Как убрать автозапуск яндекс.браузера
Содержание:
- Причины запуска «Яндекс.Браузера» самостоятельно
- Как отключить автозапуск Яндекс.Браузера
- На телефоне
- Включение перевода страниц для языков, для которых он ранее был отключен
- Как наладить работу браузера?
- Планировщик заданий
- Почему браузер открывается автоматически?
- Меню настроек и его возможности
- Удаление из автозагрузки системы
- Инструменты
- На Windows 7
- Возможности ОС Windows
- Причины автоматического открытия Yandex браузер
- Через ярлык
- Основные причины самовольного запуска браузера
Причины запуска «Яндекс.Браузера» самостоятельно
Существуют 3 основные причины самопроизвольного запуска браузера:

Основные причины автозапуска браузера.
- Браузер установлен в качестве основного и присутствует в списке автозагрузки. «Яндекс» часто добавляется в список автоматического запуска самостоятельно, не требуя подтверждения пользователя. Это предустановлено его настройками и кодом. Разработчики не отвечают на вопрос о том, для чего нужна эта опция. По этой причине многие пользователи подозревают, что браузер передает личные данные корпорации-разработчику, и советуют убирать из автозагрузки.
- Произошло заражение вирусом. В большинстве случаев запуск браузеров инициирует рекламный вредоносный код. Он не представляет опасность для личных данных пользователей, но раздражает навязчивыми функциями, баннерами, изменением списка автозагрузки и т. д. Такие вирусы приносят прибыль своим владельцам за счет рекламных показов и партнерской программы.
- Браузер появился на компьютере в ходе пакетной установки. При инсталляции некоторого ПО пользователю настойчиво предлагают выбрать полную установку, мотивируя это тем, что ручная подходит только системным администраторам. Однако это некорректно. Разница между данными опциями заключается лишь в возможности отказаться от установки дополнительного ПО, в котором пользователь не нуждается.
Как отключить автозапуск Яндекс.Браузера
Чтобы отключить Яндекс Браузер при запуске компьютера нужно выполнить ряд манипуляций, как это сделать мы подробно описываем в инструкции ниже. На самом деле здесь сложного ничего нет. Просто следуйте советам и больше Яндекс.Браузер вас не побеспокоит в те моменты, когда в нем не работаешь.
Способ №1 Настройки обозревателя
Первым делом отправимся в сам браузер и отключим там автозагрузку:
- Запускаем обозреватель и кликаем по кнопке в виде трех полос в правом верхнем углу.
- В открывшемся всплывающем окне переходим в «Настройки».
- Переключаемся в левой панели на последнюю вкладку «Системные».
- В блоке «Запускать браузер вместе с Windows» установите опцию «Никогда».
Перезагрузите компьютер и проверьте загружается ли сам по себе Яндекс.Браузер. Не включая браузер с рабочего стола или панели задач, посмотреть в трее есть ли иконка Яндекс.Браузера.
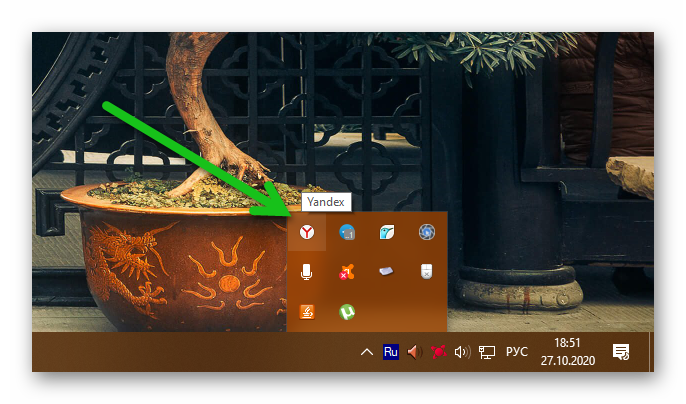
Способ №2: Автозагрузка
Бывает предыдущий способ решить проблему с автозагрузкой Яндекс.Браузера не работает. Тогда можно отключить эту функцию непосредственно в самой встроенной утилите «Автозагрузка».
Windows 10:
- Откройте «Диспетчер задач», кликнув правой клавишей мыши на панели задач Windows или нажмите комбинацию клавиш Ctrl + Shift + Esc.
- В верхней панели открывшегося окна переключитесь на вкладку «Автозагрузка».
- Найдите в списке Yandex или YANDEX LLC. Выделите строку и нажмите в правом нижнем углу кнопку «Отключить».
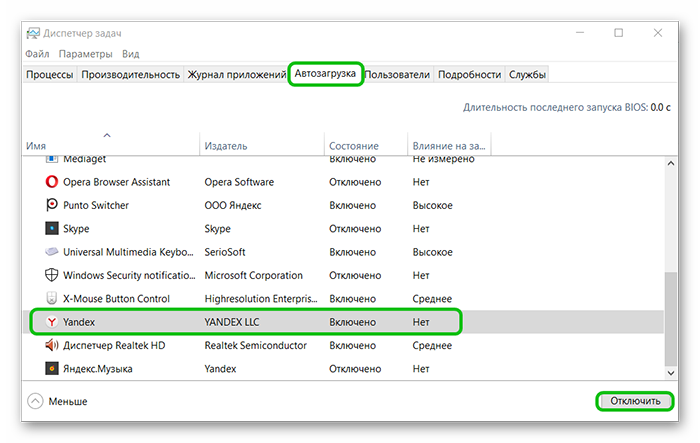
После перезагрузите ПК.
Windows 7:
Инструкция для операционной системы Windows 7 немного отличается:
- Нажмите на клавиатуре комбинацию клавиш Win + R.
- В открывшемся диалоговом окне впишите команду .
- В окне конфигурации системы переключитесь на вкладку «Автозагрузка» и здесь также, как и предыдущем описании отключите Яндекс.Браузер, если он там есть в статусе «Включен».
Способ №3: Планировщик заданий
Браузер Яндекс, как правило, прописывается не только в автозагрузку. Он оставляет свои хвосты и в планировщике заданий, например, чтобы система периодически проверяла обновления:
- Снова запускаем утилиту «Выполнить» с помощью комбинации клавиш Win + R.
- В диалоговом окне пишем команду.
- В левой части окна переключаемся на «Библиотеку планировщика».
- Если здесь есть любые строки в имени которых содержится Yandex их можно отключить.
- Выделяем кликом мыши задачу и в правой панели действий выбираем что сделать: «Остановить», «Отключить», «Удалить» и пр.
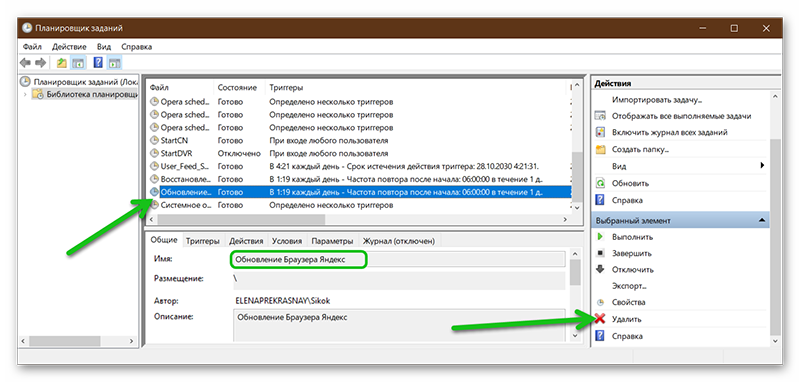
На телефоне
Если рассматривать мобильную версию Яндекс браузера, то в нем открыть меню можно двумя способами. Первый метод выглядит вот так:
- Открываем яндекс браузер без каких либо вкладок. Правее поисковой строчки есть значок в виде трех вертикальных точек.
- Кликаем по нему. После этого выдвинется окно с основными функциями браузера. В данной ситуации, это и будет меню браузера.
- Из этого окна можно будет перейти в любой нужный нам раздел. Например, перейдем в меню с настройками браузера. Для этого кликнем по строчке «Настройки».
- После этого нас перебросит на страницу со всеми настройками Яндекса. А уже оттуда, можно листать вниз и настраивать необходимые детали.
Второй способ, как вызвать более расширенный список с функциями сайта:
- Для этого откроем основную страницу яндекса. В самом нижнем правом углу есть иконка в виде трех точек.
- Жмем на неё. После этого выдвинется большое окно со всевозможными функциями Яндекс браузера. Благодаря такому меню, можно перейти в любой необходимый раздел.
- К примеру, опять зайдем в настройки браузера. Для этого кликаем на значок в виде шестеренки. После этого будет открыта страница с настройками сайта.
Теперь, прочитав мою инструкцию, вы узнали, как открыть меню браузера Яндекс
Сделать это можно очень просто и быстро, причем не важно, с компьютера или с телефона вы пользуетесь Яндексом

После установки программы первым делом ее следует настроить, чтобы в дальнейшем ей было удобнее пользоваться. То же самое обстоит и с любым веб-обозревателем — настройка «под себя» позволяет отключить ненужные функции и оптимизировать интерфейс.
Включение перевода страниц для языков, для которых он ранее был отключен
После шагов, описанных в первом разделе, для некоторых языков предложение о переводе может не появляться, например, если ранее вы установили отметку «Никогда не переводить английский».
Для того, чтобы изменить это и вновь включить предложение перевода, выполните следующие шаги:
- Зайдите в раздел «Языки» — «Язык» в Google Chrome.
- Если интересующий нас язык присутствует в списке, нажмите по кнопке настроек справа от него и отметьте пункт «Предлагать перевести страницы на этом языке».
- Если язык отсутствует, добавьте его (используйте кнопку «Добавить языки»), а затем проделайте действия из шага 2.
- После этого предложение о переводе будет появляться и для этого языка.
Также, как и в предыдущем случае, вы можете включить автоматический перевод страниц, используя соответствующий пункт в меню кнопки «Параметры».
А вдруг и это будет интересно:
Почему бы не подписаться?
Примечание: после отправки комментария он не появляется на странице сразу. Всё в порядке — ваше сообщение получено. Ответы на комментарии и их публикация выполняются ежедневно днём, иногда чаще. Возвращайтесь.
У браузера Google Chrome, есть одна функция, которой при серфинге по зарубежным сайтам Сети пользуются очень многие. Речь идет об автоматическом переводе просматриваемого контента. Однако многие пользователи сталкиваются с ситуацией, когда эта опция пропадает, и Chrome перестает предлагать выполнить перевод (полностью или частично). Давайте попробуем вместе разобраться с этой проблемой.
Как наладить работу браузера?
Если яндекс браузер сам запускается, как убрать функцию автоматического открытия программы, становится поистине важным вопросом.
Как уже было отмечено, изначально следует провести сканирование программы на вирусы. Если их удастся найти, нужно провести лечение или удаление файлов. Во многих ситуациях такие меры позволяют успешно решить вопрос.
Еще один вариант – это отключение браузера в автозапуске, который зачастую может срабатывать даже без ведома пользователя.
- В самом начале нужно пройти в «Пуск».
- В поисковой строке следует написать запрос «выполнить».
- После этого открывается классическое приложение «выполнить».
- В открытом окне следует написать команду msconfig и нажать ОК.
- В окне «Конфигурация системы» интерес представляет вкладка «Автозагрузка».
- В обязательном порядке все галочки с подозрительных программ и с Yandex убираются. Изменения сохраняются с помощью ОК.
- На последнем этапе перегружается компьютер для того, чтобы изменения вступили в силу.

Еще один вариант – это удаление лишнего из планировщика. Для этого пригодится вкладка «Запланированные задачи», где нужно снять все галочки и нажать ОК для сохранения.
Если же подозрение относится к настройкам яндекса, следует перейти во вкладку «Дополнения браузеров» и выключить подозрительные плагины.
В 99% случаев проблема, связанная с самостоятельным открытием Yandex браузера, успешно решается.
 Если при запуске системы у вас включается браузер с какой-то определённой страницей зачастую рекламного характера или с клубничкой, то это однозначно, вирусное заражение.
Если при запуске системы у вас включается браузер с какой-то определённой страницей зачастую рекламного характера или с клубничкой, то это однозначно, вирусное заражение.
Браузер Яндекс не прописывается в автозагрузку.
Поэтому прежде чем искать кнопку отключения автозагрузки Яндекса необходимо провести полное сканирование компьютера на вирусы.
Теперь по порядку, очисть от вирусов ваш браузер, и ваш компьютер поможет антивирус Malwarebites Anti-malware.
Скачиваете, устанавливаете. Установка простая, и не требует каких-то особых знаний, но есть один нюанс. Перед первым запуском, в окне мастера установки нужно снять галочку с пункта «Включить бесплатный тестовый период».
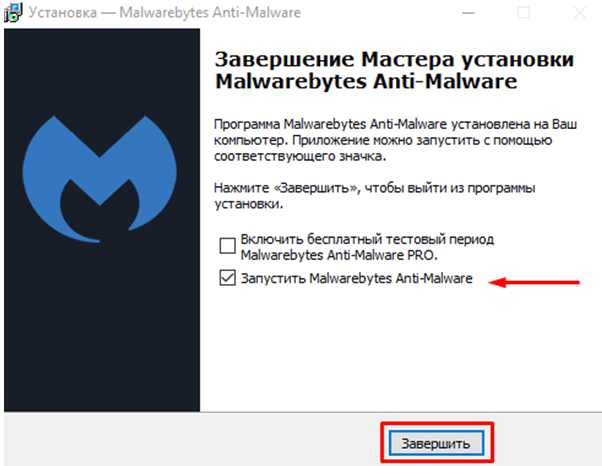
Сканируете свой компьютер на наличие вирусов, при обнаружении таковых, удаляете – лечите. После чистки программа предложит перегрузить компьютер, отложите это действие пока не почистите автозагрузку и запланированные задачи, иначе всё это «добро» снова вернётся вам в компьютер.
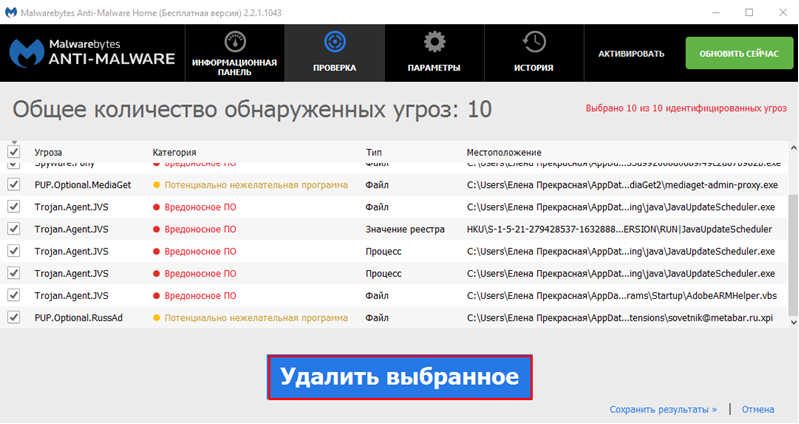
Планировщик заданий
Планировщик заданий Windows содержит в себе задачи программ и драйверов, которые он автоматически выполняет по расписанию или при выполнении определенных условий. Это необходимый инструмент в операционной системе, ведь он с требуемой периодичностью запускает те драйвера, которые необходимы для обеспечения нужного функционала только в определенный момент времени.
Пользователь сам может добавлять различные задания в планировщик. Но разработчики Яндекс.Браузера создали алгоритм, при котором Яндекс.Браузер после установки автоматически вносится в планировщик заданий, после чего создает для себя расписание на обновление и автозапуск.
Убрать Яндекс.Браузер из планировщика можно следующим образом:
- Открыть меню «Пуск» кликом по значку в виде окошка, расположенному в нижнем левом углу монитора.
- В колонке справа найти графу «Панель управления» и открыть ее.
- В правой верхней части открытого окна отыскать строку «Категория».
- Кликнуть по ней и далее переключить активный режим просмотра на «Мелкие значки».
- Выбрать пункт «Администрирование».
- Перейти в «Планировщик заданий».
- Открыть раздел «Библиотека планировщика» (находится в ветке слева).
- Отыскать компоненты с именем «Обновление Браузера Яндекс» и «Системное обновление Браузера Яндекс». Имя будет отображаться не полностью. Чтобы увидеть его целиком, нужно воспользоваться наведением курсора на строку с заданием.
- Для каждого задания Яндекс нужно выполнить следующее: кликнуть правой кнопкой мышки и поочередно применить действия «Завершить», «Отключить» и «Удалить».
На этом данный этап завершается и остается лишь выполнить последний — самый простой.
Почему браузер открывается автоматически?
Большинство не понимает, почему yandex браузер может открываться автоматически, сам по себе. Это происходит потому, что при установке поисковик, даже не спрашивая, встраивает без предупреждения пользователя мгновенный запуск при включении устройства. Помимо этого, утилита добавляет свою иконку на панель задач, а также Алису и т.д.
Процесс автозапуска поисковика сильно влияет на длительность включения устройства и загрузки рабочего стола. Пользователи думают, что резкое появление на экране веб-процесса может быть связано с наличием на ПК какого-то вируса. Многие, не разбираясь, удаляют поисковик с устройства, но выключить автозапуск утилиты совсем не сложно.
Меню настроек и его возможности
Зайти в настройки браузера Яндекс можно, используя кнопку Меню, которая располагается в правом верхнем углу. Нажмите на нее и из выпадающего списка выберите параметр «Настройки»:

Вы попадете на страницу, где можно найти большинство настроек, часть из которых лучше всего поменять сразу после установки браузера. Остальные параметры всегда можно изменить в процессе использования веб-обозревателя.
Синхронизация
Если у вас уже есть учетная запись Яндекса, и вы ее включали в другом веб-обозревателе или даже на смартфоне, то можно перенести все свои закладки, пароли, историю посещений и настройки из другого обозревателя в Яндекс.Браузер.
Для этого нажмите на кнопку «Включить синхронизацию» и введите комбинацию логин/пароль для входа. После успешной авторизации вы сможете пользоваться всеми своими пользовательскими данными. В дальнейшем они также будут синхронизироваться между устройствами по мере обновления.

Подробнее: Настройка синхронизации в Яндекс.Браузере
Настройки внешнего вида
Здесь можно немного поменять интерфейс обозревателя. По умолчанию все настройки включены, и если какие-то из них вам не нравятся, то можете с легкостью отключить их.

Показывать панель закладок
Если вы часто пользуетесь закладками, то выберите настройку «Всегда» или «Только на Табло». В этом случае под строкой адреса сайта появится панель, где будут храниться сохраненные вами сайты. Табло — это название новой вкладки в Яндекс.Браузере.
Поиск
По умолчанию, конечно же, стоит поисковая система Яндекс. Вы можете поставить другой поисковик, нажав на кнопку «Яндекс» и выбрав из выпадающего меню желаемый вариант.

При запуске открывать
Одни пользователи любят закрывать браузер с несколькими вкладками и сохранять сессию до следующего открытия. Другим нравится каждый раз запускать чистый веб-обозреватель без единой вкладки.
Выберите и вы, что будет открываться каждый раз при запуске Яндекс.Браузера — Табло или ранее открытые вкладки.

Положение вкладок
Многие привыкли, что вкладки находятся вверху браузера, но есть и те, кто желает видеть эту панель внизу. Попробуйте оба варианта, «Сверху» или «Снизу», и решите, какой вас больше устраивает.

Профили пользователей
Наверняка вы уже пользовались другим проводником в интернет до того, как установили Яндекс.Браузер. За то время вы уже успели его «обжить», создав закладки интересных сайтов, настроив нужные параметры. Чтобы работать в новом веб-обозревателе было так же комфортно, как в предыдущем, можно использовать функцию переноса данных из старого браузера в новый. Для этого нажмите на кнопку «Импортировать закладки и настройки» и следуйте инструкциям помощника.

Турбо
По умолчанию веб-обозреватель использует функцию Турбо каждый раз при медленном соединении. Отключите эту функцию, если не хотите использовать ускорение интернета.
Подробнее: Все о режиме Турбо в Яндекс.Браузере
На этом основные настройки окончены, но вы можете нажать на кнопку «Показать дополнительные настройки», где также есть несколько полезных параметров:

Пароли и формы
По умолчанию браузер предлагает запомнить введенные пароли на тех или иных сайтах. Но если учетной записью на компьютере пользуетесь не только вы, то лучше отключить функции «Включить автозаполнение форм одним кликом» и «Предлагать сохранять пароли для сайтов».

Контекстное меню
У Яндекса есть интересная фишка — быстрые ответы. Это работает так:
- Вы выделяете интересующее вас слово или предложение;
- Нажимаете на кнопку с треугольником, которая появляется после выделения;
- В контекстном меню отображается быстрый ответ или перевод.
Если вам нравится такая возможность, то установите галочку рядом с пунктом «Показывать быстрые ответы Яндекса».

Веб-содержимое
В этом блоке вы можете настроить шрифт, если стандартный не устраивает. Можно менять как размер шрифта, так и его тип. Для людей с плохим зрением можно увеличить «Масштаб страницы».

Жесты мыши
Очень удобная функция, которая позволяет совершать различные операции в браузере, двигая мышью в определенных направлениях. Нажмите на кнопку «Подробнее», чтобы узнать о том, как это работает. И если функция кажется вам интересной, то можете пользоваться ей сразу же, либо отключить.

Это может быть полезно: Горячие клавиши в Яндекс.Браузере
Скачанные файлы
Стандартные настройки Яндекс.Браузера помещают скачанные файлы в папку загрузок Windows. Вероятно, что для вас удобнее сохранять скачивания на рабочий стол или в другую папку. Изменить место для скачивания можно, нажав на кнопку «Изменить».
Тем, кто привык сортировать файлы при скачивании по папкам, гораздо удобнее будет пользоваться функцией «Всегда спрашивать, куда сохранять файлы».

Удаление из автозагрузки системы
Возможно ярлык программы или запись реестра записались в автозагрузку. Что бы это проверить воспользуемся встроенными средствами управления
Для этого важно какая у вас система
Windows 10
Тут все проще запускаем диспетчер задач клавишами CTRL+ALT+DEL или правой кнопкой мыши по панели задач внизу экрана и там нажимаем «диспетчер задач»В нем переходим во вкладку автозагрузка и отключаем Yandex.
Диспетчер задач
Затем переходим в «Планировщик заданий» и можете поискать там любые строки с упоминанием Yandex. Не исключено что там они могут быть.
Попасть туда можно нажав windows+R и в появившемся окне прописать команду taskschd.msc. Ну или через поиск набрав Планировщик заданий.
Windows 7
Как убрать автозагрузку тут? практически так же как и виндовс 10. Только вместо диспетчера задач нужно зайти в конфигурацию системы и там во вкладке автозагрузка снять галочку со строки Yandex.
Конфигурация системы
Для того что бы зайти в конфигурацию системы нужно нажать windows+R и в окне выполнить прописать команду msconfig
Далее не помешает проверить папку с автозагрузкой в меню пуск. Там может случайно попасть ярлык программы. Если там он есть, то удаляйте его.
Папка автозагрузки в меню пуск
Теперь заходим в планировщик задач, для этого снов открываем окно выполнить только уже прописываем команду taskschd.msc. И если там что то есть связанное с Яндексом и автозагрузкой. То отключайте это.
Планировщик заданий
Сторонний софт что бы убрать автозагрузку
Если не хотите заморачиваться искать автозагрузку и тем более планировщик задач. То можно просто скачать программу Autoruns с официального сайта.
Запускать программу нужно от имени администратора
К сожалению там нет русского языка. Но он особо и не нужен. Там потребуется всего две вкладке.
Autoruns
Это «Logon» Тут находятся все программы которые будут запускаться автоматически каждый раз при загрузке системы. Где нужно будет снять галочки на против слова Yandex.
Logon
И следующая вкладка «Scheduled Tasks» в ней Нужно так же снять галочки с задач связанных с Яндекс браузером.
Scheduled Tasks
Инструменты
Этот третий блок, довольно интересный начнем по порядку.
Третий блок
Автозаполнение
Этот пункт позволяет автоматически заполняться формам на сайте, например паролям, электронной почте, адресам и других личных данных. Делает он это на основе веденных ранее вами данных, которые были сохранены. Это безусловно повышает комфорт использования браузера, но в то же время и снижает безопасность ваших данных. Если для вас безопасность намного важнее удобства. То вам нужно отключить автозаполнение, или не позволять Яндексу запоминать важные персональные данные. Такие как ваш телефон, логин, пароли и данные карт.
Блокировка рекламы
Все мы сталкивались с назойливой и мешающей рекламой, которая мешала комфортному просмотру страниц. Поэтому в этом пункте рекомендуется поставить обе галочки. Тут ниже, вы посмотрите «заблокированную рекламу» и «сайты-исключения». Это довольно полезный пункт.
Жесты мыши
Довольно интересная функция, чем-то похожа с комбинацией клавиш. Только тут все делается правой кнопкой мыши. Но что бы она стала полезной к ней стоит привыкнуть. Нажмите «Настройка жестов» что бы увидеть список жестов. Также со списком вы ознакомитесь на сайте yandex support
Контекстное меню
Какое меню вам больше нравится компактное или подробное? Хотите, чтобы при выделений текста сразу появлялось меню «Копировать» или «найти». Если да, то ставим галочки в соответствующем пункте.
Переводчик
Оставляем все по умолчанию. При загрузке страницы где основной язык не русский Yandex будет предлагать вам перевести всю страницу целиком. Довольно удобно, но может немного поменяться структура страницы. Если навести на слово из латиницы и нажать Shift, то появится контекстное меню где внизу будет перевод слова из Yandex переводчика. Если выделить фразу, которую хотите перевести и нажать на кнопку в виде треугольника которая расположена рядом с выделенной фразой, то получим перевод всей фразы. Бесспорно это удобно и экономит много времени.
Просмотр видео поверх других вкладок и программ
В данном меню мы сможем настроить появления дополнительной кнопки в видео проигрывателе. При нажатий на которую видео откроется в отдельном окне.
Турбо
Вы работали когда-нибудь в Opera? Помните там была кнопка турбо? Вот это ее аналог. Тоесть у Яндекса есть сервер, через который прогоняется весь ваш трафик. Там он сжимается и уже в сжатом состояний отправляется на ваш ПК. Вроде все хорошо от этого? Но есть и минус данной функций. При сжатий теряется качество картинок, качество видео. Могут появляться не загруженные элементы. Вместо них будет заглушка. Сайт может долго не открываться из-за какого-нибудь сбоя на сервере. Поэтому рекомендуем оставить по умолчанию автоматическое включение при медленном соединений. То есть если скорость ниже 128 Кбит/с будет включен турбо режим. Пока не поднимется выше 512 Кбит/с.
Яндекс.Коллекций
Это сервиз фотографий от Яндекса. Там собираются фотографий на основе ваших предпочтений.
Здесь Вам предстоит выбрать, показывать или нет кнопку коллекций в верхнем углу в виде флажков. Нажав на которую, вы переходите в данный сервиз.
И показывать или нет кнопку «В коллекцию» при наведений на картинку. При нажатий на которую соответствующая картинка добавляется в вашу коллекцию.
На Windows 7
Задаетесь вопросом, почему программа открывается автоматически при старте работы компьютера? Хотите избавиться от этой опции? Мы расскажем, как убрать браузер Яндекс из автозапуска с помощью нескольких элементарных действий.
Первая часть нашей статьи посвящена тому, как убрать Яндекс. Браузер из автозапуска на Windows 7 – простейший интерфейс этой операционной системы не вызывает трудностей даже у новичков.
Сделайте следующее:
- Нажмите на кнопку меню «Пуск»;
- Выберите значок «Программы»;
- Пролистайте перечень и найдите папку «Автозагрузка»;

Из списка подключенных приложений выберите веб-обозреватель и нажмите иконку «Удалить».
Разберемся, как отключить автозагрузку браузера Яндекс при включении компьютера с помощью панели управления:
- Нажмите кнопку «Пуск»;
- Перейдите к панели управления;
- Выберите пункт «Администрирование» из множества значков;

В новом окне найдите строчку «Конфигурация системы»;

- Откроется небольшое окошко с разными вкладками;
- Вам необходима вкладка «Автозагрузка»;

- В списке команд найдите название веб-обозревателя;
- Снимите галочку напротив строки.
Небольшой совет. Хотите быстро открыть меню автозапуска? Используйте командную строку:
- Сочетание клавиш Win+R вызывает командную строку;
- Для открытия нужных опций введите в строчку поиска msconfig.

Если у вас не получилось сделать, чтобы Яндекс. Браузер не запускался при запуске компьютера – возможно, придется пойти на крайние меры:
- Откройте меню «Пуск»;
- Выберите кнопку «Программы и компоненты»;
- Найдите обозреватель и кликните «Удалить»;
- Вновь зайдите на адрес официального сайта разработчика;
- Загрузите ПО. Теперь все должно работать надлежащим образом!
Перейдем к тому, как можно выключить автозагрузку браузера Yandex на Виндовс 10.
Возможности ОС Windows
Существуют альтернативные способы отключения функции. Они пригодятся, например, в том случае, если браузер при запуске сразу зависает, что не дает открыть настройки. При заражении компьютера вирусами придется воспользоваться сторонним ПО, т. к. вредоносный код постоянно будет заново включать автозагрузку.
Очистка раздела «Автозапуск»
Чтобы попасть в раздел «Автозапуск» в Windows 7, нажмите на сочетание клавиш Win+R. Откроется строка быстрого запуска. Введите в нее «msconfig» и нажмите на Enter. Появится окно системных настроек. Выберите вкладку «Автозагрузка». В ней будет указан список всех программ, которые загружаются вместе с операционной системой. Снимите галочки со всех нежелательных приложений.
Это делают с помощью сочетания клавиш Alt+Ctrl+Delete. Среди вкладок наверху выбирают пункт «Автозагрузка», затем удаляют лишнее.
 Проверьте список автозагрузки, и если обнаружите там браузер — просто удалите его оттуда.
Проверьте список автозагрузки, и если обнаружите там браузер — просто удалите его оттуда.
Работа с «Планировщиком заданий»
В редких случаях изменение настроек браузера и удаление его из перечня автозагрузки не помогает. Это означает, что что-то добавляет браузер в этот список снова. Чаще всего это результат работы вирусов, но иногда такие изменения вносят расширения, плагины, установленные программы и т. д.
Чтобы предотвратить несанкционированное повторное добавление браузера в список автозагрузки, зайдите в планировщик заданий. Сделать это можно из поисковой панели в меню «Пуск». Затем нужно активизировать локальный планировщик и проверить библиотеку. В правой части окна отключите все пункты, в названии которых присутствует название Yandex или «Яндекс».
Если вам встретилось незнакомое название из комбинации букв и цифр и без подписи, проверьте его через поисковую систему. При низком доверии рейтинга задачу следует отключить: это может быть частью вредоносного кода.
 С помощью «Планировщика заданий» можно запускать разные программы или скрипты.
С помощью «Планировщика заданий» можно запускать разные программы или скрипты.
Действия при заражении компьютера вирусами
При регулярном добавлении «Яндекс.Браузера» в список автозагрузки нужно проверить компьютер на наличие вирусов. На заражение могут указывать другие симптомы. Например, появление рекламных блоков там, где их не должно быть, медленная работа компьютера, утечка оперативной памяти и т. д. Желательно вспомнить, после каких действий поведение стало подозрительным. Это могло произойти после установки нового приложения или посещения какого-либо ненадежного сайта.
Подойдут, например, Avast или AdwCleaner. После установки антивируса действуйте согласно инструкции и проведите полное сканирование. Не забудьте подтвердить удаление угроз в конце, если программа не избавилась от них автоматически.
Редактор реестра
Автоматический запуск браузера может быть связан с изменением реестра. Самый удобный способ восстановления правильных настроек — использование дополнительных приложений. Подойдут CCleaner, Windows Repair или любая аналогичная программа. Установочный файл настоятельно рекомендуется скачивать с официального сайта разработчика. Это предотвратит пакетную загрузку новых приложений. После установки следуйте инструкциям, которые зависят от программы, и проведите исправление реестра.
Причины автоматического открытия Yandex браузер
Автоматический запуск может происходить по разным причинам, поэтому желательно понять истинные обстоятельства, а затем – решать существующую проблему.
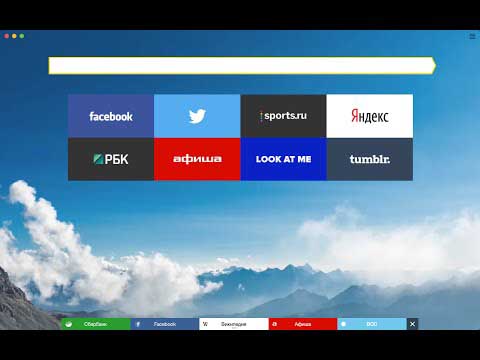
- Вирусы и вредоносное программное обеспечение – это самая популярная проблема, которая приводит к произвольному открытию программы. По данной причине изначально рекомендуется сканирование компьютера на разные вирусы.
- Планировщик заданий может быть изменен из-за вирусов. Если установлена задача в специальном планировщике, ее нужно отключить. Такой вариант развития ситуации предусматривает включение программы в определенное время каждый день.
- Измененные свойства браузера появляются, если свойства ярлыка корректируются. В большинстве случаев последовательность команд меняется с помощью простого текстового файла, именуемого bat. Такой текстовый файл может не только способствовать упрощению доступа в интернет, но и проблемам в виде самопроизвольных запусков определенного приложения.
- Yandex предлагает некоторые расширения, которые могут работать даже после закрытия браузера. Если было установлено расширение с рекламой, автоматический запуск становится вполне понятным процессом.
В каждом случае предусматривается возможность исправления проблемы, но при этом причина определяет необходимые действия.
Через ярлык
Хакеры изменяют ярлыки при разработке вирусов. Специфическая технология полезна и для добропорядочных пользователей. По флагу определяют особенности поведения установленного программного обеспечения до запуска обозревателя.
Несмотря на кажущуюся простоту и доступность способа, его применение требует тщательного соблюдения инструкции:
- на рабочем столе персонального компьютера или ноутбука найти ярлык Яндекс.Браузера;
- правой кнопкой мыши вызвать на экран всплывающее окно;
- нажать на строку «Свойства»;
- в поле позиции «Объект» добавить через пробел комбинацию —make-default-browser;
- сохранить изменения, кликнув на «Применить» и «Ок».
В ситуации с отсутствием ярлыка на рабочем столе действуют по следующему алгоритму:
- выполняют переход по направлению C:UsersИМЯ УЧЕТНОЙ ЗАПИСИ WindowsAppDataLocalYandexYandexBrowserApplication;
- правой клавишей мыши кликают на найденный документ browser.exe;
- в открывшемся окне нажимают «Отправить» и задают путь «Рабочий стол (создать ярлык)».
После завершения цикла операций флажок Яндекс.Браузера появится на мониторе.
В некоторых устройствах папка AppData скрыта, чем усложняется доступ к содержимому. Пользователям компьютеров с Windows 7 отображение открывается после выполнения следующих действий:
- необходимо запустить проводник;
- выбрав любой документ, загруженный на ПК, активировать функцию «Упорядочить»;
- нажать на строку «Параметры папок и поиска»;
- в открывшейся вкладке «Вид» отметить галочкой пункт «Показывать скрытые файлы».
Обязательное условие благополучного завершения процедуры — сохранить изменения, подтверждая действия нажатием кнопки «Ок».
Основные причины самовольного запуска браузера
Существует несколько факторов, приводящих к проблеме:
- Я.Браузер установлен в качестве обозревателя интернета по умолчанию. При этом в главном меню Windows и в настройках системы значится автозагрузка Яндекс Браузера при включении и перезагрузке ОС;
- проникновение вируса в систему и последующее изменение конфигурации (включая реестр, запись в планировщике заданий и файл hosts);
- инсталляция программы вместе с другим софтом (например, после скачивания DownloadMaster и подобных приложений часто можно пропустить пункты в конце процедуры, где предлагается установка соответствующего браузера).
За исключением вирусов, у которых разная схема действия, устранить проблему довольно просто. Существует несколько методов, которые потребуют внимательности и определённого опыта от юзера.
Выключение автозагрузки
Есть два варианта запуска программ без участия пользователя. Первый – наличие ярлыка в меню «Пуск» в папке с названием «Автозагрузка». Надо всего лишь выбрать ярлык YandexBrowser и удалить его стандартным способом – через контекстное меню.

Здесь отсутствует след деятельности браузера.
Более вероятный путь, чтобы отключить автозапуск Яндекс Браузера, но и более сложный – приложение «прописалось» в настройках ОС. Чтобы их изменить, нужно открыть меню «Пуск», а в строке «Выполнить» ввести «msconfig» (без кавычек).

Вводится всё в поле, выделенное красным.
По-другому вызвать строчку для вызова программы можно, нажав комбинацию Win+R.

Команда должна выглядеть так, как на скриншоте.
После нажатия на Enterосуществляется переход в настройки своей системы. Здесь нужно выполнить всё в таком порядке:
- находится среди списка приложения «YandexBrowser»;
- убирается галочка, после чего нажимаетсякнопка «Применить» или просто на «OK» внизу;
- будет предложено выйти – без перезагрузки или с ней. Всё зависит от версии операционной системы.

Не стоит трогать остальные программы, если неизвестно их предназначение.

Перезапуск в современных Windows может быть вовсе необязательным.
Чистка реестра от деятельности браузера (включая и заражение вирусом)
Эта операция также требует знания упомянутых выше сведений по тому, как открывать строку выполнения. Сюда включаются такие операции:
- открытие меню «Пуск» или комбинация Win+R;
- введение «regedit», а потом нажимается Enter для запуска редактора реестра;

В ОС новее WinXP будет предложен выбор – на картинке указан правильный вариант.
после открытия окна надо нажать Ctrl+F или F Альтернативный вариант – в горизонтальном меню найти указанные пункты;

Допускаются оба варианта из подменю.

Нужно только подождать выдачи результата.
- вводятся в поле слова «Яндекс» и «Yandex»;
- если редактор их найдёт, надо удалять соответствующие ветки.
Чистка файла hosts
При включении компьютера и загрузке браузера могут надоедать рекламные страницы. Всё дело в файле «hosts», который содержится по пути «C:\Windows\System32\drivers\etc» (System32 будет даже в x64 версии ОС по определённым причинам). Редактировать его просто:
правой кнопкой мышки выбирается из меню «Открыть» или «Открыть с помощью» (допускается «Блокнот» или «WordPad»);

Найти файл легко – надо лишь правильно открыть.
всё, что ниже строчки «# ::1 localhost» надо удалить;

Удаление лишнего позволит устранить автозапуск.
- сохранить файл и закрыть редактор;
- перезагрузить ПК.
Альтернативные пути
Если уже испытывались указанные способы, не устранив проблему, то рекомендуется устранить всё при помощи поиска вирусным сканером (выбор зависит от конкретного софта, где в корне различается интерфейс). Вот почему нужно следить за тем, что устанавливается на устройство.