Как бесплатно установить гугл хром, яндекс браузер, оперу, мозиллу и интернет эксплорер на компьютер
Содержание:
- Чтобы войти Chrome, выполните следующие действия
- Установка браузера Chrome для Windows
- Как скачать остальные браузеры
- Где скачать Гугл Хром быстро и безопасно?
- Особенности
- Инструкция по установке
- Как зайти в аккаунт
- Самый быстрый, самый умный браузер
- Настройка сервисов Google на основе истории браузера
- Обзор интерфейса браузера Google Chrome
- Версии программы
- Настройки
- Как удалить Гугл Хром
- Инструкции по загрузке
- Зачем используют старый браузер
- Как удалить историю в Гугл Хром на компьютере
- Загрузка и установка Google Chrome
- Какой вариант выбрать для себя
- Скачать браузер Гугл Хром
Чтобы войти Chrome, выполните следующие действия
- Откройте Google Chrome.
- Нажмите меню Chrome на панели инструментов браузера.
- Выберите Войти в Chrome
- Войдите в аккаунт Google в диалоговом окне. Если у Вас нет учетной записи – создайте её.
- В открывшемся диалоговом окне «Подтвердить настройки синхронизации» выберите данные для синхронизации.
- Синхронизировать все: нажмите кнопку «Синхронизировать всё».
-
Выбрать определенные данные для синхронизации: нажмите «Расширенные», а затем – параметр «Выбрать данные для синхронизации» из выпадающего меню.
Установите флажки элементам, которые нужно синхронизировать:
- Программы с веб-магазина Chrome.
- Автозаполнение (кроме номеров кредитных карточек).
- Закладки.
- Расширения Chrome Web Store (кроме расширений с плагинами).
- История универсального окна поиска.
- Пароли.
- Настройка.
- Темы.
- Открытые вкладки.
-
Дополнительно: расширенные настройки шифрования
- Зашифровать синхронизированные пароли с помощью учетных данных Google , это означает, что для защиты паролей будут использоваться учетные данные аккаунта Google.
- Зашифровать все синхронизированные данные с помощью кодовой фразы означает, что все синхронизированные пароли и другие данные Chrome будут защищены паролем. Без пароля вы не сможете прочитать зашифрованные данные.
- Нажмите ОК.
Если вы ранее создали специальную парольную фразу для шифрования данных, появится запрос ввести эту парольную фразу. Если вы забыли свою парольную фразу, нужно сбросить синхронизацию с помощью информационной панели Google.
Если браузером пользуется несколько человек, добавьте их как пользователей Chrome, чтобы каждый пользователь мог установить собственные настройки браузера, в частности закладки, программы, расширения и тему.
Помните: не настраивайте Chrome с помощью аккаунта Google на общедоступном или ненадежном компьютере. При настройке Chrome с помощью аккаунта Google копия ваших данных хранится на компьютере, который используется, поэтому доступ к ним могут получить другие пользователи этого компьютера. Чтобы удалить свои данные, удалите пользователя, под чьим именем вы вошли.
Установка браузера Chrome для Windows
Google Chrome — это популярная альтернатива браузерам по умолчанию, которые предварительно загружены на ваш компьютер.
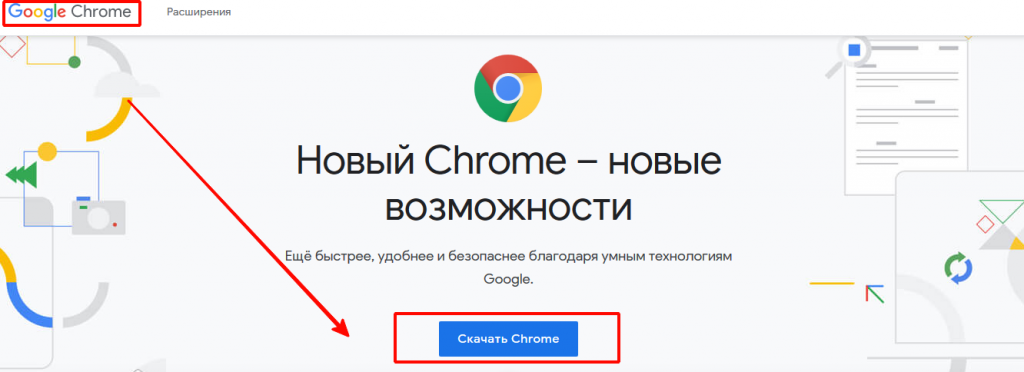
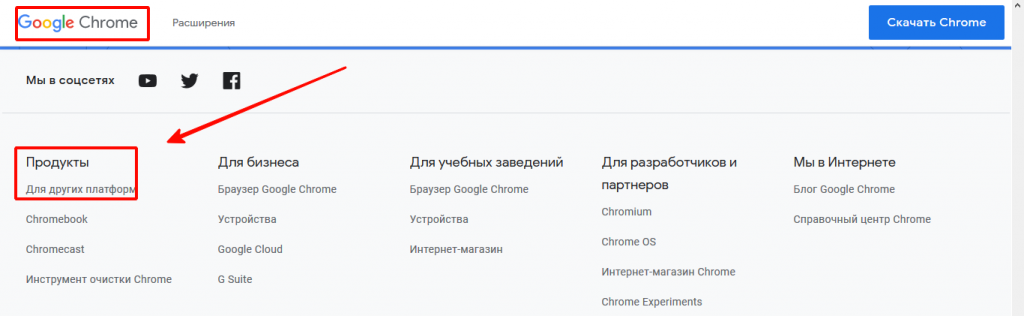
После завершения загрузки нажмите «Запустить» или на самой загрузке (обычно в левом нижнем углу окна браузера).
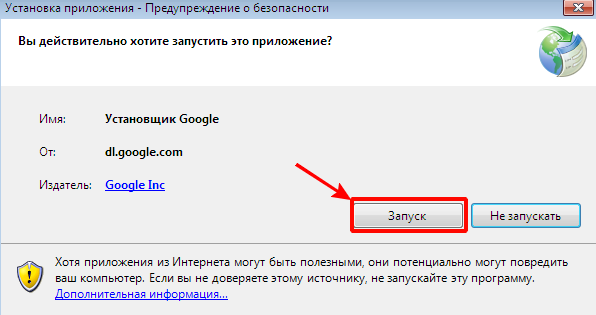
Запустится установщик, и у вас будет установлен Google Chrome после его завершения. В зависимости от настроек вашего браузера, вам может понадобиться разрешить запуск программы.
Загрузите автономный установщик (необязательно). Эти шаги предназначены для установки Chrome на компьютер с активным подключением к Интернету для 32, 64 разрядной системы. Если вы хотите загрузить автономный установщик для использования на компьютере без активного подключения, найдите «Автономный установщик Chrome» в своей любимой поисковой системе и перейдите по первой ссылке на сайт поддержки Chrome. Вы сможете скачать автономные установщики с этой страницы.
- Существует один установщик для одного пользователя и один для всех пользователей на компьютере. Убедитесь, что вы скачали соответствующий установщик.
- После загрузки установщика перенесите его на компьютер, на котором хотите установить его, и запустите его для установки Chrome, как и для любой загруженной программы.
По завершении всех этапов вы бесплатно скачали и установили последнюю версию Google Chrome для Windows 7, аналогичным образом устанавливается браузер и для Windows 8/10/XP/Vista.
Откройте файл с именем «googlechrome.dmg» и переместите Chrome в папку «Приложения».

Вас могут попросить ввести пароль администратора. Если вы не знаете пароль администратора, перетащите Chrome на своем ПК туда, где вы сможете вносить изменения, например на рабочий стол.
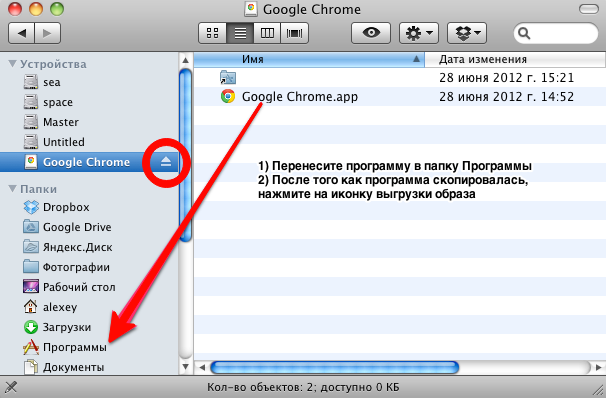
Откройте Finder и найдите там браузер. На боковой панели выбираем кнопку «Извлечь».
После установки откроется окно Chrome с информацией о первом использовании. Вы можете войти в свой аккаунт Google, чтобы синхронизировать закладки, настройки и историю просмотров с любым браузером Chrome, который используете. Прочтите, как использовать Google Chrome, чтобы получить советы по использованию нового браузера.
Установка «Гугл Хром» для смартфона или планшета
После первого открытия Chrome вас спросят, хотите ли вы войти в свою учетную запись Google. Это синхронизирует все ваши настройки закладок и историю просмотра с другими версиями Chrome, которые вы можете использовать.
Как установить дополнительные расширения
Все интернет-браузеры допускают использование расширений, которые представляют собой небольшие программы, расширяющие функциональные возможности браузера.
- Откройте браузер Google Chrome.
- На появившейся странице вы можете выполнить поиск нужных расширений.
4. Когда вы найдете расширение, которое хотите установить, нажмите кнопку «Add to Chrome».
5. Наконец, вы увидите приглашение. Нажмите кнопку «Добавить расширение».
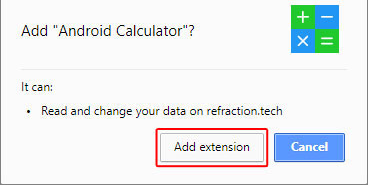
6. После чего появится запрос о добавлении расширения в Chrome.
Видеоинструкция по установке программы
Для ознакомления с установкой браузера представлена видеоинструкция. В ней пошагово прописан процесс запуска и установки браузера Google Chrome. По завершении скачивания начнется установка браузера, примерно все это займет пару секунд.
https://youtube.com/watch?v=C8kxcDB5Nng
Как скачать остальные браузеры
Opera
Этот обозреватель, как и Хром, базируется на движке WebKit, но старые версии Оперы можно найти еще на ее прежнем, «родном», движке. Для ностальгирующих по прежней Опере, расскажу, как можно скачать этот браузер в его первозданном (или почти первозданном) виде с былым функционалом.
Способ первый: скачать усовершенствованный браузер Опера со встроенным VPN можно здесь: http://www.opera.com/ru/computer
Способ второй: старая добрая Opera находится здесь: http://arc.opera.com/pub/opera/win/1217/int/ – это архив, где в целости и сохранности ждут своих поклонников первые версии браузера.
Способ третий: если для смартфонов Опера доступна по кодам, то для обычных мобильников старого образца есть сайт, позволяющий скачивать Опера-мини для стандартных телефонов – зайдите на m.opera.com и скачайте браузер.
Яндекс
Обновленная версия Яндекс Браузера всегда доступна на официальном сайте https://browser.yandex.ua/desktop/main/
Интернет Эксплорер
Этот обозреватель тоже «немолод», он появился еще на заре Интернета и очень привязан к Виндовс. Вернее – встроен. Для скачивания зайдите на официальную страницу компании Майкрософт https://support.microsoft.com/uk-ua/products/internet-explorer
Амиго
Разработан компанией Майл.ру., ориентирован на тесную и удобную работу с социальными сетями. Официальная страница https://amigo.mail.ru/
Где скачать Гугл Хром быстро и безопасно?
Популярные браузеры в новой версии можно найти на официальных сайтах разработчиков – там вам точно не подсунут устаревшую или напичканную лишней информацией программу.
Бывают случаи (лично выслушивал жалобы), когда человек в поисках ответа на вопрос: где скачать Гугл Хром, выходит на релизы браузерных игр от крупных поисковиков, и вместе с дистрибутом скачивает кучу ненужных расширений, которые практически невозможно удалить.
Это не вирусы, но оно вам надо? Поэтому целесообразно брать оригинальные версии на официальных сайтах.
- Для компьютера качайте Хром здесь: https://www.google.com/chrome/browser/desktop/index.html
- Бета-версия Хрома находится по этому адресу:
- Есть еще один вариант Гугл Хрома – Хромиум, на нем разработчики «обкатывают» новые функции браузера, которые планируют внедрять в браузер в обозримом будущем. Скачать Хромиум можно здесь: https://download-chromium.appspot.com/
- Ну, и для Андроид и iOS ищите адреса, зашифрованные в QR кодах.
Особенности
Компания Google предлагает своим пользователям браузер, который позволяет реализовать любые функциональные возможности за счет дополнений. Данная утилита плотно интегрирована с веб-сервисами самой компании, а это значит, что с ним их использование будет более комфортным.
Простой интерфейс софта сделан так, чтобы не отвлекать внимание пользователя от веб-страницы. И в то же время все необходимые инструменты здесь всегда под рукой
Так, наверху имеется адресная строка и вкладки тех страниц, которые у вас открыты. Здесь же имеются и закладки, если вы их проставили. Причем есть как приватные вкладки, так и визуальные закладки.
Если у вас в электронной почте Гугл есть свои аккаунт, то значит вы сможете получить возможность войти во все сервисы компании.
Так, стоит вам авторизоваться в браузере, чтобы дальше при входе в сервисы Гугл избежать процедуру авторизации. И этим утилита позволяет сэкономить приличное количество времени.
Не случайно многие хотят скачать Google Chrome на русском языке, чтобы получить такую возможность.
А это значит, что в случае, если вы вход сделали на чужом ПК, то другой человек может получить доступ к вашим данным. Так что авторизуйтесь лишь на своих компьютерах.
С помощью различных дополнений есть возможность подстроить браузер под свои потребности. Например, можно управлять им с помощью жестов, получить быстрый доступ в социальные сети, планировать свою работу в сети. Здесь нет ограничений, и возможности браузера почти что безграничны, с учетом того, что разработчики постоянно создают новые «фишки».
Не подкачала и техническая реализация данного софта. Например, в Диспетчере задач каждая вкладка в браузере представлена отдельным процессом. И это при том, что и сам софт имеет свой Диспетчер задач. Так что в случае, если что-то стало виснуть или не работать, то можно отменить отдельные задачи, не выключая сам браузер.
Скачать Google Chrome бесплатно — это значит получить на своем компьютере законодателя мод на браузерном рынке.
Инструкция по установке
После загрузки установщика (файл .ехе) можно установить Хром на свой ПК, чтобы сделать это, надо выполнить следующий алгоритм действий:
- Кликнуть мышкой на скачанный файл с программой. На экране появится мастер установки.
- Нажать на «Запустить».
- Подождать, пока закончится установка программы, и на рабочем столе компьютера появится ее ярлык.
- Кликнуть на ярлык и открыть браузер, а после завершения установки программы можно и не перегружать свой ПК. Однако, при наличии свободного времени рекомендуется сделать это сразу.
- После установки браузера и перезагрузки компьютера необходимо войти в Хром и настроить его в соответствии со своими требованиями. Причем подобные действия не являются обязательными.
- Однако персональная настройка Chrome ускорит веб-серфинг, сделает его применение более удобным и позволит использовать его полезные встроенные функции.
- Таким же способом, как и загрузка из интернета установщика, в дальнейшем можно обновить Chrome до последней версии. Причем удалять старую программу не нужно. Достаточно скачать новый файл установки и еще раз нажать на него, а система Windows сама внесет нужные изменения.
Как зайти в аккаунт
Инструкция для входа отличается в зависимости от выбранного устройства, что вызывает путаницу у многих пользователей. Давайте рассмотрим каждый вариант в отдельности.
На компьютере
- Итак, откройте программу и перейдите на сайт Google.com. В открывшемся окне кликните на кнопку «Войти» в правом верхнем углу экрана.
- Система автоматически откроет сайт с этапом авторизации. Останется ввести E-mail или привязанный номер телефона. Если вы забыли данные, воспользуйтесь соответствующей кнопкой для получения помощи.
На телефоне
Теперь разберем руководство при использовании смартфона. Несмотря на очевидное сходство между десктоп и мобильной версией, они всё же имеют уникальные особенности.
Android
- Тапните на 3 вертикальные точки в углу экрана и перейдите в «Настройки».
- Здесь и появляется возможность решить поставленную задачу. Нажимаем на первую строку из появившегося списка.
- Останется пройти короткий этап авторизации, и система автоматически синхронизирует данные из облака.
iPhone
- Первым шагом будет тап на 3 горизонтально расположенные точки в правом нижнем углу экрана.
- В появившемся списке необходимо выбрать строку «Настройки».
- Первый блок и позволяет авторизоваться в браузере.
- Вводим личные данные и пользуемся всеми плюсами гугл аккаунта.
Самый быстрый, самый умный браузер
Google Chrome — это веб- браузер Google . С его помощью вы можете открывать веб-приложения и игры без хлопот и, прежде всего, быстро. Это основная альтернатива Firefox и Safari .
Больше, чем браузер
Chrome — это молодой, быстрый браузер, который может просматривать любую веб-страницу. Он поддерживает все основные технологии и стандарты, такие как HTML5 и Flash.
С помощью Google Chrome, а также для загрузки веб-страниц вы можете запускать сложные веб-приложения , такие как Angry Birds и Chrome Remote Desktop , совершенно бесплатно.
Короче говоря, Chrome в основном предназначен для операционной системы в операционной системе, в которой вы запускаете все свои приложения. На самом деле, это суть Chrome OS.
Частный синхронизированный просмотр
При подключении к учетной записи Google Chrome может синхронизировать данные просмотра и вкладки между несколькими ПК и устройствами. Это очень удобный вариант, если вы используете Chrome для Android или iOS .
Режим инкогнито, режим просмотра, который не сохраняет файлы на жестком диске, идеально подходит для конфиденциальности: нет сохраненных файлов cookie и изображений, чтобы оставить следы.
Полностью персонализированный опыт
Уникальной особенностью Chrome является поддержка нескольких пользователей, что позволяет совместное использование Chrome на одном компьютере — важно, если у вас есть посетители, которые хотят выйти в интернет или у вас есть только один компьютер. Наконец, Google Chrome можно настроить и улучшить с помощью расширений и тем
Есть тысячи, чтобы удовлетворить все вкусы и потребности. Вы даже можете создать их самостоятельно
Наконец, Google Chrome можно настроить и улучшить с помощью расширений и тем . Есть тысячи, чтобы удовлетворить все вкусы и потребности. Вы даже можете создать их самостоятельно .
Революционное удобство использования
Google Chrome — это очень простая в использовании программа . Его единственный бар Omnibox позволяет вводить веб-адреса и искать в Google. Следуя тому, что вы написали, Google Chrome предлагает результаты из истории просмотров, избранных веб-сайтов или приложений, которые вы уже установили.
Другим ключевым моментом, который подчеркивает удобство использования Chrome, является страница быстрого запуска , где вы можете получить доступ к наиболее посещаемым сайтам, вашим любимым веб-приложениям или недавно закрытым вкладкам (на вашем ПК или на других устройствах, которые вы синхронизировали).
Наконец, панель параметров Google Chrome — это единственная страница, где вы можете мгновенно найти настройки, которые хотите изменить. Это гораздо приятнее, чем обычное окно с вкладками, которые вы увидите в Firefox и Internet Explorer.
Очистка данных просмотра проста. Перейдите в меню Google Chrome Tools и в меню « Параметры» откройте панель « Дополнительно» . Нажмите кнопку « Очистить данные просмотра» и выберите период времени и тип данных, которые вы хотите удалить.
Когда дело доходит до режима инкогнито , оно активируется из меню « Инструменты» или нажатием клавиши «Control + Shift + N». Вы увидите, как окно изменяет внешний вид, чтобы показать, что вы сейчас просматриваете, не сохраняя данные на ПК.
Исключительная производительность и совместимость
С точки зрения системы, с его двигателем V8 Google Chrome находится на вершине конкуренции, когда дело доходит до сравнительной скорости. Эта производительность улучшается с каждой версией.
Совместимость со всеми веб-стандартами, такими как HTML5 и Flash, Chrome загружает PDF-файлы со своим собственным зрителем. Вам не нужно беспокоиться об установке плагинов или изменении любых параметров: Chrome делает все.
Особая забота о проблемах безопасности
При просмотре безопасность имеет первостепенное значение ; Google Chrome фильтрует страницы с вирусами, поэтому вы не получаете к ним доступа, а также загружает каждую вкладку отдельно, поэтому, если страница становится нестабильной, она не отключает браузер.
Сегодня это лучший на рынке
Все больше и больше людей используют Google Chrome в качестве основного браузера. Его привлекательный дизайн, превосходная скорость и варианты настройки делают его сильным кандидатом на лидерство на рынке браузеров.
Лучшие альтернативы? Только Opera и Firefox могут рассчитывать на конкуренцию.
Настройка сервисов Google на основе истории браузера
На основе синхронизированных данных о вашей активности в интернете, Google будет изменять настройки других сервисов, таких как поиск или рекламные объявления. Например, на основе Вашей истории в Chrome Вам будут предлагаться соответствующие статьи в канале новостей.
Данные о своей активности Вы всегда можете проверить и отредактировать на странице Мой аккаунт.
Если вы не хотите, чтобы Google настраивал сервисы «под Вас», Вы все равно можете хранить и синхронизировать данные в облаке Google Chrome, не разрешая их чтения. Для этого добавьте дополнительный слой шифрования и настройте пароль синхронизации.
Обзор интерфейса браузера Google Chrome
По мнению пользователь браузер Гугл Хром является наиболее дружелюбным по сравнению с другими обозревателями. В нём нет ничего лишнего, что может раздражать и мешать работе. Более того, пользователь его может настроит сам, как захочет. Это утверждение касается не только функций, но и интерфейса программы.
При первом запуске программы страница представлена в классическом скине – без фона, который пользователь может настроить сам, если нажмёт на кнопку «Настроить» (8):
На загруженной странице можно увидеть целую коллекцию «нарядов» для Хрома. Также можно загрузить и свой рисунок (9). Страница персонализации позволяет настроить не только фон (10), но и расположение ярлыков (11), цветов и тем (12):
В верней части страницы по центру под логотипом компании Google располагается строка поиска (13). Адресная строка (14) тоже совмещает с собой строку поиска, а при поиске предлагает подсказки. Тут же справа есть иконка добавления страницы в Избранное (15).
По умолчанию в браузере установлена поисковая система от Google, но при желании из предложенного списка можно выбрать другую.
Под поисковой строкой располагается панель закладок (16), чуть ниже справа ссылка быстрого доступа к почте Gmail (17), а также ссылка на переход в галерею изображений (18). Иконка в виде матрицы (19) – это быстрый выход на меню доступа к другим программам компании Google:
Кстати, в браузере есть ещё одна удобная возможность: синхронизация настроек, паролей при его использовании с других устройств. Для этого необходимо авторизоваться в аккаунте Google (20).
Интересно будет заглянуть и в настройки браузера, для этого нужно нажать на иконку с тремя точками (21), расположенную в правом верхнем углу страницы:
Все настройки браузера визуально поделены на несколько разделов:
- Настройки окон,
- Управление закладками, загрузками, историей просмотра,
- Работа с данными на веб-страницах, дополнительные инструменты,
- Настройки браузера (22) и справочная информация.
Раздел с настройками самого браузера (22) поделён на подразделы, навигацию по которым можно осуществлять путём перехода по гиперссылкам названий подразделов (23). Чтобы не заблудиться в настройках в поисках нужной настройки, в разделе настроек есть своя строка поиска (24), куда можно ввести текст и отфильтровать ненужные настройки:
Из наиболее интересных для пользователя настроек можно назвать следующие:
- Настройка стартовой страницы,
- Сохранение логинов и паролей, а также их просмотр,
- Установка браузера по умолчанию,
- Чистка истории просмотра,
- Настройка поисковой системы в браузере.
Версии программы
| 2008 год v. 0.2.149-1.0.154 | Запуск браузера, управления вкладками. Создание первого релиза. Добавлена русская версия. |
| 2009 год v. 2.0.172-3.0.195 | Увеличение всех страниц и возможность работать в полноэкранном режиме. |
| 2010 год v. 4.0.249-8.0.552 | Создание интернет магазина Chrome и покупки платно приложений. Запущена синхронизация настроек браузера. |
| 2011 год v. 9.0.597-16.0.912 | Возможность добавления нескольких профилей. В просмотре формата PDF добавлены кнопки “Печать” и “Сохранить”. |
| 2012 год v. 17.0.963-23.0.1271 | Добавление и изменение значков в разделе “Меню”. Проверка и исправление по орфографии. |
| 2013 год v. 24.0.1312-31.0.1650 | Распознавание речи. Обновлен интерфейс настроек. Создана версия для Android и iOS. |
| 2014 год v. 32.0.1700-39.0.2171 | 32 bit и 64 bit поддержка. Оптимизация использования зарядки и батареи на различных гаджетах. |
| 2015 год v. 40.0.2214-47.0.2526 | Улучшенный дизайн бесплатно, синтез речи, исправлены ошибки. |
| 2016 год v. 48.0.2564-55.0.2883 | Возможность копирования новых вкладок. Изменен дизайн страниц загрузки. |
| 2017 год v. 56.0.2924-63.0.3239 | Добавлено действие “Найти на странице”. Улучшение стабильности и производительности Гугл Хром. |
| 2018 год v. 64.0.3282-71.0.3578 | Исправлены ошибки, улучшена быстрая загрузка с сайтов. |
| 2019 год v. 72.0.3626-79.0.3945 | Контроль настроек, улучшение интерфейса. |
| 2020 год v. 80.0.3987-82.0 | 82.0 существующая и самая новая версия. Исправлены недочеты и ошибки. |
Настройки
После того, как программа установлена, ты можешь настроить ее под свои нужды. Вот что можно здесь откорректировать:
- Изменить размер текста, изображений и видео
- Включить и отключить оповещения
- Изменить языковые настройки и включить автоматический перевод страницы
- Изменить расширения
- Установить параметры конфиденциальности и безопасности
- Настроить работу камеры и микрофона
- Подключить «быстрые клавиши»
Работа с этой программой не может не доставить удовольствие
Не важно, работаешь ты в интернете или являешься обычным пользователем — Google Chrome отвечает даже самым высоким требованиям
Как удалить Гугл Хром
Для удаления Гугл Хром с компьютера полностью существует два способа: с помощью ресурсов Windows – это панель управления, AppData и системный реестр, второй способ – через деинсталлятор.
Вы можете удалить браузер с компьютера с ОС Windows, Mac или Linux и с устройства iOS.
На Windows
Для начала закройте все окна и вкладки Chrome. Затем нажмите кнопку Пуск в Меню. Дальше в Параметры или Панель управления (в зависимости от версии). Выберите приложение – удалить программу или программы и компоненты. Выберите Удалить. Подтвердите действие – Удалить.
На MAC OS
На панели Dock – нажмите значок Chrome правой кнопкой мыши. Затем выбираете – Выйти и открываете – Finder. Открываете папку, в которой установлен Хром. Google Chrome может находиться в папке “Программы”. Если – нет, нажмите Файл –> Найти и выполните поиск. Потом перетащите значок Google Chrome в корзину.
На Android
На большинстве устройств Android браузер Chrome предустановлен – удалить его нельзя. Можно удалить лишь обновления. Если вы не планируете работать в Chrome – установите другой браузер и пользуйтесь им.
На iOS
Чтобы удалить Chrome и данные профиля, закладки и историю нажмите – Удалить.
Удаленные данные профиля больше не будут доступны на вашем устройстве iOS. Если вы войдете в аккаунт Chrome и выполните синхронизацию данных, часть информации по-прежнему может находиться на серверах Google.
Инструкции по загрузке
Так как скачать раннюю версию Chrome с официального сайта нельзя, Вам потребуется загрузить приложение из других источников. Обязательно пользуйтесь только проверенными ресурсами, чтобы исключить заражение вредоносным ПО.
На ПК с Виндовс XP, 7, 10
Установка старого Chrome на компьютер под управлением Windows мало чем отличается от загрузки любой другой программы из интернета. Предварительно рекомендуется произвести деинсталляцию прежней версии браузера. Иначе при установке может возникнуть системная ошибка. Удалить имеющийся на ПК Chrome проще всего через панель управления.
Файлы для скачивания:Chrome4.exeChrome18.exeChrome40.exeChrome46.msiChrome59.exeChrome69.exeChrome72.exeChrome73.exeChrome75_32bit.exeChrome75_64bit.exeChrome80_32bit.exeChrome80_64bit.exeChrome81.exe
Последующие этапы:
- Выберете нужную версию программы и убедитесь, что она совместима с Вашей операционной системой. Загрузите установочный файл на компьютер.
- Откройте скачанный файл и запустите установку.
- После ее завершения на рабочем столе появится ярлык, с помощью которого можно открыть программу.
Альтернативный вариант для пользователей Windows – загрузка портативной версии приложения. В отличие от классического Хрома, она не устанавливается в системный раздел. Портативный браузер работает независимо от ранее установленного браузера.
Файлы для скачивания:
ChromePortable_79.paf.exeChromePortable_88.paf.exe
Этапы установки:
- Выше представлены две стабильные версии Chrome Portable — выберите нужную.
- Загрузите файл со старым приложением на Ваш ПК и запустите его. Во время запуска удостоверьтесь в том, что Вами выбрано русскоязычное издание программы.
- Ознакомьтесь с условиями пользовательского соглашения и нажмите на поле «Принимаю».
- Выберите папку для установки программных элементов и нажмите на команду «Установить». Дождитесь пока файлы распакуются и закончится инсталляция портативного веб-браузера.
- По окончании установки нажмите на команду «Готово» и запустите браузер, нажав на соответствующую иконку в папке.
Для смартфонов с Андроид
Предыдущие издания Chrome нельзя загрузить в сервисе Google Play. Скачать старый браузер можно только на сторонних ресурсах, также как и для ПК. Перед установкой удалите нынешнюю версию Хром со своего телефона. Стоит учесть, что на некоторых моделях эта функция не предусмотрена и использовать устаревшие приложения не получится.
Этапы установки:
- Выберите старую версию Chrome для Андроид на . Учитывайте совместимость выбранной программы с операционной системой смартфона.
- Если скачать APK в память мобильного устройства не удается, то можно загрузить старый Хром на компьютер и позже скопировать на телефон. Подключите телефон к ПК посредством USB-кабеля. Загрузите APK-файл на компьютер и скопируйте его в память смартфона.
- Откройте его через файловый менеджер смартфона и произведите установку.
- По завершении инсталляции запустите загруженную версию Хром с помощью иконки на рабочем столе.
Перед запуском APK-файла на экране появится извещение о том, что приложение загружено из неизвестного источника. Необходимо выбрать команду “Принять риск” или «Разблокировать» (в зависимости от версии Андроид уведомление может быть с разным текстом). После чего приложение установится на устройство.
Необходимо выбрать команду “Принять риск” или «Разблокировать» (в зависимости от версии Андроид уведомление может быть с разным текстом). После чего приложение установится на устройство.
Включить разрешение на постоянной основе можно через раздел «Безопасность» в настройках телефона перетягиванием ползунка.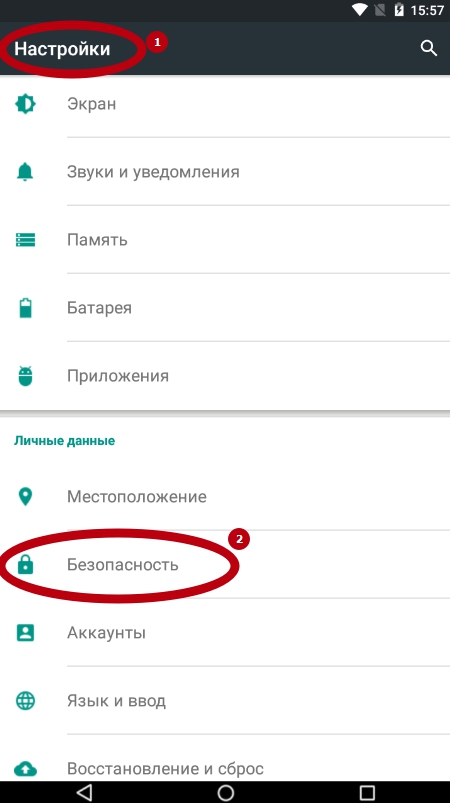
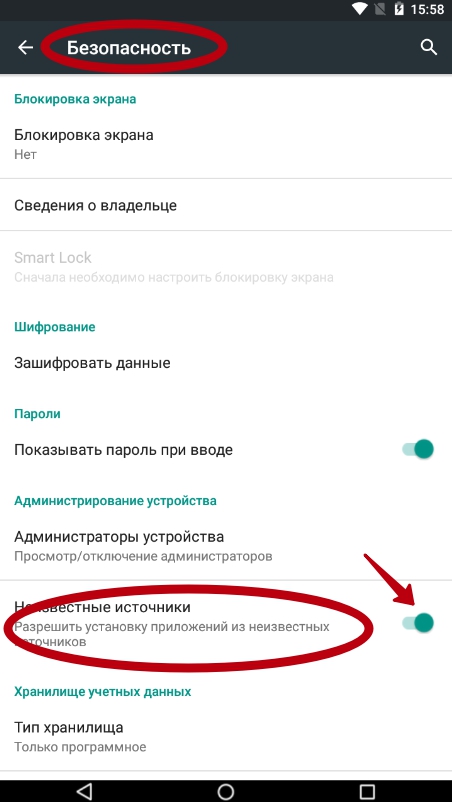
Зачем используют старый браузер
Причин, по которым выбирают ранние версии Chrome, довольно много. Такая необходимость возникает как у обычных пользователей ПК, так и у разработчиков расширений, внедряемых в браузер.
Среди самых распространенных причин:
- Непривычный интерфейс. В обновленных браузерах появляются функции, меняется размещение активных элементов. Из-за этого у пользователей часто возникают трудности после установки нового Chrome.
- Нагрузка на ПК. Новые издания программы более требовательны к аппаратным компонентам компьютера. Это особенно актуально для старых моделей ПК. Избыточная нагрузка на систему негативно влияет на производительность, из-за чего браузер работает нестабильно, тормозит, пагубно влияет на работу других программ.
- Тестирование расширений. Перед выпуском микропрограмм и веб-продуктов разработчики проверяют их работоспособность не только в новых, но и старых Chrome. Это позволяет исключить риск ошибок совместимости браузера и тестируемого приложения.
Как удалить историю в Гугл Хром на компьютере
При удалении все данные исчезнут со всех синхронизированных устройств и из аккаунта Google.
Удалять можно и отдельные элементы: запись из истории просмотров, скачанные файлы (Windows), сохраненные пароли, cookie с сайта, данные автозаполнения.
На Windows
Дополнительные инструменты –> Очистить данные просмотров –> Очистить историю (указать можно время).
Чтобы стереть данные профиля (закладки и историю), при удалении браузера установите флажок “Также удалить данные о работе в браузере”.
Для Linux
GNOME, Unity, и Cinnamon – нажмите Ctrl + Alt + T.
KDE – Меню приложений –> Система –>Консоль.
Далее воспользуйтесь командой для удаления и при запросе укажите пароль компьютера.
Загрузка и установка Google Chrome
Как только актуальная модификация программного обеспечения подобрана, и ее загрузка завершена, можно переходить к проведению инсталляционного процесса. В данном случае пользователю предстоит проделать следующий ряд манипуляций:
- После проверки установочного файла на вирусы, можно сделать запуск установщика от имени администратора.
- Здесь вам потребуется дать свое согласие на внесение изменений в текущее состояние операционной системы.
- Следующим шагом вы читаете и после принимаете лицензионное соглашение на использование софта в своих интересах.
- Далее предстоит запустить установочный процесс, и придется следовать подсказкам установщика, если вы не являетесь продвинутым пользователем.
- Попутно рекомендуется прописать путь для распаковки ресурсов, чтобы в последствии с их поиском не появлялись трудности.
- Здесь также необходимо следовать рекомендациям всплывающих окон, а по завершению потребуется создать ярлыки для запуска.
- Как только утилита будет установлена, можно осуществлять перезагрузку системы, чтобы исключить вероятность появления сбоев и ошибок при работе.
- Также не стоит забывать, что перезапуск ОС позволит сохранить все изменения, а кроме того, оптимизирует процессы.
После выполнения всех этих манипуляций, можно переходить к запуску и последующей настройке плагина. Чаще всего в этой ситуации требуется активировать новую или использовать существующую учетную запись пользователя.
Чтобы обеспечить себе комфортное пребывание в сети интернет, требуется безопасный и оптимизированный интернет-обозреватель. В настоящее время таковых программ много, однако, на общем фоне выделяется браузер Гугл Хром, который в существенном порядке превосходит конкурентов. Эта утилита подходит, как для мощных, так и для слабых компьютеров и ноутбуков. Разумеется, с ее установкой и последующим использованием могут возникать некоторые трудности, однако, этого можно избежать, если предварительно ознакомиться с рекомендациями и описанием.
Какой вариант выбрать для себя
Обычно пользователи самостоятельно подбирают старую версию приложения с учетом своих предпочтений. Однозначно определить универсальный вариант нельзя, так как запросы сильно различаются.
При выборе старой версии учитывают:
- Системные требования. Чем новее релиз браузера, тем больше нагрузка на системные элементы персонального компьютера. Chrome, старше 60, признаны требовательными. Поэтому, если Ваш ПК или смартфон не характеризуются высокой производительностью, лучше выбирайте версии от 40 до 55.
- Функциональность. Старые версии имеет ограниченный набор возможностей. Однако для неприхотливых пользователей его вполне достаточно. Даже самые ранние выпуски Chrome успешно справляются с веб-серфингом.
- Особенности сборки. Загружая старый Хром выбирайте Beta или Stable — они характеризуются стабильной работой. Для программистов также подойдет Google Chrome Dev – тестовая версия для разработки приложений.
Следует помнить о том, что на старых программах меньше доступных опций и ниже уровень безопасности. Поэтому одновременно с браузером используйте эффективную антивирусную программу, которая исключит риск потери данных или других непредвиденных последствий.
Скачать браузер Гугл Хром
Или же вы можете перейти по этой ссылочке — https://www.google.ru/chrome/index.html и попадете сразу на официальную страницу Google с которой будем скачивать браузер.
Если браузер с которого вы будете скачивать Google Chrome, это Internet Explorer то,
- Открываем Internet Explorer
- В поисковой строке пишем google.com
- Справа в поисковике видим предложение про установку Google Chrome. Нажимаем «Да»
- После чего попадаем на страницу скачивания «https://www.google.ru/chrome/index.html»
После того как вы попадете на страницу загрузки браузера вам нужно нажать на синюю кнопку «Скачать Chrome»
Обратите внимание, что по умолчанию вы скачиваете Гугл Хром Для Windows 10/8.1/8/7 64-bit
Если вы пользуетесь другой операционной системой Mac или Linux то вам нужно нажать «Скачать Chrome для другой платформы» и выбрать нужную вам платформу.
Когда вы нажмете на кнопку «Скачать Chrome» вы увидите окошко в котором нужно согласиться с условиями компании Google. Нажимаем «Принять условия и установить»
После чего пойдет автоматическое скачивание на ваш компьютер. Если этого не произошло, обновите страницу. После скачивания найдите файл установки Гугл Хром в папке. Если не можете найти этот файл то, по умолчанию этот файл сохраняется в C:\Users\Admin(имяпользователя)\Downloads.





