Как принудительно удалить папку в windows 10: все стандартные способы и программы для удаления
Содержание:
- Почему некоторые папки не удаляются в Windows 10
- Обзор — папка отображается пустой, но память используется
- Как найти пустые папки в Windows 10
- Как удалить
- Вот как вы можете найти пустые папки в Windows 10 с помощью PowerShell.
- Убедитесь, что у вас есть все необходимые разрешения
- Как удалить защищённые папки и файлы без дополнительных программ — видео
- Чем и как удалить пустые папки из Windows
- Unlocker
- Обновление за апрель 2021 года:
- Fast Empty Folder Finder
- Послесловие
- Удаление папки через командную строку
- Как убрать папку windows old
Почему некоторые папки не удаляются в Windows 10
Система противится удалению тех или иных объектов по следующим причинам:
- файлы, расположенные в этой директории, используются какими-либо приложениями в данный момент. Полностью закройте утилиту и попробуйте удалить папку с файлами снова;
Вы не сможете удалить папку, если в ней есть файл, который в данный момент используется каким-либо приложением
- пользователю не хватает полномочий для отправки папки в «Корзину». Как правило, это касается системных папок, для удаления которых нужны права администратора;
Для удаления некоторых папок нужны права администратора
- папка с файлами используется пользователем на другом компьютере, если ваш ПК подключён к локальной сети. В этой ситуации остаётся только ждать, когда он закончит работу с ней;
- в папке находятся неправильно или не полностью записанные файлы. Если процесс записи на жёсткий диск был прерван, файлы сохраняются лишь частично и часто не запускаются. В результате они становятся «мёртвым грузом» для Windows: ОС не знает, что с ними делать, и закрывает к ним доступ;
Непредвиденные ошибки во время удаления папок могут возникать из-за наличия повреждённых или неправильно записанных файлов
- файлы в папке были занесены в карантин антивирусной утилитой. Удалите файл из карантина через сам антивирус, а затем повторите попытку его удаления.
В неудаляемой папке могут быть файлы, которые находятся в данный момент в разделе «Карантин» антивируса
Можно ли удалять такие папки
Вы вправе свободно удалять пользовательские, которые, как правило, располагаются на локальном диске D. С очисткой каталогов на системном диске С нужно быть максимально осторожными из-за риска удалить важные для работы системы файлы. Удаление папок, нужных ОС, может привести к её сбою или краху и преждевременному завершению работы компьютера.
Просто так системные файлы удалить не получится. ОС будет выдавать различные сообщения, например, запрашивать разрешение администратора и т.д.

Для удаления большинства системных папок нужны права администратора
Тем не менее очистка системных папок от «мусора» полезна: она избавляет ОС от ненужных ей файлов. Но необходимо знать, что можно удалять, а что нет. Например, вы можете удалить папки от деинсталированных программ в разделе Program Files. По тем или иным причинам они могли остаться на ПК пустыми или с несколькими файлами. В этой ситуации подойдёт один из нижеперечисленных методов.

В папке Program Files отыщите разделы с уже давно деинсталлированными программами и удалите их, например, с помощью «Командной строки»
Перед очисткой системного жёсткого диска от ненужных папок рекомендуется создать точку восстановления. В случае неудачного удаления вы сможете вернуть систему в исходное состояние.
Если на экране появляется сообщение о запросе разрешения от TrustedInstaller (защита от удаления системных компонентов), удалять папку не рекомендуется. Если вы уверены в том, что её можно безболезненно удалить из системы, воспользуйтесь способом с перенастройкой прав.

Если появляется сообщение о необходимости разрешения от TrustedInstaller, удаляйте папки и файлы только при полной уверенности, что они не нужны системе
Если сомневаетесь, можно ли удалять на системном диске ту или иную директорию, найдите о ней информацию в интернете.
Обзор — папка отображается пустой, но память используется
«Очень странно! Моя папка отображается как пустая,но память на ней используется. На днях я перенёс все свои фотки с камеры Canon на ПК и сохранил их в папке на диске D. Сегодня я нажимаю на папку, но она пуста! Я уверен, что скинул все файлы на комп, но теперь они просто не отображаются. К тому же, я не сохранил копии фоток на камере. Могу ли я восстановить мои фото, если папка не показывает файлы?» Вы видите пустую папку, которая должна содержать файлы? Папка отображается пустой, как на картинке.
Но вы знаете, папка имеет размер
Представь себе, что создали папку для хранения определенных файлов, будь то загруженные приложения, фото, документы или видео, и однажды, когда вы попытаетесь открыть папку для просмотра содержимого, она отображается пустой или недоступной для использования. Очень неприятное ощущение! Тем более, если в папке были файлы или документы по работе.
Как найти пустые папки в Windows 10
Прежде чем вы захотите удалить пустые папки, ненужные папки в Windows 10, нам нужно использовать PowerShell, чтобы проверить, сколько пустых папок находится на этом диске. Когда у нас будет список пустых папок, мы приступим к их последовательному удалению.
Шаг 1. Откройте MenuStart и войдите в PowerShell, чтобы открыть PowerShell в Windows 10.

Шаг 2. Когда откроется окно PowerShell, введите приведенный ниже код, чтобы запустить поиск нежелательной папки в Windows.
$ SomePath = “Буква диска” Get-ChildItem -Path $ SomePath -Recurse -Directory | ForEach-Object -Process { если ($ false -eq $ _. GetFileSystemInfos ()) { $ _. Полное имя } }
Примечание. PowerShell поддерживает сканирование нежелательных папок только на каждом разделе диска на вашем компьютере. Итак, вам нужно ввести имя раздела диска, который будет сканироваться, в разделе «Имя диска».
Например: программный трюк, который хочет сканировать пустые папки на диске E: компьютера, вводит следующую команду:
$ SomePath = “E:” Get-ChildItem -Path $ SomePath -Recurse -Directory | ForEach-Object -Process { если ($ false -eq $ _. GetFileSystemInfos ()) { $ _. Полное имя } }

Шаг 3: После завершения ввода команды нажмите Enter, чтобы запустить систему и просканировать нежелательные папки в Windows. Когда сканирование пустых папок в Windows будет завершено, вы получите список пустых папок, которые можно удалить, как показано ниже.

Как удалить
Папку Windows old можно удалить несколькими способами, ОС уже оснащена всеми необходимыми утилитами, которые могут это сделать. Также можно воспользоваться сторонними программами для этого действия.
Штатными средствами
В виндовс есть отличная утилита, которая хорошо справляется с очисткой диска. Чтобы воспользоваться ее возможностями, требуется воспроизвести следующие действия:
- Сочетанием клавиш Вин+R вызвать утилиту «Выполнить». Ввести команду и нажать «Ок».
- Появится окно, в котором потребуется выбрать системный диск, что нуждается в очистке. Выбирать необходимо тот, на котором висит папка для удаления.
- Утилита для начала оценит объем файлов для очистки. Это займет некоторое время.
- После сканирования появится окно, в котором можно задать параметры очистки. Кликнуть по «Очистить системные файлы». Кнопка расположена внизу окошка.
- Появится еще одно меню, в котором необходимо заново выбрать системный диск. А после поставить галочку на пункте «Предыдущие установки Windows. Кликнуть по «Ок».
Останется только дождаться того, как утилита завершит очистку выбранного диска.
Командная строка
Этот способ подойдет для опытных пользователей, но если неукоснительно следовать инструкции, то могут справиться даже новички. Удаление папки Виндовс Олд через командную строку выглядит следующим образом:
- Навести курсор на меню «Пуск» и кликнуть по нему правой кнопкой мышки. Это вызовет список в окошке, через которое возможно запустить командную строку. Следует быть внимательным и выбирать пункт с правами администратора.
- Появится черное окно командной строки. В нем необходимо ввести следующую команду: . После чего нажать на Enter для ее выполнения.
После завершения очистки следует закрыть утилиту. Следует отметить, что этот способ удаления папки Виндовс Олд является самым надежным.
Планировщик заданий
Для удаления директории прошлой версии ОС необходимо сделать следующие действия:
- Зайти в поисковик (в виде лупы), расположенный возле меню «Пуск», и найти «Планировщик заданий».
- Найти в списке заданий SetupCleanupTask и нажать на него дважды.
- Кликнуть по названию пункта правой кнопкой мышки и выбрать «Выполнить».
После всех действий папка будет удалена с компьютера безвозвратно.
Через дополнительные параметры
Устранить данный каталог можно при помощи дополнительных параметров ОС. Это делается следующим образом:
- Требуется зайти в меню пуск и перейти к пункту «Параметры». Также необходимое окно возможно вызвать сочетанием клавиш ВИН+I
- В открывшемся окне нужно совершить переход по плитке «Система».
- После чего необходимо перейти к вкладке «Память устройства», которая расположена в левой части окошка параметров. В открывшемся меню требуется выбрать тот диск, на котором установлена Виндовс, в подпункте «Локальное хранилище».
- Откроется шкала наполненности диска различными документами. Нужно кликнуть по «Временные файлы».
- Это откроет окно удаления. Прежде чем приступить к чистке, требуется установить галочку на «Временные файлы». И только после этого очистить диск.
Как только завершится удаление, папка Виндовс Олд исчезнет. Это сразу станет понятно, так как пространство, занятое временными файлами будет нулевым.
Ccleaner
Популярная программа для очистки ПК от ненужных файлов и программ умеет правильно удалять каталоги, наполненные файлами от старой Виндовс. Чтобы это сделать, необходимо проследовать инструкции:
- Скачать и установить программу Ccleaner с официального сайта. Рекомендуется брать утилиту именно с родного веб ресурса, так как там всегда последняя версия, также это полностью безопасно.
- Открыть программу и перейти к главному окну «Очистки».
- Во вкладке Виндовс требуется спуститься к разделу «Прочее» и поставить галочку около пункта «Старая установка Windows.
- После изменения параметров требуется нажать на кнопку «Очистка» на главном экране программы.
Вот как вы можете найти пустые папки в Windows 10 с помощью PowerShell.
Найти пустые папки довольно легко. Вы можете выполнить небольшую команду в PowerShell, и она покажет вам все пустые папки которые есть на жёстком диске. Команда может быть запущена для определенного диска или одной директории.
Откройте PowerShell и выполните приведенную ниже команду;
Вы должны отредактировать первую строку вышеуказанной команды в соответствии с вашими предпочтениями. В первой строке замените путь: «C:Usersalmanex», который находится в кавычках, на путь к папке, диску на котором нужно найти пустые папки.

Сканировать весь диск C;
Сканировать библиотеку Steam, сохраненную на диске D;
$ SomePath = «D: SteamLibrary»
Сканировать папку пользователя;
Команда покажет вам список всех пустых папок в указанном месте. Список будет содержать путь к папке. Команда не будет удалять или перемещать что-либо. Если вы хотите избавиться от одной или нескольких папок, вы можете удалить их из Проводника.
Убедитесь, что у вас есть все необходимые разрешения
Иногда вы не сможете удалить определенные папки, потому что у вас нет необходимых разрешений. Если вы не создали соответствующие папки, вам может потребоваться попросить владельца удалить их.
Поэтому убедитесь, что вы подключены к учетной записи администратора и у вас есть все необходимые разрешения для соответствующих папок.
Кроме того, если папки, которые вы хотите удалить, в настоящее время открыты в другой программе, это может объяснить, почему вы не можете удалить их. Закройте их и затем попробуйте удалить их снова.
Итак, мы надеемся, что эти быстрые советы помогли удалить пустые папки на вашем компьютере с Windows 10.
Как удалить защищённые папки и файлы без дополнительных программ — видео
Системные средства защиты критической информации зачастую используются вредоносными программами в своих целях, поэтому необходимо уметь обходить ограничения и удалять повреждённые файлы. К счастью, для этих целей создано достаточно эффективных приложений, в том числе бесплатных.
Невозможность удаления папки либо отдельного файла приложения — часто встречающаяся проблема в OS Windows, от старой XP-версии до новой «десятки». Если вы пытаетесь удалить файл, не закрыв при этом программу, — это одно. В этом случае достаточно закрыть работающее приложение, например, игру и вопрос будет решен. Ну а в других случаях потребуется для решения проблемы применить определенные действия, воспользовавшись системными или программными методами.
Часто встречаются такие ошибки при попытке удалить файл или всю папку:
- файл не может быть удален, поскольку висит в диспетчере задач (занят процессом);
- файл не может быть удален, поскольку открыт в какой-то программе;
- для выполнения действия необходимо разрешение администратора.
нужный файлспециальными утилитами
Перед тем как приступить к процессу, убедитесь, что удаленный файл не станет причиной нестабильной работы операционной системы. Очищая компьютер от ненужного «мусора», не удалите системные файлы, без которых невозможна его стабильная работа.
Файлы, занятые процессом можно удалять как средствами самой системы, так и сторонними программами. В статье мы расскажем и покажем на скриншотах, как удалятся такие файлы в Unlocker, DeadLock и Live CD. Первые две программы бесплатны и подойдут неподготовленным пользователям.
Если вы пытаетесь удалить такие файлы, например, как hiberfil.sys, методы, которые рассматриваются в этой статье, к ним неприменимы. В этом случае вам надо ознакомиться с инструкцией по отключению «зимней спячки», энергосберегающего режима операционной системы ПК или с настройкой скрытого системного файла подкачки pagefile.sys. Также может помочь удаление папки Windows.old.
Чем и как удалить пустые папки из Windows
Для наших целей отлично подойдет программка Remove Empty Directories . Надо сказать, что она довольна капризная в плане работы, то тут брыкнется, то там, но подружиться с ней в общем-то можно:)
Человеческого работающего аналога, во всяком случае, мне, найти не удалось. Ранее, помнится, я использовал для подобных нужд SBMAV Disk Cleaner , но он перешел на платные рельсы, а прочие чистилки жесткого диска работают в плане поиска и удаления пустых директорий не так эффективно.
Взять программку можно, например, отсюда . Установка предельно проста, и на ней я останавливаться не буду. Поддержки русского языка нет, но она там и не нужна, — всё и так интуитивно понятно.
ВАЖНО ! Для работы программы требуется установленный

После установки, запускаем программу, кнопочкой «Browse..» выбираем диск для сканирования и нажимаем в Scan Folders.

Дождавшись окончания сканирования радостно давим в Delete Folders и наслаждаемся полученным результатом. Вроде всё
Осталось поступить аналогичным образом со всеми дисками в системе.
Unlocker
Эта утилита свободно распространяется и без труда стирает из памяти ПК большинство указанных пользователем элементов.
Необходимо сделать следующее:

Выполняя эти нехитрые действия можно производить принудительное удаление любых элементов, от которых владелец ПК пожелает избавиться навсегда. Аналогичные функции имеет и приложение «Revo Uninstaller».
 Интерфейсы этих программ выполнены в интуитивно понятном стиле и содержат пояснительную информацию, поэтому в них и без предварительного изучения инструкций способен работать даже новичок.
Интерфейсы этих программ выполнены в интуитивно понятном стиле и содержат пояснительную информацию, поэтому в них и без предварительного изучения инструкций способен работать даже новичок.
Однако не следует деинсталлировать элементы, в предназначении которых пользователь не уверен.
Найти более популярный файловый менеджер очень сложно. Total Commander (ТК) пользуются многие пользователи, поэтому если эта файловая оболочка уже установлена в ПК, то с помощью нее можно успешно обойти некоторые запреты «Семерки».
 Модификаций ТК существует множество, они значительно отличаются интерфейсом и количеством встроенных утилит, по практически все версии успешно справляются с удалением требуемых элементов.
Модификаций ТК существует множество, они значительно отличаются интерфейсом и количеством встроенных утилит, по практически все версии успешно справляются с удалением требуемых элементов.
Нужно сделать следующее:


Обновление за апрель 2021 года:
Теперь мы рекомендуем использовать этот инструмент для вашей ошибки. Кроме того, этот инструмент исправляет распространенные компьютерные ошибки, защищает вас от потери файлов, вредоносных программ, сбоев оборудования и оптимизирует ваш компьютер для максимальной производительности. Вы можете быстро исправить проблемы с вашим ПК и предотвратить появление других программ с этим программным обеспечением:
Удалить пустые каталоги
Удалить пустые каталоги позволяет находить и удалять пустые папки и каталоги из контекстного меню. Я считаю это очень практичным. Вы должны открыть его настройки и нажать кнопку «Интегрировать», чтобы интегрировать запись программы в контекстное меню проводника. Скачайте здесь.
Пустая папка нукер это портативное приложение, которое находит и удаляет все пустые папки (с пустыми подпапками) в базовой папке по вашему выбору. Позволяет при необходимости удалять файлы в Корзине. Плюсом является то, что он позволяет интегрировать оболочки, поэтому вы можете щелкнуть правой кнопкой мыши любую папку в проводнике Windows и найти там пустые папки. Загрузите это здесь.
FMS для удаления пустых папок это еще один бесплатный инструмент, который позволяет легко удалять ненужные каталоги. Этот легкий инструмент сканирует исходную папку и мгновенно идентифицирует пустые каталоги, которые она содержит. Иди, возьми его.
Быстрый Пустой Искатель быстро находит пустые папки, показывает обзор их содержимого и позволяет удалять их из корзины или напрямую. Загрузите это здесь.
Безопасно ли удалять пустые байтовые файлы 0?
Источник
Fast Empty Folder Finder
По похожему принципу работает еще одна попавшая в мою заметку утилита — Fast Empty Folder Finder. Для ее использования проделайте следующее:
- В меню опций всего два пункта:
- Настройка «Exclusions» отвечает за папки, которые ни при каких условиях не будут проверяться,
- В списке «Ignored» можно указать типы файлов, наличие которых в каталоге программа будет игнорировать и считать такие директории пустыми;
- Нажмите на кнопку «Scan Locations», откроется небольшое окошко в котором нажав по кнопке «Browse For A Folder» можно определить область сканирования. Выгодное отличие от программы «Remove Empty Directories» в том, что можно по очереди добавить все диски компьютера и просканировать их скопом;
- Для старта процесса поиска пустых каталогов в выбранных областях нажмите кнопку «Scan Now!»;
- Отобразится список пустых папок. Можно отметить их выброчно или, если таких директорий много, выбрать их все через меню «List > Check >All»;
- Выберите в выпадающем списке метод удаления, можно либо переместить пустые папки в Корзину (Recycle), либо удалить без возможности восстановления (Delete Perminately);
- Подтвердите необходимость удаления
Послесловие
Уж не знаю насколько это реально полезней, но не вредит — факт. Обычно никогда. При необходимости, Windows сама пересоздаст необходимые папки, если они ей нужны.
Так или иначе, лично для меня это было удобно в первую очередь тем, что я перестал натыкаться на пустые папки, путешествуя по внутренностям системы. А то бывало, идешь мышкой по огромному пути в проводнике, — тырк тырк тырк, — а там пусто! Обидно, право слово.
Хорошо известная проблема — удалить пустые папки. Порой они создаются даже спонтанно и Вы со временем забываете про них, а потом они лежат и Вы создаете новые и новые, даже не разбираясь в тех, которые уже существуют. А может существующее тоже пустые?Знакомая проблема? Нет? Ну и ладно. В данной статье я покажу Вам программу, которая делает поиск и удаление пустых папок совсем простым делом.
Программа бесплатная, но не имеет русского языка интерфейса. Разобраться в ней особого труда не составит, ведь там всё интуитивно понятно и ещё я покажу что нужно делать.
Итак, после запуска программы главное окно будет таким:
Если точнее, то вначале оно будет пустым. Вам нужно нажать кнопку «Browse. » и выбрать место поиска. Это может быть как весь компьютер, так и диск или папка.После того, как определились где искать, жмем кнопку «Scan folders» и начнется процесс поиска, в результате которого окно будет похоже на моё выше.Все папки показаны в древовидном представлении и Вы сможете понять где они находятся. Красным цветом отмечаются те папки, которые пустые и их можно удалить.Удаление папок производится после нажатия кнопки «Delete folders»
При желании Вы можете открыть любую папку кликнув по ней 2 раза ЛКМ. Так же при клике по папке ПКМ (Правой Кнопкой Мыши) появится меню
В нём можно открыть папку в проводнике, сканировать только выбранную папку, защитить/разблокировать папку, добавить в игнорируемый список и удалить всю папку со всеми другими папками внутри.
Как видите — можно удалить не только в автоматическом режиме, но и вручную. Вовсе не обязательно с помощью программы удалять всё подряд, а лишь воспользоваться тем, что она их Вам покажет.
На вкладке «Settings» можно установить различные настройки

Например не искать в системных каталогах и в скрытых. Так же можно добавить отдельные папки и файлы в них, которые не нужно сканировать.В поле «Explorer integration» можно добавить пункт программы в контекстное меню проводника (при ПКМ которое появляется), но для этого программу нужно будет .
Надеюсь теперь Вы без труда сможете найти и удалить пустые папки в компьютере.
Как найти и удалить пустые папки в компьютере?
Сегодня рассмотрим как найти и удалить пустые папки в вашем компьютере. Не знаю как вы, а я когда нужно срочно что то складировать в папку (например неиспользуемые документы или уже просмотренные фильмы), просто создаю папку, никак не переименовывая её, кидаю все в кучу и откладываю до лучших времен. После того как документы уже не нужны, стараюсь их удалить, а папки удалять забываю.
Да и после удаления программ, остается много пустых папок, которые пусть и не занимают много места, но глаза мозолят изрядно. И так, я решил найти все пустые папки в компьютере и удалить их навсегда!
Для этого я скачал программку Remove Empty Directories которая создана как раз для этих целей.
После скачивания и установки программы, запускайте её, разберемся что она умеет делать и как с ней правильно работать.
Для начала перейдите в вкладку настроек программы, в ней нужно обратить внимание на 3 важные блока:
1. Метод удаления. По умолчанию выбрано удаление в корзину.
2. Файлы которые будут игнорированы. Т.е. если в папке лежал файлы толь с расширением *.tmp – папка будет считаться пустой.
3. Имена директорий, которые будут игнорироваться.
Я думаю с этим все понятно и не должно возникнуть вопросов. Двигаемся далее.
Теперь снова открываем первую вкладку “Scan ” и нажмем кнопку “Scan again ” для сканирования всего компьютера. Если же вы хотите проверить только определенный каталог (например рабочий стол), тогда жмите кнопку “Browse ” и укажите путь к рабочему столу. Вот например результат сканирования моего рабочего стола

Жму “Delete folders ” и жду пока папки будут удалены

Удаление папки через командную строку
В том случае, если не удаляется папка, имеющая системное имя, может помочь командная строка. Для начала следует запустить программу CMD:
- Кликнуть мышкой по кнопке «Пуск».
- Найти диалоговое окно «Выполнить», используя поисковую строку главного меню.
- Запустить программу «Выполнить».
- В строке «Открыть» ввести команду CMD.
- Выполнить запуск командной строки нажатием на кнопку Enter.
Для удаления папок использовать команду «RD \\.\Диск C или D:\Путь\Имя папки».
Иногда при использовании этой команды может возникнуть вопрос о том, почему не удаляется папка. Для объекта, имеющего длинное имя, необходимо перед удалением узнать его короткое обозначение. Сделать это можно следующим образом:
- Перейти к диску, в котором находится неудаляемая папка, командой: cd /d имя диска:\.
- Получить список коротких имен объектов, содержащихся на диске: dir /x /n.
- Найти короткое имя нужной папки.
- Удалить директорию, используя команду для удаления.
Как убрать папку windows old
Даже сейчас, когда в нашем распоряжении жесткие диски больших размеров 1,2 ТБайта, мы можем испытывать недостаток свободного места. Особенно уменьшение свободного места на диске заметят те, кто обновился с Windows7 /8.1 до Windows10 . Это связано с появившейся папкой Windows.old, которая занимает несколько десятков ГБайт. О том, зачем нужна папка Windows.old, можно ли ее удалить и как это сделать, пойдет речь в этой статье.
Внимание. В случае удаление папки Windows.old возврат системы на предыдущую ОС (Windows7 /8.1) будет не возможен
Эту папку следует удалять, только если вы уверены в том, что будете использовать Windows10 в дальнейшем.
Для удаления папки Windows.old существует несколько способов:
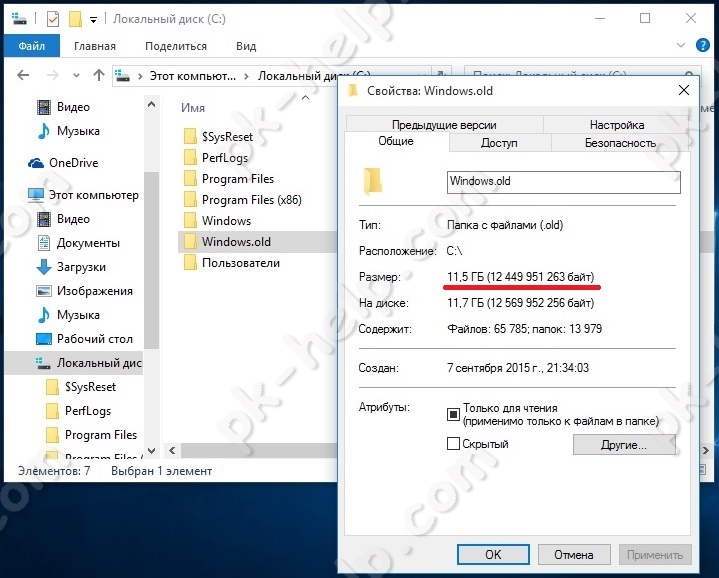
Предлагаю разобрать каждый из способов.
Удалить Windows.old с помощью «Очистки диска».
Для этого способа необходимо запустить встроенный инструмент Windows для удаление лишнего — «Очистка диска». Для его запуска нажмите сочетание клавиш «Win» + «R» и в строке Выполнить введите команду cleanmgr.
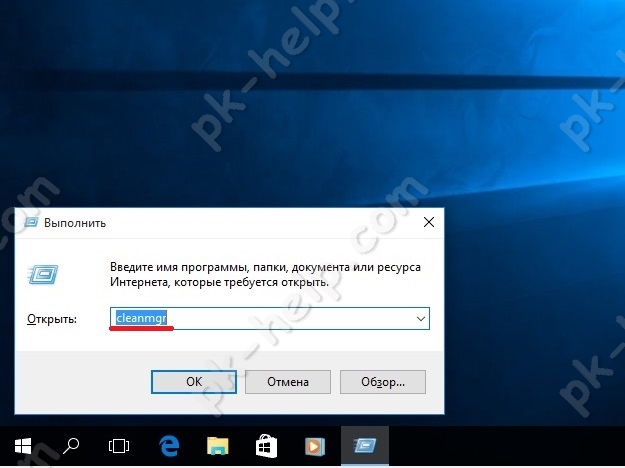
Откроется окно «Очистка диска», нажмите на нем кнопку «Очистить системные файлы».

В поле Удалить следующие файлы, поставьте галочку напротив «Предыдущие установки Windows» и нажмите «Ок».
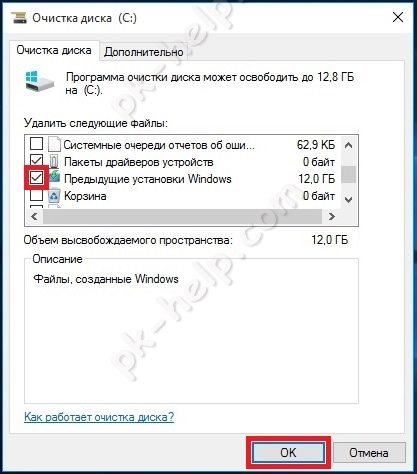
Для подтверждение удаления нажмите «Удалить файлы» в следующем окне.
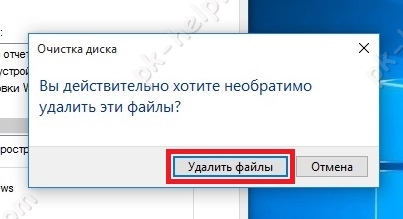
Далее последует предупреждение о том, что удаление папки Windows.old сделает не возможным откат до предыдущей версии Windows, нажимаете «Да».
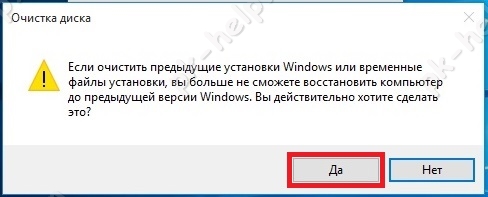
В течении нескольких минут будет происходить удаление Windows.old.

В итоге на диске C, папка Windows.old будет удалена.
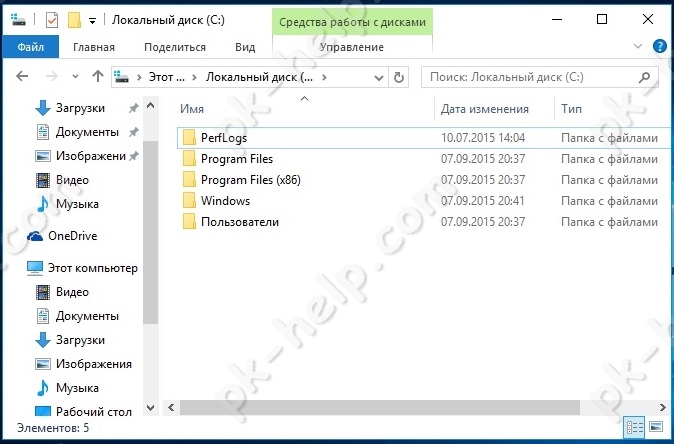
Удаление Windows.old с помощью командной строки.
Для этого способа запустите командную строку с правами администратора. Для этого нажмите правой кнопкой мыши на «Пуск» и выберите пункт «Командная строка (администратор)».
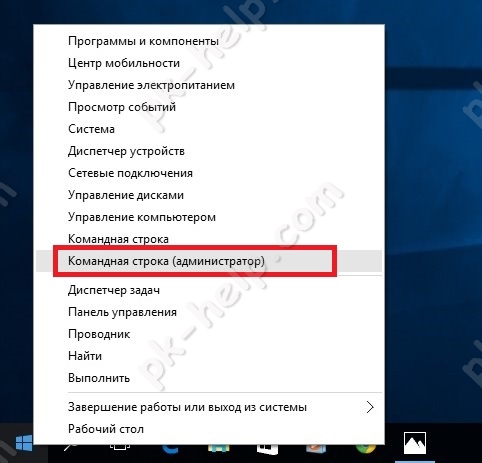
Далее последовательно выполните команды:
takeown /F C:Windows.old* /R /A
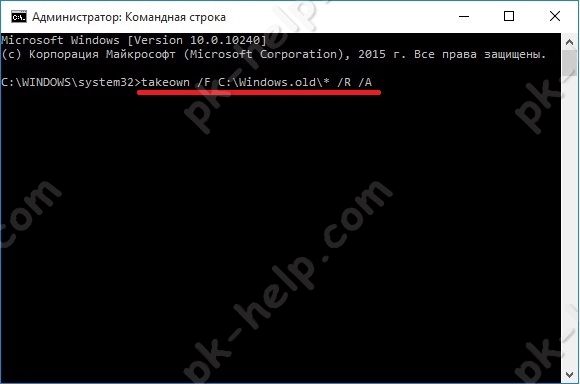
cacls C:Windows.old*.* /T /grant :F , например cacls C:Windows.old*.* /T /grant pk-help.com:F
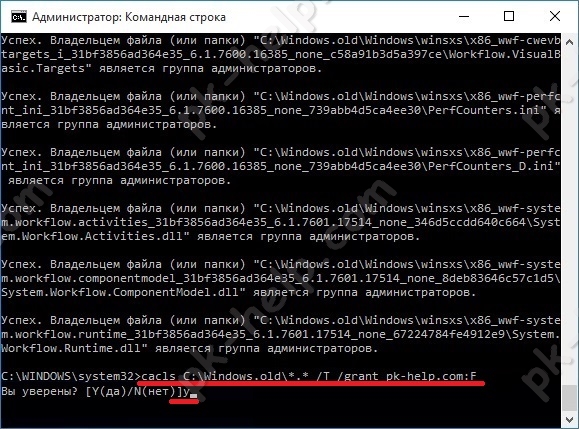
rmdir /S /Q C:Windows.old
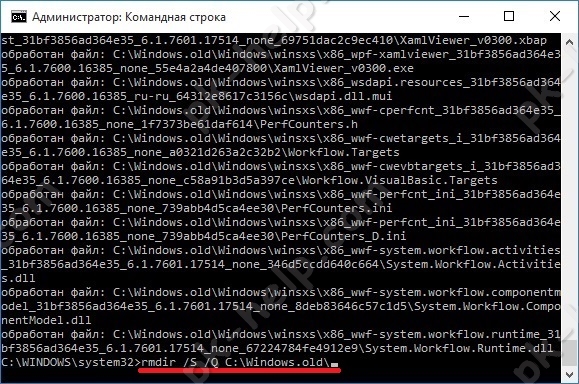
В итоге вы удалите папку Windows.old.
Как удалить Windows.old используя CCleaner.
Первым делом необходимо скачать CCleaner . Затем разархивируйте архив, и запустите файл соответствующей версии вашей ОС, если у вас Windows x64 то CCleaner64, если 32 битная Windows — CCleaner.
В программе можете убрать все галочки, и поставить в строке «Сарая установка Windows» или «Old Windows Installation».
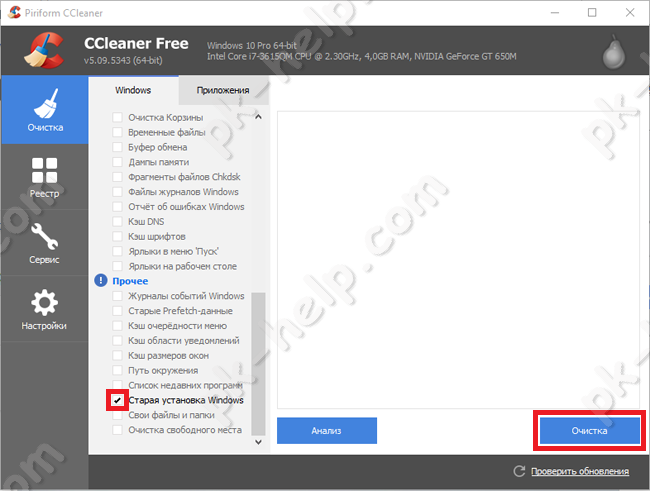
Если у вас напротив поля Прочее стоит восклицательный знак, нажмите на него и согласитесь на удаление журналов.
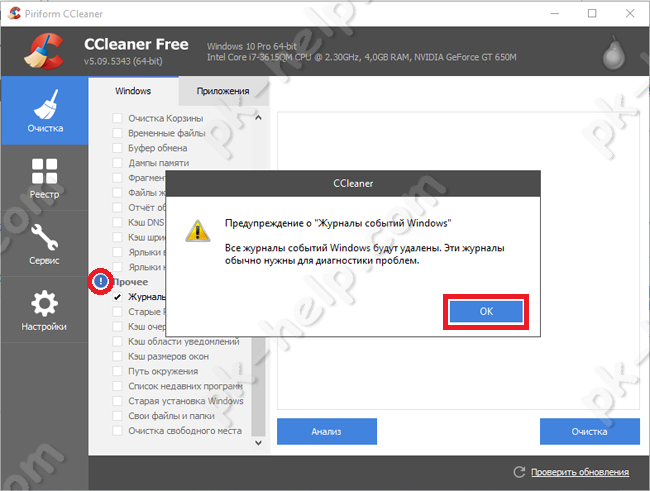
Подтвердите удаление файлов, нажав кнопку «Ок».
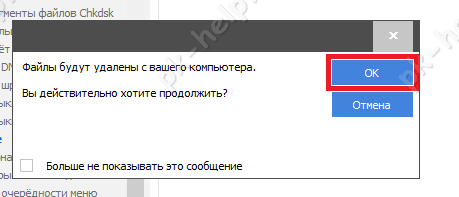
Спустя несколько минут папка будет удалена.