Диск c заполнен. что делать и что можно удалить?
Содержание:
- Как узнать, чем занято место на диске
- Синтаксис
- Универсальные приложения
- Найти большие файлы в Windows 10 с помощью проводника
- Анализатор дискового пространства для Windows 10
- Поиск копий фильмов и видео
- Краткое руководство. Установка и запуск DISKSPD
- PhotoMove (автоматическая организация фото на основе данных EXIF)
- 1. SpaceSniffer
- Как увидеть самые большие файлы на диске
- Как добавить в контекстное меню пункт для запуска Scanner
- Как узнать, чем забит жесткий диск [Анализ!]
- Новая утилита для Windows 10
- SpaceSniffer
Как узнать, чем занято место на диске
Операционная система: Windows 2000, XP, Vista, 7, 8, 10;
Язык: русский и английский;
Разработчик: WDS Team.
Откройте после установки программу. Вы увидите небольшое окно, в котором нужно выбрать, в какой части компьютер следует узнать, чем занято место на диске:
- Можно выбрать целый жёсткий диск – для этого включите радиокнопку «Все локальные диски».
- Можно выбрать один или несколько дисков — для этого следует включить «Индивидуальные диски» и выделить нужные диски.
- Либо можно выбрать какую-либо конкретную папку — для этого нужно поставить точку на радиокнопку «Каталог», а затем нажать на кнопку обзора и выбрать нужную папку.



После выбора нужного места для сканирования, нажмите на кнопку «Ок». Например, я выбрал папку C:Program Files (x86) и буду далее сканировать на объём файлов её.

Сканирование займёт некоторое время. Чем большее по объёму вы выбрали каталог, тем дольше будет происходить сканирование. Дождитесь его завершения. И в результате, вы увидите такую картину.

Давайте рассмотрим подробнее, что к чему, и как тут узнать, чем занято место на диске.
Итак, секция вверху слева отображает список всех найденных каталогов и показывает в таблице их вес в мегабайтах и процентах. Эти данные можно легко сортировать.

Верхняя правая секция отображает объём занятого пространства по типам файлов.

И нижняя секция, самая удобная и интересная, отображает визуальную статистику папок по объёму. Здесь можно легко узнать, чем занято место на диске, просто увидев своими глазами то, сколько требует пространства тот или иной каталог.
Кликнув мышкой на любую цветную область, можно увидеть выбранный каталог в секции вверху слева.

Когда вам удалось узнать, чем занято место на диске, можно удалить прямо из интерфейса WinDirStat этот файл или папку. Для этого нужно в левой верхней секции кликнуть правой кнопкой мышки на папку/файл и удалить его.

Если вы хотите освободить жёсткий диск и увеличить свободное место, то удалять нужно не в корзину, а безвозвратно. Если вы удалите в корзину, то место на диске не увеличится.
Насколько публикация полезна?
Нажмите на звезду, чтобы оценить!
Средняя оценка / 5. Количество оценок:
Оценок пока нет. Поставьте оценку первым.
Иногда бывает, слушаешь какую-то песню, и понимаешь – вот он, тот шедевр мирового музыкального искусства,…
В этой статье я расскажу вам о небольшом бесплатном приложении, которое позволяет снимать видео с…
Практически каждый сотовый оператор имеет на своём сайте специальный сервис, который позволяет отправлять оттуда бесплатные…
Синтаксис
Операторы
| AND | |
| OR | |
| NOT | |
| Группировка | |
| Поиск точной фразы |
Подстановочные знаки
| Ноль и более символов | |
| Один символ |
Подстановочные знаки соответствуют полному имени файла. Чтобы они соответствовали тексту в любом месте имени, отключите опцию .
Макросы
| Символ двойной кавычки | |
| Символ апострофа | |
| Символ амперсанда | |
| Символ ‘меньше чем’ | |
| Символ ‘больше чем’ | |
| Юникодный символ <n> в десятичном представлении | |
| Юникодный символ <n> в шестнадцатеричном представлении | |
| Поиск аудиофайлов | |
| Поиск архивов | |
| Поиск документов | |
| Поиск исполняемых файлов | |
| Поиск графических файлов | |
| Поиск видеофайлов |
Модификаторы
| Включить/отключить быстрые ASCII-сравнения регистров. | |
| Учитывать или игнорировать регистр букв. | |
| Учитывать или игнорировать диакритические знаки. | |
| Учитывать только файлы. | |
| Учитывать только папки. | |
| Учитывать полный путь и имя файла или только имя файла. | |
| Разрешить или запретить регулярные выражения. | |
| Учитывать имя файла целиком или любую часть в имени файла. | |
| Учитывать только целые слова или текст в любом месте имени файла. | |
| Разрешить или запретить символы подстановки (шаблоны). |
Функции
| Поиск альбома ID3 или FLAC | |
| Поиск исполнителя ID3 или FLAC | |
| Поиск файлов и папок с указанными файловыми атрибутами | |
| Поиск изображений с указанным числом бит на пиксел | |
| Поиск папок, содержащих дочерний файл или папку с соответствующим именем файла | |
| Поиск папок, содержащих указанное количество подпапок и файлов | |
| Поиск папок, содержащих указанное количество файлов | |
| Поиск папок, содержащих указанное количество подпапок | |
| Поиск комментария ID3 или FLAC | |
| Поиск содержимого файла | |
| Ограничить количество результатов до указанного максимального значения | |
| Поиск файлов и папок с указанной датой доступа | |
| Поиск файлов и папок с указанной датой создания | |
| Поиск файлов и папок с указанной датой изменения | |
| Поиск файлов и папок с указанной датой запуска | |
| Поиск файлов и папок с указанной вложенностью папок | |
| Поиск изображений с указанными шириной и высотой | |
| Поиск файлов-дублей | |
| Поиск пустых папок | |
| Имена файлов (включая расширение), оканчивающиеся указанным текстом | |
| Поиск файлов с расширением, соответствующим указанному списку расширений (разделяйте их точкой с запятой) | |
| Поиск имён списков файлов в разделяемом знаками | списке файлов | |
| Поиск файлов и папок, принадлежащих к имени файла списка файлов | |
| Поиск файлов и папок с указанными номерами FRN (разделяйте их точкой с запятой) | |
| Поиск файлов и папок в указанном индексе внутренней файловой системы на основе нуля | |
| Поиск жанра ID3 или FLAC | |
| Поиск изображений с указанной высотой (в пикселах) | |
| Поиск файлов и папок с указанной длиной имени | |
| Поиск изображений с указанной ориентацией – альбомной (landscape) или книжной (portrait) | |
| Поиск файлов и папок по указанному пути, исключая вложенные папки | |
| Поиск файлов и папок с указанной датой недавнего изменения в базе данных | |
| Поиск файлов и папок, не имеющих родительской папки | |
| Поиск файлов и папок с указанным количеством запусков | |
| Поиск имени папки известной оболочки, включая вложенные папки и файлы | |
| Поиск файлов указанного размера (в байтах) | |
| Поиск имён файлов, начинающихся с указанного текста | |
| Поиск названия ID3 или FLAC | |
| Поиск файлов и папок указанного типа | |
| Поиск изображений с указанной шириной (в пикселах) |
Синтаксис функций
| Равно значению | |
| Меньше или равно значению | |
| Меньше значения | |
| Равно значению | |
| Больше значения | |
| Больше или равно значению | |
| Входит в диапазон значений от начала до конца | |
| Входит в диапазон значений от начала до конца |
Синтаксис размеров
Константы размеров
| 0 КБ < размер <= 10 КБ | |
| 10 КБ < размер <= 100 КБ | |
| 100 КБ < размер <= 1 МБ | |
| 1 МБ < размер <= 16 МБ | |
| 16 МБ < размер <= 128 МБ | |
| размер > 128 МБ | |
Синтаксис дат
или в зависимости от региональных настроек
, или в зависимости от региональных настроек
Константы дат
Константы атрибутов
| Архивный | |
| Сжатый | |
| Папка | |
| Зашифрованный | |
| Скрытый | |
| Не индексировано содержание | |
| Точка повторной обработки | |
| Обычный | |
| Отключённый | |
| Разрежённый файл | |
| Только для чтения | |
| Системный | |
| Временный | |
| Устройство |
Универсальные приложения
Универсальные приложения для поиска копий, в основном, работают по принципу сравнивания размеров файлов. И, так как вероятность совпадения количества байтов у разных фото практически равна нулю, одинаковые значения считаются признаком дубликата.
Иногда алгоритм предусматривает проверку имён – тоже важный параметр для поиска, тем более что одинаковые данные в большинстве случаев совпадают и по названию.
Преимуществами программ являются возможность найти с их помощью файлы любого типа и сравнительно высокая скорость работы. Недостаток – меньшая точность обнаружения. Так, например, ни одна из таких утилит не посчитает дубликатом одну и ту же фотографию, сохранённую с различным разрешением.
1. DupKiller
Приложение, обеспечивающее поиск файлов практически с любым расширением, можно бесплатно скачать на официальном сайте его производителя.
Среди отличий программы – интерфейс на русском языке, быстрая работа и большое количество настроек.
С помощью DupKiller можно сравнивать файлы и по размеру, и по дате, и по содержимому (последняя возможность поддерживается только для определённых типов).
Рис. 1. Окно программы DupKiller.
2. Duplicate Finder
Приложение Duplicate Finder позволяет не только искать дубликаты файлов с разными расширениями, но и проводить их сортировку.
Для удобства пользователей настройки утилиты позволяют проводить поиск и по размерам, и по контрольным суммам, и по названию.
Кроме того, с её помощью можно удалять пустые папки и «нулевые» файлы. А среди недостатков можно назвать разве что отсутствие поддержки русского языка.
Рис. 2. Результат работы приложения Duplicate Finder.
3. Glary Utilities
Программа представляет собой не одну утилиту, а сразу несколько – для исправления реестра, для очистки диска и даже для управления безопасностью.
Одно из приложений в наборе даёт возможность искать дубликаты файлов. Среди преимуществ утилиты – русский интерфейс.
К минусам можно отнести определённое замедление работы компьютера при использовании приложения.
Рис. 3. Утилита поиска дубликатов в составе пакета Glary Utilities.
Как повысить ФПС в играх: все возможные способы 2017 года
4. CCleaner
Главной задачей многофункциональной программы CCleaner является очистка жёсткого диска компьютера (а также планшета и смартфона, так как у приложения есть версии и для Android). А среди её преимуществ можно отметить:
- простоту настройки;
- установку нескольких критериев поиска;
- возможность игнорировать некоторые файлы (с определённым размером или датой создания, а также системные или скрытые).
Важно: При обнаружении файлов с нулевым размером их не обязательно удалять. Иногда это может быть информация, созданная в другой операционной системе (например, Linux)
Найти большие файлы в Windows 10 с помощью проводника
File Explorer поставляется с множеством скрытых функций, позволяющих упорядочивать, сортировать и находить файлы на вашем компьютере. Одна из его способностей – помочь вам найти файлы определенного размера на вашем компьютере. Используя эту функцию, вы можете найти эти файлы и удалить их с вашего ПК.

Однако прежде чем сделать это, вам нужно сначала включить опцию скрытых файлов. Это необходимо для того, чтобы Explorer также искал большие скрытые файлы в дополнение к поиску обычных файлов.
Однако будьте осторожны при работе со скрытыми файлами. В большинстве случаев это файлы, относящиеся к системе и приложениям, которые, если вы удалите их, приведут к сбоям в работе ваших приложений и даже к краху всей системы. Прежде чем что-то удалять, просто убедитесь, что вы знаете, что это такое, и все будет в порядке.
Откройте меню «Пуск», найдите «Показать скрытые» и нажмите «Показать скрытые файлы и папки».

Когда откроется диалоговое окно, нажмите на вкладку View в верхней части. Вы увидите различные параметры проводника, которые вы можете изменить.
Найдите опцию «Показать скрытые файлы, папки и диски» и поставьте галочку. Затем нажмите кнопку ОК, чтобы сохранить изменения.

Дважды щелкните на этом компьютере на рабочем столе, чтобы запустить проводник. Когда утилита запустится, нажмите на поле поиска в правом верхнем углу.

Новый пункт меню будет добавлен в верхней части экрана. Нажмите на недавно добавленный элемент с надписью Поиск, чтобы просмотреть дополнительные параметры.
Выберите параметр «Размер», а затем выберите соответствующий параметр из списка. Это позволит вам найти большие файлы, доступные на вашем ПК.

Если то, что вы считаете большим файлом, недоступно в меню по умолчанию, введите размер:> 1 ГБ (замените 1 ГБ своим размером) в поле поиска и нажмите Enter. Он будет искать только те файлы, которые больше указанного вами размера.
Когда появятся результаты поиска, щелкните правой кнопкой мыши в любом месте пустым и выберите «Сортировать по», затем «Размер» и «По убыванию». Это обеспечит отображение самого большого файла в верхней части результатов.

Анализатор дискового пространства для Windows 10
Пользователи компьютеров на операционной системе Windows 10 не ограничены в выборе средств для диагностики памяти. Есть как встроенные инструменты анализа, так и сторонний софт, позволяющий так же успешно справиться с поставленной задачей.
Системные средства
Несмотря на то, что сторонний софт оказывается более эффективен в классификации файлов, провести анализ можно и без его помощи. Для этого нужно действовать по следующей инструкции:
Откройте «Параметры» через меню «Пуск» или любым другим удобным способом.

Перейдите в раздел «Система», а затем – «Память».

- Под заголовком «Windows C» или «Локальный диск С» кликните ЛКМ по надписи «Показать больше категорий».
- Ознакомьтесь с информацией о количестве занятого места.

На заметку. В разделе «Память» можно активировать функцию контроля, которая будет автоматически удалять временные файлы, кэш и содержимое корзины.
Информация, представленная в «Параметрах», делится на несколько категорий, отличающихся по степени важности и возможности беспрепятственного удаления информации:
- Приложения и компоненты.
- Системные и зарезервированные.
- Другое.
- Документы.
- Рабочий стол.
- Музыка.
- Видео.
- Фото.
- Временные файлы и так далее.
Без вреда для работы компьютера удается очистить временные файлы. Также лишние данные попадают в раздел «Другое», но здесь, помимо прочего, располагаются просто неопределенные документы. Наконец, в разделе «Системные и зарезервированные» есть специальное хранилище под установку обновлений. Отключив его, вы освободите место, но инсталляция следующих апдейтов может быть прекращена при недостатке памяти в хранилище.

WinDirStat
Посмотреть на занятое пространство удается и при помощи сторонних средств, в числе которых важно отметить WinDirStat. Это бесплатное приложение, предлагающие очень подробную детализацию дискового пространства с разбивкой на типы и форматы файлов
Кроме того, программа включает в себя средство очистки, так что избавиться от мусора можно будет, не выходя из WinDirStat.

Files Inspector
Еще один хороший софт для проверки места на жестком диске. Интерфейс Files Inspector напоминает встроенное средство анализа на Windows 10, поэтому разберется в особенностях приложения даже новичок. Выбрав категорию файлов, пользователь получает возможность получить более подробную информацию о типе информации, заполняющей пространство.

WizTree
Чуть менее красочная, но не менее полезная программа, если сравнивать WizTree с Files Inspector. Здесь пользователю предлагается информативное древо папок, а также встроенный анализатор. Если нажать на кнопку «Анализ», то можно понять, сколько места занято лишними файлами, а сколько – полезными.

TreeSize Free
Как и предыдущее приложение, TreeSize Free умеет сканировать как диск целиком, так и его отдельные директории. Для каждого подраздела удается определить процент заполняемости, исходя из чего формируется вывод относительно необходимости очистки. Информация показывается в виде диаграмм, благодаря чему каждый занятый мегабайт становится наглядным и понятным.

Free Disk Usage Analyzer by Extensoft
Эта утилита тоже является не самой продвинутой с точки зрения оформления. Однако к ее функционалу сложно предъявить хотя бы один критический вопрос. Анализ хранилища происходит без нареканий, а напротив выбранной директории отображается процент заполняемости.
Также информация представлена в виде графиков, от которых стоит отталкиваться при выборе папки (файлов) для удаления. Наконец, в Free Disk Usage Analyzer by Extensoft спрятано средство автоматической очистки диска.

Scanner
Мощный и очень наглядный инструмент для анализа дискового пространства. Вся информация приводится в виде круглой диаграммы, но при необходимости у пользователя есть право выбора другого стиля отображения. Перед началом использования приложению Scanner нужно дать несколько секунд на анализ встроенного накопителя, после чего программа выдаст подробный отчет.
Поиск копий фильмов и видео
Кроме музыки и изображений, ещё одним типом данных, дубликаты которых ищутся отдельно, являются файлы видео. Ведь при наличии 1–2 или даже 4 терабайт места на жёстком диске на нём могут «потеряться» даже фильмы.
Или домашние видеоролики, распределённые по разным каталогам. Сэкономить пространство, удаляя копии видео, можно с помощью специализированных утилит, количество которых намного меньше по сравнению с приложениями для поиска других файлов.
14. Duplicate Video Search
Работа программы Duplicate Video Search основана на сравнении битрейтов, размеров и названий.
При этом сравниваются также разные форматы – .avi, .mpeg4, .mkv и т. д. А результаты выдаются в виде миниатюр с характеристиками файлов.
Краткое руководство. Установка и запуск DISKSPD
Без дальнейшей работы с ADO давайте приступим к работе:
-
На компьютере управления откройте PowerShell с правами администратора, чтобы подключиться к целевому компьютеру, который необходимо протестировать с помощью DISKSPD, и введите следующую команду и нажмите клавишу ВВОД.
В этом примере мы используем виртуальную машину (ВМ) с именем «NODE1».
-
Чтобы скачать средство DISKSPD, введите следующие команды и нажмите клавишу ВВОД:
-
Используйте следующую команду для распаковки скачанного файла:
-
перейдите в каталог DISKSPD и укажите соответствующий исполняемый файл для операционной системы Windows, которая работает на целевом компьютере.
В этом примере используется версия AMD64.
Примечание
средство DISKSPD можно загрузить непосредственно из репозитория GitHub , содержащего код с открытым кодом, и вики-страницу со сведениями обо всех параметрах и спецификациях. В репозитории в разделе выпуски выберите ссылку для автоматической загрузки ZIP-файла.
В ZIP-файле вы увидите три вложенных папки: AMD64 (64-разрядные системы), x86 (32-разрядные системы) и ARM64 (системы ARM). эти параметры позволяют запускать средство в каждом Windows версии клиента или сервера.
-
Запустите DISKSPD с помощью следующей команды PowerShell. Замените все в квадратных скобках, включая квадратные скобки, соответствующими параметрами.
Ниже приведен пример команды, которую можно выполнить.
Примечание
Если у вас нет тестового файла, создайте его с помощью параметра -c . Если вы используете этот параметр, не забудьте включить имя тестового файла при определении пути. Пример: = C:\ClusterStorage\CSV01\IO.dat. В примере команда IO. dat — это имя файла теста, а test01.txt — имя выходного файла DISKSPD.
PhotoMove (автоматическая организация фото на основе данных EXIF)
Приложения для организации фотографий, такие как Adobe Lightroom, позволяют очень легко упорядочивать фотографии по данным EXIF. Если вы по каким-то причинам не пользуетесь такими приложениями, то каталогизация и сортировка всех многочисленных фотографий в папках – сплошная головная боль. Организация фотографий на компьютере с ограниченной поддержкой метаданных – утомительная ручная задача.
PhotoMove – это приложение, которое использует данные EXIF для автоматического перемещения (или копирования) и сортировки фотографий в папки на основе фактической даты. Для начала выберите исходную папку с вашими фотографиями. Затем задайте папку назначения.
Нажмите кнопку Move (Переместить) или Copy (Копировать) для обработки ваших файлов. При необходимости перейдите в настройки и определите структуру папок, правила обработки дубликатов, типы файлов и многое другое.
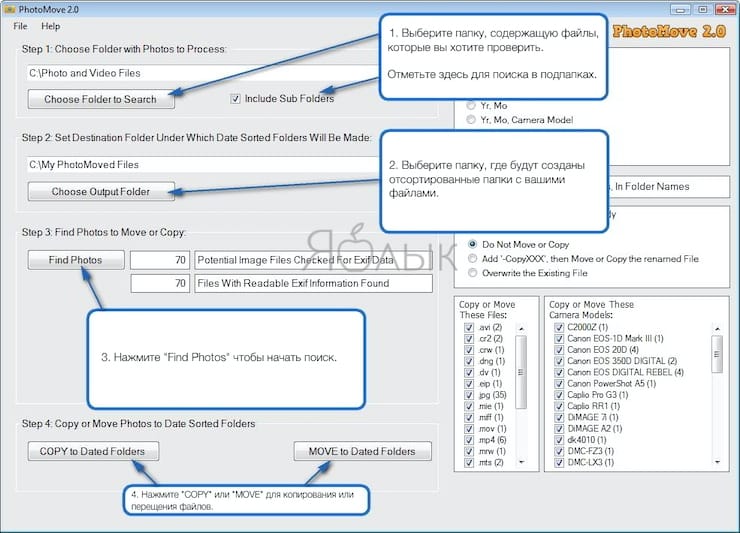
Уникальные особенности:
- PhotoMove отлично работает с NAS-массивами. Если у вас есть обширная коллекция фотографий, вы можете напрямую перемещать и сортировать фотографии в самом NAS.
- Выбор нужного типа структуры папок для упорядочивания изображений. В бесплатной версии вы можете организовать фотографии по году, месяцу, дате. Pro версия имеет уже десять различных вариантов.
- PhotoMove поддерживает синтаксис командной строки. Вы можете использовать командную строку или файл с командами для организации вашей коллекции фотографий.
- Если ваши фотографии не имеют данных EXIF, вы можете использовать для сортировки дату файла или поместить фотографии без данных EXIF в отдельную папку.
Скачать PhotoMove (бесплатная, версия Pro: $9)
1. SpaceSniffer
Эта программа имеет очень простой интерфейс и визуальный стиль. Чистые визуальные эффекты позволяют легко читать имена каталогов.
Еще одним преимуществом является то, что у вас есть доступная для скачивания портативная версия. Портативное приложение можно загрузить и запустить без необходимости установки в системе. Это означает, что вы также можете положить это на флешку, носить с собой и запускать на любом компьютере, который вы используете.
В верхней строке меню вы можете увеличивать или уменьшать уровень детализации. , Но вы также можете сделать это с отдельными элементами вместо того, чтобы делать это глобально.Например, с помощью нескольких щелчков мышью на steamapps, как показано на рисунке выше, вы можете узнать, какие папки находятся внутри.
Вы также можете дважды щелкнуть по каталогу, который содержит слишком много много элементов. Это увеличит масштаб этого каталога, заставляя его занимать все основное окно. Поскольку графические элементы будут больше, текстовые метки будут менее насыщенными, что облегчит чтение.
Как увидеть самые большие файлы на диске
С помощью встроенного средства Windows PowerShell пользователь может получить сведения о самых больших файлах, которые расположены на определенном разделе жесткого диска.
Выполните следующее:
- Запустите Windows PowerShell.
- В окне оболочки введите команду:
Get-ChildItem d:\ -r -ErrorAction SilentlyContinue |sort -descending -property length | select -first 20 name, DirectoryName, @{Name="Мб";Expression={::round($_.length / 1MB, 2)}} | Out-GridView
Некоторые параметры команды:
d:\ — выбор диска. -first 20 name — выбор первых 20 файлов, вы можете задать свою цифру. Out-GridView — таблица выводится в отдельном окне. Если нужно отобразить файлы в окне PowerShell, не используйте этот параметр.
- Дождитесь выполнения команды. В открывшемся окне отобразятся самые большие файлы по размеру.
Как добавить в контекстное меню пункт для запуска Scanner
Для постоянного использования Scanner на компьютере, предусмотрена возможность добавления пункта программы в контекстное меню.
Пройдите последовательные шаги:
- Сначала нужно переименовать папку с программой «scn2» в папку «Scanner».
- Далее поместите папку «Scanner» в папку «Program Files», которая расположена на диске «С:». Это место одинаково подходит для 32-х и 64-х битных операционных систем Windows.
В папке «Scanner» находятся два файла реестра.

- Кликните два раза левой кнопкой мыши по файлу реестра «Add Scanner to Context Menu».
- Согласитесь на запуск Редактора реестра. В окне «Редактор реестра» с предупреждением, нажмите на кнопку «Да», для внесения изменений в реестр.

- После этого, вы увидите сообщение о том, что содержавшиеся в файле значения успешно внесены в реестр.

- После того, как вы наведете курсор мыши к любой папке или диску в Проводнике, в контекстном меню отобразится пункт «Show Usage with Scanner».
- После клика по пункту «Show Usage with Scanner», запустится программа Scanner, которая отобразит в своем окне наглядную диаграмму, о том, сколько места занимают данные в конкретной папке или на конкретном диске.
Как узнать, чем забит жесткий диск [Анализ!]
WinDirStat
Совсем небольшая утилита (менее 1 МБ), способная за считанные минуты показать вам какие папки и файлы отнимают больше всего места. Причем, все это выполнено очень наглядно, и поиск «виновника» происходит очень быстро!
Ниже покажу на собственном примере, как нашел файл, который «отнимал» 12 ГБ!
И так, после установки и запуска утилиты просто выберите диск(и), который нужно проанализировать, нажмите OK. См. скриншот ниже.

Выбор диска (доступен также системный диск)
Далее подождите окончания сканирования (обычно 2-5 минут на 1-2 ТБ диск, зависит от количества и размера файлов, на нем расположенных) .
После чего вы увидите цветную диаграмму: каждый «прямоугольник» — это файл, размер прямоугольника рисуется относительно размера файла. Т.е. благодаря такой работу — вы сразу же находите наиболее крупные файлы на диске и можете приступить к их удалению.

Анализ моего диска / Кликабельно
Например, у меня на диске занимал 12 ГБ места файл pagefile.sys (см. скрин выше). Для тех, у кого проблема с этим же файлом, скажу, что это файл подкачки. Используется он системой автоматически, но его можно ограничить, либо перенести на другой диск (как это сделать — рассказано в одной из моих статей, ссылку привожу ниже).
Недостаточно места на диске? Удаляем весь мусор и настраиваем системный файлы (в т.ч. pagefile.sys) всего за 5 шагов — https://ocomp.info/nedostatochno-mesta-na-diske.html
TreeSize

TreeSize — главное окно программы
Эта программа, в отличие от предыдущей, не строит диаграмм, однако она удобно сортирует папки согласно их размеру. Причем, напротив каждой из папок «горит» определенное значение в процентах, относительно ее размера (весь диск — это 100%).
Отмечу еще одну удобную штуку: из ее окна можно открыть любую из папок (файлов) в проводнике. TreeSize «видит» все файлы и папки на диске (в т.ч. скрытые и системные), так что будьте осторожнее с удалением всего и вся.
Прим. : есть возможность для импортирования результатов анализа в файл HTML.
Scanner

Анализ занятого места на HDD с помощью Scanner
Аналогичная утилита, правда, ее размер еще меньше . После запуска, утилита быстра просканирует диск и покажет вам круговую диаграмму: наводясь мышкой на отдельные ее участки, вы сможете найти все папки и файлы, которые стали занимать слишком много места.
Обратите внимание, что слева в меню программы вы можете выбрать любой из жестких дисков, которые видит ваша ОС Windows. SpaceSniffer
SpaceSniffer
Примечание : программа не нуждается в установке.

Главное окно программы SpaceSniffer
От других аналогичных программ SpaceSniffer отличается весьма оригинальным интерфейсом и немного отличным подходом к делу (возможно, благодаря этому пользуется спросом).
При первом запуске, программа покажет вам все диски, и после вашего выбора одного из них — приступит к сканированию. После чего, пред вами предстанет наглядная схема: перемещаясь по ней вы быстро найдете, что «оттяпало» лишнее месте на диске (см. скрин выше).
Также программа позволяет прямо из окна удалять или перемещать файлы, производить поиск файлов по определенному фильтру (например, по их расширению).
В общем и целом, программа заслуживает высокой оценки, рекомендую к использованию!
DiskView

Главное окно DiskView
Эта программа отличается от остальных тем, что работает даже на относительно старых ОС Windows NT 4, 2000, XP (новые Windows 7, 8, 10 — разумеется поддерживаются).
В остальном работа аналогична: строится схема диска, воспользовавшись которой, вы можете легко определить какой файл у вас занимает те или иные кластеры.
Программа бесплатна, русский не поддерживает.
JDiskReport
Поддерживаются: Windows, Linux, Mac OS X

JDiskReport — скрин главного окна программы
Отличная программа для анализа HDD. Позволяет за считанные минуты найти потерянное место! Благодаря архи-удобной круговой диаграмме сразу же видно какие папки заняли все место.
Отмечу, что, войдя в самую большую папку: диаграмма перестраивается, и вы снова видите какие файлы/папки уже в ней занимают место, и т.д.
Кстати, в программе есть топ 50 — покажет все самые большие файлы на диске!
Spyglass
Сайт разработчика: http://clockworkengine.com

SPYGLASS — главное окно программы
Простая бесплатная программа, позволяющая быстро строить диаграммы на основе занятого места на HDD. Отмечу, что Spyglass включает в себя также «локатор», обнаруживающий полные дубликаты файлов.
Из окна программы вы можете открыть любую папку или файл, или даже отправить их в корзину (не получится так только с системными файлами).
Дополнения по теме будут весьма кстати!
Новая утилита для Windows 10
Microsoft разрабатывает новую утилиту для Windows 10 – анализатор дискового пространства, пишет портал Bleepingcomputer. Встроенная в операционную систему программа позволяет выяснить, сколько места на носителе занимает та или иная папка.
Исследуя свежие тестовые сборки Windows 10 (20277 и 21277), предназначенные для участников программы Windows Insider, Bleepingcomputer обнаружил новую программу Diskusage. Утилита поддерживает интерфейс командной строки и позволяет сканировать отдельные папки или диски целиком на предмет использования пространства на устройствах хранения.
Как отмечает издание, на данный момент программа находится в начальной стадии разработки. Некоторые ее функции работают не так, как того можно ожидать, а справочное руководство (отображается при вызове команды с аргументом “/?”) по ней содержит опечатки.
Справка по Diskusage
В настоящее время неизвестно, когда утилита Diskusage появится в стабильной ветке Windows 10, а также разработают ли для нее графический интерфейс.
SpaceSniffer
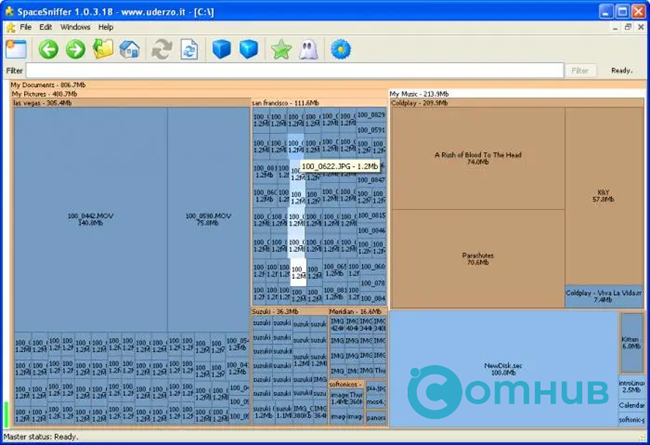
Что нам нравится
- Показывает использование данных с простыми блоками
- Результаты могут быть отфильтрованы несколькими способами
- Результаты могут быть сохранены в файл и открыты снова без необходимости повторного сканирования
- Позволяет удалять файлы из программы
- Отчет больших файлов может быть сохранен в текстовом файле.
- Полностью портативная
Что нам не нравится
- Немножко запутаный интерфейс
- Работает только в операционной системе Windows
Большинство из нас привыкли просматривать данные на наших компьютерах в виде списка, где мы открываем папки, чтобы увидеть файлы внутри. SpaceSniffer работает аналогично, но не в
таким же образом, так что может потребоваться некоторое привыкание, прежде чем вы освоитесь с этим.
Изображение здесь сразу показывает, как SpaceSniffer визуализирует использование дискового пространства. Он использует блоки разных размеров для демонстрации больших папок / файлов по сравнению с более мелкими, где коричневые прямоугольники — это папки, а синие — файлы (вы можете изменить эти цвета).
Программа позволяет экспортировать результаты в файл TXT или файл снимка SpaceSniffer (SNS), чтобы вы могли загрузить его на другой компьютер или в более позднее время и увидеть все те же результаты — это действительно удобно, если вы помогая кому-то еще анализировать свои данные.
Если щелкнуть правой кнопкой мыши любую папку или файл в SpaceSniffer, откроется то же меню, которое вы видите в проводнике Windows. Это означает, что вы можете копировать, удалять и т. Д. Функция фильтрации позволяет искать результаты по типу файла, размеру и / или дате.
Я добавил SpaceSniffer в этот список, потому что он отличается от большинства других анализаторов дискового пространства, поэтому вы можете обнаружить, что его уникальная перспектива помогает вам быстро найти то, что занимает все пространство памяти.