Как установить windows 7 вместо windows 10 (2 способа)
Содержание:
- Чистая инсталляция Виндовс 10
- Программа для установки Windows 10
- Настройки Windows 10
- Как переустановить Windows 8 на Windows 7
- Как изменить тему в windows 10
- Встроенная возможность возврата
- Установка Виндовс 7 вместо «десятки»
- Переустановка системы
- Что делать, если после обновления Windows 7 перестала запускаться
- Создание загрузочной флешки с windows 7
- Установка русского языка в Windows 11
- Выводы статьи
Чистая инсталляция Виндовс 10
Для этого необходимо записать образ на съемный носитель с официального ресурса Майкрософт.

Алгоритм действий при записи загрузочного дистрибутива на съемный носитель:
- Установить USB -носитель (должен быть более 3 GB) в соответствующий разъем компьютера или DVD-диск в привод (обязательно следует предварительно запомнить или сделать запись в блокноте свой серийный номер);
- Поставить отметку на втором пункте в приложении установки системы;
- Кликнуть «Далее»;
- Затем поставить отметку на выбранном варианте носителя;
- Кликнуть «Далее»;
- Дождаться полного завершения процесса;
- В результате пользователь получит носитель с новой системой, которым может пользоваться неограниченное количество раз.
</index>
- https://lumpics.ru/how-install-windows-7-instead-of-windows-10/
- https://compconfig.ru/winset/windows-7-vmesto-windows-10.html
- https://windowstune.ru/win10/setup10/kak-ustanovit-na-windows-7-windows-10.html
Программа для установки Windows 10
Для того, чтобы заново установить операционную систему Windows 10 нам понадобится свободный вечер и свободная флешка объёмом от 4 гигабайт. Для начала возьмём свой USB накопитель (он же флешка) и убедимся, что на нём нет ничего нужного — ибо далее вся информация оттуда будет удалена.
Прежде чем переустанавливать Windows 10, нам нужно при помощи специальной программы создать так называемый установочный носитель — записать на флешку файлы «десятки». Для этого надо перейти на и, нажав кнопку «Скачать средство сейчас» (она вторая на странице — пониже), загрузить к себе на компьютер необходимую программу и запустить её установку. Программа называется MediaCreationTool. Скачивать её стоит непосредственно перед установкой операционной системы. Так Вы получите свежую «десятку» со всеми последними важными обновлениями.
Одно время при запуске утилиты MediaCreationTool наблюдалась ошибка 80072f76 0x20017. Она была связана с «косяками» исключительно на стороне Microsoft и возникала повсеместно по всему миру аж с сентября по декабрь 2017 года. На данный момент проблема решена, но в таких случаях для скачивания образа Windows 10 с официального сайта можно использовать «костыль». Скачать десятку можно напрямую, заменив в браузере агент пользователя на Apple Safari. Там всё просто: нажимаем F12 в браузере Edge — далее переходим во вкладку «Эмуляция» — меняем строку агента пользователя на «Apple Safari (iPad)» — скачиваем нужные образы с (более подробно описано на английском). Если же доступа к браузеру Edge у вас нет по причине остутствия Windows 10 где-либо и вы решитесь довериться мне (кстати, совершенно напрасно — ибо доверять нельзя никому в интернете), то вот тут у меня есть в облачном хранилище Mega с самыми последними на декабрь 2017 года версиями Windows 10: 32 бит и 64 бит. Скажу сразу, скачивание оттуда, вероятнее всего, будет медленным. Быстрее воспользоваться способом с официальным сайтом и сменой агента в браузере. После скачивания ISO образа с Windows 10 любым из описанных способов нужно создать загрузочную флешку из данного установочного образа. Это можно сделать при помощи утилиты .
Итак, на любом компьютере запускаем MediaCreationTool и для начала, как это обычно и бывает, принимаем условия соглашения.

Далее ожидаем несколько секунд пока выполняется подготовка. Затем выбираем второй пункт — «Создать установочный носитель для другого компьютера»
Внимание! Даже если вы будете устанавливать Windows 10 на том же компьютере, всё равно лучше выбрать 2 пункт. Обновление (1 пункт) происходит намного дольше, оно предусматривает возможность сохранить личные файлы и настройки, но в системе остаётся и немало мусора
На следующем шаге для записи программу установки Windows 10 необходимо выбрать архитектуру (можно и язык) будущей системы.: 64- или 32-разрядную. Если переустановка будет производится на том же компьютере, на котором создаётся флешка, то лучше всего оставить галочку на пункте «Использовать рекомендуемые параметры для этого компьютера». Если же устанавливать «десятку» планируется на другой машине, то, чтобы выбрать необходимую разрядность, можно почитать статью «Как узнать разрядность моего компьютера? 32 или 64 бит на Windows». Параметр «Выпуск» оставляем неизменным: Windows 10.

На следующем шаге необходимо выбрать носитель, на который мы будем записывать файлы операционной системы Windows 10 — 1 пункт «USB-устройство флэш памяти». Затем выбираем флешку, предварительно вставленную в компьютер.

После этого начнётся сначала загрузка, а затем создание носителя Windows 10 (то есть, запись на флешку). Процесс этот небыстрый. И во многом он зависит от скорости Вашего интернет соединения. В ходе загрузки на компьютер будет передано около 3 гигабайт данных. На моём не самом быстром ноутбуке 2010 года выпуска скачивание «десятки» и создание загрузочной флешки заняло ровно час.

Настройки Windows 10
Перед тем, как в полной мере насладиться всеми новинками операционной системы Windows 10, остаётся произвести несколько простых настроек. С этим поможет мастер, который запустится автоматически при первом старте операционной системы.
Настройка Windows 10 перед первым запуском
После завершения процесса установки все необходимые первоначальные настройки операционная система произведёт автоматически, за исключением региональных настроек, настроек безопасности и создания учётной записи пользователя:
- Выбор региона (страны). Влияет на первичную раскладку клавиатуры, формат даты, времени и национальной валюты.
- Проверка правильности выбора первичной (основной) раскладки клавиатуры.
- Если вам нужна дополнительная раскладка клавиатуры, помимо английской и русской, система предложит её добавить.
- Если компьютер подключён к интернету, система предложит создать учётную запись Microsoft или войти в созданную ранее.
- Финишная прямая — настройка параметров конфиденциальности. Если вы осторожный человек, отключите в данном диалоговом окне все пункты.
- Система потратит ещё некоторое время на то, чтобы настройки окончательно вступили в силу.
- Появление интерфейса рабочего стола свидетельствует о том, что система полностью готова к работе.
Настройки параметров после установки Windows 10
Даже без установки дополнительных программ Windows 10 — довольно требовательная к ресурсам система. Если у вас 16 ГБ оперативной памяти и мощный 4-ядерный процессор, первичную оптимизацию можно и не проводить, а вот если ОС установлена на бюджетный ноутбук возрастом 2–3 года, то ручная оптимизация даст ощутимый прирост быстродействия.
Отключение ненужных служб
По умолчанию операционной системой Windows 10 активированы практически все возможные фоновые службы и сервисы, даже те, которые пользователь не будет использовать. К примеру, служба сетевой печати бесполезна при отсутствии сетевых принтеров, а служба веб-сервера не нужна, если вы не планируете запускать хостинг собственного сайта на компьютере.
Чтобы отключить ненужную службу, необходимо войти в систему с правами администратора и выполнить следующие шаги:
- При помощи стандартного окна «Командной строки» запустите оснастку диспетчера служб.
- Выберите из списка нужную службу и двойным щелчком откройте окно её свойств.
- Нажмите кнопку «Остановить» для остановки службы, а в пункте «Тип запуска» установите «Отключена».
- Перезагрузите компьютер.
Как переустановить Windows 8 на Windows 7
Перед началом установки рекомендуем сохранить на флешке или перенести на другой раздел жесткого диска важные файлы, поскольку они могут быть стерты в процессе, если вы укажете это. Далее остается только подготовить накопитель и следовать инструкциям в установщике.
Шаг 1: Подготавливаем накопитель
Чаще всего лицензионные копии Windows 7 распространяются на дисках, но иногда встречаются и на флешках. В этом случае не требуется производить никаких операций, можете сразу переходить к следующему шагу. Если у вас есть образ операционной системы и вы хотите записать его на флешку для дальнейшей установки, то рекомендуем воспользоваться специальными программами. Подробнее об этом читайте в наших статьях.
Шаг 2: Настраиваем BIOS или UEFI
Компьютеры и ноутбуки, в которых с завода была установлена копия Виндовс 8, чаще всего имеют интерфейс UEFI вместо старого БИОСа. При использовании флешки необходимо выполнить ряд настроек, что позволит без проблем запустить загрузочную флешку. Об установке Windows 7 на ноутбуки с UEFI вы можете прочитать в нашей статье, кроме этого приведенные там инструкции подходят и для компьютеров.
Подробнее: Установка Windows 7 на ноутбук с UEFI
Обладателям BIOS придется выполнить немного другие действия. Для начала вам необходимо определить версию интерфейса, а уже потом выбирать требуемые параметры в меню. Об этом также читайте в нашей статье.
Подробнее: Настраиваем BIOS для загрузки с флешки
Шаг 3: Устанавливаем Windows 7
Подготовительные работы и настройка всех параметров завершена, остается только вставить диск или флешку и приступить к переустановке. Процесс не является чем-то тяжелым, просто следуйте инструкции:
- Включите компьютер, после чего произойдет автоматический запуск установщика.
- Выберите удобный язык интерфейса, раскладку клавиатуры и формат времени.
В окне «Тип установки» выберите «Полная установка».
Теперь вы можете указать необходимый раздел, куда будет установлена операционная система, отформатировать его или оставить как есть. Если раздел не будет форматирован, то файлы старой ОС переместятся в папку «Windows.old».
Введите имя пользователя и компьютера, данная информация пригодится во время работы с учетными записями.
Если имеется, то введите ключ активации или выполните проверку подлинности ОС после установки через интернет.
После выполнения всех действий остается только ожидать окончания установки. В течение всего процесса несколько раз будет произведена перезагрузка компьютера. Далее выполнится настройка рабочего стола и создание ярлыков.
Шаг 4: Скачиваем драйвера и программы
Комфортное использование Windows и любой другой операционной системы возможно только тогда, когда имеются все необходимые драйвера и программы. Для начала позаботьтесь о том, чтобы заранее подготовить сетевые драйвера или специальную офлайн-программу по их установке.
Подробнее:Лучшие программы для установки драйверовПоиск и инсталляция драйвера для сетевой карты
Теперь установите любой удобный браузер, например: Google Chrome, Mozilla Firefox, Яндекс.Браузер или Opera. Загрузите антивирус и другой требуемый софт.
В этой статье мы подробно рассмотрели процесс переустановки Windows 8 на Windows 7. От пользователя требуется выполнить всего несколько несложных действий и запустить установщик. Сложность может вызвать лишь настройка BIOS и UEFI, но если следовать приведенным инструкциям, то все получится выполнить без ошибок.
Опишите, что у вас не получилось.
Наши специалисты постараются ответить максимально быстро.
Как изменить тему в windows 10
Зайти в раздел «Персонализация» одним из двух способов.
- Самое простое — щелчок правой кнопкой мыши по рабочему столу Windows, а во всплывающем окне нажмите «Персонализация», чтобы перейти непосредственно к разделу.
Во всплывающем окне нажимаем «Персонализация»
- Также можно сделать это, открыв меню «Пуск» и щелкнув значок шестеренки слева, чтобы получить доступ к меню «Настройки». В нем будет раздел «Персонализация», откуда вы перейдете в то же самое меню, что и в первом случае.
В меню «Пуск» выбираем «Параметры» и далее нажимаем «Персонализация»
- В меню настройки слева находится несколько разделов, один из них называется «Темы», нажмите на него. Текущую тему можно настроить прямо на экране, меняя фон, звуки, или цвета.
В левом меню выбираем раздел «Темы»
- Ниже вы увидите параметр «Применить тему», в котором отображаются темы, загруженные в операционную систему. Просто нажмите на одну из них, все изменения будут применены автоматически.
В параметрах выбираем одну из тем, нажав на ней левой кнопкой мыши
Встроенная возможность возврата
Когда установка производится на системный диск без его форматирования, автоматически создаётся резервная копия старой системы в папке Windows.old. Также она создаётся при обновлении до «десятки». Эта папка существует 30 дней и позволяет откатиться с Windows 10 на прежний Windows 7. Если за этот период откат не сделан, то папка будет удалена, так как она занимает немало места. Для замены Windows 10 на Windows 7 с помощью этой копии предусмотрены встроенные штатные средства:
- Нажмите клавиши Win+I, появится окно с настройками.
- Перейдите в раздел «Обновление и безопасность».
- Выберите раздел «Восстановление».
- Кликните кнопку «Начать» в разделе «Вернуться к Windows 7». Версия системы может быть и другой, смотря какая стояла до установки «десятки». То есть этот способ можно применять для отката к «восьмёрке». Именно эта кнопка поможет поменять Windows 10 на 7.

Дальше система начнёт пошагово спрашивать про причины отката, предупреждать о необратимости этого шага – нужно выбирать соответствующие пункты и двигаться дальше. На последнем экране появится кнопка «Вернуться к Windows 7», её и нужно нажать. После этого никакого вмешательства больше не требуется — компьютер сам всё сделает и перезагрузится. Windows 7 вернётся на экран, а Windows 10 исчезнет. Но если папка Windows.old была автоматически или вручную удалена, то возврата с Windows 10 не произойдёт и вернуть Windows 7 таким способом не получится.
Установка Виндовс 7 вместо «десятки»
Основной проблемой при инсталляции «семерки» на компьютер под управлением Windows 10 является несовместимость микропрограммного обеспечения. Дело в том, что в Win 7 не предусмотрена поддержка UEFI, и, как следствие, структуры дисков типа GPT. Именно эти технологии используются в устройствах с предустановленными системами десятого семейства, лишая нас возможности устанавливать более старые ОС. Мало того, даже загрузка с такого установочного носителя невозможна. Далее мы приведем инструкцию обхода этих ограничений.
Шаг 1: Отключение Secure Boot
По сути, UEFI это тот же BIOS, но с новыми функциями, к которым относится безопасная загрузка или Secure Boot. Она-то и не дает в штатном режиме загрузиться с установочного диска с «семеркой». Для начала эту опцию необходимо выключить в настройках микропрограммного обеспечения.

Подробнее: Отключение Secure Boot в BIOS
Шаг 2: Подготовка загрузочного носителя
Записать загрузочный носитель с Виндовс 7 довольно просто, так как существует масса инструментов, облегчающих задачу. Это UltraISO, Download Tool и другие подобные программы.

Подробнее: Создаем загрузочную флешку с Windows 7
Шаг 3: Конвертирование GPT в MBR
В процессе инсталляции мы неизбежно столкнемся с еще одним препятствием – несовместимостью «семерки» и GPT-дисков. Решается эта проблема несколькими способами. Наиболее быстрым является конвертирование в MBR непосредственно в программе установки Windows с помощью «Командной строки» и консольной дисковой утилиты. Есть и другие варианты, например, предварительное создание загрузочного носителя с поддержкой UEFI или банальное удаление всех имеющихся на диске разделов.

Подробнее: Решение проблемы с GPT-дисками при установке Windows
Шаг 4: Установка
После соблюдения всех необходимых условий останется только установить Windows 7 обычным способом и пользоваться привычной, хоть и уже устаревшей, операционной системой.

Подробнее: Как установить Windows 7 с флешки
Шаг 5: Установка драйверов
По умолчанию в дистрибутивах Windows 7 нет драйверов для портов USB версии 3.0 и, возможно, для других устройств, поэтому после того, как система будет запущена, их нужно будет скачать и установить с профильных ресурсов, сайта производителя (если речь идет о ноутбуке) или воспользоваться специальным софтом. Это же касается и ПО для нового «железа», например, чипсетов.

Подробнее:Как обновить драйвераПоиск драйверов по ID устройстваРешение проблем с работой USB после установки Windows 7
Заключение
Мы разобрались, как установить на компьютер «семерку» вместо Windows 10. Для того чтобы избежать возможных проблем после завершения процесса в виде неработоспособности сетевых адаптеров или портов, лучше всегда держать под рукой флешку с актуальным пакетом драйверов, например, Snappy Driver Installer
Обратите внимание, что необходим именно offline-образ «SDI Full», так как подключиться к интернету бывает невозможно.
Опишите, что у вас не получилось.
Наши специалисты постараются ответить максимально быстро.
Переустановка системы
Если откат вышеназванными методами не удаётся или невозможен, поможет полный снос установленной Windows 10 с последующей установкой версии 7. Однако надо иметь ввиду, что на некоторых современных ноутбуках переустановка Windows 10 на любую версию Windows 7 сильно затруднена, и даже если удастся это сделать, то может не оказаться некоторых драйверов для нормальной работы. Поэтому устанавливать «семёрку» лучше, если вы точно уверены, что она там раньше нормально работала и все драйвера найдутся. Со стационарными компьютерами в этом плане проблемы возникают редко. Чтобы переустанавливать Windows 7, нужен установочный диск с дистрибутивом системы. Этот диск надо поместить в дисковод и в BIOS назначить его первым устройством для загрузки. Иногда при старте компьютера помогают клавиши F8 или F12, которые выводят меню со списком всех доступных для загрузки устройств
Можно использовать загрузочную флешку вместо диска – это не важно, лишь бы компьютер смог с неё загрузиться

После запуска установки особых вопросов обычно не возникает – всё происходит при минимальном участии пользователя. Нужно только выбрать диск, на который будет установлена система, решить, форматировать его или нет, произвести минимум настроек: выбрать часовой пояс, ввести пароль. Ввод ключа активации можно пропустить – 30 дней всё будет работать и без него, а ввести ключ можно в любое время
На этапе выбора диска для установки обратите внимание, чтобы системный диск, куда будет устанавливаться «семёрка», имел достаточно много места – минимум 20 ГБ, а лучше 50-60 ГБ. Поменять размеры диска можно здесь же, с помощью инструментов внизу окна
Лучше его заодно отформатировать в системе NTFS. Затем можно продолжить установку.

Изменить Windows 10 на 7 таким способом – самое кардинальное решение. «Десятку» после этого вернуть будет нельзя, разве что только установить заново.
Возможные проблемы
При любой работе с программами в общем и с Windows в частности могут возникать ошибки. Если у вас таковые возникли, попробуйте найти их на нашем сайте через поиск в шапке сайта. Вот несколько статей, решающих конкретные проблемы:
- Решение ошибки «Установка Windows на данный диск невозможна…»
- Что делать, если при установке Windows зависает на надписи Getting ready
- Способы устранения ошибки 0x8030002f при установке Windows
- Как исправить ошибку при установке Windows «На диске находится таблица MBR-разделов»
Что делать, если после обновления Windows 7 перестала запускаться
Если при обновлении что-то пошло не так и Windows 10 не дает установить Windows 7 (что нередко в ОС от Microsoft), ситуацию можно исправить. Для этого вам будет нужна установочная флешка или диск. Как записать такой носитель можно прочитать тут.
Далее следуем нашей пошаговой инструкции:
- Загрузите компьютер с установочного носителя и на первом этапе нажмите кнопку «Далее».
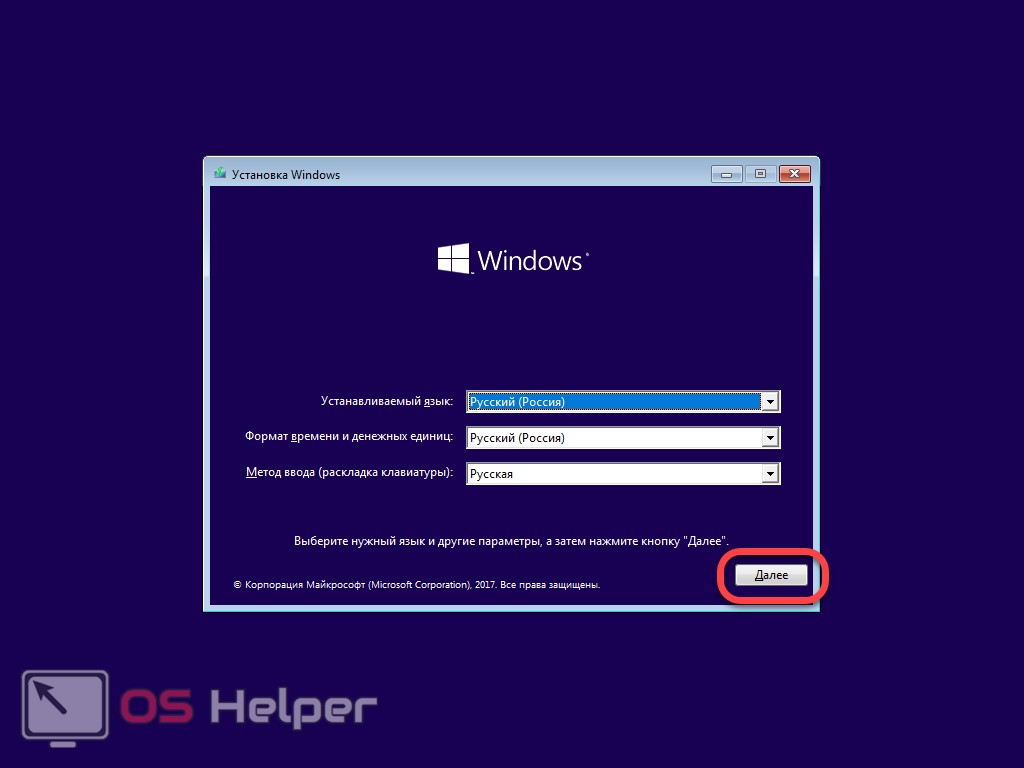
- На следующем шаге жмем по строчке, обозначенной на скриншоте.
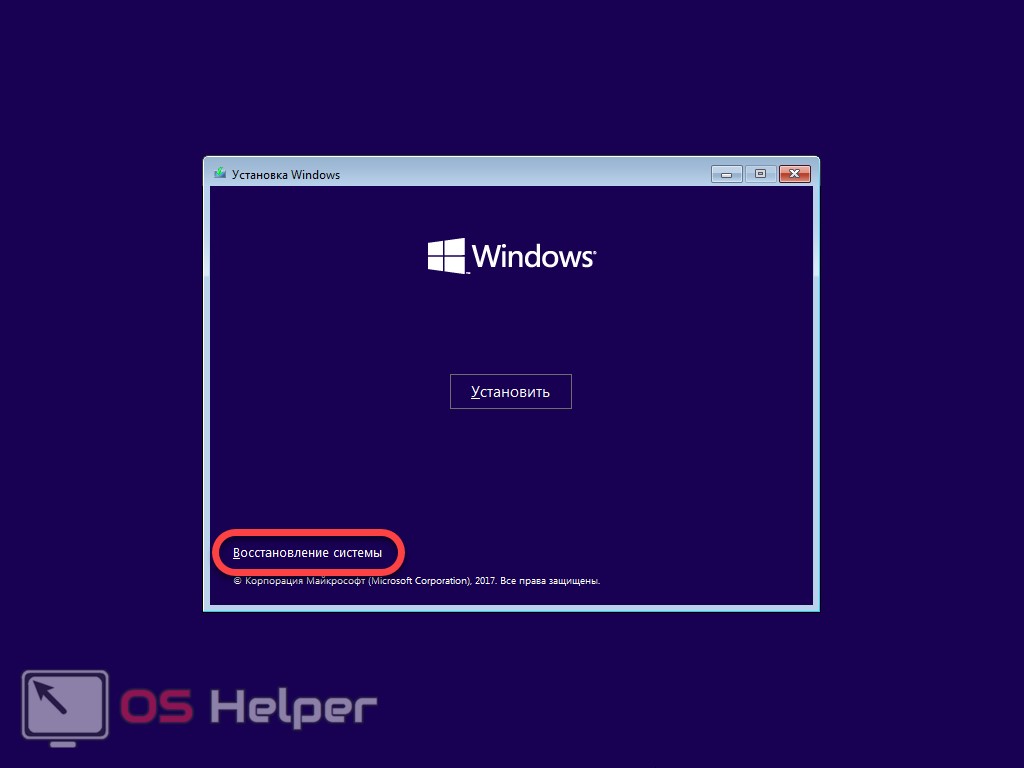
- Тут выбираем первый вариант.
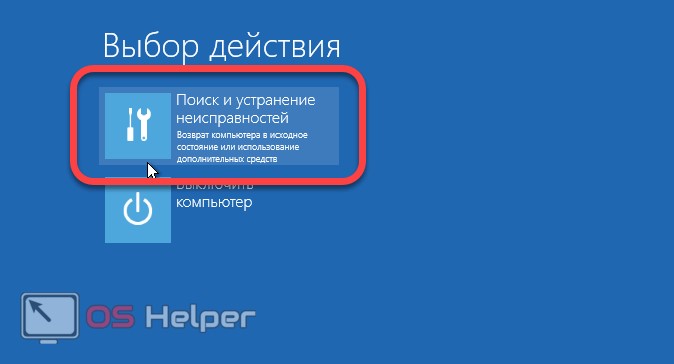
- Во вновь открывшемся окне выбираем пункт «Вернуться к предыдущей версии».
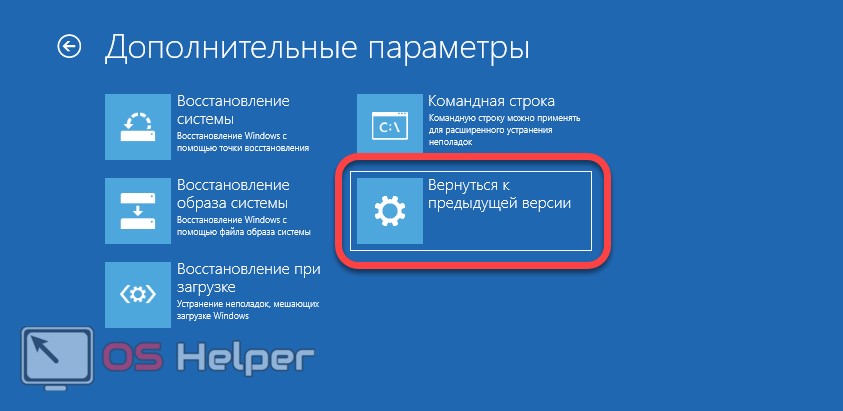
- Еще раз подтверждаем свое намерение и кликаем по обведенному рамкой пункту.
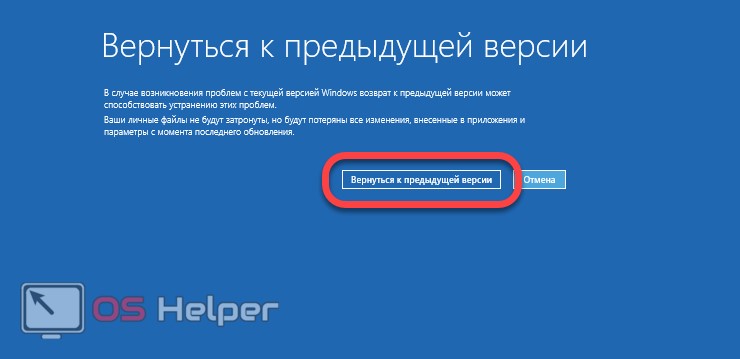
После этого начнется само восстановление, которое дублирует процесс, описанный выше, с той разницей, что запускали мы его из настроек системы.
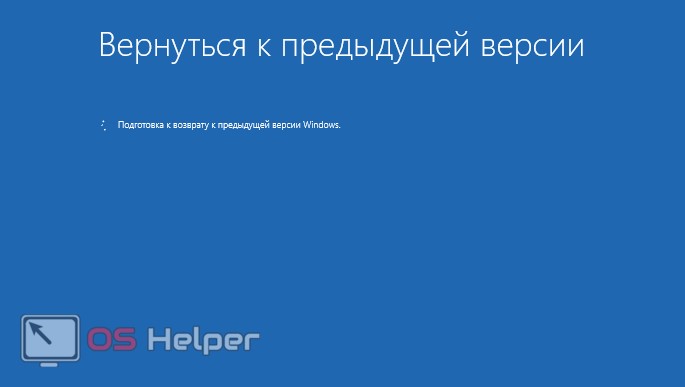
Создание загрузочной флешки с windows 7
Для создания загрузочной флешки понадобится USB-накопитель на 8 и более ГБ, дистрибутив или сборка Windows 7, а также специальная программа. Оптимальным вариантом будет небольшая утилита Rosa Image Writer. Приложение чрезвычайно простое в использовании и свободно распространяется на просторах интернета:
- Запускаем приложение, нажимаем кнопку напротив поля «Образ» и выбираем дистрибутив Windows.
- Проверяем фильтр USB-диск, чтобы в случае подключения нескольких съёмных накопителей запись прошла на корректную флешку.
- Нажимаем кнопку «Запустить», соглашаемся с форматированием и ждём, пока программа закончит свою работу. Помните, что после форматирования с флешки будут удалены все файлы.
Список программ, принцип работы которых аналогичен с Rosa Image Writer:
- USB/DVD Download Tool;
- Unetbootin;
- Rufus;
- YUMI Multiboot USB Creator;
- ISO to USB.
Установка русского языка в Windows 11
Новая тестовая сборка Windows 11 пока не содержит в себе русского языка, поэтому ставим его сами. Здесь все просто. Для этого, входим в Параметры (Рис.6)
 (Рис.6)
(Рис.6)
Находим пункт Время и язык, жмем на него (Рис.7).
 (Рис.7)
(Рис.7)
Выбираем часовую зону (Рис.8)
 (Рис.8)
(Рис.8)
Делаем как на (Рис.9)
 (Рис.9)
(Рис.9)
Далее нажимаем пункт Язык (Рис.10).
 (Рис.10)
(Рис.10)
В графе Язык интерфейса Windows (Рис.11)
 (Рис.11)
(Рис.11)
Выбираем Русский (Рис.12)
 (Рис.12)
(Рис.12)
Ставим галочки как на (Рис.13)
 (Рис.13)
(Рис.13)
Ждем немного когда скачается и установится наш язык (Рис.14)
 (Рис.14)
(Рис.14)
Жмем чтобы параметры языка вступили в силу (Рис.15)
 (Рис.15)
(Рис.15)
Как видим, рабочий стол с Русским языком (Рис.16).
 (Рис.16)
(Рис.16)
Многие параметры остались на английском языке, но основные все на русском. (Рис.17, 18). Конечно, когда выйдет полная версия Windows 11, все будет на русском.
 (Рис.17)
(Рис.17) (Рис.18)
(Рис.18)
Если вы активировали систему лицензионным ключом, то все функции включенны и активны, если нет, то ввести ключ можно здесь (Рис.19).
 (Рис.19)
(Рис.19)
Как видим, версия Dev (разработчик) (Рис.20).
 (Рис.20)
(Рис.20)
Первые впечатления от установленной системы Windows 11 даже очень приятные. Работает плано, быстро и все достаточно красиво, работать действительно приятно (Рис.21). Кстати теперь появилась забытая фишка как у сесерки, это мелодичные звуки при включении и выключении компьютера.
 (Рис.21)
(Рис.21)
Чтобы Выключить или Перезагрузить, эта функция находится здесь (Рис.22).
 (Рис.22)
(Рис.22)
Вот еще несколько скриншоты системы (Рис.23, 24, 25, 26)
 (Рис.23)
(Рис.23) (Рис.24)
(Рис.24) (Рис.25)
(Рис.25) (Рис.26)
(Рис.26)
Обновление устанавливается как и в Windows 10, можно задать расписание (Рис.27).
 (Рис.27)
(Рис.27)
Защитник вполне достойно справляется с задачами, поэтому как и в десятке, не нужно совсем никаких сторонних антивирусных программ устанавливать (Рис.28)
 (Рис.28)
(Рис.28)
Диспетчер устройств не изменился, все тоже что и в десятке (Рис.29). Все драйвера устанавливаются без проблем, стоит только подключится к интернету, драйвера накатываются автоматом.
 (Рис.29)
(Рис.29)
Чтобы зайти в Магазин нужно ввести учетную запись Microsoft, что не составляет труда (Рис.30)
 (Рис.30)
(Рис.30)
Процесс настройки и ускорения системы Windows 11 точно такой, как в Windows 10. Все основные настройки можно сделать как в знакомой уже всем Десятке. Кто не знаком или забыл смотрим здесь — Как ускорить работу компьютера Windows 10 или Как самостоятельно установить Windows 10 и программы.
Итог: Операционная система Windows 11, не смотря даже на то, что это всего лишь тестовая сборка, которая по случайности, а может нет, утекла от компании в общую сеть, хотя там все держали до последнего под секретом, получилась просто шикарной.
По предворительным оценкам и проведенным нами тестам, параметры которых не будем здесь озвучивать, это будет следующая новость, система показалась по сравнении с десяткой не требовательной к ресурсам, плавной, шустрой, удобной и очень красивой. Советуем все же дождаться официальной, полной версии, с полноценным русским языком, а потот её ставить без сомнений основной системой.
Выводы статьи
Пользователь может установить на компьютер две или более операционные системы, например, Windows 10 в качестве второй системы к установленной Windows 7. Для установки второй ОС необходимо выполнить следующие действия: выбрать или создать раздел на жестком диске для установки другой версии Windows, скачать образ системы, создать загрузочную флешку или записать DVD диск, выполнить загрузку с созданного носителя, а затем установить операционную систему на ПК.
Похожие публикации:
- Установка Windows 7 второй системой к Windows 10 на GPT диск в UEFI
- Удаление второй операционной системы в Windows
- Переустановка Windows 7 без диска, флешки и BIOS
- Переустановка Windows 10 без диска, флешки и BIOS
- Песочница Windows 10 (Windows Sandbox): безопасная изолированная среда