Как открыть окно параметры в windows 7
Содержание:
- Параметры папок на Windows 7, 8
- Как настроить вид папок в Windows 10
- Что можно сделать с любой папкой
- Ответы (11)
- Что делать, если строка свойств пропала из контекстного меню?
- Просмотр информации по отдельно взятым директориям
- Переход в «Параметры папок»
- Переход в «Параметры папок»
- Способ 1: меню «Упорядочить»
- Способ 2: меню Проводника
- Способ 3: комбинация клавиш
- Способ 4: Панель управления
- Способ 5: инструмент «Выполнить»
- Способ 6: командная строка
- Способ 7: применение поиска в меню «Пуск»
- Способ 8: введение выражения в адресную строку Проводника
- Способ 9: переход в свойства отдельной папки
- Где найти свойства папки в Windows 7, 8
- Как открыть «Параметры проводника» для одной папки
- Где найти параметры папок в Windows 10?
- Как изменить свойства и основные настройки
- Вкладка «Общие» свойств файла
- Где найти свойства папки в Windows 7, 8
Параметры папок на Windows 7, 8

Многие пользователи стремятся улучшить функционирование проводника, увидеть скрытые файлы, папки и многое другое. Сделать это возможно через настройки параметров папок. В данном материале рассмотрим, как открыть свойства папки в Windows 7, 8, а так же включение данных опций, и какие параметры стоят внимания.
Где найти свойства папки в Windows 7, 8
Открытие свойств папки осуществляется несколькими способами. Рассмотрите их, и выберите оптимальный:
1. Для Виндовс 7, 8 откройте панель управления, кликните ссылку «оформление и персонализация». В списке найдите и щелкните по «параметры папок».
2. Метод заключается в использовании поиска. Нажмите кнопку Пуск, в форме поиска введите «параметры папок» и выберите первый найденный пункт.
В восьмерке на рабочем столе Вы можете нажать комбинацию Win (клавиша с Лого) + W для вызова шторки с поиском. Выберите «параметры», чтобы отсечь все лишнее, введите «параметры папок» и нажмите Enter.
3. В проводнике Виндовс 7 нажмите «упорядочить», далее выберите «параметры папок и поиска» (слева). Есть альтернативный способ открытия свойств папки, кликните Alt для отображения скрытого меню, нажмите «сервис» и выберите «параметры папок» (справа).
4. В проводнике Windows 8 посетите вкладку «вид». Потом нажмите кнопку «параметры».
После использования одного из способов, Вы увидите окно свойств папки Windows 7, 8, содержащее вкладки: «общие», «вид» и «поиск». В разных версиях ОС окно выглядит практически идентично, но в 8 опций немного больше.
Описание полезных параметров
На вкладке «общие» (картинка выше) отображается ограниченный набор конфигураций. Здесь Вы можете установить открытие папки в одном и том же или отдельном окне. Можете выбрать открытие файлов и папок одним или двойным щелчком.
Вкладка «вид» содержит множество параметров. Какими опциями пользоваться, решает для себя пользователь индивидуально
Я рекомендую обратить особое внимание на такие настройки свойств папки:
- Всегда отображать значки, а не эскизы – опция полезна, когда Вы работаете с большими объемами файлов и папок. Если компьютер подгружает миниатюры медленно, включите этот параметр.
- Скрывать пустые диски в папке – если вставить пустую флешку или другой съемный диск, он не будет отображаться в проводнике, что может вызвать путаницу. Снять флажок с этого варианта настоятельно рекомендуется.
- Скрывать расширения для зарегистрированных типов файлов – отключение этого свойства показывает расширения файлов. Оно поможет отличить обычные файлы от вирусных. Есть вредоносное ПО, которое задает два расширения, например, имя_файла.doc.exe. Если параметр включен, Вы увидите только имя_файла.doc и воспримите его, как обычный текстовый файл. Снимите галку с этой опции.
- Использовать флажки для выбора элементов – дает возможность отмечать элементы мышкой. Настройка эквивалентна зажатию Ctrlс последующим нажатием кнопки мыши по выбираемым элементам. Свойство полезно, когда Вам надо выделить группу файлов и папок для последующих действий.
- Скрытые файлы и папки – содержит две опции, которые показывают или скрывают элементы с соответствующими атрибутами.
Вкладка «поиск» содержит параметры о поиске файлов и папок. Конфигурация по умолчанию работает очень хорошо. Если Вы не удовлетворены, тогда экспериментируйте с доступными опциями для улучшения результата.
Не забывайте после всех изменений в свойствах папки нажмите OK для сохранения.
Как включить свойства папки
Иногда наблюдается ситуация, что параметры папок на Виндовс 7, 8 нельзя открыть методами перечисленными выше. Обусловлено это тем, что вирус блокировал возможность открытия, или администратор ограничил Вам доступ к данному компоненту.
Чтобы исправить проблему проверьте компьютер антивирусной программой. Получите административный доступ и выполняйте следующие способы включения:
1. Нажмите Win + R, в окно «выполнить» скопируйте gpedit.msc и кликните Enter (работает не во всех редакциях Виндовс). В окне редактора групповой политики последовательно переходите в «Конфигурация пользователя», затем в«Административные шаблоны», далее в раздел «Компоненты Windows», и в подраздел «Проводник Windows».
https://www.youtube.com/watch?v=U-hbx5La_Fk
Те кто не хотят менять реестр могут скачать готовые reg файлы тут. В архиве 2 файла luch.reg (включает) и Otkl.reg (отключает). Извлеките и запустите luch.reg, чтобы включить свойства папки в Windows 7, 8 жмите везде «да». Перезапустите ПК, чтобы изменения вступили в силу.
Теперь Вы знаете, что представляют собой свойства папки в Windows 7, 8, как их открыть и включить в случае атаки вирусных программ. Экспериментируйте с параметрами конфигураций и найдите ту универсальную.
Как настроить вид папок в Windows 10
Чтобы изменить отображение элементов, назначить поведение системы при открытии новых окон, активировать отображение меню и т.д., используются параметры Проводника. Рассмотрим доступные функции отдельно по каждой вкладке – это позволит провести тонкую настройку для максимального удобства пользователя во время работы за компьютером.
Вкладка «Общие»
На открываемой по умолчанию вкладке присутствуют следующие опции:
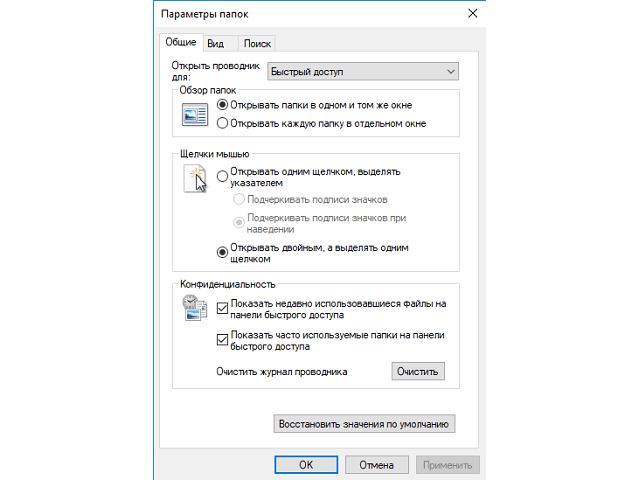
- Строка «Открыть проводник для» определяет действие при нажатии на ярлык: открытие быстрого доступа или окна «Мой компьютер».
- В графе «Обзор папок» выбирается вариант открытия окон при навигации.
- Раздел «Щелчки мышью» позволяет определить открытие окон по одиночному или двойному нажатию левой кнопки мыши.
- В графе «Конфиденциальность» настраивается отображение недавно и часто используемых файлов на панели быстрого доступа. Кнопка «Очистить» используется для сброса статистики по использованию документов.
Вкладка «Вид»
Здесь присутствует одна из самых часто используемых настроек – отображение скрытых папок в Вин 10. Она располагается в конце списка «Дополнительные параметры». Также пользователям может потребоваться отключить скрытие защищенных системных файлов.
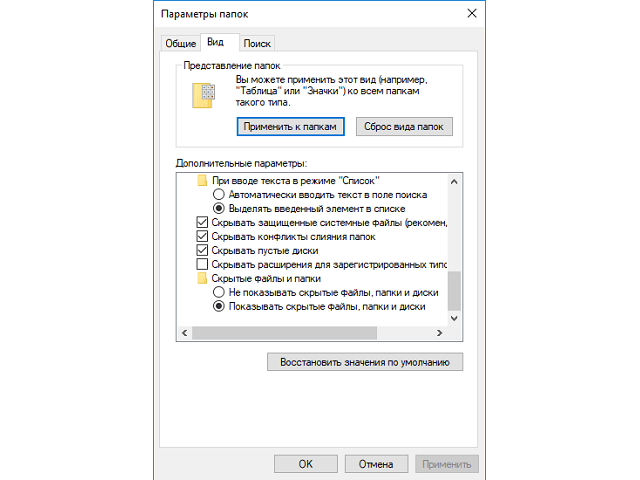
Все дополнительные настройки поделены на два раздела:
- Область навигации – определяет параметры для боковой панели, которая присутствует в левой части каждой открытой папки.
- Файлы и папки – самый обширный раздел, с помощью которого можно задать отображение значков, вместо эскизов, полного пути в заголовке, букв дисков, сведений о размере файла и т.д.
Если какие-то настройки были изменены случайно и Проводник стал работать непривычным образом, следует воспользоваться кнопкой «Восстановить значения по умолчанию».
Вкладка «Поиск»
В этой категории настраивается использование индекса при поиске системных файлов. Также определяются параметры поиска в неиндексированных местоположениях. Пользователь может включить в процесс системные папки и архивы, задействовать нахождение по имени документа и его содержимому.
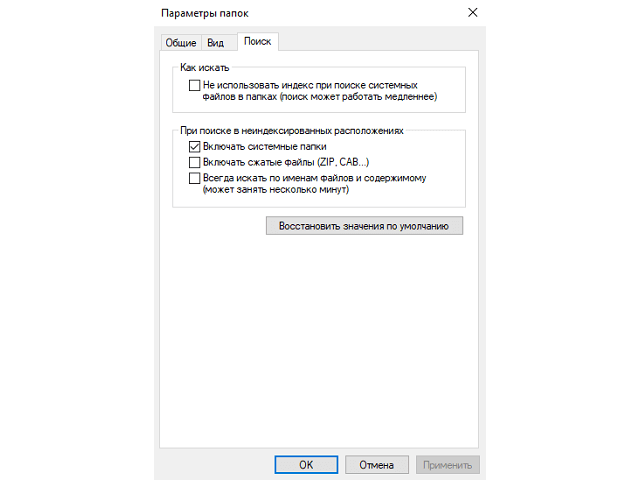
Как и в предыдущем подразделе, присутствует кнопка для возврата к стандартным значениям.
Что можно сделать с любой папкой
Используя эти пункты меню, с папкой можно сделать много полезных дел:
- открыть, в частности – в новом окне;
- настроить общий доступ к папке в сети;
- воссоздать предыдущую версию, если включено создание точек восстановления системы;
- добавить в одну из существующих библиотек, или создать новую;
- четыре способа, как создать архив с папкой;
- отправить по е-мейлу, по факсу или перенести в определенное место на жестком диске;
- вырезать/копировать/создать ярлык/удалить/переименовать;
- изменить свойства конкретной папки.
-
При нажатии на последнем пункте, появится окно общих свойств директории (папки).
Здесь можно выполнить лишь два действия. Во-первых — сделать папку невидимой (скрытой), это нужно для того, чтобы невозможно было увидеть папку, однако при определенных настройках системы, она все-таки может быть обнаружена. Во-вторых — сделать содержимое папки доступным остальным пользователям лишь для чтения, они не смогут изменять файлы.
-
Тут же есть кнопка «Другие», нажав на которую, можно наблюдать меню для изменения других атрибутов директории, — архивации, индексирования, сжатия и шифрования.
-
Поле «Папка готова для архивирования» — параметр для системы и администраторов ПК, наличие галочки означает, что данная директория еще не подвергалась резервному копированию.
-
Индексирование – при выборе параметра папка будет добавлена в особую базу данных, которая облегчит, при необходимости, ее поиск в Windows.
-
Сжатие папки – этот пункт следует выделить, если в папке много текстовых файлов, и общий объем папки действительно велик. Все содержимое директории будет тогда занимать меньше места без ущерба производительности.
-
Шифрование – настройка папки, в соответствии с которой, даже при похищении жесткого диска, произвести чтение содержимого будет очень трудно. Зашифровать можно только папки, которые не сжимались. Настройка производится после редактирования собственной учетной записи, — в отношении параметров шифрования файлов и папок.
-
Вкладка «Вид»/«Настройки» позволяет изменять рисунок, который представляет директорию, выбрав из коллекции стандартных рисунков (1), или из отдельного файла (2), или восстановить картинку по умолчанию (3).
-
Вкладка «Предыдущие версии» предоставляет возможность восстановить папку в том виде и состоянии, которое зафиксировано контрольной точкой Windows.
Ответы (11)
* Попробуйте выбрать меньший номер страницы.
* Введите только числа.
* Попробуйте выбрать меньший номер страницы.
* Введите только числа.
Восстановите папку «Документы» при помощи bat-файла, содержание которого приведено ниже.
taskkill /f /im explorer.exe
timeout /t 2 /nobreak >nul
if not exist «%UserProfile%\Documents» mkdir «%UserProfile%\Documents»
reg add «HKCU\SOFTWARE\Microsoft\Windows\CurrentVersion\Explorer\Shell Folders» /v «Personal» /t REG_SZ /d «C:\Users\%USERNAME%\Documents» /f
reg add «HKCU\SOFTWARE\Microsoft\Windows\CurrentVersion\Explorer\User Shell Folders» /v «» /t REG_EXPAND_SZ /d %%USERPROFILE%%»\Documents» /f
reg add «HKCU\SOFTWARE\Microsoft\Windows\CurrentVersion\Explorer\User Shell Folders» /v «Personal» /t REG_EXPAND_SZ /d %%USERPROFILE%%»\Documents» /f
timeout /t 1 /nobreak >nul
Скопируйте этот текст в Блокнот и сохраните файл под любым именем с расширением bat. Для этого в меню Блокнота выберите «Файл» → «Сохранить как. » В открывшемся окне «Сохранение» в поле «Имя файла» напечатайте любое имя и добавьте через точку bat. Запустите файл и дождитесь выполнения набора команд. Выполните перезагрузку, проверьте решена ли проблема.
2 польз. нашли этот ответ полезным
Был ли этот ответ полезным?
К сожалению, это не помогло.
Отлично! Благодарим за отзыв.
Насколько Вы удовлетворены этим ответом?
Насколько Вы удовлетворены этим ответом?
Благодарим за отзыв.
Был ли этот ответ полезным?
К сожалению, это не помогло.
Отлично! Благодарим за отзыв.
Насколько Вы удовлетворены этим ответом?
Насколько Вы удовлетворены этим ответом?
Благодарим за отзыв.
Добрый день. Откройте проводник. Выберите Вид, Область навигации. Поставьте галочку здесь.
Был ли этот ответ полезным?
К сожалению, это не помогло.
Отлично! Благодарим за отзыв.
Насколько Вы удовлетворены этим ответом?
Насколько Вы удовлетворены этим ответом?
Благодарим за отзыв.
Удалите библиотеки и нажмите это.
1 пользователь нашел этот ответ полезным
Был ли этот ответ полезным?
К сожалению, это не помогло.
Отлично! Благодарим за отзыв.
Насколько Вы удовлетворены этим ответом?
Насколько Вы удовлетворены этим ответом?
Благодарим за отзыв.
Был ли этот ответ полезным?
К сожалению, это не помогло.
Отлично! Благодарим за отзыв.
Насколько Вы удовлетворены этим ответом?
Насколько Вы удовлетворены этим ответом?
Благодарим за отзыв.
Был ли этот ответ полезным?
К сожалению, это не помогло.
Отлично! Благодарим за отзыв.
Насколько Вы удовлетворены этим ответом?
Насколько Вы удовлетворены этим ответом?
Благодарим за отзыв.
Был ли этот ответ полезным?
К сожалению, это не помогло.
Отлично! Благодарим за отзыв.
Насколько Вы удовлетворены этим ответом?
Насколько Вы удовлетворены этим ответом?
Благодарим за отзыв.
Был ли этот ответ полезным?
К сожалению, это не помогло.
Отлично! Благодарим за отзыв.
Насколько Вы удовлетворены этим ответом?
Насколько Вы удовлетворены этим ответом?
Благодарим за отзыв.
Поменять расположение папки можно двумя способами: через свойства папки на вкладке «Расположение» или изменением реестра, как было описано выше. Другой простой способ – это выполнить восстановление, используя точку восстановления. Если вы опасаетесь потери важных документов при восстановлении расположения папки, то вы можете сделать предварительно их резервную копию. Способ с изменением реестра довольно простой и в подавляющем большинстве случаев помогает решить проблему. Вот похожие темы, где восстановить папку «Документы» удалось изменением реестра:
Был ли этот ответ полезным?
К сожалению, это не помогло.
Отлично! Благодарим за отзыв.
Насколько Вы удовлетворены этим ответом?
Что делать, если строка свойств пропала из контекстного меню?
Наконец, давайте рассмотрим ситуацию, когда доступ к свойствам каталога из «Проводника» через меню ПКМ оказывается невозможным по причине того, что такой пункт попросту отсутствует. Восстановить его можно совершенно просто, используя для этого групповые политики.

Сначала вызываете редактор (команда gpedit.msc в консоли «Выполнить»). В пользовательской конфигурации используете разделы административных шаблонов и компонентов системы, после чего в правой части редактора выбираете параметр выключения свойств директорий в «Проводнике», входите в редактирование параметров и активируете строку «Отключено».
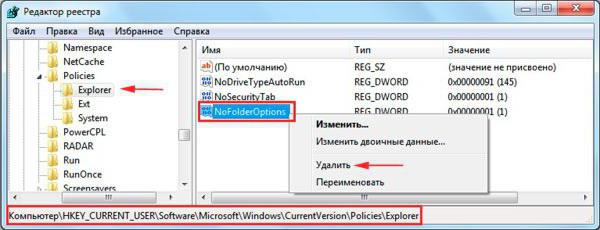
Аналогичные действия производятся и в системном реестре, но только здесь выбирается параметр NoFolderOptions, который нужно удалить (как показано на изображении выше). По большому счету, что реестр, что групповые политики друг друга дублируют, однако действия в реестре имеют более высокий приоритет. Иными словами, если вы установите какие-то параметры именно в нем, изменить аналогичные настройки в групповых политиках не получится. Но параметры, выставленные в политиках, в реестре изменить можно.
Просмотр информации по отдельно взятым директориям
Теперь несколько слов о разделе, который соответствует каждой отдельно взятой директории. Свойства папки вызываются через меню ПКМ. Здесь параметров несколько больше.
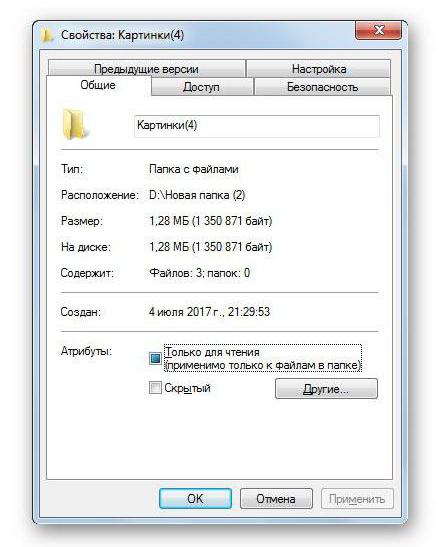
Общие настройки содержат информацию о директории (дата создания, размер, количество вложенных файлов и дополнительные атрибуты вроде сокрытия объекта, установки параметров только чтения, индексирования содержимого и т. д.).
На вкладке доступа можно разрешить общее использование текущего каталога (например, в случае нахождения компьютера в локальной или виртуальной сети).
Вкладка настройки содержит инструменты оптимизации и персонализации вида вроде установки изображения для каталога в режиме показа в виде крупных значков.
Вкладка предыдущих версий нас особо не интересует, а вот особого внимания заслуживает раздел безопасности.

Именно в нем можно полностью поменять права доступ к объекту, установив приоритеты или отменив их, а также сменить владельца, что может применяться в тех случаях, когда доступ к каталогу по каким-то причинам полностью заблокирован.
Переход в «Параметры папок»
Хотя мы часто оперируем более привычным термином «Свойства папки», оставшимся в наследство от Windows XP, но в Windows 7 данную настройку правильнее называть «Параметры папок».
Существуют глобальные параметры папок и свойства отдельного каталога. Требуется различать эти понятия. В основном мы будем описывать как раз переход к глобальным настройкам. Существует несколько способов перехода в настройки папок. О них мы далее и поговорим подробно.
Прежде рассмотрим самый популярный вариант открытия «Параметров папок» в Windows 7 – через меню «Упорядочить».



Способ 2: меню Проводника
Перейти к нужному нам инструменту можно также непосредственно через меню Проводника. Но дело в том, что, в отличие от Windows XP, на «семерке» данное меню по умолчанию скрыто. Поэтому придется выполнить некоторые дополнительные манипуляции.



Отобразить свойства каталогов можно также, использовав комбинацию клавиш.


Решить поставленную перед нами задачу можно также и при помощи Панели управления.



Вызвать окошко настроек каталогов можете, применив инструмент «Выполнить».

Способ 6: командная строка
Ещё один вариант решения поставленной задачи предусматривает ввод команды через интерфейс командной строки.



Щелкните Enter и окошко параметров папок будет открыто.

Способ 7: применение поиска в меню «Пуск»
Данный вариант предполагает воспользоваться инструментом поиска через меню «Пуск».
Сразу же после введения в поисковой выдаче в группе «Панель управления» автоматически отобразится результат «Параметры папок». Щелкните по нему.

Способ 8: введение выражения в адресную строку Проводника
Следующий метод, наверное, наиболее оригинальный из всех перечисленных. Он подразумевает введение определенной команды в адресную строчку Проводника.
Щелкните Enter или нажмите на значок в форме стрелки справа.

Способ 9: переход в свойства отдельной папки
Если ранее мы рассматривали возможность перехода в окно генеральных параметров папок, то теперь давайте разберемся, как открыть свойства отдельной папки.


Как видим, свойства папок могут быть глобальными и локальными, то есть, такими, которые применяются к настройкам системы в целом и к конкретному каталогу. Переход в глобальные настройки можно выполнить довольно большим количеством способов. Хотя далеко не все они удобны. Удобнее всего выполнять переход из Проводника. А вот к свойствам конкретного каталога можно получить доступ только одним способом – через контекстное меню.
Переход в «Параметры папок»
Хотя мы часто оперируем более привычным термином «Свойства папки», оставшимся в наследство от Windows XP, но в Windows 7 данную настройку правильнее называть «Параметры папок».
Существуют глобальные параметры папок и свойства отдельного каталога. Требуется различать эти понятия. В основном мы будем описывать как раз переход к глобальным настройкам. Существует несколько способов перехода в настройки папок. О них мы далее и поговорим подробно.
Способ 1: меню «Упорядочить»
Прежде рассмотрим самый популярный вариант открытия «Параметров папок» в Windows 7 – через меню «Упорядочить».
- Перейдите в Проводник Windows.

В любой директории Проводника жмите «Упорядочить». В раскрывшемся списке выбирайте «Параметры папок и поиска».

Окошко «Параметры папок» будет открыто.

Способ 2: меню Проводника
Перейти к нужному нам инструменту можно также непосредственно через меню Проводника. Но дело в том, что, в отличие от Windows XP, на «семерке» данное меню по умолчанию скрыто. Поэтому придется выполнить некоторые дополнительные манипуляции.
- Откройте Проводник. Чтобы появилось меню, нажмите на клавишу Alt или F10.

В появившемся меню нажимайте на пункт «Сервис», а далее выбирайте «Параметры папок…».

Окно настройки каталогов будет открыто. Кстати, чтобы каждый раз не включать меню Проводника, можно настроить его постоянное отображение прямо в параметрах папок. Для этого переместитесь во вкладку «Вид», установите галочку около пункта «Всегда отображать меню», а после нажмите «Применить» и «OK». Теперь меню будет всегда отображаться в Проводнике.

Способ 3: комбинация клавиш
Отобразить свойства каталогов можно также, использовав комбинацию клавиш.
- Откройте Проводник. Последовательно нажмите в русскоязычной раскладке клавиатуры следующие клавиши: Alt, Е, А. Это должно быть именно последовательное, а не одновременное нажатие.

Нужное нам окно настроек будет открыто.

Способ 4: Панель управления
Решить поставленную перед нами задачу можно также и при помощи Панели управления.
- Нажимайте «Пуск» и «Панель управления».

Перейдите в раздел «Оформление и персонализация».

Далее нажимайте «Параметры папок».

Инструмент искомых настроек будет запущен.
Способ 5: инструмент «Выполнить»
Вызвать окошко настроек каталогов можете, применив инструмент «Выполнить».
-
Для вызова данного инструмента наберите Win+R. Введите в поле:
Нажимайте «OK».

Окно «Параметров» запустится.
Способ 6: командная строка
Ещё один вариант решения поставленной задачи предусматривает ввод команды через интерфейс командной строки.
- Щелкайте «Пуск». Далее перейдите по надписи «Все программы».

В перечне программ выберите каталог «Стандартные».

В отобразившемся списке выберите «Командная строка». Данный инструмент не обязательно запускать от имени администратора.

Запускается интерфейс командной строки. Введите в его окно следующую команду:
Щелкните Enter и окошко параметров папок будет открыто.

Урок: Как запустить командную строку в Windows7
Способ 7: применение поиска в меню «Пуск»
Данный вариант предполагает воспользоваться инструментом поиска через меню «Пуск».
-
Щелкните «Пуск». В области «Найти программы и файлы» введите:
Сразу же после введения в поисковой выдаче в группе «Панель управления» автоматически отобразится результат «Параметры папок». Щелкните по нему.

После этого необходимый инструмент запустится.
Способ 8: введение выражения в адресную строку Проводника
Следующий метод, наверное, наиболее оригинальный из всех перечисленных. Он подразумевает введение определенной команды в адресную строчку Проводника.
-
Запустите Проводник и в его адресную строку вбейте такую команду:
Щелкните Enter или нажмите на значок в форме стрелки справа.

Инструмент регулировки настроек каталогов откроется.
Способ 9: переход в свойства отдельной папки
Если ранее мы рассматривали возможность перехода в окно генеральных параметров папок, то теперь давайте разберемся, как открыть свойства отдельной папки.
- Через Проводник перейдите к тому каталогу, свойства которого нужно открыть. Кликайте по нему правой кнопкой мыши. В контекстном меню выбирайте «Свойства».

Окно свойств данного каталога будет открыто.

Как видим, свойства папок могут быть глобальными и локальными, то есть, такими, которые применяются к настройкам системы в целом и к конкретному каталогу. Переход в глобальные настройки можно выполнить довольно большим количеством способов. Хотя далеко не все они удобны. Удобнее всего выполнять переход из Проводника. А вот к свойствам конкретного каталога можно получить доступ только одним способом – через контекстное меню.
Опишите, что у вас не получилось.
Наши специалисты постараются ответить максимально быстро.
Где найти свойства папки в Windows 7, 8
Открытие свойств папки осуществляется несколькими способами. Рассмотрите их, и выберите оптимальный:
1. Для Виндовс 7, 8 откройте панель управления, кликните ссылку «оформление и персонализация». В списке найдите и щелкните по «параметры папок».

2. Метод заключается в использовании поиска. Нажмите кнопку Пуск, в форме поиска введите «параметры папок» и выберите первый найденный пункт.

В восьмерке на рабочем столе Вы можете нажать комбинацию Win (клавиша с Лого) + W для вызова шторки с поиском. Выберите «параметры», чтобы отсечь все лишнее, введите «параметры папок» и нажмите Enter.

3. В проводнике Виндовс 7 нажмите «упорядочить», далее выберите «параметры папок и поиска» (слева). Есть альтернативный способ открытия свойств папки, кликните Alt для отображения скрытого меню, нажмите «сервис» и выберите «параметры папок» (справа).

4. В проводнике Windows 8 посетите вкладку «вид». Потом нажмите кнопку «параметры».

После использования одного из способов, Вы увидите окно свойств папки Windows 7, 8, содержащее вкладки: «общие», «вид» и «поиск». В разных версиях ОС окно выглядит практически идентично, но в 8 опций немного больше.

Как открыть «Параметры проводника» для одной папки
Это последний вопрос, оставшийся без ответа. К счастью, открыть свойства одного каталога намного проще, чем искать меню запуска общих настроек. Пользователю достаточно перейти в «Проводник», выбрать интересующую папку, нажать ПКМ, а затем – «Свойства». Здесь его ждет несколько вкладок с различными параметрами:
- Общие (размер, дата создания, а также возможность сделать директорию скрытой).
- Доступ (настройка видимости и доступности для других пользователей).

- Безопасность (выдача разрешений и запретов для конкретной папки).
- Предыдущие точки (восстановление параметров каталога при помощи предыдущей точки доступа).
- Настройка (оптимизация раздела и выбор заглавного рисунка).

После изменения параметров не забудьте нажать кнопку «Применить». В противном случае новые настройки будут сброшены. При необходимости вы всегда можете вернуться к исходным параметрам, нажав кнопку «По умолчанию». Впрочем, точно такие же возможности предоставляются и при изменении настроек для всех папок вместе.
Где найти параметры папок в Windows 10?
В первую очередь стоит рассмотреть общие параметры для папок, которые сохранены на жестком диске. Подобный вид настроек позволит установить общие значения для всех директорий. В частности, можно активировать переход в каталог одинарным щелчком мыши или создание для него отдельного окна после запуска.

Панель меню папки
Самый рациональный способ зайти в параметры – воспользоваться Проводником. Это стандартное приложение, которое предоставляет пользователю доступ к файлам и папкам. Чтобы изменить настройки отображения и взаимодействия, необходимо выполнить следующее:
Открыть «Проводник».

Щелкнуть ЛКМ по вкладке «Вид».

- Выбрать «Параметры», а затем нажать «Изменить параметры папок и поиска».
- Изменить каждый элемент по собственному усмотрению.

В открывшемся окне будет доступна настройка для обзора, щелчков мышью и конфиденциальности. При желании можно вернуться к исходным параметрам нажатием кнопки «По умолчанию», а сохранение изменений осуществляется кликом по блоку «Применить».
Окно «Выполнить»
Также пользователь может изменить настройки, обратившись к альтернативному способу запуска соответствующего меню. Например, через окно «Выполнить». Оно открывается комбинацией клавиш «Win» + «R», после чего владельцу компьютера остается ввести запрос «Control folders» и нажать «ОК». Затем откроется то же окно, которое рассматривалось в предыдущем методе получения доступа к свойствам.

Меню «Пуск»
Еще один вариант, отличающийся от предыдущих методов тем, что пользователь обращается к меню «Пуск». Включить его можно кликом левой кнопкой мыши по фирменной иконке Windows, расположенный в левом нижнем углу Панели задач.
На заметку. Более простой способ перехода в меню «Пуск» – нажатие клавиши «Win» на клавиатуре.
Оказавшись в «Пуске», пользователь должен ввести запрос, который откроет свойства папки. В данном случае речь идет о настройках проводника. Поэтому начните вводить слово «Проводник», а система сама подскажет, какое приложение вы хотите открыть. Первым результатом поиска станет искомая утилита, где изменяются настройки отображения директорий.

«Параметры»/«Панель управления»
Теперь рассмотрим еще два варианта, ни один из которых нельзя назвать рациональным. Впрочем, если вы попали в ситуацию, когда свойства не открываются ни одним из ранее рассмотренных способов, «Параметры» или «Панель управления» станут отличным выходом из сложного положения.
Запуск через «Параметры»:
- Щелкните правой кнопкой мыши по иконке «Пуск».
- Перейдите в «Параметры».

- В открывшемся окне начните вводить в поисковую строку слово «Проводник».
- Запустите «Параметры проводника», выпавшие в качестве первого результата.

Запуск через «Панель управления»:
- Щелкните по значку в виде лупы. Он находится в левом нижнем углу Панели задач.
- Начните вводить запрос «Панель управления», и как только операционная система определит его, откройте одноименное приложение.

Перейдите в раздел «Оформление и персонализация».

Откройте «Параметры проводника», где находятся свойства папки.

В обоих случаях пользователю приходится выполнять лишние действия, из-за чего рассмотренные варианты часто называют нерациональными. Тем более что, вне зависимости от того, какой способ открытия свойств будет избран владельцем компьютера, откроется одно и то же меню с одинаковыми настройками.
Командная строка/PowerShell
Наконец, осталось рассмотреть пару функциональных интерфейсов Windows 10, созданных для обработки пользовательских запросов. И Командная строка, и PowerShell функционируют по принципу ввода команд. Каждый запрос несет в себе определенный смысл, и существуют специальные комбинации символов, позволяющие открыть свойства директорий ПК.
Использование Командной строки:
- Щелкните ПКМ по иконке «Пуск».
- В предложенном списке выберите «Командную строку».

Введите запрос «Control folders».

Нажмите на клавишу «Enter».
Важно. Для корректной обработки запроса Командную строку необходимо запускать с правами Администратора
Использование PowerShell:
Откройте поисковую строку Windows.

- Введите название «PowerShell», чтобы запустить одноименное приложение.
- Открыв программу, укажите команду «Control folders» и нажмите «Enter».

Совершенно не важно, какую консоль выберет пользователь для обработки запроса. В обоих случаях откроется раздел настроек Проводника, отвечающий за свойства папок
Как изменить свойства и основные настройки
Давайте рассмотрим основные параметры папок, и что они означают. После того, как мы совершили вышеописанные действия перед нами, откроется окно с настройками.
Раздел Общие особо описывать не нужно. Тут и так все понятно. Есть возможность открывать каждый каталог в новом окне, а также изменить действие щелчков. Стандартно одним щелчком можно выделить объект, а двойным запустить. Изменив эти настройки можно будет запускать файлы одинарным нажатием.
Следующая закладка «Вид» позволяет более детально произвести настройку.
Рассмотрим некоторые из них подробнее.
- Всегда отображать значки, а не эскизы. Эскиз – это миниатюра открываемого файла. Это актуально при пролистывании большого количества фотографий или картинок. Не обязательно открывать каждую, поскольку видно миниатюру изображения. Если поставить галочку, то всегда будут отображаться иконки программы, которая открывает этот файл по умолчанию.
- Выводить полный путь в заголовке. По умолчанию в верхней части окна отображается только название каталога. Этот параметр позволяет вывести полный путь в формате X:директория_1директория_2
- Использовать флажки для выбора элементов. При выборе этого пункта рядом с каждым элементом появится возможность установить флажок.
- Показывать строку состояния. Отображения строки внизу окна с общей информацией.
- Скрывать защищенные системные файлы. Позволяет отобразить или скрыть файлы, которые используются системой для работы. Большую часть этих элементов нельзя удалять или изменять. Поэтому этот пункт рекомендуется включать только опытным пользователям.
- Скрывать расширения для зарегистрированных типов файлов. Как видно из названия, позволяет отобразить расширения. Этот пункт необходимо включать только опытным пользователям, т.к. при изменение расширения элемент может не открыться необходимой программой.
- Показывать/не показывать скрытые файлы, папки, диски. Позволит увидеть скрытые элементы системы.
Самые эффективные способы исправления ошибки 0xc000000f при загрузке Windows
Вкладка «Общие» свойств файла
На рис. 4 показана вкладка «Общие» (General) свойств файла, созданного в текстовом редакторе Word:
1) «Тип файла (Type file)» (цифра 1 на рис. 4) – указывается тип файла. Если указано «Ярлык», то отображаются не свойства самого файла, а свойства ярлыка к файлу.
2) «Приложение (Open with)» (цифра 2 на рис. 4) – выводится имя приложения, в котором открыт файл. Кнопка «Изменить (Change)» (цифра 10 на рис. 4) позволяет открыть окно для выбора другого приложения, чтобы открыть файл.
3) «Расположение (Location)» (цифра 3 на рис. 4) – указывается папка, в которой находится объект.
4) «Размер (Size)» (цифра 4 на рисунке) – приводится размер файла.
5) «На диске (Size on disk)» (цифра 5 на рис. 4) – написано, сколько места занимает файл на диске. Сравнив величину «На диске» с величиной «Размер», можно понять, сколько дискового пространства теряется из-за разбиения файла по кластерам.
Для сжатого файла, заархивированного с помощью какой-либо программы архивации, приводится размер файла в сжатом виде.
6) «Создан (Created)» (цифра 6 на рис. 4) – приведена дата создания файла.
7) «Изменен (Modified)» (цифра 7 на рис. 4) – указывается дата внесения последних изменений в файл.
8) «Открыт (Accessed)» (цифра 8 на рис. 4) – приводится дата, когда файл был последний раз открыт.
9) «Атрибуты (Attributes)» (цифра 9 на рис. 4):
Атрибут «Только чтение (Real Only)» – если поставить галочку напротив «Только чтение», тогда можно избежать случайного изменения или случайного удаления файла. Файл с атрибутом «Только чтение» можно только читать, печатать, копировать, перемещать, переименовывать или удалять (осознанно, не случайно).
Чтобы файл можно было редактировать (то есть, вносить изменения), нужно снять галочку напротив «Только чтение», либо сохранить файл под другим именем. Если просто снять галочку напротив «только чтение» и тем самым сделать файл доступным для внесения изменений, то это иногда приводит к некорректной работе программы, предназначенной для работы с этим файлом. Поэтому желательно файл с атрибутом «только чтение» сохранять под другим именем и после этого редактировать его.
Атрибут «Скрытый (Hidden)» – обычно устанавливается для системных файлов, не подлежащих изменению. Скрытые файлы, как правило, не видны в окне папки.
10) Кнопка «Изменить (Change)» (цифра 10 на рис. 4) открывает окно, в котором можно задать программы, которые мы хотим использовать для работы с файлом.
Где найти свойства папки в Windows 7, 8
Открытие свойств папки осуществляется несколькими способами. Рассмотрите их, и выберите оптимальный:
2. Метод заключается в использовании поиска. Нажмите кнопку Пуск, в форме поиска введите «параметры папок» и выберите первый найденный пункт.

В восьмерке на рабочем столе Вы можете нажать (клавиша с Лого) + W для вызова шторки с поиском. Выберите «параметры», чтобы отсечь все лишнее, введите «параметры папок» и нажмите Enter.

3. В проводнике Виндовс 7 нажмите «упорядочить», далее выберите «параметры папок и поиска» (слева). Есть альтернативный способ открытия свойств папки, кликните Alt для отображения скрытого меню, нажмите «сервис» и выберите «параметры папок» (справа).

4. В проводнике Windows 8 посетите вкладку «вид». Потом нажмите кнопку «параметры».

После использования одного из способов, Вы увидите окно свойств папки Windows 7, 8, содержащее вкладки: «общие», «вид» и «поиск». В разных версиях ОС окно выглядит практически идентично, но в 8 опций немного больше.
