Установка и удаление магазина в windows 10
Содержание:
- Причины самостоятельной установки
- чтение
- Видео по теме
- Установка файла .appx с помощью PowerShell
- Скачать и установить UWP приложения без Microsoft Store
- Про переустановку Магазина
- Как установить магазин приложений в Windows 10 (Microsoft Store)
- Советы
- Советы
- Поддерживаемые страны
- Как получить ссылку на нужное приложение в Магазине Windows 10.
- Решение 9 — Создать новую учетную запись пользователя
- Удаление Магазина
Причины самостоятельной установки

Как говорилось выше, магазин является одним из заранее заложенных компонентов, но в некоторых случаях в следствии некорректной или прерванной установки Виндовс, он может быть не загружен на компьютер. Ещё одной причиной могут стать популярные в интернете любительские сборки. Ещё на своем запуске Windows 10 приобрела репутацию программы с большим количеством следящих и бесполезных модулей, которые в последствии энтузиасты начали вырезать. Одним из таких модулей стал фирменный магазин компании, которые удаляли из-за малой популярности и сбора информации об используемых пользователем программах.

С другой стороны, активные пользователи знают, что в магазине продаются и распространяются приложения которые могут работать только с помощью этого сервиса. Новые игры, разработанные компанией, также распространяются только через фирменный магазин. Он понадобится, даже если игра была взломана и скачана её пиратская версия.
чтение
Используете ли вы планшетный компьютер, настольный компьютер, ноутбук или гибрид, приложения для чтения имеют жизненно важное значение для переваривания информации из последних бестселлеров в отчеты в формате PDF
изнурять

Overdrive имеет глобальную сеть из более чем 34 000 библиотек, которые вы можете использовать для заимствования электронных книг, аудиокниг и видео.
Все, что вы одалживаете, автоматически синхронизируется на всех ваших устройствах, и библиотека работает круглосуточно и без выходных. Приложение также работает как электронная книга, так что вы можете заимствовать и читать через один и тот же интерфейс.
Лучшие из названий автоматически возвращаются в конце срока их кредита – вам больше никогда не придется платить за просрочку!
(Замечания: Вы должны быть членом вашей локальной библиотеки, чтобы получить доступ к приложению)
Book Bazaar Reader

Зачем вам платить за электронные книги, когда есть такие приложения, как Book Bazaar Reader? Он собирает множество источников бесплатных публикаций (в том числе Guttenberg, Flibusta, FeedBooks, FreeBooks и ManyBooks), а затем представляет вам все результаты в одном простом в использовании интерфейсе.
Приложение поддерживает форматы EPUB, MOBI, FB2, PDF и TXT, а также имеет интересные дополнительные функции, такие как комментирование и выделение.
Фрида

Если вам не нравится интерфейс Bazar Book Reader, проверьте Freda. Принцип приложения тот же; это дает вам 50000 бесплатных названий, которые вы можете скачать и прочитать. Он поддерживает файлы EPUB, FB2, HTML и TXT, и вы даже можете импортировать свои собственные книги без DRM для использования в eReader.
зажигать

Это приложение дает вам доступ к более чем одному миллиону книг в магазине Kindle. Все названия могут синхронизироваться на всех ваших устройствах. Чего ты ждешь? Начни читать!
слышимый

У кого есть время, чтобы читать книги в эти дни? Между поездками на работу, обновлением статусов в Facebook и кормлением собак у большинства из нас нет свободных минут в наши дни.
Вот почему за последние несколько лет популярность аудиокниг возросла. Они позволяют вам одновременно водить машину, обновлять Facebook и кормить собаку, но при этом все еще могут дать мозгу качественную литературу.
Приложение Audible имеет все функции, которые вы ожидаете. Они также недавно добавили потоковую передачу, поэтому вам не нужно скачивать книгу, чтобы слушать ее.
Новости Live Tiles

Приложение Microsoft News – хорошая идея. Приложение постоянно совершенствуется; если вы не использовали его некоторое время, вы должны дать ему еще один шанс
10 причин, почему приложение Microsoft News заслуживает другого шанса
10 причин, почему приложение Microsoft News заслуживает другого шанса Приложение Microsoft News имеет современный интерфейс и новые функции. Давайте посмотрим на десять функций, которые имеют значение для ваших новостей. Прочитайте больше ,
К сожалению, живая плитка не так полезна; он не может отображать всю информацию, которая вас волнует. Реальность такова, что приложение не может отобразить все эти заголовки в такой маленькой рамке.
Решением является загрузка News Live Tiles. Это прославленный читатель RSS, который позволяет создавать каналы для любого сайта, который вы хотите. Заголовки с этих сайтов затем отображаются в реальных заголовках. Вы можете иметь столько плиток, сколько захотите.
Nextgen Reader (6 долларов)

Первоначально разработанный как приложение Google Reader для Windows 10, этот инструмент теперь поддерживает многие другие службы чтения RSS-каналов и превратился за пределы своей первоначальной цели в чрезвычайно удобное приложение для чтения, с возможностью обмена.
Ваш компьютер с Windows 10 является центром для онлайн-рынка. Вы можете подключиться к подобным сервисам Amazon или eBay и совершать покупки прямо из специального приложения. Кому нужен браузер?
Амазонка

Использование этого приложения Amazon Windows 10 быстрее, чем использование веб-сайта. Поиск быстрый и обработка покупок эффективна – попробуйте!
CPlus для Craigslist

Ищете ли вы что-то для продажи, где-нибудь для жизни или даже для работы, это замечательное приложение для Windows 10 позволяет вам выиграть при использовании Craigslist. Ранее известный как Craigslist +.
Видео по теме
Хорошая реклама

Установка Windows Store
В ходе случайного или намеренного удаления «Магазина» пользователь Windows 10 лишается возможности скачивания всех программных продуктов, представленных в нем. Отсутствовать Store может и в некоторых переработанных ручных сборках системы. В этом случае ситуация неоднозначна если из сборки удалены все файлы, отвечающие за работу сервисов Microsoft, нижеприведенные рекомендации могут не помочь. В этом случае рекомендуется установить чистую сборку или выполнить ее обновление.
Способ 1: Обычная установка
Этот вариант подойдет тем, у которых Windows Store отсутствует на компьютере в принципе. Если это повторная установка, желательно, чтобы удаление было полным и правильным. В противном случае возможно появление различных ошибок при переустановке.
- Откройте PowerShell с правами администратора. По умолчанию он запускает через правое нажатие мышкой на «Пуск».
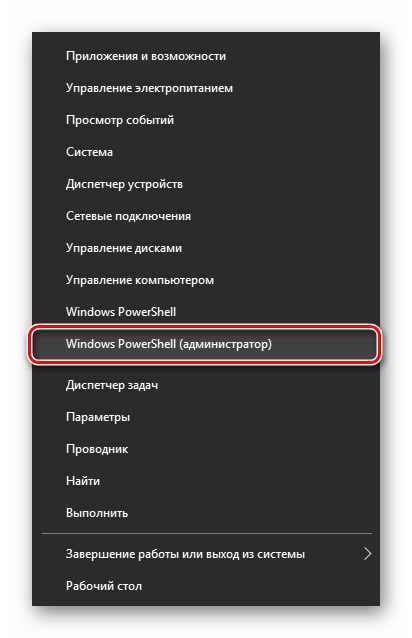
Скопируйте, вставьте следующую команду и нажмите Enter: </li>
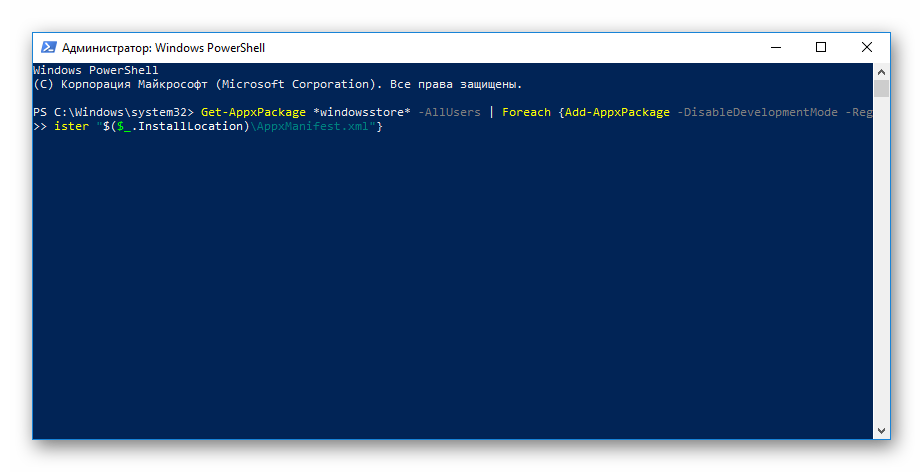
Как только процедура скачивания будет завершена, откройте «Пуск» и найдите «Store». Установленная программа должна будет отобразиться в меню.
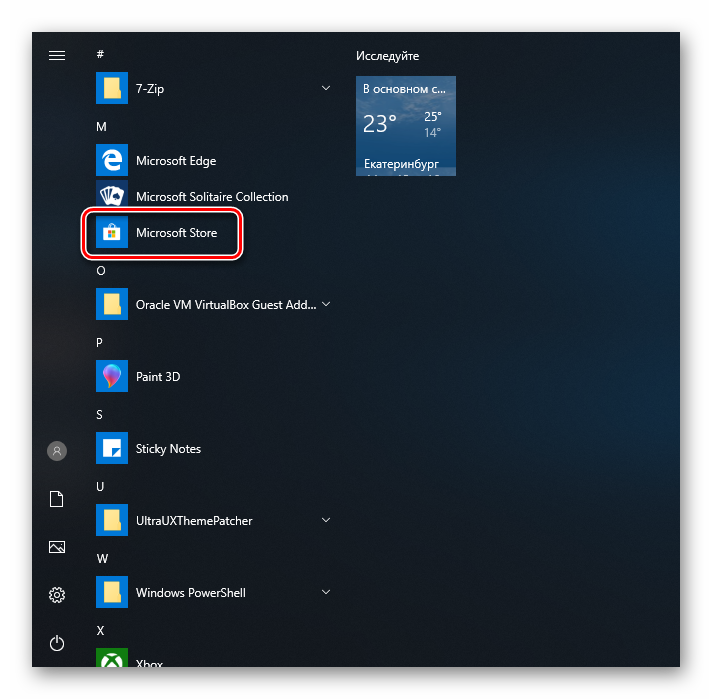
Вы также можете вручную набрать в «Пуск» слово «store», чтобы отобразилось то, что было установлено.
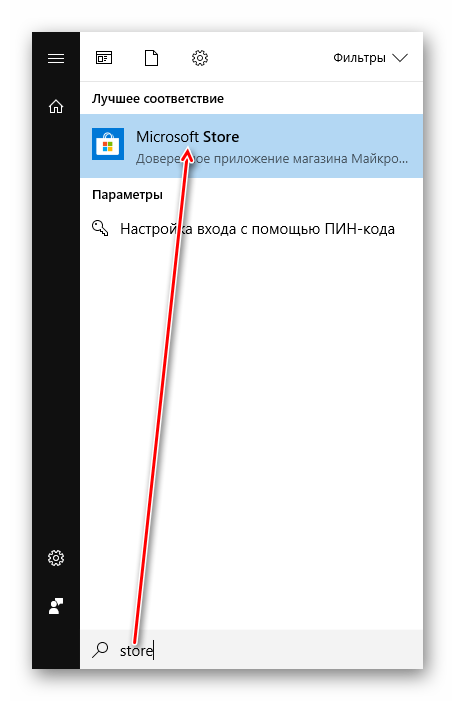
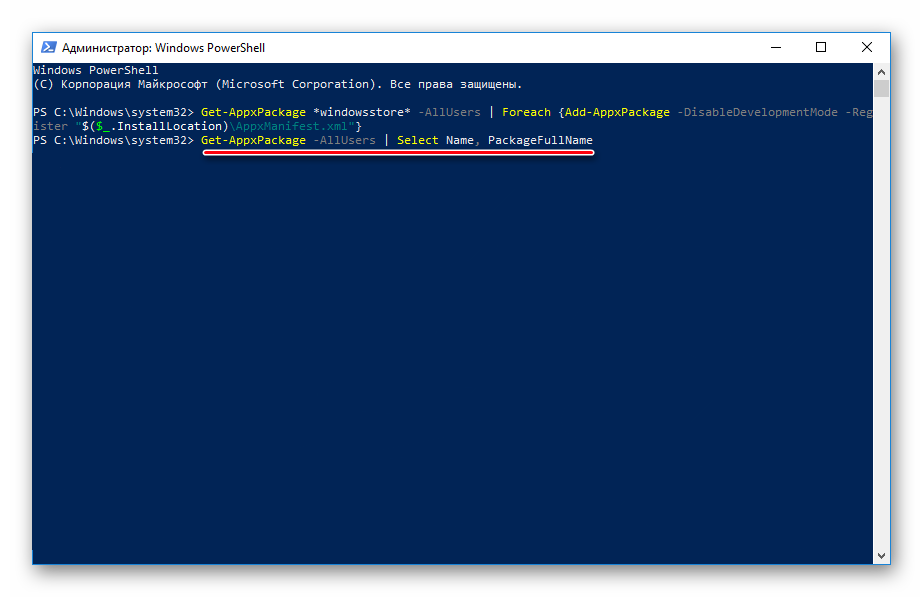
Из списка компонентов найдите «Microsoft.WindowsStore» — в следующем шаге вам нужно будет вставить скопированную команду из правого столбца.</li>
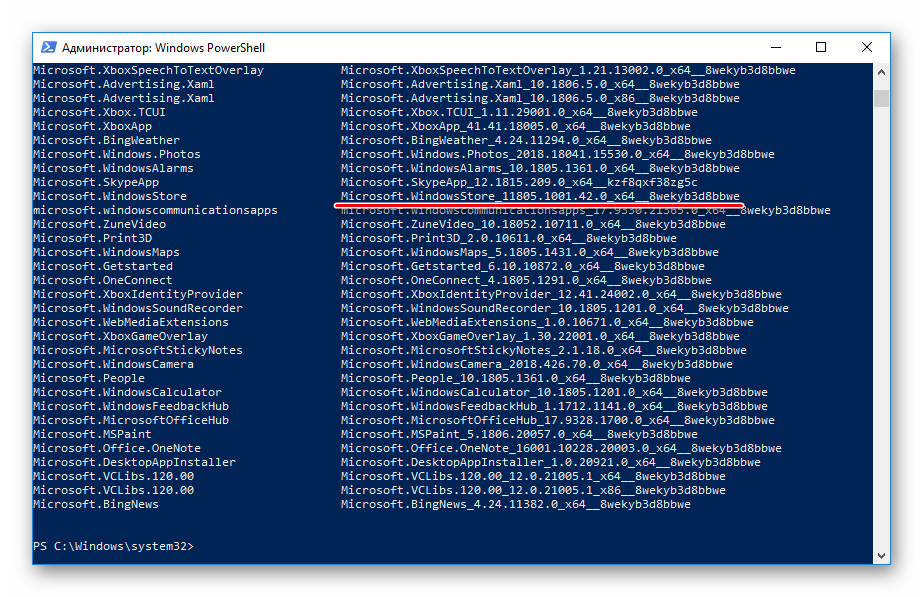
Вставьте команду ниже:
Вместо СКОПИРОВАННОЕ_ИМЯ вставьте то, что скопировали из правого столбца справа в предыдущем шаге. Все действия осуществляются мышью, стрелками и горячими клавишами Ctrl+C, Ctrl+V.</li></ol>
Проверьте, произошла ли установка, через поиск «Магазина» в «Пуске» методом, описанным в Шаге 3.
Способ 2: Установка при возникновении ошибок
Довольно часто у пользователя частично или целиком отказывается работать «Магазин приложений» так, что его не удается ни запустить, ни переустановить. Для этих ситуаций у нас есть отдельная статья, помогающая решить возникающие ошибки.
Подробнее: Устранение проблем с запуском Windows Store
Способ 3: Копирование файлов с другого ПК
Если у вас под рукой есть виртуальная система с Windows 10, другой ПК с этой системой или вы можете попросить друга выручить вас, этот метод установки должен помочь, когда предыдущие действия не возымели успеха.
Проверьте, получилось ли восстановить работоспособность приложения, отыскав его в «Пуск» по примерам Способа 1.
Способ 4: Обновление Windows
Относительно радикальным, но действенным способом может оказаться обновление Windows. Для этого вам потребуется образ системы вашей разрядности, редакции и версии не ниже текущей.
- Чтобы узнать все параметры текущей сборки, откройте «Пуск» > «Параметры».
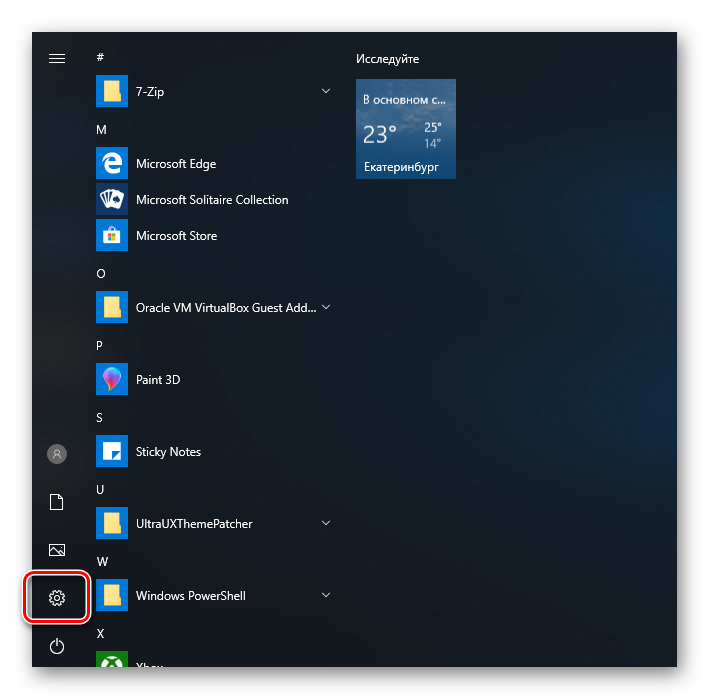
Следом перейдите в раздел «Система».</li>
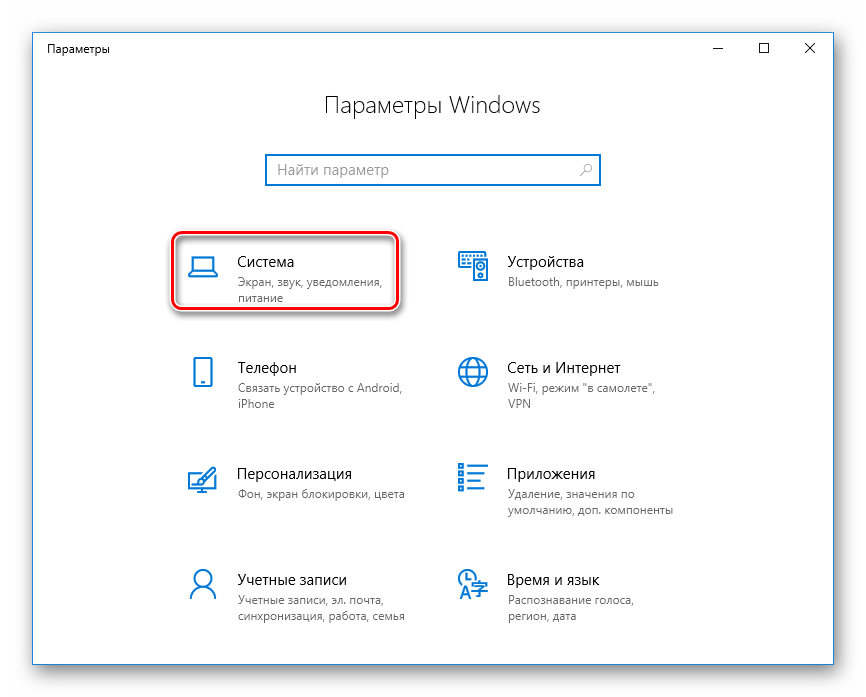
Из списка выберите «О системе».</li>
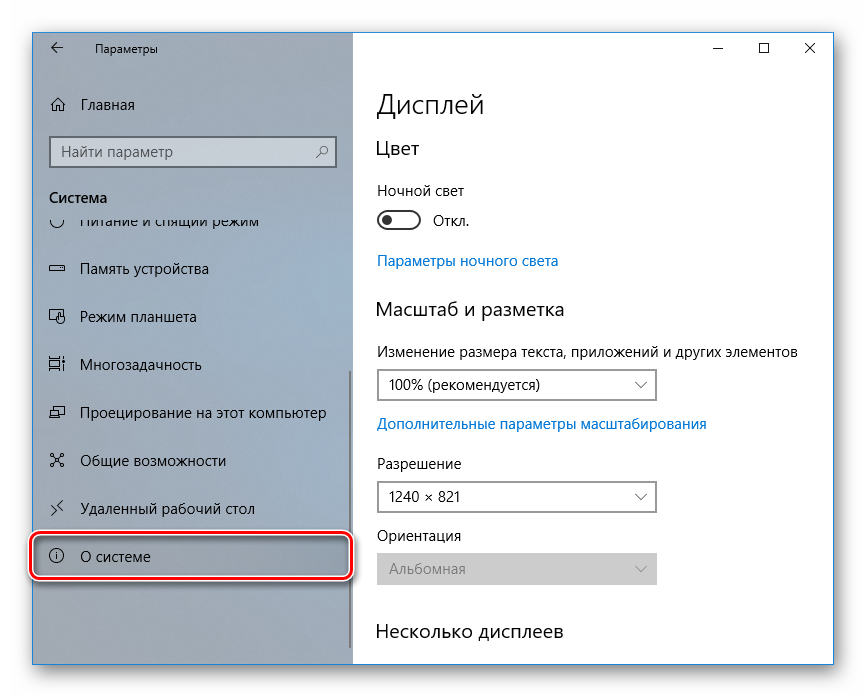
В правой части найдите строки «Тип системы» (разрядность), «Выпуск» (Home, Pro, Enterprise) и «Версия».
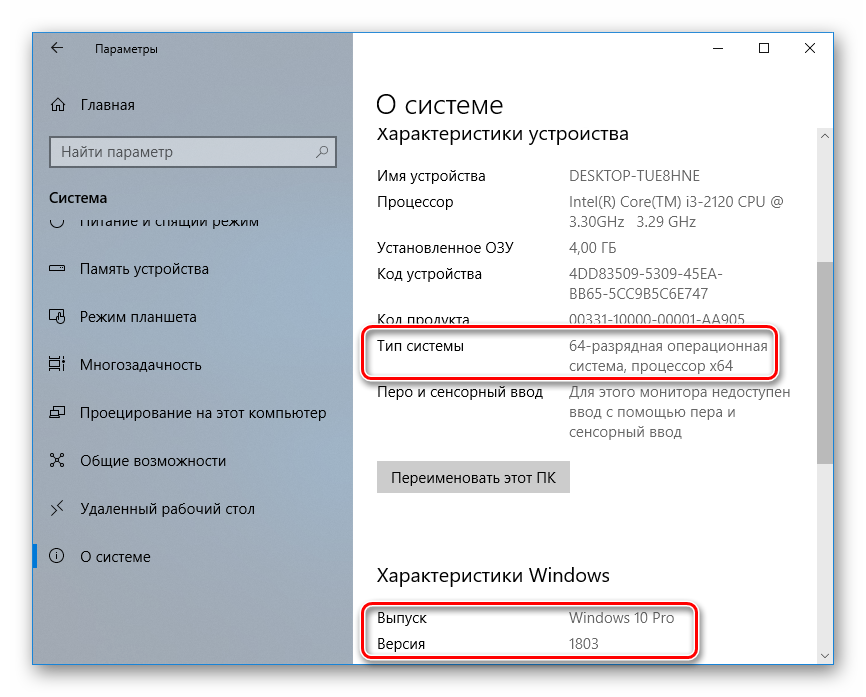
На нашем примере понадобится скачать образ с Windows 10 Pro, x64, 1803 или выше.</li>Распакуйте ISO-образ архиватором и запустите установщик «Setup.exe».</li>
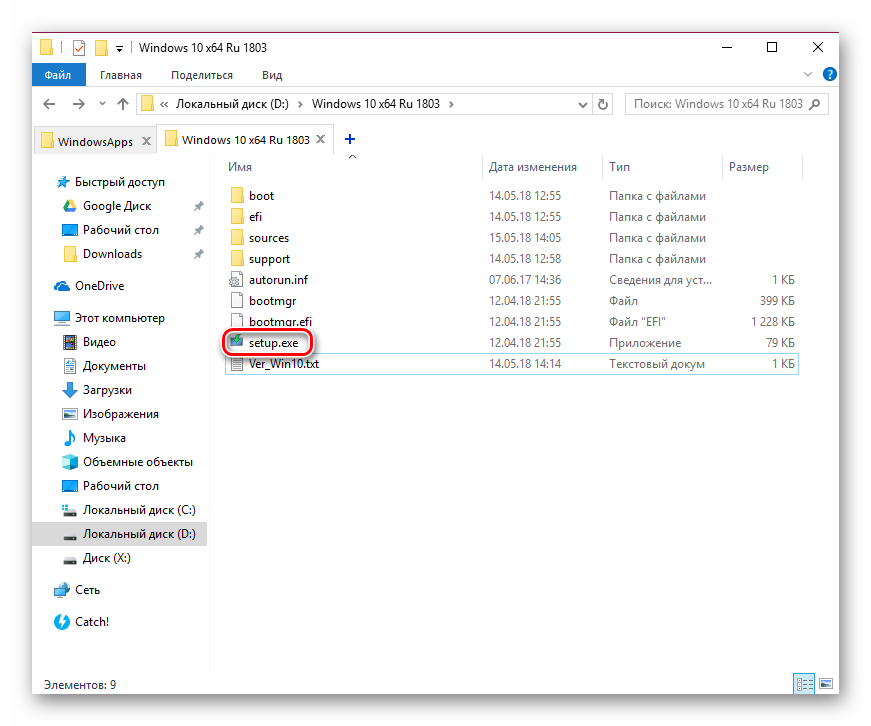
Выполните тановку обычным способом, на этапе «Выберите тип установки» указав «Обновление».
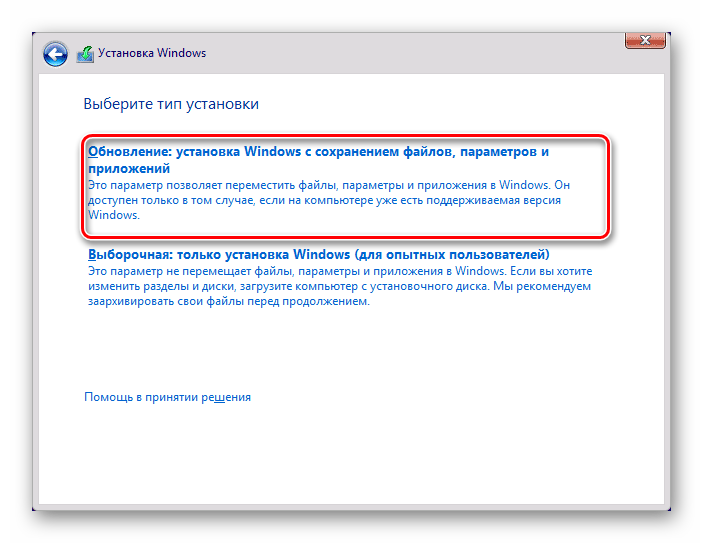
В этом случае ваши файлы и папки не будут удалены, а работа Microsoft Store восстановится.
Мы рассмотрели 4 способа установки Microsoft Store на ПК. Они должны помочь большинству пользователей, желающих установить «Магазин» с нуля, переустановить его и исправить ошибки.
Мы рады, что смогли помочь Вам в решении проблемы.
Опишите, что у вас не получилось.
Помогла ли вам эта статья?
- https://sonikelf.ru/kak-vosstanovit-ili-pereustanovit-windows-store-i-drugie-windows-10-prilozheniya/
- https://ustanovkaos.ru/reshenie-problem/kak-pereustanovit-magazin-v-windows-10.html
- https://lumpics.ru/how-to-install-windows-store-in-windows-10/
Установка файла .appx с помощью PowerShell
В качестве альтернативы, вы можете установить заранее загруженное приложение .appx с помощью PowerShell.
- Откройте папку в которой находится .appx файл.
В моем случае это «C:\Users\Almanex\Downloads», кликните вкладку «Файл» и перейдите в выпадающем меню «Запустить Windows PowerShell» → «Запустить Windows PowerShell от имени администратора» см. картинку ниже.
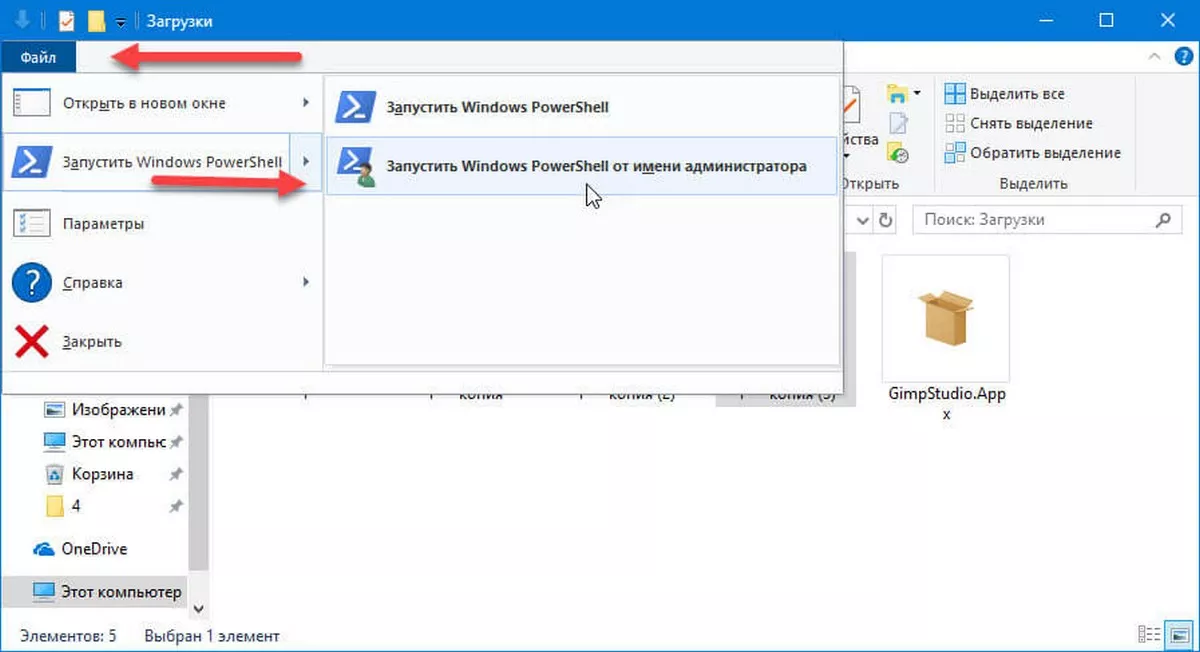
2. Дальше вы должны использовать команду, чтобы установить .appx файл. Не забудьте изменить название файла «.appx» на ваше.
Add-AppxPackage .\.appx
или
Add-AppxPackage -Path .\.appx
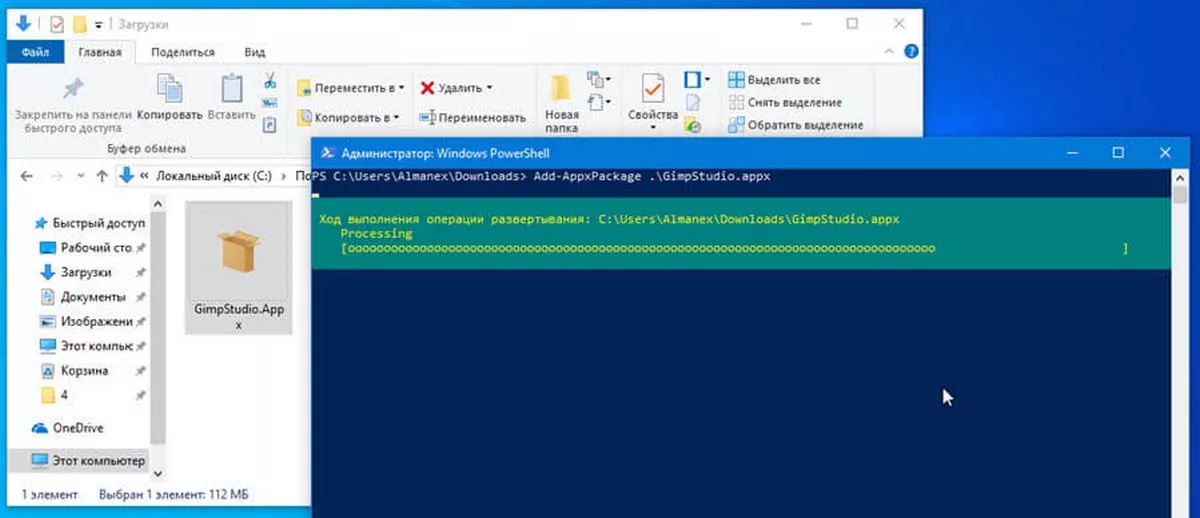
После выполнения одной из команд, приложение будет установлено, вы не получите сообщение о успешной установке, само приложение вы найдете в меню «Пуск».
Итог
Установить приложение / файл APPX так же просто, как установить исполняемый файл. Вам нужно будет дважды кликнуть по нему, чтобы начать установку. Если вы не можете получить Установщик приложений или не можете установить приложение по какой-либо причине, используйте PowerShell.
Опция загрузки приложений полезна в некоторых ситуациях, например, когда необходимо установить приложения на несколько компьютеров, но вы не хотите каждый раз загружать его из магазина. Другим не менее интересным вариантом является возможность загрузки приложений из других каналов, например «Fast Ring», если вы находитесь в «Retail».
Скачать и установить UWP приложения без Microsoft Store
Этот способ будет заключаться в сторонним сервисе, который будет генерировать и показывать нам нужные ссылки. Это новый способ, который очень простой, чем ниже. Раньше просто не было возможности делится ссылкой или узнать ссылку на приложения. Давайте посмотрим, как скачать сами файлы appx из Microsoft Store.
Шаг 1. Откройте Microsoft Store и найдите нужное вам приложение, я буду показывать на Instagram. Далее нажмите на «Поделится» и выберите «Скопировать ссылку«.

Шаг 2. Теперь откройте сайт-сервис, и вставьте ссылку в поле поиска, после чего нажмите на галочку. Далее вам будут показаны сгенерированные ссылки, который сервис захватил с сервером Microsoft. Тут все просто, Вам нужно найти самое первое название с окончанием .appxbundle. Это и есть установщик приложения. Не зависимо, какое приложение вы хотите скачать, минуя Магазин Windows, вы всегда должны скачивать самую первую ссылку с окончанием .appxbundle.

Шаг 3. Теперь запустите скаченный appx файл и установите его на компьютер или ноутбук. Таким образом, вы можете составить себе любимую сборочку, записать на флешку, и носить её с собой.

Про переустановку Магазина
К сожалению, удалить Магазин обычным способом, используя встроенный функционал Windows или стороннее ПО, невозможно. Аналогичная ситуация касается и повторной установки.
Единственным выходом из сложившейся ситуации будет использование интерфейса PowerShell. Это аналог обычной «Командной строки», который активно продвигается в Windows 10. Так как все действия происходят при помощи команд, то неопытному пользователю ПК не рекомендуется самостоятельно пытаться переустановить Магазин в Windows 10.
Также не рекомендуется удалять Магазин при помощи удаления его файлов на системном диске, так как это может нарушить работу всей операционной системы.
Подготовительный этап
Для начала нужно подготовится к удалению приложения, заблаговременно собрав всю информацию, которая может потребоваться вам в будущем. Выполните следующую инструкцию:
- Запустите PowerShell. Не нужно пытаться выполнять дальнейшие команды из интерфейса «Командной строки» или строки «Выполнить». Пускай они очень похожи по функционалу с PowerShell, но выполнять все действия нужно только в оболочке PowerShell! Запустить эту оболочку можно, воспользовавшись поиском по системе, который вызывается нажатием по иконке лупы в «Панели задач».
- В результатах поиска нажмите по пункту «PowerShell» правой кнопкой мыши и в контекстном меню выберите вариант «Запуск от имени администратора».
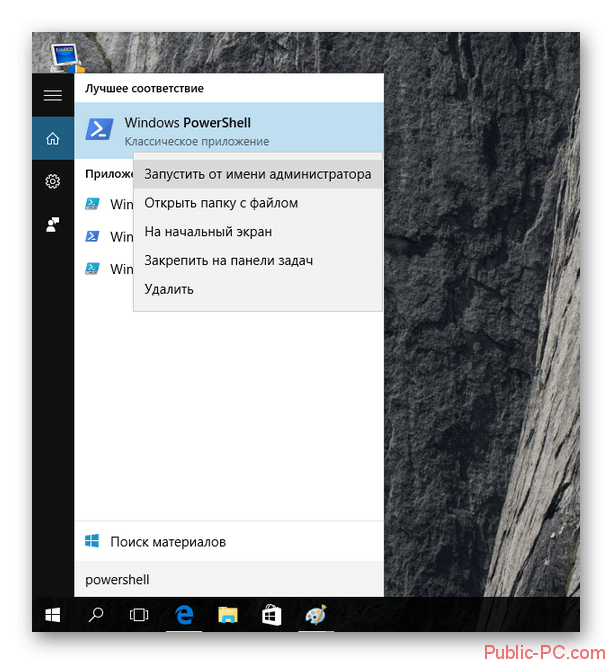
Теперь введите команду:
Нажмите Enter, чтобы она применилась.
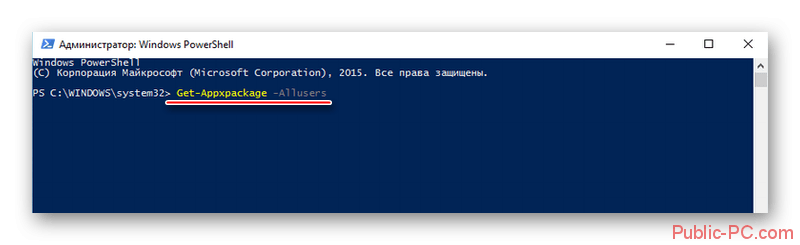
Компьютер может зависнуть на пару секунд, но после этого отобразит в интерфейсе PowerShell всю основную информацию об установленных там программах. Вам нужно найти строку, где фигурирует название «Microsoft.WindowsStore».
Так как выведенной информации слишком много, то рекомендуется воспользоваться поиском по элементам. Чтобы его вызвать, нажмите правой кнопкой мыши в верхней части окна (отмечена белым цветом). Теперь в контекстном меню выберите пункт «Изменить». Откроется ещё одно контекстное меню, где нужно нажать на «Найти».
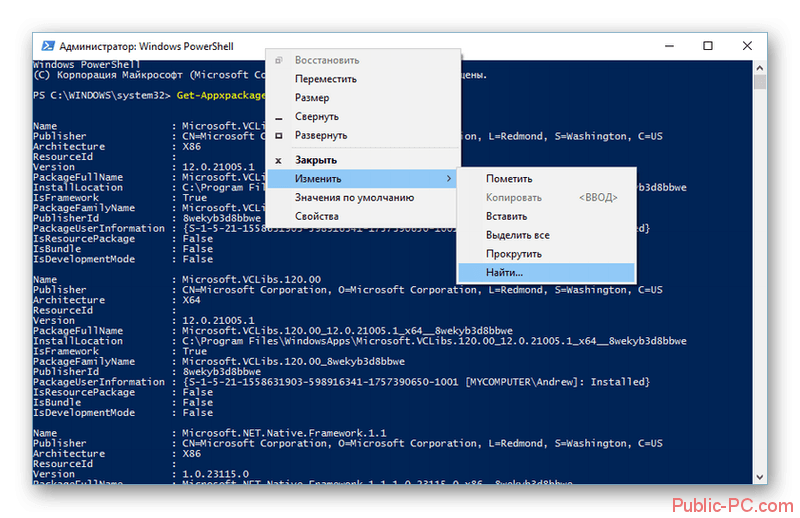
Появится окно поиска. В строку «Что найти» впишите , поставьте галочку напротив пункта «Вниз» в блоке «Направление». Нажмите на кнопку «Найти далее», чтобы выполнить поиск.
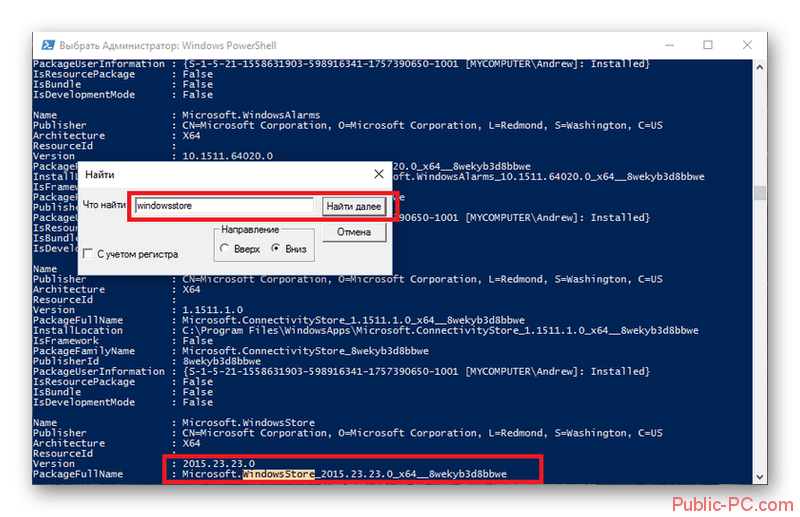
Искомый элемент будет подсвечен
Обратите внимание на значение, которое стоит напротив пункта «PackageFullName». Его нужно полностью выделить и скопировать либо записать куда-нибудь.
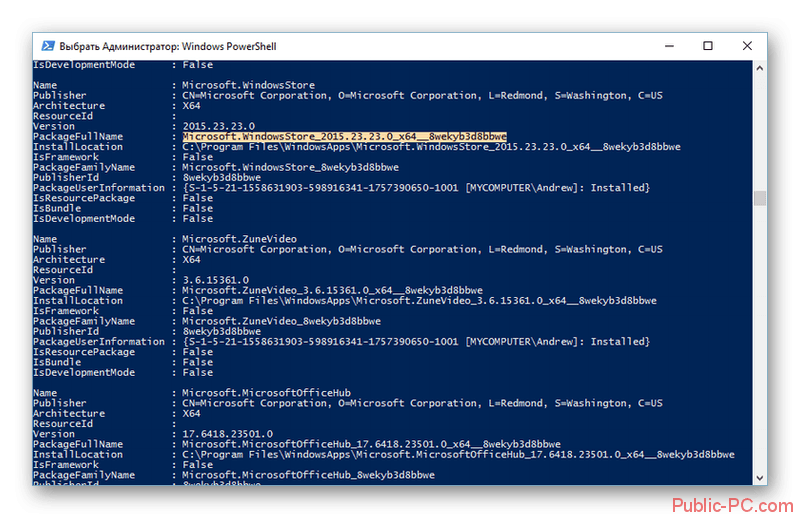
На этом подготовительный этап можно считать завершённым, но не закрывайте интерфейс PowerShell.
Удаление Магазина в Windows 10
Завершив подготовительный этап, перейдите к удалению Магазина. Процесс удаления происходит в интерфейсе PowerShell:
- Вставьте следующую команду: . Сразу после неё нужно вставить то значение, которое вы скопировали/записали в предыдущей инструкции. Должно получится как на скриншоте. Для применения команды нажмите Enter.
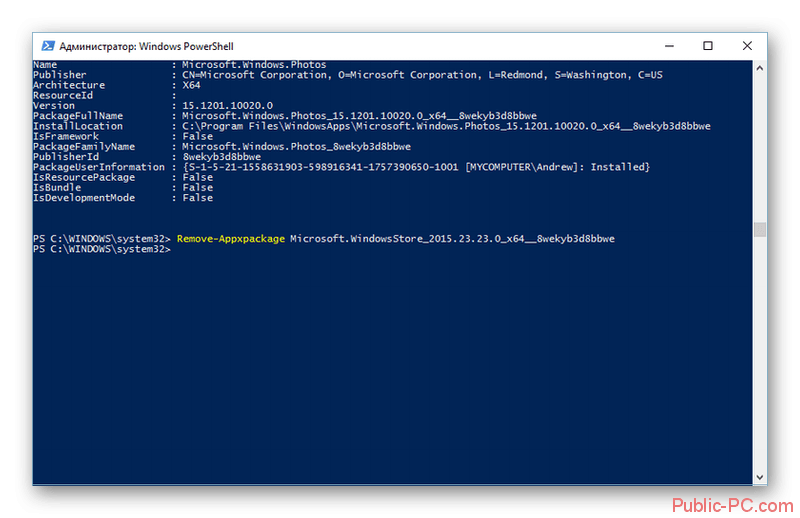
Дождитесь удаления пакета.
Повторная установка Магазина Windows
Теперь можно по новой установить приложение Магазина. Для этого опять же используйте команды в интерфейсе PowerShell:
- Пропишите команду:
Вместо «XXXXXX» вставьте то значение, которое было скопировано на подготовительном этапе.
- Нажмите Enter для применения команды.
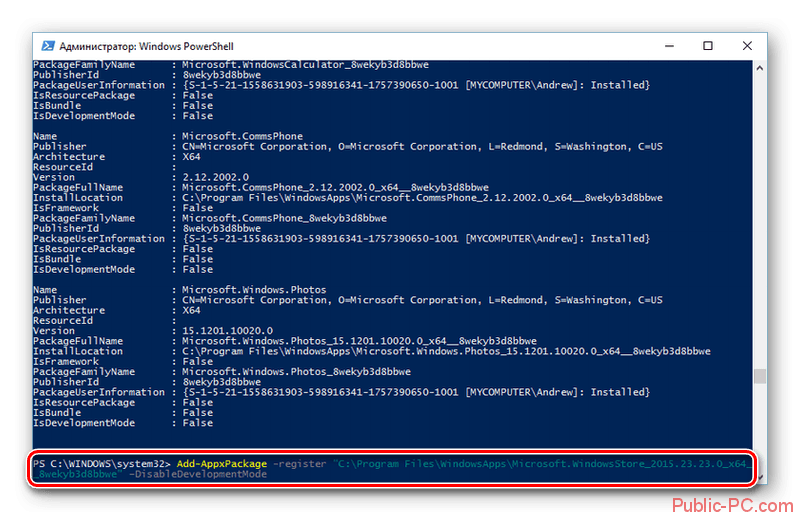
По завершению установки должно появится специальное сообщение в верхней части окна. Если оно появилось, то установка завершена успешно.
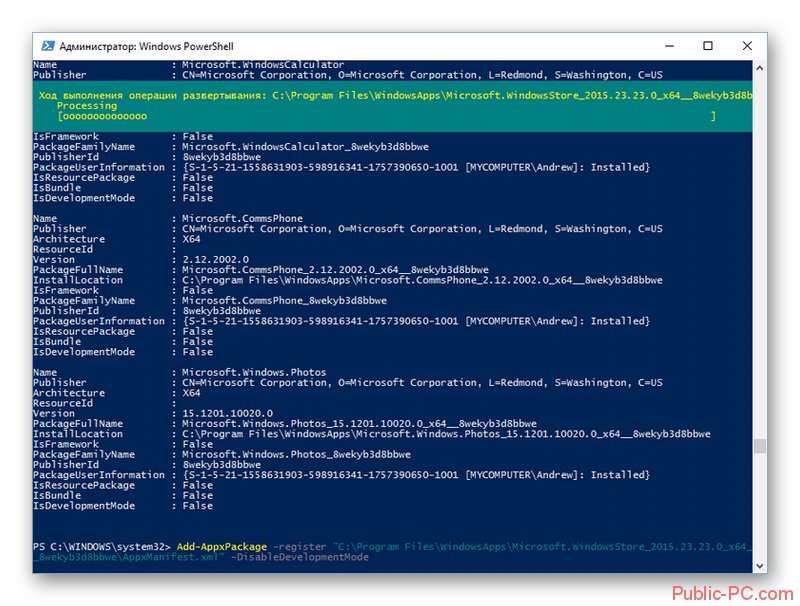
Следуя представленным выше инструкциям, вы можете произвести удаление и повторную установку Магазина в Windows 10. Однако не стоит отходить от инструкций, если вы неопытный пользователь ПК, так как в противном случае можете сильно навредить системе.
Как установить магазин приложений в Windows 10 (Microsoft Store)
В современную Windows 10 встроено достаточно удобное средство для поиска, загрузки и обновления приложений — Microsoft Store. Вообще, по умолчанию, оно должно работать на большинстве версий ОС, однако, иногда, открыв меню ПУСК — можно обнаружить, что его попросту нет.
Кстати, в ряде случаев его удаляют случайно, когда меняют (или избавляются ) от встроенных приложений. Также причиной может быть использование различных не официальных «сборок» Windows (и в этом случае вернуть его работоспособность не всегда удается без обновления ОС).
Как бы там ни было, в этой небольшой заметке предложу парочку способов, как можно своими силами восстановить магазин Microsoft Store.
Примечание!
На некоторые версии ОС Windows нельзя установить Windows Store (например, Enterprise LTSB предназначена для организаций и отличается своим минимализмом. ). В этом случае вариантов (на мой взгляд) два:
- либо поменять версию ОС (например, на Windows 10 Pro);
- либо, на свой страх и риск, воспользоваться какими-то «не официальными» дополнениями (которые неизвестно как себя поведут. ).
Советы
Иногда причиной сбоев выполнения приложений Windows 10 могут стать различные установленные антивирусы
Обратите на них внимание, если переустановка пойдет не так, как написано ранее.
Установкой или удалением встроенных программ лучше не увлекаться, так как из-за этого могут возникнуть проблемы со стабильностью.
Также, если информация на вашем ПК для вас важна, рекомендуется создавать резервные копии перед тем, как совершить то или иное действие.
Правильным действием является также и создание контрольной точки для восстановления в случае недопустимых ошибок, проблем, не подлежащих устранению более простыми способами.
Советы
Иногда причиной сбоев выполнения приложений Windows 10 могут стать различные установленные антивирусы
Обратите на них внимание, если переустановка пойдет не так, как написано ранее.
Установкой или удалением встроенных программ лучше не увлекаться, так как из-за этого могут возникнуть проблемы со стабильностью.
Также, если информация на вашем ПК для вас важна, рекомендуется создавать резервные копии перед тем, как совершить то или иное действие.
Правильным действием является также и создание контрольной точки для восстановления в случае недопустимых ошибок, проблем, не подлежащих устранению более простыми способами.
Поддерживаемые страны
В настоящее время Microsoft Store для бизнеса работает в следующих регионах.
Поддержка бесплатных и платных приложений
| Поддержка всех бесплатных и платных приложений | |||
|---|---|---|---|
|
|
|
|
Поддержка только бесплатных приложений
Пользователи в этих регионах могут использовать Microsoft Store для бизнеса и образования, чтобы приобрести бесплатные приложения:
Россия
Поддержка бесплатных приложений и Minecraft: Education Edition
Пользователи в этих регионах могут использовать Microsoft Store для бизнеса и образования, чтобы приобрести бесплатные приложения и Minecraft: Education Edition:
- Албания
- Армения
- Азербайджан
- Беларусь
- Босния
- Бразилия
- Грузия
- Индия
- Остров Мэн
- Казахстан
- Республика Корея
- Монако
- Республика Молдова
- Тайвань
- Таджикистан
- Украина
Поддержка только для управления продуктами
Клиенты в этих странах могут использовать Microsoft Store для бизнеса и образования только для управления продуктами, которые они приобрели по другим каналам. Например, они уже приобрели продукты в Volume Licensing Service Center. Однако они не могут приобретать приложения напрямую из Microsoft Store для бизнеса и образования.
Пуэрто-Рико
В этой таблице приведены сводные данные о приложениях, которые пользователи могут приобрести, в зависимости от того, какой Microsoft Store они используют.
| Магазин | Бесплатные приложения | Minecraft: Education Edition |
|---|---|---|
| Microsoft Store для бизнеса | поддерживается | не поддерживается |
| Microsoft Store для образования | поддерживается | поддерживается; требуется оплата счета |
Примечание
Microsoft Store для образования с поддержкой бесплатных приложений и Minecraft: Education Edition
- Администраторы могут приобретать приложения в Microsoft Store для образования.
- Администраторы должны использовать счет на покупку Minecraft: Education Edition. Дополнительные сведения см. в разделе .
- Преподаватели или люди с ролью Basic Purchaser могут приобретать бесплатные приложения, но не Minecraft: Education Edition .
Как получить ссылку на нужное приложение в Магазине Windows 10.
- Чтобы получить ссылку на загрузку приложения, откройте магазин с помощью меню «Пуск» или откройте ссылку Microsoft Store и перейдите на страницу нужного вам приложения и скопируйте ссылку.
- Рядом со звездным рейтингом нажмите на ссылку «Поделиться» (см. картинку ниже), если вы используете Web версию магазина кнопки поделится не будет, просто скопируйте ссылку на страницу загрузки приложения и перейдите к пункту 4.
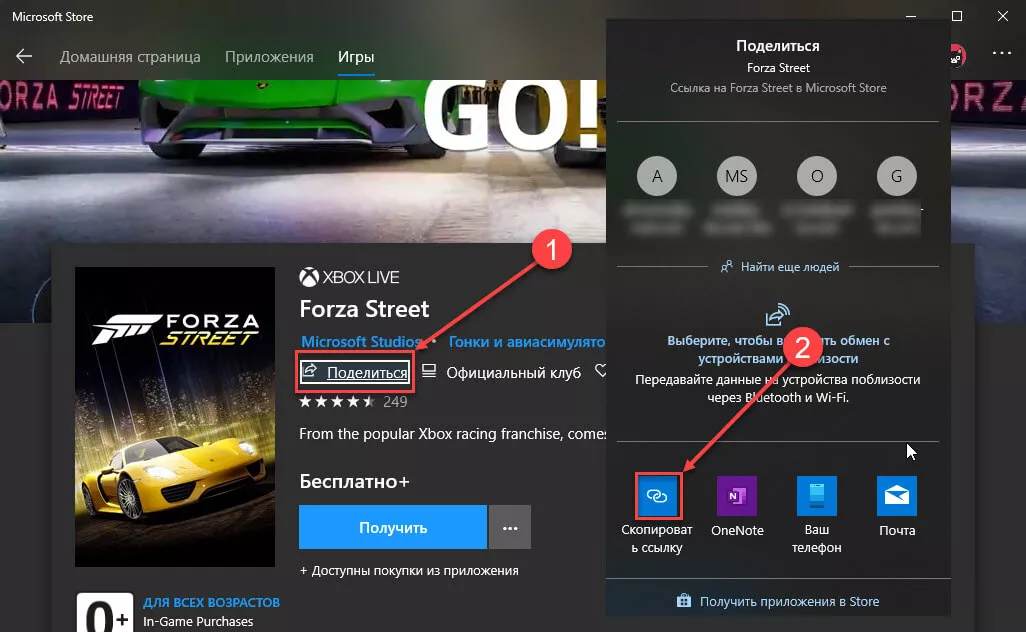
- В следующем диалоговом окне выберите опцию «Скопировать ссылку», ссылка на приложение будет скопирована в буфер обмена.
- Вставьте ее в инструмент инструмент «Adguard Store» и загрузите AppxBundle файл в локальную систему.
Чтобы установить его, нужно включить «Режим разработчика» на компьютере с Windows 10.
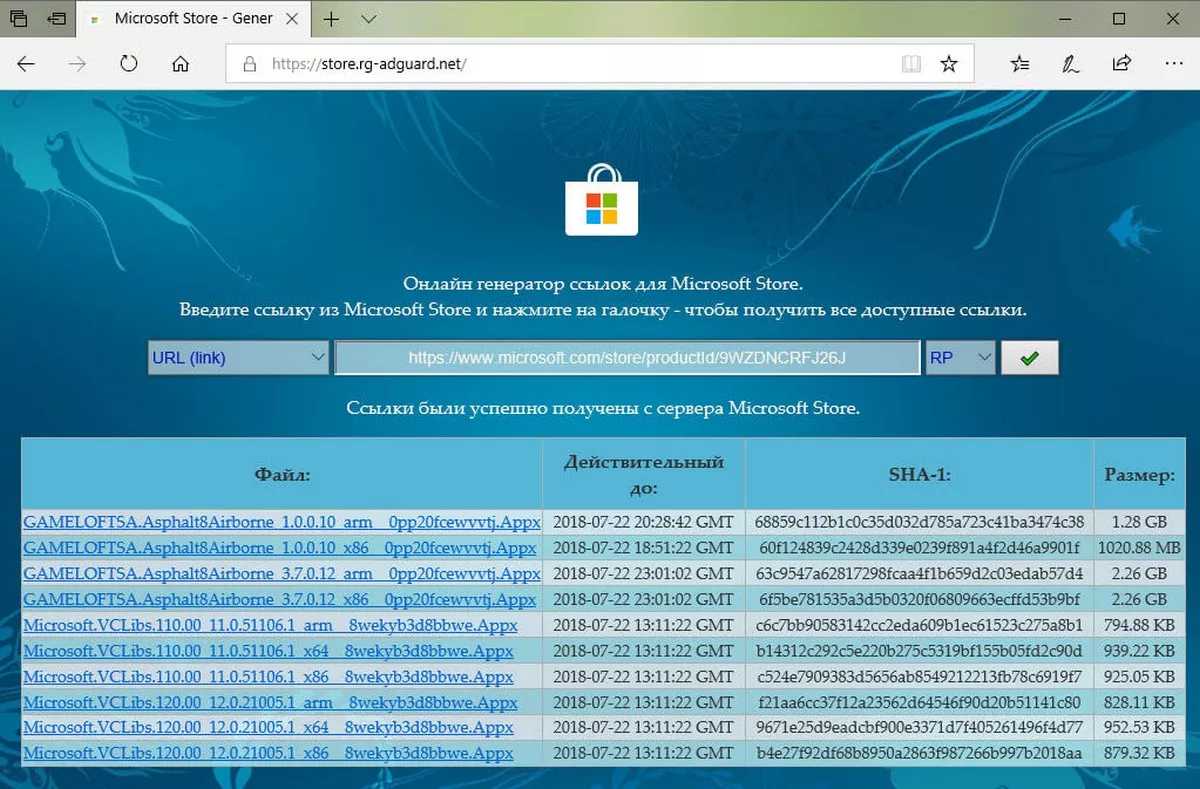
Решение 9 — Создать новую учетную запись пользователя
Иногда проблемы с Магазином Windows могут возникать из-за вашей учетной записи пользователя. Ваша учетная запись может быть повреждена, что может привести к различным проблемам. Чтобы решить эту проблему, рекомендуется создать новую учетную запись пользователя и проверить, помогает ли это. Для этого просто выполните следующие простые шаги:
- Откройте приложение «Настройки» и перейдите в раздел « Аккаунты ».
- Перейдите в раздел « Семья и другие люди » на левой панели. Теперь нажмите Добавить кого-то еще на этот компьютер .
- Выберите У меня нет информации для входа этого человека .
- Вам будет предложено ввести данные для входа в учетную запись Microsoft. Выберите Добавить пользователя без учетной записи Microsoft .
- Введите желаемое имя пользователя и нажмите Далее, чтобы продолжить.
Создав новую учетную запись пользователя, переключитесь на нее и проверьте, правильно ли работает Магазин Windows. Если это сработает, вам придется перенести свои личные файлы в новую учетную запись и начать использовать ее вместо старой.
Примечание редактора . Этот пост был первоначально опубликован в августе 2015 года и с тех пор был полностью переработан и обновлен для обеспечения свежести, точности и полноты.
- Исправлено: ошибки Магазина Windows 0x8007064a, 0x80246007, 0x80248014
- Исправлено: ошибка «Получение лицензии» в Магазине Windows
- Как исправить ошибку «Сервер оступился» 0x801901F7 в Магазине Windows
Удаление Магазина
Когда возникла необходимость удалить программу, то пользователь может воспользоваться PowerShell, выполнив несколько действий:
Открыть утилиту и ввести следующее: «Get-AppxPackage –AllUsers».

Найти в открывшемся списке приложений строчку: «Name: Microsoft.Windows Store».

Скопировать значение, выскочившее напротив графы «PackageFullName».

Пролистать окно вниз, в пределах поля написать: «Remove-AppxPackage» (скопированное из предыдущего пункта).

Нажать «Enter», после чего утилита удалится.
Надеемся, что вам помогли наши советы, и трудностей в установке или восстановлении работы Microsoft Store на Windows 10 у вас не возникнет.