Как удалить защитник виндовс
Содержание:
- Убираем значок уведомлений защитника Виндовс
- Как на виндовс 11 отключить антивирус
- Включение Защитника Виндовс 7
- ✅ Что такое “Защитник Windows”?
- Рекомендации
- Временное отключение Защитника в Windows 10
- Отключение «Защитника» с помощью приложений сторонних разработчиков
- Как полностью выключить защитника
- Запуск службы
- Что такое защитник Windows 10
- Как отключить защитник Windows в новых версиях системы, начиная со сборки 2004
- Выключение отправки уведомлений
- Топ 5 самых эффективных способов отключить антивирус в Windows 10
- Окончательно выключить антивирус
- Дополнительные сведения о антивирусная программа в Microsoft Defender состояниях
- Как влючить Windows Defender разными способами
Убираем значок уведомлений защитника Виндовс
Сначала очистим автозагрузку:
• Откройте диспетчер задач CTRL+SHIFT+ESC.
• Переключитесь во вкладку «автозагрузка».
• Отыщите Windows Defender Notification и кликните ПКМ.
• Отключите программу.
После перезагрузки исчезнет иконка из панели уведомлений. Но все процессы продолжат работать в фоновом режиме.
Временное выключение
Начиная с версии 1703 Creators Update настройки антихакерского софта перенесены в раздел настройки системы. Чтобы временно отключить SmartScreen (автономное выявление уязвимостей) надо изменить некоторые параметры.
• Откройте настройки. Для этого запустите меню «ПУСК» и кликните на иконку шестерни.
• Нажмите на «обновление и безопасность».
• Перейдите к настройкам управления.
• Переключаемся к пункту «параметры защиты от вирусов и других угроз».
• Деактивируем анализ в реальном времени.
К сожалению, вышеописанные действия помогают до первой перезагрузки. Если хотите полностью отключить защитник виндовс 10, то понадобится модифицировать реестр.
Как на виндовс 11 отключить антивирус
Этот антивирус бесплатный, но плохо защищает ваше ПО, поэтому можно смело отключить.
Возьмем, к примеру, стороннее программное обеспечение. Антивирус может рассматривать программы или приложения от мелких разработчиков как угрозу и не позволяет вам их установить.
Иногда это может быть полезно, поскольку вы не знаете, является ли программное обеспечение законным или оно может содержать какую-либо форму вредоносного ПО, которое может нарушить вашу безопасность.
Тем не менее, иногда вы уверены, что программное обеспечение безопасно и законно. В этом случае отключайте.
Если решите установить сторонний антивирус для защиты от вирусных угроз получите намного больше безопасности.
Для отключения антивируса на виндовс 11 проделайте следующие шаги. Нажмите пуск и щелкните на «Все приложения».
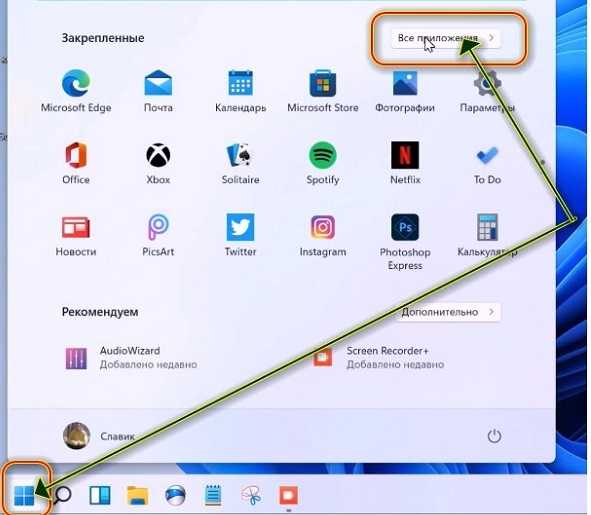
Прокручивая окно найдите «Безопасность» и перейдите туда.
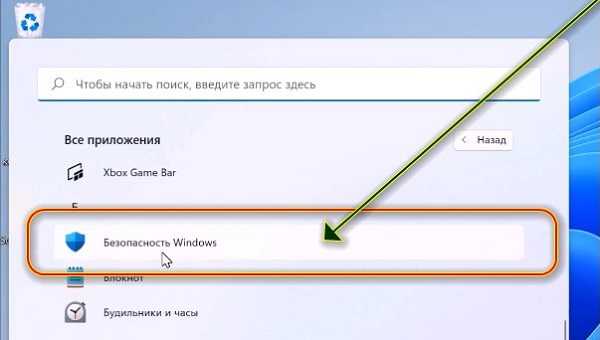
Затем слева найдите значок, типа щита и нажмите на него.
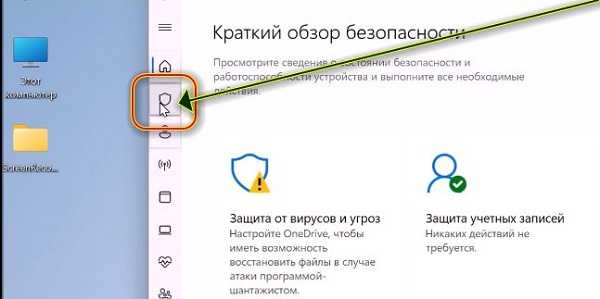
Прокрутите экран немного вниз и кликните на надпись «Управление настройками».
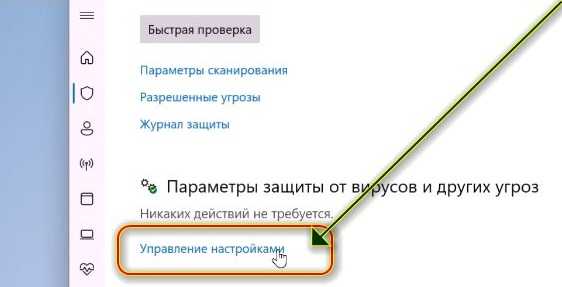
Там увидите «Защита в реальном времени», а под ним ползунок. Передвиньте этот ползунок влево.
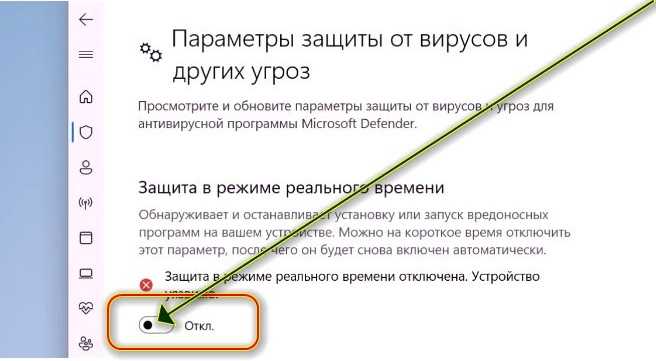
Все. Если захотите включить антивирус, то лучше ставить посторонний. На рынке существует множество сторонних антивирусных программ, которые можно использовать вместо защитника виндовс 11.
Более того встроенный использует много ресурсов при работе в фоновом режиме. Возможно, у вас недостаточно оперативной памяти, или вы можете захотеть, чтобы процессор сосредоточился на какой-то конкретной задаче, а не тратит ресурсы на сканирование вашего компьютера.
Это всего лишь несколько причин для отключения антивируса на виндовс 11, но без него вы также можете поставить под угрозу вашу безопасность.
В любой момент ваша система может быть атакована вредоносными программами. Итак, рекомендуется хотя установить сторонний антивирус или просто временно отключить встроенный.
Включение Защитника Виндовс 7
Теперь мы рассмотрим методы включения Windows Defender. В двух из трёх описанных ниже способов нам потребуется всего лишь поставить галочку. Делать мы это будем в параметрах Защитника, конфигурации системы и через программу Администрирование.
Способ 1: Настройки программы
Этот способ повторяет почти всю инструкцию по отключению через настройки Защитника, разница будет лишь в том, что сам Defender предложит нам его включить, как только будет запущен.
Повторяем инструкцию «Способ 1: Настройки программы» с 1 по 3 шаг. Появится сообщение от Защитника Windows, которое уведомит нас о его выключенном состоянии. Нажимаем на активную ссылку.

Спустя некоторое время откроется главное окно антивируса, выводящее данные о последней проверке. Это значит, что антивирус включился и полностью готов к работе.

Способ 2: Конфигурации системы
Одна галочка и Defender работает вновь. Достаточно просто повторить первый шаг инструкции Способ 2: Отключение службы, а затем второй, только необходимо поставить галочку напротив службы «Защитник Windows».

Способ 3: Возобновление работы через Администрирование
Существует ещё один способ включения данной службы с помощью «Панели управления», но он несколько отличается от первой инструкции по включению, когда мы запускали конкретно программу Защитника.
-
Заходим в «Панель управления». Как её открыть, вы можете узнать, ознакомившись с первым шагом инструкции «Способ 1: Настройки программы».
-
Находим в «Панели управления» программу «Администрирование» и щелчком мыши запускаем её.
-
В открывшемся окне «Проводника» будет находиться много разных ярлыков. Нам нужно открыть программу «Службы», поэтому нажимаем два раза ЛКМ на её ярлык.
-
В меню программы «Службы» находим «Защитник Windows». Нажимаем по ней правой кнопкой мыши, затем в выпадающем меню кликаем на пункт «Свойства».
-
В окне «Свойств» включаем автоматический запуск данной службы, как показано на скриншоте. Жмём на кнопку «Применить».
-
После этих действий загорится опция «Запустить». Производим нажатие по ней, ждём пока Защитник возобновит работу и щёлкаем «ОК».
На этом все. Надеемся, что этот материал помог вам решить проблему включения или отключения Windows Defender.
Опишите, что у вас не получилось.
Наши специалисты постараются ответить максимально быстро.
✅ Что такое “Защитник Windows”?
Защитник Windows — или Windows Defender это бесплатный встроенный по умолчанию в дистрибутив операционной системы Windows антивирусный продукт от компании Microsoft созданный специально для удаление и блокировки подозрительных объектов такие как вирусы и spyware. При наличии аномальной активности объекта он помещается в карантин, где блокирует все действия данного объекта-файла и оповещает об этом пользователя системы для принятия решения, что делать дальше c данным инциденту.

Предыстория
В первых версиях windows 10 пользователи столкнулись с «гестаповским» методом борьбы Защитника Windows со всевозможными кряками и другими программами и файлами которые он посчитал подозрительными. После чего в интернете и на форумах начали появляться тонны мануалов которые рассказывали как выпиливать данный продукт из системы или полностью его отключать.
Я сам помню первые попытки поставить крякнутый фотошоп, но защитник убивал кряк и все мои попытки были тщетны)
И тогда курение мануалов и чтение сотни веток форумов по ИТ тематики рождали такие способы отключения Защитника виндоус как:
- Через реестр
- Запуск сомнительных программ которые как обещали разработчики решали данную проблему.
Но то было давно и уже вам мой дорогой читатель покажется неправдой!
На данный момент после выхода Windows 10 версия 1903 и Windows 1909, а сейчас уже и Windows 2004 такую проблему убрали и оставили на совести пользователя ПК
Теперь пользователь сам решает когда отключить и когда включить защитник Windows и вся ответственность лежит на нем, что я считаю очень хорошо и правильным!
Рекомендации
Несмотря на наличие нескольких методов отключения Защитника Windows, мы не рекомендуем использовать компьютер вообще без антивирусных программ. Однако вы можете столкнуться с ситуациями, в которых отключение этой функции будет лучшим вариантом. А если вы устанавливаете стороннюю программу-антивирус, вам не нужно отключать Защитника вручную, поскольку во время установки он отключится автоматически.
Последняя версия Windows 10 поставляется с программой Защитник Windows. Этот Защитник предназначен для охраны вашего компьютера от вирусов, вредоносных программ и др. угроз. Хотя он может не предлагать все функции, доступные в других антивирусных программах, таких как Avast Free, он подходит для многих домашних пользователей.
Тем не менее, можно лучше защитить свой ПК, используя лучшее антивирусное программное обеспечение сторонних производителей. Поскольку инсталляция двух или более антивирусов на одном ПК не рекомендуется, лучше отключить Защитник Windows 10 от Microsoft перед установкой другого антивирусного программного обеспечения.
Хотя это правда, что большинство антивирусных программ автоматически отключает Защитник во время инсталляции, некоторые антивирусные программы требуют от пользователя вручную удалить Защитник Windows 10 навсегда.
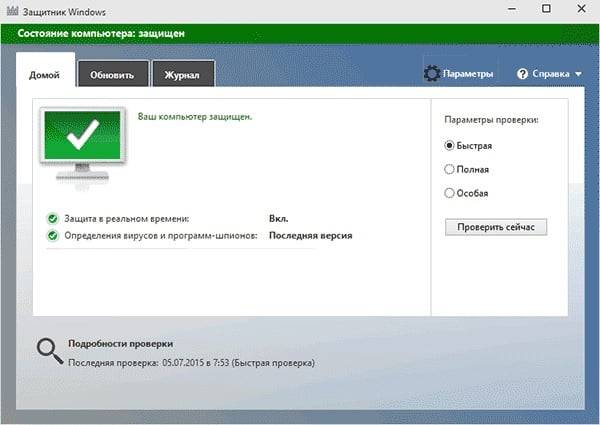
В предыдущих версиях Windows включить или отключить Защитник было не тяжело. В настройках Windows Defender существовала опция выключения или включения. В десятой версии Microsoft переместила настройки Защитника в «Параметры».
Зайдите в «Пуск», далее в приложение «Параметры» и выберите «Обновление и безопасность», далее «Безопасность Windows».
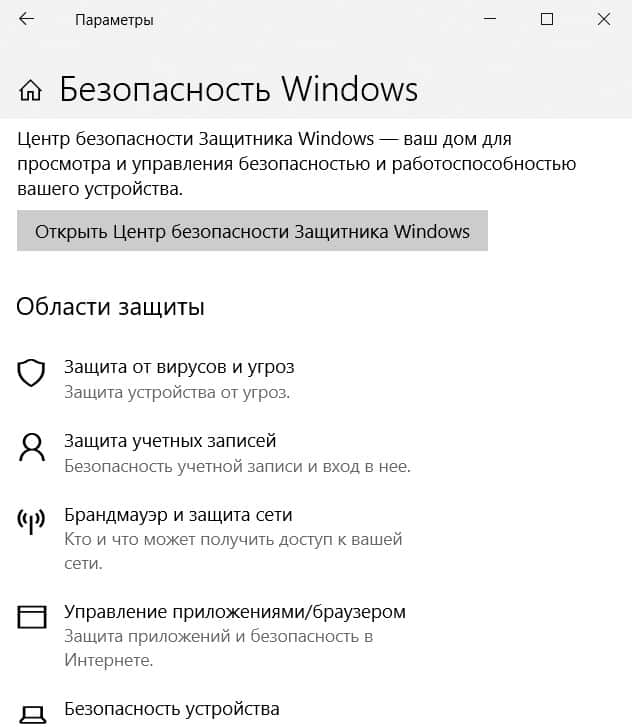
Выберите «Открыть Центр безопасности Защитника». Щелкните вкладку «Защита от вирусов и угроз» а затем «Параметры защиты от вирусов и других угроз».
Переключите выключатель «Защита в реальном времени» и «Облачная защита» в положение «выкл». Защитник выключится приблизительно на 15 минут. По прошествии этого времени Windows Defender запустится автоматически.
Временное отключение Защитника в Windows 10
Если пользователю нужно установить на компьютер не совсем легальную программу или игру, входящую в конфликт с оберегающим систему Защитником, то достаточно будет выключить его временно. Спустя некоторое время он самопроизвольно включится: ведь система не хочет оставаться беззащитной перед угрозами из Интернета, и не полагается на память своих пользователей. (В скобках отметим, что в Windows 8 описываемый ниже способ был постоянным).
- В контекстном меню кнопки «Пуск» щёлкнуть «Параметры».
- В одноимённом окне щёлкнуть «Обновление и безопасность».
- В новом окне щёлкнуть пункт «Открыть службу «Безопасность Windows».
- В его окне щёлкнуть «Защита от вирусов и угроз».
- Затем щёлкнуть пункт «Управление настройками».
- В разделе «Защита в режиме реального времени» дезактивировать виртуальный тумблер.
ПомоглоНе помогло
Отключение «Защитника» с помощью приложений сторонних разработчиков
Продвинутые пользователи возмущались многим особенностям W10 со старта. Многочисленные патчи и исправления особо не сказались на настроениях публики, отрицательное отношение которой дополнительно подогревалось компанией Microsoft. Разработчики сделали управление системой во многом неудобным.
Вопросы вызвали разделение функций, появление странных взаимозависимостей и другие вещи. По этим причинам людям захотелось в Windows 10 отключить защитник Windows, чтобы он не отвлекал от решения повседневных задач.
Некоторых не устроил и предложенный встроенный брандмауэр защитника windows, защищающий от шпионского ПО и сетевых вторжений во внутренний периметр. Он показался многим громоздким, чрезмерным, часто неадекватно реагирующим на угрозы. Доходило до того, что «Защитник» начинал препятствовать нормальной работе пользователя, при этом с его отключением возникали большие сложности.
Люди стали задаваться вопросом, как удалить мешающий модуль и фильтр Smartscreen. Ответом на проблему стал выход специальных утилит от сторонних разработчиков.
Хоть полное удаление «Защитника» и не является возможным, но оперативно вышедшее программное обеспечение позволило убрать часть функций «десятки», связанных с защитой.
Destroy Windows Spying
В число таких программ входит приложение Destroy Windows Spying. Изначально софт задумывался автором как средство для борьбы с телеметрией, но в итоге превратился в целый комплект полезных утилит. Они очень пригодились людям, пытавшимся найти управу на злополучный Windows Defender.

Вышеназванная программа существует в русифицированном варианте и работает без инсталляции. Помимо прочего она способна:
- Блокировать обновления системы;
- Выполнять деактивацию UAC;
- С ее помощью можно редактировать файл Hosts, решать другие задачи.
Defender Control
Еще одно компактное и простое в работе приложение – Defender Control. Оно позволяет в несколько кликов справиться с интегрированным защитным ПО.

Программа имеет элементарный интерфейс, состоящий всего из двух основных элементов. С помощью одной кнопки можно выполнить запуск службы, вторая же служит для ее остановки.
O&O ShutUp10
Еще одно приложение при помощи которого можно отключить защитник Windows 10. Этим ПО пользуюсь сам при осуществлении настройки ОС. Главным плюсом данного софта считаю возможность экспорта и сохранения конфигурации. Т.е. один раз настроив программу вы без труда можете применить сохраненный конфиг, чем сэкономите время.

Приложение содержит широкий перечень возможностей, позволяющих деактивировать сервисы Windows 10.
При желании пользователь может сам поискать другие программные решения на специализированных порталах. Многочисленные утилиты, отличные по функционалу и уровню комфорта для пользователя, доступны и на торрент-трекерах. Остается только выбрать понравившееся решение и использовать его в качестве основного или дополнительного варианта.
Надеюсь, данная статья была полезна для вас.
Как полностью выключить защитника
В новых редакциях Windows 10 (1903 и выше) сначала необходимо отключить «Защиту от подделки», которая мониторит компьютер на внесение изменений вредоносным ПО и блокирует доступ к настройкам.
Все шаги необходимо выполнять от имени администратора.
1. Нажмите на значок стрелки в трее, щелкните по иконке щита.

2. Откройте раздел «Защита от вирусов и угроз».

3. Перейдите в «Управление настройками».

4. Отключите защиту от подделки.

Рассмотрим несколько способов, как полностью выключить системный антивирус Windows Defender.
Способ 1: в редакторе групповых политик
Способ сработает, если у вас установлена Windows 10 редакции «Профессиональная» или «Корпоративная».
1. В меню Пуск введите gpedit.msc и откройте приложение.

2. Раскройте ветку: Конфигурация компьютера – Административные шаблоны – Компоненты Windows.

3. В левом списке выберите папку «Антивирусная программа защитника Windows». Затем в правой части окна дважды кликните по настройке «Выключить антивирусную программу Защитник Windows».

В настройках активируйте переключатель в положение «Включено» и нажмите кнопку «Применить».
4. Далее поочередно откройте следующие настройки:
- Разрешить запуск службы защиты от вредоносных программ.
- Разрешить постоянную работу службы защиты от вредоносных программ.

В каждой из них установите переключатель в положение «Отключено» и нажмите «Применить».
5. Перейдите в папку «Защита в режиме реального времени».

Измените следующие параметры:
- Выключить защиту в реальном времени: установите переключатель в положение «Включено».
- Включить наблюдение за поведением — Отключено.
- Проверять все загруженные файлы и вложения — Отключено.
- Отслеживать активность программ и файлов на компьютере — Отключено.

6. После проделанных действий обязательно перезагрузите компьютер.
На заметку. Для повторной активации защитника проделайте все шаги в обратном порядке, только параметры во всех настройках установите в «Не задано».
Способ 2: в редакторе реестра
Способ подойдет, если у вас установлена Windows 10 редакции «Домашняя».
Важно! Выполняйте шаги в той последовательности, в которой они указаны в инструкции. Не изменяйте другие параметры реестра, так как некорректные действия могут нарушить работу системы
Если вы начинающий пользователь, рекомендую прочитать материал для общего ознакомления. Ведь существует более простой способ отключения защитника – при помощи специальной программы (см. ).
1. В меню Пуск введите regedit и запустите редактор реестра.

2. Разверните ветку HKEY_LOCAL_MACHINE, а в ней SOFTWARE.

3. Чуть ниже раскройте ветку «Policies», а в ней «Microsoft». Кликните правой кнопкой мыши по «Windows Defender», в контекстном меню выберите «Создать» — Параметр DWORD (32 бита).

4. Задайте название DisableAntiSpyware. Затем дважды щелкните по параметру, в поле значение напечатайте 1 и нажмите OK.

5. Правой кнопкой мыши кликните по «Windows Defender», в пункте «Создать» выберите «Раздел». Название для раздела укажите Real-Time Protection.

6. В этот раздел добавьте еще несколько параметров DWORD (32 бита) со значением 1:
- DisableIOAVProtection
- DisableBehaviorMonitoring
- DisableRealtimeMonitoring
- DisableOnAccessProtection

7. Создайте раздел с названием Spynet, добавьте в него три параметра:
- DisableBlockAtFirstSeen, значение 1.
- LocalSettingOverrideSpynetReporting, значение 0.
- SubmitSamplesConsent, значение 2.

8. Разверните ветку: HKEY_LOCAL_MACHINE\SYSTEM – CurrentControlSet – Services – WinDefend. Найдите параметр Start и задайте ему значение 4.

В дополнение можно отключить иконку защитника в трее. Для этого откройте Диспетчер задач, перейдите на вкладку «Автозагрузка», щелкните правой кнопкой мыши по «Windows Security notification icon» и выберите пункт «Отключить».

9. Перезагрузите компьютер.
Для возобновления работы защитника нужно будет удалить все созданные параметры.
Способ 3: через PowerShell
- В меню Пуск напечатайте Powershell, и запустите приложение от имени администратора.
- Введите команду Set-MpPreference -DisableRealtimeMonitoring $true, и нажмите клавишу Enter.


Запуск службы
Управление службами в Windows 10 осуществляется так же, как и в предыдущих версиях — через специальный диспетчер. Чтобы вызвать его, сделайте следующее:
- В поисковой строке внизу экрана введите «Службы».
- Запустите найденную утилиту.
- В представленном списке вам необходимо найти объект с названием «Служба Защитника Windows» (может отображаться как «windefend»).
- Дважды кликните по ней, чтобы открыть меню настроек.
- В графе «Тип запуска» нужно выставить значение «Автоматически».
- Щелкните Запустить, чтобы активировать работу Defender.
- Нажмите Применить и Ok, чтобы сохранить изменения и выйти.
Соответственно, если вам нужно отключить работу программы в Виндовс 10, остановите службу и установите тип запуска: «Отключен».
Что такое защитник Windows 10
Защитник Windows (Microsoft Defender) – антивирус, входящий в комплект поставки операционной системы. Программа обеспечивает базовую защиту ПК от:
- вирусов;
- шпионского софта;
- руткитов;
- программ-«вымогателей»;
- вредоносных приложений, которые не распознаются антивирусным ПО.
В работе софта используются технологии:
- Непрерывного сканирования и анализа, в том числе, эвристического, поведения приложений и процессов.
- Облачной защиты, которая способствует повышению скорости реакции на существующие и вновь появляющиеся угрозы безопасности.
- Автоматического обновления, обеспечивающая поддержание актуального состояния антивирусного ПО.
Как отключить защитник Windows в новых версиях системы, начиная со сборки 2004
После релиза обновления до версии 2004 некоторые из перечисленных выше способов полного отключения «Защитника Windows 10», перестали работать – всему виной дополнительные ограничения, появившиеся в операционной системе и исключающие возможность свободной смены параметров, связанных с безопасностью и конфиденциальностью. Нововведение полезное – некоторые пользователи слишком уж настойчиво игнорируют контент, выпускаемый разработчиками из Microsoft, включая и антивирус Windows Defender, после чего сталкиваются с вылетами и проблемами с программным обеспечением.

Но от принудительной опеки вполне реально отказаться: достаточно разобраться с параметром «Защита от подделки» в «Настройках», в разделе «Безопасность Windows 10». После того, как ползунок переведен в положение «Выкл» не возникнет проблем с реализацией способов, перечисленных выше.
Выключение отправки уведомлений
Если уведомления о том, что защита Windows не является оптимальной, появляются слишком часто, это может надоесть. Есть два выхода: включить режим «Не беспокоить» и изменить параметры системы.
Блокировка через включение режима «Не беспокоить»
Это самый простой и быстрый способ, но минус его заключается в том, что вы перестанете получать уведомления не только от стандартного антивируса, но и от всех остальных приложений. Если вас это не страшит, то кликните правой кнопкой мыши по значку «Уведомления» в нижнем правом углу рабочего стола и выберите вариант «Включить режим «Не беспокоить».
Включите режим «Не беспокоить»
Добавить в исключения параметров системы
- Используя поисковую строку Windows, запустите сервис «Центр безопасности и обслуживания».
Откройте сервис «Центр безопасности и обслуживания»
- В блоке «Безопасность» вы найдёте информацию об отключённом защитнике. Система будет настаивать на его включении, но от вас требуется нажать кнопку «Не получать больше сообщения на эту тему». Больше уведомления появляться не будут.
Отключите уведомления
Топ 5 самых эффективных способов отключить антивирус в Windows 10
Разработчики из Microsoft старательно окружают операционную систему Windows 10 фирменным софтом: давно появились и новая версия браузера Edge на движке Chromium, и голосовой ассистент Cortana, и пакеты офисных программ с Excel, Word и PowerPoint. Но кроме контента встречаются и сторонние инструменты, предназначенные в том числе и для защиты от вредоносного программного обеспечения.
Тот же Windows Defender беспрерывно сканирует систему, предупреждает о фишинговых сайтах и непроверенных источниках. Жаль подсказки появляются редко, а рекомендации и вовсе слишком сильно отвлекают от повседневных дел. А потому не помешает разобраться, как деактивировать проактивную защиту.
Отключение «Защитника Windows 10» происходит четырьмя способами (не считая стороннего софта) – через настройки, доступные в системе, в редакторе групповой политики, с помощью и в реестре. Какой из способов выбрать зависит от количества свободного времени и инструментов под рукой.
Временное отключение встроенного антивируса Windows 10
Параметры защитника для операционной системы от Microsoft вызываются через трей, расположенный в правом нижнем углу по умолчанию (рядом с часами и микшером громкости).
Дальше необходимо выбрать «Безопасность Windows» и переместиться к пункту «Защита от вирусов и угроз». Последний шаг – перевести ползунок «Защита в режиме реального времени» в неактивное положение.

С вероятностью в 99% вариант «Откл» появится автоматически, но лишь в том случае, если на компьютере уже установлены сторонние антивирусные комплексы.
Окончательно выключить антивирус
Рассмотрим несколько вариантов тотального выключения антивируса.
Правка в реестре
-
Выполните поиск, с помощью иконки рядом с меню «Пуск» или все так же нажмите «Win+R». Введите «regedit» и нажмите «Enter».
-
Если потребуется, подтвердите выполнение программы от имени администратора.
-
В левом дереве каталогов перейдите в самый вверх и проследуйте по «HKEY_LOCAL_MACHINE→SOFTWARE→Policies→Microsoft→Windows Defender».
-
Нажмите по каталогу «Windows Defender» правым кликом мыши, чтобы открылось контекстное меню. Щелкните на опцию «Создать», а потом, в выпадающем списке «Параметр DWORD».
-
Впишите название «DisableAntiSpyware».
-
Нажмите дважды по только что созданной позиции реестра. Впишите в предоставленную строку единицу. Подтвердите действие.
-
Повторно нажмите на каталог «Windows Defender» в левой части. Выберите «Создать» > «Раздел».
-
Впишите название — «Real-Time Protection».
-
Кликните на созданный в предыдущем шаге каталог «Real-Time Protection» правой клавишей мышки, чтобы вызвать контекстное меню.
- Добавьте новый параметр DWORD (так же как в шаге 4) с названием «DisableBehaviorMonitoring».
-
Нажав левой кнопкой мышки два раза, напишите в строке 1 и подтвердите.
-
Повторите действия 10 — 12, создав строки: «DisableOnAccessProtection» и «DisableScanOnRealtimeEnable».
-
Перепишите их в значение 1.
Если вы все сделали правильно, у вас должно получиться следующее.
 После выполненных действий в реестре «Real-Time Protection» должны быть параметры, как на картинке
После выполненных действий в реестре «Real-Time Protection» должны быть параметры, как на картинке
 В реестре «Windows Defender» должен находится параметр «DisableAntiSpyware» со значением 1
В реестре «Windows Defender» должен находится параметр «DisableAntiSpyware» со значением 1
После всех проделанных операций, обязательно, перезагрузите компьютер.
Отключение антивируса с помощью программы Destroy Windows 10 Spying
Если вы не только хотите удалить антивирус из Windows 10, но и избавиться от другого лишнего софта, вам может помочь эта маленькая программа, с открытым исходным кодом. Называется она Destroy Windows 10 Spying.
Скачав её:
 Скачиваем и устанавливаем программу Destroy Windows 10 Spying
Скачиваем и устанавливаем программу Destroy Windows 10 Spying
- Запустите скачанный файл DWS.exe.
-
Перейдите в раздел «Настройки».
-
Включите галочку внизу под названием «Профессиональный режим».
-
Выберите, что вы хотите отключить. Так как мы удаляем только антивирус, приведите настройки в следующий вид.
-
Перейдите на вкладку «Главная».
-
Нажмите кнопку «Destroy Windows 10 Spying».
Когда программа завершит свою работу, вас больше не побеспокоит Защитник Windows.
У вас что-то не получилось? Или вы хотите восстановить все обратно?
Проделайте вышеприведенные инструкции заново, поменяв параметры на обратные и удалив созданные позиции. В крайнем случае, можно выполнить восстановление системы.
Вот и все, мы рассмотрели все способы. Теперь нет места стандартному антивирусу на вашем компьютере.
Дополнительные сведения о антивирусная программа в Microsoft Defender состояниях
В таблице в этом разделе описываются различные состояния, которые можно увидеть с антивирусная программа в Microsoft Defender.
| Состояние | Что происходит |
|---|---|
| Активный режим | В активном режиме антивирусная программа в Microsoft Defender используется в качестве антивирусного приложения на компьютере. Параметры, которые настроены с помощью диспетчера конфигурации, групповой политики, Microsoft Intune или других продуктов управления. Файлы отсканированы, угрозы устраняются, а сведения об обнаружении сообщаются в средстве конфигурации (например, в диспетчере конфигурации или антивирусная программа в Microsoft Defender приложении на самой конечной точке). |
| Пассивный режим | В пассивном режиме антивирусная программа в Microsoft Defender не используется в качестве антивирусного приложения, и угрозы не устраняются антивирусная программа в Microsoft Defender. Угрозы можно устранять с помощью обнаружения и ответа конечной точки (EDR)в режиме блокировки, однако.
Файлы отсканированы, а отчеты предоставляются для обнаружения угроз, которые совместно с службой Defender для конечных точек. В центре безопасности могут появляться оповещения, антивирусная программа в Microsoft Defender как источник, даже если антивирусная программа в Microsoft Defender находится в пассивном режиме. Когда антивирусная программа в Microsoft Defender находится в пассивном режиме, вы можете управлять обновлениями для антивирусная программа в Microsoft Defender; Однако вы не можете переместить антивирусная программа в Microsoft Defender в активный режим, если на ваших устройствах есть антивирусный продукт, не относяющийся к Майкрософт, который обеспечивает защиту от вредоносных программ в режиме реального времени. Для оптимальной эффективности защиты и обнаружения на уровне безопасности убедитесь, что вы получаете обновления антивирусных и антивирусных программ, даже если антивирусная программа в Microsoft Defender работает в пассивном режиме. См. антивирусная программа в Microsoft Defender управление обновлениями и применение базовых показателей. ПРИМЕЧАНИЕ. Пассивный режим не поддерживается на Windows Server 2016. |
| Отключена
или Uninstalled |
Если приложение отключено или отключено, антивирусная программа в Microsoft Defender не используется в качестве антивирусного приложения. Файлы не сканированы и угрозы не устраняются.
Отключение или антивирусная программа в Microsoft Defender не рекомендуется; если это возможно, антивирусная программа в Microsoft Defender в пассивном режиме, если вы используете не microsoft antimalware/antivirus solution. В случае автоматического отключения антивирусная программа в Microsoft Defender автоматически его можно включить автоматически, если истекает срок действия антивируса и антивирусного продукта, не включаемого в Корпорацию Майкрософт, или при этом перестает предоставлять защиту в режиме реального времени от вирусов, вредоносных программ или других угроз. Автоматическое повторное включение антивирусная программа в Microsoft Defender помогает обеспечить сохранение антивирусной защиты на конечных точках. Кроме того, можно использовать ограниченное периодическое сканирование,которое работает с антивирусная программа в Microsoft Defender, чтобы периодически проверять угрозы, если вы используете антивирусное приложение, не в microsoft. |
Как влючить Windows Defender разными способами
Активация Windows Defender может осуществлятся несколькими разными способами.
Включение защиты через «Пуск»
Windows в любом случае не оставит без внимания отключенную защиту от вирусов. Система будет настойчиво извещать вас об этом через уведомления. Кроме того, значки службы безопасности в меню «Пуск» и системном трее будут содержать окрашенный в красный цвет символ. О наличие проблем также будет говорить жёлтый ярлык с восклицательным знаком.
Наиболее простым и очевидным решением является попробовать заново запустить защиту через стандартный графический интерфейс — «Безопасность Windows». Осуществить это можно через меню «Пуск»:
- Запустите «Безопасность Windows», просто нажав на значок со щитом, либо активировав «Параметры» (значок с шестерёнкой).
- В окне «Параметры» выберите «Обновление и безопасность».
- «Защита от вирусов и угроз» требует действий. Нужно открыть службу «Безопасность Windows», щёлкнув мышкой по одноимённому полю.
- Кстати, более коротким путём попасть в настройки защиты можно, набрав в поиске «Безопасность Windows» и нажав Enter.
- Активируйте кнопку «Включить». Возможно, вам придётся нажать два или три раза, запустив все отключенные антивирусные службы, пока вместо значка с крестиком не появится символ зелёного цвета.
- Теперь, если вы наблюдаете вот такую картину, можно закрыть центр безопасности.
Обычно по завершении данной настройки защита вновь работает безупречно, но не всегда. Если инструменты, отвечающие за безопасность, не хотят активироваться, скорее всего, служба отключена на уровне системы либо она административно управляется. Об этом может говорить также появление сообщения об ошибке при попытках перезапуска антивирусного приложения. И если это ваш случай, попробуйте следующие способы.
Запуск «Безопасности Windows» с помощью редактора реестра
В редактор реестра проще всего попасть, воспользовавшись стандартными программными средствами Windows 10:
Щёлкните правой кнопкой мыши по иконке «Пуск». В строке открывшегося окна наберите Regedit и нажмите «ОК».
В открывшемся редакторе найдите папку Policy Manager, пройдя по пути HKEY_LOCAL_MACHINE\SOFTWARE\Policies\Microsoft\Windows Defender. Откройте её. Дважды щёлкните по параметру DisableAntiSpyware. В поле «Значение» поставьте «0»
Нажмите «ОК»
Здесь же обратите внимание на папку Real-Time Protection, открыв её. Если значения в скобках (в конце каждой строчки) отличны от нуля, измените их на «0» так же, как вы делали это в пункте 2
По окончании всех операций закройте окна и перезагрузите компьютер. Если защита Windows не включилась, переходите к следующему пункту.
Активация через редактор локальной групповой политики
Управление системой через редактор групповой локальной политики предусмотрено лишь в корпоративной версии «десятки» и в Windows 10 Pro. Активация среды «Безопасность Windows» с применением инструмента для администраторов gpedit.msc выполняется следующим образом:
- С помощью утилиты «Выполнить» запустите редактор локальной групповой политики. Для этого наберите Gpedit.msc и нажмите Enter.
- В левом поле консоли найдите и откройте папку «Антивирусная программа». Она находится по пути «Конфигурация компьютера»/»Административные шаблоны»/»Компоненты Windows». Нажмите «Выключить антивирусную программу».
- В открывшемся окне поставьте «Отключено», запустив инструмент Endpoint Protection. Далее нажмите «Применить» и «ОК».
Закройте все программы и окна и перезагрузите ПК. Если защита всё так же отключена, попробуйте запустить её с помощью стороннего софта.
Использование программы Win Updates Disabler
Сторонняя утилита Win Updates Disabler позволяет включать и отключать компоненты защиты Windows 10 буквально парой кликов компьютерной мыши. Программу можно скачать с ресурса site2unblock.com:
- Установите и запустите утилиту Win Updates Disabler. На вкладке «Включить» отметьте все пункты и нажмите «Применить сейчас». Перезагрузите компьютер.
- Иногда при использовании данной программы защита на низком уровне включается, но вы не можете запустить графический интерфейс «Безопасность». Для исправления бага откройте редактор реестра, последовательно пройдите по пути HKEY_LOCAL_MACHINE\SYSTEM\CurrentControlSet\Services\SecurityHealthService. В последней папке найдите переменную Start, щёлкните по строке мышкой и поменяйте в открывшемся окне значение на двойку.
Теперь можно выйти из приложения и выполнить перезагрузку компьютера. Служба «Безопасность Windows» должна вновь стать активной.