Как удалить скайп в виндовс 10
Содержание:
- Как выполнить установку?
- Почему иногда трудно отключить автозагрузку Skype?
- Как отключить «Скайп»
- Как удалить встроенный Скайп в Windows 10
- Как отключить автозагрузку Скайпа в Windows 10
- Не пользуетесь Skype? Удалите его из Windows
- Windows 10
- Как отключить
- В самом Skype
- Как отключить автоматический запуск приложения Skype на компьютере в Windows 10 (3 способа)
- Метод 3: новая задая в Планировщике заданий
- Как убрать автозагрузку Скайпа в Windows 7 и 10
- Отключение автозапуска Skype в Windows 7
- Отключаем автозапуск Skype в Виндовс 10 в диспетчере задач
- 1. Выйти из Skype
- 2. Использование настроек Skype
- 3. Использование системных настроек
- 4. Использование диспетчера задач Windows
- 5. Использование редактора реестра Microsoft
- Как удалить Skype
Как выполнить установку?
Рекомендую производить загрузку Skype только с проверенных источников в интернете. Ведь некоторые пиратские версии могут не обновляться или не корректно работать.
- Двойным нажатием левой кнопкой мыши открываем установщик.
- Соглашаемся с пользовательским соглашением, выбираем язык, указываем папку для установки и нажимаем «Установить».
- Перезагружаем систему.
- Ждём завершения установки и заходим в программу через ярлык на вашем рабочем столе.
- В открывшимся окне «Настройки Skype», настраиваем параметры чувствительности микрофона, оптимизируем изображение web — камеры, проделываем дополнительные действия по настройке и нажимаем «Продолжить».
- Устанавливаем желаемое изображение аватара (не обязательный пункт).
- Жмём «Продолжить» или «Отложить».
- В самом последнем пункте жмём на «Использовать скайп».
- Водим логин и пароль, или регистрируемся в системе.
Автор рекомендует:
Почему иногда трудно отключить автозагрузку Skype?
Краткое содержание
«Покурив» программные форумы и замучив свой поисковик по умолчанию в браузере всё-таки (кажется) отыскал причину такого упорного сопротивления знаменитой софтины.
Дело в том, как пишут некоторые умные дяди и тёти в сети Интернет, такая странная ситуация возникает исключительно когда мы устанавливаем Скайп из магазина Microsoft, а не с помощью отдельного инсталлятора скачанного с официального сайта производителей (снесите первый и просто установите второй, правильный).
А ещё, ходят легенды, что нужно использовать исключительно загрузчик из-под «Скачать Скайп для Windows» , а не «Скачать Скайп для Windows 10» …


Чудны дела твои, Microsoft!
Конечно, некоторые читатели посоветуют совсем удалить такой недружественный мессенджер и забыть про него, но есть люди, которые интенсивно или иногда пользуются им.
С его помощью я, например, часто связываюсь с коллегами по сайтоведению, специалистами с хостинга, веб-оптимизаторами… вряд ли уговорю их всех перейти на другую программу для общения в сети — привычки трудно менять.
Именно поэтому лишь отключил автоматическую загрузку Скайп, а не удалил его полностью.
До новых полезных компьютерных программ и интересных приложений для Андроид.
Как отключить «Скайп»
Как скрыть диск в Windows 10 — описание возможных способов
Приложение «Скайп» интегрировано в операционную систему Windows 10, поэтому не все его компоненты можно удалить.
Обратите внимание! Отключить Skype можно с помощью редактора групповых политики и диспетчера задач
Использование диспетчера задач
Инструкция:
- Нажать сочетание клавиш «Ctrl + Alt + Del». На экране появится сообщение «Загрузка параметров безопасности».
- В списке необходимо выбрать пункт «Диспетчер задач».
- После этого в списке фоновых приложений найти «Skype».
- Щелкнуть ПКМ по выбранному объекту и в диалоговом меню нажать на «Завершить древо процесса».
Использование редактора групповых политик
Многие пользователи спрашивают, как отключить «Скайп» на Windows 10. Для этого можно воспользоваться редактором групповых политик:
- Открыть утилиту «Выполнить» и прописать ключевой запрос «Gpedit».
- После загрузки консоли оснастки необходимо перейти в подраздел «Конфигурация».
- Далее требуется открыть директорию «Настройки безопасности персонального компьютера».
- Затем нужно открыть параметр «Использование групповых политик для ограничения работы программ и компонентов».
- После этого найти в списке «Скайп» и выбрать «Уровни безопасности».
- В пункте «Использовать программу на этом компьютере» поставить «Не разрешено».
Как удалить встроенный Скайп в Windows 10
Здравствуйте. В комплекте с операционной системой Виндовс 10 идут стандартные утилиты от компании Майкрософт. К таким приложениям относятся: погода, календарь и почта, различные карты. И не все эти программы можно легко удалить с вашего устройства. Приложение Skype — не стало исключением, так как оно устанавливается вместе с ОС и не всегда легко деинсталлируется. Поэтому, прочитав данный материал вы узнаете ответ на вопрос: «Как удалить встроенный Скайп в Windows 10». Кроме того, вы так же узнаете, как скачать скайп, как правильно его установить и где находятся все необходимые настройки программы.
Как отключить автозагрузку Скайпа в Windows 10
Настройки программы
Включить или отключить автозагрузку большинства программ можно непосредственно в настройках самого приложения. Интерфейс приложения Скайп сильно изменился в последнее время. Но все же возможность отключения автозагрузки по-прежнему осталась в настройках программы.
- Перейдите в раздел приложения Настройки > Общие.
- Установите положение ползунка Запускать Скайп автоматически на Отключено.
Параметры системы
Все параметры с классической панели управления переносятся в обновленные параметры системы. Не так давно в параметрах появилась возможность полного управления автозагрузкой системы. Напротив каждого приложения отображается его уровень влияния на систему в целом. Более подробно смотрите: Как открыть автозагрузку в Windows 10.
- Перейдите в Параметры > Приложения > Автозагрузка.
- Перетяните ползунок приложения Skype в положение Отключено.
Диспетчер задач
- Запустите диспетчер задач нажав сочетание клавиш Ctrl+Shift+Esc.
- В разделе Автозагрузка выделите Skype, и нажмите Отключить.
Редактор реестра
Все данные по настройке приложений содержатся в реестре. Автозагрузка программ не стала исключением. В редакторе реестра можно найти нужный параметр, после настройки которого будет отключена автозагрузка. Перед самостоятельным внесением изменений рекомендуем создать резервную копию реестра Windows 10.
- Откройте редактор реестра выполнив команду regedit в окне Win+R.
- Перейдите по пути: HKEY_CURRENT_USERSOFTWAREMicrosoftWindowsCurrentVersionRun.
- В текущем расположении просто удалите параметр реестра с названием Skype for Desktop.
Папка автозагрузки
Некоторые приложения добавляют ярлык программы в папку автозагрузки. Она зачастую используется пользователем для добавления приложений в автозагрузку Windows 10. Есть возможность добавить любые приложения в автозагрузку просто переместив ярлык в папку автозагрузки. Папку автозагрузки найти в системе действительно просто, достаточно перейти по пути: C: Пользователи Имя_пользователя AppData Roaming Microsoft Windows Главное меню Программы Автозагрузка.
В текущем расположении удалите ярлык программы Skype, если он здесь присутствует. Такое чаще всего встречается на предыдущих версиях операционной системы. А также зачастую доверенные приложения с магазина отсутствуют в папке автозагрузки, в отличие от классических приложений.
Как отключить автозапуск программ в Windows 10 или удалить лишние утилиты оттуда

Вместе со средствами самой операционной системы в пользователей всегда была возможность воспользоваться программами для оптимизации компьютера под управлением Windows 10. Пользователю доступны бесплатные версии всех приложений для оптимизации системы. Зачастую достаточно найти раздел автозапуска программ и отключить ненужную с них.
Заключение
Приложение Скайп потеряло свою популярность из-за большой конкуренции. После перехода продукта к Майкрософт разработчики пытаются навязывать пользователям необходимость использования. Даже после чистой установки операционной системы приложение Скайп уже предустановлено и загружается сразу же после включения компьютера.
Бывает значительно проще удалить не используемое приложение, чем убрать его из автозагрузки. Есть множество способов позволяющих отключить автозагрузку Скайпа. Чаще всего приходиться использовать несколько, так как после одного с них Скайп продолжает запускаться после включения.
Всем привет! В нашей сегодняшней статье мы подробно расскажем, как отключить автозапуск «Скайпа» в «Виндовс» 10. И правда, когда мы не пользуемся данным мессенджером, он без толку «висит» в трее и занимает немалое количество оперативной памяти, что особенно ощутимо на слабых машинах.
Не пользуетесь Skype? Удалите его из Windows
Если мы не используем Skype на нашем компьютере, в его установке нет необходимости. Даже если мы отключим программу при запуске системы, она продолжит загружать на ПК некоторые ресурсы (задачи, программы, сервисы и т. Д.), Которые, очевидно, нам не понадобятся. Кроме того, если он загружен из Microsoft Store, он будет автоматически обновляться при появлении новых версий. Что-то совершенно ненужное.
Поэтому лучшее, что мы можем сделать, если мы не собираемся использовать чат или видеозвонки программы, — это удалить ее с ПК. Skype выглядит зарегистрированным как еще одна программа, установленная на ПК. Поэтому, чтобы удалить его, нам нужно снова открыть меню настроек Windows (помните, Windows + I) и перейти в раздел Приложения> Приложения и функции.
Здесь мы будем искать запись Skype, и, нажав на нее, мы удалим ее с нашего компьютера.
После удаления программа больше не будет доступна, поэтому она не сможет продолжить загрузку автоматически при входе в Windows. Если он нам снова понадобится в будущем, мы можем бесплатно скачать его как из Microsoft Store, так и с его веб-сайта.
Кроме того, для спорадического использования вместо переустановки этой программы мы можем прибегнуть к веб-версии. Это позволяет нам использовать большинство функций Skype. прямо из браузера , поэтому нам не нужно ничего устанавливать. Когда мы закроем окно браузера, это будет выглядеть так, как будто программа никогда не была установлена на ПК.
Windows 10
Давайте поговорим о том, как сделать, чтобы Скайп не запускался при включении компьютера. Вы уже знаете, что программа предустановлена в операционную систему и может активироваться по умолчанию.
Если вы хотите отменить запуск Скайпа при включении компьютера, необходимо сделать следующее:
- Откройте мессенджер;
- Кликните на кнопку в виде трех точек на верхней панели;
- Выберите пункт меню «Настройки»;
- Откройте раздел «Общие»;
- Отключите тумблер в строке «Показывать на панели задач».
Есть и другой способ, тут уже не понадобится открывать сам мессенджер :
- Одновременно зажмите клавиши Ctrl+Alt+Delete;
- Выберите «Диспетчер задач»;
- Откройте вкладку «Автозагрузка»;
Выберите в списке мессенджер и кликните на иконку «Отключить».
- Кликните на кнопку «Пуск»;
- Нажмите на значок шестеренки;
Выберите в появившемся меню пункт «Конфиденциальность»;
- Найдите иконку «Фоновые приложения» и нажмите на нее;
- В перечне отыщите мессенджер и переведите тумблер напротив в положение «Отключено».
С последней версией операционной системы все ясно – пора поговорить о том, как отключить Скайп при запуске компьютера Windows 7.
Как отключить
Популярная программа для общения Skype после установки запускается при каждом включении компьютера. В большинстве случаев пользователи оставляют ее включенной даже если не пользуются. Однако, как известно, «Скайп» — это довольно требовательная к ресурсам устройства программа. Это сильно заметно на слабых конфигурациях, на которых увеличивается время запуска. Давайте разберемся, как отключить «Скайп» во время работы ПК и при его запуске.
Способы выключения по ходу работы с ПК
Итак, если вы не хотите работать с приложением в данное время, но хотите оставить автозапуск при включении компьютера, вам необходимо просто закрыть программу. Как известно, при нажатии на крестик окна «Скайп» только сворачивается в трей и отображается в виде иконки на панели задач. Чтобы полностью отключить «Скайп», необходимо сделать следующее:
- Найти иконку Skype на панели задач.
- Кликнуть по ней ПКМ и в меню выбрать пункт «Выход из Skype».
- Через несколько секунд мессенджер полностью закроется.
Однако некоторые процессы остаются запущенными даже при полном закрытии программы. Выключить их можно через «Диспетчер задач»:
- Вызовите диспетчер с помощью нажатия комбинации Ctrl+Shift+Esc.
- Во вкладке «Процессы» найдите строки с иконкой Skype, кликните по ним ПКМ и выберите пункт «Снять задачу».
Этим способом вы можете отключить «Скайп», закрыв процесс с названием skype.exe. Если с простым выключением мессенджера все просто, то избавиться от автозапуска программы можно несколькими методами.
Чтобы мессенджер не увеличивал время полного включения компьютера, необходимо убрать автозапуск. Во-первых, сделать это можно стандартными средствами приложения:
- Откройте главное окно Skype.
- В верхней части нажмите на пункт «Инструменты» и в меню выберите пункт «Настройки».
- Во вкладке «Общие настройки» найдите пункт «Запускать Skype при запуске Windows» и снимите галочку напротив него.
- Нажмите кнопку «Сохранить» и закройте окно настроек.
Теперь разберем способ, при котором используется стандартный функционал операционной системы Windows:
- Откройте окно «Выполнить» и введите команду msconfig.
- Перейдите во вкладку «Автозагрузка».
- В списке найдите пункт с названием Skype и уберите галочку. Затем нажмите ОК для сохранения параметров и закройте окно.
Этот вариант подходит для операционных систем Windows 7 и старее. В «восьмерке» и «десятке» процесс выглядит несколько иначе:
- Снова откройте «Диспетчер задач», как это описано в первых инструкциях данной статьи.
- Перейдите во вкладку «Автозагрузка».
- В списке всех программ найдите Skype, кликните по нему ПКМ и выберите пункт «Отключить».
- Теперь закройте «Диспетчер задач» и перезагрузите компьютер — мессенджер больше не будет замедлять работу ПК!
После инсталляции запустите утилиту и выполните следующие действия:
- Перейдите в раздел «Сервис».
- Теперь откройте подраздел «Автозагрузка».
- В списке загружаемых программы отыщите Skype и нажмите на кнопку «Выключить» в правой части окна.
Изменения сохранятся автоматически, поэтому при следующем запуске компьютера вы больше не обнаружите включенный мессенджер в трее. Теперь вы знаете, как отключить «Скайп» при запуске компьютера.
Отключение автозагрузки Skype на Mac
На компьютерах под управлением операционной системы Mac OS X процедура отключения полностью отличается от той, что представлена для ОС Windows. Рассмотрим ее подробнее:
- Для начала перейдите на панель Deck.
- С зажатой клавишей Ctrl кликните по иконке Skype и снимите галочку возле пункта «Запускать при входе в систему».
- Теперь «Скайп» не будет включаться при запуске Mac OS.
Также на данной платформе есть следующий способ:
- Откройте окно «Настройки системы».
- Перейдите во вкладку «Пользователи и группы», затем в ней выберите имя своего аккаунта.
- В разделе «Элементы, запускаемые при входе в систему» найдите Skype и удалите его из списка.
Как отключить «Скайп» для бизнеса?
Способы отключения автозагрузки для обычного «Скайпа» и версии для бизнеса ничем не отличаются друг от друга. Вы можете пользоваться стандартными инструментами вашей операционной системы или установить сторонний софт, например, CCleaner.
С помощью данной инструкции вы существенно ускорите старт компьютера или планшета на Windows. Мессенджер Skype больше не будет появляться на панели задач и надоедать вам своими уведомлениями.
В самом Skype
Первый и самый простой вариант удаления Skype из автозапуска – это отключение функции в настройках самого приложения. Делаем такие шаги:
- Откройте программу и перейдите к ее настройкам.
- В разделе «Общие» уберите флажок запуска вместе с Windows.
- Сохраните изменения.
При следующем старте операционной системы, «Скайп» автоматически запускаться уже не должен.
Мнение экспертаВасилийДанный мануал касается только отдельно установленных версий программы. В той редакции, что идет вместе с Windows 10, нам нужно действовать немного иначе, так как в ней попросту нет такого пункта в настройках.
Как отключить автоматический запуск приложения Skype на компьютере в Windows 10 (3 способа)
Классическое приложение Skype для рабочего стола можно скачать здесь. Эта версия Skype имеет некоторые улучшения по сравнению со стандартной версией Windows 10, такие как повышенная конфиденциальность при совместном использовании экрана в Skype и более интуитивно понятные способы запрета автоматического запуска Skype с Windows 10. Для начала войдите в приложение Skype для ПК и нажмите Ctrl. + Запятая (,) на клавиатуре для доступа к настройкам.

Кроме того, вы также можете нажать кнопку «Дополнительно» (…) в верхнем правом углу. Затем нажмите или нажмите на настройки.

Перейдите на вкладку «Общие» с левой стороны, а затем справа нажмите или коснитесь переключателя рядом с «Автоматически запускать Skype», чтобы отключить его.

Если вы не хотите входить в свою учетную запись, чтобы остановить автоматический запуск Skype с Windows 10, вы также можете отключить Skype при запуске из приложения Настройки. Запустите настройки и нажмите на приложения.

Откройте вкладку «Автозагрузка» на вкладках слева, и вы увидите список приложений, которые можно настроить для запуска с Windows 10, который отображается с правой стороны. Найти Skype и включите Off переключатель рядом с ним.


Это оно! Теперь вы можете использовать любой из этих трех способов, чтобы не запускать приложение Skype для рабочего стола автоматически при каждом включении компьютера или устройства с Windows 10.
Метод 3: новая задая в Планировщике заданий
Следующие методы несколько сложнее первых двух, но также позволяют добавить Скайп в автозагрузку. Сначала рассмотрим функционал Планировщика заданий Windows.
- Запускаем окно поиска (значок лупы внизу на Панели задач), вводим “Планировщик заданий” и кликаем по найденному варианту.
- В разделе “Действия” открывшегося Планировщика жмем на надпись “Создать задачу…“.
- Открывается окно настроек задачи, где во вкладке “Общие” вводим название задачи и задаем параметр “Настроить для: Windows 10”.
- Переходим во вкладку «Триггеры» и нажимаем кнопку “Создать…”.
- В появившемся окне настроек триггера назначаем условие начала задачи “При входе в систему” и жмем ОК.
Можно настроить дополнительные параметры, но этот функционал вряд ли понадобится среднестатистическому пользователю, поэтому опустим его подробное описание.
- Переходим во вкладку “Действия” и нажимаем кнопку “Создать…“.
- Копируем путь к ярлыку Skype из свойств (запускаются через контекстное меню) и вставляем в поле “Программа или сценарий”. Также можно воспользоваться кнопкой “Обзор” и указать путь к приложению самостоятельно.
- Нажимаем кнопку ОК в этом и всех остальных окнах, в которых были произведены изменения. После этого закрываем Планировщик заданий, перезагружаем компьютер и дожидаемся автозагрузки Skype.
Как убрать автозагрузку Скайпа в Windows 7 и 10
07.02.2018
Наверняка всем, когда-либо приходилось сталкиваться с такой проблемой, как автозапуск. Эта функция в Windows придумана для упрощения нашей жизни. Программы, которые попадают в автозапуск, при включении компьютера или ноутбука самостоятельно запускаются и работают. Вам нет необходимости вручную включать их. Зачастую это удобно. Но бывают случаи, когда такая опция нам очень нежелательна. Например, если у вас старенький компьютер, то система, с учетом запуска приложений, будет очень медленно загружаться, и порой включения вашего компьютера приходится ждать около 10 – 15 минут, что не совсем удобно.
Еще такая функция может не подойти тогда, когда за одним компьютером работает двое, а то и трое пользователей. Одному пользователю ваши автозагрузочные программы нужны, а остальным нет, и они не хотят ждать пока все запустится. Эта же проблема касается и нашего любимого мессенджера – Skype. И в этой статье, мы рассмотрим, как убрать автозапуск Скайпа при включении компьютера.
Убираем Skype из автозапуска Windows 7
Так как же все-таки убрать Скайп с автозагрузки на компьютерах или ноутбуках под управлением Windows 7. Действия, которые мы с вами рассмотрим, необходимо будет выполнить как в самой программе Скайп, так и в настройках виндовса. Эти действия помогут убрать скайп из автозапуска. А кроме скайпа, эти методы подойдут вам и для других утилит, например, музыкального плеера или браузера. Итак, существует как минимум два способа удаления скайп из автозагрузки:
Способ 1-й
В первом способе, мы разберемся, как отключить автозапуск Скайпа непосредственно из самой программы. Мы отключим функцию автозапуска средствами и настройками непосредственно самого скайпа. Для этого необходимо:
- Открыть программу и нажать кнопку «Еще».
- В выпадающем меню нажать кнопку «Настройки приложения».
- В открывшемся окне найдите пункт «Запуск и закрытие».
- Найдите кнопку «Запускать Скайп автоматически» и выключите ее.
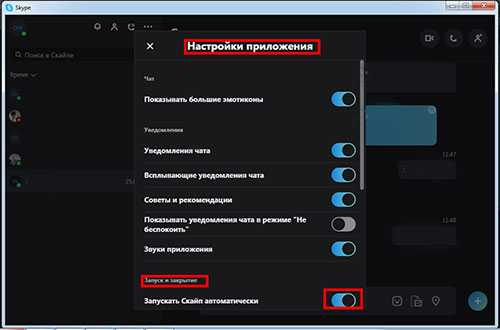
Способ 2-й
В этом способе, мы отключим автозапуск Скайпа с помощью инструментов Windows. При использовании этого метода, будьте внимательны и выполняйте описанные действия в точности, поскольку неправильные действия смогут причинить вред вашему компьютеру. Этот способ вполне подойдет и для других утилит или приложений.
- Нажмите кнопку «Пуск» на панели задач, в открывшемся окне найдите пункт «Панель управления» и откройте ее.
- В панели управления, найдите пункт «Администрирование» и кликните по нему.
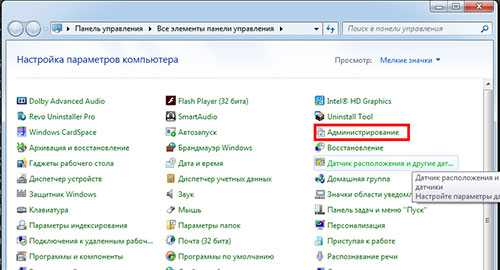
- В открывшемся окне, найдите пункт «Конфигурация системы» и откройте его.
- В окне «Конфигурации системы» найдите вкладку «Автозагрузка» и кликните по ней.
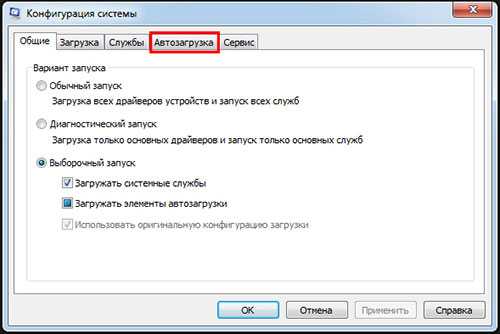
- Теперь перед вами список всех приложений, которые возможно отключать или включать для автозапуска. Чтобы выключить автозапуск программы, просто снимите галочку возле нее.

Удаление Skype из автозагрузки в Windows 10
Теперь мы с вами разберемся в том, как убрать Скайп из автозагрузки, если ваш компьютер под управлением Windows 10. По сути, большой разницы между этими ОС с точки зрения самого процесса отключения нет. Но, благодаря отличию интерфейса Windows 7 и Windows 10, наши шаги немного изменятся. Описывать отключение автозагрузки скайпа непосредственно из программы мы не будем, поскольку этот способ нечем не отличается от Windows 7. А вот алгоритм отключения через стандартные инструменты, мы пройдем более детально. Этот способ можно применить и в Windows 7, при желании.
- На рабочем столе, в режиме ожидания, нажмите сочетание клавиш «Win+R». У вас откроется окно «Выполнить».
- В этом окне введите команду «shell:startup» и клавишу «Enter».
- Откроется папка «Автозагрузки». В этой папке собраны ярлыки всех приложений, для которых включена функция автозагрузки.
- Для удаления программы из автозапуска, просто удалите ярлык из этой папки.
Естественно также можно удалить из автозагрузки и другие программы, точно так, как и скайп. А для добавления скайпа обратно, вам просто нужно создать ярлык заново. То же самое действие, собственно говоря, поможет вам добавить и другие программы в автозапуск.
Мы с вами разобрались в том, как отключить автозапуск такого мессенджера, как Skype. Также, мы разобрались в способах удаления и добавления их в автозапуск средствами операционной системы. Как приятный бонус, мы поняли, что можно применить те же методы и для других, необходимых нам программ. Надеемся, что наши советы и подсказки помогут вам в решении всех нюансов использования и настройки Skype. Еще один очень важный совет – если вы не уверены в правильности своих действий, или не знаете, как удалить, установить или настроить что-либо, обязательно читайте наши статьи. Помните, ваши действия могут как устранить проблему, так и создать новую.
Отключение автозапуска Skype в Windows 7

Как известно, при установке Skype прописывается в автозапуске операционной системы, то есть, другими словами, при включении компьютера, автоматически запускается и Скайп. В большинстве случаев, это очень удобно, так как, таким образом, пользователь практически всегда, располагаясь у компьютера, находится на связи. Но, есть такие люди, которые редко пользуются Скайпом, либо привыкли запускать его только для конкретной цели. В этом случае, не рациональным представляется, чтобы запущенный процесс Skype.exe работал «в холостую», потребляя оперативную память и мощности процессора компьютера. Каждый раз отключать приложение при пуске компьютера – утомляет. Давайте разберемся, можно ли вообще удалить Скайп из автозапуска компьютера на ОС Windows 7?
Удаление из автозапуска через интерфейс программы
Существует несколько способов удалить Скайп из автозапуска Windows 7. Остановимся на каждом из них. Большинство из описанных способов подходит и для других операционных систем.
Проще всего отключить автозапуск через интерфейс самой программы. Для этого, последовательно переходим в разделы меню «Инструменты» и «Настройки…».
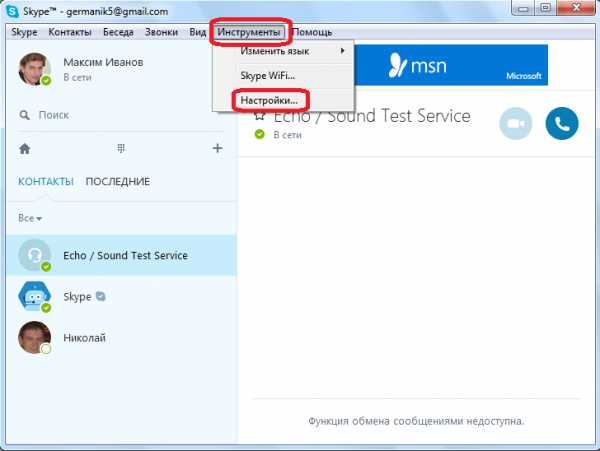
В открывшемся окне, просто снимаем галочку с пункта «Запускать Skype при запуске Windows». Затем, жмем на кнопку «Сохранить».
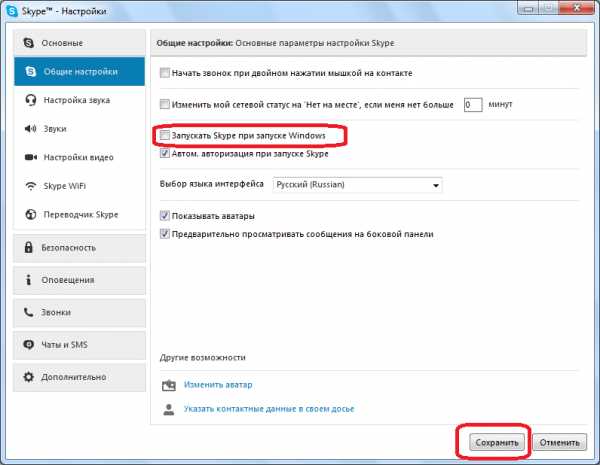
Всё, теперь программа не будет активироваться при запуске компьютера.
Отключение встроенными средствами Windows
Существует способ отключения автозапуска Скайпа, и с помощью встроенных средств операционной системы. Для этого, открываем меню «Пуск». Далее, переходим в раздел «Все программы».
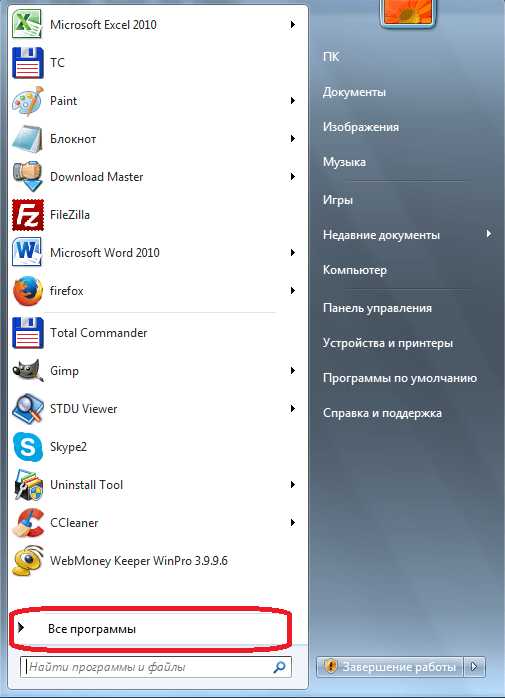
Ищем папку под названием «Автозагрузка», и кликаем по ней.
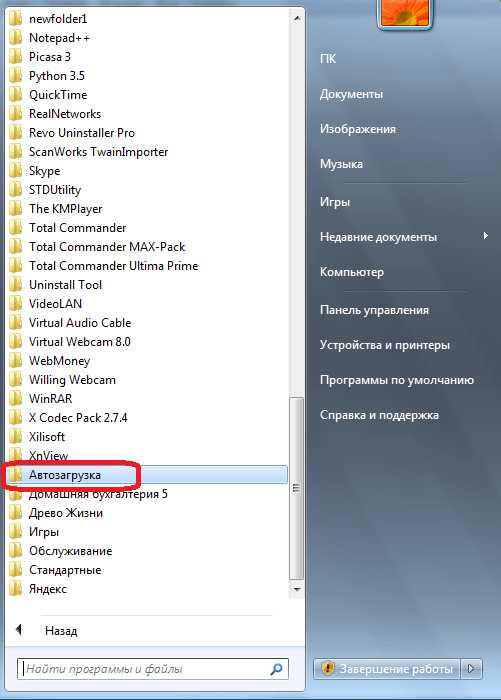
Папка раскрывается, и если среди представленных в ней ярлыков вы видите ярлык программы Skype, то просто кликните по нему правой кнопкой мышки, и в появившемся меню, выберите пункт «Удалить».
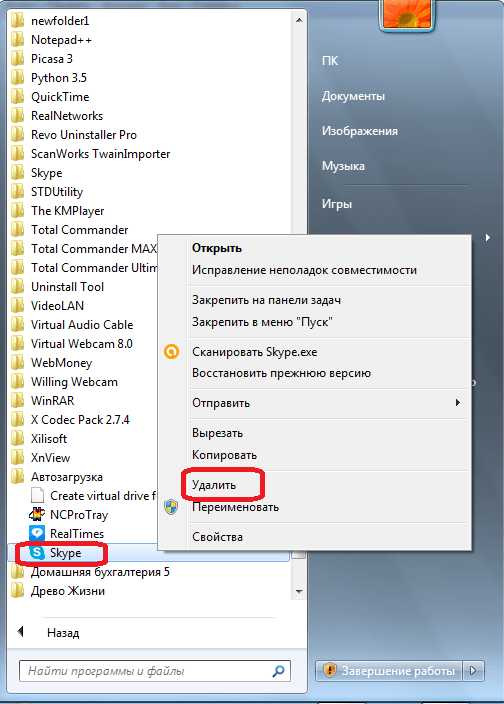
Скайп удален из автозагрузки.
Удаление автозапуска сторонними утилитами
Кроме того, имеется множество сторонних программ, предназначенных для оптимизации работы операционной системы, которые могут отменить автозапуск Скайп. На всех мы, конечно, останавливаться не будем, а выделим только одну из самых популярных – CCleaner.
Запускаем данное приложение, и переходим в раздел «Сервис».
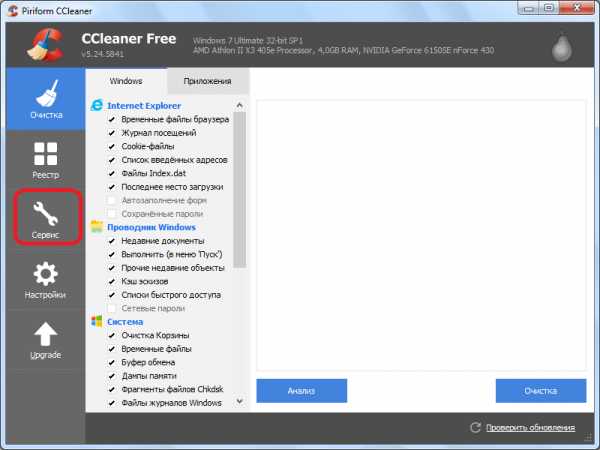
Далее, перемещаемся в подраздел «Автозагрузка».
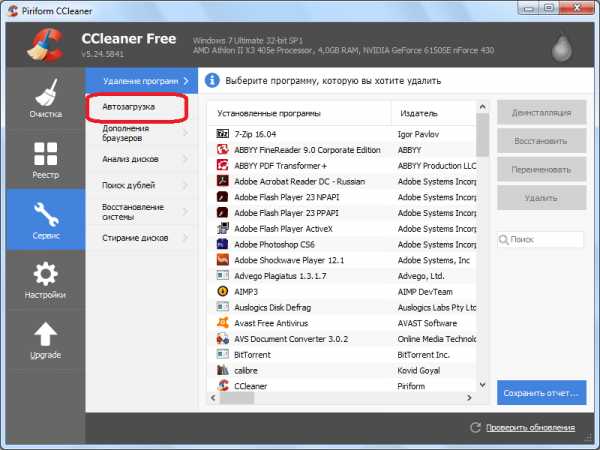
В списке представленных программ ищем Skype. Выделяем запись с этой программой, и жмем на кнопку «Выключить», расположенную в правой части интерфейса приложение CCleaner.
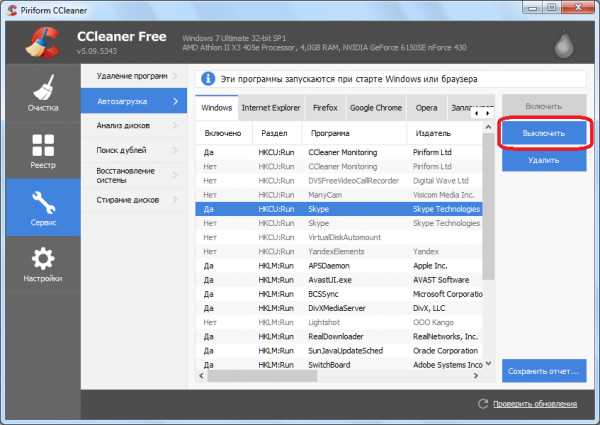
Отключаем автозапуск Skype в Виндовс 10 в диспетчере задач
Начиная с Windows 8, Диспетчер задач обзавелся дополнительной вкладкой, на которой отображаются установленные в системе программы и статус их автозапуска. Примечательно, что в этой же таблице можно увидеть степень влияния Скайп на скорость запуска ОС. Инструкция:
- Нажать Ctrl+Alt+Del на клавиатуре и выбрать Диспетчер задач. Альтернативный вариант: нажать правой кнопкой на панель задач, выбрать соответствующий пункт в контекстном меню.
- Перейти на вкладку «Автозагрузка».
- Найти в представленном списке строку «Skype».
- Кликнуть правой кнопкой, выбрать «Отключить».
Задача выполнена, значение в строке «Состояние» изменится на «Отключено». Теперь Скайп не будет запускаться при старте Windows. Его можно открыть самостоятельно, при возникновении необходимости пообщаться.
1. Выйти из Skype
Предположим, вы используете Skype для Windows 10 (версия приложения 15 и выше), который вы установили из Microsoft Store. В этом случае вы можете остановить автоматический запуск Skype, просто выйдя из своей учетной записи, когда вы закончите использовать его. В следующий раз Skype не будет автоматически запускаться при запуске, если вы выйдете из системы перед закрытием Windows.
Чтобы выйти из учетной записи Skype, запустите приложение Skype. Щелкните значок изображения вашего профиля в верхнем левом углу. Нажмите «Выйти» в меню.

Примечание. При выходе из учетной записи Skype не удаляются ваши контакты, чаты или учетная запись Skype.
Также в Guiding Tech
2. Использование настроек Skype
Обычно первого метода должно быть достаточно для отключения автоматического запуска Skype при запуске. Но если метод не работает или у вас классический Skype, вы также можете сделать это из настроек Skype.
Вот шаги:
Шаг 1. Запустите приложение Skype и перейдите в настройки Skype. Для этого щелкните значок с тремя точками вверху в Skype и выберите «Настройки».

Совет для профессионалов: используйте сочетание клавиш Ctrl + запятая, чтобы открыть настройки Skype. Проверьте другие полезные сочетания клавиш Skype.
Шаг 2: В настройках перейдите в раздел «Общие». Вы найдете «Автоматически запускать Skype» или «Запускать Skype», когда я запускаю Windows. Снимите флажок рядом с ним или выключите переключатель, в зависимости от доступной опции.

3. Использование системных настроек
Другой способ остановить автоматический запуск Skype — отключить его в настройках приложения «Автозагрузка». Вот шаги:
Шаг 1: Откройте Настройки на вашем компьютере с Windows 10 и перейдите в Приложения.

Совет от профессионалов: используйте сочетание клавиш Ctrl + I, чтобы открыть Быстрая настройка Windows с любого экрана.
Шаг 2: Нажмите «Запуск» на левой боковой панели. Ищите Skype. Выключите переключатель рядом с ним.

4. Использование диспетчера задач Windows
Вы также можете использовать диспетчер задач, чтобы остановить загрузку Skype при запуске Windows. Вот шаги:
Шаг 1 : щелкните правой кнопкой мыши значок меню «Пуск» или панель задач. Появится меню. Щелкните Диспетчер задач.

Совет от профессионалов: используйте сочетание клавиш Ctrl + Shift + Esc, чтобы открыть диспетчер задач напрямую.
Шаг 2. Перейдите на вкладку «Автозагрузка» по адресу вершина. Ищите Skype. Щелкните его правой кнопкой мыши и выберите в меню «Отключить» или нажмите кнопку «Отключить» внизу.

Совет от профессионалов : Диспетчер задач не работает на вашем компьютере? Ознакомьтесь с 8 способами исправить неполадку в диспетчере задач.
Также в Guiding Tech
5. Использование редактора реестра Microsoft
Наконец, если ничего не работает, попробуйте изменить файл автозапуска Skype в редакторе реестра.
Примечание. Следуйте инструкциям, указанным ниже, и больше ничего не меняйте. Мы предлагаем сделать резервную копию реестра Windows вашего ПК, прежде чем что-либо изменять, чтобы восстановить его, если что-то пойдет не так.
Вот шаги:
Шаг 1. Запустите диалоговое окно «Выполнить», используя сочетание клавиш Windows + R.
Шаг 2: введите Regedit и нажмите клавишу Enter на клавиатуру или нажмите кнопку ОК.

Шаг 3. Откроется окно редактора реестра. Скопируйте следующий код и вставьте его в адресное поле. Нажмите клавишу Enter на клавиатуре..
HKEY_CURRENT_USER Software Microsoft Windows CurrentVersion Run

Шаг 4: Вы найдете файл реестра Skype. Щелкните его правой кнопкой мыши и выберите в меню пункт «Удалить». Перезагрузите компьютер, и Skype не запустится при запуске.
Как удалить Skype
Раньше Skype был одним из лучших приложений для видеоконференцсвязи. В последнее время Zoom составил ему жесткую конкуренцию и сумел превзойти его популярность. Даже приложение Microsoft Teams используется очень часто. Если вы перешли на какие-либо новые приложения для видеозвонков и не используете Skype, удалите его. Вы всегда можете установить его обратно, когда он вам понадобится.
Чтобы удалить Skype для Windows 10, щелкните правой кнопкой мыши значок Skype в меню «Пуск» и выберите «Удалить». В классическом Skype перейдите в Панель управления> Программы и компоненты. Ищите Skype. Щелкните правой кнопкой мыши и выберите параметр «Удалить».