Включение автозапуска skype
Содержание:
- Как отключить автоматический запуск приложения Skype на компьютере в Windows 10 (3 способа)
- Как выключить автозапуск Скайпа через настройки программы
- Удаление программ из автозагрузки в Windows 7
- В самом Skype
- Как отключить загрузку Skype при включении компьютера
- Убираем Skype из автозапуска Windows 7
- Настройки приложения
- В самом Skype
- Удаление Skype из автозагрузки в Windows 10
- Убираем автозапуск скайпа в 10 винде при помощи CCleaner
- Подробная информация
- Автозапуск Skype после включения: как настроить
- Решаем проблему с автоматическим включением Скайп
- Почему иногда трудно отключить автозагрузку Skype?
- 5 способов отключить автозапуск Skype в Windows 10
- Почему иногда трудно отключить автозагрузку Skype?
Как отключить автоматический запуск приложения Skype на компьютере в Windows 10 (3 способа)
Классическое приложение Skype для рабочего стола можно скачать здесь. Эта версия Skype имеет некоторые улучшения по сравнению со стандартной версией Windows 10, такие как повышенная конфиденциальность при совместном использовании экрана в Skype и более интуитивно понятные способы запрета автоматического запуска Skype с Windows 10. Для начала войдите в приложение Skype для ПК и нажмите Ctrl. + Запятая (,) на клавиатуре для доступа к настройкам.

Кроме того, вы также можете нажать кнопку «Дополнительно» (…) в верхнем правом углу. Затем нажмите или нажмите на настройки.

Перейдите на вкладку «Общие» с левой стороны, а затем справа нажмите или коснитесь переключателя рядом с «Автоматически запускать Skype», чтобы отключить его.

Если вы не хотите входить в свою учетную запись, чтобы остановить автоматический запуск Skype с Windows 10, вы также можете отключить Skype при запуске из приложения Настройки. Запустите настройки и нажмите на приложения.

Откройте вкладку «Автозагрузка» на вкладках слева, и вы увидите список приложений, которые можно настроить для запуска с Windows 10, который отображается с правой стороны. Найти Skype и включите Off переключатель рядом с ним.


Это оно! Теперь вы можете использовать любой из этих трех способов, чтобы не запускать приложение Skype для рабочего стола автоматически при каждом включении компьютера или устройства с Windows 10.
Как выключить автозапуск Скайпа через настройки программы
Функция отключения автозагрузки есть и в самой программе. Именно в ее настройки переходят практически все неопытные пользователи, которые не знают, как убрать Скайп из автозагрузки на Windows 10 или Windows 7. Это правильное решение, так как инструкции, представленные в следующих разделах, могут вызвать затруднения у начинающих юзеров. Итак, для конфигурирования программы через ее собственные параметры необходимо:
- Включить свой персональный компьютер или ноутбук.
- Перейти в Скайп, найти который можно на рабочем столе, в панели задач или панели уведомлений.
- Найти в верхнем меню программы пункт «Параметры» или «Настройки» (зависит от версии).
- В разделе конфигураций выбрать подраздел «Общие».
- Выполнить поиск конфигурации «Запускать Скайп автоматически» и отключить ее, передвинув ползунок в положение «Неактивно».
Как обновить Скайп для Windows 7 — пошаговая инструкция
Также рядом находятся настройки запуска Skype в фоновом режиме и ряд других параметров, связанных с работой программы при запуске и отключении ПК.
Обратите внимание! Наличие надписи «Запускать Скайп автоматически» зависит от версии программы. Это влияет на расположение пунктов меню, так как дизайн современной программы в значительной мере отличается от старых релизов

Список автозагрузки в «Диспетчере задач»
Стоит вернуться к главному. Параметра автоматического запуска софта в настройках может не быть, поэтому данный способ подходит далеко не всем. К тому же иногда после очитки временных файлов программа может сбросить это значение и снова начать запускаться вместе со стартом операционной системы.
Именно поэтому данный метод считается не самым действенным и эффективным, хотя его первым делом предлагают в Интернете. Если пользователь интересуется, как отключить Скайп в автозапуске Windows 10, то ему, скорее всего, первым делом будет предложен данный метод.

Использование сторонней утилиты для проверки автозагрузки
Удаление программ из автозагрузки в Windows 7
Удаление программ из автозагрузки в Windows 7, делается так.
 Рис. 1
Рис. 1
Нажимаете кнопку ПУСК 1, затем в поисковую строку 2 вводите слово msconfig и, нажимаете кнопку поиска 3. Хотя, скорее всего, вам не потребуется нажимать кнопку — поиск будет произведен автоматически.
 Рис. 2
Рис. 2
Под названием msconfig, найдена 1 программа (рис. 2). Кликаем по названию msconfig.exe
 Рис. 3
Рис. 3
Откроется окно Конфигурация системы (рис 3). В этом окне выбираем вкладку Автозагрузка (обведена красным карандашом).
 Рис. 4
Рис. 4
Откроется вкладка Автозагрузка. Общий вид ее — как на Рис. 4. Только программы у вас будут те, которые стоят на вашем компьютере, а, не такие, как у меня.
В списке элементов автозагрузки вычислите те программы, которые нагло грузятся при запуске Windows, помещают свои значки рядом с часами, а порой даже открывают свои диалоговые окна, когда их никто не просил!
На моем рисунке вы видите: галочками отмечены программы, которые запускаются в автоматическом режиме. Но это — вершина айсберга! Ниже список в несколько раз больший программ, автозапуск которых отключен.
Ваши действия на этой вкладке — удалите галочки перед программами, которые самовольно загружаются при запуске Windows, а вы этого не хотите!
Конечно, по названию Элемент автозагрузки бывает трудно определить, какой программе принадлежит этот элемент. Тогда смотрите, в папку какой программы ведет Команда. Если вам видна не вся строка Команда, тогда курсором мыши потяните вправо разделительный элемент между словами Команда и Расположение. Тогда откроется вся строка.
Отключать автозагрузку не нужно антивирусным программам и файерволам.
Кроме того, например, у меня стоит программа Punto Switcher автоматически переключающая русскую и английскую раскладки клавиатур. Когда работаешь в Интернете, эта программа просто не заменима. Естественно, каждый раз самому ее запускать надоест. Поэтому лучший вариант — когда она стоит в автозагрузке.
А вот программы Download Master, Adobe Reader и многие другие можно запускать при необходимости — зачем им все время торчать в автозагрузке.
После того, как вы удалите галочки перед некоторыми программами, нажимаете кнопки Применить, а потом ОК (Рис. 4). Появится следующее сообщение.
 Рис. 5
Рис. 5
Если вы хотите немедленно полюбоваться результатом своих действий, то нажимаете кнопку Перезагрузка. А если не торопитесь, тогда нажимаете кнопку Выход без перезагрузки, и, все, сделанные вами изменения, вступят в силу после очередного выключения компьютера или перезагрузки.
Если результат окажется неожиданным — как-то я нечаянно отключил системные часы вместе с языковой панелью, не волнуйтесь! Достаточно установить обратно галочки, сделать перезагрузку и все вернется на свои места!
В самом Skype
Первый и самый простой вариант удаления Skype из автозапуска – это отключение функции в настройках самого приложения. Делаем такие шаги:
- Откройте программу и перейдите к ее настройкам.
- В разделе «Общие» уберите флажок запуска вместе с Windows.
- Сохраните изменения.
При следующем старте операционной системы, «Скайп» автоматически запускаться уже не должен.
Мнение экспертаВасилийДанный мануал касается только отдельно установленных версий программы. В той редакции, что идет вместе с Windows 10, нам нужно действовать немного иначе, так как в ней попросту нет такого пункта в настройках.
Как отключить загрузку Skype при включении компьютера
Пользователи иногда жалуются на то, что с каждым запуском windows программа Skype открывается автоматически. Значок, таким образом, постоянно находится на панели задач. При выключении ПК Скайп порой сам не закрывается. Часто windows просит подтверждения принудительного отключения, так как Скайп остается открытым.
Как же сделать так, чтобы при включении компьютера не запускался Скайп? Рассмотрим несколько способов.
Способ № 1: через Настройки
К этому методу нужно обращаться в первую очередь. В большинстве случаев он решает проблему с включением Скайпа.
1.Открываем окно утилиты. В верхней панели жмем на раздел «Инструменты» и выбираем блок «Настройки…».
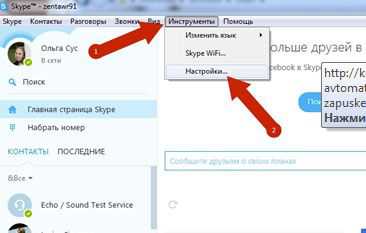
2.Во вкладке «Общие настройки» снимите галочку со строки «Запускать Skype при запуске windows». Кликните по кнопке «Сохранить».
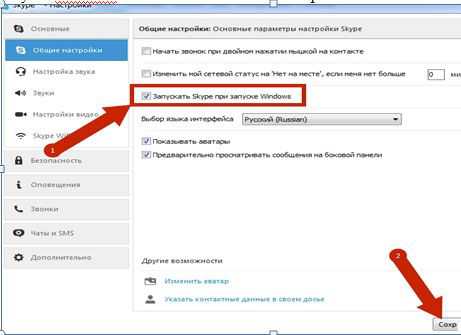
Способ № 2: с помощью Автозагрузки
Автозапуск может оказаться выключенным в настройках мессенджера. Что же делать тогда, если окно Скайпа все равно каждый раз появляется при перезагрузке ОС?
Чтобы Скайп не включался автоматически с запуском компьютера, удалите мессенджер из списка в Автозагрузке.
1.Откройте Пуск и выберите окно «Выполнить». Его можно запустить сочетанием Win (клавиша Пуск) + R.
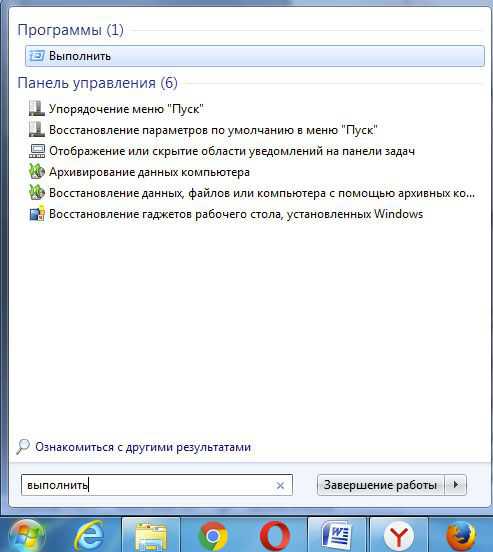
2.Введите команду msconfig и нажмите на ОК.
3.Откройте вкладку «Автозагрузка».
4.Найдите там строку Skype. Нужно убрать галочку с нее.
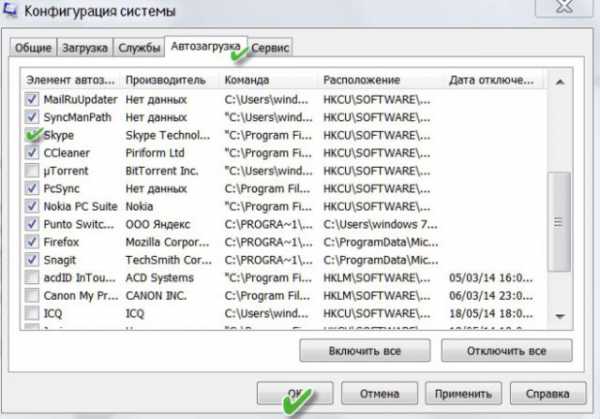
5.Перезапустите компьютер. Вы увидите, что Скайп больше не работает.
Способ № 3: используем Редактор реестра
Данный метод подходит практически для всех вариантов ОС windows, кроме версии 10. Он помогает отключить Скайп посредством Редактора реестра.
Что делать, если не открывается Скайп
- Зажать комбинацию windows (клавиша Пуск) + R.
- В окне «Выполнить» написать regedit и нажать Enter. Это запустит Редактор реестра. Здесь будет два раздела.
- В разделе слева перейти в блок HKEY_CURRENT_USERSoftwareMicrosoftwindowsCurrentVersionRun.
- Отыскать Skype в списке в разделе справа.
- Нажать на клавишу Delete у себя на клавиатуре и подтвердить, что хотите удалить файл.
Отключить и включить автозапуск можно с помощью стороннего ПО, например, CCleaner. Его главная функция – очистка и оптимизация работы системы.
1.Скачиваем и устанавливаем утилиту на ПК через официальный ресурс: http://ccleaner.org.ua/download/.
2.Открываем раздел «Сервис».
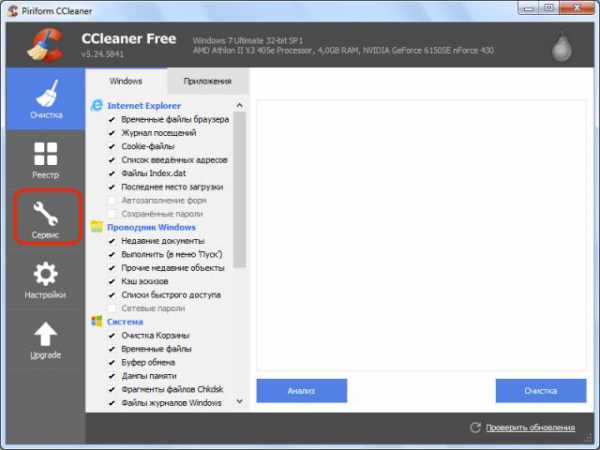
3.Переходим в блок «Автозагрузка».
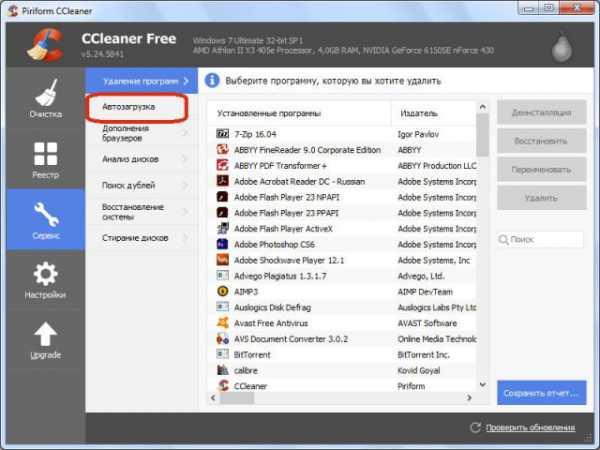
4.Находим программу. Кликаем по её наименованию и жмем на кнопку «Выключить», которая находится справа от списка.
Чтобы Скайп не запускался, снимите галочку с пункта о включении программы в настройках. Запуск больше не будет производиться. Вы сможете включать софт только тогда, когда он вам будет необходим. В другое время он будет выключен.
Убираем Skype из автозапуска Windows 7
Так как же все-таки убрать Скайп с автозагрузки на компьютерах или ноутбуках под управлением Windows 7. Действия, которые мы с вами рассмотрим, необходимо будет выполнить как в самой программе Скайп, так и в настройках виндовса. Эти действия помогут убрать скайп из автозапуска. А кроме скайпа, эти методы подойдут вам и для других утилит, например, музыкального плеера или браузера. Итак, существует как минимум два способа удаления скайп из автозагрузки:
Способ 1-й
В первом способе, мы разберемся, как отключить автозапуск Скайпа непосредственно из самой программы. Мы отключим функцию автозапуска средствами и настройками непосредственно самого скайпа. Для этого необходимо:
Способ 2-й
В этом способе, мы отключим автозапуск Скайпа с помощью инструментов Windows. При использовании этого метода, будьте внимательны и выполняйте описанные действия в точности, поскольку неправильные действия смогут причинить вред вашему компьютеру. Этот способ вполне подойдет и для других утилит или приложений.
Настройки приложения
1. Вызовите пункт главного меню «Инструменты» и кликните «Настройки».
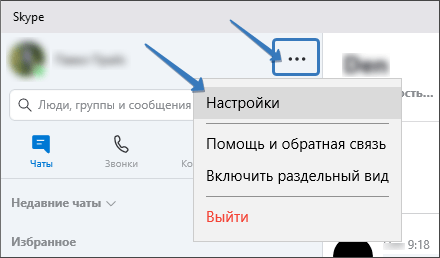
Также окно с конфигурацией приложения открывается и при помощи комбинации клавиш Ctrl+, (запятая).
2. Во вкладке «Общие настройки» переключите чекбокс возле строки «Запускать Скайп автоматически».
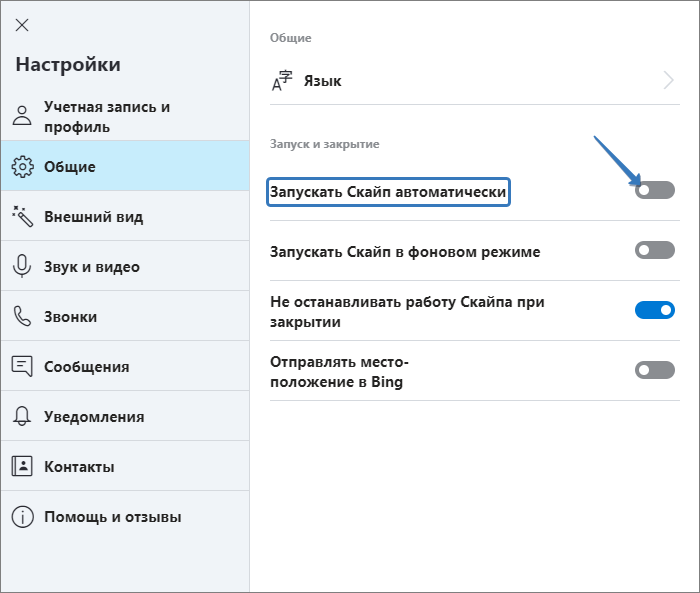
Стоит отметить, что Скайп уже предустановлен по умолчанию в Windows 10, встроенная версия приложения не добавляется в автозагрузку, но размещает в трее свой значок.
Чтобы его убрать нужно проделать часть действий описанных выше. После перехода в общие настройки переключите чекбокс возле строки «Показать Скайп в области уведомлений Windows», и значок перестанет отображаться.
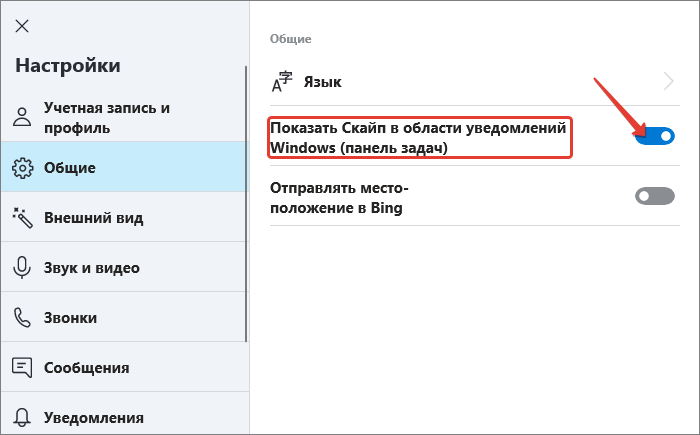
Все внесённые изменения в настройках программы сохраняются автоматически.
В самом Skype
Первый и самый простой вариант удаления Skype из автозапуска – это отключение функции в настройках самого приложения. Делаем такие шаги:
- Откройте программу и перейдите к ее настройкам.
- В разделе «Общие» уберите флажок запуска вместе с Windows.
- Сохраните изменения.
При следующем старте операционной системы, «Скайп» автоматически запускаться уже не должен.
Мнение экспертаВасилийДанный мануал касается только отдельно установленных версий программы. В той редакции, что идет вместе с Windows 10, нам нужно действовать немного иначе, так как в ней попросту нет такого пункта в настройках.
Удаление Skype из автозагрузки в Windows 10
Теперь мы с вами разберемся в том, как убрать Скайп из автозагрузки, если ваш компьютер под управлением Windows 10. По сути, большой разницы между этими ОС с точки зрения самого процесса отключения нет. Но, благодаря отличию интерфейса Windows 7 и Windows 10, наши шаги немного изменятся. Описывать отключение автозагрузки скайпа непосредственно из программы мы не будем, поскольку этот способ нечем не отличается от Windows 7. А вот алгоритм отключения через стандартные инструменты, мы пройдем более детально. Этот способ можно применить и в Windows 7, при желании.
Естественно также можно удалить из автозагрузки и другие программы, точно так, как и скайп. А для добавления скайпа обратно, вам просто нужно создать ярлык заново. То же самое действие, собственно говоря, поможет вам добавить и другие программы в автозапуск.
Мы с вами разобрались в том, как отключить автозапуск такого мессенджера, как Skype. Также, мы разобрались в способах удаления и добавления их в автозапуск средствами операционной системы. Как приятный бонус, мы поняли, что можно применить те же методы и для других, необходимых нам программ. Надеемся, что наши советы и подсказки помогут вам в решении всех нюансов использования и настройки Skype. Еще один очень важный совет – если вы не уверены в правильности своих действий, или не знаете, как удалить, установить или настроить что-либо, обязательно читайте наши статьи. Помните, ваши действия могут как устранить проблему, так и создать новую.
Убираем автозапуск скайпа в 10 винде при помощи CCleaner
Это популярное приложение от сторонних разработчиков, которое помимо очистки системы от временных файлов и ошибочных путей реестра, умеет править список программ автозапуска. Скачать CCleaner можно на официальном сайте, базовая версия для домашнего использования распространяется бесплатно. После установки и запуска программы необходимо:
Готово. Можно перезапустить систему и убедиться, что Скайп автоматически не запускается.
Подведем итоги. Желая убрать программу из автозапуска, прежде всего следует открыть ее настройки и отключить опцию через них. Дальнейшие способы следует применять только в том случае, если выставленные параметры не подействовали. Нужно проверить папку Startup и удалить из нее ярлык Скайп. В качестве альтернативы можно воспользоваться Диспетчером задач или CCleaner.
Подробная информация
Мы рассмотрим действенные методы деинсталляции для Windows, Mac OS, Linux и мобильных устройств. Предлагаем вам с ними ознакомиться.
Случай №1: Windows
Для начала мы разберем способ удаления программы встроенными средствами системы, а потом пойдет речь об использовании специальной утилиты.
Встроенные средства системы
Конечно же, речь идет о специальном инструменте из панели управления Windows. Именно этот вариант считается стандартным. Однако многие пользователи отмечают, что при таком варианте деинсталляции от Скайпа остается куча ненужных хвостов как в реестре, так и в системных каталогах. И непонятно, почему так происходит.
Если это вас не пугает, то воспользуйтесь следующей инструкцией:
- Откройте диалоговое окно «Выполнить» с помощью меню «Пуск» или через комбинацию Win + R .
- Теперь вставьте в текстовое поле команду appwiz.cpl.
- Нажимаем клавишу Enter или же на кнопку «ОК».
- В результате появится новое окошко. В общем списке программ отыщите пункт Skype.
- Кликните на него ПКМ.
- Выбери опцию стирания.
- Затем кликните «Да».
- В финальном окошке нажмите «ОК».
Вот и весь процесс деинсталляции. Стоит отметить, что после этого обязательно нужно перезагрузить компьютер. А теперь сотрем остатки программы в системных папках. Вот инструкция по этому поводу:
- Вновь нажмите Win + R .
- Теперь выполните команду %appdata%/Microsoft.
- В открывшемся каталоге удалите папку SkypeforDesktop.
- А теперь перезапустите компьютер.
Утилита Revo Uninstaller
Есть и более простой для полного удаления Скайп с компьютера. Заключается он в использовании специальной утилиты под названием Revo Uninstaller. Работать с ней нужно так:
- Перейдите в браузере на страницу https://www.revouninstaller.com/revo-uninstaller-free-download.
- Кликните на кнопку FreeDownload.
- Сохраните и запустите файл revosetup.exe.
- В приветственном окошке нажмите «ОК».
- Затем примите лицензионные условия.
- Путь установки менять не нужно, так что кликайте «Далее». Причем два раза.
- Затем нажимайте на кнопку «Установить».
- В финальном окошке щелкаем ЛКМ на «Завершить».
- Теперь в перечне программ выделяем пункт Skype.
- Активируем опцию «Удалить» из верхнего меню.
- Дожидаемся появления такой формы и жмем «Да».
- Потом нажимаем «ОК» и возвращаемся к окошку утилиты Revo.
- Отмечаем «Продвинутый» в блоке «Режим сканирования» и кликаем по кнопке запуска процедуры.
- Ожидаем ее завершения.
- Теперь последовательно щелкаем ЛКМ по пунктам «Выбрать все» и «Далее».
- Подтверждаем чистку реестра кнопкой «Да».
- Снова кликаем на «Выбрать все», а потом на «Готово».
- Перезапускаем ПК.
Случай №2: Mac OS
Для «яблочных» продуктов процедура деинсталляции следующая:
- Откройте вкладку «Программы» в левом меню окошка Finder.
- Отыщите в списке установленных приложений графу под названием Skype.
- Далее, наведите на нее курсор мыши, кликните ПКМ и потом выберите пункт «Переместить в…».
- Теперь вам нужно открыть окошко «Корзина».
- Поочередно кликните по кнопкам «Очистить» и «Очистить Корзину».
Собственно говоря, на компьютерах и ноутбуках под управлением Mac OS данный процесс реализован проще всего.
Случай №3: Linux
Как удалить Skype в Linux? Дело в том, что «линуксоподобные» ОС существенно отличаются от Windows. И деинсталляция программ выглядит там совершенно иначе. Сейчас мы рассмотрим данный процесс на примере Linux Mint:
- Итак, сначала запускаем терминал. В разных рабочих окружениях он находится в разных местах. Но горячие клавиши для вызова – Ctrl + C или же Ctrl + Alt + T .
- Теперь нужно в терминале ввести команду sudo apt-get purge Skype .
- После этого потребуется ввести пароль администратора.
- Теперь, когда выполнение предыдущей команды закончится, выполняем sudo apt-get update . Эта команда обновит конфигурацию программ.
Вот и весь процесс деинсталляции. Только стоит запомнить, что после каждой команды, вводимой в терминале, необходимо нажимать на кнопку Enter для того, чтобы инициировать ее выполнение. После деинсталляции браузера в Linux даже не нужно перезагружать компьютер. Вот в чем вся прелесть.
Случай №4: Мобильные устройства
Ну и напоследок мы разберемся, как удалить Скайп с телефона. Сначала пойдет речь о мобильных устройствах на платформе Android, а затем – на iOS.
Инструкция для Андроид:
- Запустите Play Маркет».
- Введите запрос Skype и откройте нужную страницу магазина.
- Тапните по соответствующей кнопке.
- Подтвердите выполнение процедуры.
Инструкция для Айфона:
- Найдите на одном из рабочих столов иконку для запуска Скайпа.
- Сделайте на нее долгий тап.
- Затем нажмите на «крестик», который появится на границе этой иконке.
- Подтвердите стирание приложения.
Автозапуск Skype после включения: как настроить
Настроить автозагрузку Скайп в момент включения системы можно различными способами. Если вы отключили эту опцию, когда устанавливали мессенджер и теперь его каждый раз приходится запускать вручную, это может вызвать некоторые неудобства. Например, забыл включить мессенджер, и пропустил важный звонок.

В этой статье мы разберем три способа настройки автозагрузки Скайпа, а вам останется использовать более удобный для вас метод.
Самый простой способ, включить автозагрузку программ через интерфейс самой программы:
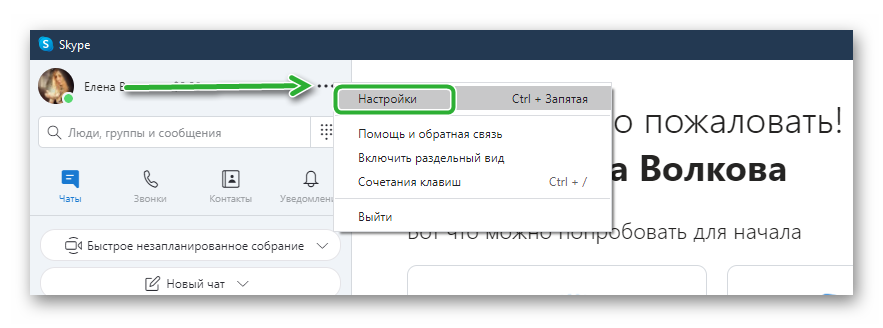
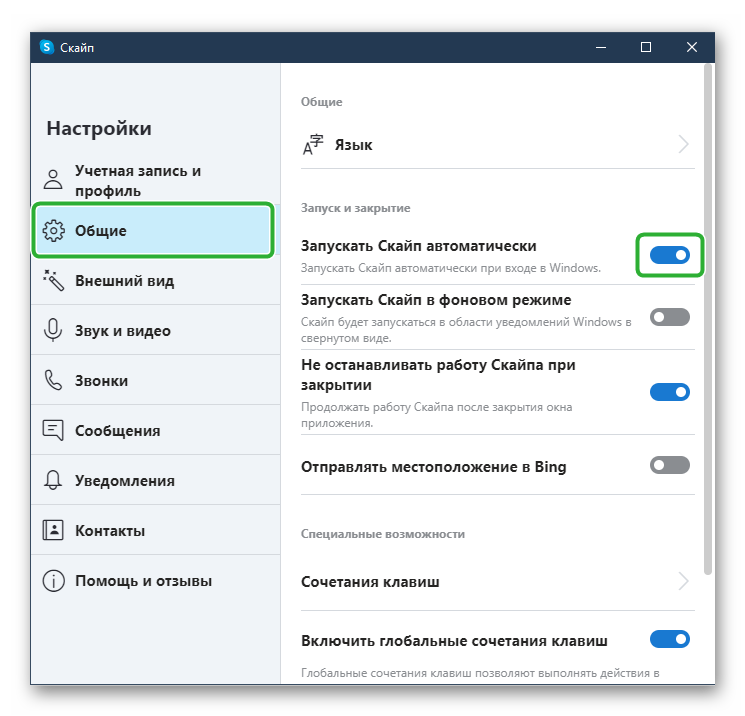
Через Диспетчер задач
Универсальный способ поставить Скайп на автозагрузку в Windows — через Диспетчер задач:
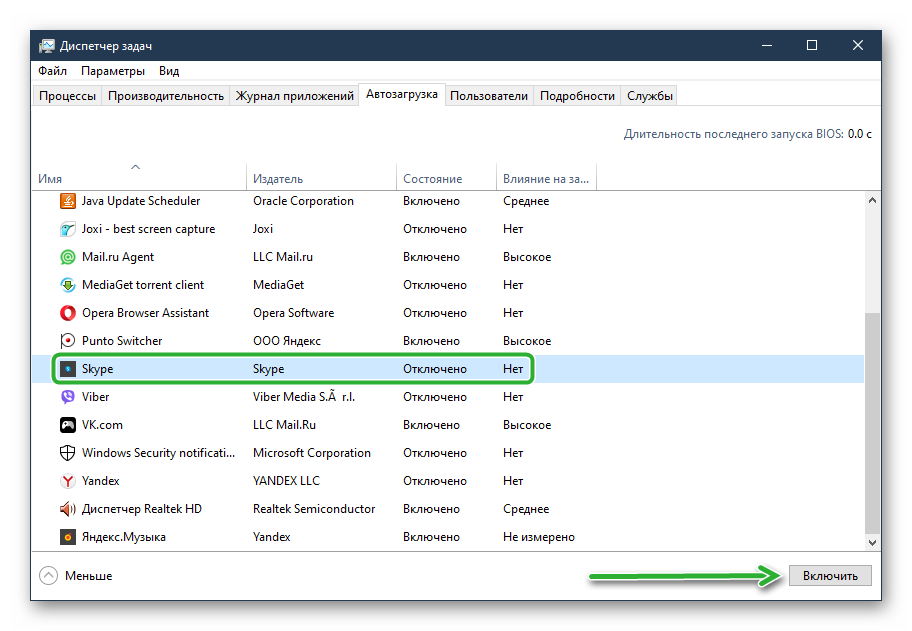
Теперь при включении компьютера программа будет запускаться автоматически.
С помощью CCleaner
Можно для этой цели использовать и сторонние утилиты. Одна из таких — CCleaner. Эта замечательная утилита умеет не только регулировать автозагрузку программ в системе, но и многое другое, например почистить Windows от мусора, удалять программы и ремонтировать реестр.
Для настройки Скайп с помощью утилиты CCleaner:
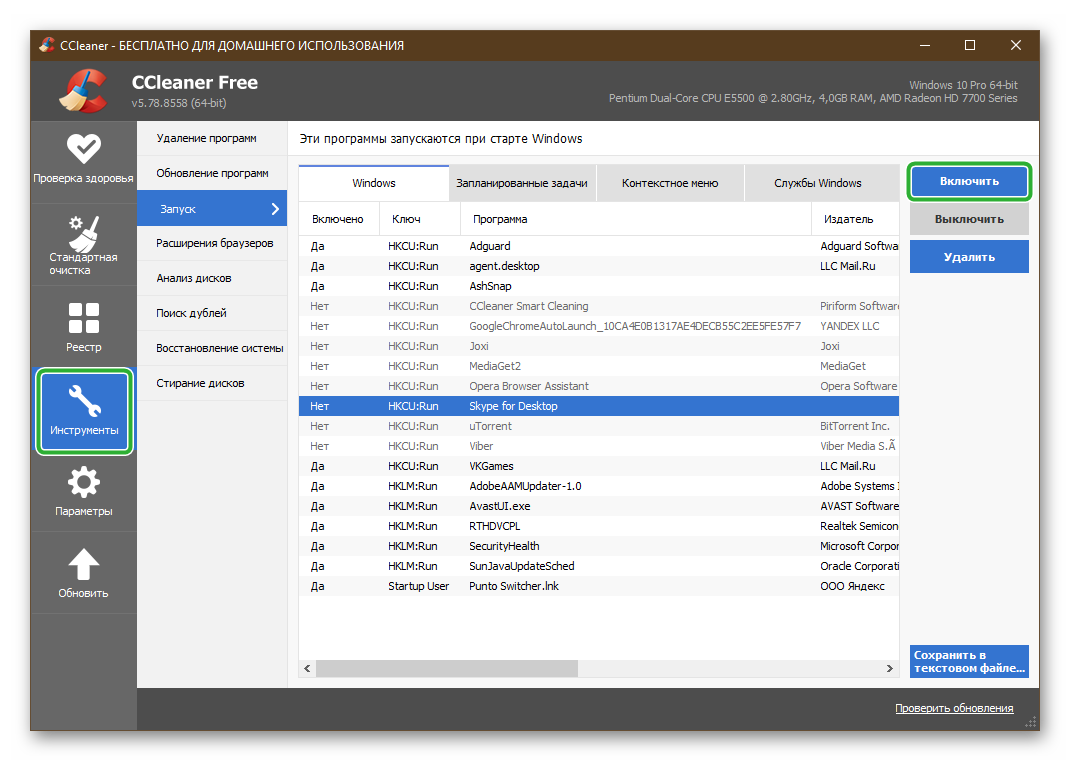
Чтобы изменения вступили в силу нужно перезагрузить компьютер.
Решаем проблему с автоматическим включением Скайп
При запуске ПК начинают работу десятки процессов, нагружающих систему до ее «прихода в себя». Чрезмерное же их количество приводит к потере на этапе запуска, возникновению ошибок.
Чтобы Скайп не запускался при включении компьютера достаточно использоваться несколько способ противодействия. В процессе повествования будет рассмотрен каждый из них.
Список автозагрузки
Существует уникальный список, содержащий перечень всех активных процессов, имеющих права на запуск при включении системы. Пользователь, по своему желанию, может отменить или разрешить подобные действия, в нашем же случае вопрос выбора не стоит.
Итак, вашему вниманию пошаговая инструкция:
-
Запускаем команду msconfig в окне Выполнить», вызываемом сочетанием горячих клавиш Win + R.
- Открывается небольшое окно (иногда его нужно развернуть) с пятью вкладками, выбираем «Автозагрузка».
- Ищем нужный процесс и убираем галочку, подтверждаем совершенные действия и перезапускаем ПК.
В Windows 10 настройки автозагрузки убраны в диспетчер задач. Чтобы его вызвать, щелкните правой кнопкой мыши по панели задач и выберите соответствующий пункт (так же можно вызвать сочетанием клавиш Ctrl + Shift + Esc).

Специализированные утилиты
Автоматический запуск программы можно отключить посредством стороннего ПО. Мы будем использовать, для наглядности, утилиту CCleaner, а требуемые шаги представлены ниже:
- Запускаем приложение и переходим на вкладку «Сервис».
- Выбираем пункт «Автозагрузка», находим мессенджер в списке.
- Выделяем его наименование, кликаем на кнопку «Выключить» и снимаем галочку.
Настройки Skype
Последним способом мы рассмотрим взаимодействие с пользовательскими настройками. С их помощью можно не только отменить программную активность, но и поставить Скайп на автозагрузку.
Пошаговая инструкция для старой версии:
- Кликаем на вкладку «Инструменты» в главном окне приложения, там выбираем пункт «Настройки».
- В «Общие настройки» убираем галочку напротив фразы «Запускать при включении Windows».
- Сохраняем внесенные изменения и проверяем работоспособность метода (посредством перезагрузки ПК).
А для нового Skype все еще проще:
Как полностью удалить Скайп с компьютера Windows 10
- Перейдите на страницу настроек.
- Откройте пункт «Общие».
- Деактивируйте опцию «Запускать Скайп…».

После чистой установки операционной системы пользователи получают предустановленное приложение Скайп с магазина Windows 10. По функциональности доверенное приложение с магазина полностью сопоставимо с классическим приложением для рабочего стола. Из-за спада популярности приложения Скайпа среди пользователей многие попросту предпочитают отключить его автозагрузку.
Данная статья расскажет как убрать Скайп из автозагрузки Windows 10. Достаточно выполнить отключение автозагрузки в настройках приложения, диспетчере задач, панели управления или редакторе реестра. В случае с приложением Скайп, пользователю не придется отключать автозагрузку во всех возможных местах, так как было с автозагрузкой uTorrent в Windows 10.
Почему иногда трудно отключить автозагрузку Skype?
«Покурив» программные форумы и замучив свой поисковик по умолчанию в браузере всё-таки (кажется) отыскал причину такого упорного сопротивления знаменитой софтины.
Дело в том, как пишут некоторые умные дяди и тёти в сети Интернет, такая странная ситуация возникает исключительно когда мы устанавливаем Скайп из магазина Microsoft, а не с помощью отдельного инсталлятора скачанного с официального сайта производителей (снесите первый и просто установите второй, правильный).
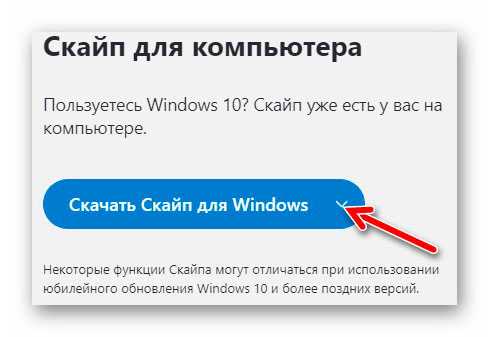
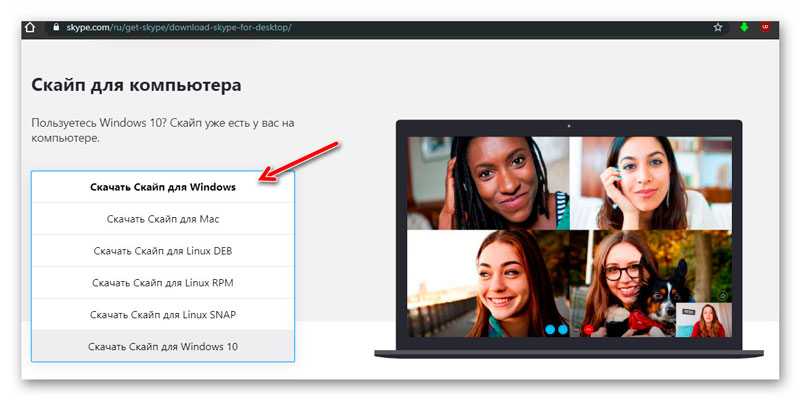
Чудны дела твои, Microsoft!
Конечно, некоторые читатели посоветуют совсем удалить такой недружественный мессенджер и забыть про него, но есть люди, которые интенсивно или иногда пользуются им.
С его помощью я, например, часто связываюсь с коллегами по сайтоведению, специалистами с хостинга, веб-оптимизаторами… вряд ли уговорю их всех перейти на другую программу для общения в сети — привычки трудно менять.
Именно поэтому лишь отключил автоматическую загрузку Скайп, а не удалил его полностью.
До новых полезных компьютерных программ и интересных приложений для Андроид.
5 способов отключить автозапуск Skype в Windows 10
Многие пользователи сейчас удивились темой статьи («что тут сложного, зачем целую инструкцию писать…»), но уверяю, что это настоящая большая проблема в некоторых случаях. Каких и как её наверняка «победить» расскажу подробно ниже.
Из настроек Skype
Это первое место, куда заглянет любой пользователь компьютера для отключения вышеуказанной функции в большинстве программ. Этот же метод выдают первым поисковики в сети Интернет, как естественный, логичный и закономерный. Даже скриншот прилагается там…
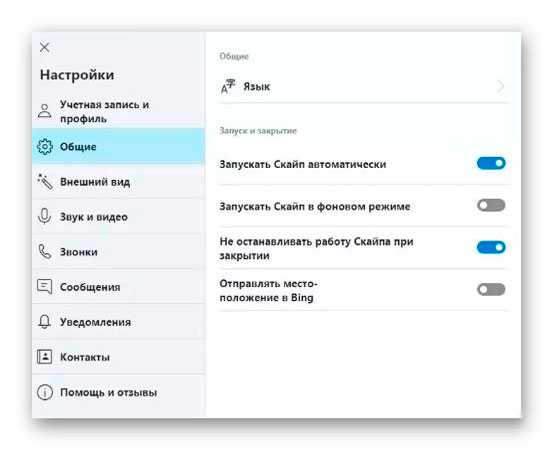
«Достаточно передвинуть ползунок в состояние «Отключено» и нет проблемы!» — говорили они. Но мы не ищем лёгких путей…
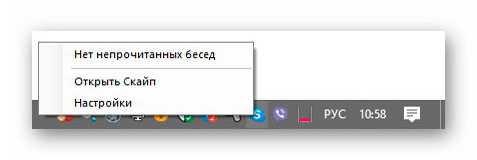
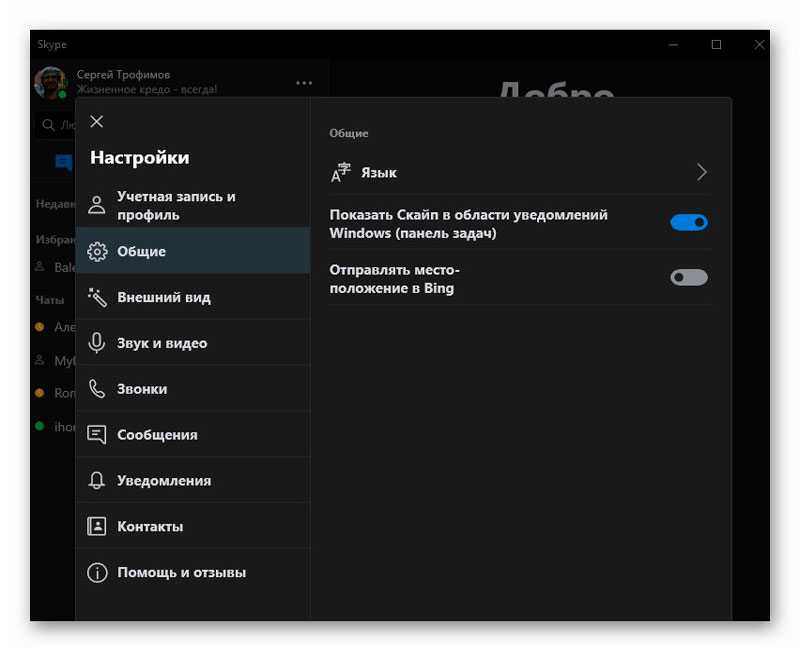
Такого ползунка в настройках Скайпа у меня просто нет.
Через Диспетчер задач
«Ок, тогда через Диспетчер задач можно убрать Skype из автозагрузки Windows 10» — советовали гуру…
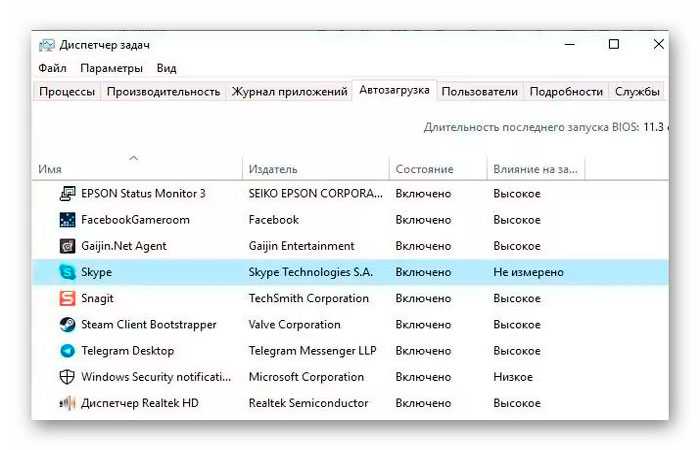
Тыкаю правой кнопкой мыши по панели задач и из появившегося контекстного меню перехожу в Диспетчер задач, в нужную вкладку…
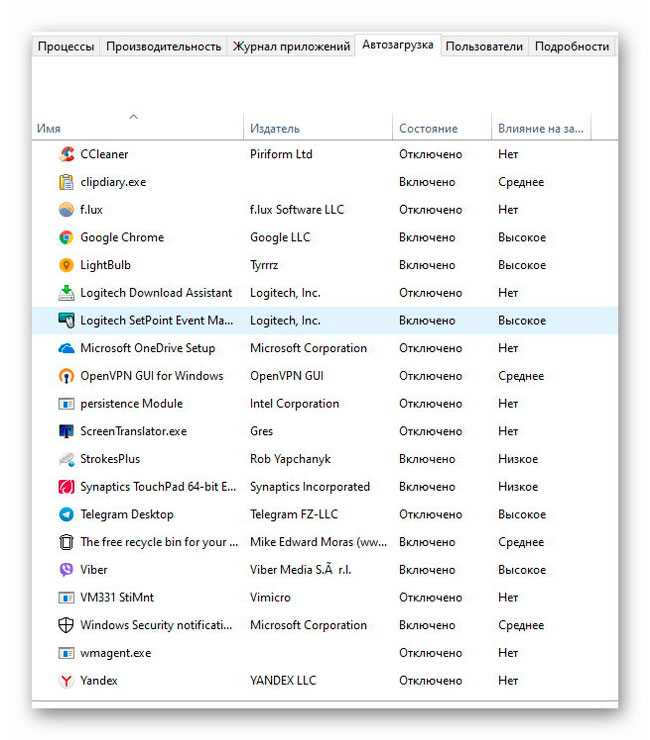
Я ослеп? Кто-то нашёл в этом моём списке программ мессенджер Skype?
С помощью msconfig
Печаль крепчала, но вспомнился ещё один способ удаления программ из списка автоматической загрузки — через полезный msconfig.
Жму на клавиатуре сочетание клавиш Win+R и дрожащей рукой ввожу заветный набор символов в появившееся окно «Выполнить» …
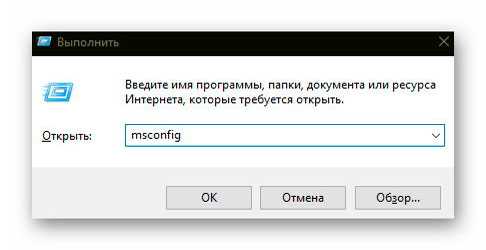
Кнопочка «Ок» помогает телепортироваться куда надо и вкладка «Автозагрузка» манит к себе мой курсор…
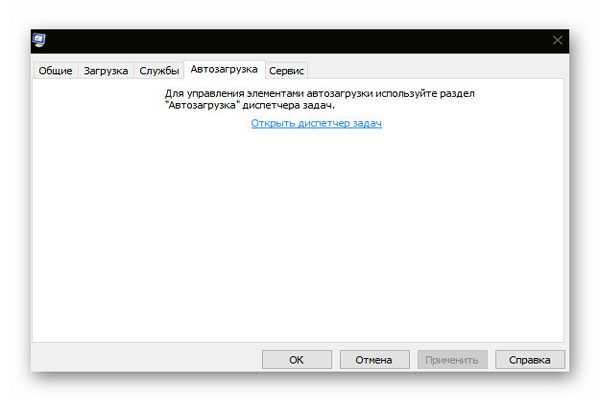
Папка автозагрузки в Проводнике поможет?
Когда рассказывал, как добавить любую программу в автозагрузку Windows — описывал и как найти эту «волшебную» специальную папку. Внедряюсь в неё и обнаруживаю там… лишь одну полезную программу для сохранения зрения при работе за компьютером (LightBulb)…
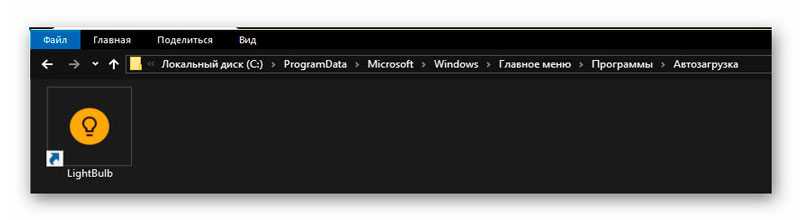
«Чёрт побери!» (цитата из фильма «Брильянтовая рука»)
Через сторонние программы
Конечно же Вы знали, что большинство оптимизаторов и чистилок Windows умеют управлять её автозагрузкой? Взять хотя бы легендарный CCleaner — у него есть отдельный раздел посвящённый этому важному вопросу…
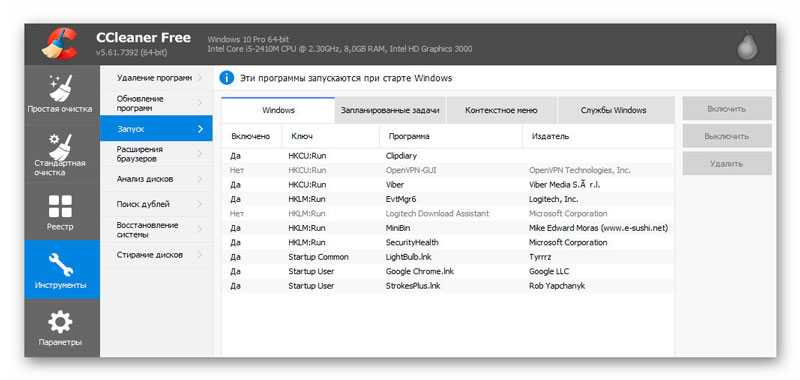
Кто найдёт Skype в списке программ на скриншоте выше — получит 100$ от меня.
Удалив ключ из системного реестра
Повторяем сочетание клавиш Win+R на любимой клавиатуре и вводим (вставляем, предварительно скопировав отсюда) команду «regedit» (конечно, без кавычек). Переходим по длинному пути (можно скопировать и вставить его в адресную строку целиком и сразу, не забыв нажать «ENTER» после этого):
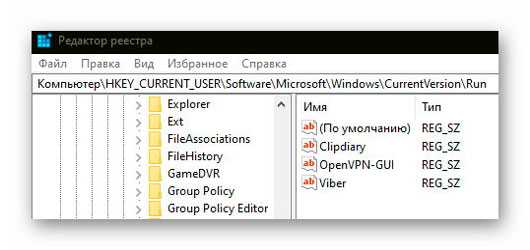
В правом разделе нужно будет просто удалить строку (параметр) со Скайпом. У меня, как видите, его уже нет — избавился от запуска Skype при старте системы другим (описанным ниже) надёжным, безопасным и проверенным способом («…был ли мальчик-то, может, мальчика-то и не было?» — цитата из романа Максима Горького «Жизнь Клима Самгина»).
Подведём промежуточный итог — как можно отключить автозагрузку Skype в Windows 10:
Почему иногда трудно отключить автозагрузку Skype?
«Покурив» программные форумы и замучив свой поисковик по умолчанию в браузере всё-таки (кажется) отыскал причину такого упорного сопротивления знаменитой софтины.
Дело в том, как пишут некоторые умные дяди и тёти в сети Интернет, такая странная ситуация возникает исключительно когда мы устанавливаем Скайп из магазина Microsoft, а не с помощью отдельного инсталлятора скачанного с официального сайта производителей (снесите первый и просто установите второй, правильный).
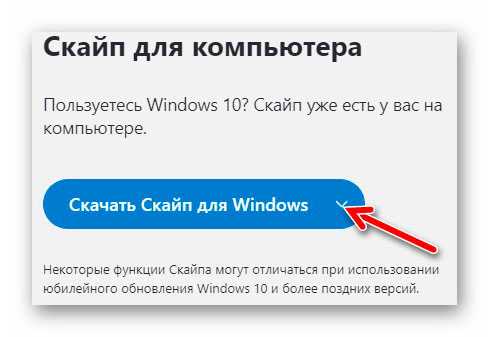
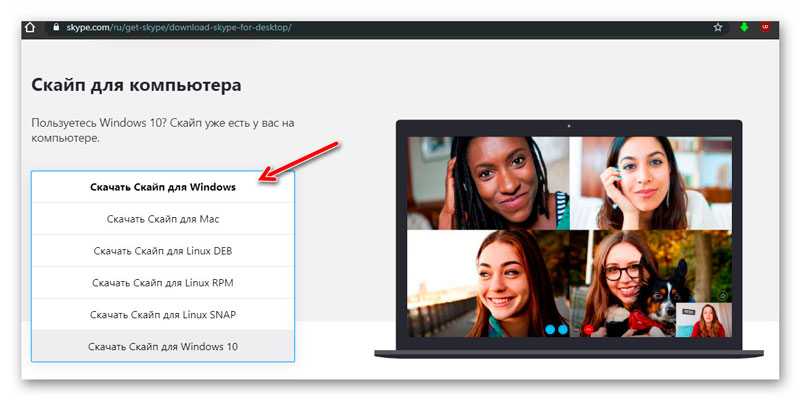
Чудны дела твои, Microsoft!
Конечно, некоторые читатели посоветуют совсем удалить такой недружественный мессенджер и забыть про него, но есть люди, которые интенсивно или иногда пользуются им.
С его помощью я, например, часто связываюсь с коллегами по сайтоведению, специалистами с хостинга, веб-оптимизаторами… вряд ли уговорю их всех перейти на другую программу для общения в сети — привычки трудно менять.
Именно поэтому лишь отключил автоматическую загрузку Скайп, а не удалил его полностью.
До новых полезных компьютерных программ и интересных приложений для Андроид.