Скачать скайп для виндовс бесплатно
Содержание:
- Как установить Skype (Скайп) для Windows подробная инструкция
- Интересные факты о Skype
- Особенности программы Скайп
- Установка мессенджера на компьютер
- Как установить скайп на компьютер
- Для Телефона
- Как скачать и установить Скайп
- Установка Skype в других ОС
- Skype на русском языке
- Плюсы и минусы Скайпа
- Немного о том, как использовать Скайп
- Варианты обновлений
- Настройка скайпа на компьютер и ноутбуке
- Краткое описание Skype
Как установить Skype (Скайп) для Windows подробная инструкция
- На нашем сайте, нажмите синюю кнопку Cкачать Skype;
- Запустите установочный файл SkypeSetup;
- Откроется окно установки, жмите кнопку запустить и дождитесь, пока программа установится на Ваш компьютер;
- Запустите установленную программу;
- Для авторизации в программе введите свой логин в Скайп или адрес электронной почты;
- Готово! Можете пользоваться приложением на своём компьютере.
Что бросается в глаза?
Скажем сразу, что последняя версия Скайп была специально разработана для «Десятки». Она поддерживает фирменный плиточный интерфейс и все новые возможности операционки. Кроме того, исчезли баги и другие недочёты, наблюдавшиеся ранее. Переработан дизайн программы. Теперь управлять значками и функциями Skype стало гораздо удобнее и проще, так что любой, даже неопытный пользователь, сможет разобраться в системе за пару десятков минут. Что касается функционала, то здесь принципиальных отличий и нововведений нет. Все функции сохранились и реализованы на должном уровне. Вы по-прежнему можете:
- Организовывать видеосвязь;
- Отправлять сообщения в чате;
- Пользоваться услугой конференц связи;
- Звонить и писать на мобильные устройства, а так же стационарные телефоны по всему миру.
Некоторые возможности до сих пор остаются платными, но это и естественно. Никто и не собирался лишать мобильных операторов хлеба. В целом же, качество программы осталось на высоком уровне, а в чём-то она даже прибавила.
Особенности установки Скайп на платформу Виндовс 10
Чтобы скачать Skype для Windows 10, необходимо воспользоваться ссылкой на нашем сайте. Дальше процедура весьма стандарта. Исполнительный файл запускается, как обычно. После этого происходит распаковка в указанную директорию, либо по умолчанию. При первом запуске приложение потребует от вас простых действий по настройке системы, включая звук, чувствительность веб-камеры и т.д. Так же нужно будет войти под своей учётной записью, либо зарегистрировать нового пользователя. Как только вы сделаете это, можно приступать к освоению новой версии. Причём, если вы только перешли на «Десятку», но уже имеете аккаунт в другой версии Skype, то все контакты, сохранённые ранее, автоматически окажутся в вашем новом списке. Это очень удобно, ведь вам не нужно будет вновь искать своих друзей, коллег и знакомых, вручную вбивая в поисковик их данные.
На нашем сайте все версии Скайп проверены на вирусы и являются полностью безопасными. Поэтому скачать Skype для Windows 10 можно без каких-либо опасений. Пользуйтесь на здоровье, общайтесь без границ, и удачи вам!
Интересные факты о Skype
- Один пользователь может иметь несколько аккаунтов одновременно;
- Компания была создана предпринимателями из разных стран — шведом и датчанином. Изначально фирма планировалась на маленькую аудиторию. Создатели не рассчитывали на столь сокрушительную популярность;
- На данный момент зарегистрировано более 200 миллионов пользователей;
- Однажды семейная пара поженилась в Скайпе из-за госпитализации жениха в больницу;
- Skype — один из немногих видеомессенджеров, кто полностью запрещает слежку за пользователями, накладывая шифрование на все данные;
- Существуют секретные коды для чата (они позволяют открыть недоступные смайлики);
- Скайп — это не только бесплатная программа с видеочатом, но и платные продукты. Например, онлайн-номер от Скайпа позволяет экономить на звонках, но многие операторы не поддерживают эту функцию из-за возможной потери клиентов;
- Пользователи Skype суммарно проговорили уже более 200 миллиардов минут.
Особенности программы Скайп
Общение в Скайпе – это не только СМС и звонки, но и передача эмоций благодаря смайликам. Программа адаптирована для людей со всего мира. Скачать Скайп русской версии можно с официального сайта.
Особенности:
- Общение в любое время суток. Можно звонить на городские номера из интерфейса, не выходя из Скайпа.
- Разные бизнес-функции. Можно создавать видеоконференции и передавать файлы любых форматов.
- Есть переадресация звонков и встроенная голосовая почта.
- Можно быстро отправить координаты с телефона.
- Есть переводчик звонков и СМС, чтобы понимать человека с любой точки мира.
На сайте можно скачать Скайп для компьютера, чтобы начать общаться и знакомиться. Программа имеет много функций, поэтому устраивает многих пользователей. Skype постоянно обновляется, а это значит, становится лучше.
Установка мессенджера на компьютер
Самостоятельная установка Skype не занимает много времени. Обычно на извлечение файлов требуется от одной до трех минут в зависимости от технических характеристик компьютера.
Чтобы инсталлировать мессенджер в систему, нужно пошагово выполнить действия:
Для использования мессенджера не потребуется перезапуск компьютера. Если Скайп не устанавливается, то нужно проверить свободное место на жестком диске и перезапустить систему.
Первый запуск и вход в личный профиль
При первом включении мессенджер запросит ввод логина и пароля для авторизации в личном профиле. Для этого нужно следовать подсказкам и выполнять требования приложения.
Как войти в свой профиль:
- Кликните по ярлыку на рабочем столе для запуска Скайпа.
- В окне входа введите логин, номер телефона или адрес почты.
- Вбейте пароль и подтвердите вход в систему с помощью специальной кнопки.
Через несколько секунд Skype восстановит все контакты, логотип профиля и запустится. После входа система полностью готова к работе. Для начала общения не потребуется покупка дополнительных пакетов или выполнение таких действий, как поставить стороннее расширение.

Как установить скайп на компьютер
Для установки Skype качаем установочный файл с официального сайта – Скачать Скайп.
На выбор вам предложат установить программу на различные девайсы, мы рассмотрим Skype для ПК. В настоящее время доступны версии как для настольных компьютеров, так и для смартфонов с планшетами и, даже, для игровых приставок. Нажимаем кнопку «Скачать Skype для Windows».
Далее запускаем скачанный файл. Установка программы занимает всего пару минут, все, что от вас требуется, это согласиться с условиями использования. Выбираем язык и даем согласие. Ждем какое-то время, пока идет установка.
Вуаля, Skype установлен на ваш компьютер и приветственное окошко просит вас ввести свой логин для авторизации.
Для Телефона
Android
| Версия | Размер файла | Дата релиза |
|---|---|---|
| 8.61.0.96 | 33.7Мб | 16.07.2020 |
| 8.59.0.77 | 33.7Мб | 20.04.2020 |
| 8.57.0.119 | 33.3Мб | 16.03.2020 |
| 8.57.0.116 | 33.3Мб | 05.03.2020 |
| 8.53.0.104 | 30.2Мб | 16.10.2019 |
| 8.53.0.86 | 30.1Мб | 09.10.2019 |
| 8.52.0.149 | 30.5Мб | 30.09.2019 |
| 8.52.0.142 | 30.5Мб | 21.09.2019 |
| 8.51.0.80 | 30.0Мб | 15.08.2019 |
| 8.50.0.43 | 29.9Мб | 24.07.2019 |
| 8.49.0.49 | 30.4Мб | 13.07.2019 |
| 8.48.0.51 | 30.5Мб | 28.06.2019 |
| 8.47.0.73 | 30.4Мб | 13.06.2019 |
| 8.47.0.71 | 30.4Мб | 13.06.2019 |
| 8.46.0.60 | 30.4Мб | 31.05.2019 |
| 8.45.0.43 | 30.3Мб | 15.05.2019 |
| 8.44.0.60 | 30.2Мб | 10.05.2019 |
| 8.44.0.40 | 30.2Мб | 05.05.2019 |
| 8.43.0.53 | 30.2Мб | 17.04.2019 |
| 8.42.0.60 | 30.1Мб | 28.03.2019 |
| 8.41.0.64 | 30.7Мб | 15.03.2019 |
| 8.40.0.86 | 30.7Мб | 07.03.2019 |
| 8.39.0.185 | 30.7Мб | 16.02.2019 |
| 8.37.0.98 | 30.3Мб | 22.01.2019 |
| 8.36.0.76 | 30.2Мб | 07.01.2019 |
Как скачать и установить Скайп
Чтобы скачать Skype нам сначала следует зарегистрироваться на официальном сайте.
Переходим по этой ссылке https://signup.live.com/signup и вводим всё, что от нас требуется.
После регистрации мы можем начать скачивать.
Я Вам рекомендую делать это с официального сайта разработчиков: https://www.skype.com/ru/get-skype/.
Здесь мы жмем в правую часть кнопки «Скачать Скайп для Windows», выбираем пункт «Скачать классическую версию Скайпа», затем жмем на кнопку и выбираем путь для его скачивания.
Далее мы проходим в папку, куда скачали приложения и запускаем его.
У нас откроется такое окно:

Окно инсталлятора
Жмем кнопку «Я согласен», в следующем окне снимаем галочки с «Сделать Bing поисковой системой» и «Сделать MSN домашней страницей» и жмем «Продолжить».

Убираем галочки с предложений
И после этот мы дожидаемся окончания установки Скайпа.
Далее нам нужно войти в Скайп с помощью учетной записи, которую создали мы ранее.
В открывшимся окне мы вводим электронную почту, логин или же свой номер телефона и жмем «Далее».

Окно ввода данных учетной записи
В следующем окне мы вводим пароль и если ввели мы его правильно, у нас откроется скайп и нам будет полностью доступен его функционал.
Установка Skype в других ОС
Теперь немного об установке Скайпа на других операционных системах. Если речь идет о Виндовс 7, то процесс инсталляции программы такой же. Только предварительно пользователям придется поставить пакет Microsoft Visual C++ и все доступные обновления для ОС.
Если вы являетесь счастливым обладателем компьютера от компании Apple, то установить программу Скайп на Mac OS еще проще. Достаточно скачать нужный файл формата DMG с официального сайта и просто распаковать его.
Установить Скайп бесплатно на Linux (Ubuntu, Mint) можно как при помощи интегрированного магазина приложений, так и с помощью терминала. Но первый вариант гораздо проще и нагляднее. Достаточно запустить магазин, ввести в строку поиска «Skype» и кликнуть «Установить». Вот видеопомощник:
Теперь о мобильных платформах. Для Android и iOS найти нужное приложение можно в Play Market и AppStore соответственно. Установка Скайпа происходит стандартно. Так, если бы вы устанавливали обычное приложение.
Skype на русском языке
Скачайте и установите эту программу, и вы получите решение, которое сразу готово к работе. Для связи и отправки сообщений все уже настроено, выбрано и подключено. Вам остается только проверить возможности начальной конфигурации и активировать платные дополнения (если в них есть необходимость).
Скачать Скайп бесплатно на русском языке можно на ПК, ноутбуки, планшеты или смартфоны под управлением всех популярных ОС, в том числе для мобильных устройств (iOS, Android, Linux, Windows). Установка программы возможна даже на Smart TV для общения на большом экране. Независимо от выбора платформы, интерфейс остается неизменным. Аналогичны и все действия по установке и настройке приложения в выбранной ОС.
Интерфейс программы прост и интуитивно понятен. Разобраться с настройками — дело двух минут. После этого вам открыты все возможности работы с почтой, файлами, голосовой и видеосвязью, текстовыми сообщениями. Чтобы скачать Skype, выбирайте ссылку на приложение, устанавливайте программу и общайтесь без каких-либо ограничений.
Функции и возможности
|
Бесплатные звонки по всему миру другим пользователям |
|
|
Низкие тарифы на звонки на мобильные и стационарные телефоны |
|
|
Бесплатное общение по голосовой связи большой группы людей (до 25 человек) |
|
|
Вам звонят на обычный телефонный номер, а вы принимаете звонки в программе, в любом месте |
|
|
Настройка переадресации звонков, поступающих в приложение, на любой телефон |
|
|
Видеосвязь между двумя абонентами |
|
|
Используйте для отправки сообщений и общения в чате по всему миру |
|
|
Запись сообщений в голосовой почте |
|
|
Возможность отправки файлов любого размера, фото и видео |
|
|
Демонстрация экрана своего компьютера человеку, с которым вы общаетесь |
Возможности последней версии 8
- Общение между пользователями сервиса. Используйте голосовые и видеозвонки без каких-либо ограничений по продолжительности или расстоянию, скорости передачи или объему трафика.
- Связь со стационарными и мобильными телефонами. Звоните по выгодным тарифам на любые номера, во все страны мира.
- Видеосвязь высокого разрешения
- Передача текстовых сообщений. Отправляйте информацию одному или сразу нескольким пользователям сервиса.
- Демонстрация видео и графических материалов на экране. Используйте эту функцию для презентаций с передачей информации на одно или группу устройств.
- Отправка файлов. Передавайте текстовые материалы, видеоролики и изображения, не прерывая общение.
- Возможность записать и сохранить важные звонки;
В сервисе также предусмотрена переадресация звонков, идентификация абонентов, видеопочта и другие возможности, в том числе платные. Большинство функций сразу активированы после установки приложения, а для звонков и отправки сообщений вам достаточно подключиться к интернету. Общайтесь через наушники с микрофоном, используйте встроенные возможности ноутбука, планшета или смартфона.
Как установить Skype на Компьютер подробная инструкция
- На нашем сайте, нажмите синюю кнопку Cкачать Skype;
- Запустите установочный файл Setup;
- Откроется окно установки, жмите кнопку запустить и дождитесь, пока программа установится на Ваш компьютер;
- Запустите установленную программу;
- Для авторизации в программе введите свой логин в Скайп или адрес электронной почты;
- Готово! Можете пользоваться приложением на своём компьютере.
Подробная инструкция по скачиванию приложения на телефон
- В зависимости от платформы на которой работает Ваш телефон, в поисковой строке Google Play (Android) или AppStore (iPhone);
- Установите приложение на Ваш мобильный телефон;
- Откройте приложение;
- Авторизуйтесь по логину, номеру телефона или по адресу электронной почты;
- Введите Ваш пароль;
- Выберите светлую или тёмную тему для рабочего стола;
- Синхронизируйте контакты;
- Начните общение.
Плюсы и минусы Скайпа
Программа имеет недостатки и преимущества, о которых нужно узнать. Достаточно пройти регистрацию в Скайпе, подключить камеру и микрофон. Тогда другой человек будет во время звонка видеть и слышать собеседника.
Плюсы программы:
- Сервис популярный, поэтому позволяет людям связывать с друг другом быстро и без проблем.
- Можно показать весь экран, какую-то часть или определенное окно.
- Разрешается приглашать до 10 участников, чтобы общаться.
- В Скайпе можно обмениваться разными файлами. Это удобно делать по работе, когда нужно отправить документы. Файлы можно перетаскивать с рабочего стола или из папки сразу в окно чата.
- Можно приобрести за 5$ номер в Скайпе.
- В чатах остается история сообщений.
- Всё безопасно, так как Скайп обеспечивает приватность. Можно общаться с людьми и не переживать, что данные куда-то отправят.
Недостатки тоже есть, например, программа имеет баги и вылеты, как и многие приложения. Сообщения можно отправлять, когда два человека в онлайн. Если кто-то не сидит в Скайпе, СМС могут не дойти. Качество видео ухудшается, когда в видеоконференции участвует больше пяти человек.
Немного о том, как использовать Скайп
Чтобы кому-то позвонить в скайпе, нам нужно сначала добавить этого пользователя в друзья.
Для этого в окне поиск мы вписываем логин пользователя или то, как он подписан в скайпе и жмем кнопку «Поиск в скайпе».
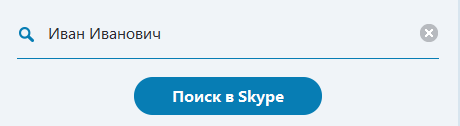
Поиск пользователя
Затем мы выбираем нужного нам пользователя и жмем на кнопку «Добавить в список контактов» после чего мы дожидаемся, когда другой пользователь подтвердит нашу заявку.
Так же программа Skype оснащен пятью режимами, которую позволяют комфортно нам пользоваться приложением.
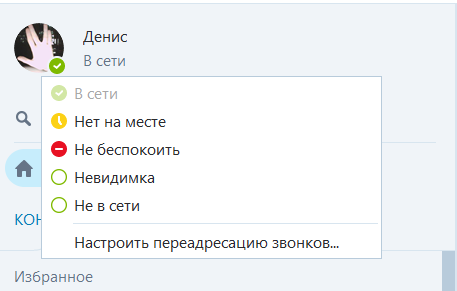
Режимы работы скайпа
Давайте разберем все режимы и поймем, как они работают
Режим «В сети» показывает что Вы в данный момент находитесь в сети в приложении и любой пользователь может Вам позвонить.
Режим «Нет на месте» — показывает, что Вы не пользуетесь компьютером, но Вам всё так же могут звонить.
Может автоматически включаться, если эту функцию включить в настройках.
Режим «Не беспокоить» — очень полезный режим. Если Вы чем-то заняты и Вам нужно, чтобы Вас не беспокоили, то можете смело ставить этот режим.
Когда работает этот режим, никакие уведомления от сообщений, звонков и заявок Вам приходить не будут, что обеспечит Вам спокойствие и тишину.
Режим «Невидимка» показывает остальным пользователям, будто Вас нет в сети. Но он никак не ограничивает общение с другими людьми. Вы можете вести беседы и видеоконференции.
И самый последний режим — «Не в сети». Этот режим так же показывает, что Вы находитесь не в сети, но он полностью лишает Вас возможности совершать какие-либо действия для ведения диалога с другими пользователями.
Как видите, настроить скайп и не так уж трудно. В данной статье изложена вся информация, которая поможет Вам комфортно общаться и не беспокоиться о проблемах Вашей безопасности.
Варианты обновлений
Вручную
2.Выбрать «Загрузка» или «Загрузить Скайп». Нажав на любую из этих ссылок-кнопок, вы попадете на страницу выбора варианта программы для разных устройств.
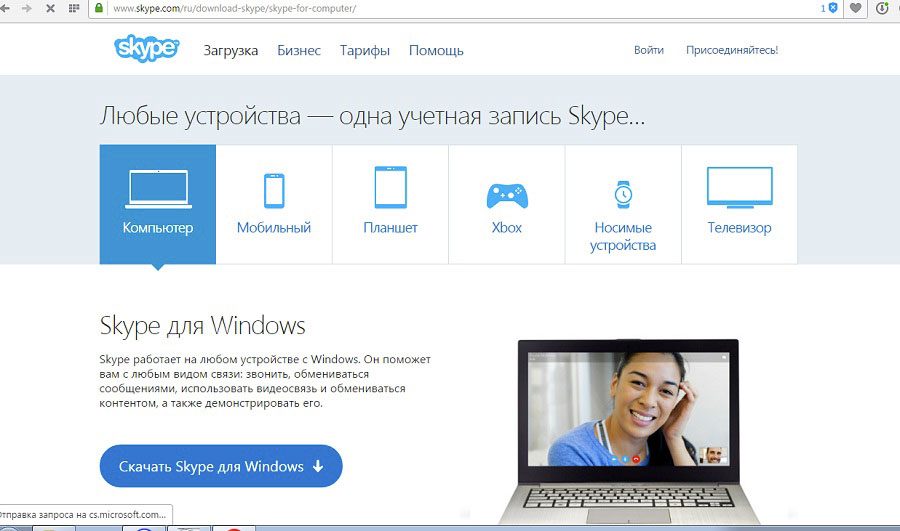
3.Выберите нужную вкладку (например, если у вас персональный компьютер или ноутбук), перейдите на первую из них, чтобы скачать файл.
4.На открывшейся странице нажмите большую голубую кнопку загрузки («Скачать…»). Тотчас же начнется скачивание в заранее определенную папку для всех загрузок.
5.После удачного завершения загрузки установочного файла откройте его двойным щелчком правой кнопки мыши (если у вас Windows 7, лучше нажмите на файл правой кнопкой мыши и выберите в выпавшем меню «Запуск от имени администратора») — начнется установка компонентов программы. После ее окончания у вас будет обновленный Скайп.
На официальном сайте владельцев программы Skype всегда можно скачать только последние версии этого мессенджера на русском языке для разных устройств.
Чтобы обновить программу вручную, можно использовать еще один способ — радикальный. Он подходит тем, у кого были проблемы с работой программы в прошлом. Старую версию лучше удалить полностью.
Итак, чтобы обновить Skype вручную, нужно:
- Удалить старую версию программы с компьютера. Сделать это можно через «Пуск» – «Панель управления» – «Программы» – «Удаление программ». Когда список программ построится, найдите в нем Скайп и двойным щелчком клацните по нему. Если удаление не началось сразу, а программа предлагает два варианта: изменить или удалить, выберите последний.
- Теперь, чтобы скачать программу, проделайте пункты 1-5 предыдущей инструкции.
Автоматически
Если не обновляется Скайп, но вам было бы удобно, чтобы все происходило без вашего участия, вам подойдет автоматический способ. На ноутбуке (как и на ПК) новую версию программы можно загружать не вручную, а по заранее настроенному автоматическому алгоритму. Для этого требуется внести некоторые изменения в настройки Скайпа, выполнив для этого несколько простых действий. А именно:
- Зайдите в ваш Скайп-аккаунт.
- Найдите и выберите пункт меню «Настройки» в верхней части окна (он шестой, если считать слева).
- Нажмите на подпункт из раскрывающегося списка, который называется «Инструменты».
- В открывшемся окне настроек слева выберите строчку «Дополнительно». Откроется подсписок, в котором нужно выбрать «Автоматическое обновление».
- В правой части Скайпа вы увидите несколько кнопок: «Включить/выключить автоматическое обновление», «Сохранить» и «Отменить». Выбрав нужный режим (в данном случае нас интересует выбор опции «Включить…»), нажмите «Сохранить».
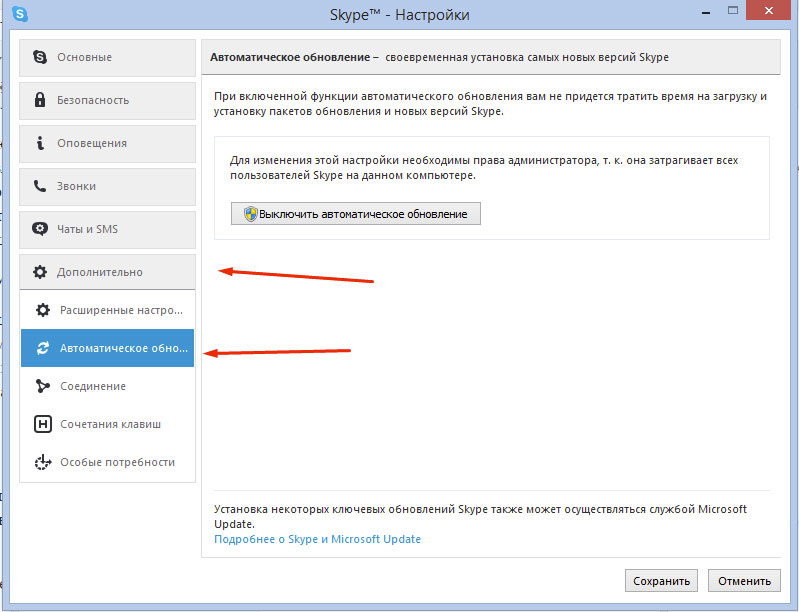
Теперь если вы опять зайдете в раздел автоматических обновлений, вы увидите, что на этой кнопке написано «Выключить …». Повторное нажатие на эту кнопку приведет к отключению обновлений Skype».
Полуавтоматически
Чтобы не выставлять автоматическую установку, а проверять наличие новых версий программы, нужно сделать так: 1.В главном окне Скайпа нажмите на меню «Помощь» (оно последнее).
2.Выберите в появившемся контекстном меню пункт «Проверить наличие обновлений».
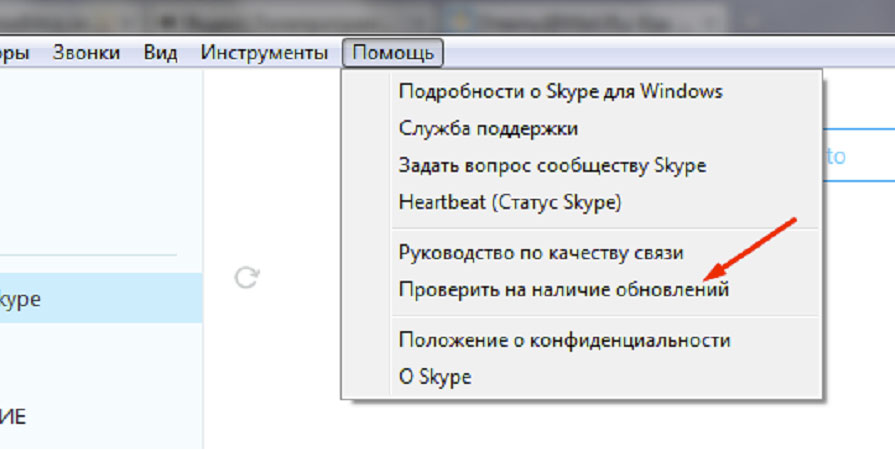
3.Если обновление есть, программа выдаст соответствующее сообщение («Самая новая версия Skype уже готова к загрузке и установке»). Нажмите «Установить новую версию». Далее — следуйте инструкциям программы.
Полуавтоматическим способом обновляют программу те пользователи, которым не подходит по какой-либо причине регулярное постоянное обновление в неизвестное заранее время.
Настройка скайпа на компьютер и ноутбуке
Следующим шагом должен стать запуск программы и ее настройка. Первым делом, при входе вам будет предложено настроить ваши наушники и микрофон, а также вебкамеру.

Чтобы не путаться в технических терминах, просто выполните проверку звука и остальное оставьте по умолчанию. Если по какой то причине у вас отсутствует звук, либо не слышен ваш голос, проверьте, все ли устройства у вас подключены. При включенной видеокамере изображение автоматически будет выведено на экран.
Следующий шаг это установка аватара, фотографии или другого рисунка. При установке аватара возможно так же сделать фотографию с существующей вебкамеры или загрузить свое изображение с компьютер, если оно есть. После первичной настройки нажмите «Использовать».
Настройки скайпа на компьютер доступны в любой момент если вы нажмете в верхней панели программы раздел «Инструменты» и далее «Настройки». После этого сможете менять настройки по своему усмотрению, но если у вас все отлично работает, к данному пункту можно не возвращаться.

После чего вам откроется окно с настройками, где несколько пунктов, каждый из которых отвечает за определенные настройки.

Настройка звука
Можно выбрать микрофон из списка, если, кроме встроенного в компьютер микрофона, у вас еще есть дополнительный. Также можно выбрать динамики. Опять же либо встроенные в компьютер (есть допустим, динамики встроенные в монитор), либо колонки, или наушники, если у вас они имеются и выбрать громкость звука. Аккуратная настройка позволит комфортно разговаривать по скайпу и хорошо слышать собеседника.
Настройка видео
В разделе «настройка видео» можно установить яркость, контрастность и другие параметры видео, а также установить аватар, если вы не хотите показывать себя собеседнику.
- В пункте «Безопасность» вы можете настроить входящие звонки и выбирать от кого их принимать, а от кого нет.
- Пункт «Оповещения» больше относится к звуковому оформлению скайпа, в нем настраиваются звуки при входе и выходе, извещения о сообщениях.
- В пункте под названием «Звонки», вы можете сделать переадресацию вызовов на обычные телефоны.
- Пункт «Чат и СМС» ответственен за оформление переписки, в нем вы можете настроить визуальное оформление чата, а так же отправку смс на мобильные телефоны.
- В «Дополнительных настройках» вы устанавливаете доступные порты и автоматические обновления, а так же для простоты использования назначаете сочетания клавиш.
Отдельно можно дополнить, что для звонков со скайпа на домашние и сотовые телефоны можно звонить при положительном балансе вашего счета в скайпе. Положить деньги на свой счет в скайпе вы можете, нажав в верхнем меню «Skype» и выберите пункт «Внести деньги на счет в Скайп». Далее вы увидите выбор суммы и способ оплаты. Самый удобный способ оплаты, это карта VISA т.к. доступна практически каждому.
В меню «Контакты» находятся все внесенные вами люди с которыми вы общаетесь. Контакты можно рассортировывать по группам, а так же показывать или не показывать активных контактов. Во вкладке «Вид» вы можете настроить основное окно контактов, сортировать их.
Подводя итоги можно сказать, что скайп одна из наиболее удобных, доступных в освоении, простых в установке и настройках программа для связи со своими родными, близкими и друзьями. Для ведения деловых разговоров теперь не обязательно ехать в другие города, достаточно настроить конференц разговор.
Краткое описание Skype
Skype — это уникальная программа, которая позволяет обмениваться текстовыми сообщениями и файлами, производить звуковые и видеозвонки. Также в приложении реализована платная возможность для звонков на стационарные и мобильные телефоны по всему миру.
Программа начала своё существование в далёком 2003 году и была зарегистрирована в Швеции, хотя основатели компании швед и датчанин, а первоначальной программной разработкой занимались эстонские программисты.
Skype изначально позиционировался как более простой мессенджер по сравнению с конкурентами, а также делал упор на голосовое общение пользователей. Именно эти качества сделали его популярным в столь короткие сроки. К концу 2010 года в программе было зарегистрировано 663 миллиона учётных записей.
Мессенджер обладает отличными характеристиками стабильности подключения: его технология основана на P2P-архитектуре. Простыми словами: сеть Skype максимально децентрализована, так как каждый компьютер представляет собой мини-сервер или узел сети. Таким образом, основные серверы не нагружаются и не подвергаются сбоям, а это, в свою очередь, даёт больше возможностей для общения пользователей между собой и меньше зависимости от «центра».

Skype — это уникальная программа, которая позволяет обмениваться текстовыми сообщениями и файлами, производить звуковые и видеозвонки
