Как создать pdf файл
Содержание:
- Как создать PDF файл из нескольких таких же
- Программы для работы с ПДФ
- Как подготовить PDF с нуля: инструкция
- Дополнительные функции
- Как создать PDF из картинок или сканов
- Онлайн-сервисы для сжатия
- Принимать разные формы? Запросто
- Чем открыть ПДФ файл
- Использование функции печати в Проводнике Windows
- Как редактировать ПДФ файлы
- Онлайн-конвертеры
- Как преобразовать DOCX в PDF средствами Word
- В Интернет-сервисах
- PDF-редакторы онлайн
- Что может PDFelement 8
- Как конвертировать изображение в PDF в IrfanView
Как создать PDF файл из нескольких таких же
Для этого есть множество софтов и онлайн сервисов, их список я выложу ниже, но сейчас мы остановимся на программе Adobe Acrobat DC. В первую очередь, скачайте и установите его.
1. Зайдите в меню «Файл» верхнего меню и далее наведите курсор на пункт создать, там вы увидите пункт «Объединить файлы в один в один документ PDF…» — кликните по нему.
2. По середине окна появится большая кнопка «Добавить» — щелкните по ней и выберите нужные вам документы для объединения.
3. Они появятся в окне, останется лишь нажать на кнопку «Объединить» и сохранить готовый документ в удобном для вас месте.
Другой софт, который позволит это сделать:
- PDF Combine
- Платная версия Foxit
- PDFBinder
- и др.
Точно также, вы можете создать ПДФ из нескольких картинок jpg. Абсолютно по той же схеме. Также, существует множество онлайн сервисов для данных действий, но мы посвятим этому отдельную статью.
В заключение
Сделать ПДФ легко, для этого есть множество вариантов, надеюсь, какой-то из них станет для вас любимым. Мы и дальше будем продолжать тему этого формата, так что оставайтесь с нами! В следующий раз мы разберем, как редактировать такие документы.
Программы для работы с ПДФ
ПДФ формат — это специальный тип файла электронных документов. Его можно открыть на любой ОС. У него есть свои преимущества и недостатки. Из минусов можно отметить:
Расширение ПДФ — что это? Оно происходит от английского Portable Document Format и было создано компанией Adobe. Изначально его можно было открыть только с помощью приложений от того же разработчика, но теперь существуют более удобные программы и онлайн-сервисы. Самые популярные просмотрщики и редакторы:
PDF Commander
PDF Commander — эффективное программное обеспечение для открытия, редактирования и конвертации ПДФ. С его помощью вы с легкостью сможете создавать документы с нуля: размещать картинки, текст, подписи и штампы для официальных документов.
Преимущества программы:
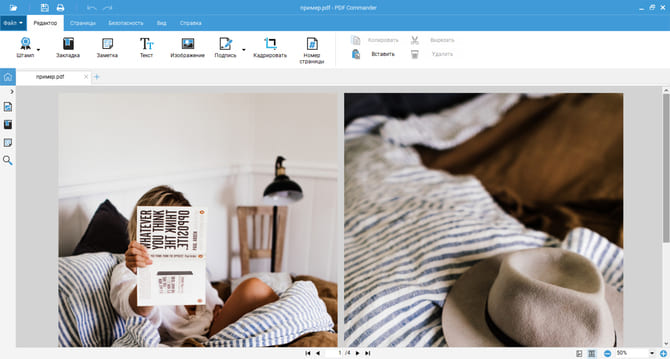
Меню редактора
Adobe Acrobat Reader DC
Бесплатная программа для открытия PDF на различных языках, в том числе на русском. С ее помощью вы сможете совместно просматривать и комментировать материал, настраивать отображение страниц для комфортного чтения и заполнять формы.
Акробат Ридер не содержит функций для изменения документа. Для редактирования медиафайла необходимо приобрести премиум-версию софта Adobe Acrobat Pro. Она позволит конвертировать документы в другие расширения, настраивать текст и формат страниц, оформлять PDF с нуля и устанавливать пароли.
Недостатком редактора Acrobat Pro является высокая стоимость подписки: 1159 рублей в месяц.
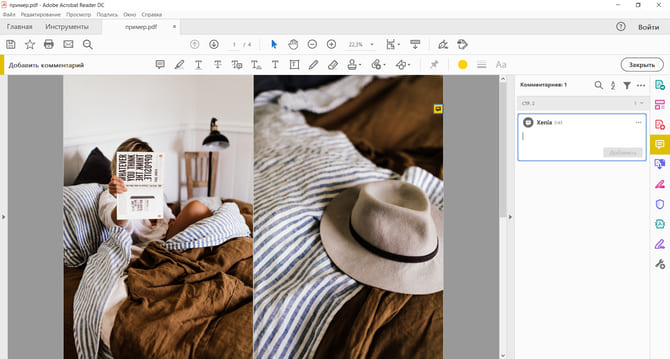
Интерфейс софта Адоб Акробат Ридер
Онлайн-сервис
Вы можете воспользоваться веб-ресурсами для коррекции и просмотра ПДФ файлов. Чаще всего они бесплатны и предлагают только несколько базовых функций. Также у них существует ограничение по объему файлов и нет возможности работать без интернет-соединения.
У сайта есть ограничения по количеству загружаемых документов и их объему. Чтобы снять лимит, необходимо приобрести премиум-аккаунт за 350 рублей в месяц.
Как подготовить PDF с нуля: инструкция
Нужен абсолютно новый документ? Вы можете сделать файл в программе и заполнить своим контентом. Достаточно выполнить всего несколько простых шагов:
Шаг 2. Создать новый документ
Теперь разберём, как создать документ в формате PDF. В главном окне редактора выберите опцию «Создать PDF». Появится чистый лист. Именно на нём будет располагаться информация, которую вы хотите использовать в проекте.

Нажмите «Создать PDF»
В разделе «Объекты» находятся основные инструменты для работы. Здесь можно добавлять текстовые блоки и изображения, кликнув по соответствующим кнопкам.

Добавьте текстовый блок
Во вкладке «Страницы» можно создать новые листы в необходимом количестве.
Дополнительные функции
Программа предлагает и другие полезные опции, которые помогут сделать редактируемый PDF документ более качественным и привлекательным:
- Нумерация страниц. Сделайте поиск по документу намного более простым и удобным;
- Добавление подписи. Расписывайтесь в договорах, не распечатывая их!
- Установка пароля. Защитите свой документ от просмотра посторонними людьми.

Настройте нумерацию страниц документа
Как создать PDF из картинок или сканов
Нужно создать один файл PDF из нескольких изображений? Программа поможет быстро и легко объединить картинки в удобный для просмотра документ. Выполните следующие действия:
Шаг №1
В верхнем меню нажмите «Файл» –> «Инструменты» –> «Объединить в PDF». Откроется новое окно. Кликните «Выбрать файлы». Укажите, какие изображения следует взять в проект. Все они появятся в рабочей области программы PDF Commander. Вы можете менять расположение картинок, просто перетаскивая их на нужное место.

Нажмите «Объединить в PDF»
Шаг №2
Кликните «Объединить файлы», и картинки превратятся в многостраничный ПДФ. На одном листе будет размещаться одно фото. Далее вы можете отредактировать получившийся документ, добавив в него текст, пронумеровав страницы и т.п. После этого сохраните файл на компьютере.

Объедините файлы
Вы узнали, как создать файл в формате PDF. Выбирайте подходящий для вас способ и создавайте качественные документы в нашей программе. Попробуйте PDF Commander прямо сейчас!
Онлайн-сервисы для сжатия
Третий метод сохранят формат, однако при этом использует различные техники для уменьшения размера данных:
- замена шрифтов;
- сжатие встроенных картинок;
- снижение разрешения (DPI)
- оптимизация параметров документа и т.д.
В экстремальных случаях возможно снижение цветности (то есть перевод всей графики в оттенки серого) – пригодится, если нужно сжать ПДФ до 1 Мб.
IlovePDF
Отдельный инструмент для сжатия есть на странице https://www.ilovepdf.com/ru/compress_pdf. Сначала нужно указать исходники или открыть их в облачном хранилище.

После этого появится предварительный просмотр и возможность выбрать один из вариантов.

Справа вариант с низким сжатием, наиболее бережным по отношению к контенту.

Честно ужал до 3/4 от исходника, при этом визуально отличий вообще нет. Из протестированных сервисов — это лучший способ сжать ПДФ онлайн максимально без потери качества.
Но для хорошо оптимизированных исходных материалов он выдает, что ничего сделать не может, так что тут как повезет.

По умолчанию предлагается умеренная оптимизация.

Сжатие больше, но и незначительную разницу уже видно (оригинал снизу).

Наконец, левая опция используется для максимального сжатия.

И еще больше отличий.

PDF Compressor
Другой способ, как сжать файл PDF до минимального размера без потери качества – сайт https://pdfcompressor.com/ru/. Обещает не трогать DPI, но сделать все возможное. По факту картинки страдают, но незначительно. Зато по простоте использования — это лидер.
Перетащите то, что хотите пожать, в затемненную область, можно сразу до 20 документов.

После обработки система сразу покажет, насколько легче стали файлы, и предложить получить их по отдельности (кнопочки на каждом) или оптом («Скачать все»).

А вот визуальное сравнение.

Текст на картинке стал чуть более размытым, но по-прежнему хорошо читается.
PDF2GO
На первом шаге надо выбрать входящие данные – можно из сети, можно локально, можно из облака.

Из выпадающего списка выберите степень компрессии. При желании отметьте перевод в серые тона.

Затем сохраните изменения. Система отобразит ссылку для получения результата с соответствующим размером.

«Безумные» настройки подразумевают 20 точек на дюйм. В паре с переводом в серые тона получилось 47% от исходного, если качать в ZIP – и того меньше. Но картинки испортились, видно только крупные элементы.

В режиме по умолчанию (72 dpi) ситуация намного лучше при компрессии 53%.

На максимальных настройках картинки полностью сохранили свой вид, лишь незначительно поменялся текстовый контент – шрифт стал чуть-чуть тоньше. Размер – 92% от оригинала.
PDF24
Конвертер по адресу https://tools.pdf24.org/ru/compress-pdf – единственный, который предлагает сжать ПДФ онлайн с разными параметрами и размером результата без повторной загрузки. За что и получает 5 звезд в категории «Юзабилити».
Интерфейс простой: надо перетаскивать файлы в рамку.

После этого под ней выбирайте режим, DPI и качество картинок в процентах от максимума.

Результат с предложенными системой параметрами: 80% и практически не пострадавшая графика.

Если установить «Без потерь», дополнительные настройки исчезнут.

Качество при этом будет в точности, как у оригинала, степень сжатия может составить, к примеру, 95%.
После обработки появится ссылка на загрузку.

А еще можно сразу отправить письмом или факсом (!) при помощи стороннего сервиса.

Принимать разные формы? Запросто
Программа умеет добавлять 7 видов интерактивных полей, которые многим знакомы: Текстовое поле. Позволяет ввести строчку или несколько строк текста. К вводимому тексту можно применить форматирование, например, сделать из него дату. Если такое форматирование характерно для поля, то в окошке поля можно вызвать календарик и выбрать дату там. Пользователь сам может выбирать формат даты (например, 18.12.1987 или 1987/18/12).
Флажок (check box). Позволяет поставить галочку, например, дать согласие на обработку данных, указать специальные условия при выборе номера в отеле, оформить подписку на новости и др.
Переключатель (его еще называют «радиокнопка»). Этот элемент позволяет выбрать только один из возможных вариантов в списке.
Раскрывающийся список. Дает возможность выбрать одно из заранее заданных значений или, если позволяет форма, ввести свое (произвольное )значение.
Список.
Можно выбрать несколько вариантов.

Кнопка.

Поле подписи.
Позволяет указать в документе место, где надо поставить цифровую подпись:

Чем открыть ПДФ файл
На данный момент уже вышло множество различного софта на различный вкус, который позволяет решить данную задачу. Сегодня мы рассмотрим самые распространенные из них.
Foxit Reader
Именно эту программу рекомендуется устанавливать сразу после переустановки всей системы. Легкая и быстрая программа для просмотра ПДФ. Занимает мало места на компьютере, имеет множество возможностей и не мозолит глаза. Позволяет форматировать в другие форматы, имеет вкладки и многое другое. Имеется платная версия, которая позволяет редактировать PDF файлы.
Adobe Reader DC
Софт от самих создателей формата ПДФ, акробат очень удобен в работе и практически не зависает. Обладает одним из самых простых и легких интерфейсов, поэтому пользоваться им просто одно удовольствие. К тому же абсолютно не грузит систему и занимает совсем немного места на винчестере. Имеет достаточно обширный функционал.
STDU Viewer
Легкая и приятная утилита для чтения электронных книг, кроме ПДФ поддерживает и другие форматы, как и вышеописанные программы, также на русском языке и абсолютно бесплатна. Позволяет масштабировать странички, делать закладки, менять яркость и контрастность. В общем настоятельно рекомендуем.
Soda PDF
Данный софт позволяет не только просматривать документы такого формата, но и создавать их. Имеется поддержка вкладок и 3D режима. Интерфейс прост в использовании и все, кто сталкивался хотя бы с wordом легко в нем разберутся.
PDF XChange Viewer
Еще одна программа, которая дает возможность не только просматривать, но и редактировать файлы такого формата. Очень удобна в использовании, понравится особенно студентам. Добавляйте свои заметки, меняйте размер текста, ставьте стикеры — все это возможно в XChange Viewer.
Использование функции печати в Проводнике Windows
В Проводнике Windows можно использовать функцию печати для известных операционной системе графических файлов.
Использовать Проводник для сохранения фотографий в PDF очень просто:
- Откройте любую папку на компьютере, в которой находятся изображения, например, Рабочий стол. Выделите одну или несколько фотографий.
- После клика правой кнопкой мыши по фотографии, картинке или изображению, в контекстном меню Проводника появится пункт «Печать», на который нужно нажать.
- В окне «Печать изображений» выберите виртуальный принтер, другие параметры печати.
- Нажмите на кнопку «Печать».

В открывшемся окне выберите название для файла, место для сохранения, нажмите «Сохранить».
Как редактировать ПДФ файлы
Вы можете редактировать документы в нескольких приложениях. Например, в программе PDF Commander. Она содержит инструменты для оформления файлов с нуля, для коррекции уже имеющихся файлов и извлечения картинок при необходимости.
Как сделать ПДФ файл? Для создания проекта с нуля, можно использовать чистый лист и разместить на нем штампы, текстовый слой, картинки с компьютера, электронные подписи.
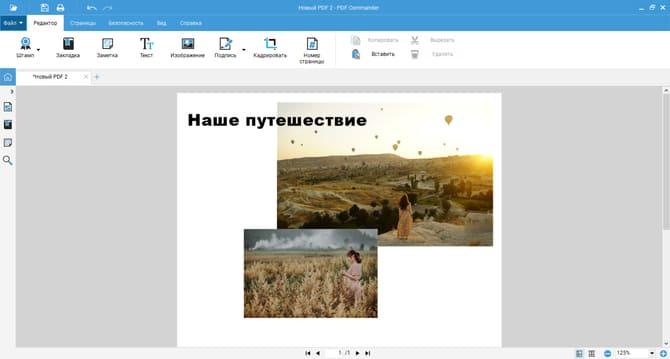
Пример оформления проекта с чистого листа
Также можно собрать ПДФ из картинок и соединить несколько файлов разных медиаформатов: JPEG, PNG, GIF, BMP, EMF и другие. Настройте последовательность страниц и их размер.
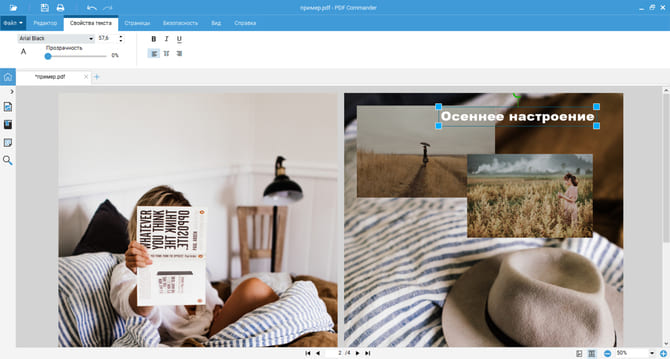
Страница объединения материала
При редактировании уже существующего файла вам доступны функции: добавление текста и картинок, удаление и создание страниц, кадрирование листов, создание нумерации.
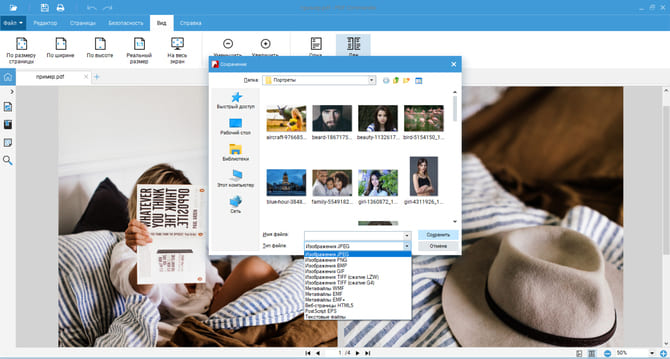
Вы сможете настроить размер элементов и свойства надписи
Онлайн-конвертеры
В интернете есть масса сервисов, которые позволяют бесплатно произвести конвертацию файлов из одного формата в другой. В том числе можно из документа с расширением DOC или DOCX сделать PDF. Если у вас не получилось выполнить данное действие в текстовом редакторе, воспользуйтесь одним из онлайн-конвертеров:
- smallpdf.com,
- ilovepdf.com,
- convertonlinefree.com,
- pdf2go.com,
- online-convert.com,
- sodapdf.com и другие.
Принцип работы у них похож: вы загружаете файл в текстовом формате, запускаете работу программы и затем скачиваете полученный PDF. Я покажу на примере smallpdf.com, одного из самых удобных и популярных сервисов.
Заходим на сайт и сразу видим все опции, которые предлагает нам данный ресурс. Но прежде чем мы продолжим работу с ним, давайте перейдем на родной русский язык. Для этого кликаем по слову “English” в правом нижнем углу экрана и выбираем подходящий вариант.

Теперь идем в нужный нам подраздел.

Перетаскиваем в специальное поле файл, который нужно переформатировать.

После этого автоматически произойдет преобразование, и нам останется только сохранить полученный файл на жестком диске.

Как преобразовать DOCX в PDF средствами Word
Это самый простой путь, который позволяет за пару минут получить нужный файл.
Первый способ
Откройте документ или создайте его в Word. Затем нажмите на пункт “Файл” основного меню.

Теперь отправляйтесь в раздел “Сохранить как”. Выберите место на жестком диске для хранения материалов, название и формат.

Второй способ
Идем в тот же пункт “Файл”, но выбираем раздел не “Сохранить как”, а “Экспорт”.

Программа сразу предлагает нам нужный формат. Нажимаем на соответствующую надпись.

Затем присваиваем имя файлу, выбираем место его хранения на компьютере и способ оптимизации. Если вам необходимо сохранить качество всех элементов в документе, то оставляем стандартные настройки. Если нужно получить максимально сжатый размер, то переключитесь на второй вариант.

Нажмите на кнопку “Параметры” в правой части окна, если нужно внести дополнительные изменения в сохраняемую версию документа. Вы можете экспортировать все данные или только часть страниц, создать закладки, поставить пароль, чтобы ограничить доступ к информации. После всех настроек нажмите на кнопку “Опубликовать”.

Третий способ
В последних версиях Windows есть специальная программа – виртуальный принтер, который позволяет сохранять файлы в нужном нам расширении. Откройте текстовый документ в Word, нажмите на пункт меню “Файл”, “Печать”.
Теперь в поле для выбора принтера, найдите строку “Microsoft print to PDF” и подтвердите действие. Затем выберите папку на компьютере и сохраните файл.

В Интернет-сервисах
Если вам нужно создать документ pdf только 1 раз и без особых изысков, можно воспользоваться онлайн-сервисами. Они имеют ограничения по функциональности, но для разового случая это не критично.
Free PFD Converter
Название «Бесплатный PDF Конвертер» не отличает этот проект от десятков подобных ему, зато сразу говорит о сути. С его помощью можно преобразовать в формат PDF другие типы данных – текстовые документы, таблицы, презентации, а также электронные книги.
Этот ресурс не блещет обилием опций, как Sejda, но всё самое необходимое в нём есть. Интерфейс доступен на разных языках, в том числе русском (как видно по скриншоту).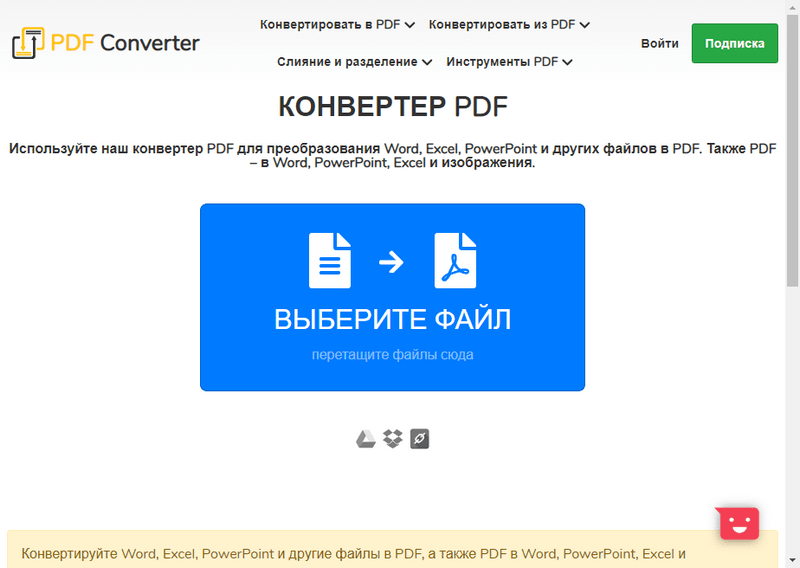
А самое главное – сервисом очень просто пользоваться. Достаточно перетянуть мышкой файл, который вы хотите конвертировать, на специальное поле, и страница автоматически начнёт загрузку и преобразование. Тип файлов распознается автоматически.
Режим «Слияние и разделение» позволяет либо соединить несколько одностраничных PDF-файлов в один, либо, наоборот, выделить из большого файла определённые страницы.
Есть у сервиса и недостатки:
- Если перетащить на поле для загрузки несколько файлов, обработается только последний.
- Конвертировать таким способом можно лишь 1 документ в час. Если нужно больше, придется оформить подписку за $9/месяц, $69/год, или $99/бессрочно.
I Love PDF
Сервис с таким эмоциональным названием также предлагает большой набор услуг по конвертации или обработке документов. С его помощью можно создавать файлы из изображений и текстовых документов, разделять или объединять готовые объекты.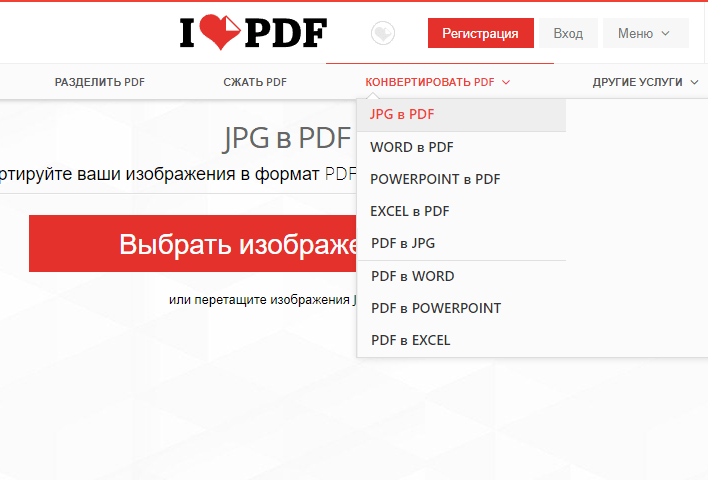
Как и в предыдущем случае, здесь тоже достаточно выбрать нужный раздел и перетащить исходник на страницу. После этого сайт сам всё загрузит, обработает и вышлет вам результаты.
Загружать файлы на I Love PDF можно целым набором. Сервис дает возможность расположить их в нужном порядке, выбрать ориентацию страницы и ширину полей.
Когда операция завершится вы сможете закачать получившийся файл на свое устройство, сохранить его на Диск Google или Dropbox, а также скопировать ссылку на прямое скачивание, чтобы отправить адресату.
Сервис доступен на русском языке, полностью бесплатен, причём ограничений по размеру исходников нет, а созданные им файлы не содержат водяных знаков. Вместо этого сайт принимает пожертвования, а также предлагает купить профессиональную коммерческую программу Solid Documents.
Кажется, это идеальное решение. Но на всякий случай рассмотрим ещё одно.
Sejda
Уже знакомый нам продукт Sejda существует как в виде стационарного приложения, так и как онлайн-сервис. Пользоваться им через браузер можно примерно так же, как и через программу: выбираете нужную опцию и вперед.
Если нас интересует конвертирование уже готового файла или их набора в один документ PDF, то сделайте следующее:
- Найдите в онлайн-конвертере нужную опцию. В отличие от программы, в веб-версии функции разделены по тематическому принципу. На скриншоте показаны сервисы для конвертации .DOC, .JPG и .HTML, а также для слияния нескольких файлов в один (Merge).
- Выберите исходники для будущего документа и загрузите их на сайт.
- Когда файлы загрузятся, расположите их в нужном порядке. Мы рассмотрели пример с изображениями в формате .JPG, но с документами Office или другими ПДФ-ками всё примерно так же.
- Выберите размер страницы, ориентацию и ширину полей (всё как в приложении для компьютера).
- Дождитесь конца обработки.
- Выберите параметры сохранения. Кнопка Download закачает получившийся документ на ваш жёсткий диск. Кроме того, отсюда можно отправить документ в облако Dropbox или Диск Google, распечатать его на принтере, удалить (если он больше не нужен) или перейти к следующему.
На веб-версию Sejda распространяются те же ограничения, что и на десктопную. Для полноценной работы без лимитов по размеру файлов и количеству создаваемых документов нужна подписка. Расценки в онлайн-версии и в локальной программе одинаковы.
А выводы из сегодняшнего обзора можно сделать самые оптимистичные:
- Бесплатно создать PDF-файл с нужным содержанием возможно.
- Для создания ПДФ существует масса онлайн-сервисов, десктопных и мобильных приложений, поэтому решить это задачу можно на любом устройстве.
- Для разных задач (конвертирования офисных документов, создания PDF из нескольких картинок, слияния или обрезки готовых файлов) алгоритм действия примерно одинаков.
Хотя этот формат и считается профессиональным, вы легко найдете свой инструмент для работы с ним. Надеемся, вам пригодились наши инструкции.
PDF-редакторы онлайн
Многие пользователи склоняются ко мнению, что проще пользоваться сервисами в интернете. Они не занимают свободное пространство на компьютере, помогают быстро составить нужный файл. Рассмотрим работу нескольких из них.
PDF2GO
Создан специально для редактирования уже готовых файлов. Здесь присутствует возможность дополнять или изменять текст, добавлять картинки. Все что вам нужно, это выбрать файл, который подлежит коррекции.
Используйте не только документы с компьютера. Можно просто предоставить ссылки на удаленное облачное хранилище.

После загрузки вы можете добавить примечания, подписать файл, сохранить его под необходимым именем. Для этого нажмите кнопку «Сохранить как» справа в сервисе. Загрузка документа в заявленном формате произойдет без требований зарегистрироваться на проекте.
SODA PDF онлайн
Удобный сервис, который помогает в считанные минуты загрузить необходимый документ и преобразовать его в формат PDF, здесь есть возможность добавлять текст, различную графику, а также выбирать подходящий стиль шрифта.

Deft PDF_онлайн
Простой интернет-сервис, который предлагает массу возможностей при редактировании файлов. Он формирует документы автоматически и хранит их после завершения работы в течение 6 часов.

Данная программа предполагает добавление текста и его редактирование в рамках онлайн-ресурса. Также присутствует возможность добавлять ссылки и изображения в разном формате
Обращаем ваше внимание, что все файлы остаются конфиденциальными и не распространяются по сети
Что может PDFelement 8
Кроме перечисленных выше возможностей, PDFelement 8 может делать следующие вещи:
- Конвертирование PDF в другие форматы
- Работа с самими файлами в формате PDF
- Конвертирование файлы в PDF и обратно
- Внесение подписей и аннотаций
- Экспортирование в любой удобный формат
- Объединение нескольких PDF в один
- Редактирование изображений и графиков PDF-файлах
Если вам нужно как-то защитить свой документ от распространения или в случае распространения все видели кто его автор и откуда он взялся, на готовый документ можно наложить водяной знак. Так же можно защитить такие файлы от изменения. В этом случае работать с документом сможете только вы или другой человек, которому вы скажете пароль.
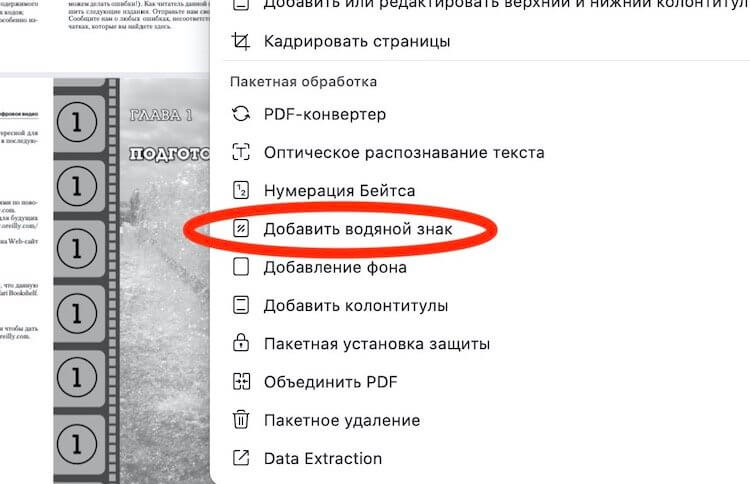
Добавление водяного знака — важная функция, если вам надо защитить документ.
Если вам часто приходится работать с документами в PDF, вам может пригодиться приложение PDFelement. При этом платить за приложение не нужно. Если вы уже заплатили за версию для компьютера, в приложении вам надо будет только авторизоваться под тем же аккаунтом, и все будет работать.
Если для работы с файлами вы предпочитаете пользоваться облачными хранилищами, у вас будет большой выбор. Кроме того, что можно пользоваться фирменным облаком PDFelement, на выбор вам будет предложена интеграция с другими популярными сервисами. Среди них вы с большой долей вероятности найдете тот, которым пользуетесь на постоянной основе.
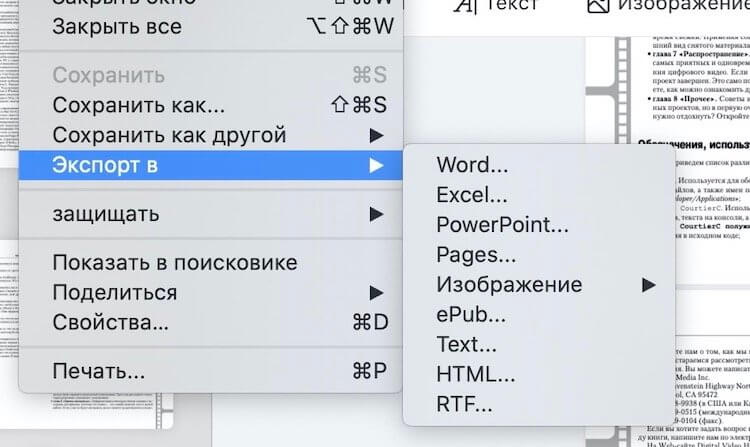
Экспортировать документы можно почти в любой популярный формат.
Как конвертировать изображение в PDF в IrfanView
Бесплатная программа IrfanView служит для просмотра изображений на компьютере. С помощью встроенного средства в приложении, пользователь может преобразовать картинку в файл PDF формата.
Сделайте в программе IrfanView следующее:
- Откройте фотографию в IrfanView.
- Войдите в меню «Файл», выберите пункт «Сохранить как…».

- В открывшемся окне «Сохранить изображение как…» выберите место сохранения, имя файла, формат: «PDF – Portable Document Format».
- В одновременно открывшемся окне «PDF save options», можно применить дополнительные настройки, если не устраивают параметры для сохранения по умолчанию.
- Нажмите на кнопку «Сохранить».
В этой статье вы найдете подробное описание программы IrfanView.