Создаем из изображений документ pdf
Содержание:
- Преобразование картинки в PDF файл в Paint
- Создание мобильного формата при помощи Google Chrome
- Преобразования в системах Mac OS X
- Преобразование PDF в JPG с помощью ABBYY FineReader
- 1.Как перевести jpg в pdf с помощью Icecream PDF Converter
- Как извлечь изображение из PDF — 1 способ
- Создание PDF из JPG с программой JPEG to PDF
- Вытаскивание картинки из PDF на iLovePDF — 5 способ
- Как вытащить изображение из PDF — 3 способ
- Использование функции печати в Проводнике Windows
- Как конвертировать JPEG в PDF
- Как достать картинку из PDF — 2 способ
- 2.Как перевести jpg в pdf с помощью Freemore JPG to PDF Converter
- Конвертируем PDF в JPG с помощью виртуального принтера
- Сохранение фото в PDF в приложении Фотографии
- Создание PDF-документа и JPG при помощи PDFCreator
- На компьютере
- Как конвертировать изображение в PDF в IrfanView
- Как PDF перевести в JPG на ПК?
- На смартфоне
- Создание документов PDF при помощи программы JPG to PDF
- Выводы статьи
Преобразование картинки в PDF файл в Paint
Приложение Microsoft Paint предназначено для редактирования изображений на компьютере. Программа Paint входит в состав всех операционных систем Windows.
В данном случае, Paint послужит примером для сохранения изображений в формате PDF, в программе для работы с графическими файлами (в других графических редакторах можно преобразовать фото в PDF подобным способом).
Выполните в программе Paint следующее:
- Откройте изображение в программе Paint.
- В меню «Файл» выберите «Печать», а затем снова «Печать».

- В окне «Печать» выберите виртуальный принтер, подходящие параметры, а затем нажмите на «Печать».

- В окне «Сохранение результат печати» дайте имя файлу, выберите место сохранения, нажмите на кнопку «Сохранить».
После завершения преобразования, файл PDF из изображений готов к использованию.
Создание мобильного формата при помощи Google Chrome

- Следует запустить браузер. Если его нет, то придется его инсталлировать. После открытия браузера, нужно просмотреть какую-нибудь страницу (картинку)
- В этом примере предоставлено самое натуральное изображение формата jpg. Только в этом случае оно открыто в окне браузера
- Необходимо сохранить графический файл в pdf. Для этого нужно выполнить последовательность действий
- В правом угла браузера имеется кнопка. Она обозначена на рисунке ниже
- Необходимо на нее нажать. Откроется ниспадающее меню. В нем нужно выбрать «Печать»
- После нажатия откроется окно, в котором предлагается распечатать изображение
- Нажимается кнопка «Сохранить». Она выделена синим цветом. Пользователю будет предложено сохранение документа в одном единственном формате pdf.
Это самый простой способ, позволяющий преобразовывать графический jpg-файл в файл формата pdf.
Преобразования в системах Mac OS X
Собственно, вопрос, как из PDF сделать JPG на Mac, имеет практически те же самые решения, что были описаны выше. Естественно, можно использовать скриншоты, конверторы или что-то еще. Но лучше воспользоваться специальными утилитами, рассчитанными именно на системы Mac OS X.
Одной из самых популярных программ является Wondershare PDF Editor. Эта утилита позволяет производить множество преобразований в прямом и обратном направлении, а также сохранять веб-страницы в PDF-формат сразу же. Как уже понятно, можно и объединить несколько графических файлов JPG-формата, чтобы на выходе получился один-единственный файл PDF.
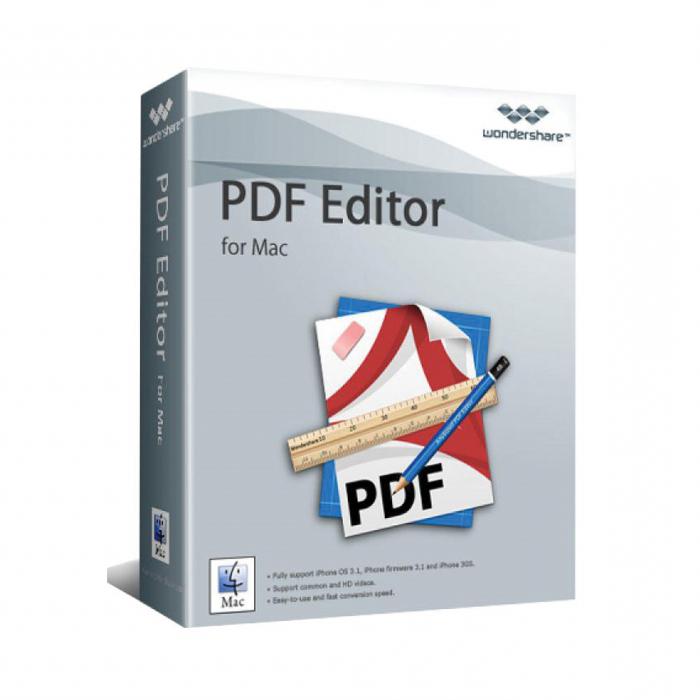
Впрочем, остальные методы, о которых уже было сказано, тоже подойдут. В любом случае, как из PDF сделать JPG (или произвести другие преобразования), каждый пользователь выбирает сам, исходя из того, чем ему удобнее пользоваться в этом процессе.
Преобразование PDF в JPG с помощью ABBYY FineReader
ABBYY FineReader — программа для оптического распознавания символов, использующая технологию OCR, позволяющая переводить изображения в редактируемые форматы электронных документов. Это приложение решает различные задачи с файлами PDF.
Пройдите шаги:
- Откройте файл PDF в программе ABBYY FineReader PDF.
- В меню «Файл» нажмите на «Сохранить как».
- В выпадающем списке выберите «Изображения страниц…».

- В окне «Сохранить страницы как изображения», в поле «Тип файла:» выберите формат JPEG (серый или цветной), в параметре «Опции файла:» можно выбрать «Отдельный файл для каждой страницы» или «Один файл для всех страниц».

- Укажите место сохранения, нажмите на кнопку «ОК».
1.Как перевести jpg в pdf с помощью Icecream PDF Converter
Интерфейс этой программы очень простой. Кроме того, все меню, настройки и помощь на русском языке. Так что научится преобразовывать jpeg в pdf и обратно, pdf в jpeg — легче легкого. К слову, программа больше ничего такого особенного не умеет. Зато конвертирует отлично. И может преобразовывать сразу по несколько файлов. Правда, в бесплатной версии количество ограниченно.
Скачать ее можно с официального сайта. Не переживайте, если сайт откроется на английском языке, там есть переключатель на другой язык в виде флажка. Просто переключитесь на русский. Тут же все станет просто. Выбирайте PDF Converter, он тоже обозначен на скриншоте, кликайте его и затем, кнопку «Скачать».

На что хочу обратить внимание. Установка хоть и простая, просто соглашайтесь с правилами и нажимайте «Далее», но не стоит этого делать слишком быстро
Иначе получите в нагрузку к программе целый набор от Яндекса. Что поделаешь, бесплатный сыр, сами знаете где.
Внимание! Вот на этом шаге переключитесь с «Полной установки», которая стоит по умолчанию, на «Настройку параметров». Снимите все галочки в чекбоксах, а теперь нажимайте «Далее»

После установки программа запустится, перед Вами появится вот такое окно.
- Откройте закладку «В PDF»
- Выберите изображение, которое Вы хотите перевести из jpg в pdf командой «Добавьте файл»
- Нажмите «КОНВЕРТ.»
 Выбор файла jpg для перевода в pdf
Выбор файла jpg для перевода в pdf
После преобразования формата всплывающее окно сообщит об успешном завершении процедуры и предложит перейти в папку с сохраненным результатом работы. Вот, как видите, симпатичный ретривер конвертировался из jpg в pdf. Также легко производить и обратную процедуру, когда надо наоборот, из файла pdf извлечь картинку в формат jpg.

Программа Icecream PDF Converter когда видит перед собой печатный документ, даже пытается преобразовывать pdf изображение в doc. Но увы, совершенно тщетно. Подвига нет, как говорится. На выходе получается набор букв вместо текста. Зато, супер отличный вариант преобразования pdf в текст есть здесь: Преобразовать текст в изображение. Распознать текст с картинки. Если даже некогда читать, в закладки заложите. Я как-то однажды намучился с налоговыми бланкам, когда их надо было как всегда, срочно, перевести из pdf в word, поэтому, как только нашел хороший вариант, сразу написал статью-памятку.
Как извлечь изображение из PDF — 1 способ
Сначала рассмотрим самый простой способ, при котором файл в формате PDF состоит текста и изображений. В данном случае, мы осуществим копирование изображения непосредственно из PDF файла.
Откройте PDF файл в программе Adobe Acrobat Reader. На странице документа нажмите на нужное изображение, картинка выделится в голубом фоне. Далее кликните по изображению правой кнопкой мыши, в открывшемся контекстном меню нажмите на «Копировать изображение».
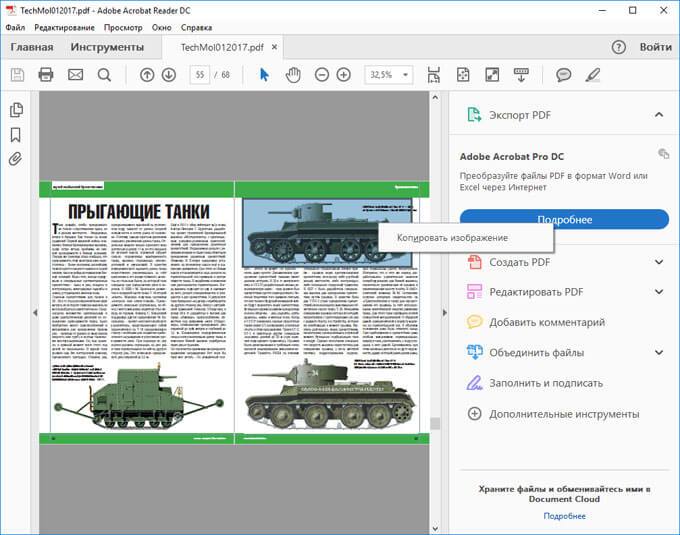
Картинка из PDF файла скопирована в буфер обмена. Вставьте изображение в другой текстовый редактор, например, в Word, или откройте картинку в графическом редакторе, для сохранения файла в нужном графическом формате (JPEG, PDF, BMP, GIF и т. д.).
Откройте графический редактор Paint, встроенный в операционную систему, который вы найдете в меню «Пуск», в Стандартных программах Windows.
В программе Paint нажмите на меню «Файл», в контекстном меню выберите пункт «Сохранить как». Выберите необходимый графический формат для данного изображения, место сохранения, изображение на компьютер.

Создание PDF из JPG с программой JPEG to PDF
Это программное обеспечение распространяется бесплатно и не требует установки. Для запуска программы достаточно запустить EXE-файл. После запуска откроется рабочее окно.
Разобраться с программой под силу каждому. Она имеет английский интерфейс, но все интуитивно понятно.
Файл jpg добавляется двумя способами:
Изображение перетаскивается в поле Image Files
Графический файл добавляется нажатием кнопки «Add Files»
В правой части программы предлагаются дополнительные настройки
Для новичка их менять не следует
Важно обратить внимание на строку Output Path. Здесь указывается место, где будет сохранен файл pdf.. На этом изучение программы можно считать законченным
Больше никаких настроек менять не нужно
На этом изучение программы можно считать законченным. Больше никаких настроек менять не нужно.
Преобразование jpg в pdf на сайте http://smallpdf.com/ru/

Видно, что функциональность сайта богатая. Вся работа имеет отношение к формату PDF. Наибольший интерес представляет JPG в PDF. Конвертация происходит в облаке, а значит, ресурсы компьютера не затрагиваются. Это удобно, особенно если стоит маломощная машина.
Конвертировать можно несколько JPG-файлов. Для этого нужно их выбрать или перетащить в указанную область. После этого останется нажать на кнопку «Создать PDF прямо сейчас». Файл будет создан и пользователю останется выбрать место для сохранения.
Вообще, существует огромное количество преобразования jpg-файлов в формат pdf. Каждый день появляется новый софт и онлайн-сервисы, решающие эту задачу. Последнее слово остается за пользователем. Он должен решить для чего ему это нужно. Можно просто создавать pdf-файлы или творить шедевры. Главное, что такая возможность есть у каждого человека.
Вытаскивание картинки из PDF на iLovePDF — 5 способ
iLovePDF — онлайн инструменты для работы с файлами формата PDF. На сервисе имеется веб-приложение способное извлекать изображения из файлов ПДФ.
Вам также может быть интересно:
- Как сохранить картинки из Word
- Как сохранить файл в PDF — 3 способа
Выполните следующие действия:
- Откройте веб-страницу https://www.ilovepdf.com/ru/pdf_to_jpg на сайте iLovePDF.
- Нажмите на кнопку «Выбрать PDF файл», перетащите документ в специальную область, или загрузите из облачных хранилищ Google Диск и Dropbox.
- На следующей странице, в опции «Параметры PDF в JPG» выберите параметр «Извлечение изображений», а затем нажмите на кнопку «Конвертация в JPG».
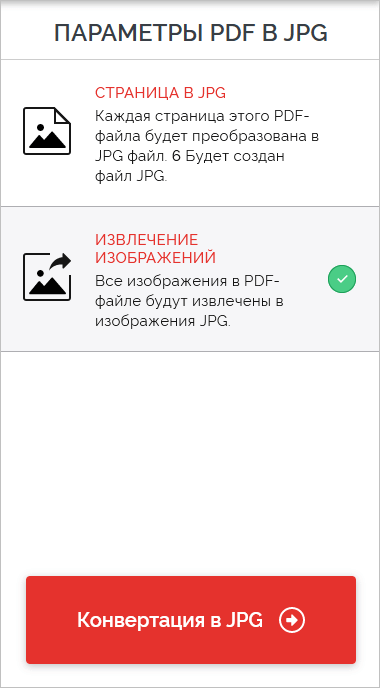
- Скачайте все извлеченные картинки в формате JPG на свой компьютер в ZIP-архиве, отправьте изображения в облачные хранилища, поделитесь ссылкой на скачивание или отсканируйте QR-код.
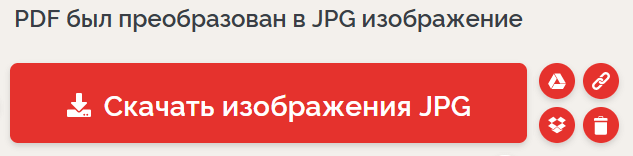
Как вытащить изображение из PDF — 3 способ
В некоторых случаях, у пользователей возникают затруднения, когда они пытаются вытащить картинку из PDF первыми двумя способами, а ничего не получается.
Файл в формате PDF может быть защищен. Поэтому, извлечь картинки из PDF файла такими способами не удается.
В некоторых ситуациях, необходимо скопировать картинку из PDF, которая не имеет четких прямоугольных границ. Давайте усложним задачу. Как быть, если из защищенного PDF файла нужно скопировать изображение, не имеющее четких границ (обрамленное текстом или другими элементами дизайна)?
Можно очень легко обойти эти препятствия. Решение очень простое: необходимо воспользоваться программой для создания снимков экрана. Потребуется всего лишь сделать скриншот (снимок экрана) необходимой области, которую входит интересующее нас изображение.
Откройте PDF файл в программе Adobe Acrobat Reader. Затем запустите программу для создания скриншотов. Для этого подойдет стандартная программа «Ножницы», входящая в состав операционной системы Windows, или другая подобная более продвинутая программа.
Я открыл в Adobe Reader электронную книгу в формате PDF, которая имеет защиту. Я хочу скопировать изображение, которое не имеет четких прямоугольных границ.

Для создания снимка экрана, я использую бесплатную программу PicPick (можно использовать встроенное в Windows приложение Ножницы). В программе для создания скриншотов, нужно выбрать настройку «Захват произвольной области».
Далее с помощью курсора мыши аккуратно обведите нужную картинку в окне программы, в данном случае, Adobe Acrobat Reader.
После захвата изображения произвольной области, картинка откроется в окне программы для создания скриншотов. Теперь изображение можно сохранить в необходимый графический формат на компьютере. В настройках приложения выберите сохранение картинки в соответствующем формате.

Использование функции печати в Проводнике Windows
В Проводнике Windows можно использовать функцию печати для известных операционной системе графических файлов.
Использовать Проводник для сохранения фотографий в PDF очень просто:
- Откройте любую папку на компьютере, в которой находятся изображения, например, Рабочий стол. Выделите одну или несколько фотографий.
- После клика правой кнопкой мыши по фотографии, картинке или изображению, в контекстном меню Проводника появится пункт «Печать», на который нужно нажать.
- В окне «Печать изображений» выберите виртуальный принтер, другие параметры печати.
- Нажмите на кнопку «Печать».

В открывшемся окне выберите название для файла, место для сохранения, нажмите «Сохранить».
Как конвертировать JPEG в PDF
Total Image Converter имеет встроенный просмотрщик файлов, с помощью которого вы можете оценить качество JPEG изображений и проверить, как они будут выглядеть после конвертации в PDF. Вы также можете поворачивать, вырезать или менять размер исходных изображений.
Total Image Converter позволяет осуществлять конвертацию тремя способами: через интерфейс, с рабочего стола и с командной строки. Поддержка командной строки может быть использована, когда нужно конвертировать файлы с других программ. Чтобы конвертировать файлы с рабочего стола, нужно нажать на иконку файла правой кнопкой мыши, и выбрать в появившемся меню опцию Конвертировать в. Вы можете прямо сейчас и протестироваьт ее в течение 30 дней.
В данной статье я расскажу, как сделать из изображений на компьютере PDF файл разными способами. В некоторых случаях у пользователя возникает необходимость преобразовать изображение в PDF формат.
На любом компьютере имеются фотографии, изображения, картинки. Эти графические файлы, сохранены в разных форматах изображений. Всего имеется очень большое количество всевозможных графических форматов. Для открытия графических файлов на компьютере или мобильном устройстве нужны программы, поддерживающие данные форматы.
Формат PDF (Portable Document Format) создан для хранения и использования текстовых документов в различных операционных системах. Документ в формате PDF без проблем переносится на другой компьютер или мобильное устройство. Для открытия файла в формате PDF потребуется лишь наличие средства просмотра PDF файлов на компьютере или устройстве.
Вот, некоторые случаи, когда требуется конвертировать изображение в PDF:
- создание документа в формате PDF, включающего изображения
- необходимо объединить несколько изображений в одном файле текстового формата PDF
- для передачи адресату нескольких изображений в одном PDF файле
Допустим, пользователю необходимо перевести в PDF одну фотографию или сразу несколько изображений (одна фотография или несколько, значения не имеет). Для открытия графических файлов на компьютере, пользователи, обычно, пользуются . В качестве просмотрщика фото, используется встроенное средство операционной системы или стороннее приложение, установленное на компьютер.
Преобразовать изображения в PDF формат можно следующими способами:
- в программе для просмотра или редактирования файлов данного типа, с помощью встроенного средства
- из программы, поддерживающей открытие файлов графических форматов, отправив файл на печать
- использование функции печати непосредственно в Проводнике Windows
Данные способы базируются в свою очередь на двух вариантах создания PDF из изображений:
- при помощи виртуального принтера, установленного на компьютере
- с помощью встроенного средства программы, установленной на компьютере
Виртуальный принтер позволяет сохранять в формате PDF текстовые документы и изображения. Некоторые программы просмотрщики имеют встроенные средства для создания PDF файлов, в нашем случае, из изображений.
В статье мы рассмотрим 7 способов для сохранения изображений в файле формата PDF. В популярных программах FastStone Image Viewer, XnView, IrfanView будет использовано встроенное средство, а в приложениях Paint, Фотографии, Просмотр фотографий Windows и в Проводнике, мы создадим PDF из фото с помощью виртуального принтера.
Как достать картинку из PDF — 2 способ
Во многих случаях файлы в формате PDF создаются из изображений, особенно это касается электронных книг. В таком файле целая страница является одним изображением, а нам необходимо извлечь только определенную картинку (на странице может быть много картинок) из данной страницы. Первый способ, в этом случае, нам не подойдет.
Для копирования картинки в программе Adobe Reader, мы воспользуемся встроенным в программу инструментом «Снимок».
Откройте нужную страницу в Adobe Acrobat Reader. Выделите картинку в PDF файле вручную с помощью курсора мыши. Войдите в меню «Редактирование», в выпадающем контекстном меню нажмите на пункт «Сделать снимок».
В окне программы Adobe Reader появится сообщение о том, что выделанная область скопирована в буфер обмена.
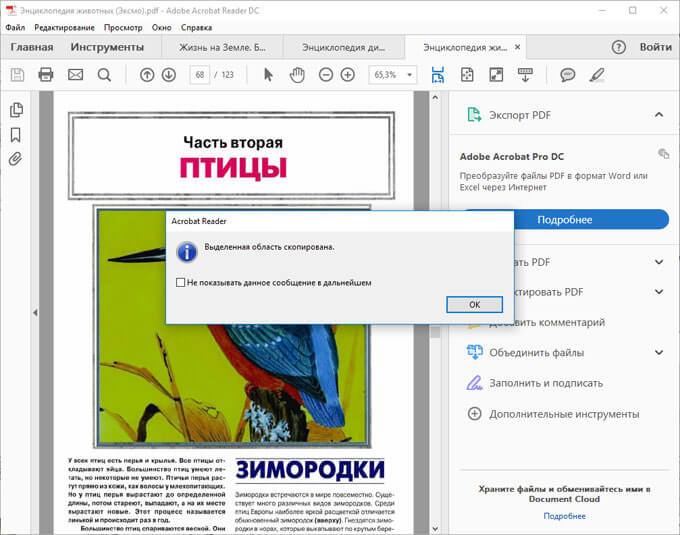
Теперь изображение можно открыть в Paint, в другом графическом редакторе, или вставить в текстовый редактор, поддерживающий вставку изображений.
2.Как перевести jpg в pdf с помощью Freemore JPG to PDF Converter
Несмотря на свою англоязычность программа проста, отчасти может потому, что функционал у нее тоже не велик, хотя она может кое-что, и это бывает очень полезно. Например:
- Загружать изображение со сканера сразу в формате PDF
- Обрезать изображение при конвертации в PDF. О всевозможных способах обрезки изображений читайте в статье «Как обрезать фото»
- Установить или снять пароль на файл в PDF
Программу можно скачать на официальном сайте http://www.freemoresoft.com Установка здесь простая, без всяких подводных камней. Когда программа установится, она автоматически откроется. Перед Вами появится вот такое окно:

- Перейдите на закладку Scan to PDF/JPG to PDF.
- Нажмите кнопку Import и выберите изображение для конвертирования.
- Нажмите кнопку Save PDF.
Как видите, настолько простой интерфейс, что и перевод практически не нужен. Что такое Import понятно и без словаря, впрочем, как и Scan, и остальное.
Чтобы установить пароль на изображение, перейдите на закладку Tools и нажмите Add Password.

во всплывающем окне Вам предложат ввести пароль и подтвердить его. Все, теперь только Вы сможете открывать файл.

Конвертируем PDF в JPG с помощью виртуального принтера
PDFCreator — виртуальный принтер, предназначенный для создания PDF из файлов других форматов. В процессе печати из различных приложений, программа PDFCreator поддерживает сохранение на компьютере файлов в PDF и в некоторых графических форматах.
В составе операционной системы Windows 10 имеется встроенный виртуальный принтер «Microsoft Print to PDF», но он не подходит для наших целей из-за того, что он не сохраняет файлы в графических форматах. Поэтому нам понадобиться другой виртуальный принтер, например, PDFCreator.
Пользователям Windows 7 полезно иметь на своем компьютере виртуальный принтер, с помощью которого вы сможете сохранять файлы в формате PDF, используя функцию печати из любых программ. Подобного инструмента нет в составе данной ОС, поэтому пользователю нужно самостоятельно установить одно из подобных приложений.
В данном случае, мы используем бесплатную версию программы PDFCreator. Скачайте с официального сайта PDFCreator Free: https://www.pdfforge.org/pdfcreator/download, а затем становите программу на компьютер.
Во время инсталляции отклоните установку на ПК другого постороннего программного обеспечения. Вместе с PDFCreator на компьютер будет установлено приложение PDF Architect от этого разработчика. Бесплатная версия PDF Architect скорее всего вам не понадобится, поэтому это приложение можно сразу удалить.
Виртуальный принтер запускается из других программ, использующих функцию печати. Все необходимые операции проходят в следующем порядке:
- Вам нужно будет открыть документ PDF в любой программе, предназначенной для просмотра или редактирования данного формата.
- Отправьте открытый документ на печать.
- При выборе способа печати, необходимо выбрать виртуальный принтер среди всех доступных принтеров.
- В настройках принтера выберите графический формат JPEG.
- В результате, на компьютере будет сохранен файл, или несколько файлов в формате JPG с содержимым страниц документа PDF.
По этому алгоритму мы проведем конвертацию PDF в графический формат JPG с помощью виртуального принтера PDFCreator, выполнив следующие действия:
- Откройте PDF-файл в программе, поддерживающей просмотр данного формата. В данном случае ПДФ открыт в браузере Microsoft Edge.
- Войдите в меню, чтобы выбрать «Печать».

- В окне свойств печати, в разделе «Принтер» выберите «PDFCreator».
- Нажмите на кнопку «Печать».

- На экране откроется окно программы PDFCreator.
- В поле «Профиль» необходимо выбрать подходящий формат (профиль по умолчанию — PDF), в нашем случае — «JPEG (графический файл)».

- Нажмите на кнопку «Сохранить» (здесь имеются дополнительные опции: «Сохранить как…» и «Сохранить на Рабочий стол»).
- Файл PDF будет сохранен в выбранном месте в качестве отдельных картинок.
После завершения операции по преобразованию, вы можете использовать эти изображения по своему усмотрению.
Сохранение фото в PDF в приложении Фотографии
Приложение Фотографии — встроенное средство операционной системы Windows 10 для просмотра фото, изображений, картинок. В программе Фотографии для перевода изображений в PDF используется функция печати при помощи виртуального принтера.
В приложении Фотографии выполните следующее:
- Откройте фото в программе Фотографии.
- Нажмите на кнопку «Печать» (значок с изображением принтера).

- В окне «Печатать» выберите виртуальный принтер, в данном случае, встроенное средство операционной системы Window 10 — Microsoft Print to PDF.
- Выберите нужные настройки, дополнительно можно открыть «Другие параметры» для внесения других изменений.
- Нажмите на кнопку «Печать».

Фотография сохранена на компьютере в файле формата PDF.
Создание PDF-документа и JPG при помощи PDFCreator
Нужно скачать и установить программу PDFCreator. В процессе инсталляции необходимо выбрать Expert settings
Следующий шаг — нажатие кнопки «Next». Согласиться с лицензионным соглашением. И снова нажать на «Next»
Откроется следующее окно
Важно проследить чтобы не было установлено PDFArchitect. Это платный плагин и он не понадобится для преобразования jpg в pdf
Теперь нужно открыть любое изображение в формате jpg
В этом примере выбрано изображение из статьи
Теперь нужно нажать на пиктограмму принтера. Откроется следующее окно
Все следующие шаги нужно нажимать на кнопку «Далее». Это нужно делать до появления следующего окна
Здесь особый интерес вызывают всего две кнопки: «Settings» и «Save». В «Settings» можно задать необходимые настройки для создания PDF-файла из загруженного изображения JPG
Важно, чтобы в поле «Select the default file format» стояло значение PDF. На скриншоте четко показано как правильно прописать настройки
Все, теперь нужно сохранить изображение. Для этого несколько раз нужно будет нажать на «Save»
Таким образом, при помощи программы можно преобразовать jpg-файл в другой формат. В конкретном случае — это pdf.
Вообще, PDFCreator является виртуальным принтером. Для него процесс создания PDF являет как распечаткой. Только в этом случае результат отображается не на бумаге.
На компьютере
Простейший способ сделать картинку из PDF на Windows — пропустить исходный документ через виртуальный принтер. Утилит для виртуальной печати масса, но не все они делают JPG. Мы рекомендуем простую русскоязычную программу Универсальный конвертер документов:
- Загрузите и установите программу Универсальный конвертер на своем компьютере.
- Откройте файл PDF в любом просмотрщике — к примеру, официальном Adobe Acrobat Reader.
- В меню нажмите Файл > Печать.
- В поле Принтер выберите Universal Document Converter.
- Нажмите на кнопку Свойства рядом с выбранным принтером.
- На вкладке Формат файла в поле Выходной формат выберите JPG.
- Нажмите ОК, а затем Печать.
В результате будет получено несколько файлов JPG (в зависимости от количества страниц в документе), которые будут сохранены в папку Мои документы. Небольшой водяной знак внизу картинки можно легко отрезать в любом графическом редакторе — хоть в Paint.
Как конвертировать изображение в PDF в IrfanView
Бесплатная программа IrfanView служит для просмотра изображений на компьютере. С помощью встроенного средства в приложении, пользователь может преобразовать картинку в файл PDF формата.
Сделайте в программе IrfanView следующее:
- Откройте фотографию в IrfanView.
- Войдите в меню «Файл», выберите пункт «Сохранить как…».

- В открывшемся окне «Сохранить изображение как…» выберите место сохранения, имя файла, формат: «PDF – Portable Document Format».
- В одновременно открывшемся окне «PDF save options», можно применить дополнительные настройки, если не устраивают параметры для сохранения по умолчанию.
- Нажмите на кнопку «Сохранить».
В этой статье вы найдете подробное описание программы IrfanView.
Как PDF перевести в JPG на ПК?
Рассмотрим доступные способы.
PDF to JPEG от Microsoft
Для пользователей Windows 10 и 8.1 в Microsoft разработали бесплатную программу по переводу файлов PDF в JPEG. У нее максимально простой интерфейс и отличное быстродействие. Помимо всего, при скачивании лицензионной продукции отсутствует риск заразить компьютер вирусами.
Как пользоваться программой:
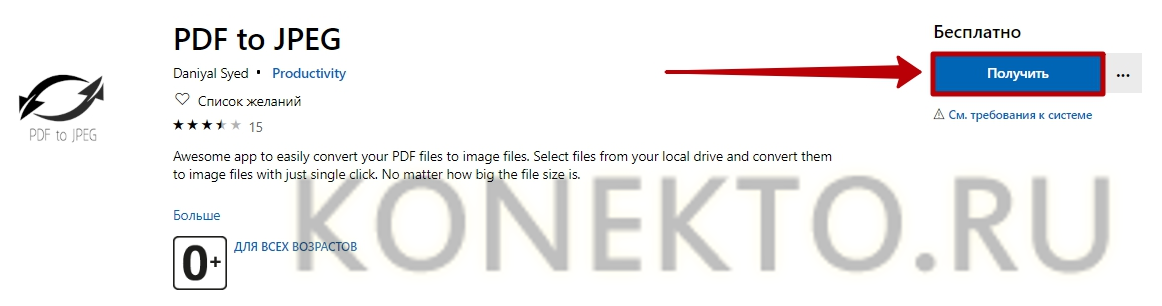
Запустить утилиту через меню «Пуск».
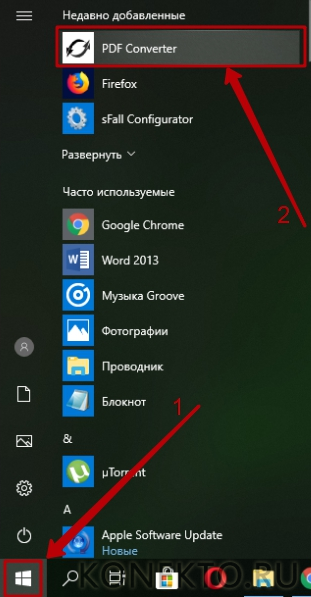
Нажать «Select File» для выбора документа ПДФ, который будет переделан в JPG.
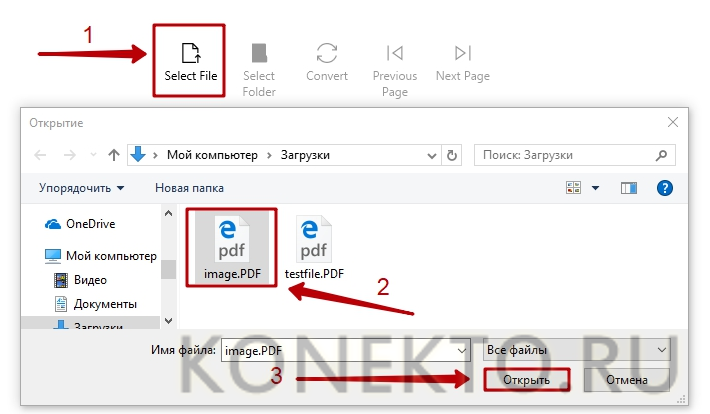
Указать папку для сохранения преобразованных файлов, кликнув «Select Folder».
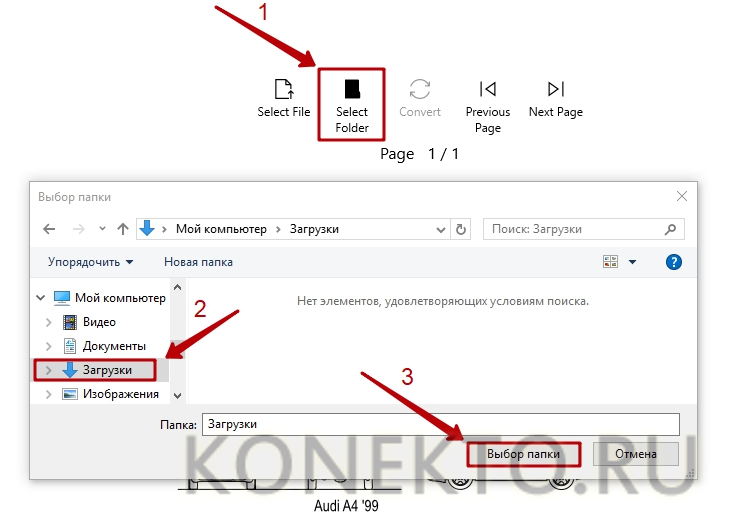
Нажать на кнопку «Convert», чтобы начать переформатирование.
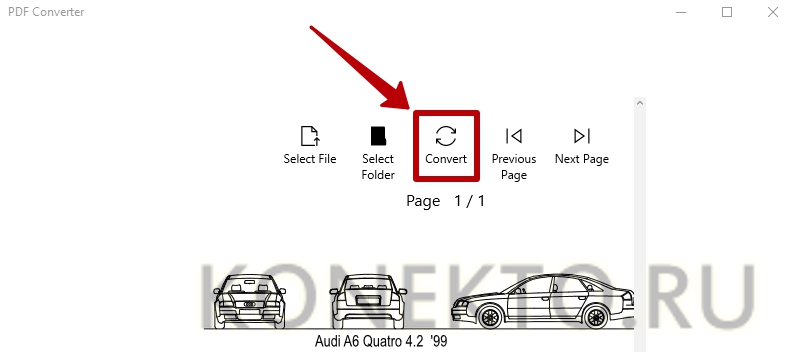
После завершения процесса конвертации пользователь увидит текст «Conversion Completed», а файл в формате JPG сохранится в выбранной ранее папке.
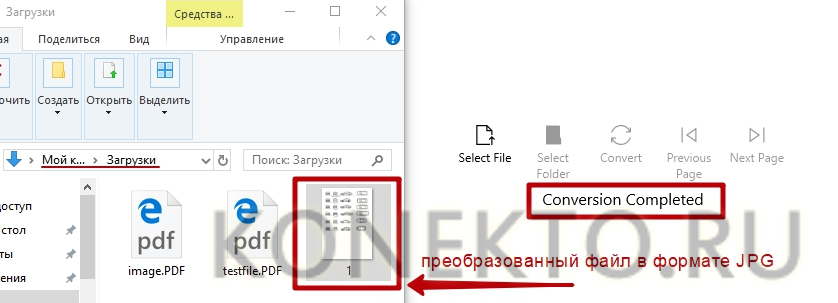
Free PDF Solutions
Студия Free PDF Solutions сделала бесплатную и удобную в использовании программу-конвертер для ПК. Для перевода ПДФ в JPG с ее помощью следует:
Сохранить приложение на компьютер со страницы freepdfsolutions.com. Нужно нажать «Download for Windows», запустить установщик по завершении загрузки и следовать его инструкциям.
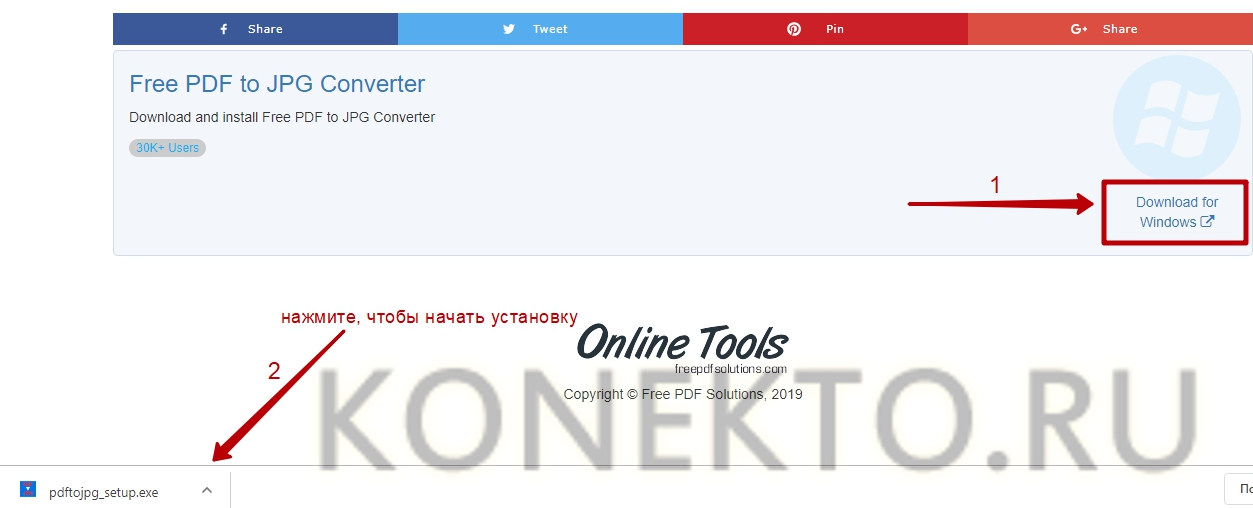
Открыв приложение, кликнуть «Add File(s)» (добавить файл PDF для преобразования) или «Add Folder» (добавить папку).
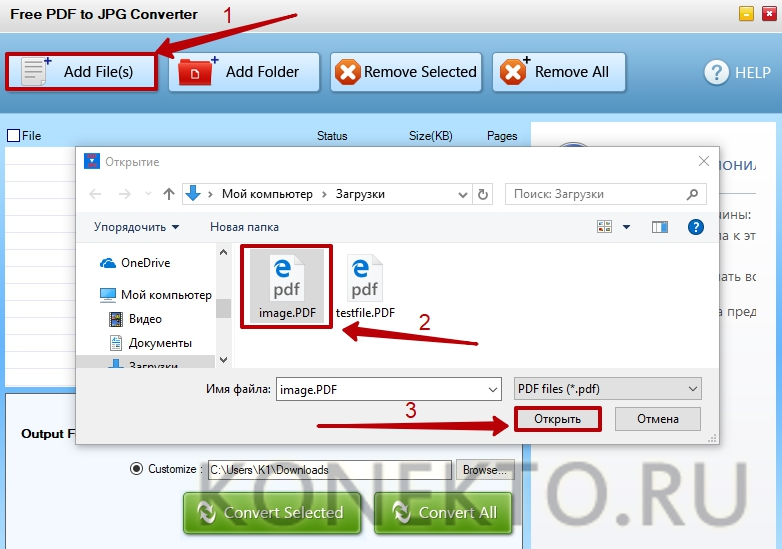
- Выбрать место для сохранения преобразованных в JPEG документов:
- Поставить галочку напротив надписи «Customize».
- Нажать на кнопку «Browse…».
- Указать нужную папку.
- Кликнуть «ОК».
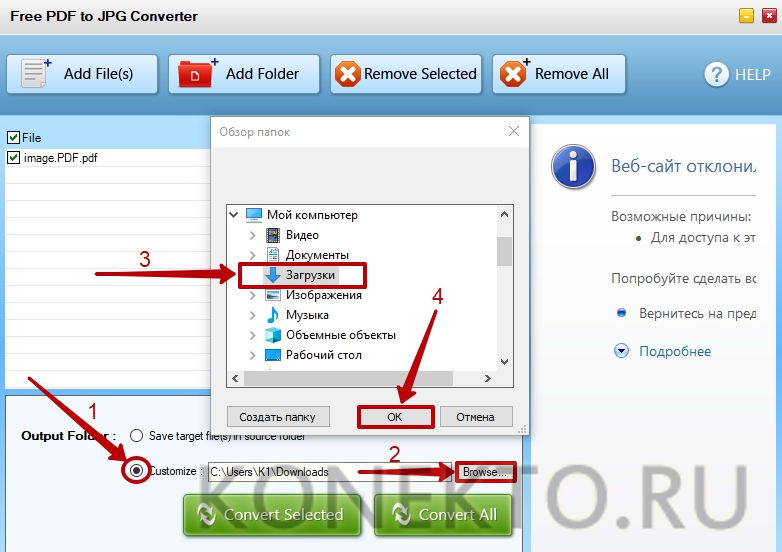
Нажать на кнопку «Convert All», чтобы выполнить переформатирование.
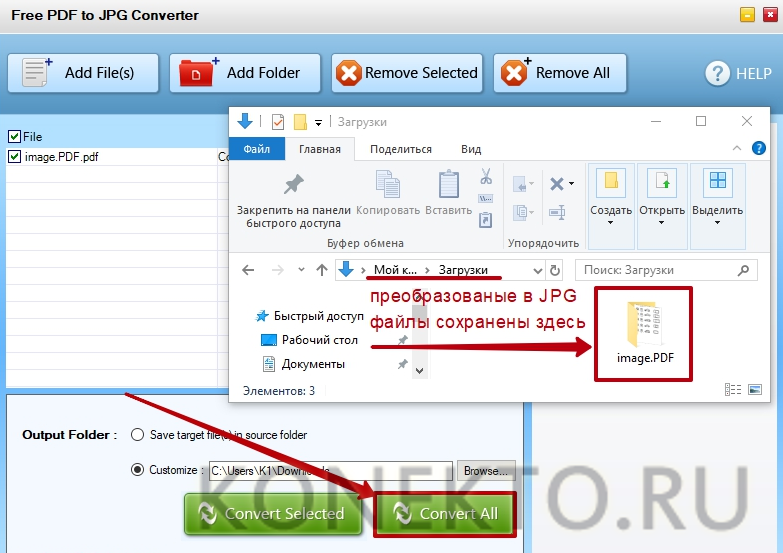
На смартфоне
Мобильные сканеры документов (о них мы писали в отдельной статье) очень любят сохранять все в PDF. Посоветуем приложения для iOS и Android, которое позволяет создать картинки из документа. Они созданы разными разработчиками, но оба называются PDF to JPG Converter.
Скачать в Google Play Скачать в App Store
Покажем принцип работы на примере приложения для Android.
- Загрузите и установите приложение на свой смартфон.
- Откройте приложение, нажмите на кнопку «+» и выберите PDF-файл.
- Выберите опцию Convert to Image.
- Дождитесь окончания конвертации.
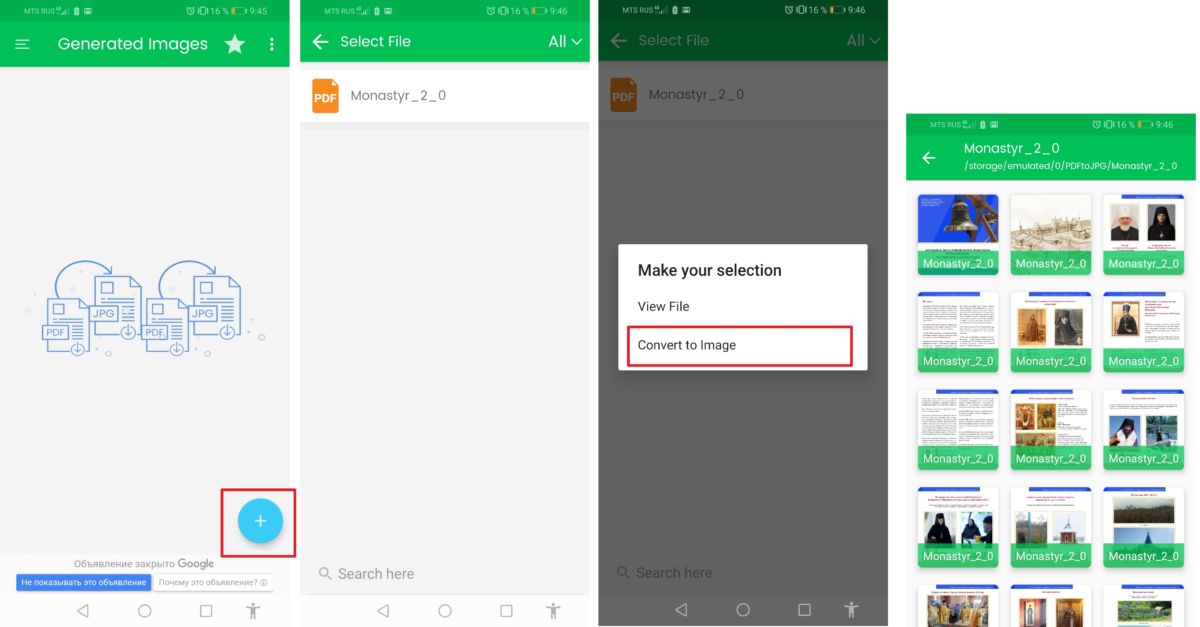 Все полученные картинки будут удобным образом отображены в приложении. Программа для конвертации PDF в JPG для iOS работает аналогичным образом.
Все полученные картинки будут удобным образом отображены в приложении. Программа для конвертации PDF в JPG для iOS работает аналогичным образом.
- Конвертируем PDF в Word: три простых способа
- Как редактировать PDF непосредственно в текстовом редакторе Word
- Как сохранить файл JPEG в формате PDF
Фото: авторские, PinClipart
Создание документов PDF при помощи программы JPG to PDF
Софт устанавливается в пару кликов. Никаких настроек во время инсталляции делать не потребуется.
Единственный минус у этой программы — она платная. Но стоимость оправдывает ее возможности.

JPG to PDF работает с большим количеством графических файлов. Для загрузки картинки, нужно нажать на «Add Image Files» или «Add JPG Files». После этого в окне программы появится графическое изображение, которое требуется конвертировать в pdf.
Это можно сделать двумя способами:
- В контекстном меню выбрать необходимую операцию
- Можно также нажать в правом нижнем углу кнопку с надписью PDF. В этом случае произойдет преобразование jpg в pdf
Эта программа более профессиональная и делает упор на графические изображения всевозможных форматов.
Есть и менее функциональные программы. Их плюсом является бесплатность и маленький размер. Иногда они не нуждаются в установке.
Выводы статьи
Некоторым пользователям может понадобиться преобразовать файл в формате PDF в изображения, сохраненные в формате JPG. Для решения этой задачи воспользуйтесь помощью программ, установленных на компьютере, или услугами онлайн сервисов в интернете. Программное обеспечение выполнит работу по конвертированию между разными форматами файлов, а пользователю нужно лишь сохранить результат обработки на компьютере.
Как конвертировать PDF в JPG (видео)
Похожие публикации:
- Как объединить JPG файлы в один PDF онлайн — 5 сервисов
- Как конвертировать Word в JPG разными способами
- Как сделать из изображений PDF файл — 7 примеров
- Как сохранить картинки из Word