Папка в галерее android
Содержание:
- Как удалить данные с фото на Android
- Когда это нужно?
- Используйте правильный метод для удаления
- Скрываем папки и файлы
- Video Locker
- Создайте личное пространство на вашем смартфоне
- Как скрыть фото в галерее Андроид
- Что такое метаданные фотографий
- Самый простой способ
- Скрыть определенные папки из приложения галереи
- Как открыть скрытые файлы на планшете при помощи ПК?
- Как скрыть файлы на Android
- Родные инструменты для скрытия фотографий
- Открываем скрытые файлы при помощи сторонних программ
- Wileyfox Swift 2 Plus
- Как скрыть некоторые фото от всех сразу не удаляя их (Архивирование)
Как удалить данные с фото на Android
Чтобы освободить всю нашу информацию из фотографий, мы должны следовать процессу, который будет во многом зависеть от операционной системы и уровня персонализации. Хотя мы также увидим, что есть способы удалить самые актуальные данные с фотографий это может касаться нас со всех мобильных телефонов, например, с места, где мы сделали снимок.
Удалить местоположение на мобильных фотографиях
Независимо от версии операционной системы, которая у нас есть, уровня персонализации и практики всего на нашем мобильном телефоне, приложение Google Фото предлагает нам возможность устранение местоположения выбранных фотографий за считанные секунды . Следовательно, мы должны предоставить вам доступ к нашему мультимедийному контенту только в том случае, если у нас не было приложения ранее, и следуем следующему процессу:
- Начнем с одного из изображений.
- Мы проводим пальцем вверх, и он показывает нам все данные.
- Здесь мы можем коснуться маленькой кнопки «Удалить местоположение».
Удалить всю информацию при публикации изображения
Пока только Xiaomi телефоны с MIUI 12 и Huawei телефоны с EMUI 11 позволяют удалить все данные с фотографий перед их отправкой через любую службу обмена сообщениями. Чтобы использовать его, нам просто нужно сделать следующее.
В случае с Xiaomi просто зайдите в Галерея> Настройки и введите Безопасный обмен, чтобы активировать появившиеся параметры. С того момента все фото будут отправлены без данных . Между тем, телефоны Huawei при отправке изображения из галереи показывают нам вверху значок «Конфиденциальность опции », где мы можем удалить все данные с фотографии.
Удалите все метаданные с вашего компьютера
Для тех, кто хочет стереть все данные с фотографий и не имеет мобильного телефона с каким-либо из уровней настройки, которые уже позволяют это сделать, вариант, который остается на компьютере. В этом случае нам нужно будет переместить файлы на компьютер и выполнить следующий процесс:
- Щелкаем правой кнопкой по фото.
- Выбираем недвижимость.
- Затем выбираем вкладку Details.
- В конце всего нажмите «Удалить собственность и личную информацию».
- Выбираем, что хотим удалить, и принимаем.
Когда это нужно?
Чаще всего сделать скрытую папку на Андроид хочется в том случае, если доступ к вашему устройству имеют другие люди. В такой папке могут содержаться интимные фотографии, копии каких-то важных документов или что-то ещё, о существовании чего другой человек подозревать не должен.
Другая причины скрытия файлов — это удобство использования «Галереи». Дело в том, что по умолчанию в ней отображаются абсолютно все медиафайлы, хранящиеся на смартфоне. И если показ видеозаписей чаще всего можно отключить, то с обложками альбомов такой фокус не пройдет. Такие графические файлы придется скрывать вручную.
Третья причина заключается в отправке девайса в сервисный центр для ремонта. В подобных заведениях порой работают люди, которые любят просматривать чужие фотографии. Обычно они делают это от скуки, когда гаджет уже отремонтирован и заняться совершенно нечем. Либо это происходит во время тестирования устройства на предмет его работоспособности. Словом, достаточно создать скрытые папки, чтобы работник сервисного центра ничего не увидел.
Следует заметить, что опытный специалист всё же сможет найти скрытые файлы, если он того захочет. Но для этого придется повозиться. Те же работники сервисных центров точно таким заниматься не станут, не желая тратить столь длительное время. Так что можно сказать, что функция создания скрытых файлов и папок сделана скорее ради удобства пользователя, чем для обеспечения полной конфиденциальности.
Используйте правильный метод для удаления
В приложениях-галереях вы найдете единственный способ удалить фотографии, то есть нажав кнопку удаления. Так и должно быть. Однако, если вы используете Google Фото в качестве приложения-галереи, все будет по-другому.
Если вы используете его как приложение офлайн-галереи, не сохраняя фотографии в облачной службе, вы увидите единственную кнопку удаления. Но если резервное копирование включено для Google Фото или другого облачного хранилища, у вас будет два способа удалить фотографии.
Во-первых, вы найдете кнопку удаления в правом нижнем углу при открытии фотографии. Использование его удалит фото с телефона и из облака. Вы должны использовать его, чтобы удалить фотографию навсегда.


Во-вторых, если вы проведете пальцем вверх или нажмете трехточечный значок на фотографии, вы получите опцию Удалить с устройства.


При его использовании фотография удаляется только с вашего телефона. Но поскольку Google Фото постоянно синхронизируется с облаком, удаляется только копия устройства. Вы по-прежнему будете видеть облачную копию на своем телефоне. Если на вашем телефоне установлено другое приложение-галерея, вы не сможете увидеть эту фотографию. Узнайте подробно, что происходит, когда вы удаляете фотографии из Google Фото.
Скрываем папки и файлы
Для того чтобы скрыть другие файлы или папки на Андроид, проведите небольшие манипуляции:
- зайдите в файловый менеджер
- в нём ищете ту папку, которую хотите скрыть
- откройте контекстное меню, зажав палец на файле
- нажмите «Переименовать»
- перед названием папки поставьте точку
Чтобы изменения вступили в силу — в настройках проводника отключите пункт «Показывать скрытые файлы».
Например, если вы хотите скрыть папку Camera (или любую другую), переименуйте её, добавив одну точку в начале названия. Должно получиться так — .Camera. Только не пугайтесь, когда эта папка сразу пропадёт после переименования. Она не пропала, а всего лишь скрылась.
Включить показ скрытых папок можно в настройках ES Explorer или в настройках любого другого файлового менеджера, каким вы пользуетесь.
Если вы хотите снова вернуть скрытые файлы на Андроид, то включите пункт «Показывать скрытые файлы» и удалите точку перед названием файла.
Video Locker
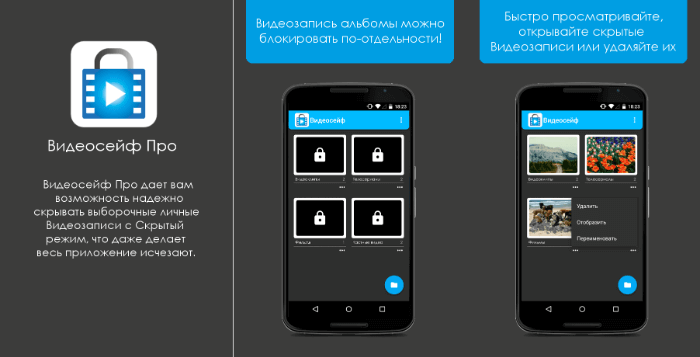
Video Locker — это виртуальное хранилище для ваших видео, которое защищает их, перемещая в секретное место на вашем телефоне. Затем скрытые файлы шифруются с помощью продвинутого метода шифрования 128 AES. Это обеспечивает полную защиту, так как видео невозможно найти, даже если злоумышленник украдет вашу SD-карту. Приложение использует метод секретного PIN-кода для скрытия файлов. Вам нужно будет ввести код доступа, чтобы просмотреть видео или фото.
Вы можете сохранить свои видео в папках или скрыть отдельные папки. Приложение может быть полностью невидимым и не будет отображаться в списке недавно запущенных. Также оно автоматически закрывает себя, если ваше устройство переходит в спящий режим.
Если вы забудете свой PIN-код, то сможете отправить его на электронную почту. В премиум-версии вы получаете отсутствие рекламы и специальный режим скрытности, который заменяет приложение простым калькулятором. Если вам не нужны эти функции, вам подойдёт бесплатная версия.
Создайте личное пространство на вашем смартфоне
Один из самых лучших способов скрыть файлы, фотографии и видео на вашем смартфоне – создать личное пространство. Как правило, это будет означать создание копии вашей ОС, которая защищена другим паролем или отпечатком пальца, отличным от вашего основного. Такой способ весьма полезен для родителей, которые хотят, чтобы их дети использовали свои телефоны, не открывая определенные приложения или не просматривая определенные изображения или видео в своей галерее. Это также полезно, если вам нужно одолжить ваш телефон особо озорному другу, если вас волнует его чрезмерное любопытство. У каждого производителя есть свой способ настройки, но мы покажем вам пример для смартфона Huawei P10.
Итак, ваши действия:
- перейдите в раздел «Настройки», а затем в «Безопасность и конфиденциальность»;
- в этом разделе вы можете найти опцию «Личное пространство»;
- активируйте новое личное пространство и установите пароль (отличный от вашего основного);
 Вы можете создать новое личное пространство в меню настроек.
Вы можете создать новое личное пространство в меню настроек.
вы также можете добавить отпечаток пальца для разблокировки личного пространства;
разблокировка основного пространства или вашего личного пространства будет осуществляться разными пальцами;
в итоге вы увидите, что ваше личное пространство похоже на настройку по умолчанию и скрывает все ваши личные фотографии и видео из вашего основного пространства.
 Используйте другой отпечаток пальца для быстрого доступа к вашему личному пространству.
Используйте другой отпечаток пальца для быстрого доступа к вашему личному пространству.
Как скрыть фото в галерее Андроид
Алгоритм аналогичен со всеми предыдущими. Стоит отметить, что если человек хочет сделать файл скрытым, то ему просто нужно изменить его название и поставить перед ним точку. С фотографиями алгоритм такой же.
- Переходим в свой файловый менеджер и создаем объект с любым названием, переходим в неё и создаем такую же, только со скрытным характером, то есть ставим точку перед её названием. Называть её можно по-разному, начиная с «Фото», заканчивая «Собака». Называются файлы латинскими буквами.
- После переходим в настройки и активируем ползунок напротив «Показ скрытых файлов». Папка автоматически станет видимой.
- Далее переходим на те фото, которые хотелось бы спрятать. Зажимаем их и кликаем на кнопку «Вырезать». После этого переходим в ту нашу папку и вставляем те фотографии в неё.
- Переходим на тот же ползунок, который был описан ранее, и переводим его в неактивное состояние. Теперь пользователю следует перезагрузить устройство.
Вячеслав
Несколько лет работал в салонах сотовой связи двух крупных операторов. Хорошо разбираюсь в тарифах и вижу все подводные камни. Люблю гаджеты, особенно на Android.
Задать вопрос
Вопрос эксперту
Существуют ли специальные программы, кроме файлового менеджера?
Да. В официальных источниках можно скачать определенные приложения, которые направлена как раз на эту функцию. Они удобны тем, что позволяют пользователю без труда воспользоваться всеми возможностями своего телефона. Подробный обзор на одну из таких программ – Hexlock App Lock- можно посмотреть в видео ниже.
Существуют ли другие способы кроме системных?
Да. Пользователь может также спрятать или наоборот открыть папку или файл при помощи приложений, а также с помощью компьютера. Этот процесс требует подключение специального кабеля, который идет в комплекте с устройством. Этот метод подойдет для тех, кто не может разобраться с системными и ладит с компьютерами.
Скрытые папки никто не увидит?
Да. Увидеть объект могут только те люди, которые заранее знали о существовании такой. Как правило, мало кто знает о наличие такой функции. Узнать о ней пользователь может только в том случае, если он активирует пункт «Показ скрытых файлов».
Какой метод лучше?
Все зависит от подготовки человека. Если тот вовсе не разбирается в компьютере, то он может воспользоваться системными методами. Если же даже те для него оказались слишком сложными, то самый легкий — установка специальных программ, о которых говорилось ранее.
Что такое метаданные фотографий
Первое, что мы должны знать, это то, что означает этот термин, который используется для обозначения всех этих данные, которые сопровождают изображение . Сначала мобильные телефоны не включали эти данные, хотя постепенно они следовали за камерой и позволяли нам знать все, что нам нужно о фотографии. Это очень полезно, чтобы наши фотографии были организованы на основе разных категорий, но в то же время может быть опасно делиться фотографиями с этими данными.
Какая информация включена в фото
Что-то очень важное, что мы должны знать, — это вся информация, включенная в метаданные мобильных фотографий. Хотя в некоторых смартфонах это может быть больше или меньше данных, в обобщенном виде мы собираемся найти в вашей информации следующее:
- Место, где было сделано фото.
- Устройство, сделавшее фото.
- Настройки, используемые для фотосъемки; где включены диафрагма, ISO, время экспозиции и фокусное расстояние.
- Дата и время изготовления.
- Размер файла и разрешение изображения.
Самый простой способ
Операционная система Android многое унаследовала от Linux. Здесь тоже действует очень простой способ сокрытия папок и файлов. Заключается он в изменении названия. Просто поставьте точку в самом начале. Например, у вас есть файл «Фотография.jpg»
— поменяйте название на «.Фотография.jpg»
. Или же вы имеете дело с папкой «Сочинения»
— измените название на «.Сочинения»
. Сделать это вы можете при помощи любого файлового менеджера или воспользовавшись ПК.
Обратите внимание, сам «Проводник» операционной системы Windows прекрасно видит переименованный файл. Если вы хотите добиться того, чтобы и компьютер его не отображал, то придется дополнительно совершить следующие действия:. Шаг 1.
Кликните по файлу или папке правой кнопкой мыши
Шаг 1.
Кликните по файлу или папке правой кнопкой мыши.
Шаг 2.
В контекстном меню выберите пункт «Свойства
».
Шаг 3.
Поставьте галочку около пункта «Скрытый
» и нажмите кнопку «ОК
».

К сожалению, не все смартфоны предоставляют компьютеру возможность изменения свойств файлов, хранящихся в их памяти.
Скрыть определенные папки из приложения галереи
Если вы не хотите мучиться с настройкой нового частного пространства, вы также можете скрыть определенные папки, содержащие личные фотографии или видео, с вашего Галерея приложение на Android. Сделать это очень просто, хотя параметры могут быть немного разными в зависимости от того, какую настройку Android вы используете. Чтобы показать вам пример, мы использовали EMUI Huawei поверх Android Oreo.
- Перейти к вашей Галерея и найдите папки, которые вы хотите скрыть
- Коснитесь трех точек и нижней части экрана, чтобы открыть Настройки пузырь
- Отсюда вы можете нажать Скрыть альбомы и переключите, какие из них вы хотите отображать в Галерея или не
- Если вы хотите увидеть их снова, просто переключите их обратно

Галерея
Как открыть скрытые файлы на планшете при помощи ПК?
Получить доступ к скрытым файлам в памяти планшета можно также при помощи компьютера. Достаточно подключить гаджет к ПК при помощи кабеля и выбрать на нем режим накопителя. Далее, используя любой файловый менеджер, откройте один из дисков планшета, а в настройках предварительно поставьте отображение скрытых файлов. Все документы можно будет как открыть прямо с устройства, так и скопировать для дальнейшей работы с ними.
В этой статье мы разберемся с тем, как скрыть папку на Андроиде, как скрыть файлы на Андроиде, чтобы их не было видно на мобильном устройстве. Скрытые файлы и папки Андроид устройства позволят защитить от посторонних приватную информацию, не предназначенную для других пользователей, которые могут получить доступ к смартфону или планшету, например, члены семьи.
В современном мобильном устройстве, работающем на операционной системе Android, обычно, хранится большое количество различной информации: видео, фотографии, документы и т. п. Среди этих данных может оказаться информация личного характера, которую следует скрыть от чужих глаз. Из-за халатного отношения к данным, хранящимся на телефоне, могут возникнуть проблемы, в том числе, в личной жизни.
Для защиты конфиденциальных данных необходимо скрыть файлы и папки на Андроид. Скрытая папка на Андроиде поможет защитить личную приватную информацию, посторонний не увидит на смартфоне, если он попадет в его руки, ничего из того, что было скрыто пользователем мобильного устройства.
Для большей надежности все приватные данные можно собрать в одну папку, а затем скрыть ее от посторонних глаз. Можно вообще не скрывать отдельные папки, а скрыть только некоторые файлы, расположенные в разных папках.
В статье вы найдете инструкции о том, создать невидимую папку или скрыть файл на мобильном девайсе, под управлением операционной системы Android. Мы создадим новую скрытую папку, скроем уже существующую папку, скроем файл, посмотрим скрытую папку или файл, уберем скрытую папку или файл: сделаем их снова видимыми.
Для создания скрытой папки или скрытого файла нам понадобится файловый менеджер (Проводник). Если на вашем устройстве предустановлен менеджер файлов, используйте данное приложение. Если Проводника на смартфоне или планшете нет, или вас не устраивают его возможности, ознакомьтесь со статьей про , для выбора подходящего приложения для своего устройства.
Метод создания скрытой папки подразумевает маскировку папки или файла, в качестве системного каталога или приложения. В операционной системе Android системные каталоги не отображаются по умолчанию.
На примере в статье я буду показывать работу в мощном файловом менеджере ES Проводник (ES File Manager), из-за того, что это самая популярная программа данного типа. В других приложениях могут отличаться по названиям пункты меню программ, но все выполняемые действия будут идентичными.
Как скрыть файлы на Android
- Запустите штатное приложение «Файлы» и перейдите в раздел «Внутренняя память»;
- Откройте контекстное меню и нажмите «Новая папка»;
- Назовите папку так, как вам нравится, но не забудьте перед названием поставить точку (.);

Как создать скрытую папку на Android
- Вернитесь на главный экран приложения «Файлы» и откройте контекстное меню;
- Перейдите в раздел «Настройки»;
- В открывшемся окне активируйте параметр «Отображать системные файлы»;

- Выберите в памяти устройства те файлы, которые хотите скрыть, нажмите «Перенести» и, отыскав свежесозданную папку, выберите её в качестве места назначения переноса;
- Теперь снова вернитесь в «Настройки» и отключите параметр «Отображать системные файлы», но не забудьте включить его снова, когда будете искать спрятанные данные.
Выполнение последнего пункта является обязательным, потому что, если вы не включите отображение системных файлов, – а именно их названия начинаются с точки – вам не удастся отыскать ту самую папку с тайным содержимым, которую вы создали. А если после просмотра спрятанных данных вы не отключите отображение системных файлов, кто-то посторонний может ненароком проникнуть в файловую систему вашего смартфона и увидеть то, что вы так хотели скрыть.
Родные инструменты для скрытия фотографий
Два основных производителя телефонов, Samsung и LG, имеют встроенные инструменты конфиденциальности, которые могут помочь вам скрыть фотографии.
Samsung
Если у вас телефон Samsung под управлением Android Nougat 7.0 или выше, вы можете воспользоваться функцией безопасной папки Samsung . Это позволяет хранить личные файлы, изображения и даже приложения в отдельной защищенной паролем области.
Чтобы настроить Защищенную папку в первый раз, выберите Приложения> Настройки> Экран блокировки и безопасность> Защищенная папка . Вам нужно будет войти в свою учетную запись Samsung.
После входа ваше устройство предложит вам выбрать предпочитаемый метод блокировки. После завершения Безопасная папка будет доступна на экране « Домой» и «Приложения».
Чтобы скрыть фотографии в защищенной папке, откройте приложение и нажмите « Добавить файлы» .
LG
Процесс скрытия картинок на Android при наличии устройства LG немного отличается.
На этот раз начните с раздела « Настройки»> «Отпечатки пальцев и безопасность»> «Блокировка содержимого» . Телефон попросит вас защитить функцию с помощью PIN-кода, пароля или сканирования отпечатков пальцев.
Теперь перейдите в приложение-галерею вашего телефона по умолчанию. Выберите все фотографии, которые вы хотите скрыть, и нажмите « Меню»> «Еще»> «Заблокировать» . Вы также можете заблокировать целые папки с изображениями, если хотите.
Когда вы нажмете « Заблокировать» , фотографии / папки исчезнут из библиотеки. Чтобы просмотреть их, перейдите в « Меню»> «Показать заблокированные файлы» . Введите свои учетные данные безопасности, и фотографии появятся снова.
Примечание. Блокировка содержимого доступна не на всех устройствах.
Открываем скрытые файлы при помощи сторонних программ
Все скрытые файлы на Android-устройствах имеют два основных атрибута. Первый – это свойство в настройках файла, с соответствующим названием. Второй – это точка, поставленная перед названием файла или папки. Такой подход ограничивает отображение документа как в Linux, так и Windows-системах. Снять эти ограничения можно при помощи любого популярного, стороннего файлового менеджера.
Total Commander
Total Commander – это одна из наиболее популярных программ для работы с файлами различного типа. С ее помощью можно не только напрямую открывать скрытые файлы, прописывая полный путь к документу, но и отображать подобные документы без изменения атрибутов. Для этого достаточно перейти в настройки, найти пункт «Отображать скрытые файлы» и перезапустить программу.
ES Проводник
Еще один популярный файловый менеджер, функции которого можно расширить при помощи дополнений. Он имеет предельно простой интерфейс, схожий со стандартным, а также быстрый доступ к настройкам. Чтобы показать скрытые файлы в ES проводнике, достаточно сделать свайп вправо, и в появившемся меню выбрать соответствующий для отображения скрытых файлов пункт.
Открыть скрытые файлы при помощи проводников, после их отображения, достаточно просто – достаточно одного клика по иконке. Если же выставлять напоказ некоторые документы просто не хочется, достаточно просто прописать прямой путь к нему в командной строке.
Wileyfox Swift 2 Plus
Эта модель сразу привлекает внимание – стильный оригинальный дизайн, корпус из легкого, но прочного сплава алюминия, и отличные характеристики. Аппарат оснащен сканером отпечатков пальцев и модулем NFC
Также в телефоне установлены навигационные модули Glonass, GPS и Assisted GPS. Гаджет имеет 5-дюймовый закругленный по краям 2.5D IPS HD дисплей, который обеспечивает максимально широкие углы обзора – до 178 градусов.
Меня особенно впечатлил Кий. Это очень просто настроить и использовать и имеет множество полезных опций, которые позволяют вам оптимизировать приложение, как вы хотите, чтобы он работал. Если вы получили, вы можете начать с добавления категорий в контент. Вы можете загружать файлы и видеоролики в различные альбомы, причем одна из них генерирует фотографии, которые вы хотите сохранить из других.
Основной набор функций очень похож, хотя макет подчеркивает большее разнообразие контента для вас. Если вы настроили свой уровень безопасности, вы можете добавить изображения, видео, файлы и просто что-то еще, что вы хотите загрузить. Отсюда совершенно понятно, с точки зрения добавления контента. Но, как и в других приложениях, имейте в виду, что загрузка не устраняет ее, откуда вы ее отключили. Вам придется вручную удалить все фотографии, которые вы не хотите видеть из их оригинальной галереи.
Устройство работает на мощном производительном 8-ядерном процессоре Qualcomm Snapdragon 430 MSM8937 (построен на современной 64-битной архитектуре и работает на частоте 1.4 ГГц). Возможность работать с самыми ресурсоемкими приложениями обеспечивается наличием 3 Гб оперативной и 32 Гб встроенной памяти. Аппаратно поддерживается работа с картами microSDXC объемом до 64 ГБ.
Приложение бесплатное, когда оно поддерживается. То, что вы получаете, очень хорошо. Он включает разблокировку отпечатков пальцев, возможность закрыть приложение, встряхивая телефон и быструю фотографию преступника, когда кто-то пытается проникнуть. Это также включает в себя частное облако, возможность скрыть значок и довольно умный режим паники, который предоставляет кнопку для одного приложения другому, в случае быстрого переключения вы чувствуете, что кто-то смотрит через плечо. Интерфейс не такой гладкий, как два других варианта в списке, но набор функций довольно прост, когда вы ищете приложение, очень просто, как классифицировать свой секретный контент.
Стоит отметить высокое качество снимков, которые обеспечивает основной модуль 16-мегапиксельной камеры. Для селфи снимков и проведения видеоконференций предусмотрена 8-мегапиксельная фронтальная камера. Смартфон оснащается Li-pol аккумулятором емкостью в 2700 мАч, реализована технология быстрой зарядки Quick Charge 3.0.
Он также не требует подписки, чтобы сделать красивого производителя разниц в то время, когда практически каждая служба там пытается ладить с каким-то ежемесячным доходом. Как всегда, никакое действие не является абсолютно бессмысленным, поэтому подумайте над тем, чтобы положить копию своего паспорта или других чувствительных материалов по телефону. В основном, это все о создании папки на хранилище устройства и вводе всех файлов, которые вы хотите скрыть
Это делается для изменения имени этой папки: имя может быть любым; важно то, что ему предшествует период
Прочесть больше о данной модели и заказать Wileyfox Swift 2 Plus за 12 990 рублей можно на официальном сайте бренда.
Как скрыть некоторые фото от всех сразу не удаляя их (Архивирование)
Скрыть фото в инстаграме от всех, не удаляя их, можно через мобильное приложение на айфоне или андройде
Android
Для того чтобы временно скрыть фото в инстаграме, используя андройд, надо сделать следующее:
- Войти в приложение
- Открыть фото, которое необходимо скрыть, и нажать на кнопку с тремя точками
- В меню, которое после этого появиться, надо выбрать кнопку «Архивировать»
После этого фотография станет скрытой от всех пользователей. Она не удалится из профиля, а просто будет перемещена в ваш архив, из которого вы в любой момент сможете ее убрать обратно в ленту.
iPhone
Для того чтобы скрыть некоторые фото в инстаграме через iPhone, нужно сделать следующие действия:
- Открыть приложение
- На фотографии, которую надо убрать от всех, нажать на троеточие, и выбрать команду «Архивировать»
После этого фото будет убрано от всех в архив. В любой момент вы сможете его восстановить в ленту.