Как просматривать скрытые файлы на устройствах с ос windows или mac или android
Содержание:
- Как переименовать папку на Андроиде?
- Как скрыть фото стандартными средствами
- QuickShortcutMaker
- Как переместить файлы из секретной папки
- Причины скрытия информации
- Другие способы сделать файлы и папки невидимыми для посторонних глаз
- Создайте личное пространство на вашем смартфоне
- Как сделать скрытую папку видимой
- Инструкция скрыть файлы и папкив файловом менеджере Android и Windows
- Как скрыть приложения
- Зачем на Андроиде делать скрытые файлы
- Самый простой способ
- Как открыть скрытые элементы без пароля, если они запаролены
- Как скрыть файлы на Android
- Выводы статьи
Как переименовать папку на Андроиде?
Данная ОС позволяет пользователям создать отдельный раздел. Потом туда можно перенести файлы и дать соответствующее имя. Инструкция по решению этого вопроса отличается простотой, но зависит от марки имеющегося на руках телефона.
На Xiaomi
На телефонах этой марки можно найти три главные категории ПО и утилиты – системные, для приложений и ярлыки. Чтобы произвести с ними действия, потребуется позаботиться о наличии root-доступа.
Операция по смене названия или по присвоению имени осуществляется по такой инструкции:
- Нужно нажать на ярлык.
- В появившемся окне следует ввести новое слово.
- Перенести объект в нужное место на телефоне.
Если требуется решить вопрос, как переименовать папку на андроиде на рабочем столе, начинать следует с нажатия на пустой экран. После этого создается новый объект.
Скачанное на xiaomi можно объединить в одну тематическую категорию. Для этого требуется зажать один ярлык, перетащить его на иной. Чтобы избавиться от каталога, потребуется вынуть из поля значки обратно.

На Huawei
Имея в наличии смартфон huawei, нужно использовать альтернативные средства:
- Осуществляется вход в директорию;
- Зажимается кнопка Меню;
- Вместо закрытия выводится конкретный список, в котором выбирается Изменить.
В списке предложенных изменений будет представлена операция по созданию каталога.
На Honor
Если заданное имя по определенной причине не устраивает, можно переименовать. Осуществить данную операцию можно в любом менеджере для honor. Для получения положительного результата, стоит действовать через уже имеющийся каталог:
Если у Вас остались вопросы — сообщите нам Задать вопрос
- В менеджере нажимается выбранный объект;
- Нужно на нем подержать палец некоторое время;
- Объект становится выделенным, открывается меню;
- Здесь активируется опция Переименовать.

Благодаря данной операции скачанным приложениям можно дать функциональные имена. После этого на рабочем столе хонор создается порядок, можно оперативно найти нужное приложение.
Как скрыть фото стандартными средствами

Для того чтобы спрятать снимки штатными методами, без использования дополнительных утилит, проделайте следующие шаги:
- соедините телефон с ПК, активировав режим передачи данных;
- зайдите в перечень файлов, поставляемых программой Whatsapp;
- по аналогии с ранее рассмотренными способами сделайте новый текстовый документ, присвоив имя «.nomedia»;
- сформируйте такой самый файл в папке обложек альбомов, скачанных на смартфон;
- удостоверьтесь в правильном группировании контента посредством открытия галереи и VLC.
Метод подойдёт для тех, кто инсталлировал музыкальную программу и получил кроме песен множество графических изображений, посвящённых альбомам.
На Android
Как скрыть папку на Андроиде? Здесь всё просто и знакомо – укажите точку перед названием. Отредактировав файл, его можно найти в системе путём активации режима отображения невидимого содержимого.
Галереи показывают спрятанные снимки вне зависимости от происхождения. Т.е. хранилища файлов могут быть и штатными, и принадлежащими установленным приложениям.
На Samsung
Производитель из Южной Кореи заложил в собственных девайсах опцию сокрытия фотографий. Для реализации задуманного совершите следующие шаги:
- зайдите в конфигурацию смартфона;
- выберите пункт «Биометрия и безопасность»;
- нажмите на кнопку «Защищённая папка»;
- подтвердите аккаунт Самсунга;
- установите вид блокирования;
- зажмите палец на названии интересующего файла, вызвав контекстное меню, и дайте команду на перемещение в закрытую директорию.
На Xiaomi
Китайский бренд позволяет также оперативно убрать с глаз долой лишнюю информацию. 2-3 тапа – и дело готово. Итак, перед тем, как скрыть папку на Андроиде в устройстве Ксиоми:
- запустите стандартное хранилище фоток;
- выделите кандидата на сокрытие;
- в нижнем меню нажимаете на словосочетание «В альбом»;
- в открывшемся фрейме кликаете по надписи «Скрытый альбом».
Для разблокировки достаточно зайти в раздел «Альбомы» штатной галереи, нажать на троеточие и включить «Невидимые альбомы».
На Oppo
Другой производитель из Китая Oppo не предусмотрел обеспечения конфиденциальности в классическом виде. Вместо этого доступно сокрытие материалов, относящихся к различным форматам, в рамках единой папки.
- открываем раздел «Files»;
- кликаем по последней кнопке;
- придумываем пароль для галереи;
- нажимаем на «Добавить файл»;
- выбираем фотографию.
На Meizu
В Мейзу механизм защиты повторяет Oppo:
- зайдите в программу «Проводник»;
- откройте раздел «Все»;
- тапните по слову «Хранилище»;
- наберите ключ для того чтобы попасть в директорию;
- зажмите палец на имени файла и выберите в выпадающем меню команду «Отправить в хранилище».
На Huawei
Представляем простую инструкцию того, как скрыть папку на Андроиде для гаджетов марки Huawei:
- в хранилище выберите директории, подлежащие сокрытию;
- тапните по троеточию для появления меню;
- отметьте строчку «Hide albums».
При желании восстановить видимость также обратитесь к контекстному меню папок.
QuickShortcutMaker
Это бесплатный продукт, с помощью которого также можно изменить название приложение на любое другое. Найти его можно на том же «Гугл Плее» либо на официальном сайте разработчика. С установкой проблем возникнуть не должно.
Во время инсталляции приложения обязательно нужно согласиться с предоставлением прав на редактирование имен файлов. В противном случае платформа будет «сопротивляться» действиям программы.
Сама по себе утилита обладает широкими возможностями, но нас интересует именно функция переименования приложений.
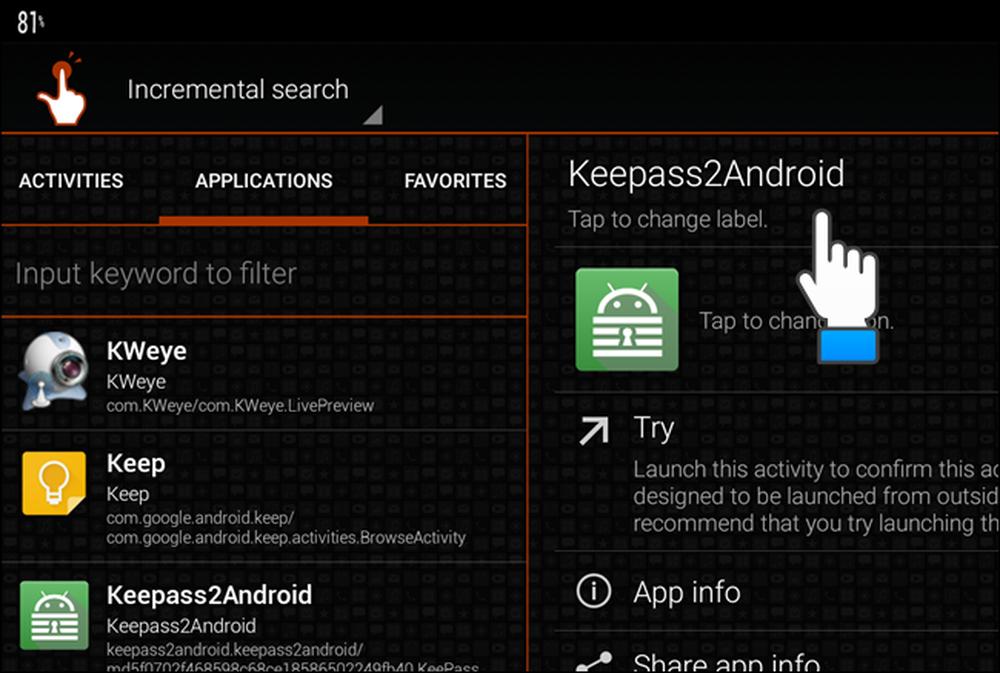
Для смены названий необходимо выполнить следующий порядок действий:
- Запускаем утилиту и соглашаемся на сканирование внутреннего накопителя (примерно 15 секунд).
- Переходим в раздел «Приложения» (Applications) и в представленном списке находим нужное.
- Открываем его и кликаем на пункте «Сменить этикетку» (Change label).
- Во всплывающем окне вводим новое имя приложения и нажимаем ОК.
- Далее кликаем по «Создать» (Create).
Теперь на рабочем столе у вас старое приложение с новым названием. Также стоит заметить, что если удалить утилиту, то все изменения сохранятся.
Как переместить файлы из секретной папки
- Откройте приложение Google Files на устройстве Android.
- В нижней части экрана нажмите «Просмотр» .
- Прокрутите страницу вниз до раздела «Коллекции».
- Нажмите Секретная папка.
- Введите PIN-код.
- Нажмите Далее.
- Найдите нужные файлы.
- Если включен режим сетки , нажимайте на файлы, которые хотите переместить, и удерживайте их.
- В верхней части экрана нажмите на значок «Ещё» Переместить из секретной папки.
- Если включен режим списка :
- Если файл один, выполните следующие действия:
- Нажмите на стрелку вниз Переместить из секретной папки.
- Если требуется переместить несколько файлов:
- Нажмите на стрелку вниз Выбрать.
- Установите флажки возле нужных файлов.
- В верхней части экрана нажмите на значок «Ещё» Переместить из секретной папки.
- Если файл один, выполните следующие действия:
- Если включен режим сетки , нажимайте на файлы, которые хотите переместить, и удерживайте их.
- Файл будет перемещен в его исходную папку.
Примечание. Не закрывайте секретную папку во время передачи данных. Если вы закроете секретную папку или откроете другое приложение до окончания передачи данных, операция будет отменена. Файл останется в секретной папке.
Причины скрытия информации
Как восстановить информацию
Приложение Yodot Android Data Recovery используется для поиска скрытых данных на телефоне. Это программное обеспечение тщательно сканирует как внутреннее, так и внешнее хранилище информации, сохраняя восстановленные данные на ПК.
Скрываем файлы на телефоне
С помощью стороннего софта
В стандартной галерее на смартфоне отображены все папки, содержащие фотографии или видео. Это и папка со снимками с камеры, скриншоты, загрузки, фото с Viber и т.д.:

Возможности же изменить в стандартных настройках отображаемые папки попросту не существует. Но ситуация радикально меняется, если установить на смартфон специальную утилиту – альтернативную галерею, например, Quick Pic:

Мощное и в то же время компактное приложение с современным дизайном и эффектами многослойности для управления фотоснимками.
Quick Pic обеспечивает возможность быстрого запуска и просмотра тысяч фотографий. В распоряжении пользователя приятный интерфейс с оптимизацией под большие экраны и поддержкой мульти-тач жестов.
Безусловным плюсом программы можно отметить отсутствие как дополнительных разрешений, так и надоедливой рекламы.
С помощью пароля можно легко скрыть фото и фидеофайлы, исключив их из всех приложений стандартной галереи.
Осталось добавить, что распространяется приложение бесплатно, и, кроме основных функций, поможет в сортировке, переименовании, создании новых папок, пр. А наличие встроенного графического редактора позволит редактировать и устанавливать обои с наилучшим качеством.
С помощью компьютера
В этом случае, на ПК, используя проводник Windows активируем атрибут «Скрытый».
Что нужно для этого сделать: подсоединяем телефон или планшет через USB-кабель к компьютеру (не забываем включить отладку по USB). В накопителе, открываем папку с фото, кликаем правой кнопкой мышки по нужному файлу, выбираем «Свойства», ставим галочку напротив пункта «Скрытый»:

После этой несложной манипуляции, то, что мы скрыли, на компьютере не будет отображаться. А для просмотра этого контента, в свойствах проводника нужно будет выбрать возможность смотреть скрытые файлы. Но вот в галерее Андроида эти файлы по-прежнему будут отображаться.
С помощью файлового менеджера
На мой взгляд, это самый оптимальный способ скрыть на мобильном устройстве информацию, не предназначенную для стороннего просмотра.
Нам понадобится хороший файловый менеджер, к примеру, ES Проводник. По сочетанию качества и предоставляемых им возможностей, это самый оптимальный вариант, но если вы привыкли пользоваться другим, то можете использовать тот, который для вас удобнее.
Данным способом мы сможем скрыть и отдельные фотоснимки, и даже целую папку. Что нужно сделать:
Запускаем ES Проводник, отыскиваем на SD-карте нужную папку или файл, затем нажимаем на название до появления окошка с меню, в котором указаны дополнительные функции. Выбираем пункт «Переименовать», ставим впереди имеющегося названия точку. К примеру, папка галереи находится в DCIM/Camera. Чтобы на Андроиде нам скрыть в галерее альбом, переименовываем её, добавив точку, в «.Camera»:

После этой процедуры, нам нужно снова открыть галерею и убедиться, что нужная папка не видна.
Да, скажете вы, отлично, а как теперь увидеть скрытое расположение? Для этого выполняем следующие манипуляции:
Входим в Проводник снова, затем, свайпом с левого края дисплея открываем «Отображать скрытые файлы», находим свою папку (файл) с точкой, перед названием (она будет слегка затемнённая). Теперь просто снова убираем точку, и то, что было скрыто, снова отобразится в галерее.
С помощью специального приложения
На самом деле приложений, предлагающих функцию скрытия приватной информации довольно много. Работают они по одному принципу, поэтому мы, в нашем обзоре, остановимся на «Скрыть фото — сейф KeepSafe».

Утилита надёжно скроет ваши фото и видео в галерее устройства паролем, который нужно будет придумать самостоятельно, после чего весь контент будет перемещён в специальное хранилище. А для просмотра нужно будет всего лишь ввести пароль.
Мы постарались наиболее полно осветить тему «как скрыть фото на Андроиде и другие файлы», но, если вопросы всё-таки остались – мы всегда на связи. Удачи!
Другие способы сделать файлы и папки невидимыми для посторонних глаз
Каждого человека смущает посягательство на его личную территорию. Вряд ли кому-то понравится, если кто-то будет смотреть его обнаженные фото или видео любимого человека в неглиже. Но не всегда средства скрытия, о которых говорилось выше, подходят в определенном случае
Поэтому так важно знать обо всех доступных способах скрытия файлов
Создание личного пространства
Одним из самых эффективных объемных методов как скрыть файлы на Андроиде является организация личного пространства. На практике это представляет собой создание дополнительной версии операционной системы, которая будет защищена отпечатком пальца или пароля. Такая функция еще полезна в качестве родительского контроля. Они смогут отключить доступ к некоторым программам, фото и видео, тем самым защитят своих детей от информации которая сможет травмировать их.
Также создание личного пространства – незаменимая опция при необходимости передать свой девайс другому человеку. На каждом устройстве свой принцип отделения пространства. Но все действия на разных смартфонах Honor, Huawei, Xiaomi, Zte, Самсунг и других сводятся к тому, что в настройках в разделе «Безопасность и конфиденциальность» надо выбрать функцию «Приватное пространство». Для активации следует нажать «Установить пароль».
Важно! Пароль для личного пространства должен отличаться от основного. В противном случае смысла нет отделять личное пространство
На примере это выглядит так: один пароль открывает доступ к основной рабочей части гаджета, а второй пароль – к личному пространству. Приватная ОС внешне не отличается от основной, но только она будет открывать засекреченную информацию.
Шифрование файлов
В некоторых смартфонах есть функция шифрования файлов Аndroid. На всех девайсах, выпущенных после 2014 года, информация становится доступной только после введения пароля. Таким образом файлы, содержащиеся в телефоне, автоматически шифруются. Это обеспечивает конфиденциальность данных даже без применения специальных дополнительных приложений.
Обратите внимание! Если забыть пароль, то зашифрованные файлы навсегда будут потеряны и восстановить их будет невозможно. Если телефон не рабочий, то они также станут недоступными

Разблокировка отпечатком пальца
Создайте личное пространство на вашем смартфоне
Один из самых лучших способов скрыть файлы, фотографии и видео на вашем смартфоне – создать личное пространство. Как правило, это будет означать создание копии вашей ОС, которая защищена другим паролем или отпечатком пальца, отличным от вашего основного. Такой способ весьма полезен для родителей, которые хотят, чтобы их дети использовали свои телефоны, не открывая определенные приложения или не просматривая определенные изображения или видео в своей галерее. Это также полезно, если вам нужно одолжить ваш телефон особо озорному другу, если вас волнует его чрезмерное любопытство. У каждого производителя есть свой способ настройки, но мы покажем вам пример для смартфона Huawei P10.
Итак, ваши действия:
- перейдите в раздел «Настройки», а затем в «Безопасность и конфиденциальность»;
- в этом разделе вы можете найти опцию «Личное пространство»;
- активируйте новое личное пространство и установите пароль (отличный от вашего основного);

Вы можете создать новое личное пространство в меню настроек.
вы также можете добавить отпечаток пальца для разблокировки личного пространства;
разблокировка основного пространства или вашего личного пространства будет осуществляться разными пальцами;
в итоге вы увидите, что ваше личное пространство похоже на настройку по умолчанию и скрывает все ваши личные фотографии и видео из вашего основного пространства.

Используйте другой отпечаток пальца для быстрого доступа к вашему личному пространству.
Как сделать скрытую папку видимой
Чтобы сделать скрытую папку видимой, нужно просто перевернуть ход действий в обратную сторону: раньше шли от открытой к невидимой, теперь же наоборот – от невидимой к открытой. Алгоритм действий практически не поменялся. Осталось сделать все то же самое, только в обратном порядке:
- Переходим в своей файловый менеджер и переходим в меню;
- В нем мы кликаем на отображение скрытых файлов, чтобы впоследствии можно было бы увидеть все те подобные объекты, которые были на телефоне;
- Далее переходим и ищем ту скрытую папку, которую пользователь хочет сделать видимой. Как правило, находится она во внутренней памяти телефона или в той, которую пользователь устанавливал заранее;
- После этого кликаем на неё и выбираем опцию «переименовать»;
- Убираем точку, которую ставили ранее;
- Сохраняем настройки.
Все! Теперь папка стала видимой. Таким образом можно сделать не только папку, но и любой файл скрытым или видимым. Все зависит от тех намерений пользователя, которые он ставит перед собой.
Инструкция скрыть файлы и папкив файловом менеджере Android и Windows
Android построен на базе ядра Linux и соответственно имеет общие черты с аналогичными операционными системами на этом ядре. К сожалению Windows ни как не относится к Linux и для того чтобы тщательно запрятать файл или папку, нужно немного постараться.
Прячем папку или файл на Android
Для того чтобы скрыть из файлового менеджера (проводника) файл или папку необходимо переименовать требуемый файл или папку дописав перед названием точку. То есть чтобы скрыть файл xxxx.jpgнеобходимо переименовать файл в .xxxx.jpg. Для того чтобы скрыть папку AlenaNu необходимо перед названием добавить точку.AlenaNu
файл видно ———————> xxxx.jpgфайл не видно ———————>.xxxx.jpg
папку видно ———————> AlenaNuпапку не видно ———————>.AlenaNu
Вот так вот можно скрыть фото на андроид и не только — папку и другие файлы!
После такой вот несложной процедуры, вы скроете необходимое в Android, но есть одна проблема, при подключение к компьютеру вы увидите, что все что вы скрывали в Windows прекрасно видно! По этому нужно «доработать» невидимость.
Прячем папку или файл на компьютере с ОС Windows
Ниже представлен скриншот на котором представлены в начале папки которые уже не видны в Android, но видны в Windows:

Чтобы скрыть папки или файл вам необходимо выделить все или выбрать по одиночке -> нажать правую кнопку мыши -> выбрать свойства — поменять в атрибутах файла или папки на Скрытый.

Вот и все! Оставайтесь вместе с сайтом Android +1, дальше будет еще интересней! Больше статей и инструкций читайте в разделе Статьи и Хаки Android.
В этой статье мы разберемся с тем, как скрыть папку на Андроиде, как скрыть файлы на Андроиде, чтобы их не было видно на мобильном устройстве. Скрытые файлы и папки Андроид устройства позволят защитить от посторонних приватную информацию, не предназначенную для других пользователей, которые могут получить доступ к смартфону или планшету, например, члены семьи.
В современном мобильном устройстве, работающем на операционной системе Android, обычно, хранится большое количество различной информации: видео, фотографии, документы и т. п. Среди этих данных может оказаться информация личного характера, которую следует скрыть от чужих глаз. Из-за халатного отношения к данным, хранящимся на телефоне, могут возникнуть проблемы, в том числе, в личной жизни.
Для защиты конфиденциальных данных необходимо скрыть файлы и папки на Андроид. Скрытая папка на Андроиде поможет защитить личную приватную информацию, посторонний не увидит на смартфоне, если он попадет в его руки, ничего из того, что было скрыто пользователем мобильного устройства.
Для большей надежности все приватные данные можно собрать в одну папку, а затем скрыть ее от посторонних глаз. Можно вообще не скрывать отдельные папки, а скрыть только некоторые файлы, расположенные в разных папках.
В статье вы найдете инструкции о том, создать невидимую папку или скрыть файл на мобильном девайсе, под управлением операционной системы Android. Мы создадим новую скрытую папку, скроем уже существующую папку, скроем файл, посмотрим скрытую папку или файл, уберем скрытую папку или файл: сделаем их снова видимыми.
Для создания скрытой папки или скрытого файла нам понадобится файловый менеджер (Проводник). Если на вашем устройстве предустановлен менеджер файлов, используйте данное приложение. Если Проводника на смартфоне или планшете нет, или вас не устраивают его возможности, ознакомьтесь со статьей про , для выбора подходящего приложения для своего устройства.
Метод создания скрытой папки подразумевает маскировку папки или файла, в качестве системного каталога или приложения. В операционной системе Android системные каталоги не отображаются по умолчанию.
На примере в статье я буду показывать работу в мощном файловом менеджере ES Проводник (ES File Manager), из-за того, что это самая популярная программа данного типа. В других приложениях могут отличаться по названиям пункты меню программ, но все выполняемые действия будут идентичными.
Как скрыть приложения
Если у вас есть права суперпользователя, можно использовать Hide It Pro или всё тот же Hexlock, чтобы скрыть те или иные приложения. Если таких прав нет, то спрятать можно будет только их иконки.
При наличии Root-прав
Если Root-права у вас есть, то вы можете воспользоваться программами Hide It Pro и Hexlock App Lock.
Установка Hide It Pro
Чтобы скрыть приложения с помощью Hide It Pro, выполните следующее:
Запустите приложение. Когда оно загрузится, нажмите на изображение логотипа и подержите его некоторое время. Таким образом, приложение будет замаскировано от посторонних глаз.
Нажмите на изображение логотипа, чтобы запустить все функции приложения
Введите пароль и пин-код. После этого откроется основное меню приложения.
Выберите «Скрыть приложения».
Выберите «Скрыть приложения»
Согласитесь с установкой плагина. На предупреждение о необходимости прав суперпользователя нажмите «ОК».
Откройте вкладку «Все приложения». Выберите те приложения, которые вы хотели бы скрыть, и нажмите «ОК».
Установка Hexlock App Lock
Чтобы скрыть приложения с помощью Hexlock App Lock:
Запустите приложение. Если вы уже запускали приложение, то введите прежний пароль/пин-код, если нет — придумайте новый.
Выберите один из трёх режимов:
- «Дом» — набор приложений, которые вы используете, будучи подключённым к домашней сети;
- «Работа» — аналогично с сетью на работе;
- «Школа».
Из списка всех приложений выберите те, которые вы хотели бы спрятать, и поставьте переключатель напротив них в состояние «Включено».
Перейдите в свой профиль. Можно автоматизировать подключение, выбрав соответствующую кнопку в меню и поставив галочку напротив вашей домашней/рабочей сети.
После этого приложения будут защищены паролем или пин-кодом, и несанкционированный к ним доступ будет исключён.
При отсутствии Root-прав
Если Root-прав у вас нет, то попробуйте скрыть иконки приложений в настройках или воспользуйтесь приложением Apex.
Скрыть иконки приложений в настройках
Если у вас есть приложения, которыми не пользуетесь, удалить их нельзя, а иконки мешают, то их можно скрыть. Чтобы это сделать:
Перейдите в «Настройки» устройства и выберите пункт «Приложения».
Перелистните до вкладки «Все».
Выберите приложение, иконку которого хотите спрятать. Нажмите на него.
Найдите кнопку «Отключить». Если она заблокирована, нажмите на кнопку «Остановить». После чего подтвердите ваш выбор, нажав «ОК».
Нажмите на кнопку «Остановить» и на «ОК»
Установка Apex Launcher
Аналогичного результата можно добиться, установив сторонний лаунчер — приложение, которое автоматически спрячет все ненужные иконки. К примеру, вы можете использовать Nova Launcher или Apex Launcher.
Рассмотрим алгоритм действий на примере Apex:
Запустите лаунчер. Перейдите в «Настройки Apex», дважды нажав на свободное место.
В «Настройках» выберите «Настройки меню приложений».
Найдите пункт «Скрытые приложения». Откройте его и отметьте галочками те приложения, иконки которых вы хотели бы скрыть.
Нажмите на «Сохранить».
Зачем на Андроиде делать скрытые файлы
Необходимость скрыть файлы на Андроид возникает, когда нужно передать смартфон другому человеку. Копии важных документов, интимные видео и фото, важные как память и много другой информации приходится прятать от другого человека, который даже не должен подозревать об их существовании.

Как скрыть папку
Еще одна из причин скрыть файлы связана с тем, что в «Галерее» отображаются абсолютно все фотографии, которые есть на девайсе. Это очень неудобно, когда надо показать фото другому человеку, но во время просмотра ему могут попасться на глаза медиафайлы, не предназначенные для разглашения. Картинки придется скрывать вручную.

Воровство телефона
Самый простой способ
Операционная система Android многое унаследовала от Linux. Здесь тоже действует очень простой способ сокрытия папок и файлов. Заключается он в изменении названия. Просто поставьте точку в самом начале. Например, у вас есть файл «Фотография.jpg» — поменяйте название на «.Фотография.jpg». Или же вы имеете дело с папкой «Сочинения» — измените название на «.Сочинения». Сделать это вы можете при помощи любого файлового менеджера или воспользовавшись ПК.

Обратите внимание, сам «Проводник» операционной системы Windows прекрасно видит переименованный файл. Если вы хотите добиться того, чтобы и компьютер его не отображал, то придется дополнительно совершить следующие действия:. Шаг 1
Кликните по файлу или папке правой кнопкой мыши
Шаг 1. Кликните по файлу или папке правой кнопкой мыши.
Шаг 2. В контекстном меню выберите пункт «Свойства».
Шаг 3. Поставьте галочку около пункта «Скрытый» и нажмите кнопку «ОК».

К сожалению, не все смартфоны предоставляют компьютеру возможность изменения свойств файлов, хранящихся в их памяти.
На смартфонах с Android 10 любой документ или папку можно скрыть намного проще. Для этого достаточно открыть проводник, выбрать нужный файл и в появившемся окне нажать «Скрыть». Иногда для появления контекстного меню необходимо тапнуть по кнопке «Еще» или значку в виде трех точек.

Как открыть скрытые элементы без пароля, если они запаролены
Это осуществимо только в 2 случаях:
если файлы были защищены только графическим паролем для всего устройства, и этот пароль удалось обойти;
если файлы находятся в запароленном архиве, но их нельзя открыть, можно только просмотреть.
Чтобы обойти графический пароль:
введите аккаунт Google (храните адрес вашей электронной почты и пароль втайне);
удалите файл gesture.key вручную (не скачивайте и не устанавливайте файловый менеджер Aroma);
удалите файл gesture.key через дополнительного пользователя (не создавайте дополнительный аккаунт с SuperSu и многопользовательским режимом, если в этом нет необходимости);
сбросьте настройки к заводским.
Вы сможете только просмотреть названия и типы файлов в запароленном архиве, но извлечь их или открыть не получится.
 Введите пароль для распаковки архива в приложении Easy Unrar, Unzip & Zip
Введите пароль для распаковки архива в приложении Easy Unrar, Unzip & Zip
В этой статье мы разберемся с тем, как скрыть папку на Андроиде, как скрыть файлы на Андроиде, чтобы их не было видно на мобильном устройстве. Скрытые файлы и папки Андроид устройства позволят защитить от посторонних приватную информацию, не предназначенную для других пользователей, которые могут получить доступ к смартфону или планшету, например, члены семьи.
В современном мобильном устройстве, работающем на операционной системе Android, обычно, хранится большое количество различной информации: видео, фотографии, документы и т. п. Среди этих данных может оказаться информация личного характера, которую следует скрыть от чужих глаз. Из-за халатного отношения к данным, хранящимся на телефоне, могут возникнуть проблемы, в том числе, в личной жизни.
Для защиты конфиденциальных данных необходимо скрыть файлы и папки на Андроид. Скрытая папка на Андроиде поможет защитить личную приватную информацию, посторонний не увидит на смартфоне, если он попадет в его руки, ничего из того, что было скрыто пользователем мобильного устройства.
Для большей надежности все приватные данные можно собрать в одну папку, а затем скрыть ее от посторонних глаз. Можно вообще не скрывать отдельные папки, а скрыть только некоторые файлы, расположенные в разных папках.
В статье вы найдете инструкции о том, создать невидимую папку или скрыть файл на мобильном девайсе, под управлением операционной системы Android. Мы создадим новую скрытую папку, скроем уже существующую папку, скроем файл, посмотрим скрытую папку или файл, уберем скрытую папку или файл: сделаем их снова видимыми.
Для создания скрытой папки или скрытого файла нам понадобится файловый менеджер (Проводник). Если на вашем устройстве предустановлен менеджер файлов, используйте данное приложение. Если Проводника на смартфоне или планшете нет, или вас не устраивают его возможности, ознакомьтесь со статьей про , для выбора подходящего приложения для своего устройства.
Метод создания скрытой папки подразумевает маскировку папки или файла, в качестве системного каталога или приложения. В операционной системе Android системные каталоги не отображаются по умолчанию.
На примере в статье я буду показывать работу в мощном файловом менеджере ES Проводник (ES File Manager), из-за того, что это самая популярная программа данного типа. В других приложениях могут отличаться по названиям пункты меню программ, но все выполняемые действия будут идентичными.
Как скрыть файлы на Android
- Запустите штатное приложение «Файлы» и перейдите в раздел «Внутренняя память»;
- Откройте контекстное меню и нажмите «Новая папка»;
- Назовите папку так, как вам нравится, но не забудьте перед названием поставить точку (.);

Как создать скрытую папку на Android
- Вернитесь на главный экран приложения «Файлы» и откройте контекстное меню;
- Перейдите в раздел «Настройки»;
- В открывшемся окне активируйте параметр «Отображать системные файлы»;

Как просмотреть скрытые папки на Android
- Выберите в памяти устройства те файлы, которые хотите скрыть, нажмите «Перенести» и, отыскав свежесозданную папку, выберите её в качестве места назначения переноса;
- Теперь снова вернитесь в «Настройки» и отключите параметр «Отображать системные файлы», но не забудьте включить его снова, когда будете искать спрятанные данные.
Выполнение последнего пункта является обязательным, потому что, если вы не включите отображение системных файлов, – а именно их названия начинаются с точки – вам не удастся отыскать ту самую папку с тайным содержимым, которую вы создали. А если после просмотра спрятанных данных вы не отключите отображение системных файлов, кто-то посторонний может ненароком проникнуть в файловую систему вашего смартфона и увидеть то, что вы так хотели скрыть.
Выводы статьи
При помощи файлового менеджера можно создать скрытую папку или скрыть файл, если пользователю необходимо защитить приватную информацию, хранящуюся на мобильном устройстве. Существует несколько способов, при которых можно скрыть папку или файл полностью, или скрыть мультимедийные файлы в папке от просмотра в галерее смартфона.
Много пользователей смартфонов под управлением Android сталкивались с проблемой отображения не желаемых фотографий или же видео файлов в галерее. И каждый из нас когда либо хотел скрыть фото или видео в галереи. С этой проблемой столкнулся и я когда-то, теперь решил рассказать как можно быстро решить данную проблему, и научить Вас скрывать фотографии или видеоролики в галереи своего гаджета.
На многих форумах пишут чтобы скрыть фото или видео в галереи нужно ставить специальные программы, которые к сожалению толком ничего не могут сделать, а только рассчитаны на то, чтобы сбить с нас деньги, а еще могут Вас убеждать что нужен устройства, но он не помешает, и кому станет интересно как рутировать устройство переходим по этой . Не верьте им, я Вам расскажу как скрыть фотографии или видео файлы, в прочем и не только, с помощью файловых менеджеров.
На самом деле скрыть фото на Android очень просто, действие займет менее 5-ти минут. Для этого нам понадобиться файловый менеджер который способен отображать скрытые файлы и умеет их переименовывать. В моем случае я воспользовался «ES Проводник» (рис. 1), который можно скачать с Play Маркета
.

В настройках «ES Проводника» нужно поставить галочку для отображения скрытых файлов. Для тех кто впервые пользуется этим файловым менеджером, в запущенной программе нажмите меню (кнопкой на телефоне), тогда на экране гаджета появится боковая панель, в самом низу которой находится кнопка настроек «ES Проводник» (рис. 2).



А теперь осталось сделать самое малое, находим нужную нам папку в которой расположении те самые медиа файлы, которые собственно и нужно скрыть. Долгим нажатием по этой папке, ставим галочку на ней и в самом низу нажимаем кнопку «Переименовать» (рис 5), теперь все, что нужно сделать – поставить точку в начале имени папки (рис 6).


Ну вот и собственно и весь секрет как срыть файлы на Android. Дело в том, что эта папка теперь стала скрытой для системы, и галерея теперь не видит содержимое папки. Теперь, если смартфон попадет «не эти руки» можно не переживать, что этот человек увидит не нужные ему файлы. А для полной защиты ваших файлов, не забудьте отключить отображение скрытых файлов в своем файловом менеджере.
Ребята, вот еще набор полезных инструкций для для Вашего гаджета где используется «ES Проводник»:
Надеюсь статья стала Вам полезной, и Вы сумели скрыть фото или видео в галереи на Android. Если возникнут какие-то вопросы – обращайтесь, мы рады будем Вам помочь.
Оставайтесь с нами, впереди еще много интересного.