Как скрыть папку в windows 7, 8 и 10, а потом найти и открыть её
Содержание:
Как создать невидимую папку
Сделать невидимую папку не используя специальных программ можно двумя способами.
- Сначала нужно сделать скрытую папку или файл, а затем в параметрах папок установить параметр «Не показывать скрытые файлы, папки и диски». Чтобы создать скрытую папку или скрытый файл нужно навести курсор на папку или файл и нажать правую кнопку мыши, а в появившемся контекстном меню выбрать Свойства. Откроется окно под названием Свойства. Так можно сделать скрытые папки в Windows 8
В этом окне нужно на вкладке «Общие» установить галочку у атрибута «Скрытый» и нажать кнопку «ОК». После этого иконка у файла или у папки станет бледной это означает, что она стала скрытой. Далее открываем Панель управления нажатием на клавиатуре сразу двух клавиш WIN+X и выбрав из появившегося списка «Панель управления».

В Панели управления заходим в категорию «Оформление и персонализация» и нажимаем на пункт «Показ скрытых папок и файлов». Откроется окно под названием «Параметры папок».

В этом окне нужно перейти на вкладку «Вид». На этой вкладке нужно найти в самом низу списка пункт «Не показывать скрытые файлы, папки и диски» и установить около него точку. Нажав в этом окне на кнопку «ОК» ваша папка или файл сразу исчезнет. Чтобы снова скрытые папки сделать видимыми нужно в окне «Параметры папок» на вкладке «Вид» найти пункт «Показывать скрытые файлы, папки и диски» и установить около него точку. Нажав в этом окне на кнопку «ОК» ваша папка или файл снова будет виден.
В этом способе сначала нужно сделать невидимое название папки, а затем сделать невидимым значок папки. Чтобы была папка без названия нужно навести курсор на папку и нажать правую кнопку мыши, а в появившемся контекстном меню выбрать «Переименовать». Затем нажимаем на клавиатуре клавишу ALT и удерживая её набираем цифры 255 на цифровой клавиатуре которая включается клавишей Num Lock. После этого можно отпустить клавишу ALT и название папки сразу исчезнет. Чтобы сделать значок папки невидимым нужно навести курсор на папку или файл и нажать правую кнопку мыши, а в появившемся контекстном меню выбрать «Свойства». Откроется окно под названием Свойства.

В этом окне нужно перейти на вкладку «Настройка» и в ней нажать на кнопку «Сменить значок». Откроется окно под названием «Сменить значок для папки».
Пустое место при нажатии становится синим
В этом окне нужно найти пустое место навести на него курсор и нажать левую кнопку мыши (должен появится синий квадрат), а затем нажать на кнопку «ОК» и окно закроется. Окно Свойства тоже надо закрыть нажав кнопку «ОК» и ваша папка сразу станет невидимой. Чтобы снова увидеть невидимые папки сделанные этим способом нужно выделить все папки нажав на клавиатуре клавиши Ctrl+A. После этого можно найти невидимую папку она будет выглядеть как пустая строчка.

Нажав на эту строчку можно дать ей название и выбрать иконку после чего она будет выглядеть как нормальная папка.
В этом видео показано как скрыть папку на компьютере.
Создание невидимой папки
Причины, по которым фокус с сокрытием директории не удастся:
- если визуальные эффекты Windows настроены неверно;
- не включена цифровая панель «Num Lock» или клавиши на ней не работают;
- системные ошибки.
Скрытые файлы занимают на жестком диске место, как и обычные. Поэтому не стоит надеяться на то, что после создания невидимой папки место освободится.

Как сделать пустое название
Инструкция по созданию невидимой директории с пустым именем:
Начинать следует с создания директории, которая будет сокрыта от посторонних глаз. Правой кнопкой мыши щелкнуть на Рабочем столе.

В открывшемся меню выбрать строку «Создать», кликнуть на ветку «Папка». На экране появится хранилище информации без имени – «Новая папка», которое обычно пользователь называет так, как ему нравится; воспользовавшись контекстным меню (вызывается щелчком правой кнопки), убрать надпись.

После удаления прежнего имени следует зажать клавишу «Alt», воспользовавшись цифровой клавиатурой (не той, которая расположена над буквами, а справа) набрать сочетание «0160» либо «255».
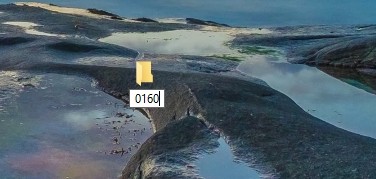
Комбинацией клавиш «Win + R» вызвать окно быстрого запуска, ввести команду «charmap». Таблицу символов, которая появится на экране, следует пролистать вниз, найти пустой знак, скопировать его.

Переименовать папку в этот значок. Завершить операцию, щелкнув по клавише ввода.
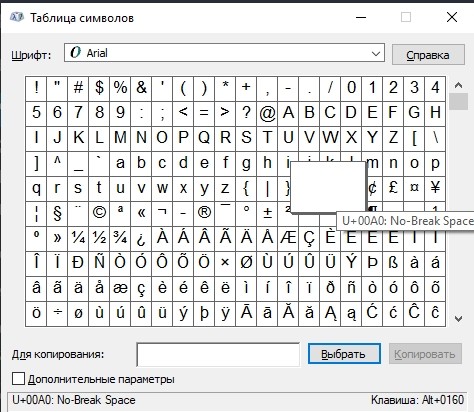
На ноутбуке с урезанной клавиатурой подобной цифровой панели может не оказаться. В таком случае следует воспользоваться электронной клавиатурой, которая присутствует в каждой ОС. Еще один вариант – покупка отдельной панели.
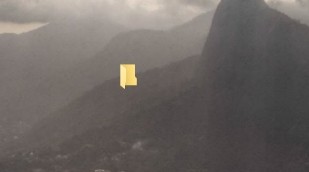
Когда пользователю необходимо создать не одну прозрачную директорию, все действия повторяются. Два носителя информации не могут иметь идентичных имен, поэтому комбинацию «Alt» + «255» и последующие действия следует повторить дважды.
Невидимый значок
https://docs.google.com/uc?export=download&id=1ubSXJP9JkupOC7PQEmdJAZ0t70I0KETb
Как создать невидимый значок:
Щелкнуть по прозрачной директории правой кнопкой мыши, чтобы открыть раздел «Свойства».
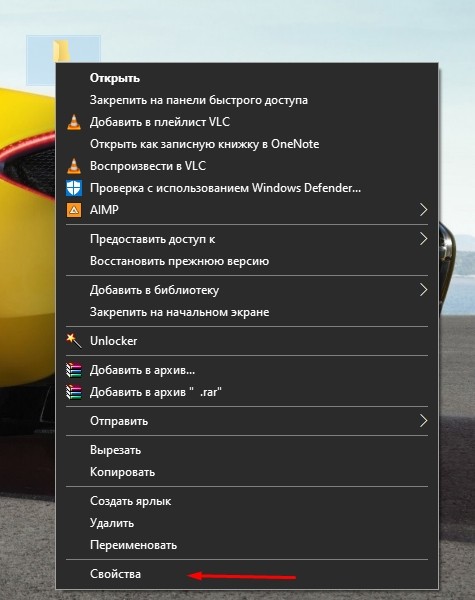
- Перейти в «Настройки», щелкнуть на поле «Сменить значок».
- В появившемся на экране окне выбрать прозрачный значок, выделить его и кликнуть на клавишу «ОК».

В меню свойств нажать на окно «Применить», затем – снова на «ОК».
Теперь увидеть скрытую директорию можно, если выделить этот участок.
Возвращаем отображение
Бывают случаи, когда объект теряется или функция сокрытия перестает быть нужной, тогда встает новая задача – восстановить отображение. Сделать это достаточно просто.
- В предполагаемом месте расположения папки жмем комбинацию «CTRL+A». Произойдет выделение всех объектов, включая, казалось бы, невидимый каталог.
- Открываем его «Свойства» и в разделе «Настройка» щелкаем «Сменить значок».
- Выбираем любую из картинок и жмем «Ок».
- В основном окне жмем «Применить».
- Осталось выделить объект мышкой, воспользоваться клавишей «F2» и задать ему новое имя.
Как видите, все предельно просто.
Способ №2 скрытая папка
Второй способ называется «Скрытая папка», Для того чтобы скрыть папку Вам потребуется гораздо меньше времени, а результат будет гораздо лучше. Ведь папка будем абсолютно скрыта и заметно будет только по количеству папок и занимаемому место на жестком диске. Давайте рассмотрим данный способ поближе:
- Выбираем папку которую хотим скрыть от посторонних глаз. Я буду прятать папку с названием «ХХХ».
- Нажимаем правой кнопкой мыши на нашу папку.
- Выбираем пункт «Свойства» и кликаем его левой кнопкой мыши.
- Перед вами откроется папка «Свойство папки».
- В графе «Атрибуты» ставим галочку напротив графы «Скрытый».
- Далее нажимаем кнопку «Применить», для сохранения своего результата и нажимаем «ОК» и ваша папка станет скрытой от всех.
Бонус: фотография с секретными данными
Не устали еще прятать информацию? Тогда вот еще один классный способ. Сделайте из любой фотографии место хранения секретных сведений. Вам понадобится:
- Любая фотография.
- Папка с секретными данными, которые нужно убрать с посторонних глаз.
- Установленный архиватор WinRAR.
Теперь будьте внимательны, это не так просто, как изменение атрибутов в свойствах:
- Поместите секретную информацию в архив.
- Скиньте картинку и архив в одну директорию, лучше поближе к корню диска C. Если при вводе команды будет отказано в доступе, перенесите на диск D, как это сделал я.
- Запустите командную строку и перейдите в директорию, в которой лежит архив и фото, с помощью команды chdir. В моем случае это будет запрос «chdir /d D:».
- Выполните команду вида «COPY /B picture.jpg + secret-files.rar secret-image.jpg», где «picture.jpg» – это картинка, «secret-files.rar» – архив с секретной информацией, а «secret-image.jpg» – новое изображение.
После выполнения команды откройте secret-image.jpg. Вы увидите ту картинку, которую добавляли в каталог. Но если изменить расширение на *.rar или открыть изображение через архиватор, то внутри вы найдете спрятанные данные.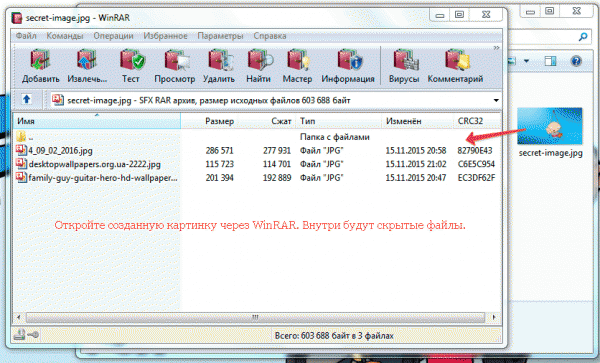
Никто не догадается, что в простой картинке вы храните конфиденциальную информацию. Правда, если спрятать много файлов, то размер изображения будет неоправданно большим, что может дать подсказку другим пользователям, поэтому не засовывайте все данные в одну картинку.
https://youtube.com/watch?v=Ik6va2tLhUQ%3F
1307
настройкапапкаскрыть
Как Скрыть папку через Total Commander?
Спрятать папку от лишних глаз можно при помощи программы Total Commander. Порядок действий аналогичный, как и при использовании Проводника:
1. Правой кнопкой кликните по нужной папке.
2. В меню выберите “Свойства” и поставьте галочку рядом с пунктом “Скрытый”.
3. Нажмите на кнопку “Другие” и убирите галочку с пункта, где разрешается индексирование содержимого файлов.
4. Чтобы скрытые папки не отображались в Total Commander, в меню находят вкладку “Конфигурации” и переходят в “Настройки”. В разделе “Содержимое панелей” снимают галочку с пункта “Показывать скрытые файлы”.
5. После нажатия на кнопку “ОК” изменения вступают в силу.
Способ 2: альтернативный
У меня на виртуальной машине с Windows 10 никак не хотел устанавливаться скрытый значок для папки. Получалось сделать его только для ярлыка к папке, но его выдавала стрелочка в углу. Поэтому я нашел дополнительный способ сделать невидимую папку.
В свойствах папки укажите галочку на опции «Скрытный».
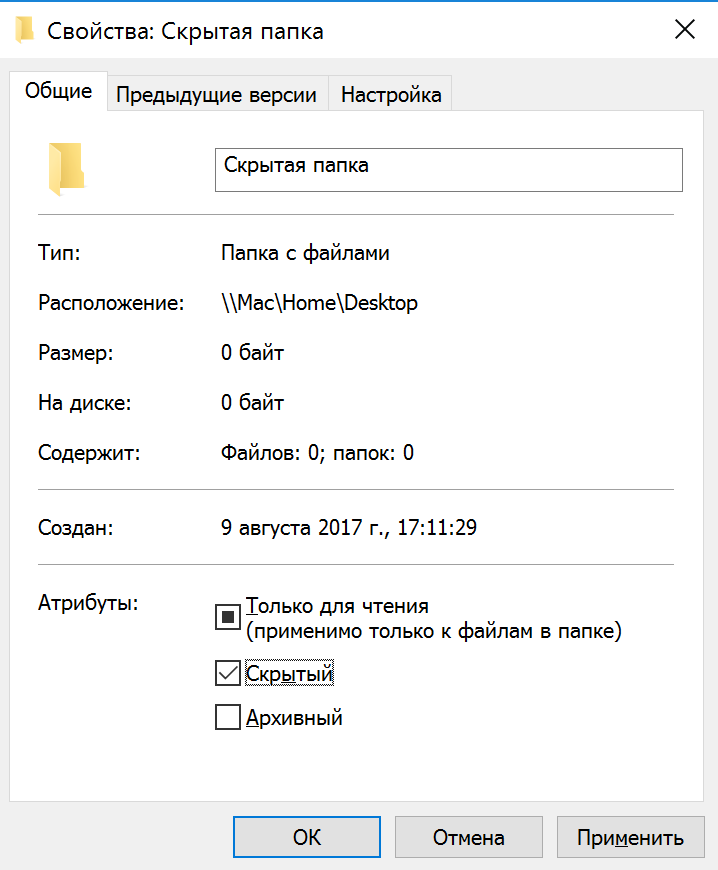
В проводнике откройте вкладку «Вид» и поставьте галочку «Скрытые элементы».
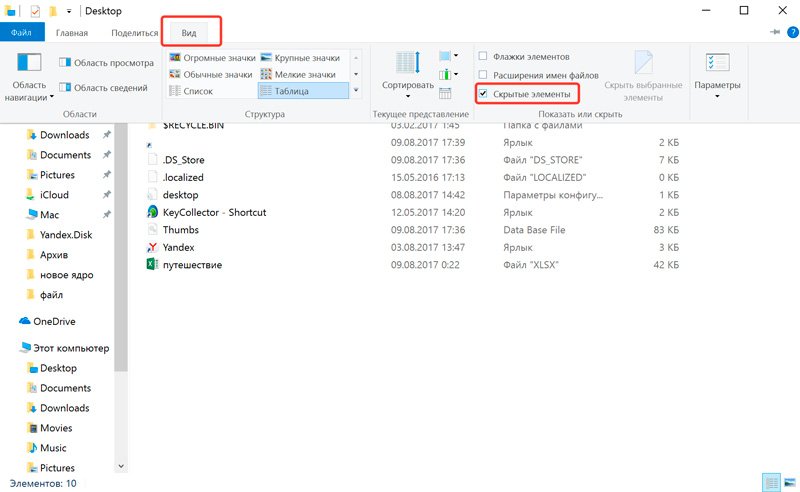
Эту опцию можно изменить и через Панель управления:
Откройте «Панель управления». Она находится в Пуске. Найдите через поиск или кликните правой кнопкой на иконке Пуска — Панель Управления.
Выберите пункт «Оформление и персонализация».
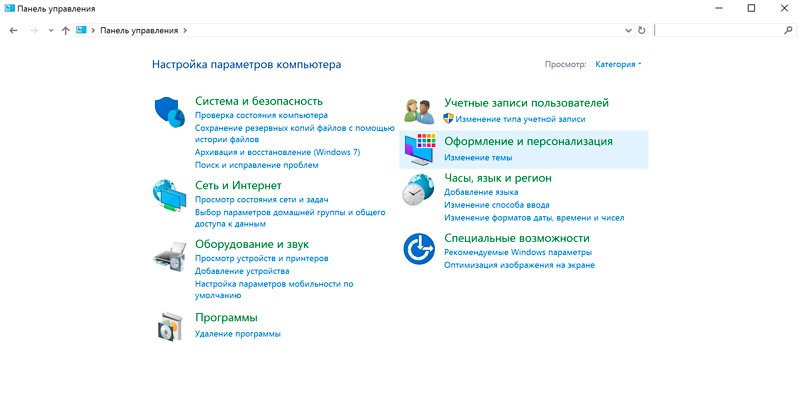
Под надписью Параметры проводника будет ссылка для открытия настроек показа скрытых папок и файлов. Нажимаем на неё.
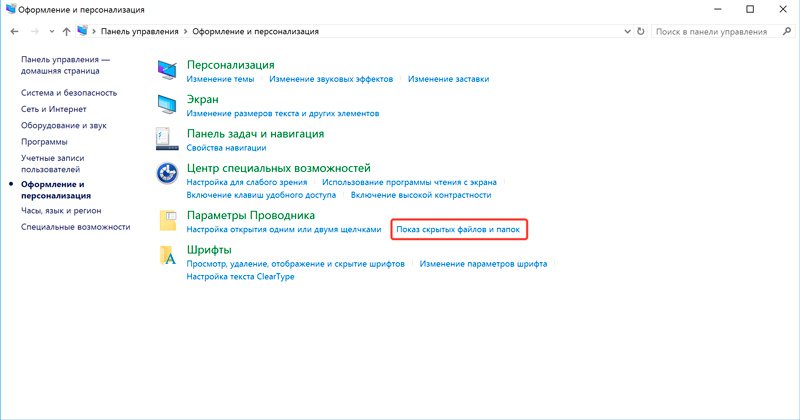
На вкладке «Вид» в самом конце списка выбираем опцию «Не показывать скрытые файлы, папки и диски».
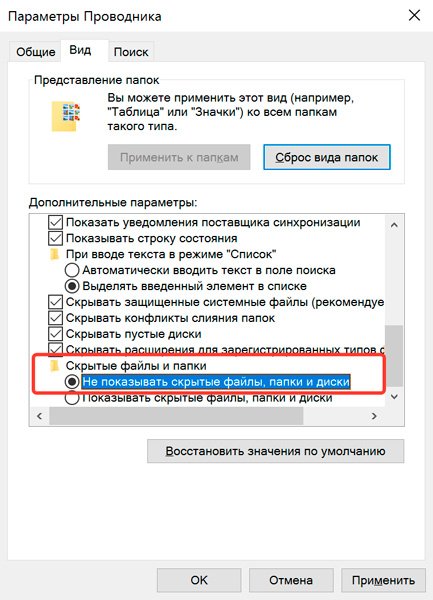
Нажмите «Применить» — «ОК».
Способ 3: простой
Если вы не хотите лазить в настройках ОС, воспользуйтесь бесплатной программой Free Hide Folder, которую можно скачать с официального сайта: http://www.cleanersoft.com/hidefolder/free_hide_folder.htm. Она скрывает папку полностью: ее не найти даже через поиск.
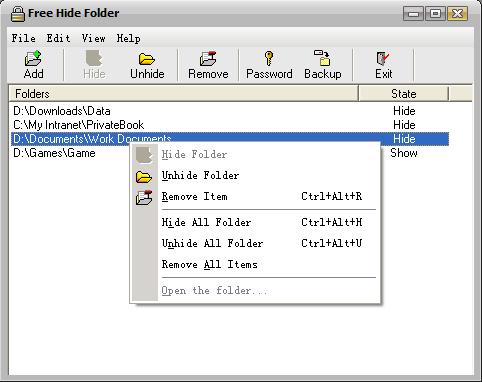
После установки и запуска, программа предложит ввести пароль с подтверждением. На следующем шаге будет запрос кода регистрации, его можно пропустить кнопкой «Skip».
Чтобы скрыть папку, добавьте её в программу кнопкой «Add». Появится предупреждение о создании резервной копии данных для доступа к папке на случай удаления и повторной установки программы, чтобы не утратить к ней доступ — нажмите «Backup». Нажмите «ОК» и папка скроется.
Для доступа к папке в программе нажмите на кнопку Unhide.
Способ 4: гениальный
Еще один необычный способ скрыть папку — внутри картинки. Перед началом сделайте копию важных файлов, чтобы не потерять их в случае неудачи.
Для примера возьмём папку с важными данными и фотографию с секретным котиком.
 Это фото с секретным котиком.
Это фото с секретным котиком.
Сделайте архив секретной папки (в формате zip или rar).
Создайте папку, чем ближе к корню диска — тем проще. У меня это . Переместите созданный архив и фото котика внутрь этой папки.
Откройте командную строку: нажмите +, введите и нажмите «ОК».
С помощью команды cd перейдите в созданную папку. Вот так: .
Введите команду . Названия файлов поменяйте на свои: первое — фото кота, второе — архив со скрытой папкой, третье — новый файл с картинкой-секретом.
После выполнения команды откройте созданный файл . Вы увидите всё ту же картинку с котом. Но если открыть этот файл с помощью архиватора или изменить расширение на rar или zip — вы увидите скрытые файлы. Магия!
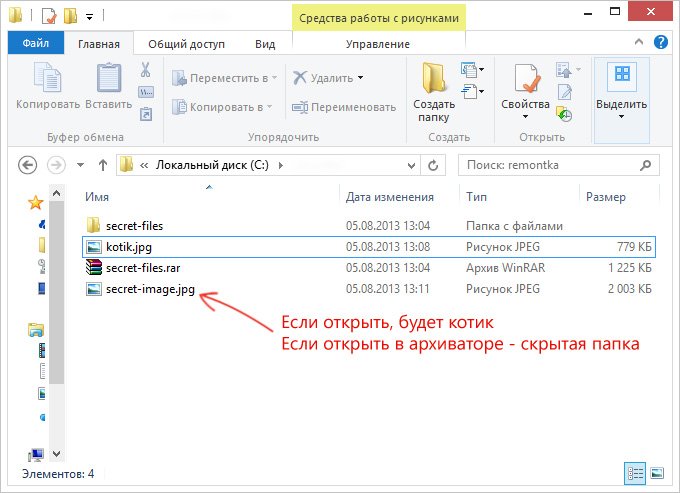
Отображаем скрытые элементы
Если вы уверены, что не навредите своими действиями компьютеру, то можете отобразить скрытые файлы и начать с ними работать. Есть несколько способов, позволяющих это сделать: используя только системные средства или прибегнув к помощи сторонних программ.
После того как скрытая папка будет показана, она отобразится в общем списке файлов, но будет полупрозрачная. Необычный внешний вид позволит вам отличить обычные элементы от скрытых.
 Скрытая папка становится прозрачной
Скрытая папка становится прозрачной
При помощи настроек проводника
Легче всего отобразить скрытое через настройки проводника. В верхней панели выберите блок «Вид», а после установите галочку напротив пункта «Скрытые элементы», расположенного в правой части окна.
 Устанавливаем галочку напротив «Скрытые элементы»
Устанавливаем галочку напротив «Скрытые элементы»
Готово, все ранее спрятанные элементы появятся в списке.
При помощи параметров проводника
Если первый способ не помог увидеть нужную папку, стоит пройти следующие шаги:
- Развернув блок «Вид» в проводнике, кликните по кнопке «Параметры».
- Раскроется новое окошко. В нем перейдите к блоку «Вид».
- Отыщите в нём пункт «Скрывать защищённые системой файлы». Удалите галочку, стоящую напротив него.
- В последней строке окошка перемените выбор с «Не показывать скрытые файлы…» на «Показывать».
- Кликните по кнопке «Применить», чтобы изменения вступили в силу.
Готово, осталось перезагрузить проводник — закрыть и открыть его снова. Скрытые файлы будут отображены.
Через полный путь
Если вам известен конечный путь до нужного файла, скрытого системой, то можете вставить его в адресную строку проводника и нажать клавишу Enter. Несмотря на то что папка, в которую вы пытаетесь перейти, скрытая, проводник все-равно выполнит запрос и откроет прописанный вами раздел.
 Указываем путь до скрытой папки
Указываем путь до скрытой папки
При помощи сторонних утилит
Возможно, стандартные средства Windows по каким-то причинам не позволят вам увидеть скрытое. В этом случае стоит воспользоваться сторонними программами.
Nomad.NET
Официальная страница программы. Скачав и установив приложение, выполните следующие действия:
- Разверните в верхней панели вкладку «Инструменты». Выберите блок «Настройки».
- В раскрывшемся окне отыщите блок «Безопасность». Укажите, что показывать скрытые файлы нужно. Готово, можно возвращаться к главному экрану приложения и искать нужные файлы.
ACDSee
- Разверните блок «Вид», в нем выберите подпункт «Фильтрация», а в нём — функцию «Дополнительные фильтры».
- Укажите, что скрытые файлы нужно показывать. Готово, теперь можно воспользоваться встроенным проводником программы, чтобы отыскать нужные элементы.
Total Commander
Единственное, что надо сделать для просмотра скрытых файлов, — кликнуть по иконке в виде файла с восклицательным знаком, расположенной в правой части панели инструментов. После нажатия на иконку, в окне с папками отобразятся ранее скрытые папки и файлы.
 Нажимаем на иконку с листом и восклицательным знаком
Нажимаем на иконку с листом и восклицательным знаком