Как посмотреть название и узнать модель ноутбука на windows 10
Содержание:
- Как узнать характеристики любого компьютера на Windows 7
- Как узнать характеристики своего компьютера на windows 10
- Какого пола Ваш компьютер?
- Что ещё?
- Как узнать какого пола ваш компьютер или ноутбук?
- Неизвестное устройство в диспетчере устройств Windows 10
- Некоторые нюансы
- Как узнать характеристики своего компьютера?
- Как изменить чувствительность мыши на windows 10?
- Как узнать диагональ монитора компьютера
- Знайте возраст компьютера / ноутбука — иногда необходимо
- Подводим итоги
Как узнать характеристики любого компьютера на Windows 7
Узнать характеристики компьютера можно посредством специальных утилит, коих выпущено предостаточно или средствами операционной системы Windows.
Средства операционной системы
Для того, чтобы посмотреть важнейшие характеристики компьютера на Windows, воспользуемся простейшим методом, который предлагают разработчики с корпорации Microsoft. Это информационное окно «Свойства системы», вызываемое тремя путями:
Через меню «Пуск»: открываем его и вводим ключевое слово «Система». После этого в результатах поиска выбираем первый вариант, удовлетворяющий наш запрос.
«Панель управления» — открываем список элементов панели управления и находим пиктограмму «Система», выполняем по ней двойной клик.
Если иконки визуализируются в виде крупных значков, тогда идем в «Система и безопасность, где запускаем «Система».
- Вызываем контекстное меню каталога с именем «Мой компьютер» и переходим в его «Свойства».
- Вследствие выполнения всех этих действий откроется окно «Система», содержащее краткие сведения о вашем компьютере.
Правда, кроме модели и частоты центрального процессора и объема оперативной памяти компьютера здесь не приводятся больше никакие его характеристики.
Служебное приложение «Сведения о системе»
Очередной метод узнать параметры компьютера, применимый для Windows 7 и XP – использование возможностей приложения под названием «Сведения о системе».
Вызываем служебное окно, представляющее собой командный интерпретатор посредством комбинации «Win + R» и вводим «msinfo32». Жмем «ОК» или «Enter».
Также команду можете ввести в поисковую строку «Пуска» и подтвердить ее выполнение клавишей «Enter».
Откроется информационное окошко: «Сведения о системе», предоставляющее возможность посмотреть параметры вашего компьютера.
Как и в результатах предыдущего метода, здесь содержатся данные про ключевые характеристика Windows.
Это же окно открывается посредством использования поисковой строки «Пуска», куда вводим одно из ключевых слов для поиска, например, «сведения», или в каталоге «Стандартные» в том же меню.
Посмотрите ещё: Настройка раздачи WiFi с компьютера Windows 7 а также XP
Используем командную строку
Запускаем командную консоль посредством использования поисковой строки «Пуска» или окна «Выполнить». В любом случае, универсальным решением будет выполнение команды «cmd». Затем в появившемся окне с черным фоном вводим «systeminfo» и жмем «Enter».
Спустя несколько секунд, необходимых на сканирование, отобразятся основные характеристики компьютера.
Диспетчер устройств
Вариант, как и все предшествующие, позволяет узнать параметры компьютера как с Windows 7-10, так и с устаревшей Windows XP.
Запускаем окно «Диспетчер устройств» через «Панель управления» или контекстное меню директории «Мой компьютер». При использовании второго варианта выбираем «Управление», где в открывшемся окне перемещаемся на вкладку «Диспетчер устройств».
В результате откроется окно, где показаны характеристики оборудования. Дополнительно здесь можно узнать информацию о проблемных драйверах аппаратных компонентов компьютера c Windows 7.
Инструмент диагностики Direct
Данный метод узнать характеристики ноутбука больше нацелен на предоставление сведений о мультимедийных возможностях компьютера с операционкой Windows.
Команду «dxdiag» вводим, как и ранее, в поисковую форму меню «Пуск» или текстовую строку в «Выполнить». После ее запуска на экране отобразятся данные о ключевых аппаратных средствах ПК. Во второй вкладке находится информация о графической системе компьютера.
Сторонние приложения
Узнать подробности об аппаратном обеспечении компьютера или ноутбука помогут бесплатные приложения. К ним относятся Aida (бывший Everest – он тоже сгодится), Speccy, HWInfo, PC Wizard, CPU-Z и иные комплексные решения подобных проблем.
Работать с программами очень просто: запускаем и ждем до нескольких десятков секунд, пока софт проведет опрос всех датчиков. После этого в главном окно сможете узнать важнейшие детали аппаратного обеспечения своего компьютера. Перемещаясь по вкладкам, сможете ознакомиться более подробно с параметрами и режимами работы различных компонентов, в том числе и программных.
Посмотрите ещё: Настройки автозапуска программ Windows 7
В CPU-Z, например, информация о каждом элементе скрывается во вкладках, а не иерархическом меню.
(Visited 1 954 times, 1 visits today)
Как узнать характеристики своего компьютера на windows 10
В данной статье мы расскажем о том, как узнать характеристики своего компьютера с помощью встроенных средств Windows 10, а также с помощью сторонних программ. Эта информация может быть полезна при установке драйверов, компьютерных игр или сравнении конфигураций разных компьютеров.
Способ № 1. Сведения о компьютере и Диспетчер устройств.
Самый простой способ узнать базовые характеристики компьютера, это открыть окно «Сведения о компьютере». Данное окно можно пройдя по пути «Панель управления – Система и безопасность – Система» либо воспользовавшись комбинацией клавиш Windows Pause/Break.
В окне «Сведения о компьютере» можно узнать название процессора, его тактовую частоту, а также объем установленной оперативной памяти. Кроме этого здесь доступно большое количество информации об операционной системе. Например, здесь указывается выпуск Windows, разрядность, имя компьютера, название рабочей группы и т.д.

Кроме этого, в правой части окна «Сведения о компьютере» есть ссылка на «Диспетчер устройств», с помощью которого также можно узнать некоторые характеристики своего компьютера.

При условии наличия установленных драйверов, в «Диспетчере устройств» можно узнать названия практически всех комплектующих компьютера. Среди которых процессор, видеокарта, звуковую карта, сетевая карта и т.д.

Но, если драйверы не установлены, то «Диспетчер устройств» может вам не помочь, поскольку комплектующие компьютера будут отображаться как неизвестные устройства.
Способ № 2. Средство диагностики DirectX (dxdiag).
«Средство диагностики DirectX» – это встроенная в Windows 10 утилита, предназначенная для обнаружения проблем с DirectX. Но, с ее помощью также можно узнать все основные характеристики своего компьютера. Для того чтобы открыть «Средство диагностики DirectX» нужно нажать комбинацию клавиш Windows R, ввести команду «dxdiag» и нажать Enter.

После этого откроется окно «Средство диагностики DirectX». Здесь можно посмотреть производителя и название компьютера (часто совпадает с производителем и названием материнской платы), информацию о BIOS, название процессора и объем оперативной памяти.

Если перейти на вкладку «Экран», то можно узнать еще некоторую информацию о характеристиках компьютера. В частности, здесь указывается название видеокарты, монитора, разрешение и т.д.

Как и в случае с «Диспетчером устройств», если на компьютере не установлены драйверы, то информация о характеристиках компьютера может быть не полной.
Способ № 3. Сторонние программы.
Если на вашем компьютере не установлены драйверы или вам нужна максимально подробная информация о характеристиках компьютера, то без сторонних программ вам не обойтись. Для просмотра характеристик компьютера существует масса различных программ. В данной статье мы рассмотрим только несколько наиболее популярных.
CPU-Z – бесплатная программа для просмотра характеристик процессора и остальных комплектующих компьютера. С помощью CPU-Z можно узнать характеристики процессора, материнской платы, оперативной памяти и видеокарты.

Скачать CPU-Z можно на сайте разработчика.
GPU-Z – бесплатная программа для просмотра характеристик видеокарты и ее текущих параметров (включая температуру, скорость вращения кулера, тактовую частоту чипа и памяти).

Скачать GPU-Z можно на сайте разработчика.
Speccy – универсальная бесплатная программа для просмотра характеристик компьютера. С помощью данной программы можно узнать практически любую информацию о компьютере. В этом Speccy похожа на некогда популярную программу Everest.
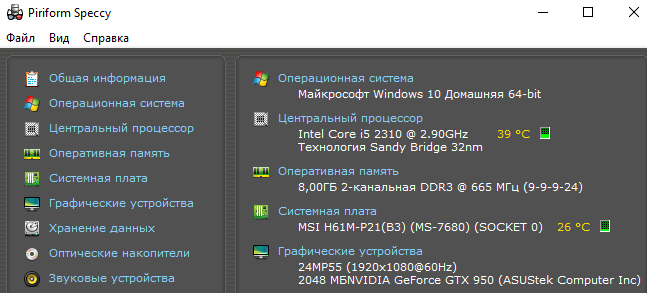
Скачать Speccy можно на сайте разработчика.
Какого пола Ваш компьютер?
Очень короткая и скорее шутливая, чем полезная статья сегодня будет. Мы с Вами узнаем какого пола Ваш компьютер-мальчик или девочка.
Для чего это знание может пригодиться? Допустим у Вас компьютер девочка, а у соседа — мальчик. Приносим соседский комп к себе и запираем их на ночь в одной комнате — всё, Вам больше не придётся покупать компьютер новее. У Вас каждые 9 месяцев будет их несколько штук! Даже раздавать будете, ну или топить.
Итак, чтоб узнать пол компьютера надо создать новый текстовый документ в блокноте… Нет, не так — надо же пошагово и в картинках…
Открываем блокнот (кнопка «Пуск» и «Блокнот») и пишем (или вставляем предварительно скопировав отсюда) такой текст…
CreateObject(«SAPI.SpVoice»).Speak»Hello Avsoft forum»
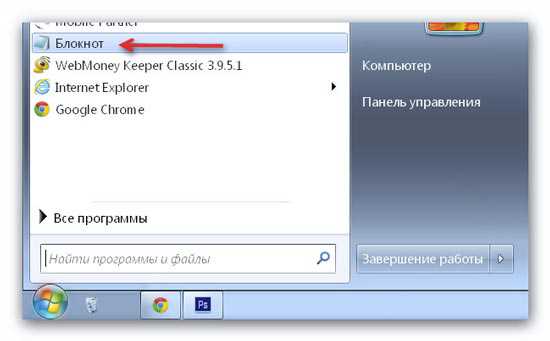

Теперь сохраняем этот файл под определённым именем — computer_sex.vbs. Вернее имя-то может быть каким угодно, а вот разрешение сохраняемого файла должно быть именно указанное после точки в названии (.vbs)…

Получили файлик такого вида…
Кликаем на него и слушаем — если голос тётеньки-робота (как у меня), то значит Ваш компьютер девочка, а если дяденьки-робота, то у Вас здоровенький такой, двухъядерный мальчик! При этом, если Вы слышите эхо в звуковых колонках — значит у Вас двойня (4 ядра), поздравляю!
Внимание!!! Если у Вас выдаёт ошибку и фокус с определением пола компьютера не получается , значит всё дело в кавычках. Их надо прописывать в английской раскладке клавиатуры
Вам просто надо в скопированной строке удалить все кавычки и поменяв раскладку клавиатуры на английскую (латинскую) заново их пропечатать в строку. У меня на ноутбуке это будет Shift+русская Э (что возле Ж).
Также будьте предельно внимательны и сохраняйте файл в точности с теми параметрами, которые показаны на скриншоте выше!
Автор статьи не программист! Все ссылки взяты с официальных сайтов производителей этих программ! Любые претензии — к ним!
Что ещё?
Что ещё можно пожелать более, нежели мы уже имеем? Ну, хотелось бы иметь представление на предмет следующих параметров:
- Название сокета процессора.
- Количество разъёмов под графические ускорители.
- Интерфейс жёстких дисков.
Собственно, этим многие и ограничатся. То есть всю информацию мы уже получили из системных утилит, а теперь думаем, где взять прочее. Обычно прибегают к помощи AIDA. Вот пример данных о CPU.
Тип сокета теперь известен – LGA 1151. С этими данными можно присматривать новый процессор. Можно ли было обойтись без этой информации? Да, конечно. Сторонние утилиты нужны профессионалам, время которых – деньги. Простым смертным поможет получить параметры системы в Windows 10 Билли Гейтс.
Как узнать какого пола ваш компьютер или ноутбук?

Всё время думаете какого пола ваш компьютер? Просыпаетесь ночью в холодном поту с этой мыслью? Тогда эта статья для вас. Чтобы узнать пол вашего ПК, надо проделать совсем простые действия (только для Windows).
1) Нажимаем Пуск➜ Все программы (все приложения) ➜ Стандартные➜ Блокнот Или просто клик правой кнопкой мышки по рабочему столу ➜ Создать ➜ Текстовый документ
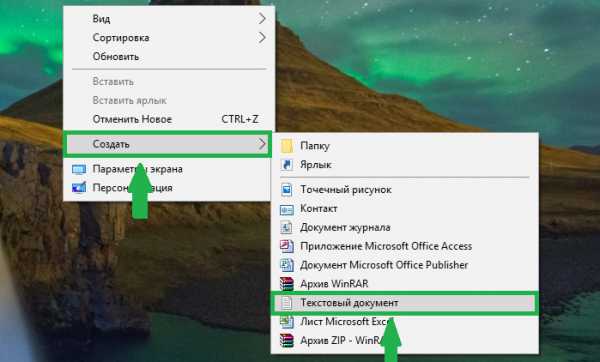
2) Дальше копируем вот этот текст — CreateObject(«SAPI.SpVoice»).Speak»Greetings my friend I your computer Listen to my voice and you learn the man I or the woman and i love you»
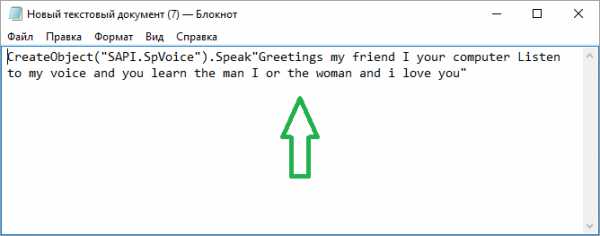
3) Вставляем в окно Блокнота, жмем слева вверху Файл ➜ Сохранить как…
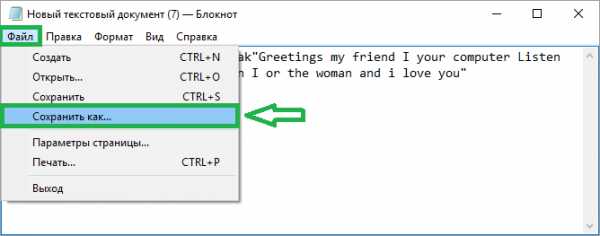
4) Стираем то,что написано в строке Имя Файла и ставим это название computer_pol.vbs
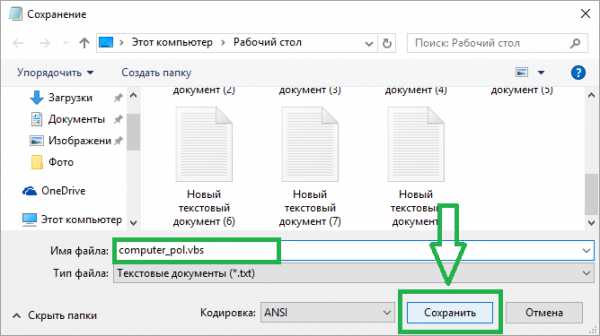
5) Жмем Сохранить
6) Откройте этот файл (вот как он выглядит)
И теперь послушайте каким голосом он (или она?) скажет вам на английском языке — «Привет, мой друг! Я твой компьютер. Послушай мой голос и ты узнаешь мужчина я или женщина. И я люблю тебя».
Неизвестное устройство в диспетчере устройств Windows 10
Это еще одна проблема, с которой иногда сталкиваются пользователи. Чаще всего она возникает после свежей установки системы. Для некоторых старых устройств новая ОС может не найти драйверов. В таком случае, вам надо попытаться определить, что за оборудование помечено как неизвестное.
- Нажмите ПКМ в диспетчере на неизвестном устройстве и выберите «Свойства».
- В сведениях выберите «ИД оборудования».
- Здесь важны показатели VEN (производитель) и DEV (оборудование).
- На сайте devid.info введите данные в строку поиска.
- В итоге вы получите данные о названии оборудования и ссылки на скачивание драйверов. Советуем скачивать их с официальных сайтов.
Рекомендуем вам прочитать, как открыть диспетчер задач в Windows 10. Также вы можете узнать все о планировщике заданий Виндовс 10.
4-11-2018, 00:10
Информация

RВыполнитьdevmgmt.mscEnter↵
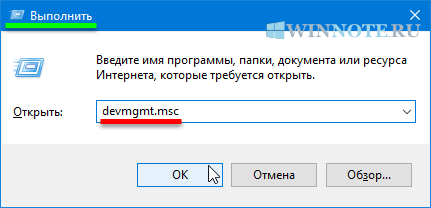
Как открыть Диспетчер устройств используя «Поиск в Windows»вЂѓЧтобы открыть диспетчер устройств, также используйте «Поиск в Windows», для этого нажмите на значок поиска
Sдиспетчер устройствДиспетчер устройств
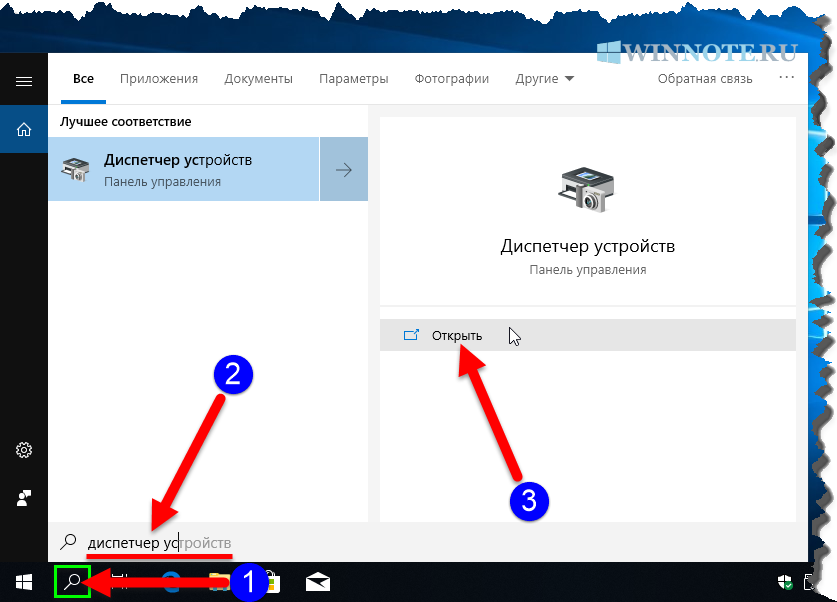
Как открыть Диспетчер устройств используя меню «Win+X»вЂѓОткройте меню «Win+X», для этого нажмите сочетание клавиш
XДиспетчер устройств
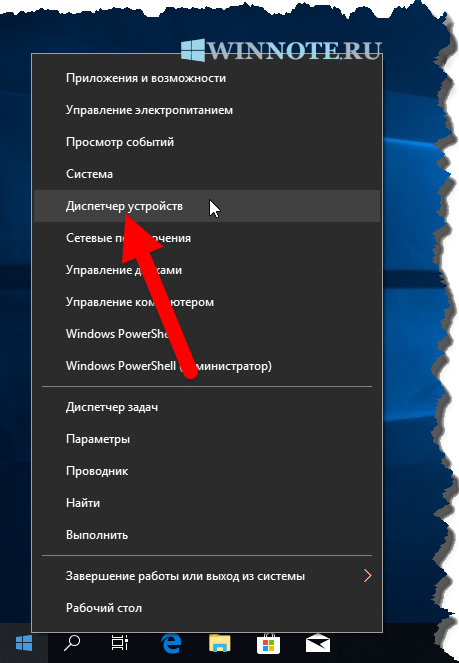
Как открыть Диспетчер устройств в окне «Cистема» панели управления Откройте окно «Cистема» классической панели управления, для этого нажмите на клавиатуре сочетание клавиш
Pause/BreakДиспетчер устройств
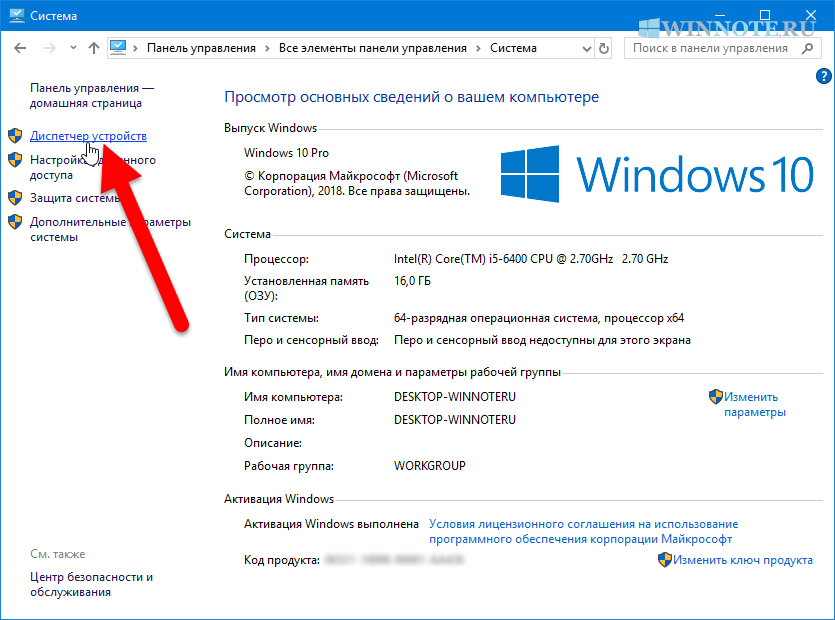
Как открыть Диспетчер устройств используя утилиту «Управление компьютером»вЂѓДиспетчер устройств также присутствует в системе и как элемент утилиты «Управление компьютером»вЂѓЧтобы запустить утилиту «Управление компьютером», нажмите правой кнопкой мыши по кнопке «Пуск»
XУправление компьютером
 Затем в открывшемся окне Управление компьютером, в левой панели, в разделе Служебные программы выберите Диспетчер устройств Диспетчер устройств откроется в этом же окне.
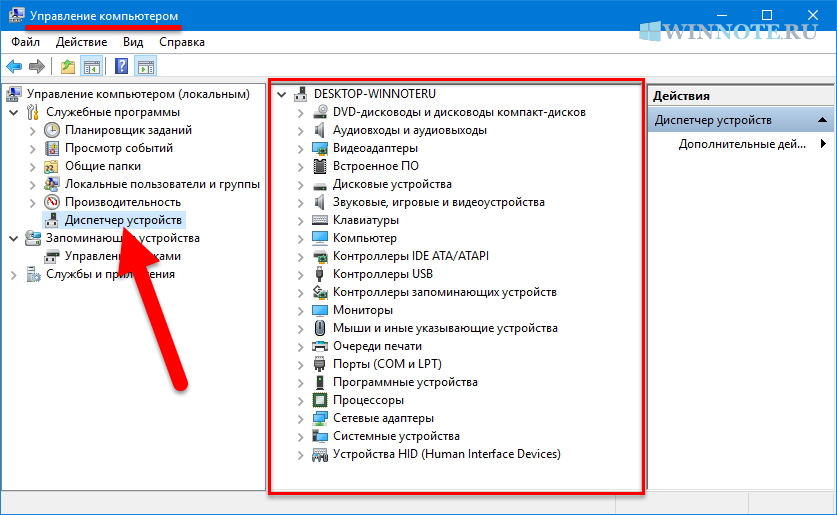
Как открыть Диспетчер устройств в системном каталоге «System32»вЂѓОткройте «Проводник Windows» и перейдите по следующему пути:
 Для запуска диспетчер устройств дважды кликните по файлу devmgmt.msc
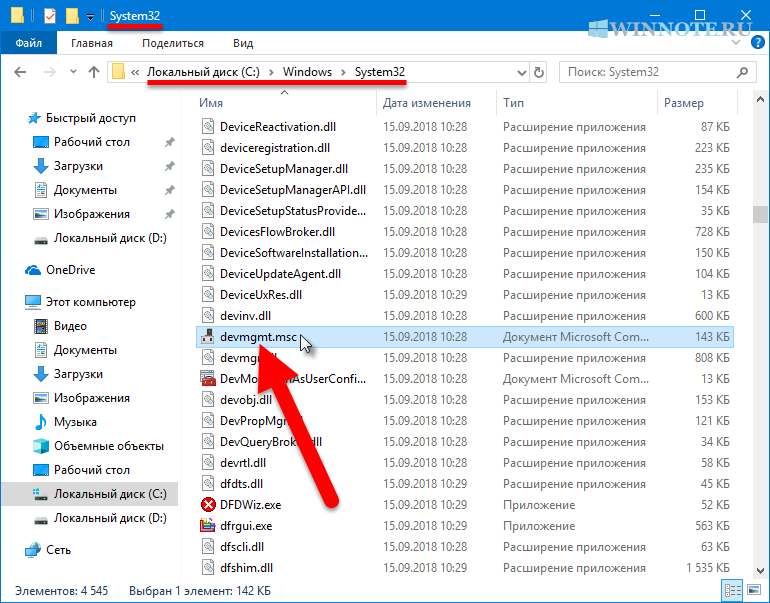
Как открыть Диспетчер устройств в командной строке и в Powershell Также открыть диспетчер устройств можно в командной строке или в консоли Windows PowerShell, для этого запустите командную строку или консоль PowerShell и выполните команду devmgmt.msc
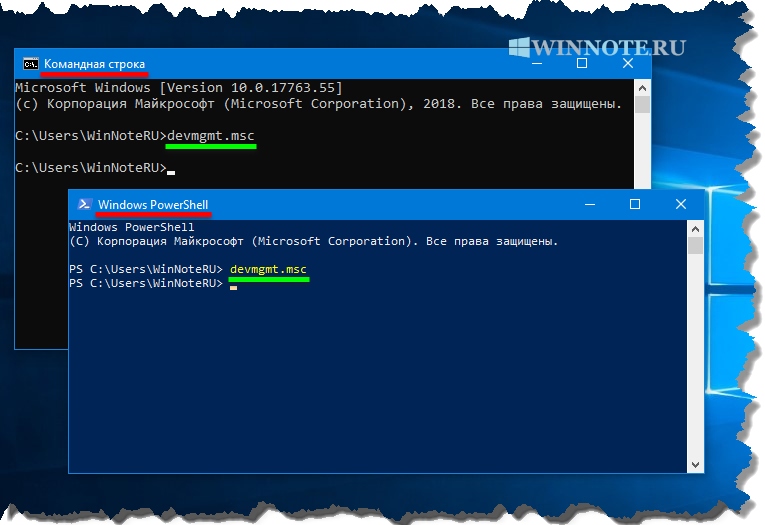
- https://remontka.pro/open-device-manager-windows-10/
- https://windows10x.ru/dispetcher-ustrojstv/
- https://winnote.ru/main/498-kak-otkryt-dispetcher-ustroystv-v-windows-10.html
Некоторые нюансы
Внимание. Если выдаёт ошибку и фокус с определением пола компьютера не получается , значит всё дело в кавычках
Их надо прописывать в английской раскладке клавиатуры. Надо в скопированной строке удалить все кавычки и поменяв раскладку клавиатуры на английскую (латинскую) заново их пропечатать в строку. У меня на ноутбуке это будет Shift+русская Э (что возле Ж).
Также будьте предельно внимательны и сохраняйте файл в точности с теми параметрами, которые показаны на скриншоте выше!
Теперь знаете, как узнать пол компьютера. До новых полезных компьютерных программ и интересных приложений для Андроид.
Как узнать характеристики своего компьютера?
Самый легкий способ — Скачать бесплатную программу Speccy (отображает все характеристики ПК).
Через Управление компьютером
Наводим курсор мышки на ярлык (Компьютер). Кличем по нему правой кнопкой (ПКМ). В появившемся контекстном выбираем пункт (Управление).
В диалоговом окне (Управление компьютером) выбрать (Диспетчер устройств).
Нажав (Диспетчер устройств) в диалоговом окне будут отображены устройства компьютера. Если нажать на треугольник рядом с устройством, то можно будет увидеть его название.
Через Свойства системы
Кличем левой кнопкой мышки (ЛКМ) на кнопку (Пуск). Далее в меню (Пуск) подводим указатель мышки к вкладке (Компьютер). Жмем правую кнопку мышки(ПКМ). Выбираем, в появившемся контекстном меню (Свойства). Здесь мы сможем увидеть краткие характеристики ПК.
Производительность компьютера и системы
Как и в предыдущем примере выбираем (Свойства). Далее в открывшемся окне выбрать (Счетчики и средства производительности).
В следующем диалоговом окне выбрать (Отображение и печать подробных сведений о производительности компьютера и системы).
В этом диалоговом окне можно увидеть более подробные характеристики ПК.
Команда msinfo32
Нажимаем кнопку (Пуск). Выбираем вкладку (Выполнить). Или комбинация клавиш (Win+R).
В появившемся диалоговом окне (Выполнить) набираем команду (msinfo32). Жмем (ОК).
В диалоговом окне (Сведения о системе) можно узнать характеристики компьютера.
Тот же результат можно получить пройдя путь (Пуск>Все программы>Стандартные>Служебные>Сведения о системе).
Команда dxdiag
Так же как и в предыдущем примере вызываем диалоговое окно (Выполнить). В нем набираем команду (dxdiag) и нажимаем (ОК).
Далее появится диалоговое окно (Средство диагностики DirectX), в котором нажимаем (Да).
В следующем диалоговом окне (Средство диагностики DirectX), в его верхней панели, перемещаясь по вкладкам (Система, Экран, Звук) можно узнать характеристики своего компьютера.
Как изменить чувствительность мыши на windows 10?
Как уменьшить или увеличить чувствительность мыши на Windows 10? Если у вас игровая мышка, вы можете скачать специальное приложение для нее с сайта производителя, которое позволит изменить чувствительность устройства. Кроме того, приложение обычно имеет массу других настроек. Впрочем, можно воспользоваться функционалом операционной системы Windows — актуально для любой мыши.
Нужно запустить панель управления. Для этого наведите курсор на кнопку «Пуск», затем нажмите на правую клавишу мыши, чтобы появилось меню. В меню выберите «Панель управления».
Это же меню можно запустить иначе, например, нажав на клавиатуре Win X.
В панели управления выбираем «Крупные значки», затем нажимаем на строку «Мышь».
Открылось окно свойств мыши. Выберите вкладку «Параметры указателя».
В подразделе «Перемещение» задайте нужную вам скорость движения мыши. При этом по мере указания скорость перемещения курсора будет изменяться. Как только чувствительность вас устроит, нажмите ОК для сохранения данных.
Есть иной способ добраться до настроек мыши в Windows 10. Вам нужно открыть раздел «Параметры Windows». Как это сделать? Например, откройте меню «Пуск», а затем нажмите на шестеренку.
Либо нажмите Win i на клавиатуре.
Меню «Параметры Windows» запущено. Откройте подраздел «Устройства».
В меню кликните по пункту «Мышь».
Видите строку «Сопутствующие параметры»? Под ней есть пункт «Дополнительные параметры мыши», вот по нему и кликните.
Открылось уже известное вам окно свойств мыши. Что с ним делать дальше, мы уже рассказали выше, повторяться не будем.
Кстати, в разделе «Колесико» вы можете настроить вертикальную и горизонтальную прокрутку.
Довольно полезный функционал.
Как узнать диагональ монитора компьютера

Для определения размера есть несколько вполне распространенных причин:
любопытство — за чтением статей вам, скорее всего, захотелось узнать больше о своём дисплее;
покупка — вам нужно приобрести монитор или ноутбук. И может быть, размер для вас имеет большое значение. И вот перед вами несколько моделей, и нужно беспристрастно выбрать лучший товар за меньшие деньги
Особенно это важно для игрового ноутбука;
ремонт — вам нужно подобрать новую матрицу для своего ноута. И конечно же необходимо точно определить ее размеры.
Ручное измерение диагонали
- Возьмите линейку, рулетку, либо измерительную ленту.
- Измерьте расстояние между левым верхним и правым нижним углом монитора.
- Значение в сантиметрах переведите в дюймы.
Обратите внимание на то, что измерять нужно видимую часть экрана. А размер корпуса в расчётах не учитываем
При помощи специальных программ
Для этой цели вы можете использовать:
В любой из этих программ найдите среди списка оборудования пункт «Монитор», «Дисплеи» или подобные. А потом среди параметров найдите пункт «Разрешение».
Софт берёт этот пункт из своей базы данных. Так что информация может не соответствовать действительности. Потому что вашего монитора может и не быть в базе программы.
Как узнать диагональ монитора с помощью документации
Все параметры устройства скорее всего указаны в его техническом паспорте. И все нужные вам сведения следует искать в разделе, который посвящён техническим характеристикам.
Поисковая система (гугл в помощь)
А вот на сайте производителя цифры должны быть точными. Но в них не всегда есть русскоязычный интерфейс. И при измерении параметров могут применяться разные методы. К тому же производители могут указывать диагональ экрана с учётом корпуса, выдавая это за размер видимой области.
Фабричная наклейка на корпусе монитора

Чаще всего на задней стенке корпуса располагается наклейка, где указаны серийный номер. А также производитель, условия эксплуатации, дата выпуска и название модели. Иногда диагональ экрана указывается прямо. Если нет, то найдите наименование модели. Скорее всего первые две цифры — это и есть нужное нам значение.
Так, у LG Flatron E 2260 диагональ составляет 22″. А если сомневаетесь в результате, можете проверить другими методами. На пример, на сайте производителя или самостоятельным измерением.
Как узнать диагональ монитора методом математических решений

А теперь пора бы вспомнить геометрию. И как нам всем известно из теоремы Пифагора, квадрат гипотенузы равен сумме квадратов катетов. В нашем случае гипотенузой будет диагональ монитора. А катетами — ширина и высота матрицы. По этому возводим в квадрат вертикаль и горизонталь экрана. И далее суммируем их. А чтобы посчитать диагональ, из полученного значения извлекаем корень.
К примеру: Размеры нашего монитора 10,5″ × 19″. Узнаём же квадрат его гипотенузы: 10,5² + 19² = 110,25 + 361 = 471,25. А теперь вычисляем саму диагональ: √471,25 = 21,7″.
Данный метод, скорее всего, является наиболее точным. Он позволяет узнать реальные размеры видимой части экрана
И обратите внимание — измеряйте только матрицу, т.е., дисплей без учёта корпуса
Иные способы замера
Можно привести и ещё несколько экзотических способов измерить диагональ экрана .
- сравнение с эталоном — возьмите для сравнения предмет, размеры которого вам уже известны;
- лазерный дальномер — он и определит размеры с точностью до доли миллиметра;
- курвиметр — здесь для измерения расстояния проведите колёсиком по измеряемой поверхности. Но будьте осторожны — это может повредить матрицу.
Знайте возраст компьютера / ноутбука — иногда необходимо
В мире технологий у большого количества людей есть компьютеры или ноутбуки, и вы можете быть одним из этих пользователей.
Если ваши компьютеры используются для интенсивной работы, такой как игры, расчет данных или редактирование видео, блоки питания, системы или жесткие драйверы могут быть подвержены риску износа. Между тем, новое установленное вами программное обеспечение может быть несовместимо со старым оборудованием. Было бы полезно следить за возрастом вашего компьютера, поскольку вы можете подумать о его обновлении.
Или иногда компьютер не работает должным образом и даже внезапно дает сбой, но вы не знаете, как с этим бороться. Затем вы можете отправить его в центр послепродажного обслуживания. Но это связано с тем, что компьютер все еще находится на гарантии.
Итак, вы можете задаться вопросом, «сколько лет моему компьютеру», независимо от того, считаете ли вы, что пришло время для обновления, или хотите проверить, находится ли компьютер на гарантии. В следующих частях мы расскажем о некоторых эффективных методах, которые помогут вам узнать, сколько лет вашему компьютеру.
Подводим итоги
ID — это индивидуальный номер компьютера или ноутбука, позволяющий идентифицировать устройство в сети и по сути совпадающий с MAC-адресом. Узнать его можно с помощью командной строки, «Диспетчера устройств» или специальных программных продуктов. Чтобы изменить ай-ди компьютера, следует вписать новое значение в поле «Сетевой адрес» или приобрести и установить новую сетевую карту.
 Желание знать все о своем компьютере – это черта многих любопытных пользователей. Правда, иногда нами движет не только любопытство. Информация о железе, установленных программах, серийные номера дисков и прочее, может оказаться весьма полезной, и нужна для разных целей. В этой статье поговорим об ID компьютера – как его узнать и как сменить в случае необходимости.
Желание знать все о своем компьютере – это черта многих любопытных пользователей. Правда, иногда нами движет не только любопытство. Информация о железе, установленных программах, серийные номера дисков и прочее, может оказаться весьма полезной, и нужна для разных целей. В этой статье поговорим об ID компьютера – как его узнать и как сменить в случае необходимости.
Узнаем ID ПК
Идентификатор компьютера – это его физический адрес MAC в сети, а точнее, его сетевой карты. Этот адрес уникален для каждой машины и может быть использован администраторами или провайдерами в различных целях – от удаленного управления и активации ПО до запрета доступа в сеть.
Узнать свой MAC-адрес довольно просто. Для этого существует два пути – «Диспетчер устройств» и «Командная строка».
Способ 1: «Диспетчер устройств»
Как уже было сказано выше, ID – это адрес конкретного устройства, то есть сетевого адаптера ПК.
- Идем в «Диспетчер устройств». Получить к нему доступ можно из меню «Выполнить» (Win+R), набрав команду
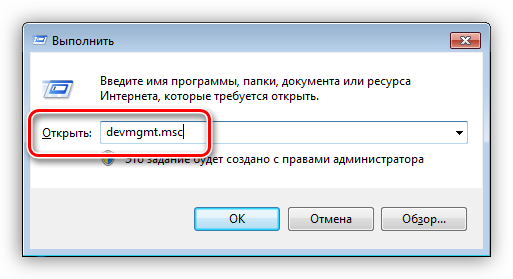
Открываем раздел «Сетевые адаптеры» и ищем название своей карты.
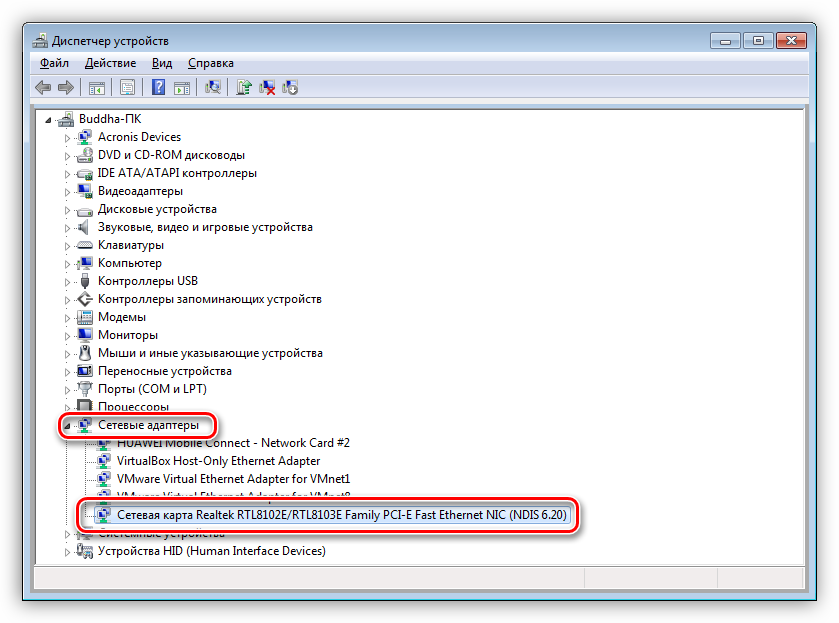
Дважды кликаем по адаптеру и, в открывшемся окне, переходим на вкладку «Дополнительно». В списке «Свойство» нажимаем на пункт «Сетевой адрес» и в поле «Значение» получаем MAC компьютера.
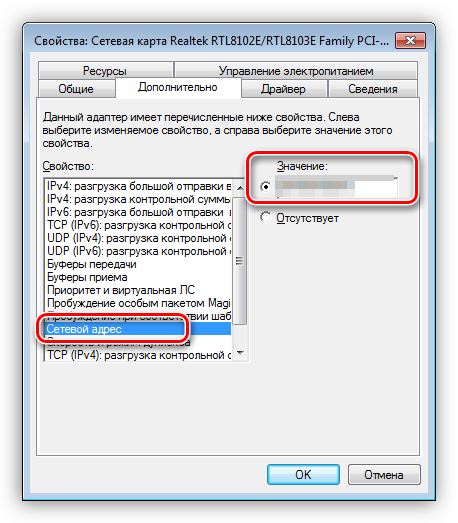
Если по каким-то причинам значение представлено в виде нулей или переключатель стоит в положении «Отсутствует», то определить ID поможет следующий способ.
Способ 2: «Командная строка»
С помощью консоли Windows можно совершать различные действия и выполнять команды без обращения к графической оболочке.
- Открываем «Командную строку» с помощью все того же меню «Выполнить». В поле «Открыть» набираем
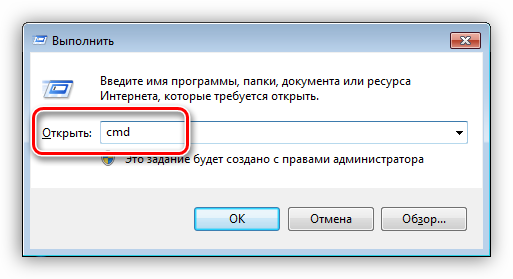
Откроется консоль, в которой нужно прописать следующую команду и нажать ОК:
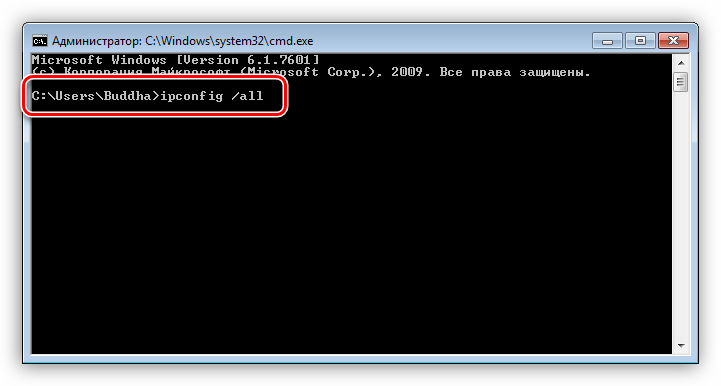
Система выдаст список всех сетевых адаптеров, в том числе и виртуальных (мы их видели в «Диспетчере устройств»). Для каждого будут указаны свои данные, в том числе и физический адрес. Нас интересует тот адаптер, с помощью которого мы подключены к интернету. Именно его MAC видят те люди, которым он нужен.
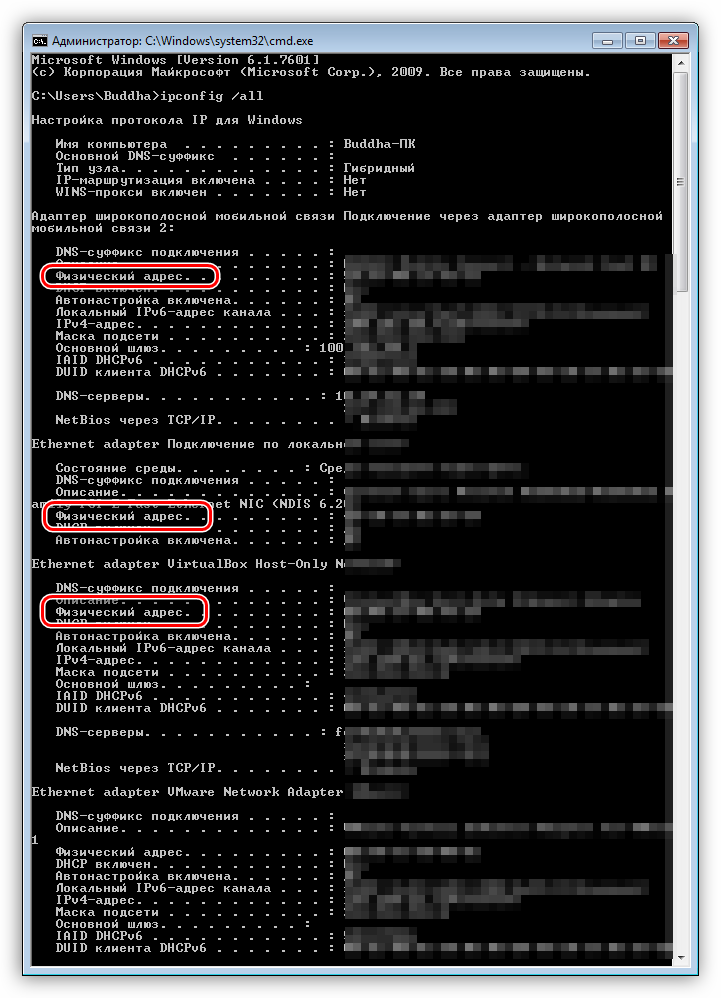
Смена ID
Поменять MAC-адрес компьютера несложно, но здесь есть один нюанс. Если ваш провайдер предоставляет какие-либо услуги, настройки или лицензии на основании ID, то связь может быть нарушена. В этом случае придется сообщить ему о смене адреса.
Способов смены MAC-адресов несколько. Мы поговорим о самых простых и проверенных.
Вариант 1: Сетевая карта
Это наиболее очевидный вариант, так как при замене сетевой карты в компьютере меняется и ID. Это касается и тех устройств, которые выполняют функции сетевого адаптера, например, Wi-Fi модуль или модем.

Вариант 2: Системные настройки
Данный способ заключается в простой замене значений в свойствах устройства.
- Открываем «Диспетчер устройств» (см. выше) и находим свой сетевой адаптер (карту).
- Кликаем дважды, переходим на вкладку «Дополнительно» и ставим переключатель в положение «Значение», если это не так.
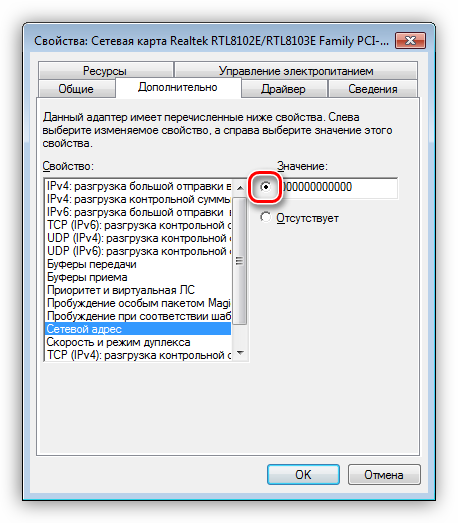
Далее необходимо прописать адрес в соответствующее поле. MAC представляет собой набор из шести групп шестнадцатеричных чисел.
Здесь тоже есть нюанс. В Windows существуют ограничения на присвоение адаптерам адресов, «взятых из головы». Правда, есть и хитрость, позволяющая этот запрет обойти – воспользоваться шаблоном. Их четыре:
Вместо звездочек следует подставить любое шестнадцатиричное число. Это цифры от 0 до 9 и буквы от A до F (латинские), всего шестнадцать символов.
Вводить MAC-адрес следует без разделителей, в одну строку.
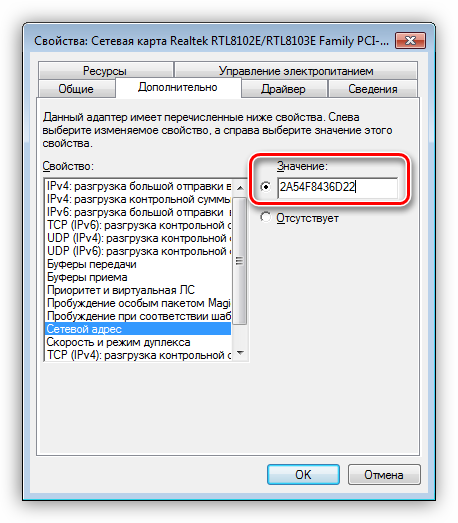
После перезагрузки адаптеру будет присвоен новый адрес.
Заключение
Как видите, узнать и заменить ID компьютера в сети довольно несложно. Стоит сказать, что без крайней надобности этим заниматься не желательно. Не хулиганьте в сети, чтобы не быть заблокированными по MAC, и все будет хорошо.
Чтобы изменить адрес электронной почты или номер телефона*, используемый в качестве идентификатора Apple ID, выполните следующие действия.