Как скачать и установить гугл хром на компьютер
Содержание:
- Как установить Google Chrome в Linux
- Загрузка и установка браузера Google Chrome
- Зачем и как “откатываться” к старой версии после обновления
- Какой вариант выбрать для себя
- Где бесплатно скачать браузер Google Chrome для Windows 7
- Как я узнаю, что Chrome на моем устройстве обновлен и как его обновить
- Переустановка браузера Google Chrome
- Привязка к аккаунту Google
- Загрузка инсталлятора
- Установка Google Chrome на компьютере
- Интерфейс
- Как установить
- Процедура инсталляции
- Выбор версии браузера
- Установка Гугл Хром на компьютер
- Автономный установщик
- Как установить Google Chrome в Windows
- Настройка браузера Гугл Хром
- Возможности и основные характеристики Google Chrome
Как установить Google Chrome в Linux
Хромом можно пользоваться не только на популярной Windows, но и операционных системах на базе ядра Linux. Установить Гугл Хром на такой компьютер можно бесплатно – как и на ПК с любой другой ОС. Например, инсталляция в Ubuntu (самый популярный дистрибутив Linux) выполняется по следующей инструкции:
- Перейти по этой ссылке, нажать на «Скачать Chrome».
- Выбрать подходящий формат пакета для скачивания. Поскольку в нашем случае используется Ubuntu, выбираем пакет DEB. Если на ПК не установлена ни Ubuntu/Debian, ни openSUSE/Fedora, нужно перейти к пункту «Найти версию для своего дистрибутива».
- Указать место сохранения данных нажатием на «Сохранить файл» и дождаться завершения скачивания.
- Запустить DEB-пакет, нажать на «Установить» и пройти стандартную процедуру инсталляции, описанную в разделе про Windows.
Загрузка и установка браузера Google Chrome
На протяжении нескольких лет разработчики «Хрома» используют технологии веб-установки браузера. То есть пользователь скачивает небольшой файл, запускает его, а программа скачивает все необходимые данные с серверов Google. Этот процесс позволяет экономить трафик корпорации, так как веб-установщик всегда загружает программу последней версии:
-
Открываем официальную страницу Google для загрузки браузера. Нажимаем кнопку «Скачать Chrome».
-
Принимаем условия пользования программой.
-
Запускаем загруженный файл и ожидаем, пока веб-установщик скачает и установит все необходимые файлы обозревателя.
Зачем и как “откатываться” к старой версии после обновления
В некоторых случаях пользователям приходится возвращать старую версию Chrome после установки обновлений. Выясним, почему это происходит и как правильно это сделать.
Причины
Возвращение прежней версии Хром – действие порой не столько желаемое, сколько необходимое. Обычно причина не в стремлении вернуть старый привычный дизайн, недовольстве новыми «фичами» или еще в чем-то. Решающим аргументом для отката к старому варианту веб-браузера чаще всего становится отсутствие возможности нормально работать, к тому же виснущий, долго думающий обозреватель мешает и отбивает желание заходить в Сеть.
Как вернуть старый релиз
Способ возвращения к прежней версии Google Chrome прост: сначала нужно удалить установленный на компьютере браузер, а после загрузить ту из предыдущих версий, которая подходит по всем требованиям и параметрам. Вы не ощутите существенной разницы между этими «релизами» Хрома. Это касается случаев, когда браузером пользуются для самых простых операций: обращения к поисковикам или чтения новостей.
Какой вариант выбрать для себя
Обычно пользователи самостоятельно подбирают старую версию приложения с учетом своих предпочтений. Однозначно определить универсальный вариант нельзя, так как запросы сильно различаются.
При выборе старой версии учитывают:
- Системные требования. Чем новее релиз браузера, тем больше нагрузка на системные элементы персонального компьютера. Chrome, старше 60, признаны требовательными. Поэтому, если Ваш ПК или смартфон не характеризуются высокой производительностью, лучше выбирайте версии от 40 до 55.
- Функциональность. Старые версии имеет ограниченный набор возможностей. Однако для неприхотливых пользователей его вполне достаточно. Даже самые ранние выпуски Chrome успешно справляются с веб-серфингом.
- Особенности сборки. Загружая старый Хром выбирайте Beta или Stable — они характеризуются стабильной работой. Для программистов также подойдет Google Chrome Dev – тестовая версия для разработки приложений.
Следует помнить о том, что на старых программах меньше доступных опций и ниже уровень безопасности. Поэтому одновременно с браузером используйте эффективную антивирусную программу, которая исключит риск потери данных или других непредвиденных последствий.
Где бесплатно скачать браузер Google Chrome для Windows 7
- Пользователю необходимо перейти по одной из ссылок ниже.
- Непременно нужно будет ознакомиться с описанием.
- Также не стоит упускать из вида системные требования, если у вас совсем уж слабый компьютер или ноутбук.
- При скачивании, вы также можете поменять путь для сохранения установщика на жестком диске, чтобы его было проще найти.
- Как уже было подчеркнуто ранее, любой загруженный файл впоследствии стоит проверить при помощи антивирусной программы.
По завершению этих манипуляций вы можете смело переходить к установочному процессу, который начинается с запуска, загруженного ранее и проверенного впоследствии установщика.

Как я узнаю, что Chrome на моем устройстве обновлен и как его обновить
Вот как узнать, требуется ли обновление Chrome на вашем устройстве. И если это произойдет, шаги упомянуты для компьютеров и мобильных телефонов.
Замечания:вновь открыть существующие вкладки
1. Обновите Chrome на Mac и Windows
Как правило, Google автоматически обновляет браузер Chrome на вашем компьютере. Это происходит в фоновом режиме, когда вы закрываете и открываете браузер. Однако, если обновление установлено успешно, вы не будете уведомлены об этом. Только когда применяются новые функции, вы можете заметить некоторые изменения. В противном случае, все остальное останется неизменным во внешнем интерфейсе, в то время как Google продолжает публиковать обновления.
Если вы не закрывали Chrome какое-то время, вас могут предупредить об ожидающем обновлении. Это делается путем показа цветного восклицательного значка в месте трехточечного значка, где каждый цвет имеет различное значение. Зеленый цвет означает, что обновление ожидается в течение двух дней, оранжевый — четыре дня, а красный — неделю. Независимо от цвета, который вы получаете от этих трех вариантов, нажмите на значок и нажмите кнопку Обновить Chrome. Затем перезапустите Chrome.

Вот как обновить Chrome, или вы не уверены, установлена ли последняя версия.
Шаг 1: В браузере Chrome щелкните трехточечный значок вверху. Затем выберите «Справка» и «О Chrome». Кроме того, открыть хром: // Настройки / помощь,
Да, это те же самые шаги, которые мы использовали для проверки номера версии Chrome.

Шаг 2: Если доступно обновление, вы заметите, что оно запускается автоматически, как только вы открываете экран About Chrome. Если обновление недоступно, вы увидите текст & lsquo; Google Chrome обновлен. & Rsquo;
Шаг 3: После установки вам будет предложено перезапустить браузер, нажав «Перезапустить».
 Замечания:отключить автоматическое обновление Chrome
Замечания:отключить автоматическое обновление Chrome
2. Обновите Chrome на Android и iOS
Как на Android, так и на iOS, когда включено автоматическое обновление приложений, приложение Chrome будет автоматически обновляться в фоновом режиме. И вы не увидите кнопку Обновить для Chrome. Однако, если автоматические обновления отключены, вот как проверить и обновить Chrome.
Обновление Chrome на Android
Есть два способа сделать. Первый предполагает использование официального Play Store, а второй — APK. Давайте проверим их обоих.
Также на Guiding Tech
# Как к / Guides
1. Обновите Chrome из Play Store
Чтобы вручную обновить Chrome, откройте Google Play Store и коснитесь значка с тремя полосами в верхней части. Выберите Мои приложения и игры из него.


Ваш телефон проверит наличие доступных обновлений. Если доступно обновление, вы увидите там Google Chrome. Нажмите на кнопку Обновить рядом с ним.
 Чаевые:
Чаевые:
2. Обновление Chrome без Play Store
Для этого вам понадобится APK файл Google Chrome. Скачать APK из надежного источника, такого как APKMirror.com, После загрузки, нажмите на него, чтобы установить его, Вам будет предложено авторизовать ваш телефон для установки приложений из неизвестных источников. Предоставьте необходимое разрешение.
Скачать Chrome APK
Используйте этот метод установки приложений только в том случае, если приложение Chrome сталкивается с проблемой, или вы хотите обновить его, не дожидаясь официального обновления на вашем устройстве.
Обновление Chrome на iOS
На iOS 12 и ниже откройте App Store на вашем iPhone или iPad и нажмите «Обновления» внизу. Ищите Google Chrome. Если доступно обновление, вы найдете Chrome. Затем нажмите на кнопку Обновить рядом с ним.


На iOS 13 и выше откройте App Store и коснитесь вкладки Today в нижней части. Затем нажмите на значок вашего профиля в верхней части. Прокрутите вниз, и вы найдете ожидающие обновления. Ищите Хром. Если доступно, нажмите «Обновить», чтобы установить его.


Переустановка браузера Google Chrome
Если на вашем устройстве уже установлен этот софт, но по какой-то причине при работе с ним возникают ошибки, проблему может решить переустановка. В данном случае процесс состоит из следующих последовательных этапов:
- Пользуясь инструментами системы или присутствующим деинсталлятором, вам необходимо запустить удаление программного обеспечения.
- Здесь потребуется подтвердить внесение изменений в систему, а после следовать подсказкам всплывающих окон.
- Как только эта процедура будет завершена, необходимо выполнить перезапуск устройства через соответствующую команду.
- Следующим этапом пользователю понадобится перейти в папку, где ранее был установлен софт, и полностью удалить все содержимое.
- Оставшиеся пустые папки и временные файлы могут впоследствии плохо отразиться на процедуре повторной установки.
- Далее вам следует запустить установщик, и пользуясь упомянутой ранее инструкцией выполнить монтирование всех компонентов.
Как и в ситуации с первоначальной установкой, после выполнения повторной инсталляции требуется перезагрузка системы, которая снижает вероятность возникновения ошибок и сбоев при последующей предстоящей работе с браузером.
Современную жизнь очень сложно представить себе без доступа к сети интернет
Именно поэтому вам крайне важно обзавестись надежным и безопасным интернет-обозревателем. Это позволит сделать пребывание на просторах интернета комфортным
Разумеется, на данный момент можно выбрать практически любую программу, однако, в большинстве ситуаций рекомендуется именно Гугл Хром, так как эта утилита надежным образом себя зарекомендовала, а кроме того, приобрела невероятную популярность. Все это обусловлено простотой в использовании, наличием большого числа функций, а также понятным на интуитивном уровне интерфейсом. Несмотря на это некоторые пользователи все же могут сталкиваться с некоторыми проблемами при скачивании и последующей работе, из-за чего крайне полезно предварительно ознакомиться с небольшим описанием и рекомендациями.
Привязка к аккаунту Google
Привязка к аккаунту Google не является обязательной, Chrome вполне можно использовать и без нее. В большей степени она пригодится владельцам мобильных устройств на базе Android. В результате ее выполнения установленный на компьютере браузер сможет использовать экосистему Google с облачным хранением и синхронизацией.
Щелкаем по иконке с аватаром справа от адресной строки открывая выпадающее меню. Нажимаем кнопку «Включить синхронизацию».
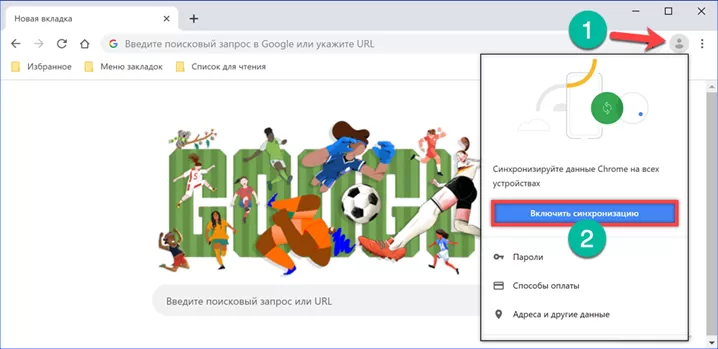
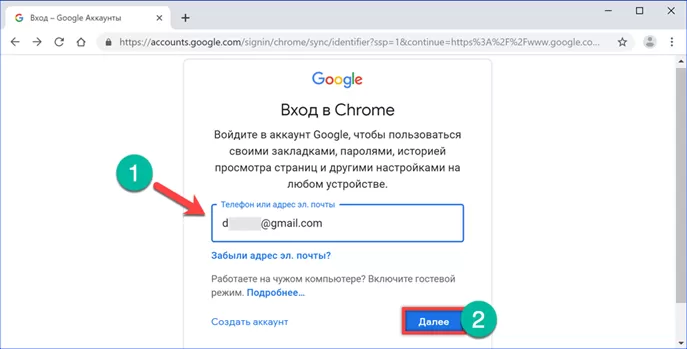
Набираем пароль почтового аккаунта. Завершаем процедуру авторизации нажатием кнопки «Далее».
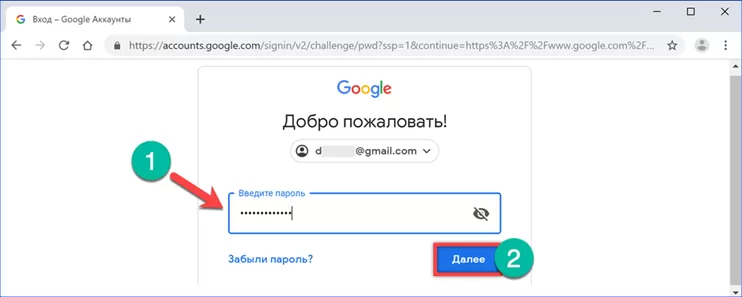
В новом всплывающем окне включаем синхронизацию. Теперь список закладок и открытые вкладки могут синхронизироваться между компьютером и мобильными устройствами.
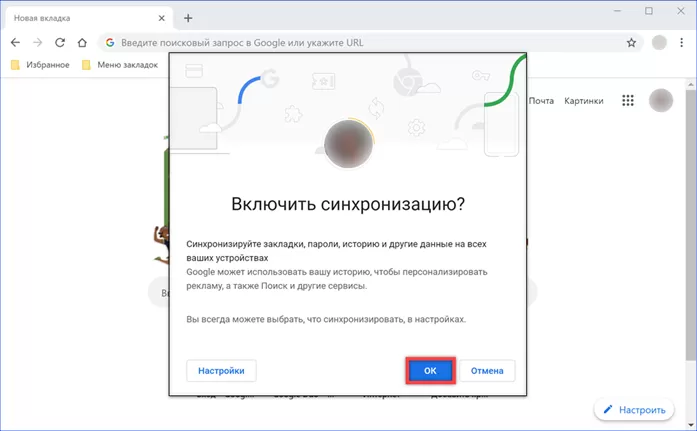
Загрузка инсталлятора
Скачивание установщика можно смело разделить на два способа – это использование онлайн и оффлайн инсталлятора. Различие их в том, что онлайн установщик во время установки подкачивает необходимые файлы через интернет.
В то время как оффлайн инсталлятор включает в себя уже все нужные файлы, но из-за этого он занимает намного больше места.
Официальный онлайн инсталлятор
Загружаем онлайн инсталлятор на компьютер:

- Далее выбираем место, куда будет загружен инсталлятор, и кликаем по кнопке «Сохранить».

После успешной загрузки можно переходить к установке браузера. Подробнее об этом читайте в разделе «Установка браузера».
Автономной инсталлятор
Загружаем автономный установщик:
https://www.google.com/intl/ru_ru/chrome/?standalone=1&platform=win64 – для 64-х битных
https://www.google.com/intl/ru_ru/chrome/?standalone=1&platform=win32 – для 32-х битных
https://www.google.com/intl/ru_ru/chrome/?standalone=1&platform=mac – для macOS
После этого кликаем по кнопке «Скачать Chrome».

- Далее выбираем место для загрузки и нажимаем «Сохранить».

Теперь мы можем переходить к установке браузера на Windows 10 и Mac OS.
Установка Google Chrome на компьютере
Пошаговые указания по установке Chrome
Установка на Windows
Чтобы установить Chrome для своей учетной записи, выполните следующие действия.
- Скачайте установочный файл по приведенной ссылке;
- Если потребуется, нажмите Запустить или Сохранить;
- Если вы сохранили программу установки, дважды щелкните файл установки, чтобы начать процесс установки. Будут автоматически импортированы настройки главной страницы и истории браузера, используемого по умолчанию;
- Запустите Chrome:
- Windows 7: после завершения всех настроек откроется окно Chrome.
- Windows 8 и 8.1: появится диалоговое окно приветствия. Нажмите Далее, чтобы выбрать браузер по умолчанию.
- Windows 10: после завершения всех настроек откроется окно Chrome. Затем вы можете установить Chrome в качестве браузера по умолчанию.
Чтобы использовать Chrome в Windows, вы должны иметь:
- Windows 7, Windows 8, Windows 8.1, Windows 10 или более поздней версии
- Процессор Intel Pentium 4 или выше, с поддержкой SSE2
Установка на Mac OS X
- Скачайте установочный файл;
- Загрузив файл «Google Chrome.dmg», откройте его.
- В открывшемся окне, перетащите значок Chrome в папку «Программы». Chrome будет установлен для всех учетных записей пользователей на компьютере.
Если вы не имеете прав администратора, перетащите значок в то место на компьютере, на который вы имеете права, например на рабочий стол. Chrome будет установлен только для учетной записи.
- Откройте Chrome. Начнётся автоматический импорт ваших настроек главной страницы и истории просмотра.
- Откройте окно Finder.
- В окне на боковой панели, справа от Google Chrome, нажмите Извлечь
Чтобы использовать Chrome на компьютере Mac, вы должны иметь OS X Mavericks 10.9 или более поздней версии
Установка на Linux
Хотя Chrome можно скопировать в локальный каталог пользователя и запустить без прав администратора, советуем устанавливать программу, используя встроенную систему управления пакетами программ.
Для этого при установке требуются права администратора:
- Скачайте установочный файл;
- Нажмите кнопку ОК, чтобы открыть пакет.
- Нажмите Установить пакет, чтобы начать установку Chrome.
- После настройки всех параметров откроется окно Chrome. При первом запуске Chrome появится сообщение о том, что с помощью Google поиска можно искать из адресной строки (известного также как универсальное окно поиска).
Чтобы открыть браузер, перейдите в меню Приложения → Интернет → Google Chrome. Google Chrome добавит свое хранилище данных в менеджер пакетов программ, чтобы обеспечить его постоянное обновление.
Чтобы можно было использовать с Chrome в Linux, необходимо:
- 64-разрядная Ubuntu 14.04, Debian 8, openSUSE 13.1, в Fedora Linux 21, или их более поздние версии
- Процессор Intel Pentium 4 или выше, с поддержкой SSE2
Интерфейс
Понятный интерфейс Google Chrome позволяет буквально в несколько движений выполнить все необходимые действия. При этом оформление браузера не изменилось с момента его первого выхода в свет. Основной элемент дизайна — адресная строка. Причем сюда можно вводить не только адрес сайта, но и поисковый запрос.
Кроме того, здесь вы увидите следующие возможности:
- Управление вкладками. Одним движением в браузере можно открывать новые окна, перетаскивать их, меняя местами, закрывать и удерживать. В связи с тем, что в диспетчере задач каждая вкладка обозначена отдельным процессом, то в случае зависания одной страницы можно будет ее закрыть, при этом сохраняя работоспособность всего браузера.
- Синхронизация. Стоит авторизоваться в браузере, чтобы избавиться от этой процедуры при доступе к другим сервисам компании. Высокую скорость работы обеспечивает система JavaScript V8, а открытый исходный код, который лежит в основе софта, разработан Apple.
- Безопасность. Гугл Хром обеспечивает защиту вашего компьютера от ряда вредоносных программ. Причем браузер поддерживает режим инкогнито. А это значит, что вы можете просматривать страницы и при этом они не будут отражаться ни в истории браузера, ни в файлах cookie. То есть стоит пользователю закрыть окно, как все данные о нем исчезают.
Как установить
Мы рассказали, как
скачать Гугл Хром на компьютер (ПК) бесплатно – самое время перейти к установке браузера:
-
- Нажми на кнопку с установочным файлом ChromeSetup.exe в нижней части своего экрана
- В открывшемся окне появится кнопка «Запустить». Щелкни по ней

-
- В этом же окошке будет указан адрес директории, в которую будет установлен браузер
- Файл запросит разрешение внести изменения на твоем устройстве — согласись
- После того, как ты справился с тем, как бесплатно скачать Google Chrome на компьютер (ПК), открыл приложение, появится окно «Мастер установки». Здесь от тебя никаких действий больше не требуется, процесс установки завершится в автоматическом режиме



В некоторых случаях система сразу предлагает установить этот браузер по умолчанию. Если такого предложения не поступило, этот параметр можно настроить после, вручную
Если с вопросом «как скачать Гугл Хром на компьютер (ПК)» проблем особо не возникает, то с установкой может все же понадобится видеоинструкция для наглядности:
Процедура инсталляции
Сам процесс не отличается особой сложностью. Но существуют различные операционные системы для ПК. Процесс установки того или иного приложения в каждой из них может существенно различаться. Если об установке программ на Windows мы знаем все, то с другими ОС могут возникнуть проблемы.
Поэтому нужно подробно рассмотреть все особенности установки Google Chrome на различных операционных системах. Начнем, конечно, с ОС Windows. Именно она является наиболее распространенной на компьютерах пользователей.
Случай №1: Windows
Здесь все предельно просто. Никаких неожиданностей нет. Если только вы не планируете установить версию для разработчиков. Но она не совсем стабильна и не подойдет обычным пользователям. А сделать нужно следующее:
- В любом обозревателе открываем ссылку https://www.google.com/intl/ru_ALL/chrome/.
- Затем нажимаем большую кнопку «Скачать Chrome».Система определится автоматически.
- Далее нажимаем на кнопку «Принять условия и установить». Сразу же начнется загрузка.
- Сохраняем предложенный файл на компьютере.
- Открываем его.
- Дожидаемся окончания процедуры инсталляции.
После установки запустится сам веб-обозреватель для того, чтобы пользователь смог произвести первичную настройку. В частности, назначить браузер по умолчанию, синхронизироваться с аккаунтом Google и так далее.
Случай №2: Mac OS
Операционная система компании Apple существенно отличается от Windows. Процесс установки приложений там совсем другой. Если вы недавно перешли на Мак с классического ПК, то вполне можете запутаться. Поэтому вот инструкция по установке браузера.
- Запускаем доступный интернет-обозреватель и открываем страницу https://www.google.com/intl/ru_ALL/chrome/.
- Затем нажимаем «Скачать Chrome».Загрузка начнется автоматически.
- Браузер загружается в типичном для Mac OS архиве формата .dmg. Необходимо открыть его при помощи двойного клика.
- Там находим значок Google Chrome и просто перемещаем его в папку «Программы» (Applications).
- Закрываем окно установки и запускаем программу.
Вот как можно для Мака установить браузер Google Chrome на компьютер бесплатно. Стоит отметить, что такой способ намного проще и доступнее того, что применяется в ОС Windows. Но к нему еще нужно привыкнуть.
Случай №3: Linux
Несмотря на все разнообразие дистрибутивов Linux, компании Google удалось создать единый установщик для всех типов NIX систем. И это хорошо, так как обычно для установки используются разные команды. А тут все просто. Вот инструкция.
- В предусмотренном на компьютере браузере открыть https://www.google.com/intl/ru_ALL/chrome/.
- Загрузить актуальную версию программы.
- Примите лицензионные условия (параметры менять не нужно).
- Откройте полученный файл с расширением .deb.
- Дождитесь запуска Менеджера приложений.
- В отобразившемся окошке запустите процедуру установки кликом по соответствующей кнопке.
По завершении процесса новый веб-обозреватель будет доступен в меню операционной системы. Если появился соответствующий значок, то это значит, что программу можно успешно использовать для своих нужд.
Выбор версии браузера
Разумеется, не стоит забывать о том, что для каждой модификации Виндовс подходит своя версия программного обеспечения
Именно поэтому предварительно пользователю придется подобрать актуальный софт, обратив внимание на следующие моменты:
обязательно уточните, предустановлен ли русский язык в обозревателе; немаловажно учитывать совместимость программы и текущей серии ОС; вы должны принимать во внимание частоту процессора, а также разрядность; здесь учитывается наличие свежих обновлений от разработчиков; необходимо осведомиться в наличие последних исправлений ошибок; обязательно следует рассмотреть основную платформу, под которую изготовлена утилита, а кроме того, требования к установке. Все это позволит впоследствии не испытывать трудностей с установкой и последующим запуском обозревателя
Также не стоит забывать, что грамотно подобранная и совместимая серия ПО позволит улучшить взаимодействие с ресурсами в сети. Все это позволит впоследствии не испытывать трудностей с установкой и последующим запуском обозревателя
Также не стоит забывать, что грамотно подобранная и совместимая серия ПО позволит улучшить взаимодействие с ресурсами в сети
Все это позволит впоследствии не испытывать трудностей с установкой и последующим запуском обозревателя. Также не стоит забывать, что грамотно подобранная и совместимая серия ПО позволит улучшить взаимодействие с ресурсами в сети.
Установка Гугл Хром на компьютер
Быстрый, стабильный, безопасный гугловский браузер Хром пользуется популярностью, как в буржнете, так и в рунете. Статистика утверждает, что его используют 32% русскоязычных юзеров.
В этой статье, вы можете узнать, как скачать любой из браузеров.
Установка Гугл Хром на компьютер не занимает много времени и сил: вам только необходимо зайти на эту страницу www.google.ru/chrome и кликнуть по синей кнопке «Скачать Chrome».
При желании, перед установкой браузера вы можете выбрать нужные настройки:
- сделать Хром браузером по умолчанию (то есть именно он, а не другой обозреватель будет открывать все необходимые вам файлы);
- установить автоотправку отчетов.
После этих несложных действий нажимайте «Принять условия и установить» для запуска процесса установки. Далее браузер запустится автоматически, вам нужно будет только немного настроить его под себя.
Уточнить версию установленного обозревателя можно, кликнув по иконке с тремя горизонтальными линиями (справа вверху на мониторе). Из выпадающего меню следует выбрать пункт «О браузере Гугл Хром».
Чем еще хорош Хром, так это заботой о пользователе и практически незаметным и ненавязчивым обновлением – оно происходит в фоновом режиме при перезапуске браузера. Если вы привыкли подолгу не закрывать Хром, то он сам напомнит о перезагрузке, поменяв цвет значка в меню.
Автономный установщик
Кроме сетевого установщика, для работы которого нужен интернет, можно скачать автономный. С его помощью можно установить Chrome на компьютер, для которого, к примеру, установлено ограничение на загрузку файлов.
Переходим в браузере на страницу Google с альтернативным инсталлятором. Внешне она ничем кроме адреса не отличается. То же самое описание возможностей и кнопка «Загрузить».
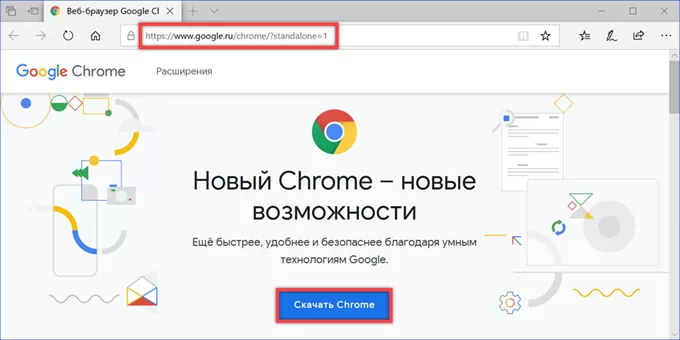
Согласившись с лицензионным соглашением, обращаем внимание, что получаемый файл имеет другое название, а размер у него больше, чем у онлайн-инсталлятора.
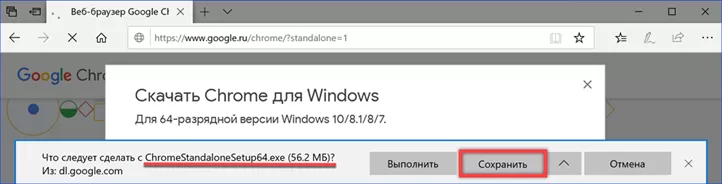
После скачивания найти автономный установщик размещается в папке «Загрузки». Отмеченный стрелкой файл можно перенести на другой компьютер и установить даже при отсутствии подключения к интернету.
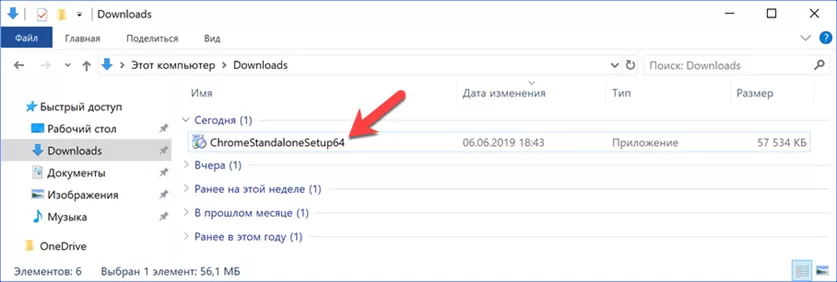
Как установить Google Chrome в Windows
Никаких подготовительных процедур перед установкой браузера от Google выполнять не нужно – для работы понадобится лишь стабильное подключение к Интернету и любой доступный браузер (например, Opera, Mozilla или стандартный Microsoft Edge).
Шаг 1: Загрузка дистрибутива
Хром можно установить абсолютно бесплатно с официального сайта. Для скачивания доступны две версии установочных файлов – онлайн-установщик и офлайн-установщик. Первый вариант весит несколько мегабайт, все необходимые для инсталляции браузера файлы скачивает по сети постепенно после запуска. Второй же уже содержит в себе все необходимые файлы – для установки браузера в подключении к Интернету нет необходимости.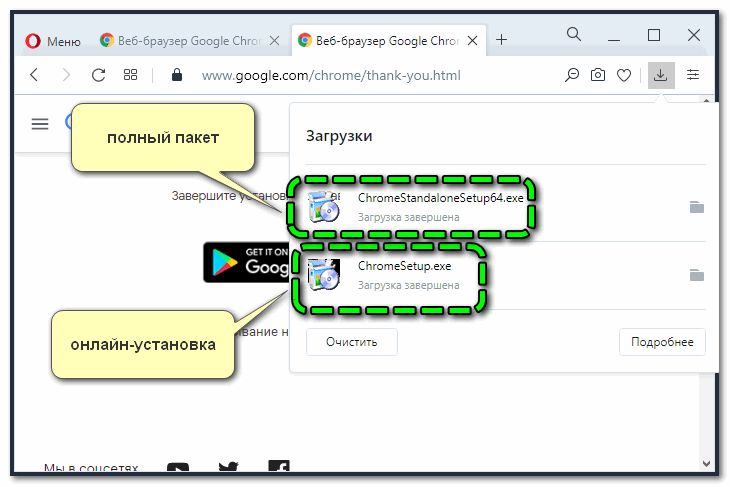
Перейдя по одной из предложенных выше ссылок, нужно нажать на «Скачать Chrome», а затем указать место сохранения дистрибутива – версию и разрядность операционной системы сервис определит самостоятельно.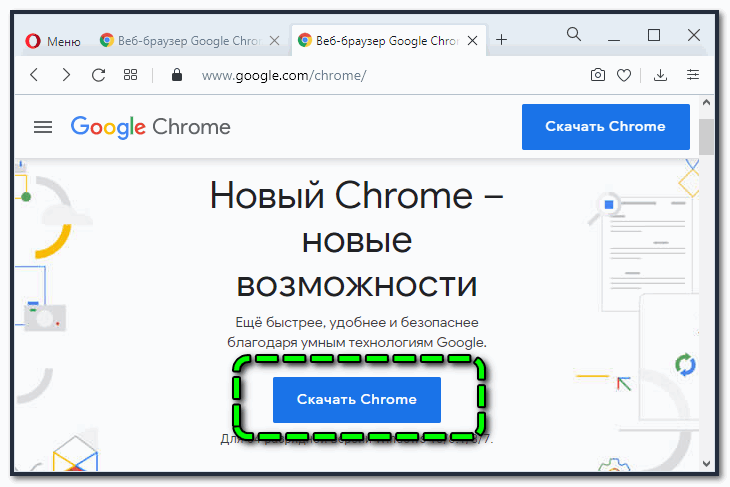
Шаг 2: Установка
После завершения загрузки нужно запустить скачанный инсталлятор через окно загрузок – его местоположение зависит от браузера. В большинстве обозревателей недавно скачанные файлы отображаются в нижней части окна.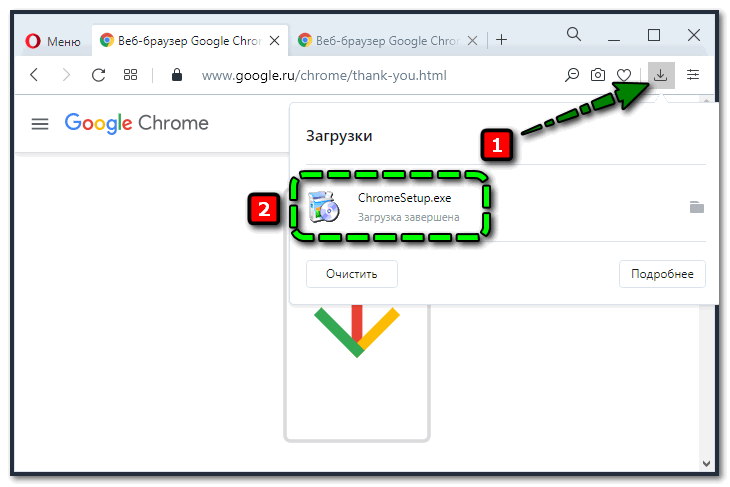
Установить браузер Гугл Хром система сможет самостоятельно – никаких дополнительных действий инсталлятор совершить не предлагает.
Шаг 3: Настройка
После завершения всех процедур Гугл Хром запустится автоматически и предложит пройти несколько простых этапов настройки. Если Chrome уже используется на других устройствах (например, на смартфоне или втором ПК), можно простой войти в существующий аккаунт. Если же нет – нажать на кнопку «Начать», чтобы запустить настройку.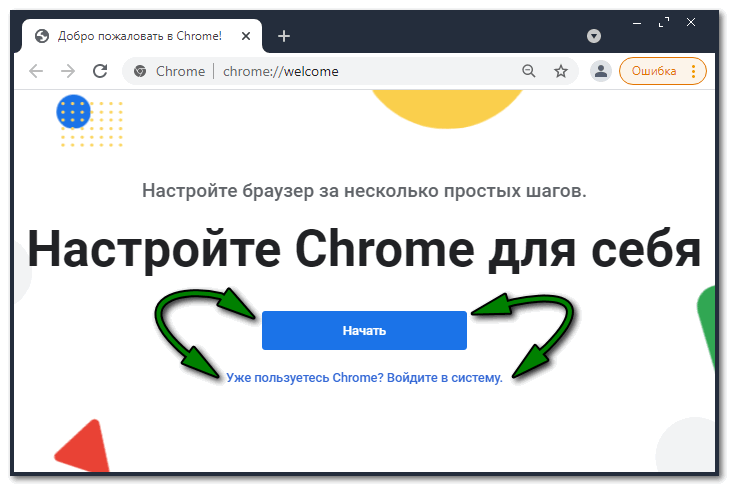
Процесс состоит из следующих шагов:
- Выбрать закладки для любимых приложений от Google – среди доступных Gmail, YouTube, Карты, Новости, Переводчик (к отмеченным будет организован быстрый доступ).
- Указать предпочитаемое фоновое изображение – городской пейзаж, планета Земля, искусство и другие варианты. При желании можно оставить стандартное оформление.
- Сделать Хром браузером по умолчанию – любые ссылки, используемые в сторонних приложениях, будут открываться через Chrome. Для изменения необходимо подтвердить выбор в появляющемся системном окне.
- Синхронизировать Chrome на всех устройствах. Стоит воспользоваться, если нужно синхронизировать пароли, закладки и прочие настройки на всех имеющихся гаджетах.
Создать электронную почту в Google все же стоит – это откроет доступ к возможностям синхронизации, а также позволит полноценно пользоваться видеохостингом YouTube.
Настройка браузера Гугл Хром
После того как мы скачали и установили браузер гугл хром на наш компьютер, нам нужно его настроить. По умолчанию базовых настроек хватает, но для полного удобства работы я предлагаю настроить браузер под себя.
Список настроек:
- Импорт закладок и настроек
- Изменение поисковой системы по умолчанию
- Изменение браузера по умолчанию
- Изменение начальной вкладки при запуске браузера
- Конфиденциальность и безопасность
- Скачанные файлы
- Установка расширений
Для того чтобы зайти в меню настроек вам нужно нажать на и выбрать пункт настройки.
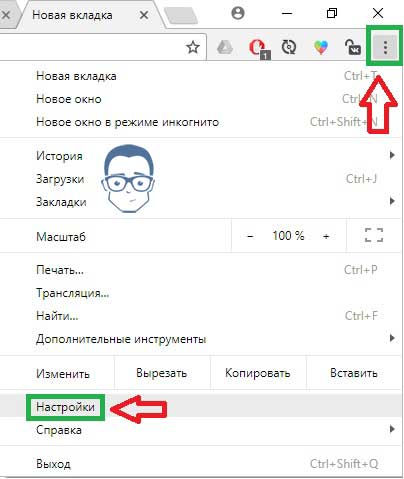
Далее вы увидите меню настроек, где сможете пройтись по каждому пункту из списка. Я уверен трудностей у вас не возникнет. Рассмотри последний пункт.
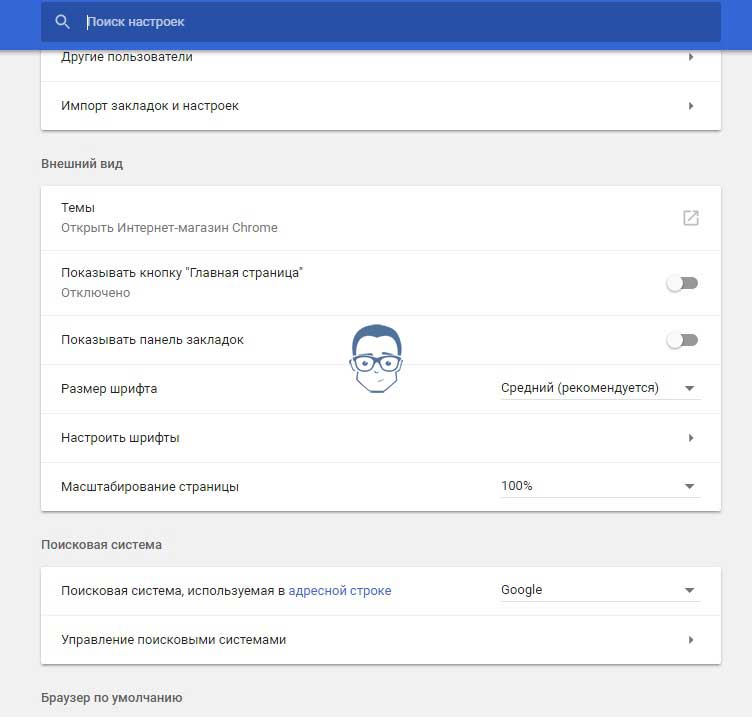
Установка расширений google chrome
Для того чтобы зайти в магазин Chrome нажмите на значок как показано на рисунке.
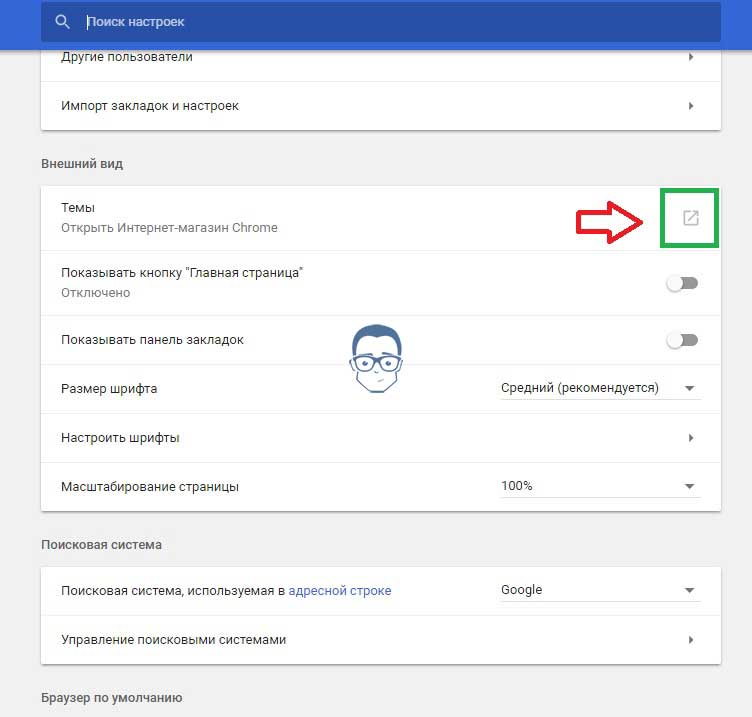
Вы увидите вот такое меню:
в нем нажмите на вкладку «расширение». Вам будет представлен список всех популярных расширений. Кликнув по любому из предложенных вы попадете на страницу краткого описания расширения, после чего сможете его установить. Для примера я всегда устанавливаю расширение AD-block чтобы не высвечивались рекламные блоки, наверно самое полезное из всех.
Для этого в строке поиска нужно ввести AD-block» и нажать «+установить»
После чего начнется автоматическая установка и AD-block будет успешно установлен. Убедиться в этом можно посмотрев в правый верхний угол браузера и вы увидите ладошку в красном круге. Это означает, что расширение установлено и работает. Настроек по умолчанию хватает с головой, поэтому вам не придется его настраивать. Теперь вам не придется видеть всплывающие рекламные баннеры на каждом сайте, наслаждайтесь контентом.
Так же хочется сказать о звездочке в адресной строке. Если вам понравился сайт и вы хотите на него вернуться вновь, добавьте его в избранные одним кликом по звездочке которая находиться в правом верхнем углу. Удобная вещь особенно если вы частенько серфите (посещаете) по сайтам.
На последок хочу поделиться функцией о которой наверняка все знаю но мало кто использует, это – окей гугл на компьютер. Удобная функция, попробовав раз будете пользоваться всегда! Ну или часа пол боловства и развлечения вам точно обеспечено.
Возможно, вы удивитесь, но сегодня не все пользователи знают как установить «Гугл Хром» на компьютер, и это несмотря на то, что данный браузер уже несколько лет является безусловным лидером среди всех веб-обозревателей. Его скорость загрузки страниц, интерфейс, в котором разберется даже начинающий «юзер» интернета, и полезные расширения завоевали сердца многих пользователей.

Почему же некоторые люди так до сих пор и не знают как установить Google Chrome, не могут настроить его в соответствии со своими требованиями? Причины могут быть самые разные. У кого-то нет свободного времени или желания разбираться со всеми тонкостями компьютера и интернета, а кто-то привык пользоваться встроенными в ОС веб-обозревателями и даже не подозревает о существовании браузера «Гугл Хром».
Однако мы попробуем исправить ситуацию и объяснить понятным языком, как установить «Хром», правильно настроить его. Прочитав предложенную статью, вы убедитесь, что ничего сложного в этой операции нет.
Возможности и основные характеристики Google Chrome
Google Chrome — это полноценная станция для работы в интернете. Браузер полностью оснащён интегрированными инструментами самых разных направленностей.
Программа автономно работает со всеми возможными медиаэлементами через встроенный Flash Player. Он работает и обновляется вне зависимости от системы, а также предоставляет качественную поддержку любых браузерных игр. Кроме того, в браузер с момента установки встроены инструменты для работы с документами Office Online.
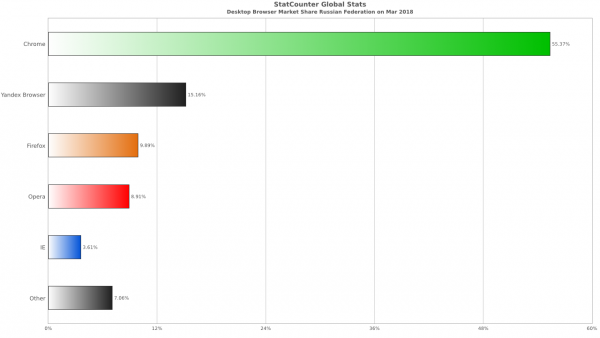
Google Chrome — самый популярный браузер как в России, так и в мире
Для обозревателя создана уникальная площадка с возможностью платного и бесплатного интегрирования расширений. Эти утилиты могут быть самой разной направленности: от просмотра погоды и курса валют до proxy-серверов. Браузер основан на открытом коде, поэтому разработчики свободно могут изобретать мини-приложения для ещё большего улучшения работы «Хрома».
Обозреватель от Google обладает наилучшими оценками по стабильности работы и скорости открытия веб-страниц. Веб-навигатор основан на программе Chromium, однако в «Хром» записываются только проверенные временем нововведения. Именно по этой причине Google Chrome является самым популярным веб-обозревателем в мире.