Как включить флеш плеер в гугл хром
Содержание:
- Настройка отображения Adobe Flash Player на сайтах
- Последние пять лет Flash
- Основные плюсы и преимущества использования
- Включение плагина
- Как включить Adobe Flash Player для старой версии браузера Google Chrome?
- Как включить Flash Player в Google Chrome: Browser Plugins
- За что отвечает Флеш Плеер в Гугл Хром
- Как включить Флеш Плеер в Гугл Хром
- Способ 3: тонкая настройка
- Если плагин не запускается
- Как включить Flash Player в Google Chrome
- Как установить Ruffle
- Как включить или отключить?
- Проблемы с флэш-плеером в Google
- Как решить проблему
- Две версии плагина
- Как установить Флеш Плеер для Гугл Хром бесплатно
Настройка отображения Adobe Flash Player на сайтах
При использовании флеш-плеера возможна и следующая ситуация: вы активно с ним работаете, но в то же время хотели бы оградить себя от себя от потенциально опасного и подозрительного контента. В этом случае следует включить запрос на разрешение использования. Таким образом, активировать модуль Flash можно будет по клику на интерактивный модуль.
Для активации режима “Включение Adobe Flash по запросу” выполните последовательно действия:
- Открыв Google Chrome, кликните по иконке меню в правом верхнем углу (три точки, расположенные одна под другой).
- Найдите в меню вкладку «Настройки».
- В нижней части страницы настроек найдите кнопку «Дополнительные» и кликните по ней.
- В списке дополнительных настроек найдите раздел «Конфиденциальность и безопасность».
- В разделе кликните по «Настройки сайта».
- Среди открывшихся настроек выберите «Flash».
- Передвиньте бегунок вправо, чтобы активировать опцию «Разрешить Flash на сайтах» или «Всегда спрашивать» (при наличии).
Последние пять лет Flash
Сама Adobe не изобретала Flash – она всего лишь купила эту технологию в наборе с другими активами компании Macromedia во II квартале 2005 г. Но и Macromedia не создавала ее, поступив так же, как Adobe – в 1996 г. она прибрела компанию Futurewave, стоявшую у истоков Flash. Свое название технология получила в том же 1996 г., а до этого она была известна как Futuresplash Animator.
Adobe активно развивала Flash до 2015 г., хотя неоднократно сталкивалась с необходимостью устранения множества уязвимостей в ней. Например, в феврале 2014 г. она выпустила масштабный апдейт для Flash Player, закрывающий брешь, обнаруженную «Лабораторией Касперского» и позволявшую хакерам получать полный контроль над компьютером пользователя.
Adobe разочаровалась во Flash почти шесть лет назад
В том же 2015 г. она начала призывать веб-мастеров и разработчиков браузеров к отказу от Flash в пользу более надежной технологии – HTML5. Тогда еще никто не говорил о скорой смерти Flash, но год спустя, в декабре 2016 г., компания Google в числе первых начала постепенно отключать Flash в своем браузере Chrome и заменять его на HTML5 с декабря 2016 г.
Как оптимизировать затраты на команду и систему управления тестированием
Бизнес

Судьба Flash была решена лишь в июле 2017 г., когда Adobe публично заявила о намерении оставить эту технологию в прошлом. Она сразу же установила сроки полного прекращения ее поддержки – не позднее 31 декабря 2020 г. Таким образом, и у владельцев веб-сайтов, и у разработчиков интернет-ПО в запасе было 2,5 года на полный переход к использованию HTML5.
Adobe сдержала слово и остановила дальнейшее развитие Flash именно в последний день 2020 г. А сразу после Нового года, в первых числах января 2021 г., за несколько дней до полной блокировки Flash-контента, она опубликовала предупреждение о необходимости немедленного удаления Flash Player с компьютеров и ноутбуков, мотивируя это тем, что он по-прежнему кишит уязвимостями и представляет опасность для ПК пользователя и хранящейся в нем информации.
Основные плюсы и преимущества использования
Flash элементы может воспроизводить не только Flash Player, но он по праву занимает первую позицию в списке таких программ. Основные достоинства:
- Установить Adobe Flash Player бесплатно можно на любое поддерживаемое его устройство;
- Flash Player по сути незаменим, так как Flash есть практически на любом сайте, а воспроизводит его стабильнее всего именно этот плагин;
- Установка происходит предельно просто и быстро, с ней справиться сможет каждый;
- Есть программный интерфейс на русском языке, а также на многих других;
- Разработчики постоянно работают над данным продуктом и совершенствуют его.
Недостатки у Flash Player по сравнению с преимуществами практически несущественны. Заключаются они в периодических ошибках, так называемых «багах». Но они оперативно исправляются, и именно поэтому программа часто требует обновить себя до улучшенной версии.
В последней версии разработчики ввели массу усовершенствований, направленных на экономию ресурсов компьютера, поэтому теперь программа работает еще более стабильно
Это важно потому, что снижается уровень энергопотребления устройства и соответственно увеличивается быстродействие всей системы в целом. Наиболее ощутимыми нововведения будут на Mac устройствах
На новый уровень качества вышло и воспроизведение контента в полноэкранном режиме.
В свое время против флеш технологии выступал Стив Джобс, который считал что технология требует большого количества доработок и еще нескоро разработчики смогут показать достойный продукт. Однако с этого момента прошло уже достаточно времени и именно последняя версия могла бы вполне в положительном ключе изменить его мнение.
Включение плагина
Для старых версий Google Chrome
Чтобы включить Adobe Flash Player в хроме, вам нужно проделать следующие шаги:
-
Введите в адресную строку браузера «chrome://plugins/» и нажмите «Enter». Это одна из так называемых служебных страниц браузера, которая открывает доступ к дополнительным настройкам.
- Откроется список плагинов, установленных в браузере. Среди их списка вам нужно найти «Adobe Flash Player» и нажать на кнопку «Включить». Если вы не желаете после открытия браузера каждый раз повторять эту процедуру, то поставьте галочку возле «Запускать всегда». Тогда плагин будет включаться автоматически после каждого запуска браузера.
- Перезапустите браузер, чтобы настройки вступили в силу.
Для Google Chrome 57+
В более новых версиях браузера Google Chrome (начиная с версии 57) больше нет служебной папки с плагинами («chrome://plugins/»). Разработчики объясняют такое решение тем, что после их отказа от стандарта NPAPI внешних плагинов, взаимодействующих с браузером, почти не осталось. Собственно, как и необходимости в выделенной для них папке. Но от самого Adobe Flash Player разработчики не отказались, просто все настройки, связанные с ним, перенесены в другую папку. Чтобы перейти к ним, проделайте следующие шаги:
-
Вбейте в адресную строку «chrome://settings/content».
Также вы можете перейти в данную папку вручную, если откроете «Настройки», затем – «Настройки контента».
-
Теперь выберите пункт меню «Flash».
-
В этом меню есть переключатель, который меняет значения «Всегда спрашивать» и «Блокировать на всех сайтах». Тут есть и так называемые чёрные и белые списки для сайтов. Вы можете вносить адреса сайтов, для которых флеш-плеер будет включаться без вашего разрешения, в перечень «Разрешить», а сайты, на которых плагин будет заблокирован – в «Блокировать».
Чтобы внести сайт в чёрный или белый список, вам нужно сделать всё как в инструкции:
-
Сначала зайдите на сайт. Затем кликните мышкой по специальному меню «Сведения о сайте», которое расположено слева от адресной строки.
-
Найдите в окне параметр «Flash» и выберите то значение, которое хотите установить для указанного сайта.
Как включить Adobe Flash Player для старой версии браузера Google Chrome?
Самое надежное — это запрашивать разрешение на использование Flash (рекомендуется). Здесь плагин не будет использоваться без вашего разрешения.
1— Запускаем браузер Chrome на компьютере.
2— В правом верхнем углу экрана нажимаем на значок
(рис.2)

(Рис.2)
3— Дальше «Настройки» (Рис.3)

(Рис.3)
4— В нижней части страницы выберите «Дополнительные» (Рис.4а, 4б).

(Рис.4а)

(Рис.4б)
5— В разделе «Конфиденциальность и безопасность» нажмите «Настройки контента» (Рис.5)

(Рис.5)
6— Выберите «Flash» (Рис.6).

(Рис.6)7— Включите параметр «Разрешить Flash на сайтах» и параметр «Всегда спрашивать» (Рис.7).

(Рис.7)
Как включить Flash Player в Google Chrome: Browser Plugins
Чтобы включить Adobe Flash Player в Google Chrome, нужно выполнить несколько простых шагов, с которыми справится даже ребенок, а именно:
- Откройте Google Chrome. Уверен, с этим у вас проблем не возникнет.
- Далее нужно проверить, установлена ли у вас актуальная версия Google Chrome, то бишь самая последняя. Заходим в «Меню», выбираем раздел «Справка» и нажимаем на кнопку «О браузере Google Chrome». И, если ваш браузер нуждается в обновлении, нажмите кнопку «Обновить».
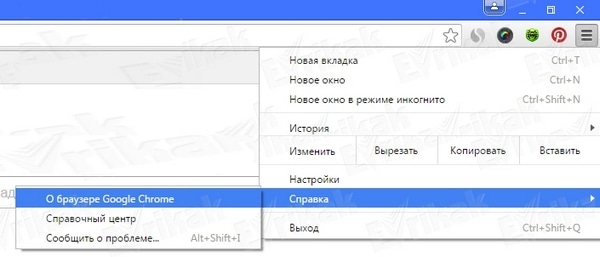
- После того, как вы убедились, что на вашем компьютере установлена самая свежая версия Google Chrome, закройте эту вкладку, она вам больше не понадобится. Далее в адресной строке, та самая полоска, где вы гуглите ваши любимые сериалы, вбивайте «chrome://components» (без кавычек).
- Среди всех установленных компонентов попытайтесь отыскать Adobe Flash Player (Pepper Flash) и кликните по кнопке «Обновить».
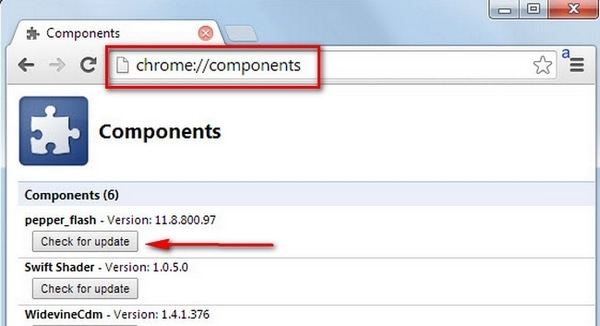
- Снова возвращаемся в адресную строку, ту самую, и вводим новую мантру: «chrome://plugins» (кавычки, как обычно, не нужны).
- Опять же отправляемся на поиски заветного Adobe Flash Player. Когда находим его, ставим галочку напротив строки «Запускать всегда».
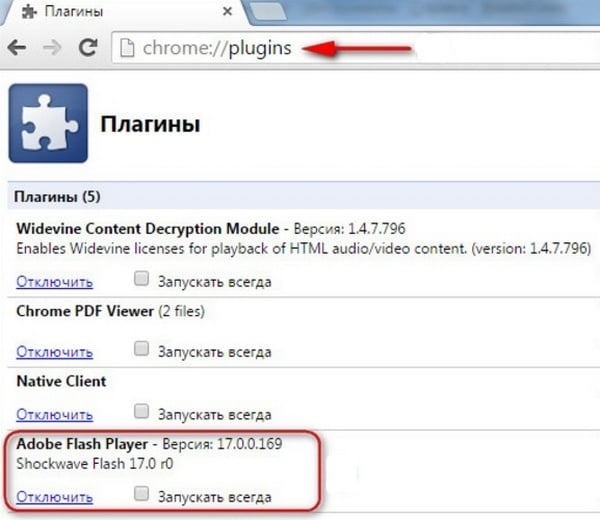
После всей магии, проведенной выше, Adobe Flash Player в вашем браузере Google Chrome наконец-то запустится. Поздравляю, вы великолепны.
Тем, у кого не запустился модуль «plugins»: В новых версиях Google Chrome запуск флеш-плеера осуществляется путем набора в адресной строке другого заклинания: «chrome://settings/content» (кавычки…ну вы поняли). Откроется вкладка настроек, пролистайте страницу вниз и найдите раздел Flash. Потом тыкните галочку на «Разрешить Flash на сайтах». Поздравляю, вы тоже великолепно справились, плагин включен.
А сейчас мы рассмотрим еще несколько случаев, которые имеют место в последних версиях браузера Chrome. Потому что разработчики во всю пытаются отключить запуск флеш-плеера в своем браузере, заменяя его на HTML.
- Заходя на любой сайт, в адресной строке в самом правом углу нажмите на значок, изображающий часть мозаики, и выберите пункт «Разрешить».
- Если сайт отмечен значком «Безопасное соединение» (зеленый замочек) или просто закрытым замком, то нажмите по этому значку, затем выберите пункт «Настройки сайтов». Откроется страница с настройками для данного сайта. Выберите раздел Flash, в строке напротив него нажмите на «Всегда разрешать». Закрываем настройки, возвращаемся на сайт и обновляем страницу (значок круглой стрелки сверху слева, либо клавишами Ctrl+R или F5.
За что отвечает Флеш Плеер в Гугл Хром
Адобе Флеш Плеер для Гугл Хром предназначен для запуска мультимедийного контента. На нем часто делают: анимированные баннеры, проигрыватели видео и аудио, онлайн-приложения, веб-игры и т.п. Без данного модуля запустить значительную часть подобного контента не получится.
Еще лет 5 назад Adobe Flash Player для Гугл Хром был единственным средством для проигрывателей и многого другого, поэтому использовался повсеместно. Сейчас ему на смену пришел HTML5 – это официально поддерживаемый всеми популярными браузерами стандарт. Большинство разработчиков уже полностью перешло на него или предлагают выбор между HTML5 и Flash проигрывателями. Однако, еще значительная часть контента требует включить Адобе Флеш Плеер в Гугл Хром для обработки данных на сайте.
Как включить Флеш Плеер в Гугл Хром
На веб-портале не отображается контент, но высвечивается сообщение с просьбой включить Flash Player в Google Chrome? Если он действительно важен, рекомендуем активировать модуль, чтобы отобразить графическое содержимое или запустить приложение. Для этого можем воспользоваться одним из ниже приведенных методов.
Способ 1: на конкретной странице
Этот метод наиболее предпочтителен, так как позволяет выборочно разрешить Флеш Плеер в Гугл Хром на отдельных сайтах. Подобный подход значительно безопаснее, удобнее в работе и проще в реализации, чем выдавать доступ к проигрывателю всем веб-ресурсам.
Как запустить Флеш Плеер в Гугл Хром:
- Открываем сайт, где нужно отобразить флеш модуль.
- Нажимаем в левой области адресной строки на значок в виде замка или круг c восклицательным знаком.
- Из выпадающего меню выбираем «Настройки сайтов».
- В новой вкладке ищем строку «Flash» и рядом с ней разворачиваем список, в котором выбираем «Разрешить».
- Обновляем страницу на которой не работал Flash Player.
Кстати, при первом посещении страницы должно отобразиться сообщение с текстом «Нажмите, чтобы включить Adobe Flash Player». Можем быстро запустить флеш проигрыватель кнопкой «Разрешить». Изменение будет действовать до перезагрузки браузера, а затем настройка снова вернется в состояние по умолчанию (обычно это «Блокировать»).
Способ 2: для всех сайтов в браузере
Если часто требуется доступ к анимационному содержимому или сайтам с данным проигрывателем, можем включить flash модуль в Google Chrome в состояние – каждый раз спрашивать. После этой процедуры все равно потребуется разрешать работу плееру в браузере от Google для каждого сайта, но это сможем сделать одной кнопкой в уведомлении без необходимости открывать дополнительные настройки. Лучше разрешать работать флеш модулю только на проверенных, надежных веб-ресурсах.
Как разрешить Flash Player в Хроме:
- Нажимаем Alt + F или переходим в меню кнопкой в правом углу и выбираем «Настройки».
- В блоке «Конфиденциальность и безопасность» выбираем опцию «Настройки сайта».
- Листаем до блока «Контент», где нажимаем на «Flash».
- Активируем тумблер сверху страницы.
Способ 3: тонкая настройка
Этот способ больше подходит для опытных пользователей, так как подразумевает не только активацию плагина, но и его тонкую настройку. Для чего нужно настраивать Adobe Flash Player? В первую очередь для того, чтобы оптимизировать работу сайтов, по которым вы путешествуете во всемирной паутине.
Если интернет слабый, а страничка перегружена мультимедийным контентом, плагину можно просто-напросто запретить запускаться на конкретных страницах. Да, их внешний вид станет намного менее презентабельным, а функционал уменьшится (ощутимо или нет — уже другой вопрос), но зато скорость соединения возрастет в разы.
Итак, чтобы получить доступ к настройкам Adobe Flash Player, следует для начала перейти в меню управления плагином. О том, как это сделать, мы подробно рассказали в предыдущих двух пунктах, так что действуйте так, как вам самим будет удобнее. После — щелкните левой кнопкой мыши по значку плагина. На экране появятся два пустых списка: один будет обозначен как «Блокировать», а другой, соответственно, «Разрешить».
Далее все понимается интуитивно: при помощи кнопки добавить в списки можно добавлять различные сайты — либо вводить адреса в специальное окошко, либо просто копировать их и вставлять, чтобы не запутаться. С сайтов, которые будут отмечены как «заблокированные», медиаконтент воспроизводиться не будет. На тех же, которые вы обозначили как «разрешенные», будет работать без изменений.
Если плагин не запускается
Успешная установка плагина Adobe Flash Player не гарантирует того, что он будет работать. Нужно убедиться, что он активен. Узнать его состояние можно зайдя в менеджер плагинов. В верхней строке браузера набираем «opera: plugins», и нажимаем на клавиатуре кнопку ENTER.
Откроется менеджер плагинов. Если состояние плагина Adobe Flash Player такое же, как и на скриншоте, значит он активен.![]()
В случае если напротив состояния плагина доступна кнопка «Включить», то нажмите на неё, чтобы активировать использование отображать на сайтах возможности Adobe Flash Player.
Теперь вам понятно, что процесс установки плагина Adobe Flash Player для браузера Opera прост. Все замечания по установке плагина мы детально рассмотрели выше.
![]()
Как включить Flash Player в Google Chrome
В связи с недавними атаками вируса Bad Rabbit (Плохой кролик), некоторые пользователи просто боятся даже одного названия Adobe Flash Player, и избегают его. Все верно, вирус Bad Rabbit проникает на компьютер жертвы маскируясь под вполне полезный плагин Adobe Flash Player, и самый лучший вариант, чтобы не заразить свой компьютер — это не переходить по всплывающим ссылкам, типа — «У вас устарел Adobe Flash Player и требуется его обновление».
Воздержитесь от обновления Adobe Flash Player, по крайней мере пока не стихнет волна эпидемии «Плохого кролика». Да и вообще, не нужно кликать по разным всплывающим призывам, просто соблюдайте элементарную безопасность в интернете.
Даже если у вас и возникли проблемы с воспроизведением Flash-контента, то в самих настройках браузера Гугл Хром есть специальные настройки, вот как раз сюда и нужно заходить, а не кликать по всплывающим призывам. Немного успокойтесь и давайте разбираться дальше.

Разберём подробнее, где прячутся настройки плагина Adobe Flash Player в браузере Google Chrome.
Как установить Ruffle
Firefox
Чтобы установить расширение Ruffle пользователям Firefox нужно выполнить следующие шаги:
Расширение будет загружено лишь на временной основе, после перезапуска браузера оно будет удалено.
Насколько эффективно Ruffle справляется с эмуляцией Flash?
Текущая версия Ruffle поддерживает эмуляцию не любого Flash-контента. Это означает, что вы можете столкнуться с флеш-элементами, которые нельзя воспроизвести с помощью текущих версий эмулятора. Разработчики обещают расширить совместимость с Flash в будущих версиях Ruffle.
Ruffle — удобное решение, позволяющее восстановить поддержку Flash в браузерах. Хотя на данном этапе эмуляция не идеальна, существует множество флеш-приложений и игр, которые уже отлично работают в Ruffle.
С 12 января 2021 года компания Adobe прекратила поддержку Flash Player. Версии Flash вышедшие после июня 2020 года (от 32.0.0.387 и выше) содержат так называемую «временную бомбу», которая отключила флеш с 12 января 2021 года. Кроме того, большинство популярных браузеров, таких как Chrome или Firefox, принудительно удалили модули Flash в своих последних версиях.
Внимательно прочитайте данную инструкцию, точно исполните ее пункты и у вас все получиться! В отличии от авторов других руководств и гидов, мы сами прошли все шаги установки каждого из описанных здесь браузеров и можем ручаться, что все, что написано ниже отвечает действительности.
Для тех же, кто желает использовать флеш-плеер для игр и просмотра видео после 12.01.2021 есть выход — использовать браузеры, которые не отключили и не удалили флеш-плагин. Ниже мы рассмотрим то, какие именно браузеры нам подойдут, а также как установить их, чтобы снова пользоваться флешем.
Прежде чем приступить к выполнению описанных ниже действий вы должны понимать, что существует некоторый риск, связанный с использованием устаревшего программного обеспечения. Вы можете снизить этот риск, используя антивирусное программное обеспечение, например бесплатный Avast Free Antivirus.
На сегодняшний день есть несколько браузеров которые подойдут для наших задач. Вы можете установить их как дополнительные браузеры и использовать для игры во флеш-игры, просмотра флеш-анимации и видео. Такое решение имеет свои плюсы — ведь можно полностью настроить этот браузер для единственной цели — проигрывания флеша. Например, вы можете добавить в него закладки на любимые сайты с онлайн-играми, отключить все ненужные плагины и опции и т. д.
Но перед тем как вы начнете устанавливать предложенные нами браузеры, нужно подготовить систему — удалить последнюю версию плагинов Flash Player (ведь они уже не рабочие) и поставить вместо них последние рабочие. Этот пункт обязательный и его не нужно пропускать!
Как включить или отключить?
Далее предстоит включение системного плагина.
- В строке навигации напишите команду: about:plugins. Нажать на знак плюса справа вверху рядом с надписью «Подробнее» или, по-другому, «Детали».
- Так как вы уже скачали системный плагин, будут показываться два модуля. Если оба обозначены как включены, будет использоваться версия, которая поставляется в пакете с Chrome. Один плагин расположен в папке браузера – его и предстоит отключить, нажав «Отключить». Другой находится в системной папке Windows.
- Перезапустите обозреватель. Теперь системный флеш будет использоваться по умолчанию.
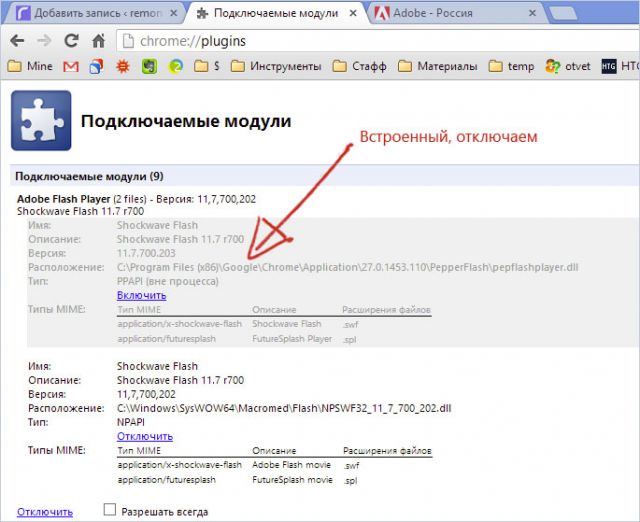
Иногда Adobe Flash Player в Google Chrome может не запускаться автоматически при открытии веб-страниц. Чтобы настроить запуск плагина для всех сайтов, нужно поставить галочку слева от «Разрешить всегда» или, по-другому, «Запускать всегда».
Обновить флеш-плеер для Гугл Хром можно с помощью самого браузера, который запустит поиск. Есть вариант отдельной загрузки плагина и его дальнейшей интеграции, однако первый способ проще.
Проблемы с флэш-плеером в Google
Проблема с программой Flash Player на ПК заключается в сбоях в работе браузера Google Chrome, когда Вы пытаетесь воспроизвести мультимедийный материал. К примеру, Вы хотите просмотреть видео, размещенное на странице ВК, но вместо этого видите надпись «Shockwave Flash». Причина неполадок кроется в особенностях архитектуры браузера. Что это значит и как с этим бороться описано в статье.
ПОСМОТРЕТЬ ВИДЕО
Как отключить проигрыватель. Инструкция
В адресную строку Google Chrome введите выражение about plugins. В появившемся разделе Вы увидите информацию о встроенных плагинах, среди которых Adobe Flash Player.
Проблема с программой Flash Player на ПК заключается в сбоях в работе браузера Google Chrome
Нажмите на команду «Подробнее», находящуюся справа вверху. После этого откроется детальная информация о расширениях.
Порядок отключения флеш плеера
Задайте команду «Отключить». После этого нужно обновить Google Chrome.
Задав команду отключить, обновляем гугл хром
Встроенный флэш-плеер отключен. Теперь можно устанавливать другой проигрыватель для просмотра флэш-контента.
Как решить проблему
Прежде всего попробовать другой браузер. Это позволяет сэкономить время, но если есть необходимость в использовании конкретного браузера, то придётся изучать материал значительно глубже.
Вот что можно сделать.
- Перезапустить браузер.
- Проверить апдейт браузера. При необходимости обновить его до последней версии. Все это делается через его “Настройки” – “О браузере”.
- Очистить кеш и куки. Запускается меню очистки комбинацией CTRL+H. Дополнительно поможет программка CCleaner.
- Обновите драйвера звуковой и видеокарты. Перезапустите веб-обозреватель ещё разок.
Если проблема не решилась, то желательно проверить компьютер на вирусы. Сделать это можно при помощи антивирусных сканеров. Например:
- Web CureIt!;
- утилиты от Malwarebytes;
- AdwCleaner.

Антивирусный сканер AdwCleaner
Следующий шаг – переустановка самого плагина
Обратите внимание, что все приложения необходимо брать с официальных сайтов разработчиков. В противном случае можно заразить систему вирусом, трояном и другим вредоносным ПО
В случае с Флеш Плеером, перейдите на сайт Adobe и загрузить оттуда обновленную версию.
Также есть вероятность, что содержимое заблокировано антивирусом. Добавьте браузер в исключения или отключите защитное программное обеспечение на время.
Попробуйте вспомнить, после чего начались проблемы. Нередко причина кроется в установке других плагинов и расширений. В частности, фильтрующих трафик или блокирующих нежелательный контент. Поэтому откройте список установленных расширений и удалите неизвестные, лишние и неиспользуемые вами.
Две версии плагина
У Google Chrome своя особая архитектура, которая отличает его от других браузеров. Одна из её особенностей – это использование собственной версии флеша, которая отличается от системной. Из-за этого может возникать конфликт разных версий, что приводит к неработоспособности плагина и множеству ошибок. Чтобы не допустить этого, вам нужно отключить вторую версию. Для этого следуйте приведённой ниже пошаговой инструкции:
Перейдите в служебную папку «chrome://plugins/»
Ранее этот процесс был уже подробно описан.
Обратите внимание на надпись «2 files» (в ряде случаев их может быть и больше). Если она отображена возле имени плагина, значит, вы столкнулись с рассматриваемой проблемой.
Нажмите на «Details» (плюсик в верхней правой стороне блока).
После нажатия отобразится более детальная информация об установленных версиях плагина.
Отключите старые версии плагинов, оставив активной только самую новую
Для этого нажмите на «Disable». Также обратите внимание на строку «Location» – напротив неё отображается директория с файлами плагина, которые вы можете удалить вручную.
Как установить Флеш Плеер для Гугл Хром бесплатно
Не всегда удается обойтись обновлением, порой приходится установить Флеш Плеер для Гугл Хром отдельно. Это нужно при наличии проблем с проигрывателем или нежелании пользоваться текущим, встроенным модулем.
Решение 1: устанавливаем отдельный модуль
Google до сих пор позволяет вручную скачать Flash Player для Гугл Хром и установить его в систему. Он становится в качестве дополнительного модуля.
Как инсталлировать флеш-проигрыватель в браузере от Гугла:
- Переходим на официальную страницу с Флеш Плеером на сайте https://get.adobe.com/ru/flashplayer/otherversions/.
- Слева выбираем операционную систему, а затем – версию, должна быть PPAPI.
- Жмем на кнопку «Загрузить».
- Запускаем установочный файл и следуем инструкции по установке.
Решение 2: ставим дополнение Flash Player в Google Chrome
Не так давно появился альтернативный вариант установить Flash Player Google Chrome – добавить в браузер специальный аддон. Он выполняет те же самые задачи, что и встроенный плагин, но устанавливается несколько иначе. Расширение не является полной заменой флеш плеера в браузере, скорее – органайзером, куда можем добавлять ссылки на приложения с разных сайтов и быстро их открывать на любой странице.
Как поставить расширение Флеш Плеер для Гугл Хром:
- Переходим на фирменную страницу дополнения в магазине Google.
- Нажимаем на кнопку «Установить», а затем – «Установить расширение».
- Открываем сайт с игрой.
- Жмем на дополнение и снизу страницы кликаем на ссылку.
-
Разрешаем запустить модуль в уведомлении.
Чтобы добавить игру или другое приложение в список, наводим на ссылку и выбираем «Add to Playlist».