Как добавить фото в инстаграме
Содержание:
- Как скачать видео с Инстаграма?
- С помощью эмулятора Андроид и iOS
- Как с компьютера выложить фото в Инстаграм в браузерах Google Chrome, Яндекс Браузер, Opera
- Приложения для создания фото в instagram stories
- Почему функция добавления картинки отсутствует в Instagram
- Как выложить фото в Инстаграм с телефона
- Какие снимки можно выкладывать в Instagram, а какие – категорически запрещено
- Форматы видео, поддерживаемые в Инстаграме
- Как можно добавить любое фото в Инстаграм со своего компьютера
- Как опубликовать фото в Инстаграм с компьютера и телефона
- Как добавить фото в Instagram в полном размере без обрезки
- Добавить в полном размере
- Как опубликовать фото в Инстаграм без обрезки
- Как создать аккаунт Instagram?
- Размер фото для Инстаграма
- Добавление нескольких картинок в stories
Как скачать видео с Инстаграма?
Здесь вы узнаете о семи способах скачивания видео с Инстаграм.
Для Андроид-устройств
1. Проверьте свой файловый менеджер.
Если у вас смартфон на системе Андроид, вам не обязательно использовать различные сайты или приложения для скачивания видео. Все видео, которые вы просмотрели в Инстаграме сохраняются на вашем устройстве.
Чтобы их найти, воспользуйтесь вашим файловым менеджером. Если вы не можете его найти, то придется скачать из Google Play – просто введите в поиске «файловый менеджер» и скачайте любой.
Далее зайдите в «Основную память» > com.instagram.android > Cache > Videos. Измените расширение видео на MP4 и готово. Видео сохраняются в обратном порядке, то есть самые последние будут наверху.
2. Программа для скачивания видео для Инстаграм.
Если для вас работа с файловым менеджером, это слишком сложно, можете смело скачать одну из множества специализированных программ из Google Play, которая поможет вам скачать видео.
Одна из самых популярных называется
Video Downloader for Instagram. Она позволяет скачать или репостнуть видео на или из Инстаграма одним кликом. Ролик автоматически добавляется на ваш телефон, а конкретнее в галерею.
3. Приложение Dredown (оно же Video Downloader — for Instagram Repost App)
Это одно из первых приложений, созданных для скачивания видео из Инстаграма. Для его использования вам нужно сначала скачать приложение из Google Play.
Далее вам нужно скопировать ссылку на нужный вам пост:
* Зайдите в Инстаграм, найдите нужный вам пост, нажмите на три вертикальные точки в верхнем правом углу и выберите «Скопировать ссылку».
* Перейдите в приложение. Скопированная ссылка вставиться автоматически в нужное окно.
Через несколько секунд ваш браузер начнёт скачивать файл. Вы найдете ваше скаченное видео в папке «Видео» на вашем устройстве.
Стоит отметить, что это приложение работает не только с Интаграмом, но и с YouTube, Facebook, Twitter, Twitch, Vine, Vimeo, Metacafe, Tumblr и прочими.
Для iOS-устройств (iPhone, iPad, iMac)
1. Приложение Regrammer
Есть несколько приложений в App Store, которые позволяют скачивать видео, но многие из них напичканы рекламой, и их не всегда просто использовать.
Приложение Regrammer — исключение. Оно полностью бесплатное, и, хотя оно и идет с рекламой, эта реклама не очень навязчива.
Вам нужна ссылка поста, на котором есть фото или видео, которые вы хотите скачать. Как только вы скопировали ссылку, вставьте её в Regrammer, и нажмите «Preview» (Просмотреть).
На последней страничке вы можете выбрать между скачиванием видео на ваше устройство или репост от вашего имени.
2. Приложение Gramblast
Не будет лишним обзавестись запасным способом скачивания видео и фото из Инстаграма.
Данный способ работает только на компьютере.
Вам снова нужно скопировать ссылку на пост и вставить её в окно поиска на сайте Gramblast и нажмите «Скачать» (Download Gram).
Скачанное видео можно перезагрузить в любую социальную сеть или просто хранить на вашем жёстком диске.
Помните о правах пользователя!
Конечно, скачать видео с Инстаграма несложно, однако вам не стоит забывать, что у каждого видео и фото есть свой автор, и вы можете нарушать авторские права.
Скачивайте только для личного пользования. Наслаждайтесь, но не используйте скачанный материал, как собственный. Вы же не хотели бы, чтобы с вами поступили также.
С помощью эмулятора Андроид и iOS
Использование эмулятора Андроид-приложений было бы более популярно, если бы не одно «но», о котором чуть позже. Суть эмулятора в следующем: установив программу на компьютер, вы на мониторе будете работать с приложениями так, словно сидите в телефоне.
Рассмотрим BlueStacks.
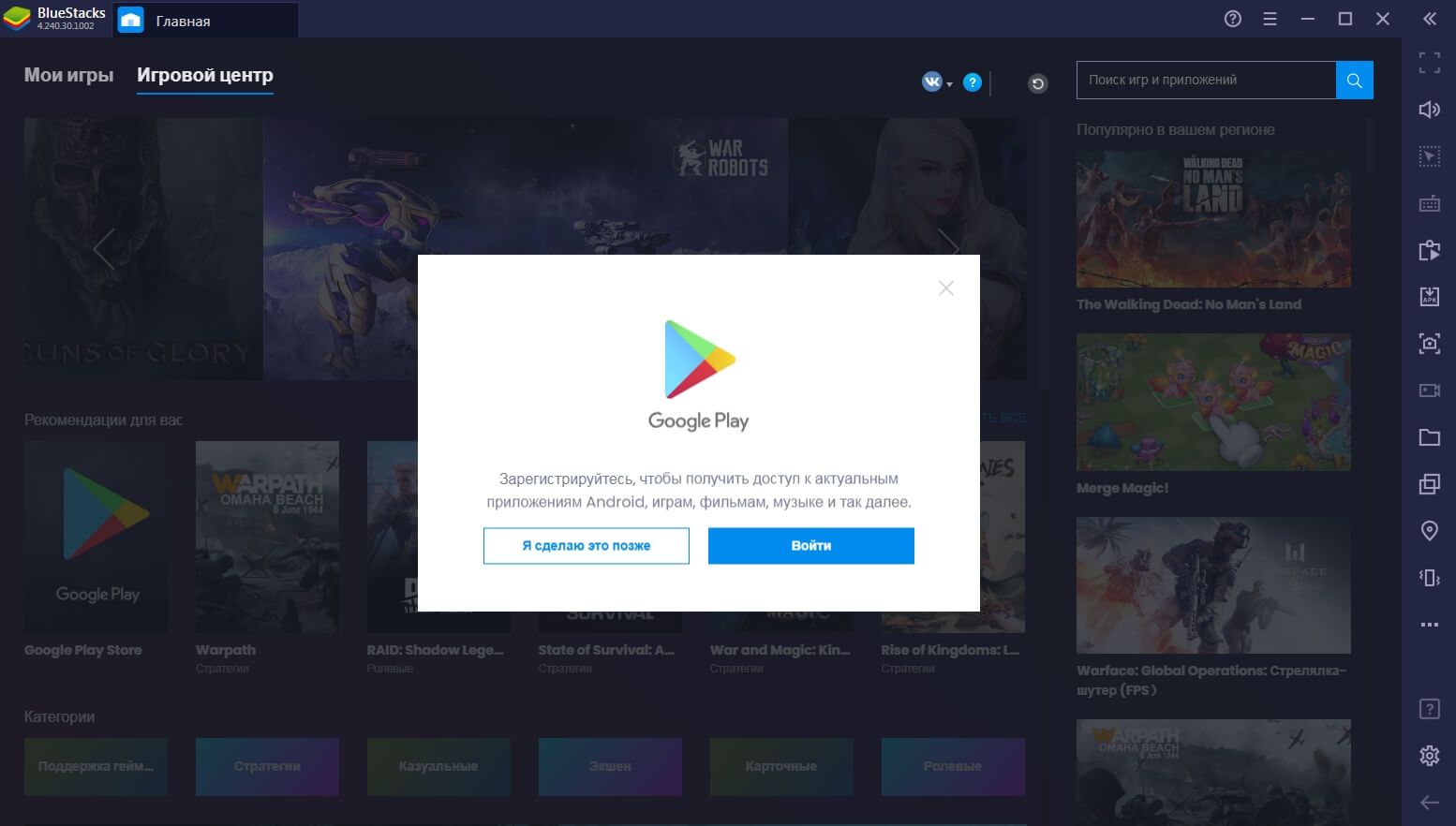 Установив приложение, авторизуйтесь в учетной записи Google Play
Установив приложение, авторизуйтесь в учетной записи Google Play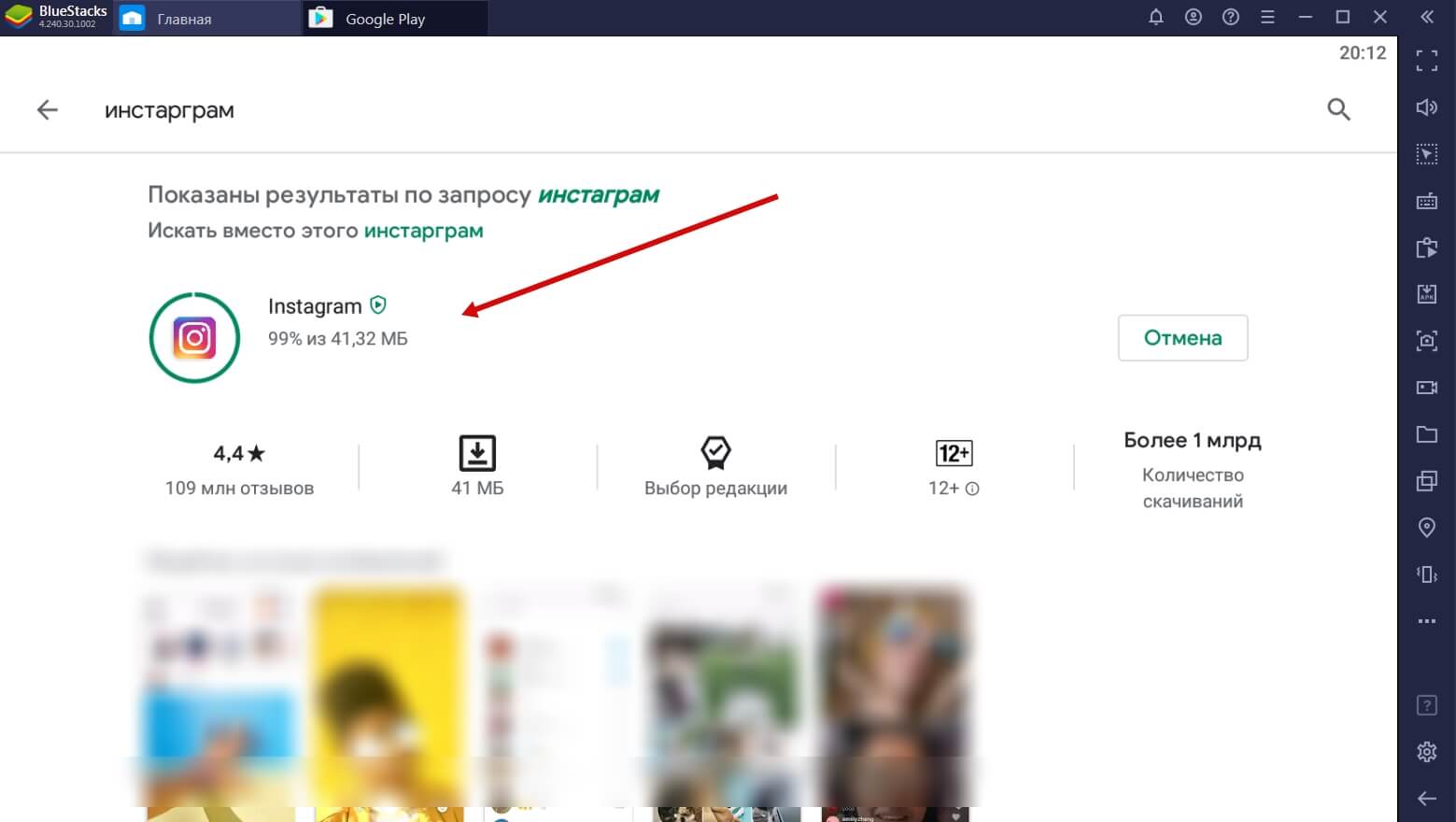 В поиске введите слово «Инстаграм» и установите приложение
В поиске введите слово «Инстаграм» и установите приложение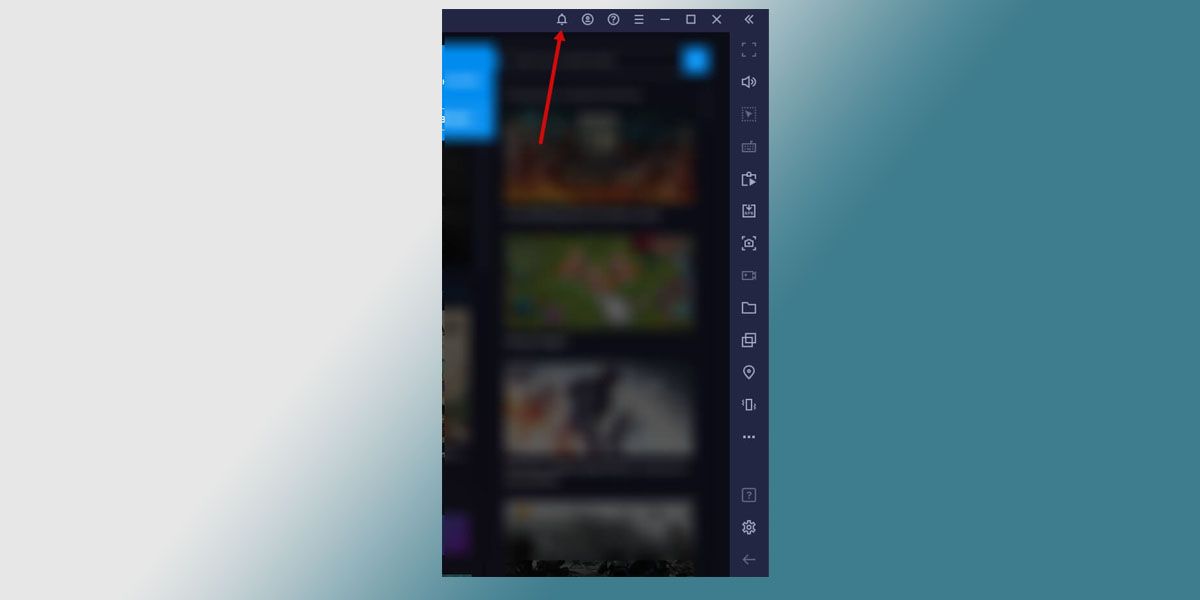 Вы можете войти в Инстаграм, кликнув по значку Уведомлений…
Вы можете войти в Инстаграм, кликнув по значку Уведомлений…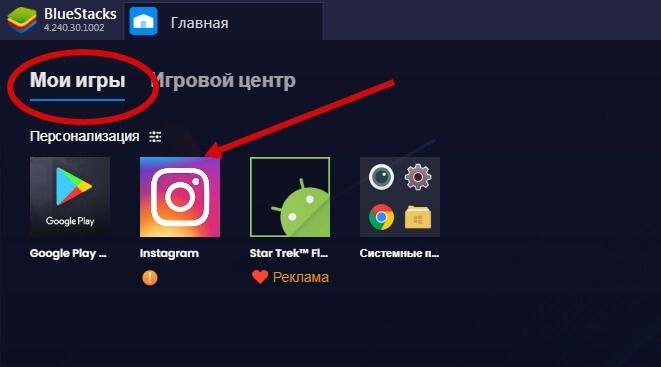 … или при следующем входе в программу найти его в разделе Мои игры
… или при следующем входе в программу найти его в разделе Мои игры
Чтобы загрузить изображения в Инстаграм, сначала эти фото надо добавить в библиотеку эмулятора.
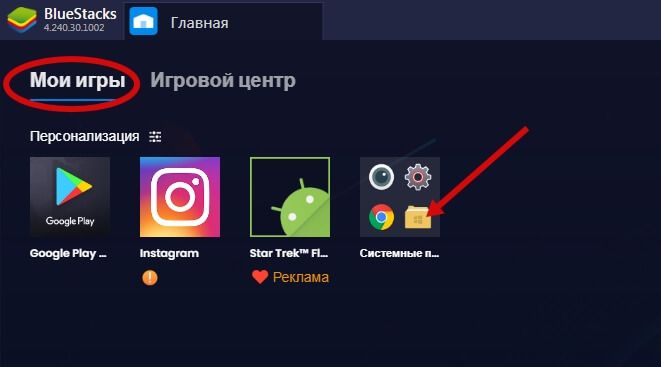 Войдите в Медиа-менеджер, желтый значок в Моих играх
Войдите в Медиа-менеджер, желтый значок в Моих играх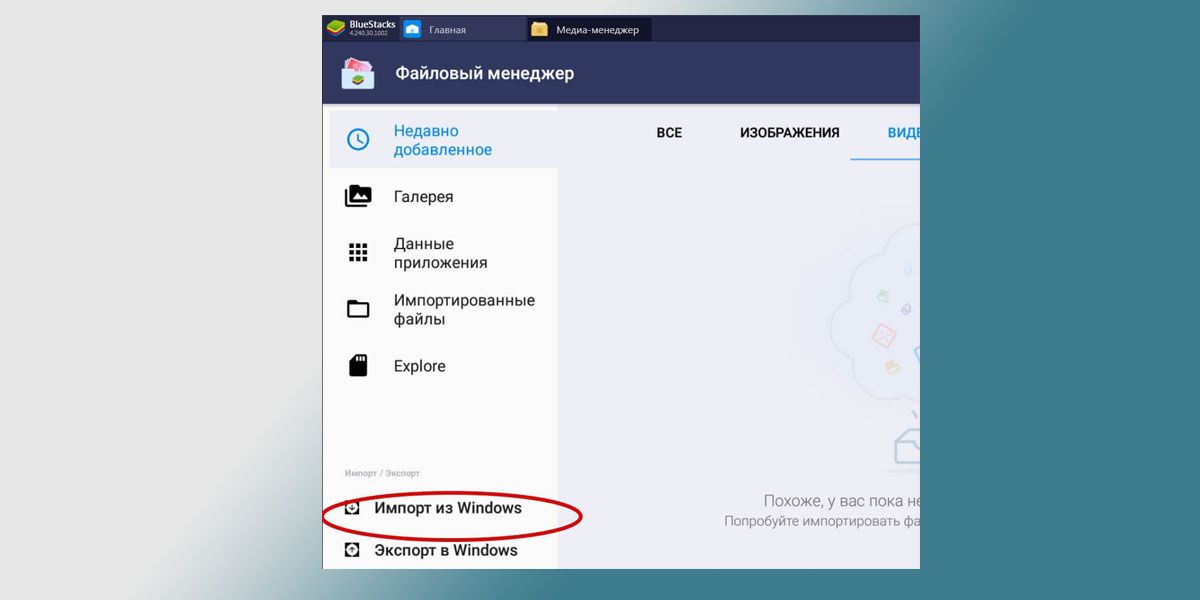 Нажмите «Импорт из Windows» и выберите нужные фото
Нажмите «Импорт из Windows» и выберите нужные фото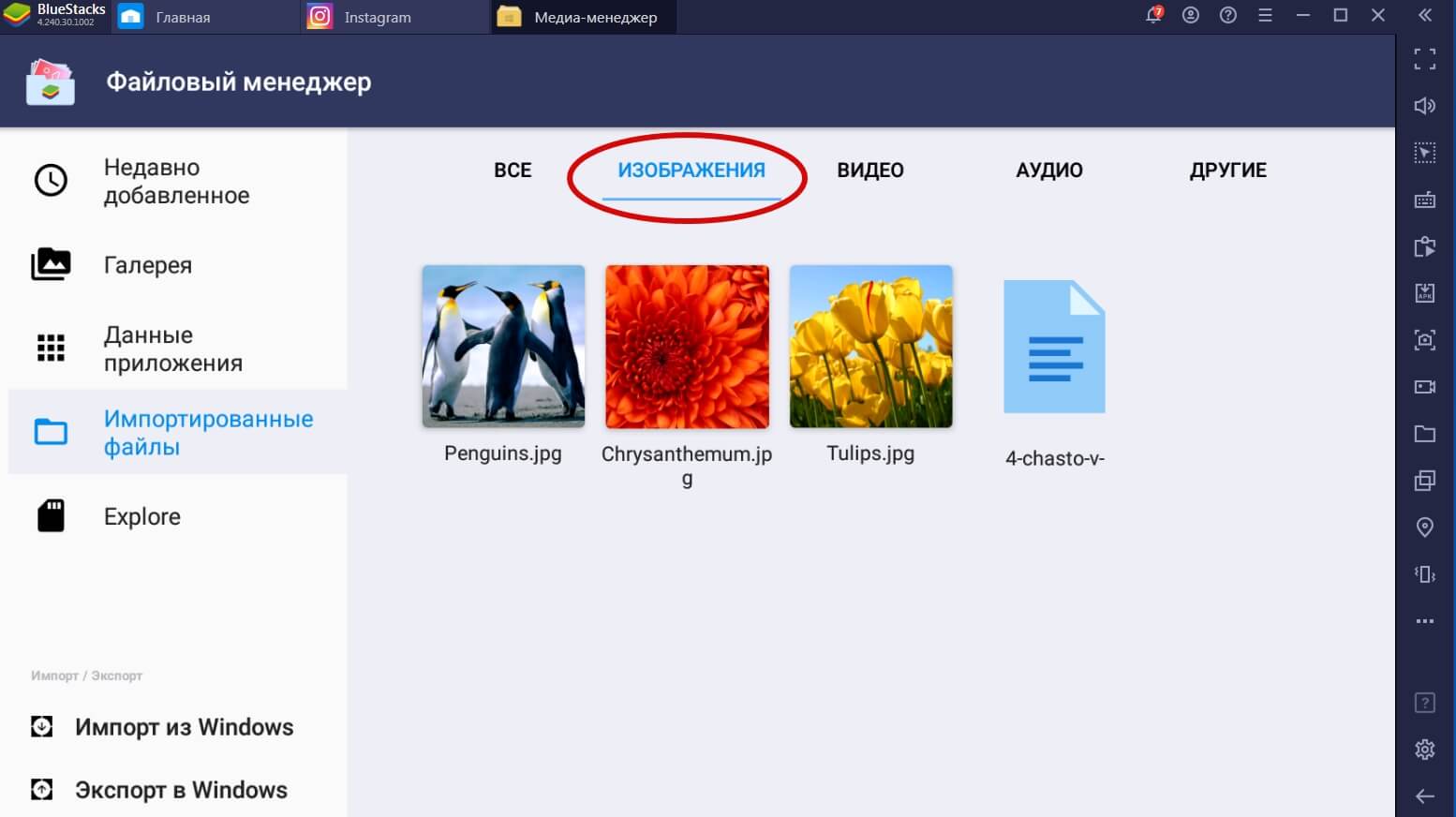 Вы увидите их в импортированных файлах здесь же
Вы увидите их в импортированных файлах здесь же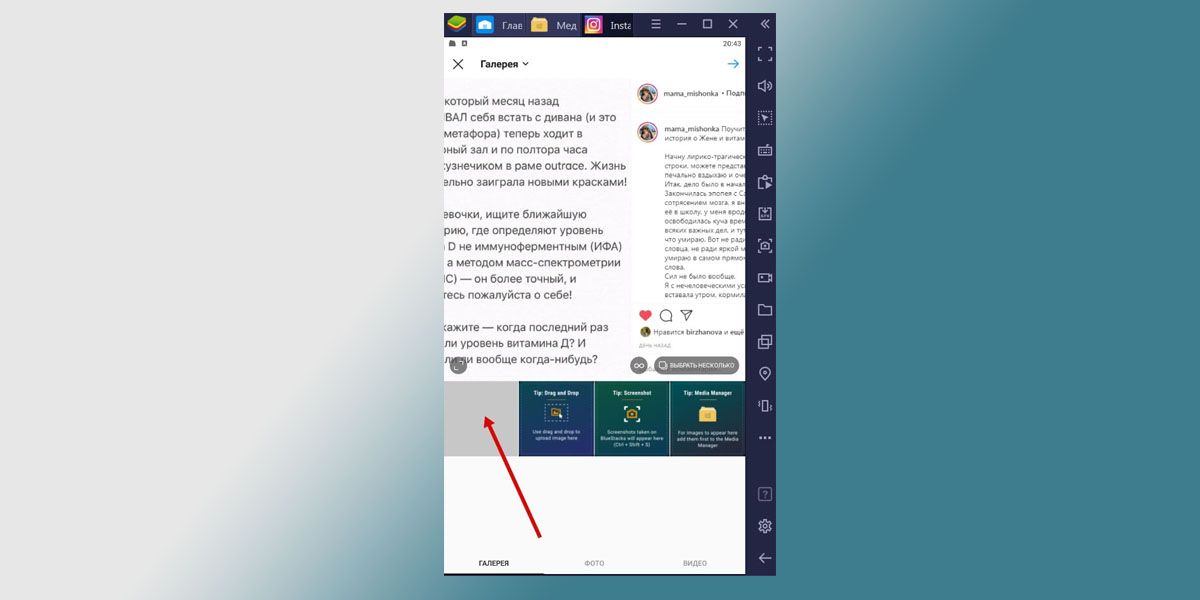 Теперь заходите в эмуляторе в Инстаграм и загружайте фото так же, как вы сделали бы это на телефоне: плюсик внизу в центре экрана, и в Галерее уже будут необходимые фото
Теперь заходите в эмуляторе в Инстаграм и загружайте фото так же, как вы сделали бы это на телефоне: плюсик внизу в центре экрана, и в Галерее уже будут необходимые фото
Есть и другой способ. Когда вы запустите Инстаграм через эмулятор, и нажмете привычный плюсик внизу экрана для создания нового поста, раскройте Галерею.
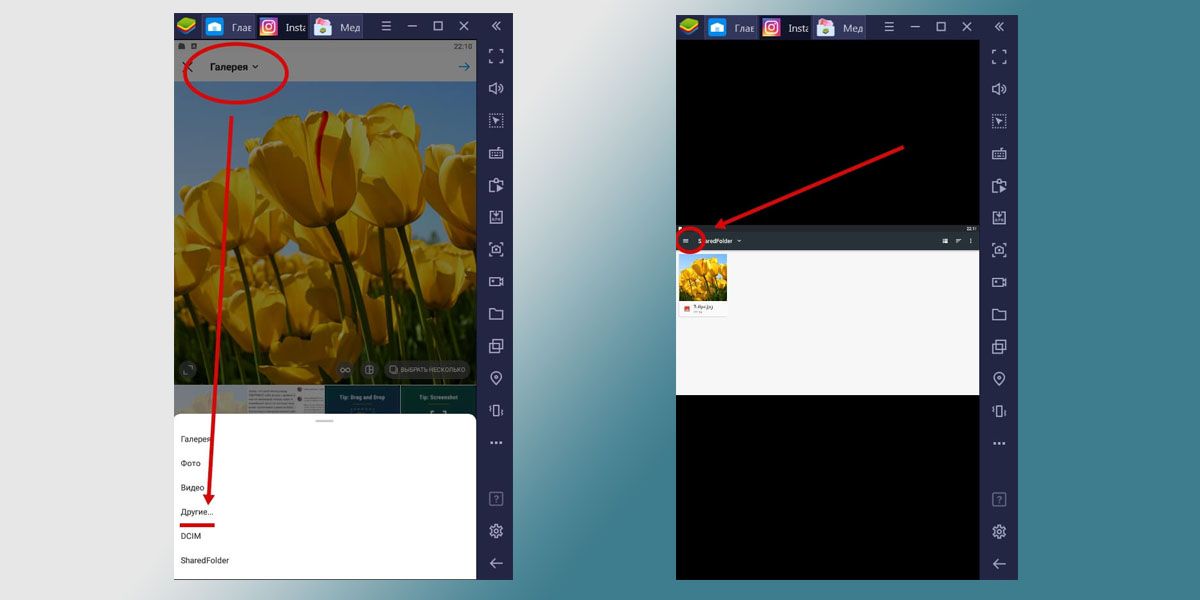 Выберите «Другие» и раскройте список, как показано на скриншоте
Выберите «Другие» и раскройте список, как показано на скриншоте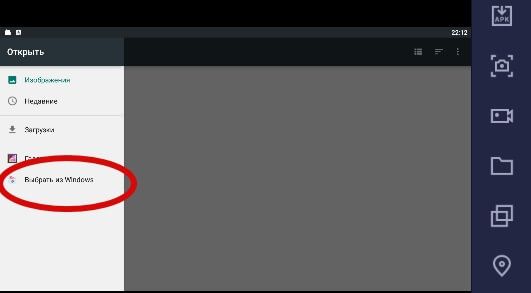 Нажмите Выбрать из Windows, и отметьте нужные фото на вашем компьютере
Нажмите Выбрать из Windows, и отметьте нужные фото на вашем компьютере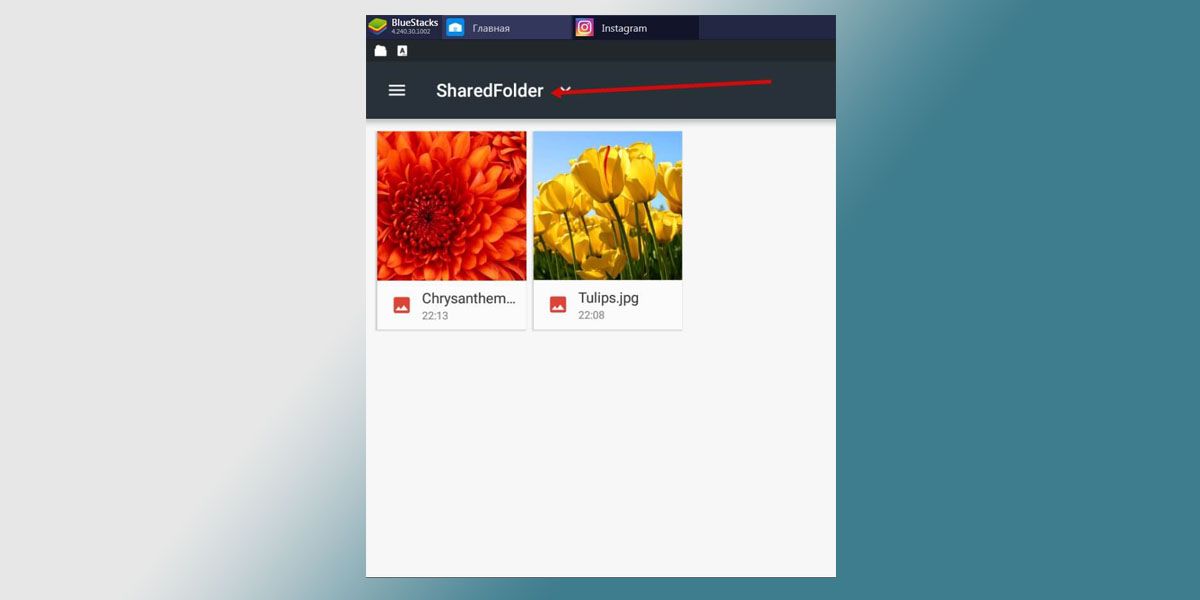 Теперь они хранятся в разделе SharedFolder
Теперь они хранятся в разделе SharedFolder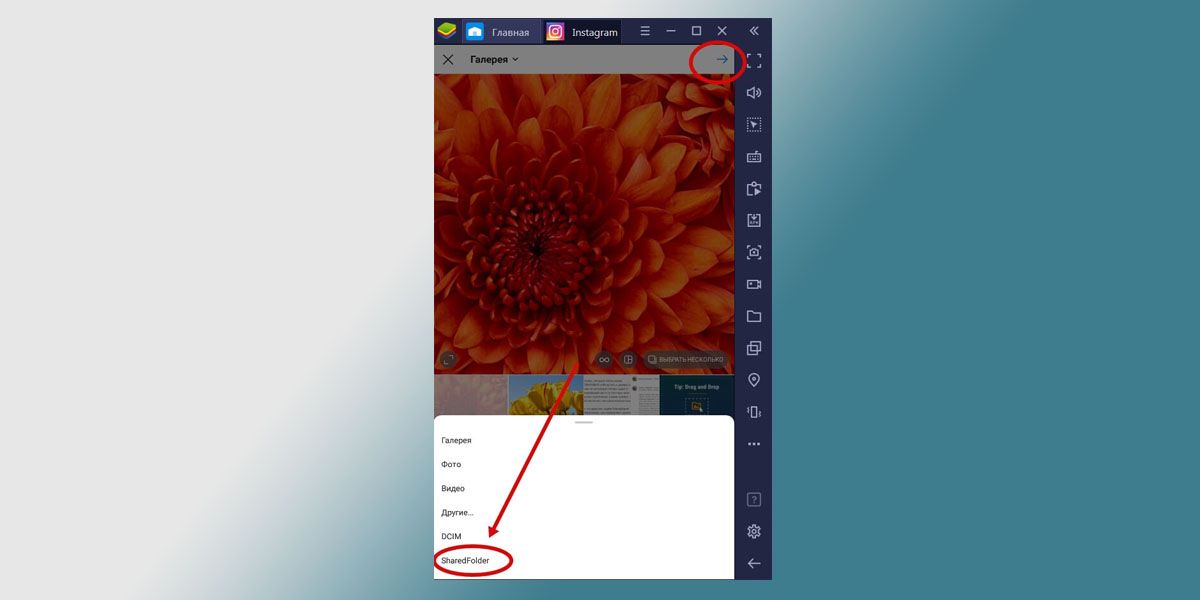 Найти этот раздел можно в списке из Галереи при создании поста. После выбора изображения продолжайте создавать пост, нажимая синюю стрелочку вверху экрана
Найти этот раздел можно в списке из Галереи при создании поста. После выбора изображения продолжайте создавать пост, нажимая синюю стрелочку вверху экрана
Теперь то самое «но» – момент о производительности вашего компьютера. Если у вас 4 гб. оперативной памяти и меньше, то каждый процесс в эмуляторе у вас будет занимать от 5 минут и больше; проще говоря – все будет тормозить, и программа может вообще отказаться работать.
Как с компьютера выложить фото в Инстаграм в браузерах Google Chrome, Яндекс Браузер, Opera
Использование инструментов разработчика в браузере — один из самых простых способов решить проблему с выполнением загрузки фотографий в Инстаграм с компьютера.
В режиме разработчика можно открыть страницу веб-сайта в режиме адаптивного дизайна под мобильные устройства. Это эмуляция отображения страницы сайта в разных разрешениях экрана, на мобильных девайсах по выбору пользователя.
Данная инструкция походит для всех браузеров на основе Хрома: Google Chrome, Яндекс.Браузер, Opera, Vivaldi, Амиго и т. д. Алгоритм действий в этих браузерах одинаковый.
Запустите браузер, выполните следующие шаги:
- Откройте в браузере страницу Instagram.
- Пройдите по пути: «Настройки и управление Google Chrome» => «Дополнительные инструменты» => «Инструменты разработчика». Инструменты разработчика также запускаются при нажатии клавиш клавиатуры «Ctrl» + «Shift» + «I», или клавиши «F12».
- В правой или нижней части экрана вы увидите панель инструментов разработчика, в инструментах отображается код сайта.
- На панели инструментов нажмите на кнопку в виде изображения мобильного устройства (кнопка «Toggle device toolbar»).
- В центральной части страницы сайт Instagram отобразится так, как мы видим его на реальном мобильном устройстве.
- Далее выберите любое устройство (смартфон или планшет), которые предложены на верхней панели над эмулятором экрана мобильного телефона (кнопка «Responsive»). Можно не выбирать мобильное устройство, а просто обновить страницу. При обновлении страницы не закрывайте инструменты разработчика.
- Прокрутите экран мобильного устройства вниз, нажмите на кнопку «+», в открывшемся окне Проводника выберите фотографию для добавления в Инстаграм.

- На странице «Новая публикация» фото можно отредактировать: повернуть или изменить размер изображения. После этого, нажмите «Далее».
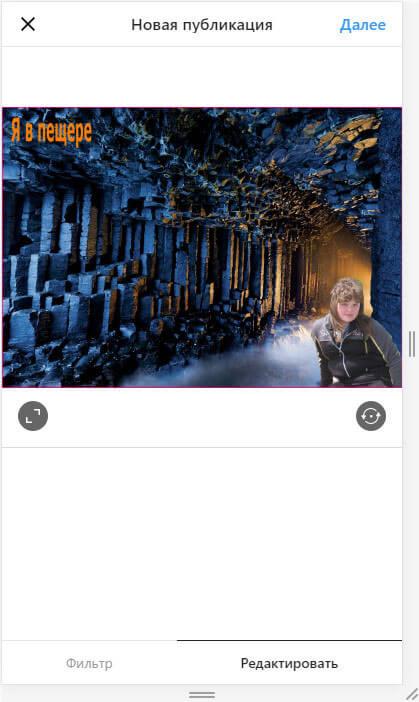
- В следующем окне, если нужно, добавьте подпись к публикации, а затем нажмите на кнопку «Поделиться».
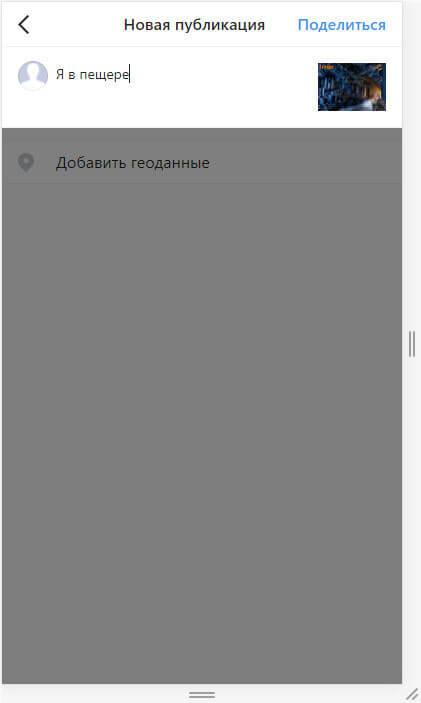
- Закройте инструменты разработчика в браузере.
После входа в Instagram с мобильного устройства, вы увидите, что фото было добавлено в Инстаграм напрямую с компьютера.
Приложения для создания фото в instagram stories
Для реализации всех своих идей и воплощение в реальность задуманной идеи, рекомендуем установить профильные приложения для работы с графикой. В фоторедакторах гораздо больше возможностей для создания яркого и уникального контента.
Mojito
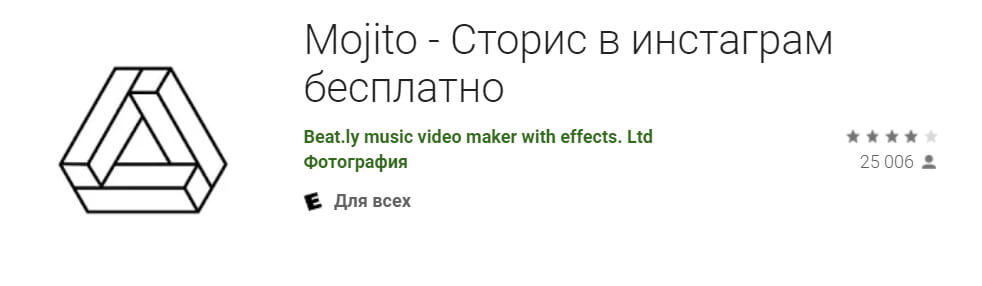 Mojito
Mojito
В этом приложении есть возможность редактировать статичную картинку или видео, добавлять на холст вторую фотографию, делать необычный фон. Разработчики предлагают более 500 шаблонов и рамок для создания ярких сторис. Фоторедактор доступен для скачивания и установки в магазинах для обеих платформ.
Скачать: PlayМаркет App Store
Story Maker
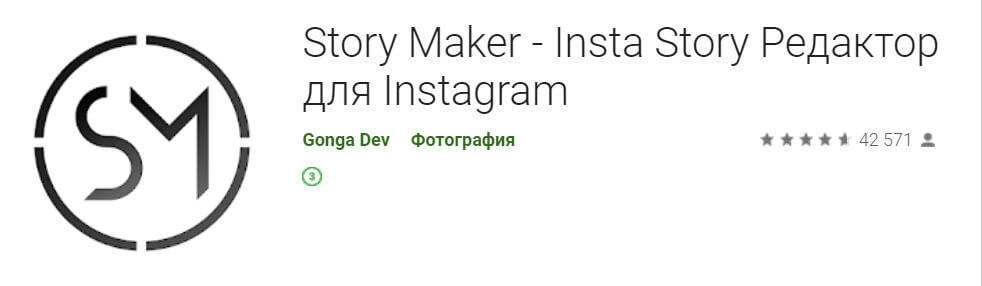 Story Maker
Story Maker
В мобильном фоторедакторе имеется хороший ассортимент фильтров. Специальные рамки позволяют поместить снимки на один экран. Приложение полностью бесплатно, единственный минус приложения – реклама, но ради всех его полезных функций и это можно пережить.
Скачать: PlayМаркет
StoryArt
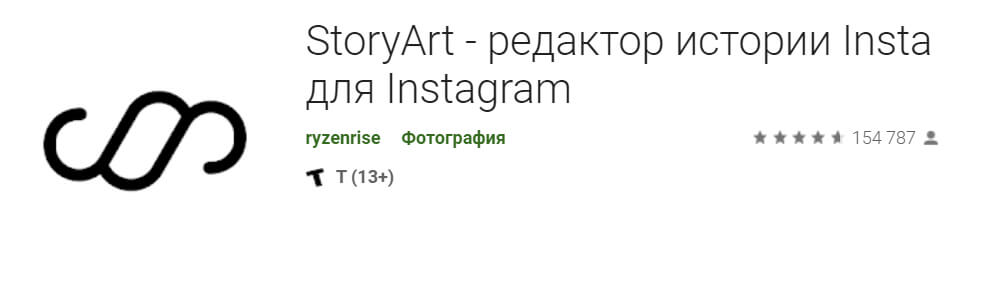 StoryArt
StoryArt
Больше используется блогерами, которые зарабатывают на инстаграме. Отредактированная в нем фотка выглядит более привлекательно, чем в остальных редакторах. Есть возможность добавления второго снимка, так же имеется возможность создания иконок для highlights.
Скачать: PlayМаркет App Store
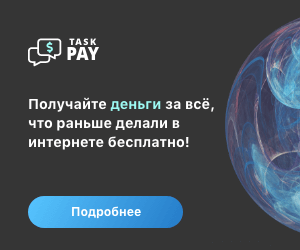
Почему функция добавления картинки отсутствует в Instagram
Социальная сеть рассчитана на разные устройства, куда входят и устаревшие. Чтобы информация из публикаций прогружалась быстрее – добавлена только функция текстовых сообщений.
- увеличение объема на одну публикацию. Она будет грузиться дольше, а некоторые пользователи и вовсе не смогут посмотреть;
- минимальная модерация. Отследить, какие снимки были отправлены в комментариях будет сложнее, чем просто в записи;
- отсутствие редактора для отзывов. Это еще одна причина из-за которой отсутствуют фотографии.
Но есть вероятность, что в одном из обновлений эта функция появится. Так, в 2017 году разработчики сообщили, что опция находится на стадии тестирования. Но так и не была запущена, хотя в блоге обсуждалась и была ожидаемой.
Как выложить фото в Инстаграм с телефона
Существует 3 способа публикации изображения. Стандартный и самый распространенный – через заход в сам Инстаграм. Реже люди публикуют фотографии из галереи смартфона. Последний вариант: почти все крупные редакторы (VSCO, Lightroom) умеют связываться с другими приложениями. После обработки картинки можно ее сразу отправить в Инстаграм, не совершая лишних действий.
Из галереи
Метод более удобный, потому что сначала можно подробно рассмотреть понравившийся снимок, а потом послать его в Инстаграм. Принцип действий на iOS и Android почти одинаковый.
Алгоритм:
- Найдите нужный кадр, откройте его.
- Слева внизу выберите квадрат со стрелкой – опцию «Поделиться». В строке приложений найдите иконку Инстаграма. Начнется процесс загрузки.
- Когда он закончится, всплывет окошко для ввода подписи и дальнейшей загрузки публикации. Здесь нельзя поставить геотег, указать людей, наложить фильтры. Изображение уже должно быть готово к процедуре.
У iPhone 6 и старше (до XS включительно) можно сделать глубокий тап по изображению в галерее, чтобы вызвать контекстное меню. Для более новых моделей (XR, 11) требуется долгое нажатие. Дальше схема будет аналогичной: опция «Поделиться» и дальнейшее оформление публикации.

Через приложение Инстаграм
Здесь есть сразу 2 варианта:
- Сделать снимок, отредактировать и опубликовать.
- Выложить уже имеющийся кадр, прошедший все этапы ретуши.
Алгоритм выкладки:
Какие снимки можно выкладывать в Instagram, а какие – категорически запрещено
В «Условиях использования» Инстаграма указано, что выкладывать можно все снимки, не нарушающие эти самые правила. Даже если пользователь следует рекомендациям, желательно размещать контент, который уместен среди фолловеров. К примеру, перед тем, как в Инстаграмме добавить фото, проверьте, нет ли на нем обнаженных детей. Соцсеть удаляет такой контент, чтобы пресечь пропаганду педофилии.
Если Вы ведете личный блог, можно выкладывать фотографии с отпуска, мероприятий, домашних животных и т.д. У аудитории это вызывает интерес и улыбку. Молодым мамам рекомендуем делиться снимками с детьми, рассказывать о личном опыте воспитания ребенка. Такие блоги быстро становятся успешными. Владельцы «мотивирующих» страниц регулярно должны стимулировать фолловеров вдохновляющими цитатами, снимками из спортзала, картинками, на которых запечатлены счастливые семьи.
За размещение изображений, нарушающих «Правила пользования», учетную запись могут заблокировать. Бан может грозить при публикации такого контента:
- Фотографий, провоцирующих людей наносить себе вред, угрожать безопасности общества, грабить, заниматься вандализмом и т.д.
- Плагиат чужих работ. Администрация фотохостинга заботится об интеллектуальной собственности и авторских правах.
- Картинки обнаженного тела или его увеличенных частей (это не касается только картин, скульптур и других предметов искусства).
Соблюдая эти требования, можно не волноваться, что ваш профиль заблокируют. А теперь переходим к пункту о том, как добавить фото в Инстаграм с телефона.
Форматы видео, поддерживаемые в Инстаграме
Видео: стандарт сжатия видео H.264, предпочтителен высокий профиль, пиксели широкоформатного кадра, фиксированная частота смены кадров, прогрессивная развертка.
Аудио: стерео, формат сжатия AAC, 128 кбит/с + предпочитаемое. Инстаграм имеет свои алгоритмы распознавания авторских прав на аудио. Поэтому для фоновой музыки лучше использовать бесплатную музыку, creative commons. Иначе есть шанс потерять аккаунт за нарушение авторских прав.
Формат видео для Инстаграма:
- 3g2 (видео для мобильных устройств)
- 3gp (видео для мобильных устройств)
- 3gpp (видео для мобильных устройств)
- asf (видео в формате Windows Media)
- avi (видео в формате AVI)
- dat (видео в формате MPEG)
- divx (видео в формате DIVX)
- dv (видео в формате DV)
- f4v (видео в формате Flash)
- flv (видео в формате Flash)
- m2ts (видео в формате M2TS)
- m4v (видео в формате MPEG-4)
- mkv (видео в формате Matroska)
- mod (видео в формате MOD)
- mov (видеоролик QuickTime)
- mp4 (видео в формате MPEG-4)
- mpe (видео в формате MPEG)
- mpeg (видео в формате MPEG)
- mpeg4 (видео в формате MPEG-4)
- mpg (видео в формате MPEG)
- mts (видео в формате AVCHD)
- nsv (видео в формате Nullsoft)
- ogm (медиа-формат Ogg)
- ogv (видео-формат Ogg)
- qt (видеоролик QuickTime)
- tod (видео в формате TOD)
- ts (транспортный поток MPEG)
- vob (видео на DVD)
- wmv (видео в формате Windows Media)
По факту тот файл, который получится с видеокамеры вашего телефона залезет в Инстаграм.
Максимальная продолжительность видео: 60 секунд.
Видеокодеки: H.264, VP8
Практически любые видеоредакторы из магазина приложений умеют делать видео, которое скушает Инстаграм
Обратите внимание на сжатие файла, некоторые приложения снижают качество картинки
Пропорции видео может быть квадратом, пейзажем или вертикальным. Но если вы захотите поместить в галерею, то обрезайте видео до квадрата.
Квадратные видео:
- Соотношение сторон — 1:1.
- 1080 х 1080 рх.
Горизонтальные видео, иначе — пейзаж:
- Соотношение сторон от 1,91:1 до 16:9.
- 1080 х 607 рх.
Правильный размер зависит от того, где вы его публикуете.
Как можно добавить любое фото в Инстаграм со своего компьютера
Многие сталкивались с такой проблемой: когда есть надобность выложить классные фотографии с вашего отдыха, праздника или обычного отпуска в Инстаграм, а все самые впечатляющие фотографии на компьютере.Что же делать, если совсем не хочется тратить лишнее время на подсоединение USB и перекидывание нужных вам фотографий на телефон?
Возможен ли такой вариант: выложить фотографии с компьютера? Конечно, возможен.
Давайте рассмотрим один из таких способов, который с помощью различных браузеров, таких как Google Chrome, Яндекс, Opera и т.д позволит вам управлять вашими фотографиями прямо с компьютера.
- Для начала нужно зайти на ваш аккаунт в Instagram, используя один из выше представленных браузеров.
- В ленте или же на странице своего профиля зажмите клавиши Ctrl+Shift+I.
- Теперь вы можете видеть свою страничку на левой половине экрана, а на правой половине должна открыться панель «разработчика». Главное здесь: переключиться на отображение с мобильного устройства (этот значок вы сможете найти на самой панели разработчика, а именно левый верхний угол, а там второй значок слева). Этот значок позволит вам зайти с мобильной версии приложения, ведь только в мобильной версии можно выкладывать фотографии. Оно то нам и нужно.
- После этого на вашем аккаунте, в нижней части среди стандартных значков, появляется та самая заветная кнопка, с помощью которой вы теперь сможете выкладывать свои фотографии. (Если вдруг иконка не появилась, то попробуйте переставить в панели мобильного устройства на “Responsive” и обновите страницу).
- Кликните по новой иконке «фотоаппарата» и выкладывайте свою фотографию, выбрав нужную вам папку и саму фотографию. Если вы заметили, что ваша фотография не разместилась в вашем аккаунте, то без паники. Вам нужно лишь снова обновить страницу браузера.
Другие браузера
Но что делать, если вы пользуетесь другим браузером? И можно ли выкладывать фотографии с браузера Mozilla Firefox? Можно!
- Для этого мы, как обычно, заходим на свою страничку в инстаграм, зажимая ту же комбинацию Ctrl+Shift+I (так же можете кликнуть в любом месте правой кнопкой мыши и выбрать “исследовать элемент”)
- Нам нужно нажать на иконку телефона, которая находится в панели разработчика (правая половина вашего экрана), в верхней строке (пятый справа значок).
- После этого страница должна обновиться, в худшем случае вы должны обновить страницу сами.
- Теперь вы можете заметить появление иконки “фотоаппарата”, что теперь позволит вам выложить ваши фотографии.
Пожалуй, единственными недостатками этого способа (публикация фотографий через компьютер) являются:
а) недоступность фильтров. Поэтому в этом случае фотографии придется обрабатывать самим. Но если фильтры вам не так важны, то такой способ вполне позволит вам в дальнейшем без проблем делиться своими фотографиями в вашем аккаунте, при этом не растрачивая большое количество времени и нервов на перекачку фотографий.
б) можно выложить лишь одну фотку. По сравнению с телефоном, версия на компьютере не сможет вам позволить выкладывать одним постом несколько фоток сразу. Поэтому придется выкладывать по одной фотографии разными постами, что тоже не особо таки и удобно.
Исключая эти не такие уж и большие минусы, сама публикация с компьютера может предоставить вам всю ту же стандартную обработку, а именно:
- ) Подогнать вашу фотографию под нужный вам размер.
- ) Повернуть ее.
- ) Написать описание, комментарии или отзывы о своих впечатлениях, путешествии, праздники, да о чем угодно!
Множество различных эмуляторов
Помимо этих способов вы можете использовать эмуляторы для Андроид и IOS, которые будут являться виртуальными смартфонами на вашем компьютере. Это очень удобная замена, если вы не до конца разобрались с предыдущими способами. Также совсем недавно появилась новое приложение Инстаграм специально для компьютеров, где есть почти все то, что присутствует в мобильной версии:
- Личные сообщения.
- Прямой эфир и комментарии.
- Лайки и подписки.
- Настройка вашего профиля (фотография, описание, личная информация, статус).
- А так же это актуально для обладателей бизнес аккаунта, так как там присутствует статистика для подобных аккаунтов.
- Ну и, конечно же, публикация ваших фото, которая будет доступна всем пользователям.
Можно подвести итог, что публикация фотографий с вашего рабочего компьютера возможна и для этого не обязательно заходить на какие-то специальные сайты или же все-таки тратить время с перекачиванием фотографий на ваше мобильное устройство.
Как опубликовать фото в Инстаграм с компьютера и телефона
После запуска программы перетащите или добавьте картинку или фото в приложение этого на экране светиться кнопка в виде плюсика, нажав на которую можно опубликовать новое фото.
Для того чтобы опубликовать фото с телефона нужно установить соответствующее приложение (instagram). Затем ввести свой логин и пароль либо зарегистрироваться.
Функция добавления публикаций станет доступна сразу же после входа. Для этого нужно нажать в нижней части экрана “+” и выбрать фото из галереи смартфона
или сделать новое фото.
Далее следовать подсказкам приложения (все интуитивно понятно).Так мы разобрались с тем, как добавить публикацию в инстаграм.
Как добавить фото в Instagram в полном размере без обрезки
Приложение Instagram можно установить как на телефон, так и на планшет. Также существует версия программы для ПК, однако она обладает сокращенным функционалом. Для загрузки фотографии без обрезки следуйте нижеприведенному алгоритму:
- Запустите приложение Instagram.
- Кликните по значку плюса внизу экрана.
- Укажите, какую фотографию желаете загрузить.
- Оставьте фото квадратным либо поменяйте формат, нажав на кнопку слева внизу на фото.
- Кликните на «Далее» справа вверху экрана.
- Если необходимо, выполните редактирование фото вручную либо посредством
- фильтров.
- Кликните «Далее».
- Добавьте к картинке описание.
- Если хотите, отметьте людей, место фотосъемки.
- Нажмите надпись «Продолжить». После этого фолловеры вашего аккаунта увидят изображение в собственной ленте.
Для людей, которым требуется загружать полноразмерные фото в Instagram, существуют специальные приложения. Используя их, можно опубликовать в соцсети изображения с сохраненными краями. Рассмотрим самые популярные программы.
Добавить в полном размере
Чтобы загрузить фото в полном размере в Инстаграм и не ухудшить его, необходимо подготовить изображение заранее, подогнать его под размеры, требуемые инстаграмом. Для этого подойдет программа «No Crop», которая доступна как в Play Market, так и в App Store. Работать с ней просто:
- Установите приложение на смартфон.
- Запустите приложение.
- Тапните по трем линиям, чтобы вызвать меню.
- Выберите пункт «Сохранить размер».
- Выберите первый пункт, так как именно 1080 на 1080 поддерживает Инстаграм.
- Выйдите из меню, нажмите кнопку «Edit» в меню главного окна приложения.
- Выберите подходящее изображение из галереи устройства.
- Оно появится в специальном окне. Подгоните его под размеры, для этого можно использовать жесты масштабирования. Картинка должна полностью заполнить поле. Если она превышает, тогда уменьшайте ее так, чтобы влезли все части. Неиспользуемое пространство останется заполнено прозрачным фоном, который не будет видно.
- Сохраните отредактированное фото в специальной кнопкой.
- Опубликуйте его в Instagram.
Как опубликовать фото в Инстаграм без обрезки
Есть несколько способов добавить в Инстаграм полное фото. Для этого выберите один из вариантов:
- поставить его вертикально;
- не использовать белый фон;
- представить фотографию в виде панорамы.
Рассмотрим эти способы размещения более подробно.
Как загрузить фото без белого фона
Раньше все картинки нестандартных размеров публиковались соцсетью с белым фоном позади кадра. Это было необходимо, если не хватало ширины или высоты фотографии. Сейчас без него можно обойтись. Инстаграм разрешает публиковать картинки, которые не подходят под требования к размерам. При публикации на изображении появится автоматический прозрачный фон.
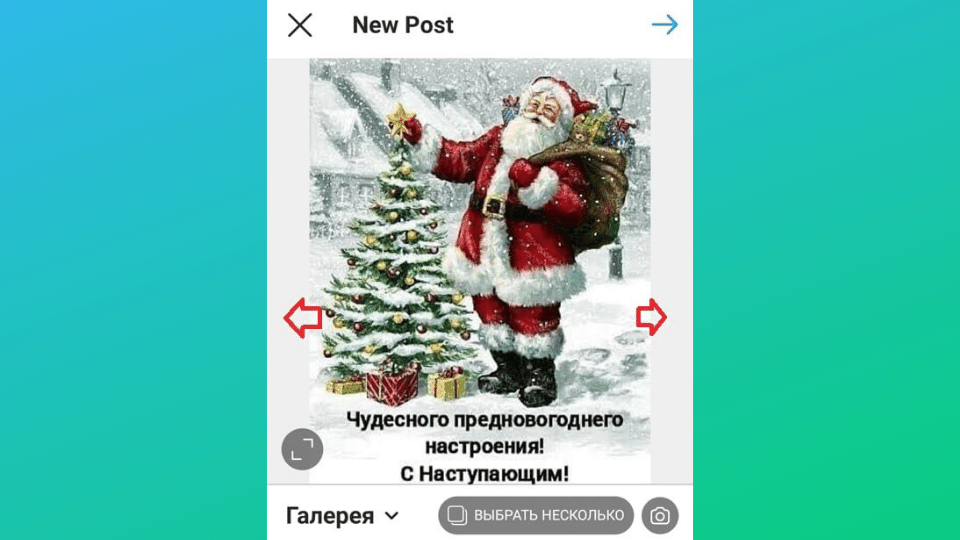 Прозрачный фон подстраивается под кадр и не заметен
Прозрачный фон подстраивается под кадр и не заметен
Но можно обойтись и без него, если фото будет попадать в пропорции 16:9, а разрешение будет 1067 на 600 пикселей.
Не будет фона, если при публикации масштабировать фотографию. После того, как будет выбран кадр, останется определиться с частью снимка, которую хочется опубликовать. Но есть нюанс — иногда пропадают важные части фото, потому что Инста их обрезает.
С фото пропала половина текста внизу кадра и часть головы персонажа. Зато фона прозрачного по бокам нет
Масштабировать стоит, если суть изображения в центре кадра, а по краям ничего важного нет
Как загружать, если фото вертикальное
Не так давно в Инстаграме появилась возможность публиковать вертикальные длинные фотографии. В интерфейсе появилась специальная кнопка, которая разрешает вытянуть снимок по бокам и добавить туда прозрачный фон. Получится фото в полном размере, но с рамками.
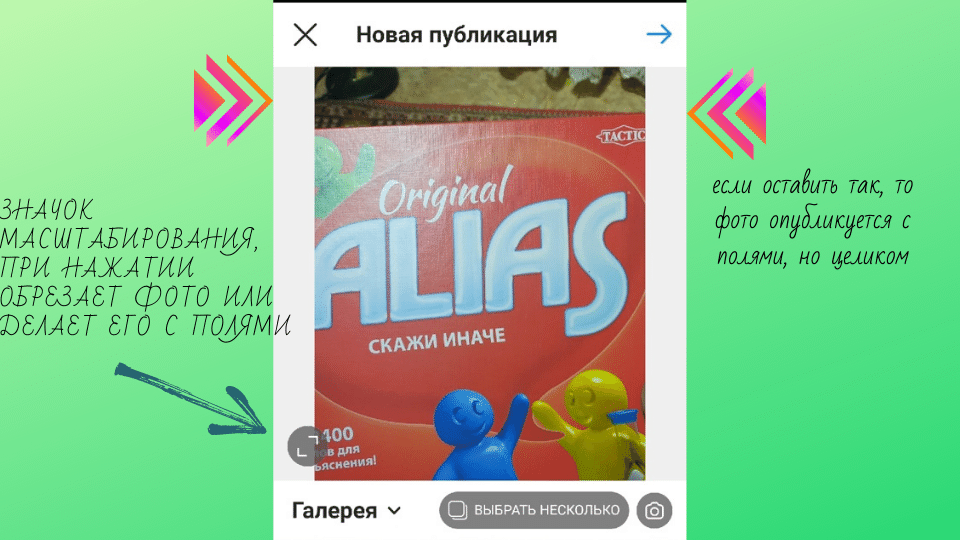 Кнопку найти не сложно. Также можно пальцами растягивать и уменьшать кадр до тех пор, пока не появится рамка по бокам.
Кнопку найти не сложно. Также можно пальцами растягивать и уменьшать кадр до тех пор, пока не появится рамка по бокам.
Как работать с панорамным фото
Инстаграм не позволит разместить панорамное фото в ленте, потому что оно слишком вытянуто по горизонтали. Чтобы загрузить кадр в соцсеть полностью, без обрезки по краям половины кадра, нужно воспользоваться специальным ПО.
Есть 2 простых программы, которые помогут в этом деле — SwieablePanorama и InSwipe. В любой из программ легко загружается фотография и нарезается на несколько одинаковых блоков. Их можно загрузить в Инсту в виде карусели. Это довольно необычный и выигрышный способ опубликовать панораму без потери качества и смысла изображения.
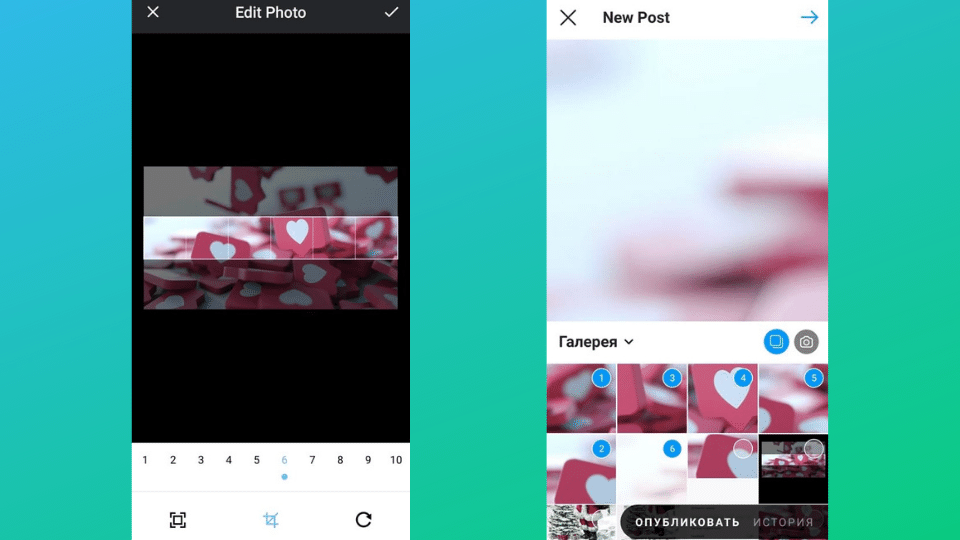 В InSwipe можно поделить фото на равные кусочки до 10 частей и сохранить для публикации в Инстаграм. При публикации в Инстаграм нужно будет только нажать на «Выбрать несколько» и выделить нужные части. Результат появится в карусели
В InSwipe можно поделить фото на равные кусочки до 10 частей и сохранить для публикации в Инстаграм. При публикации в Инстаграм нужно будет только нажать на «Выбрать несколько» и выделить нужные части. Результат появится в карусели
Как создать аккаунт Instagram?
Создаём аккаунт в Инстаграме с помощью приложения:
Вариант I
Если у вас есть страничка в Facebook, то вы можете зарегистрироваться в Инстаграме нажав «Вход через Facebook».
* Если во время регистрации вы вышли из Facebook, то вам понадобится в него снова войти.
*В этом варианте вам НЕ потребуется вводить имя пользователя, пароль и адрес электронной почты или номер телефона.
Вариант II
1. Сначала зайдите со своего смартфона на App Store (если у вас iPhone) или в магазин (если у вас телефон на Android) и скачайте приложение Instagram.
2. Когда Инстаграм загрузился и установился (это происходит автоматически после нажатия кнопки «Скачать»), у вас на экране телефона появиться иконка Инстаграма. Нажмите её, чтобы открыть программу.
3. Нажмите на кнопку «Регистрация с электронным адресом или номером телефона», после этого введите адрес вашей электронной почты или телефонный номер. Это нужно для того, чтобы получить код подтверждения (он придёт к вам на почту или как СМС-сообщение).
Нажмите «Далее».
4. После регистрации вам понадобится придумать имя пользователя, а также пароль. Не забудьте заполнить данные профиля.
Нажмите «Готово».
Размер фото для Инстаграма
Кто-то ещё помнит приложения для Инстаграм, которые помогали опубликовать прямоугольное фото? Которые на самом деле создавали гигантскую белую рамку?
Время квадратных публикаций давно ушло. Теперь Инстаграм кушает прямоугольные и квадратные кадры. Есть три варианта кадров:
Квадрат — по умолчанию Инстаграм предлагает обрезать фотографию до квадрата. Отлично смотрятся в аккаунте
Все фотографии квадратные, ничего не обрезано, все важное на фотографии.
Пейзаж со сторонами кадра 1,91:1 — самый лучший формат, на мой взгляд, в ленте видна фотография, описание фотографии и комментарии. Для рекламных форматов, это почти идеально
Такие же пропорции актуальны и для видео.
Вертикальная фотография со сторонами 4:5
Лия Канарская, SMM-специалист:
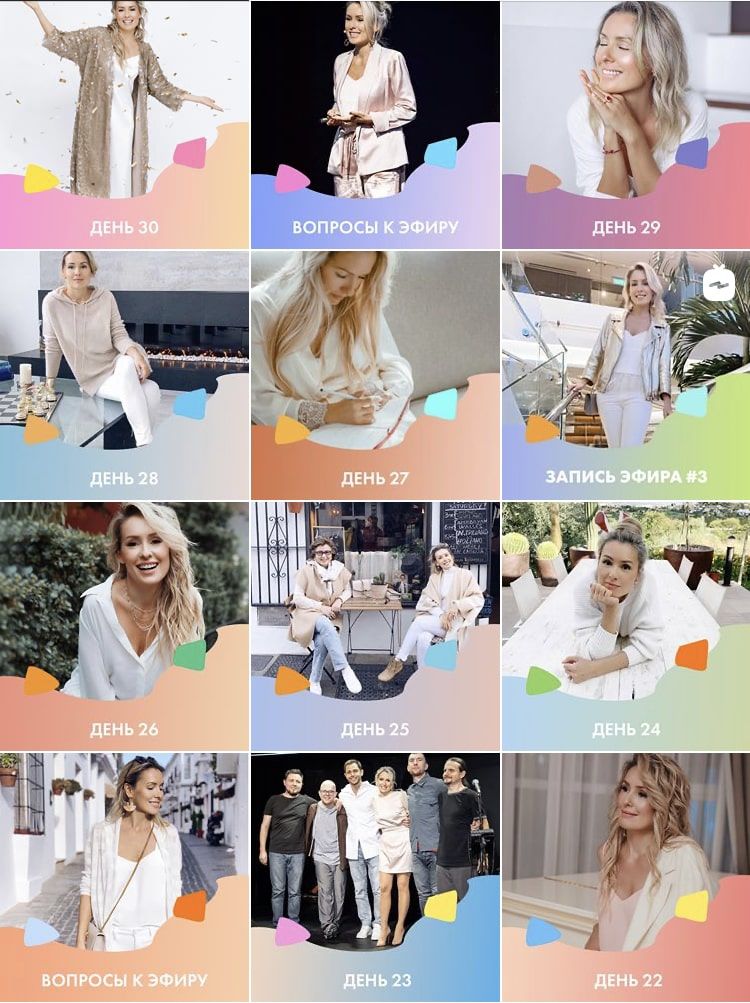 Хороший визуальный пример блога психолога в Инстаграме. Выигрышный визуал в Инстаграме дает большое преимущество блогеру
Хороший визуальный пример блога психолога в Инстаграме. Выигрышный визуал в Инстаграме дает большое преимущество блогеру
Разрешение для фотографий — 1080 px. Можно загружать более качественный контент, но Инстаграм его все равно обрежет.
Давайте посмотрим варианты разных форматов кадра.
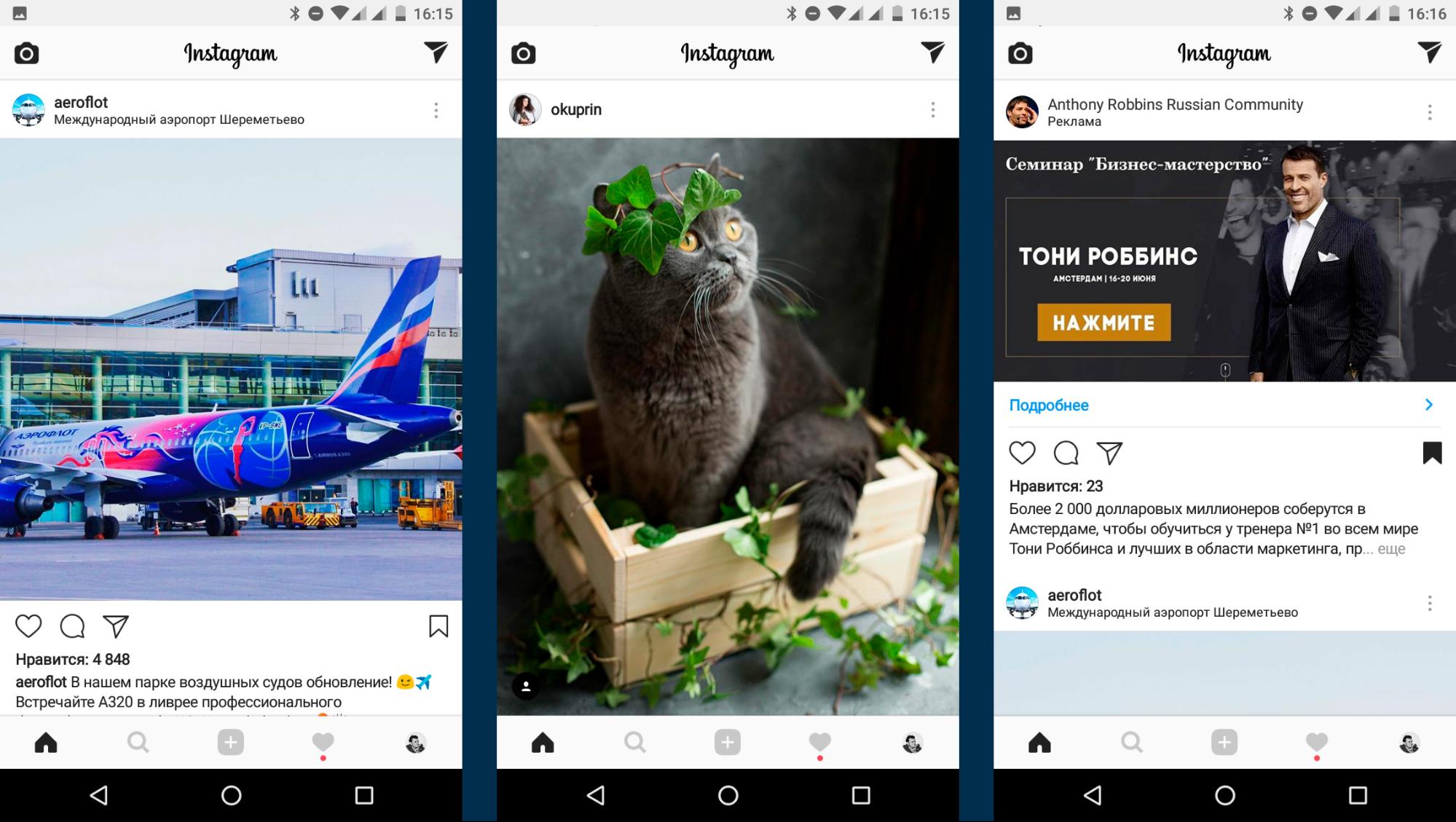 В пейзажных фотографиях видны все три строчки подписи и комментарии. В квадратных видна только 2 строчки подписи. В вертикальных фотографиях видно только фото.
В пейзажных фотографиях видны все три строчки подписи и комментарии. В квадратных видна только 2 строчки подписи. В вертикальных фотографиях видно только фото.
Обратите внимание на маленькую хитрость. Фотографии где много текста на самих фотографиях, текстовые логотипы, плашки, как правило, получают меньший охват, чем чистые фотографии
Текст на фотографии — помогает управлять вниманием, помогает в навигации, но уменьшает охват.
Добавление нескольких картинок в stories
Короткие истории в инсте предназначены для того, чтобы люди делились со своими фолловерами событиями, произошедшими с ними за день. Иногда у инстаграмеров возникает необходимость одновременно выложить 2-3 фото или видео. Но как накладывать фото на фото в Инстаграмме? В этом помогут встроенные функции фотохостинга.
Чтобы опубликовать сториз, состоящую из 2-3 частей, нужно выбрать картинки из галереи своего смартфона в момент добавления. Также можно по очереди загрузить stories с отдельными изображениями. Встроенный функционал самостоятельно сформирует из них сплошную линию.
К слову, все истории, опубликованные в инсте в течение суток, выстраиваются в единую линию. Это предусмотрено для того, чтобы новостная лента не «засорялась» частыми обновлениями.

Смена фона
Для создания однотонного цветного заднего плана можно пользоваться стандартными инструментами. Фон может иметь пудровый, пастельный или любой другой цвет. Чтобы решить вопрос о том, как сделать фон для фото в Инстаграм, нужно выполнить простые действия:
- Зайдя в приложение Instagram, в левом верхнем углу нажмите на окно по добавлению сториз.
- Сделайте новую фотографию или добавьте изображение из галереи телефона. Формат может быть как JPG, так и PNG (добавление гифок тоже возможно). Для перехода в галерею кликните по иконке в нижнем левом углу.
- После выбора инструмента для рисования выберете необходимый цвет, нажмите в любой точке дисплея и удерживайте 1-2 секунды. После того, как макет зальется нужным тоном, изменения нужно сохранить.
В последующем редактировании можно добавить текстовое сопровождение, логотип, рисунок, отметку и т.д. На завершающей стадии обработки стори инстаграмер может выставить как общий доступ, так и исключительно для списка лучших друзей. Как правило, это помогает решить проблему того, как сделать фон в Инстаграме.
Начинающие блогеры могут не знать, что заливка всегда выполняется поверх фотографии. Это делает ее недоступной для просмотра. Для «проявления» части добавленного изображения следует выбрать ластик. Он расположен в инструментах для рисования. Если нужно сделать вырез круглой, треугольной или любой другой формы, стирайте части заливки в месте расположения фото.
