Как загрузить истории в инстаграм с компьютера
Содержание:
- BlueStacks
- Как выложить видео в сторис Инстаграма – функции редактора Историй
- Сервис «Паразайт» для загрузки фото с компьютера
- Как отредактировать видео для сторис в других приложениях
- Как выложить пост в «Инстаграм» через официальное приложение для ПК на Windows 10
- Другие сторонние приложения
- Как добавить публикацию в историю Инстаграм с телефона и ПК
- Простой способ добавить пост в Инстаграм с ПК (через браузер)
- Как добавить фото в Инстаграм через компьютер в BlueStacks
- Как добавить несколько публикаций в Инстаграм – пошаговый гайд
- C помощью подручных средств браузера
- Через инструменты разработчика (без программ)
- Как разместить пост в Инстаграме с компьютера: способы для любой ОС
- Использование приложений-эмуляторов
- Способ 3: эмулятор Android
- Как добавить публикацию в историю Инстаграм с телефона и ПК
- Подведем итоги
BlueStacks
BlueStacks — удобная программа, которую можно скачать с главной страницы официального сайта. Это эмулятор, который умеет полностью воссоздавать функционал Android на персональном компьютере. Весит много, может подтормаживать. Бесплатен и содержит рекламу. Первое время придется привыкнуть, как делать посты в Инстаграм в BlueStacks с компьютера.
После установки, зайдите в приложение и нажмите на шестеренку. Вам предложат зарегистрировать аккаунт Google или открыть уже существующий. Авторизируйтесь и начните искать Instagram. Установите его, нажав соответствующую кнопку, аналогично мобильному скачиванию программы. Теперь социальная сеть будет доступна в мобильной версии на экране монитора. Можно создать ярлык на рабочем столе.
Чтобы загрузить фотографию, достаточно будет перетащить ее в окно эмулятора, который выдаст список приложений для отправки. Выберите Instagram. Вам доступны все функции обработки: фильтры, обрезка. Добавьте текст, хэштеги, отметьте людей и опубликуйте первую запись с компьютера. Все действия по аналогии с мобильным приложением.
Как выложить видео в сторис Инстаграма – функции редактора Историй
Разбираем редактор подробнее. Доступные инструменты:
- Отключить звук.
- Добавить ссылку. Функция доступна для аккаунта с 10 000 подписчиками, но Инстаграм собирается скоро снять это ограничение.
- Сохранить сторис – функция пригодится для создания тестовых макетов. Сохранить можно со всеми эффектами и стикерами в формате видео.
- Добавить эффект.
- Добавить стикеры.
- Нарисовать.
- Добавить текст.
 Функции редактора сторис в Инстаграме
Функции редактора сторис в Инстаграме
Большинство функций интуитивно понятны, и редактор видео ничем не отличается от редактора фото в сторис: вы также можете добавлять все доступные стикеры, рисовать на экране и писать текст. Подробнее про украшение текста – в статье «Как сделать красивый шрифт в Инстаграме».
Сервис «Паразайт» для загрузки фото с компьютера
Сервис «Паразайт» предназначен для накрутки подписчиков, чтения личных переписок и создание базы подписчиков. В дополнительные функции входит автоматическая публикация, с учетом времени указанного пользователем.
Чтобы воспользоваться сервисом, нужно пройти регистрацию по адресу электронной почты, а уже после – можно подключать аккаунт из Инстаграма.
Как добавить фотографию:
- Зайти на сайт parasitelab.com/ru – ввести адрес электронной почты и придуманный пароль.
- Подтвердить регистрацию с помощью email.
- Зайти снова – нажать «Добавить аккаунт».
- Ввести данные от Инстаграма.
- На главной появится «Добавить публикацию».
- Нажать кнопку «Фотографии» – вписать описание.
- Снизу указать дату публикации – Сохранить.
В указанный срок фотография будет опубликована в Инстаграме. Недостаток сервиса в пробном периоде, после которого – нужно покупать платный пакет. Пользователю предложено протестировать Паразайт для Инстаграма в течение семи дней.
Во время авторизации владелец страницы может столкнуться с проблемой: невозможно подключиться без подтверждения. В таком случае, нужно зайти в мобильное приложение и посмотреть, есть ли экране сообщение: «Вход с необычного устройства». Если она появилась, нажать «Это я».
Как отредактировать видео для сторис в других приложениях
Если возможностей стандартного редактора недостаточно, то на помощь приходят приложения. В них вы сможете смонтировать видеоролик самостоятельно из нескольких файлов, наложить музыку и добавить новые эффекты.
Cap Cut
Скачать на айфон.Скачать на Андроид.Цена: бесплатно.
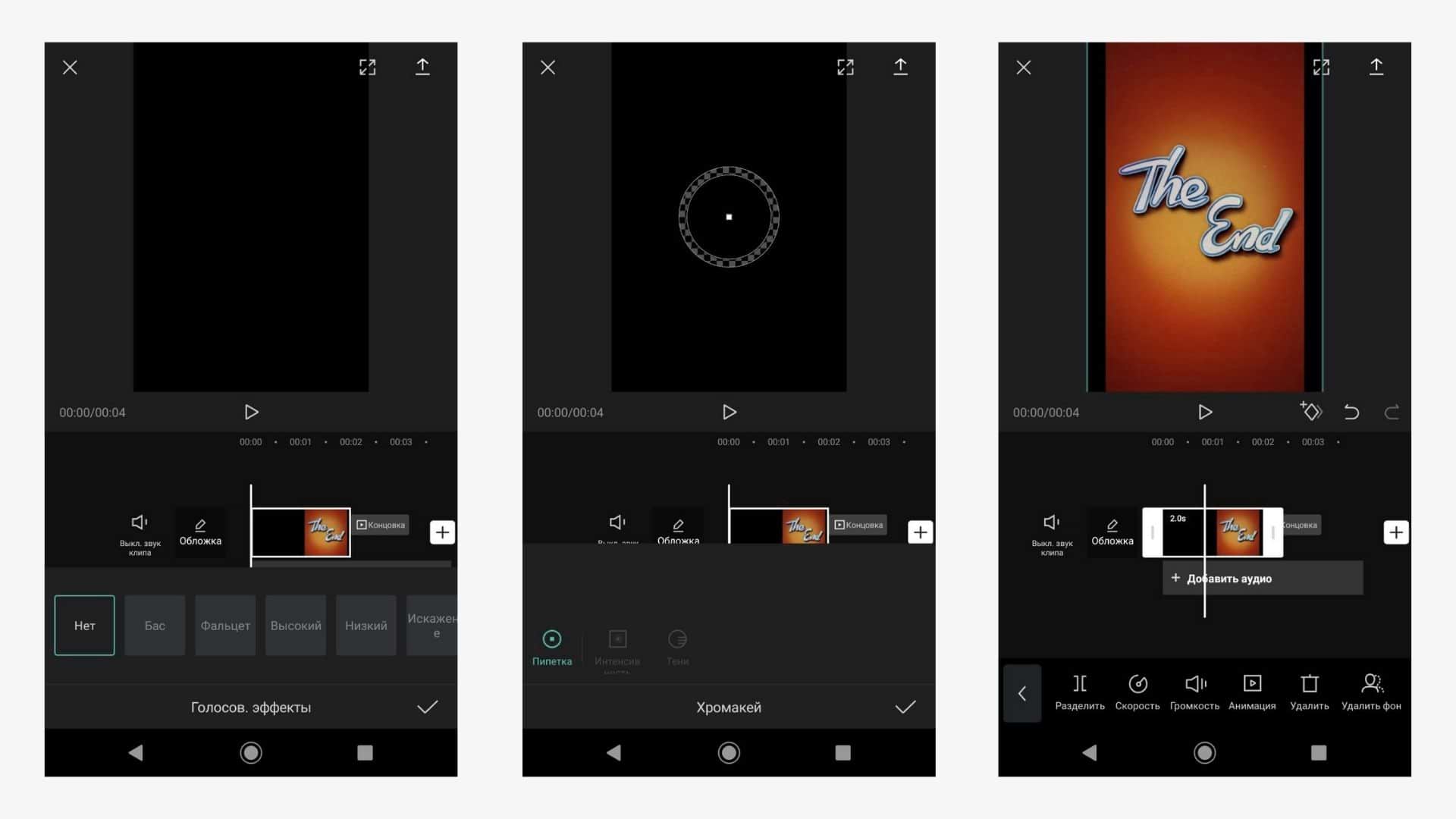 Cap Cut
Cap Cut
Минималистичный видеоредактор с возможностью загрузки стоковых видео прямо из приложения. Функционал стандартный, но есть интересные фишки – возможность извлечь звук из видео и наложить аудиоэффекты. Главное преимущество – полностью бесплатно и без рекламы.
Viva Video
Скачать на айфон.Скачать на Андроид.Цена: от 449 рублей в месяц. В бесплатной версии ограниченные функции, ватермарка и максимальная длина видео до 5 минут.
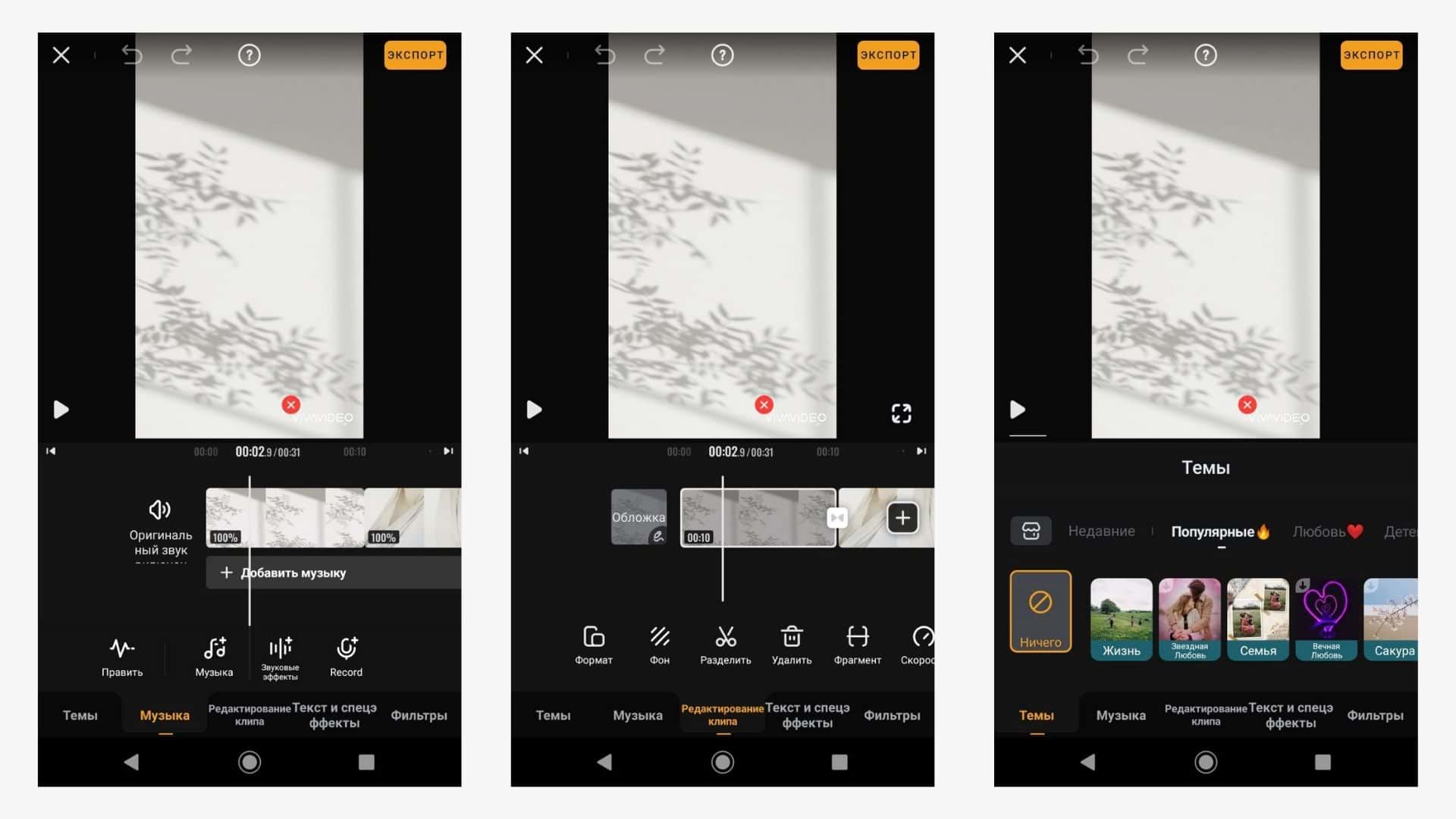 Viva Video
Viva Video
Мощный фото- и видеоредактор, где можно смонтировать ролик из несколько файлов, наложить текст, эффекты и музыку. Сервис удобен тем, что сохраняет проекты, к которым всегда можно вернуться.
InShot
Скачать на айфон.Скачать на Андроид.Цена: от 209 рублей в месяц. В бесплатной версии водный знак и реклама.
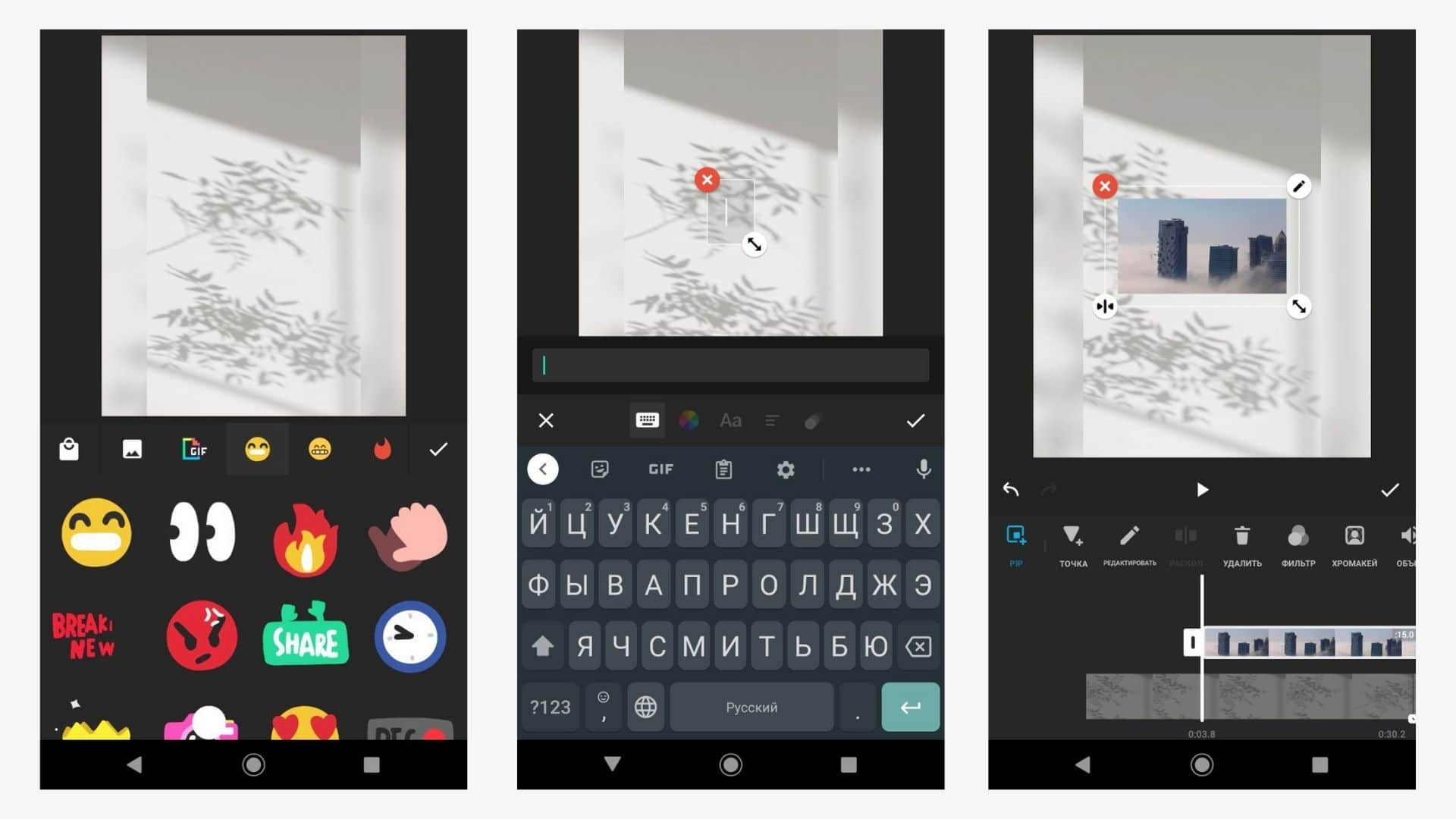 InShot
InShot
Фото- и видеоредактор с полным набором функций: обрезка и кадрирование клипов, наложение музыки, эффектов и текста. Можно прикрепить стикеры и гифки из готовой базы. Есть режим создания проектов и совмещение видеорядов. Внутри есть встроенная справка – разберетесь быстро.
VN
Скачать на айфон.Скачать на Андроид.Цена: бесплатно.
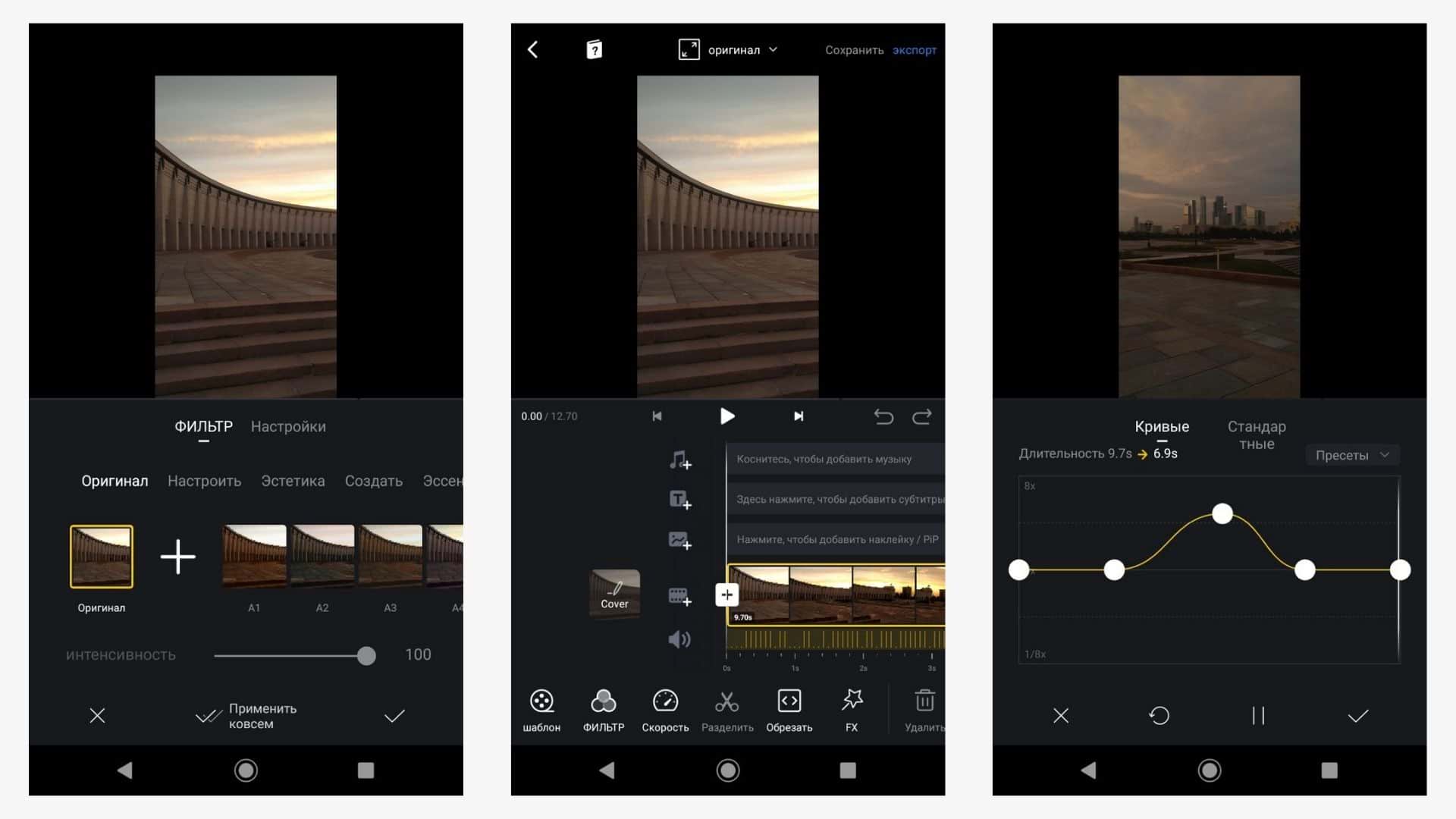 VN
VN
Редактирование в несколько потоков: аудио, видео, изображение. Скорость воспроизведения можно настроить с помощью кривых, также есть много фильтров и библиотека с музыкой. В приложение встроено руководство, есть проекты и шаблоны. Аккаунты могут делиться друг с другом видео – видеоредактор работает как соцсеть. Приложение бесплатное, но есть реклама на главной странице.
VLLO
Скачать на айфон.Скачать на Андроид.Цена: от 369 рублей в месяц. В бесплатной версии ограниченные функции.
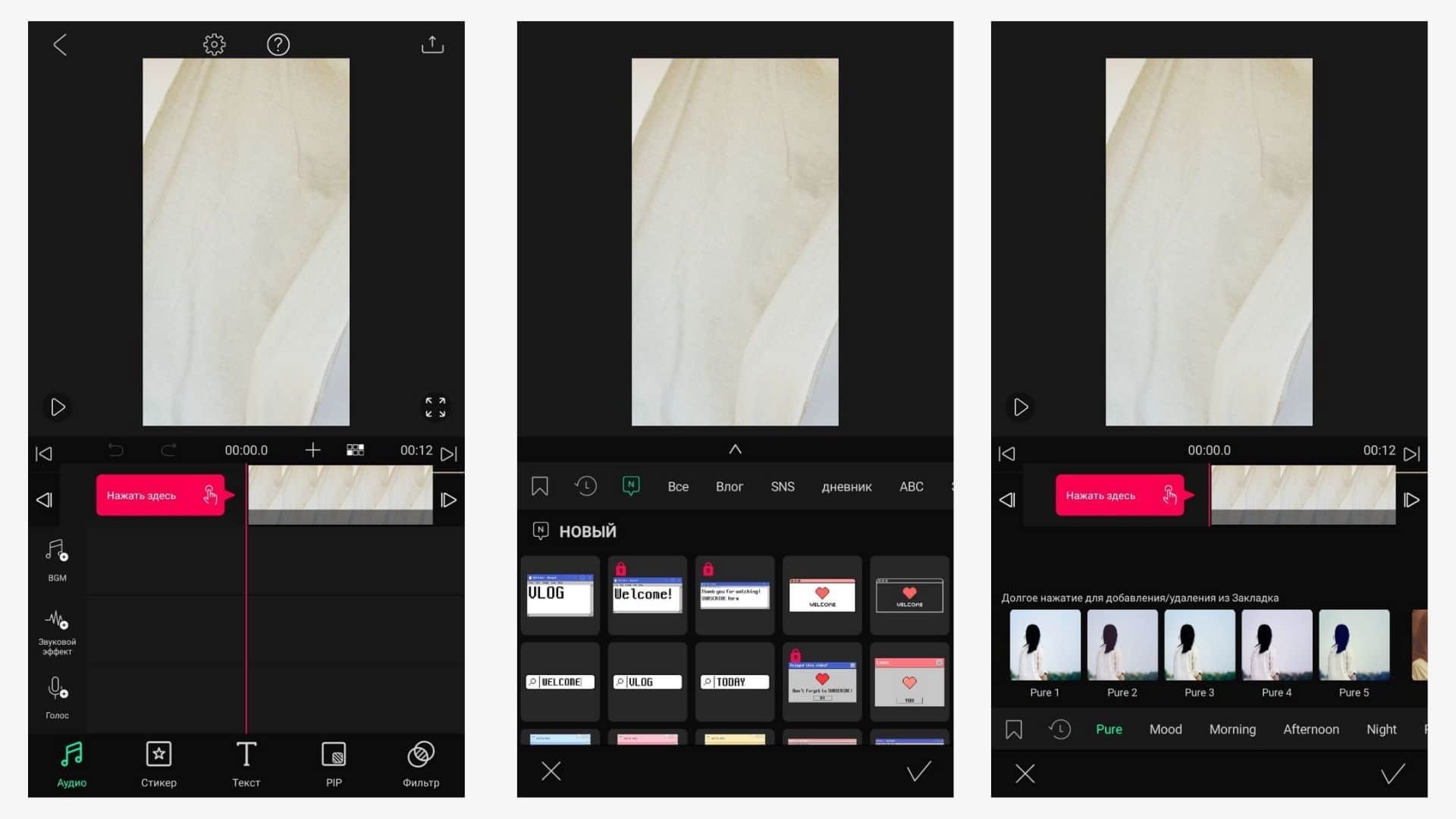 Vllo
Vllo
Видеоредактор в несколько потоков с бесплатной библиотекой музыки и звуков. В сравнении с остальными редакторами у VLLO самый удобный интерфейс для монтажа, который занимает большую часть экрана. В остальном – стандартный набор функций: обрезка, ускорение, эффекты, стикеры.
Как выложить пост в «Инстаграм» через официальное приложение для ПК на Windows 10
Если вы пользуетесь компьютером с установленной операционной системой Windows 10, то можно воспользоваться официальным приложением. В этой ОС есть магазин приложений, так как она устанавливается не только на стационарные ПК и ноутбуки, но и на мобильные устройства с Windows Phone. Найдите в нем официальное ПО. Установить программу можно на все ПК, но нормально работать она будет лишь на тех устройствах, которые оснащены камерой. В этом и есть основная особенность, как выкладывать посты в Инстаграм через компьютер с Windows 10.
В устройствах с камерами есть папка «Альбом камеры», куда сохраняются снимки с нее. Приложение берет изображения для постов только оттуда, поэтому перенесите в эту папку фото, которые вы хотите добавить на свою страницу.
- В этом приложении алгоритм постинга немного иной. В нем нет иконки «+», а нажимать нужно на пиктограмму «Фотоаппарат» в левом верхнем углу экрана.
- Вы перейдете к камере своего устройства, из меню которой нужно перейти в папку для поиска нужного изображения.
Теперь вам останется только выбрать нужное изображение, и вы решите проблему, как написать пост в Инстаграм с компьютера на Windows 10. К сожалению, работает этот способ не на всех устройствах. Если на вашем ноутбуке или компьютере приложение функционирует нормально, то вы можете закрепить его на начальном экране для быстрого доступа.
Другие сторонние приложения
Чтобы разместить фото в Инстаграм с компьютера можно воспользоваться дополнительными программами или утилитами от сторонних разработчиков. Наиболее безопасным способом является установка специальных расширений для браузера. Они подойдут в тех случаях, когда вы собираетесь пользоваться социальной сетью постоянно, поскольку позволяют опубликовывать контент в несколько кликов.
Наиболее популярными и эффективными являются следующие плагины:
User Agent Switcher – универсальное расширение, совместимое со всеми известными веб-обозревателями. В его основные функции входит быстрое переключение на мобильную версию сайта и использование всего функционала Instagram, в том числе добавление фото и видеозаписей.
«Скачать с Инстаграм (+Загрузить фото)» — расширение, позволяющее не только загружать фотографии в социальную сеть, но и скачивать их оттуда. Кроме того, плагин совместим со всеми популярными интернет-обозревателями. После установки дополнения при посещении официальной веб-версии Instagram появятся дополнительные значки на главной странице профиля: иконка мобильного телефона и фотоаппарата. Во втором случае, возможно добавлять фото в Инстаграм с компьютера только в формате JPEG.
Gramblr
Существует специальная программа для компьютеров, работающих на операционных системах Windows и MacOS, которая не требует установки – Gramblr. Перед тем, как добавить фото в Инстаграм с компьютера, необходимо скачать приложение с официального сайта. После запуска сделайте следующее:
Введите логин и пароль от учетной записи, чтобы войти в профиль.

Чтобы загрузить фотографию, кликните по полю в интерфейсе программы или просто перетащите нужный фотоснимок в окно.
Затем добавьте описание и хештеги, а также есть возможность применять фильтры и анимацию к изображению.
Получившийся пост вы можете опубликовать сразу или отложить на определенное время, посредством кнопки «Schedule».

Эмулятор Android
Загружать фото в Инстаграм с компьютера можно через эмулятор операционной системы Андроид. Одной из самых известных программ является Bluestacks. Она позволяет не только использовать приложения, предназначенные для мобильных устройств на базе Android, но и играть в игры, используя клавиатуру и мышь.
Чтобы залить фото в Инстаграм с компьютера, скачайте эмулятор с официального сайта или проверенного ресурса и установите его на ПК. После чего следуйте пошаговой инструкции.
- Аналогичным с мобильным устройством способом скачайте Instagram из магазина приложений Google.
- После установки запустите Инстаграм и введите данные своей учетной записи.

На панели, расположенной внизу главного окна, нажмите на иконку в виду плюса.

В появившемся окне раскройте меню пункта «Галерея» и нажмите на строку «Другие», затем «Выбрать из Windows».


Щелкните на нужное изображение в проводнике операционной системы.


Как добавить публикацию в историю Инстаграм с телефона и ПК
Раздел Stories (по-русски истории) появилась в Инстаграме не так давно. Особенность этой опции – мимолётная жизнь публикации. От появления истории в аккаунте до её исчезновения проходит всего 24 часа. Причём пропадает она сама собой. Правда, можно сохранить свой фото- или видеорассказ в разделе «Актуальное». Тогда он будет украшать ваш профиля столько, сколько вы захотите.
Разберёмся, как добавить публикацию в историю Инстаграм в мобильном приложении:
- Открываем Instagram, нажимаем на символ «фотокамера», который расположен в верхней левой части экрана, или проводим пальцем вправо по любому месту ленты;
- Касаемся белой круглой кнопки внизу, чтобы снять фотографию, а для съёмки видео удерживаем её;
- Или достаём фото из памяти телефона, для этого проводим вверх на любой части экрана;
- Затем создаём историю, используя новые опции: нажимаем на спецзначки; «карандашик» делает рисунок, «Аа» — для наложения текста, «квадратный смайл» добавляет наклейки;
- Если необходимо что-либо убрать, перетаскиваем объект в «корзину», значок находится внизу экрана;
- После того, как завершим оформление истории, касаемся слов «Ваша история», они слева и снизу экрана.
Если ваш рассказ будет длинным, можно выложить ряд фотографий. Снимки во время просмотра будут показываться по очереди.
Выясним, как добавить публикацию в историю Инстаграм, используя возможности компьютера. Как вы заметили, значок этой функции «фотокамера» в веб-версии отсутствует. Но для сочинения историй можно использовать почти все способы, о которых говорится в первой главе. Пожалуй, самый удобный вариант делать это через официальное веб-приложение. Сложнее будет с методом, где используется панель разработчика. Этот способ применим только для ноутбука, а в стационарном ПК не сработает. А программы-эмуляторы с задачей справятся играючи. Рассмотрим, как воспользоваться BlueStacks:
- Загружаем BlueStacks с официльного сайта на компьютер и запускаем;
- Входим в раздел «Мои приложения», в поиске вставляем «Instagram»;
- Устанавливаем на компьютер имитацию мобильного приложения;
- Входим в свой аккаунт;
- Вверху и справа кликаем на «фотокамеру» для сотворения истории, далее всё выполняем, как в мобильном приложении.
Вы узнали о разных способах для размещения публикаций в Инстаграм, в том числе и в Stories. Как вы поняли, вовсе не обязательно делать это с телефона, подойдёт и компьютер.
Простой способ добавить пост в Инстаграм с ПК (через браузер)
Самый быстрый способ – использовать браузер. Вам не придется скачивать специальные программы, чтобы добавлять посты в Instagram через компьютер. Использовать можно любой из браузеров: Яндекс, Google Chrome, Opera, Safari.
Реализовать простой способ опубликовать пост в Инстаграм с компьютера можно через браузер Mozilla Firefox, следуя инструкции:
- Зайдите на сайт instagram.com и авторизуйтесь под своим логином.
- Нажмите команду горячих клавиш «CTRL + SHIFT + I» или щелкните в любом месте правой кнопкой мыши и выберите из списка вариант «Исследовать элемент» в Mozilla Firefox, «Просмотреть код» в Google Chrome и т.п. в других браузерах, в которых используются другие команды, ориентируйтесь на иллюстрации.
 После перехода по этой или похожей ссылке (либо после нажатия горячих клавиш Ctrl + Shift + I) вы увидите:
После перехода по этой или похожей ссылке (либо после нажатия горячих клавиш Ctrl + Shift + I) вы увидите:
- На верхней панели инструментов найдите кнопку, которая поможет разместить окно разработчика справа или слева. Также вы можете перетащить это окно, чтобы вам было удобно работать.
- Теперь нужно нажать еще на одну кнопку , чтобы сайт начал отображаться также, как на смартфоне или планшете.
В зависимости от настроек, открывающаяся панель может оказаться не справа, а снизу, но мобильный значок всё равно будет.
Внимание, это важно! Чтобы у вас отображалась именно мобильная версия сайта, а не уменьшенная, перезагрузите страницу после действия №4 (нажатия кнопки, как выше на рисунке). Только тогда появится кнопка «+» для добавления материала в новый пост
- Отображение можно настроить для любого устройства. Посмотрите на строку состояния. Сейчас там стоит «Устройство не выбрано», разверните список, чтобы остановиться на наиболее подходящем варианте.
- Прокрутите изображение, чтобы найти заветную кнопку «+». Теперь вам останется только выбрать фотографию или видео в памяти своего устройства.
Этот вариант, как выложить пост в Инстаграм с компьютера, сложен только тем, что каждый пользователь работает с сайтами через разные браузеры – принципы управления функций в них незначительно, но отличаются.
Достоинством этого способа, как сделать пост в Инстаграм с компьютера, является то, что вам не придется скачивать дополнительные программы. Спам-фильтры социальной сети не срабатывают, так как считают, что вы выкладываете посты с мобильного устройства.
Как использовать полезнейший Direct в Instagram на все 100%, вы можете узнать здесь.
Как добавить фото в Инстаграм через компьютер в BlueStacks
Добавлять фото в Инстаграм с компьютера мы будем на примере самого популярного эмулятора Android для ПК — BlueStacks (BlueStacks App Player):
- Установите программу BlueStacks на компьютер, а затем запустите приложение.
- Откройте вкладку «Мои приложения», в поле «Поиск» введите: «Instagram».
- Установите, а затем откройте приложение Инстаграм. Программа BlueStacks переключится в режим мобильного устройства.
- Нажмите кнопку «плюс» для добавления фотографии с компьютера.

- В следующем окне сначала нажмите внизу на кнопку «Галерея», а потом вверху нажмите на стрелку около «Галерея», выберите в контекстном меню «Другие…».

- В следующем окне выберите «Выбрать из Windows».

- Откроется окно Проводника, в котором нужно выбрать подготовленную фотографию для публикации в Instagram.
Как добавить несколько публикаций в Инстаграм – пошаговый гайд
Для этого следуйте нашей инструкции:
Зайдите в свой аккаунт в мобильном приложении Instagram;
Коснитесь «+», чтобы начать публикацию;
Затем выберите «Галерея»;
Потом нажмите на «квадратики» возле опции «Выбрать несколько»;

Выберите ряд фото или роликов (но не больше 10);
При желании каждое можно обработать индивидуально, но придётся сохранять общую ориентацию;
Закончив редактирование, нажмите на слово «Далее», на экране вверху и справа;
Используйте общий фильтр или отдельный к каждому снимку;
Когда требуется, изменяйте очерёдность выкладки фото, перетащив их, снова — на «Далее»;
Описание, как и геолокацию дайте ко всей публикации в целом;
Коснитесь «Поделиться», чтобы отправить пост в ленту.
На странице будет отражаться начальное фото, а под ним точки. Проведите по ним, чтобы посмотреть всю публикацию. Стоит учесть, что закачка нескольких фото/видео занимает немало времени. Длительность процесса зависит от скорости интернета.
Загрузите и откройте Layout на телефоне, коснитесь «Все» для полного обзора фотогалереи; опция «Лица» покажет лишь изображения людей, а «Недавние» — 30 последних;
Выбирайте до 9 фото для коллажа, после нажатия на них проявится отметка «галочка»;
Сверху экрана отметьте тот шаблон коллажа, что вам нравится;
Обработайте снимки, измените масштаб;
Нажмите на слово «Сохранить»;
Для публикации коллажа в Инстаграме, коснитесь символа сети.
Используя Layout можно оперативно снять на iPhone ряд фотографий и сразу же собрать из них коллаж. Для этого примените опцию «Фотокабина», которая спрятана за иконкой «объектив». Это имитация «моментального фото». Расскажем, как она действует:
Нажмите на иконку «объектив» для запуска «Фотокабины»;
Коснитесь голубого кружочка с точкой внутри, так вы сделаете 4 снимка подряд фронтальной камерой айфона;
Из вариантов, которые располагаются вверху экрана, отметьте приемлемую форму коллажа;
Обработайте фото, открывая все по отдельности;
Сохраните коллаж, нажав соответствующую кнопку, и отправьте своё создание в ленту Инстаграм, нажав на значок сети.
Закачайте программу с официального сайта gramblr.com ;
Установите её и выполните регистрацию;
Перетащите фото в окно Gramblr или кликните на центральном поле, чтобы открылась папка загрузок;

Снимки обрежьте, обработайте фильтром, сделайте анимацию (для неё есть кнопка «Motion»);
Прибавьте текст-описание с хэштегами и публикуйте фото, если нужно отсрочить действие, примените кнопку «Schedule».
Итак, мы рассмотрели, пожалуй, все самые эффективные способы размещения публикаций в Инстаграм для различных устройств. Вам осталось сделать качественные и эмоциональные снимки или снять видео, выполнить наши инструкции, чтобы получить комментарии и лайки.
C помощью подручных средств браузера
Этот способ подходит тем, кто хочет загружать редко и мало.
Как добавить фото в Инстаграм через Google Chrome
Чтобы начать загружать фотографию:
- Авторизуйтесь в Инстаграме через Google Chrome или его расширенную версию Cent Browser на компьютере.
- Нажмите F12 (или Shift+Ctrl+I, или правой кнопкой мыши на любом месте страницы, затем «Посмотреть код»).
- В появившемся окне разработчика справа нажмите значок телефона.
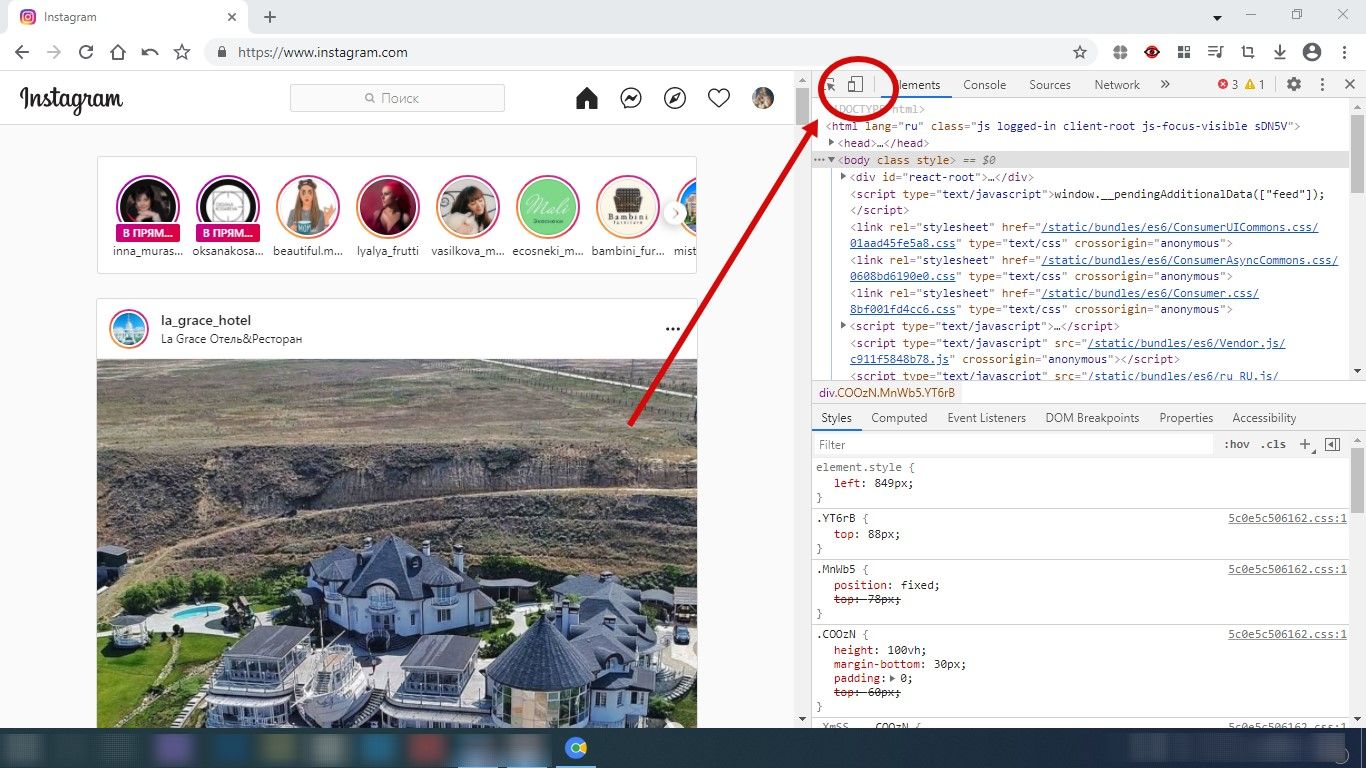 Значок называется Toggle device toolbar
Значок называется Toggle device toolbar
Обновите страницу.
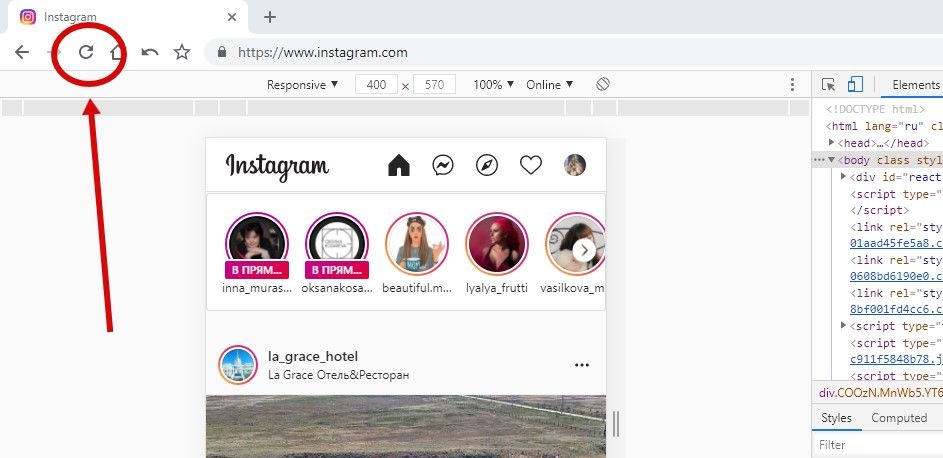 Окно разработчика не закрывайте!
Окно разработчика не закрывайте!
Пользуйтесь.
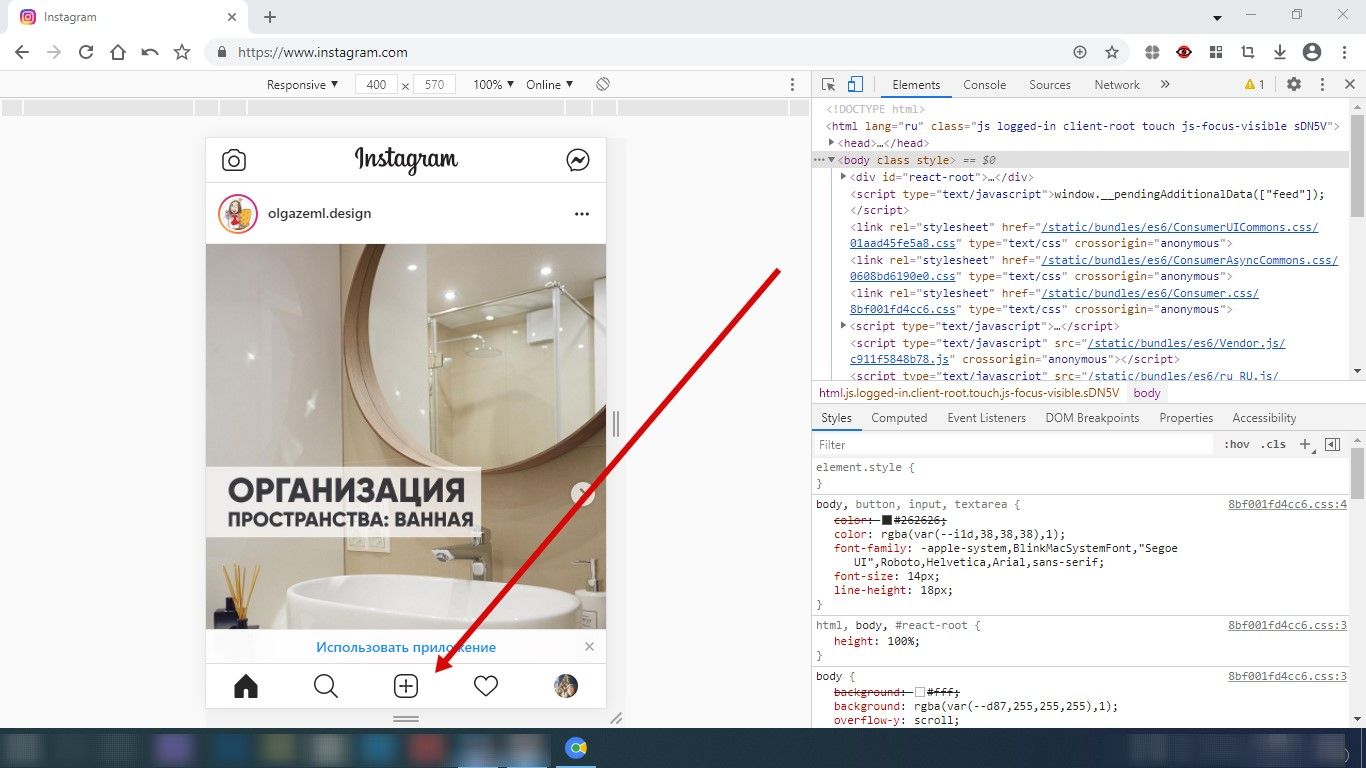 Появившийся плюсик даст возможность опубликовать фотографию в Инстаграме
Появившийся плюсик даст возможность опубликовать фотографию в Инстаграме
Как загрузить фото в Инстаграм через Mozilla Firefox
- Зайдите на свою страницу Инстаграма через Mozilla Firefox на компьютере.
- Нажмите F12 (или Shift+Ctrl+I, или правой кнопкой мыши на любом месте страницы, затем «Исследовать элемент»).
- В появившемся окне разработчика нажмите значок телефона.
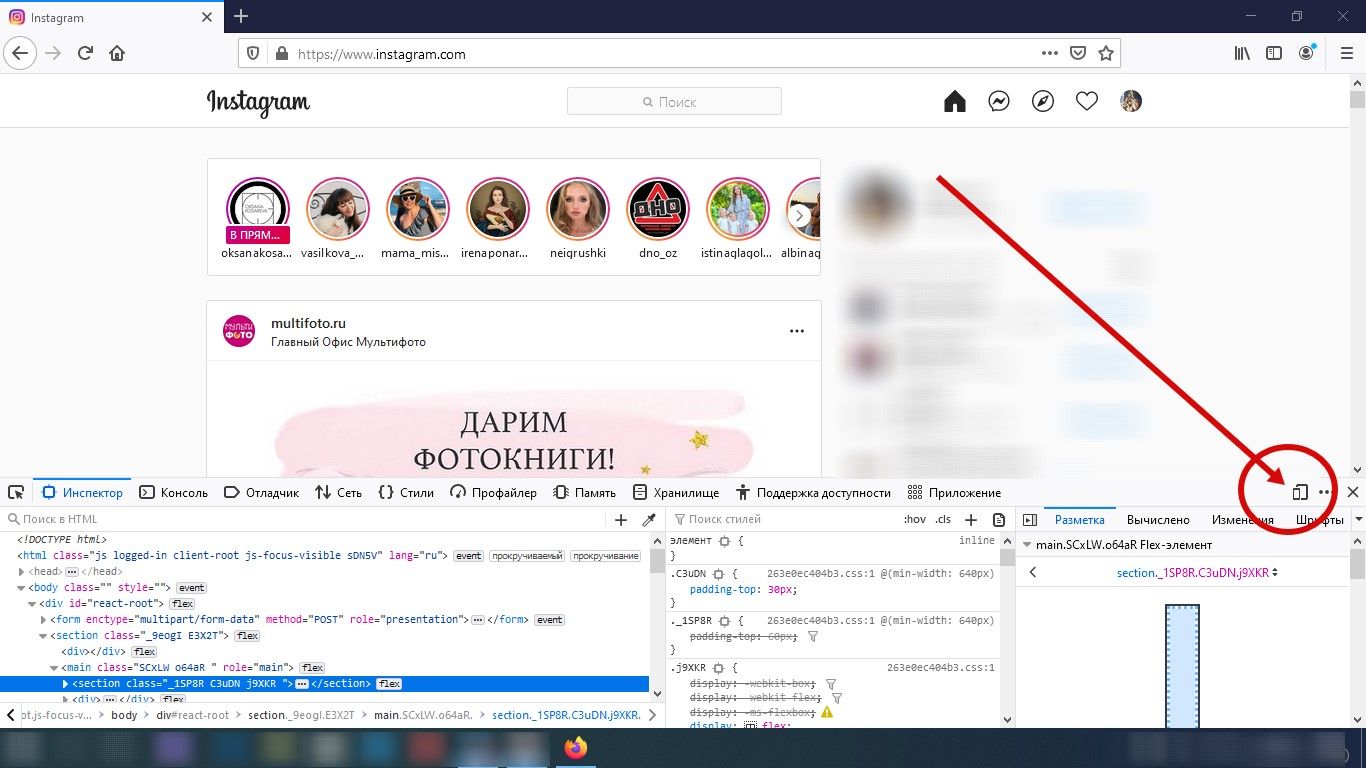 В отличие от других браузеров, окно разработчика в Mozilla изначально открывается внизу страницы, а не справа
В отличие от других браузеров, окно разработчика в Mozilla изначально открывается внизу страницы, а не справа
На появившейся строке Режима адаптивного дизайна выберите любую модель гаджета.
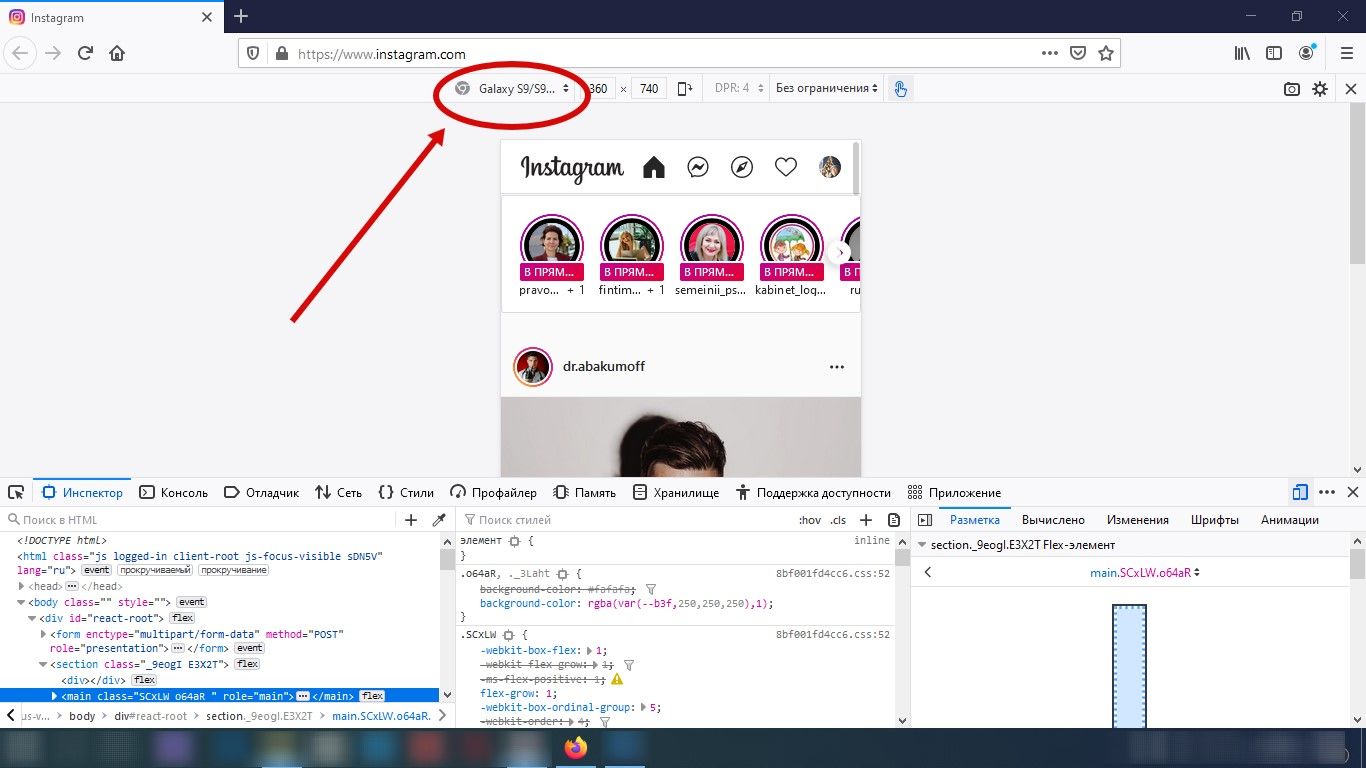 В отличие от других браузеров, без выбора модели Mozilla не даст нужного результата
В отличие от других браузеров, без выбора модели Mozilla не даст нужного результата
Обновите страницу.
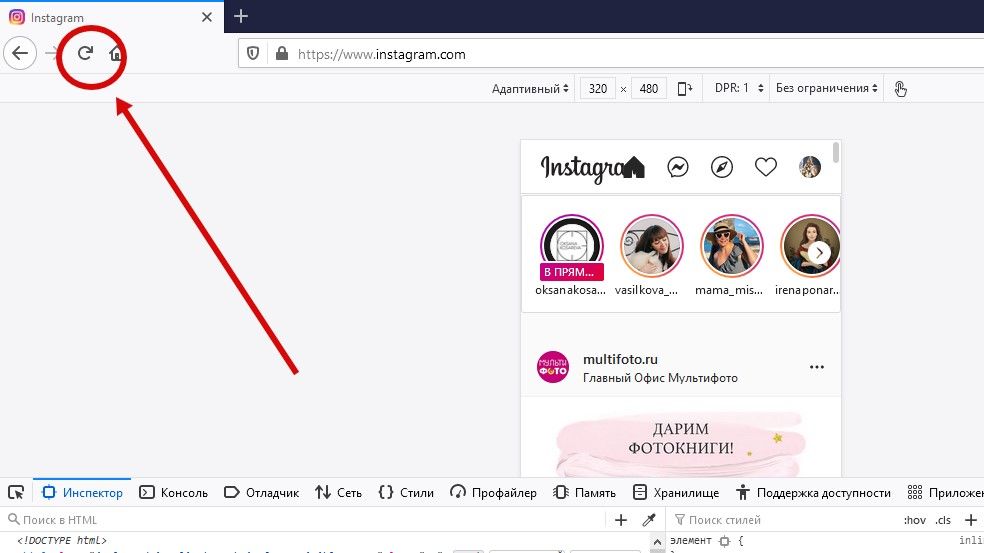 Окно разработчика не закрывайте при обновлении!
Окно разработчика не закрывайте при обновлении!
Готово! Опубликуйте свои новые фото в Инстаграме.
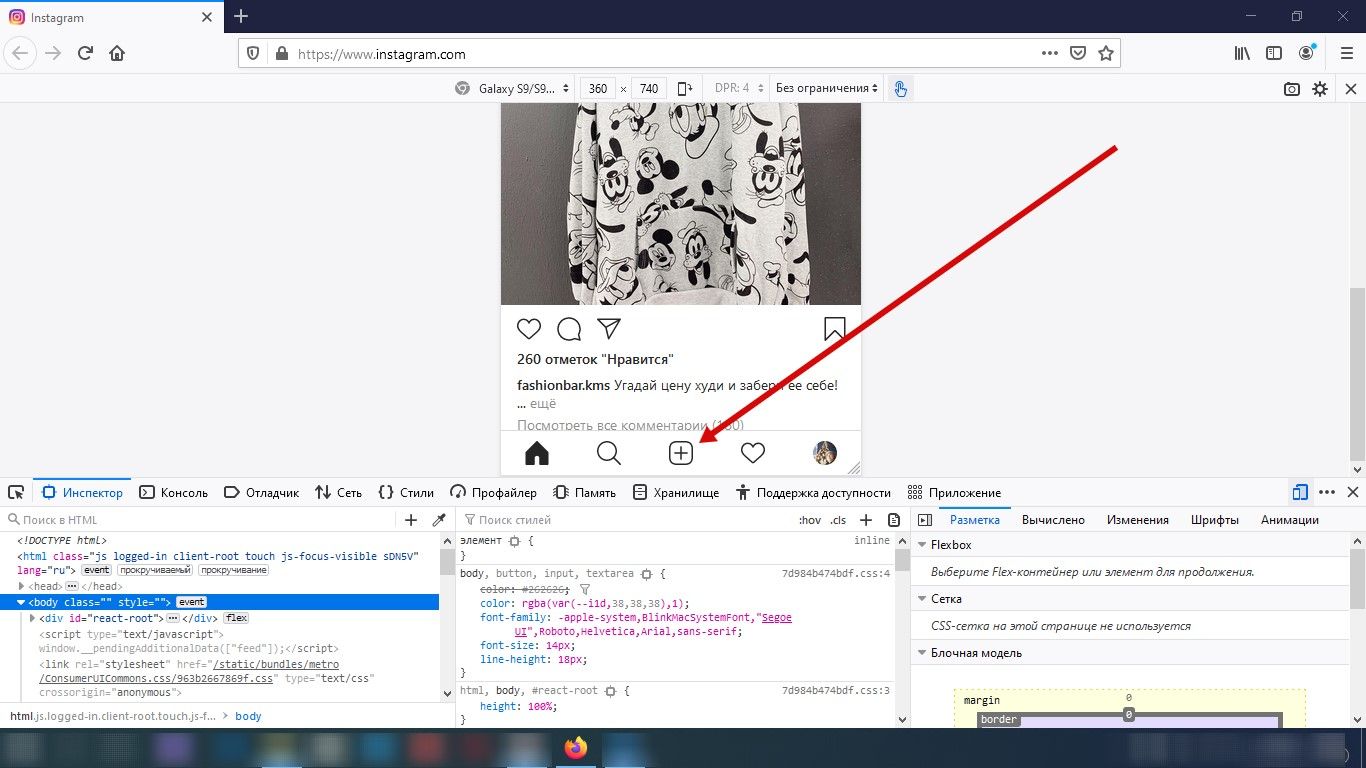 Загрузите фотографию через привычный плюсик
Загрузите фотографию через привычный плюсик
Если вам не нравится окно разработчика внизу страницы, переместите его на экране справа.
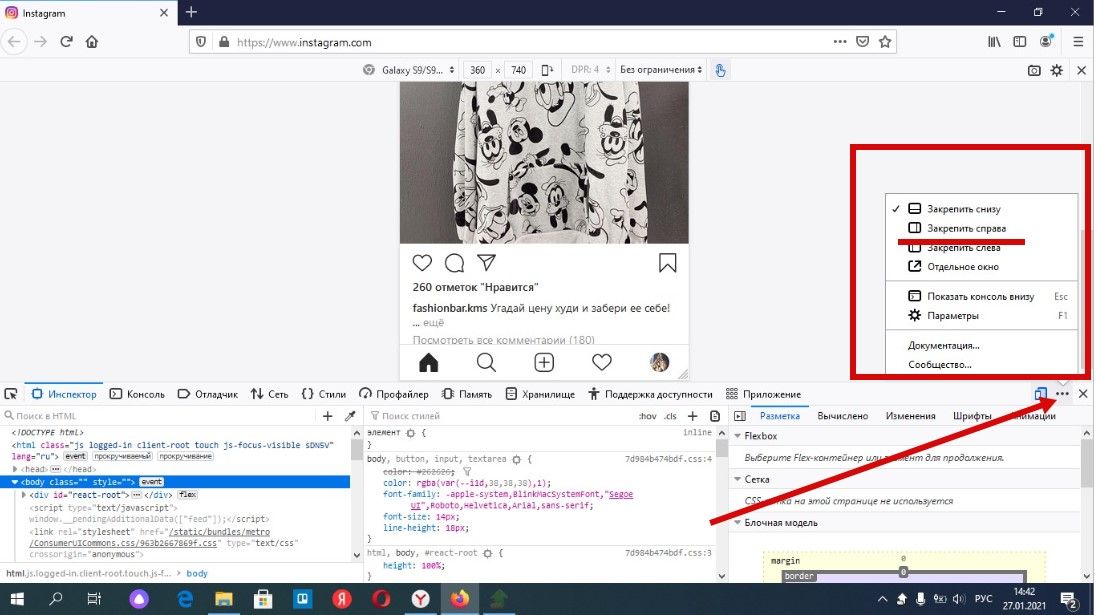 Нажмите три точки рядом со значком телефонов, и выберите в появившемся меню «Закрепить справа»
Нажмите три точки рядом со значком телефонов, и выберите в появившемся меню «Закрепить справа»
Как загружать фото в Инстаграм через Opera
Для публикации фотографии:
- Зайдите в свой профиль Инстаграма через браузер Opera на компьютере.
- Нажмите F12 (или Shift+Ctrl+I, или правой кнопкой мыши на любом месте страницы, затем «Посмотреть код элемента»).
- В появившемся окне нажмите значок телефона.
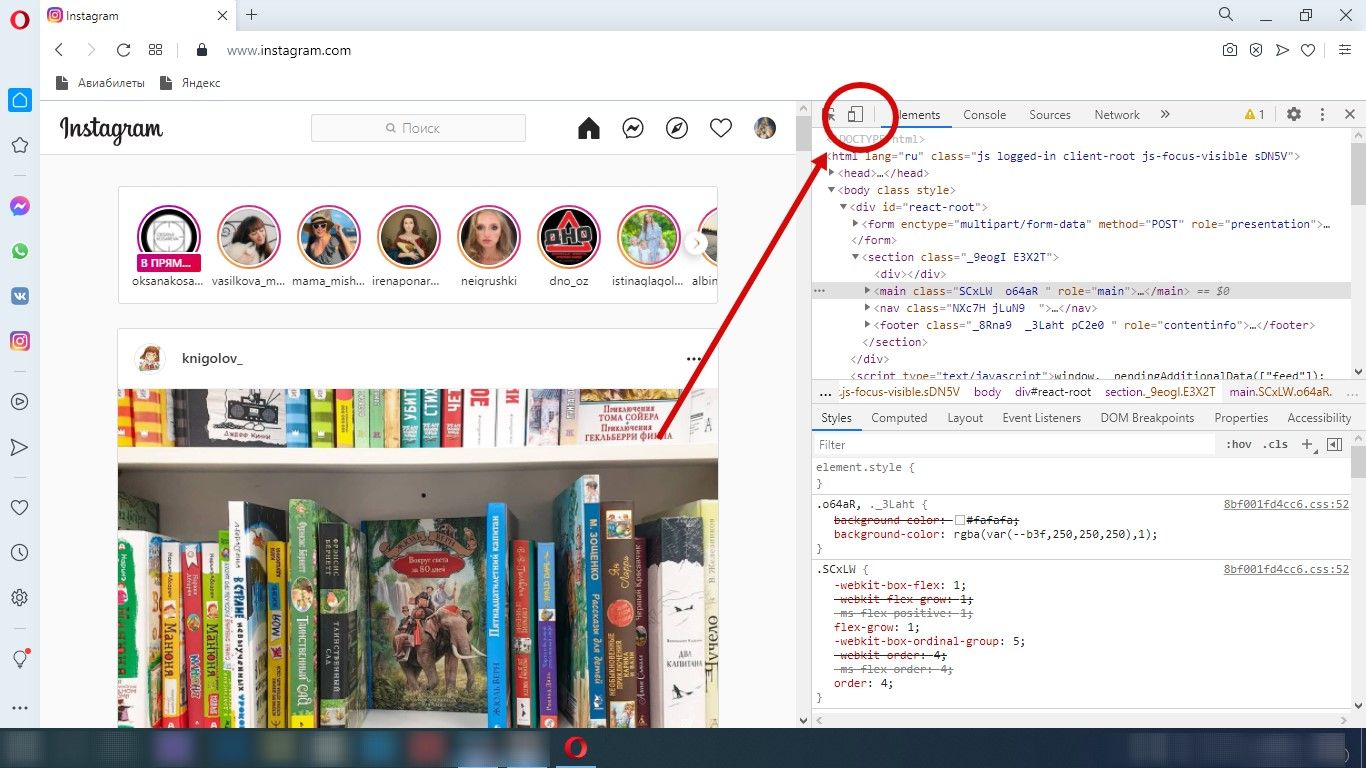 После нажатия вы увидите, как изменится вид отображаемой Инстаграм-страницы
После нажатия вы увидите, как изменится вид отображаемой Инстаграм-страницы
Обновите страницу.
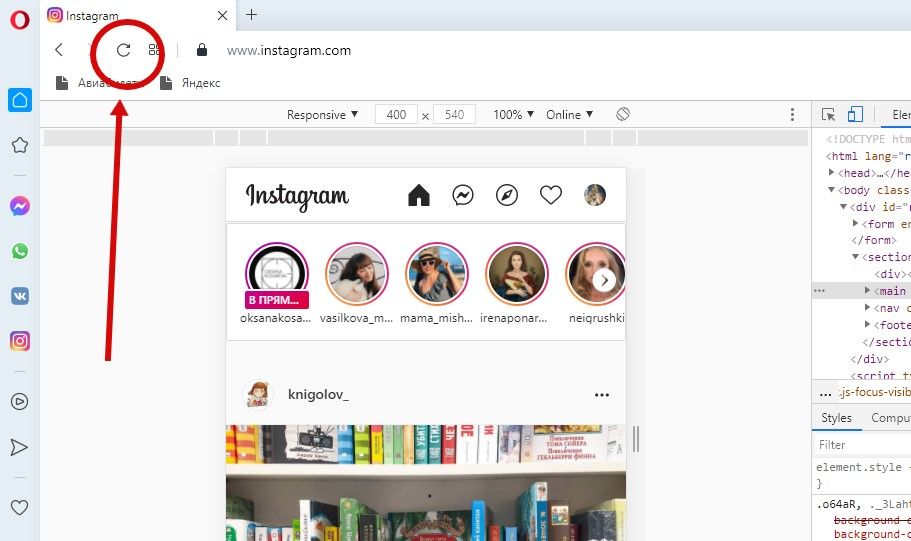 Не закрывайте окно разработчика при обновлении!
Не закрывайте окно разработчика при обновлении!
Начинайте загружать фотографии.
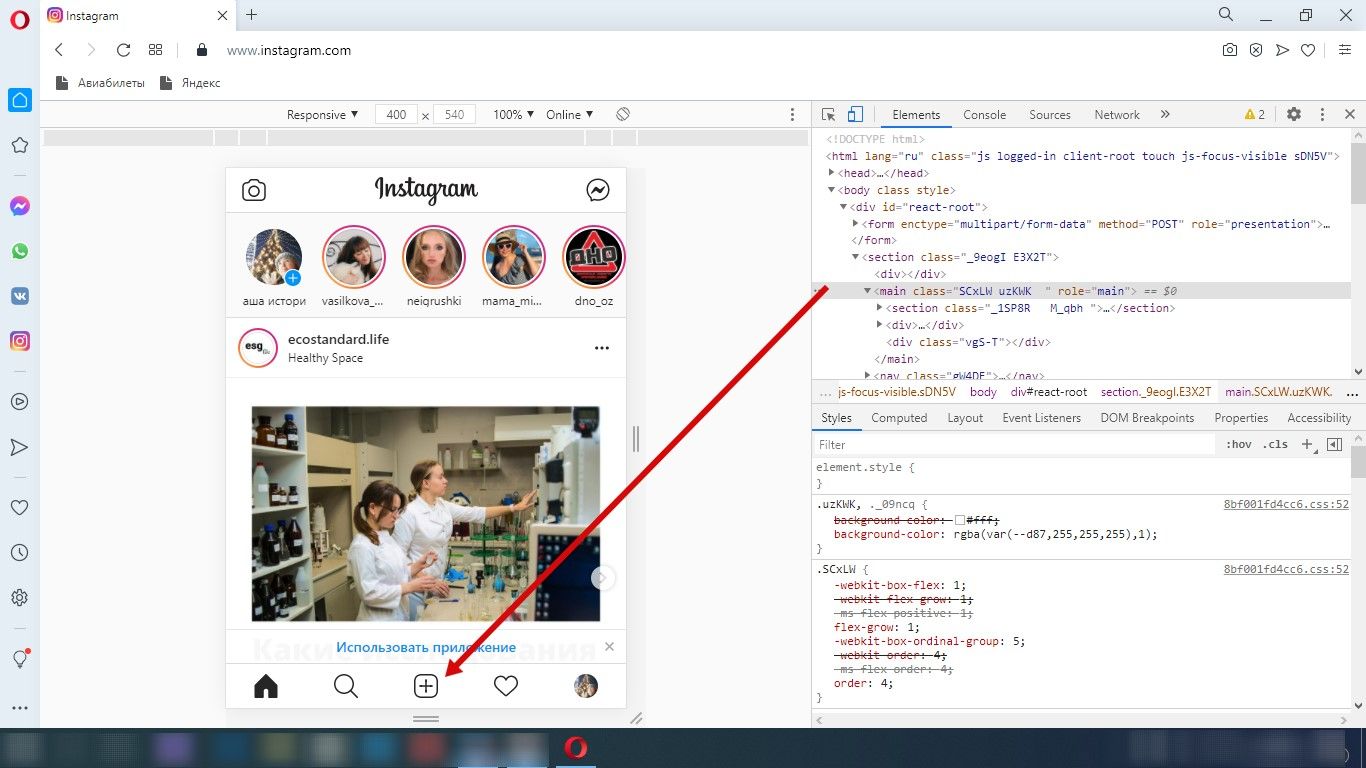 Нажмите на плюсик, выберите нужную фотографию с компьютера, чтобы опубликовать ее
Нажмите на плюсик, выберите нужную фотографию с компьютера, чтобы опубликовать ее
Как выложить фото в Инстаграм через Яндекс.Браузер
Чтобы начать загружать фотографию:
- Авторизуйтесь в Инстаграме через браузер на компьютере.
- Нажмите F12 (или Shift+Ctrl+I, или правой кнопкой мыши на любом месте страницы, затем «Исследовать элемент»).
- В появившемся окне нажмите значок телефона.
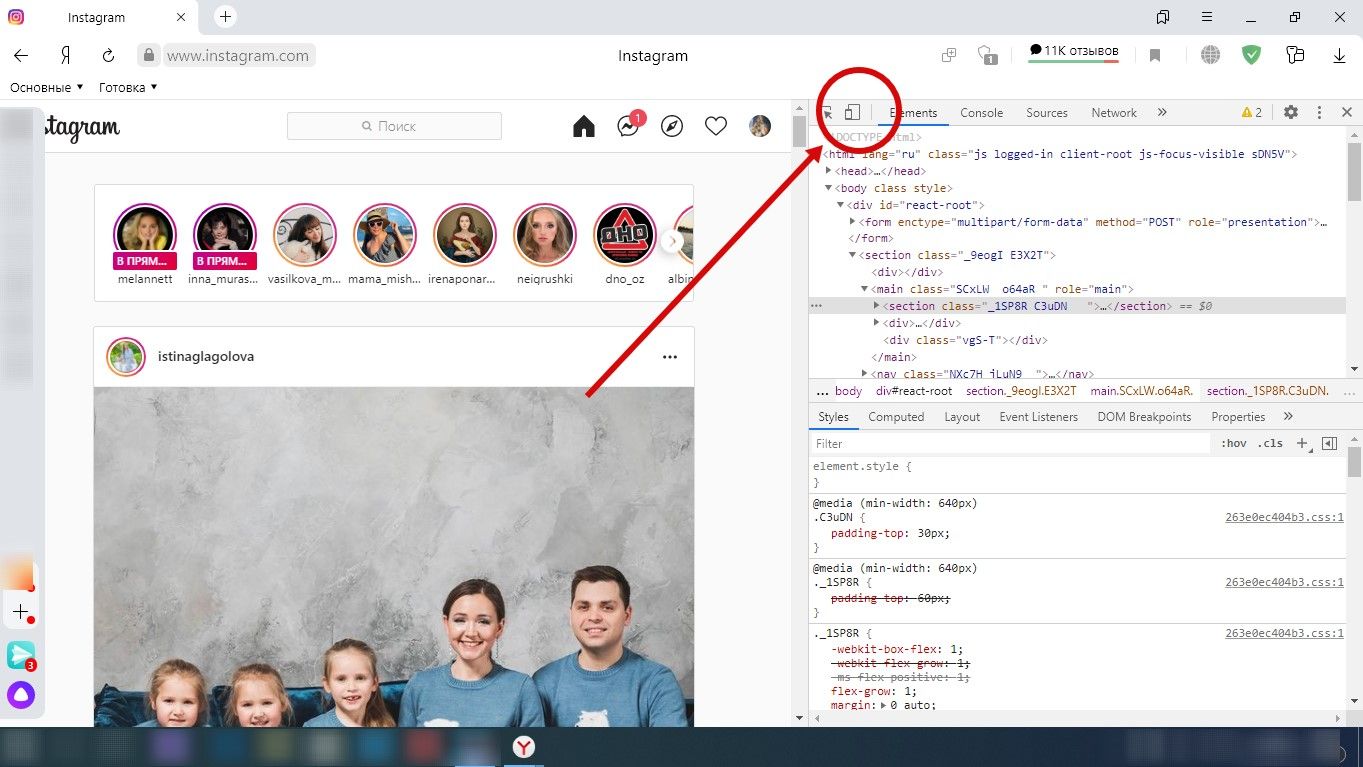 Значок называется Toggle device toolbar
Значок называется Toggle device toolbar
Обновите страницу.
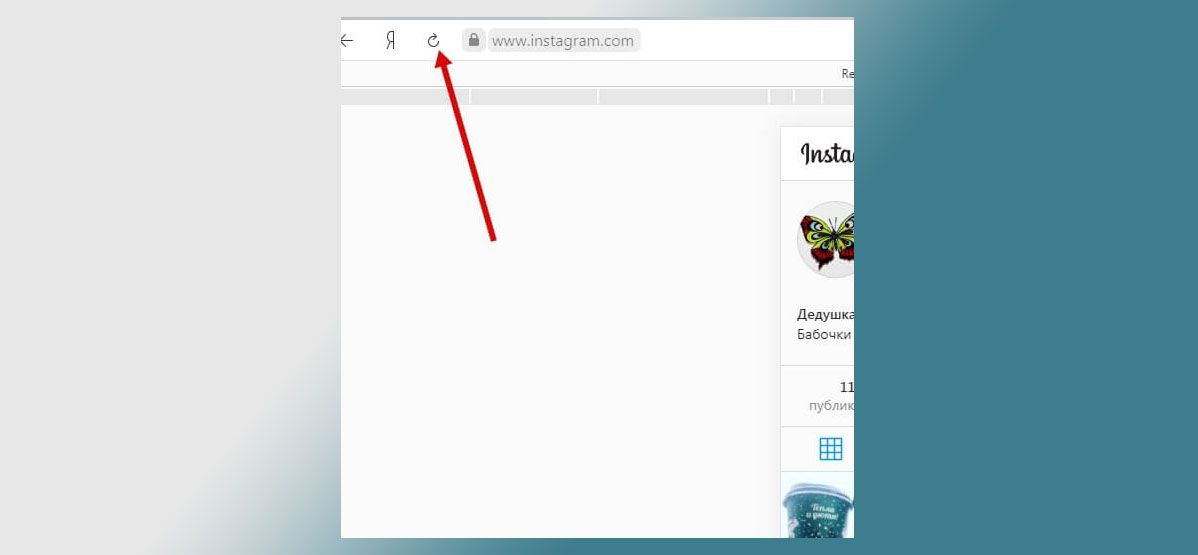 Окошко с правой стороны не закрывайте!
Окошко с правой стороны не закрывайте!
Пользуйтесь.
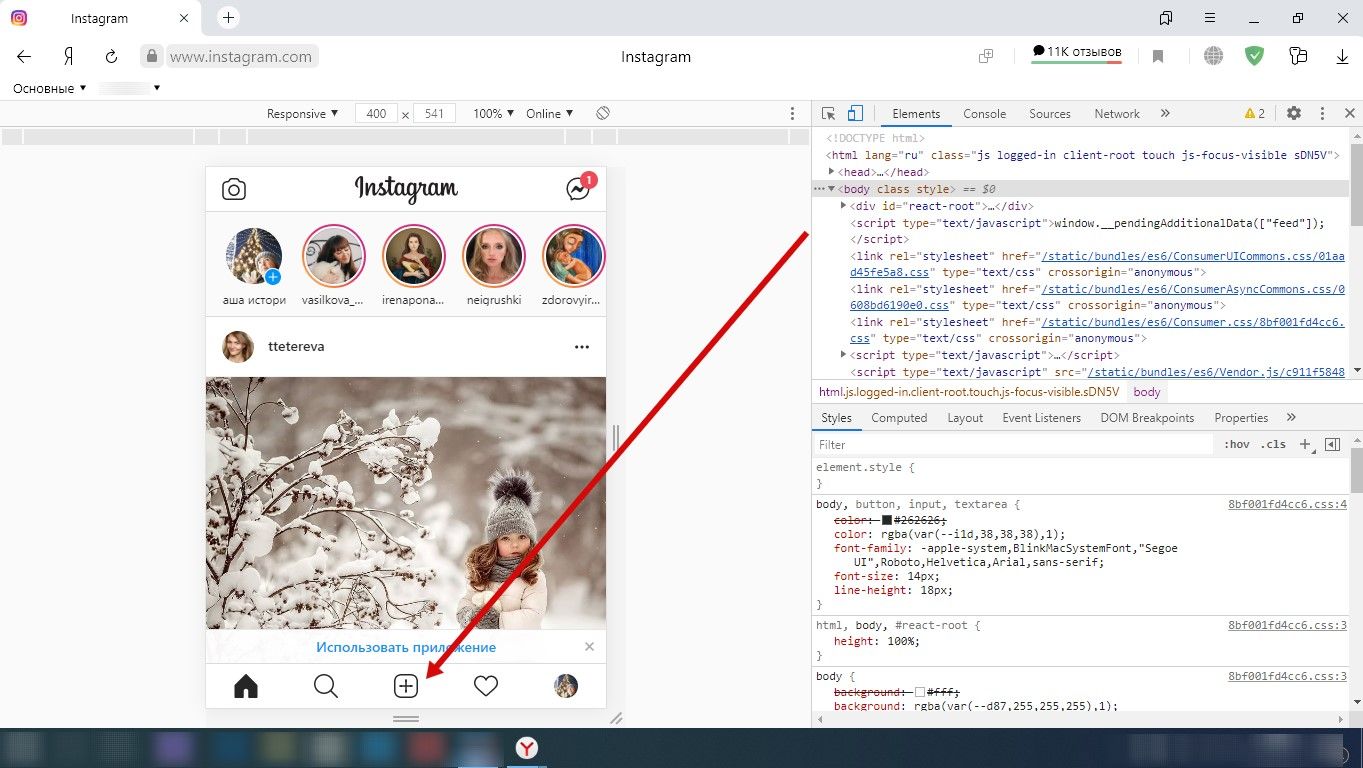 Нажмите на плюс и загрузите фото
Нажмите на плюс и загрузите фото
Через инструменты разработчика (без программ)
В обычной браузерной версии инсты для ПК не функции публикации. Однако это можно исправить, выполнив несколько простых действий в веб-обозревателе. Рассмотрим на примере Yandex Browser, как можно добавить историю с компьютера без программ и расширений.
- Откройте сайт instagram.com и авторизуйтесь в своем профиле.
- В пустом месте на сайте кликните правой кнопкой мыши, в появившемся меню выберите «Исследовать элемент».
- Справа отобразится окно с кодом. Там кликните по значку мобильных устройств.
- Установите настройки как на скрине, затем нажмите клавишу F5, чтобы обновить страницу, не закрывайте консоль справа. Это позволит применить внесенные изменения.
- Кликните по кнопке «Ваша история».
- Выберите файл с компьютера и продолжите создание истории в открывшемся редакторе.
Этот метод предоставляет возможность быстро опубликовать историю в инсте с ПК без применения стороннего софта.
Как разместить пост в Инстаграме с компьютера: способы для любой ОС
Как добавить пост с компьютера, если вы используете Google Chrome:
- Авторизируйтесь на сайте Instagram.com.
- Нажмите клавиши Ctrl+Shift+I — эта комбинация открывает консоль разработчика. Второй способ ее открыть: кликнуть в любом месте страницы правой кнопкой мыши и выбрать действие «Просмотр кода элемента».
- Кликните на иконку с изображением мобильного устройства и выберите удобное для просмотра ленты разрешение и масштаб.
- Вы включили эмуляцию смартфона. Кликните на стандартную кнопку «Добавить фото» в открытом окне Инстаграма.
- Выберите фото из файлов, хранящихся в памяти ПК, и опубликуйте.

Как добавить пост с компьютера, если вы используете Яндекс.Браузер
- Нажмите F12 – это переход в режим web-разработчика. Второй способ открыть это окно: Меню – Дополнительные инструменты – Инструменты разработчика.
- Зайдите на сайт Instagram.com и авторизируйтесь.
- Кликните на иконку смартфона в панели разработчика.
- Теперь, когда сайт адаптировался под экран мобильного устройства, обновите страницу.
- Добавьте фото с помощью стандартной кнопки «+».


Как сделать публикацию с помощью сервиса отложенного постинга
Таких сервисов огромное множество. Их несомненное преимущество перед другими, описанными мной, способами постинга с ПК, так как вы можете синхронно размещать посты в инстаграм через компьютер в Фейсбуке, Вконтакте, Одноклассниках и Инстаграме. Это значительно экономит время и силы.
Aero
Я пользуюсь Aero – https://smmaero.ru.
Программа платная, но есть тестовый период – 7 дней. Один из самых бюджетных и полноформатных сервисов. Если вы ведете не один аккаунт, а несколько проектов, то Aero – лучший для вас вариант.
Вы можете настроить время и формат публикации для каждой социальной сети индивидуально и у вас не возникнет проблем с тем, как отредактировать пост в Инстаграм с компьютера.К тому же, вы можете разместить публикацию во все аккаунты сразу.
Помимо удобства постинга, система Aero предлагает полную статистику по каждому профилю: охват, вовлеченность и т.д.

Другие популярные сервисы, позволяющие постить в Инстаграм с компьютера отложенные публикации:
https://Napotom.comhttps://smmplanner.com/https://iklife.ru/
Как сделать публикацию с помощью Gramblr
Как создать и выложить пост в Инстаграм с компьютера не прибегая к скачиванию программ, вы теперь знаете.
Но существует и третий способ – программа Gramblr.
Ее интерфейс продуман и крайне прост, поэтому вряд ли у вас возникнут вопросы, как написать или удалить пост в Инстаграме с компьютера.
Вот краткое руководство по работе с программой:
- Скачайте бесплатную программу Gramblr на сайте https://gramblr.ru.uptodown.com/windows.
- Выберите версию для своей системы – Windows или MacOs.
- Загрузите программу на компьютер и пройдите стандартную установку.
- Откройте программу.
Вы увидите вот такое окно:

- Введите логин и пароль аккаунта Инстаграм.
- Загрузите фотографию с компьютера. Для изображений в программе есть ограничения: размер 650×650 пикселей и вес не более 500 Кб.

Нажмите кнопку «Upload». В появившемся окне введите описание фото и теги.

Нажмите «Save Caption», чтобы опубликовать фото в профиле.
Три этих способа позволят вам добавить фото в Инстаграм с компьютера. Это очень поможет экономить время, если вы ведете несколько личных аккаунтов или профили клиентов. На мой взгляд, самый удобный вариант – сервис автопостинга.
Да, почти все подобные сервисы платные, но они помогают оптимизировать работу специалиста, поэтому стоят запрашиваемых сумм. Возможно, вам будет удобнее использовать режим web-разработчика. В любом случае, для публикаций в Инстаграме с компьютера больше не нужно знать тайные заклинания и танцевать ритуальные танцы в полнолуние у костра с бубном.
Использование приложений-эмуляторов
Способ требует скачивания и установки специального программного обеспечения, но в остальном он очень удобен. Эмуляторов, маскирующих ПК под мобильное устройство, достаточно много. Для того чтобы получить возможность добавить фото в Инстаграм с компьютера, лучше всего воспользоваться приложениями BlueStacks или Nox App Player.
BlueStacks
Чтобы начать работать с приложением:
- скачайте и установите эмулятор, воспользовавшись официальной ссылкой на ресурс;
- на панели инструментов BlueStacks в левой части экрана найдите иконку «Открыть» (она имеет вид открытой папки для бумаг);
- в появившемся окне выберите нужное фото или видео;
- на вопрос эмулятора, каким приложением воспользоваться для открытия файла, выберите Instagram;
- опубликуйте выбранный медиафайл.
Выкладывать фото в Инстаграм с помощью этого ПО не будет составлять для вас особого труда: его интерфейс очень удобен.
Nox App Player
Установка и настройка этого ПО чуть сложнее, чем предыдущего, но приложение отлично решает проблему того, как выложить фото в Инстаграм с компьютера. Порядок действий таков:
- скачайте программу, воспользовавшись ссылкой;
- запустите приложение;
- непосредственно с эмулятора зайдите в Play Market и установите Instagram;
- войдите в Instagram, воспользовавшись своей действующей учетной записью;
- фото, которые вы хотите разместить в Instagram, предварительно переместите в папку C:\Пользователи\ваше имя пользователя\Nox_share\Image;
- публикуйте фотографии с ПК так же, как в мобильной версии Инстаграм.
Если вам не нравится, что перед тем, как добавить фото в Инстаграм, вам придется открывать папку и переносить в нее файл, можете немного упростить себе задачу:
- запустив эмулятор, кликните по иконке «Настройки» (значок шестеренки в правом верхнем углу экрана);
- среди настроек выберите пункт «Основные»;
- в открывшемся окне поставьте галочку напротив «Root-права»;
- выполните перезапуск эмулятора.
После этого вам будет доступно перетаскивание фото с папки ПК, в которой они находятся, сразу на экран эмулятора.
Способ 3: эмулятор Android
Эмулятор Android – это программа для компьютера (ноутбука), которая имитирует работу смартфона. Фактически вы получаете телефон с системой Андроид на своем ПК и можете пользоваться всеми приложениями и играми.
Это значит, что можно установить полноценную версию Инстаграма и пользоваться ею также, как на телефоне. В том числе добавлять фотографии с компьютера.
Как добавить фото в Инстаграм с компьютера через эмулятор
Чтобы пользоваться Инстой через эмулятор, сначала нужно установить на компьютер NoxPlayer. Потом открыть его и добавить внутрь приложение Instagram. Ну, а после этого можно пользоваться соцсетью точно так же, как на телефоне. В том числе загружать фото и видео без потери качества.
Сейчас я покажу, как это сделать. Начнем с установки и настройки эмулятора. Эту процедуру нужно выполнить всего один раз.
Как установить и настроить эмулятор:
1. Перейдите на сайт ru.bignox.com и скачайте эмулятор.
2. Откройте полученный файл и установите программу.
Обычно скачанный файл находится в папке «Загрузки». Установка стандартная: нажимаем «Установить» и ждем окончания процесса.

3. Запустите эмулятор Nox и перейдите на главную страницу (кнопка Домой – внизу справа).

Если в верхней части программы написано Android 7 и выше, переходите сразу к пункту 8.
4. Закройте программу и запустите Multi-Drive. Иконка для запуска есть на Рабочем столе или в Пуске.
5. Удалите эмулятор из списка, щелкнув по иконке корзины.

6. Нажмите кнопку «Добавить эмулятор» (внизу) и выберите Android 7 или выше.

Затем подождите, пока он полностью загрузится/разблокируется, и закройте программу.
7. Откройте Nox с Рабочего стола или из Пуска и перейдите на главную.
8. Нажмите на папку Google и откройте Play Market.

9. Выполните вход в свой аккаунт Гугл.

10. Затем на главной странице снова откройте Google -> Play Market. В строке поиска напечатайте инстаграм и выберите приложение.

11. Нажмите «Установить» и ожидайте окончания процесса.
12. Перейдите на главную (Домой) и нажмите на иконку компьютера с правой стороны. В окошке с вопросом про root-права нажмите «Установить».

13. В окне настроек поставьте птичку на «Рут» и сохраните изменения.

Если появится маленькое окошко с просьбой о перезагрузке, нажмите «Перезагрузить». Программа закроется и через пару секунд запустится снова.
Как добавить фото с компьютера через эмулятор:
1. Перетащите фотографию из папки компьютера в эмулятор.

2. В появившемся окошке, в части «Файл изображения» нажмите на «Открыть папку ПК».

3. Откроется еще одно окошко (папка). В нем будет скопированная фотография. Закройте все лишние окна – оставьте только главную страницу эмулятора.
4. Запустите приложение Instagram с главной страницы и выполните вход в свой Инстаграм через ссылку «Войдите» (внизу).

5. Нажмите на кнопку добавления фотографии в нижней части приложения.

6. Выберите фото и опубликуйте его.

Таким образом можно добавлять фотографии с компьютера в Инстаграм. Кроме того, этот способ позволяет использовать все функции приложения – точно так же, как на обычном мобильном телефоне.
На заметку. В этой статье я показал, как пользоваться эмулятором NoxPlayer. Это не единственная программа подобного рода — есть еще BlueStacks. Но в последней версии BlueStacks отсутствуют общие папки с компьютером. А, значит, для загрузки фотографий придется использовать сторонние расширения, что не очень удобно.
Как добавить публикацию в историю Инстаграм с телефона и ПК
Разберёмся, как добавить публикацию в историю Инстаграм в мобильном приложении:
Открываем Instagram, нажимаем на символ «фотокамера», который расположен в верхней левой части экрана, или проводим пальцем вправо по любому месту ленты;

Касаемся белой круглой кнопки внизу, чтобы снять фотографию, а для съёмки видео удерживаем её;
Или достаём фото из памяти телефона, для этого проводим вверх на любой части экрана;
Затем создаём историю, используя новые опции: нажимаем на спецзначки; «карандашик» делает рисунок, «Аа» — для наложения текста, «квадратный смайл» добавляет наклейки;
Если необходимо что-либо убрать, перетаскиваем объект в «корзину», значок находится внизу экрана;
После того, как завершим оформление истории, касаемся слов «Ваша история», они слева и снизу экрана.
Если ваш рассказ будет длинным, можно выложить ряд фотографий. Снимки во время просмотра будут показываться по очереди.
Загружаем BlueStacks с официльного сайта на компьютер и запускаем;
Входим в раздел «Мои приложения», в поиске вставляем «Instagram»;
Устанавливаем на компьютер имитацию мобильного приложения;
Входим в свой аккаунт;
Вверху и справа кликаем на «фотокамеру» для сотворения истории, далее всё выполняем, как в мобильном приложении.

Вы узнали о разных способах для размещения публикаций в Инстаграм, в том числе и в Stories. Как вы поняли, вовсе не обязательно делать это с телефона, подойдёт и компьютер.
Подведем итоги
Способов загрузки фото в Инстаграм с компьютера много, для наглядности соберем их в единую таблицу и сравним возможности способов с функционалом приложения Инстаграм на смартфоне.
|
Стоит отметить, что данные в таблице указывают лишь на возможность того или иного действия, и никак не означают удобство использования сервиса или приложения.
Например, используя эмулятор, вы будете «как в смартфоне», но во-первых, он у вас может просто не заработать, а во-вторых, в нем есть только стандартный функционал приложения, когда как SMMplanner, Creator Studio или Instaplus могут предложить возможности, выходящие за рамки стандартных.
А если вам требуется единоразово загрузить фотографию, то большой функционал и не к чему: хватит возможности загрузки через браузер.
