Пресеты лайтрум: как добавить, создать и применить
Содержание:
- Пресеты
- Форматы пресетов
- Совет 2: пользуйтесь готовыми пресетами аккуратно
- В заключении
- Скачайте Adobe Photoshop Lightroom на русском языке бесплатно для Windows
- Обработка
- Импорт фотографий
- Описание и рекомендации
- Лучших Бесплатных Альтернатив Lightroom
- Решение частых проблем с установкой
- Что такое Lightroom?
- Что такое Lightroom?
- Что такое фотошоп?
- Совет 7: используйте функцию «второго экрана»
- Совет 1: создавайте пресеты с умом
- Другие вкладки
- Давайте подведем итоги
Пресеты
Теперь давайте поговорим о пресетах. Это то, за что многие любят лайтрум. Здесь действительно очень много разных пресетов, которые сделают вашу фотографию интересной.
Встроенные пресеты я обычно не использую, потому что у меня есть несколько своих собственных, которые у меня выработались за годы работы. Все пресеты находятся во вкладке коррекция, слева в колонке.

Поиграйтесь с разными пресетами, найдите что вам нравится. Каждый можно изменять по своему усмотрению, добавлять в него что-то свое, и сохранять как новый пресет. Чтобы это сделать вам нужно просто нажать плюсик над всеми пресетами (1), дать ему имя (2), и затем нажать сохранить(3).

После того, как вы это все сделаете, ваш пресет появится в разделе «Пресеты пользователя» в самой нижней строчке, посмотрите.

Получилось? Поздравляю, вы научились создавать пресеты в лайтруме. Теперь вы можете применять этот пресет к любой фотографии. Для этого просто выделите эту фотку внизу, и нажмите на этот пресет. Все просто.

После этого выбираете на компьютере нужный вам пресет и готово, он появляется у вас тут же в пресетах пользователя. Вот так все несложно устроено в этой программе.
Форматы пресетов
После того как вы скачали или купили пресет, необходимо установить его в Лайтрум. Есть два способа сделать это, и выбор зависит от формата. Фильтр для Lightroom может быть в формате Dng или Lrtemplate. В чем тут разница?
- DNG — это определенная фотография с сохраненным набором настроек её обработки.
- LRTEMPLATE — это файл, содержащий только набор настроек обработки, без фото.
- XMP — это новый формат с 2018 года. Программы с версии Lightroom Classic CC 7.3.1 и выше преобразуют lrtemplate в Xmp сами.
Блогеры в Инстаграм чаще всего продают DNG со своими красивыми фотками. Чтобы использовать такой формат нужно скопировать настройки с данной фотографии и применить их для своей. Этот вариант обычно используют в мобильном приложении Lightroom. А вот файл Lrtemplate или Xmp можно сразу установить себе в Лайтрум через функцию Импорт, и использовать для любой фотки в один клик. Это намного удобнее и подходит для компьютера.
Совет 2: пользуйтесь готовыми пресетами аккуратно
Относитесь к пресетам как к отправной точке в обработке фотографий. Не нужно думать, что набор пресетов, который вы приобрели у какого-нибудь замечательного мастера по ретуши, избавит вас от пакетной обработки в Lightroom раз и навсегда.
Выберите для пробы уже имеющихся пресетов фотографию с откорректированным балансом белого и подтянутой экспозицией. Примените пресет к этой фотографии, и убедитесь, что не появилось нежелательных коррекций. После этого можете синхронизировать все фотографии. При синхронизации каждый раз проверяйте, не остались ли в диалоговом окне ненужные галочки. Это могут быть различные локальные коррекции (Local Adjustments и Spot Removal), Crop (кадрирование) и настройки, которые мы должны были отключить при создании пресета.

Если вы создали правильные пресеты и верно их применили, то при подборе подходящих настроек фотография кардинально не меняется, и вы можете адекватно воспринимать все преобразования картинки. Ниже показан исходник с подправленной экспозицией (верхний левый кадр) и он же с применением различных пресетов.

В заключении
Вот, собственно, и весь мой опыт в использовании этой программы. Не скажу, что он большой, но этого опыта мне хватает, чтобы с минимальными усилиями получать максимальные результаты. Не этого ли мы все хотим? Здесь много еще зависит от настроек самой камеры.
У меня тоже есть свои секреты в этом, о которых я расскажу в других статьях. А на этом, думаю, я закончу с лайтрумом. Пишите в комментарии что вам было не понятно, или может быть у вас нет рабочей программы?
С радостью, поделюсь. Не забывайте повышать знания в разных вопросах фотографии, в теории, практике. Исследуйте лайтрум, я думаю, он вас не разочарует, как не разочаровал меня.
До скорого, Иван.
Скачайте Adobe Photoshop Lightroom на русском языке бесплатно для Windows
| Версия | Платформа | Язык | Размер | Формат | Загрузка |
|---|---|---|---|---|---|
|
Adobe Photoshop Lightroom |
Windows |
Русский | 1050MB | .exe |
Скачать |
Обзор Adobe Photoshop Lightroom
Adobe Photoshop Lightroom (Адоб фотошоп лайтрум) – профессиональная программа, предназначенная для обработки цифровых изображений. Обеспечивает полноценную работу со снимками, помогает улучшать качество RAW фотографий, осуществлять их сортировку и конвертирование в формат JPG. Фото-студия устанавливается на платформу Windows, последние выпуски требуют наличия 64-битной ОС не ниже версии 7 и не менее 2 ГБ оперативной памяти.
Функционал программы
Lightroom является облегченной вариацией Photoshop, адаптированной для нужд фотографов. Программа позволяет работать с большими массивами фотографий, обеспечивает их каталогизацию и быструю обработку. Предусмотрена возможность отменять произведенные действия, возвращаться назад на любое количество операций. При изменении снимков исходники остаются нетронутыми, отредактированное фото автоматически добавляется в папку рядом с оригиналом. Допускается хранение неограниченного числа версий.
Возможности Lightroom:
- • редактирование фотографий;
- • конвертирование из RAW в другие форматы;
- • сортировка фото по выбранным признакам;
- • наглядное представление изображений до и после редактирования;
- • печать фотографий и др.
Программа позволяет изменять яркость, контрастность, цветовую насыщенность и другие параметры изображений. Существует возможность использовать гистограммы и тоновые кривые, устранять шумы, настраивать баланс белого, регулировать зернистость и освещенность. Редактировать каждое фото можно по-отдельности либо применять выбранные операции сразу к группе изображений.
Особенности Adobe Photoshop Lightroom
Программа напоминает полнофункциональный Photoshop, но отличается от него упрощенным интерфейсом и более узкой направленностью – Lightroom «заточена» для работы именно с фотографиями. Редактор более прост в изучении и использовании, расположение под рукой всех основных инструментов способствует ускорению работы.
Преимущества приложения:
- • взаимодействие с другими программными продуктами от Adobe;
- • расширенная инструментальная панель;
- • удобный интерфейс;
- • возможность русификации.
Существует возможность отредактировать одно фото, а затем перенести настройки на другие изображения, что позволяет обрабатывать группы фотографий в одном стиле.
В последней версии Lightroom 6.10, выпущенной в 2017 году, была модернизирована интеграция с Photoshop CS5, появилась поддержка нескольких мониторов и возможность локальной настройки кисти, добавлены новые организационные инструменты. По умолчанию в программе нет поддержки русского языка, но существуют русификаторы, корректно производящие перевод на русский всех пунктов интерфейса.
Скриншоты
Похожие программы
AutoCAD — система автоматизированного проектирования от Autodesk
CorelDRAW — программа для работы с векторной графикой
Adobe Photoshop CC
Blender
Adobe Photoshop — графический редактор, для обработки фотографий
GIMP — бесплатный графический редактор
Paint.NET — бесплатный инструмент для работы с растровой графикой
SketchUp — программа для создания несложных трехмерных моделей
Picasa — просматривайте, редактируйте и организовывайте изображения
FastStone Image Viewer
Sweet Home 3D
XnView
Krita
Adobe Illustrator
ArchiCAD
CINEMA 4D
Adobe InDesign
ACDSee — утилита для просмотра изображений на компьютере
Autodesk 3ds Max
Paint Tool SAI — графический редактор для цифрового рисования
Inkscape
Photoscape — программа, предназначенная для работы с растровой графикой
IrfanView
Компас-3D
Adobe Photoshop Lightroom
Autodesk Maya
Autodesk Inventor
SolidWorks
Autodesk Revit
NanoCAD
Fusion
Anime Studio Pro
Аудио | Видео программы
Графические программы
Microsoft Office
Игры
Интернет программы
Диски и Файлы
Обработка
После того, как вы загрузили все свои фотографии, они у вас отображаются в один ряд внизу программы. Это видно на картинке.
Чтобы редактировать фотографии, вам нужно перейти во вкладку «Коррекция», и затем вы сможете уже непосредственно работать с одной фотографией. Давайте подробно разберемся что здесь находится и для чего нужно.

Здесь можно увидеть несколько основных разделов в этой вкладке. Слева вы можете видеть список пресетов, которые вы можете применить к вашей фотографии (1). Также здесь будут пресеты, которые вы сами добавите, или создадите в программе.
Дальше мы видим область, где мы можем менять все наши параметры картинки, и обрабатывать так, как хотим (2) справа сбоку. И внизу — все наши фотографии, которые мы собираемся сделать шедеврами сегодня (3).
Очень удобно изменять параметры сразу нескольких фото, если вы нашли интересные настройки. Можно выделить сразу несколько изображений, и применить к ним сохраненные настройки.
Вот как вы можете копировать настройки, и применять их к другому фото. Допустим, в одной локации у вас несколько фотографий, и вы очень красиво обработали одну из этих фото. Дальше просто нужно нажать правой мышкой на это фото и выбрать Установки коррекции — Копировать установки.

Затем вы увидите окно, где сможете выбрать все, что вам нужно скопировать. Это могут быть любые параметры, начиная от экспозиции, и заканчивая кадрированием. Выбирайте что вам нужно и жмите Копировать. Это достаточно длинный путь копирования, и его тоже нужно знать.

Импорт фотографий
Первое, что вы видите, когда вы подключили свою карту памяти, — это сетка с миниатюрными превьювсех изображений на карте памяти.
Примечание. Вы также можете напрямую подключиться к вашей камере — однако лучше использовать кард-ридер, а затем подключить камеру напрямую. Если батарея камеры умирает во время импорта, вы можете сломать карту и повредить или потерять изображения.
На этом экране вам нужно посмотреть следующее:
1. В верхней части экрана выберите вариант «Копировать». Скопируйте изображения на свой компьютер и добавьте их в каталог Lightroom, чтобы позже вы могли редактировать их.
2. С правой стороны вам нужно выбрать пункт назначения, чтобы программа знала, где сохранить исходные фотографии на компьютере. Вы также можете переименовывать ваши фотографии по мере их импорта, или давать им такие ключевые слова, как «Свадьба» или «Кемпинг».
3. Выберите, какие изображения импортировать. Все они должны быть проверены по умолчанию (если они не проверены, то нажмите «Проверить все»).
Когда все будет готово, нажмите кнопку «Импорт» в правом нижнем углу экрана. Ваш компьютер подаст звуковой сигнал когда все будет сделано и вы будете готовы начать редактирование своих фотографий!

Описание и рекомендации
Adobe Photoshop Lightroom CC – своеобразная цифровая фотолаборатория, использующая принцип недеструктивного редактирования.
Графический пакет выпускается в двух изданиях: для стационарного компьютера (Windows, macOS) и мобильных устройств (Android, iOS). Интерфейс программы исполнен на 12 языках, русская версия в оригинальном пакете отсутствует.
Системные требования
Графический пакет Lightroom, дополняющий Фотошоп, претерпел несколько редакций. Каждая модификация отличается функционалом и системными требованиями.
Начиная с выпуска 2018, Лайтрум функционирует в операционной системе Windows 10. Последний релиз электронной фотолаборатории (Lightroom 2021) требует сборки v1709 и выше. Более ранние выпуски системы редактором уже не поддерживаются. Требования для среды macOS – v10.12 (Sierra) или выше.
Инструкция по инсталляции
Установка пакета начинается с получения Adode ID (если учетная запись отсутствует). Регистрация необходима для работы в облачном сервисе и проходит в два этапа.
Вначале заполняется форма с персональными данными, далее вводится информация о целях использования и навыках владения программой. После создания профиля в сети Adobe, автоматически запускается инсталляция графического редактора. Процедура занимает 5 – 20 минут и не требует вмешательства пользователя.
Работа на ПК
Электронная фотолаборатория реализована по оригинальной методике неразрушающего (недеструктивного) редактирования. Суть технологии в сохранении оригинала изображения, а внесенные изменения записываются на дисковые накопители как версии.
Важная особенность программы заключается в поддержке форматов матрицы цифрового фотоаппарата – Raw и электронного негатива – DNG.
Пакет инструментов Lightroom включает:
- графический редактор с функцией кадрирования фотографий (применяется диагональная методика);
- облачное хранилище объемом 1Тб;
- систематизация по каталогам;
- обмен фотографиями между компьютером и мобильными аппаратами;
- синхронизация содержимого фото-каталогов на всех подключенных устройствах.
Дополнительно присутствует возможность моментальной публикации отредактированных снимков в социальных сообществах и на фото-хостингах.
Функционал графического редактора
Пакет Lightroom содержит разноплановый набор инструментов для коррекции изображений.
Модуль фото-редактора включает настройки:
- света – экспозиция, контраст, осветление, затенение;
- цвета – температура, насыщение, оттенок, вибрация;
- детализации – резкость, уровни светового и цветового шумов.
Фотолаборатория производит коррекцию объектива, устраняет хроматические аберрации. Софт имеет набор встроенных эффектов: конфигурирование зернистости и дымки, улучшение контраста контуров объектов на фотографии, осветление/затемнение краев снимка.
Мобильная версия
При работе с Лайтрум на смартфонах и планшетах имеется опция профессиональной фотосъемки при помощи встроенных камер. Остальной функционал схож с выпуском софта для компьютера.
Лицензия
Бесплатно предлагается trial-версия Лайтрум. Это цифровая фотолаборатория, обладающая полным функционалом, но ограниченным периодом использования. По истечении 7 дней для продолжения работы с Lightroom необходимо приобрести платную лицензию.
Лучших Бесплатных Альтернатив Lightroom
Графические редакторы, которые я показывал здесь, позволяют настроить контрастность, яркость, уровни, насыщенность, резкость и тональность, чтобы достичь результатов, которые вы себе представляли, когда вы снимали картину. Они также предлагают инструменты для обрезки и поворота изображений, но, если вы ищете инструменты для ретуширования изображений и исцеления кисти, используйте Photoshop бесплатно.
1. RawTherapee

Преимущества:+
- Неразрушающее редактирование фотографий
- Экспорт в другие программы редактирования фотографий
- Пакетная обработка
Недостатки:-
Иногда она отстаёт
Основной миссией RawTherapee является редактирование RAW файлов (а также TIFF и JPG) с последующей возможностью синхронизации изображения с другим программным обеспечением, которое занимается дополнительным редактированием фотографий.
Кроме того, профессиональный набор инструментов позволяет изменять большое количество параметров, регулировать баланс белого, добавлять яркость и создавать новые цветовые решения. Старые настройки удобно сохранять в виде предустановки, которую можно использовать для будущих изображений. Вы можете обрабатывать изображения отдельно или применять одни и те же настройки к нескольким группам изображений одновременно.
2. Chasys Draw IES

Преимущества:+
- Отличная поддержка формата RAW
- Упаковано с инструментами для редактирования изображений
Недостатки:-
Интерфейс может вводить в заблуждение
Chasys Draw IES может быть успешно использован в качестве редактора фотографий и конвертировать файлы в один клик и без дополнительной подготовки. Он прекрасно справляется с ролью приложения для съемки фотографий и видеороликов непосредственно с Вашего компьютера. Вы можете создавать иконки, анимации и другие интересные вещи с помощью этой программы.
3. LightZone

Преимущества:+
- Инструменты выбора на основе векторов
- Неразрушающее редактирование фотографий
Недостатки:-
Требуется бесплатный аккаунт
Еще одна отличная альтернатива Lightroom – LightZone. Для того, чтобы скачать его вам необходимо зарегистрировать учетную запись на официальной странице этой программы.
Основным форматом, который удобен для использования в данной программе, является формат RAW (и его аналоги). Вы можете применить дополнительные фильтры к изображению, изменить его цветовую тональность, поиграть с глубиной теней и цветом светлых пятен. Кроме того, программа имеет векторный инструмент, который дает вам большую функциональность в редактировании изображений.
4. IrfanView

Преимущества:+
- Поддержка формата RAW
- Пакетное редактирование
Недостатки:-
Интерфейс не всегда интуитивно понятный
Очень удобный функционал и конвертер. Стоит отметить, что IrfanView является одной из самых продолжительных программ в этом списке, так как она начала разработку 20 лет назад.
Вы можете использовать IrfanView в качестве бесплатного хранилища – неограниченно добавлять фотографии, редактировать их, добавлять теги, а также отслеживать уже созданные библиотеки файлов.
5. Daminion

Преимущества:+
- Доступность цен
- Защищает ваш контент от повреждений
Недостатки:-
Отсутствие поддержки Mac
Daminion – это большой сервер для хранения и обмена фотографиями. Эта программа часто используется группами разработчиков и редакторов, которые работают вместе. Вы можете загрузить и отредактировать фотографию, а также предоставить доступ к ней другим пользователям из вашей группы и иметь возможность работать вместе, чтобы разработать выбор.
Решение частых проблем с установкой
Как уже было сказано выше, некоторые пользователи, пытающиеся установки Adobe Lightroom сталкиваются с появлением различного рода трудностей. Возникают они из-за системных сбоев, недостающих компонентов или других проблем, о которых мы и хотим поговорить далее.
Отключение контроля учетных записей
Контроль учетных записей — встроенная в операционную систему Windows функция, предотвращающая внесение изменений в компьютер со стороны потенциально опасных программ. Однако работа этого инструмента далека от совершенства, поэтому иногда он блокирует инсталляцию вполне дружелюбных приложений. Исправляется это банальным отключением контроля.
- Осуществлять отключение нужно в обязательном порядке тогда, когда при открытии Creative Cloud вы получили уведомление о необходимости включения UAC. Да, действия противоречат уведомлению, но работает это именно так.

Откройте «Пуск» и через поиск перейдите в меню «Изменение параметров контроля учетных записей».

Здесь переместите ползунок в состояние «Не уведомлять меня» и сохраните изменения.

Повторно запустите установку Лайтрум.
Временное отключение брандмауэра и антивируса
Различное защитное программное обеспечение также часто мешает корректному запуску установки, что связано с алгоритмом действия продукта от компании Adobe, о чем и указано на официальном сайте. Поэтому данный метод можно считать непосредственно рекомендацией от разработчиков. Рекомендуется на время инсталляции отключить всю защиту или добавить программу в исключения. Детальные инструкции по осуществлению этих действий находятся в других наших руководствах, указанных далее.
Подробнее:Отключение антивирусаДобавление программы в исключения антивирусаРуководство по настройке брандмауэра в Windows
Проверка минимальных системных требований
Что касается определений характеристик своего ПК, то не все пользователи знают их наизусть, потому нуждаются в помощи. Оказана она будет со стороны стороннего ПО, предоставляющего информацию обо всех внутренних компонентах.
Обновление драйверов видеокарты
Во время обработки фотографий в рассматриваемом софте видеокарта играет одну из ключевых ролей, поэтому ее программное обеспечение учитывается при установке. Она может не запуститься в том случае, если в ОС находятся уже устаревшие драйверы. Из-за этого возникает потребность проверки обновлений и добавлении новых файлов при их нахождении. Этой теме тоже посвящена отдельная статья на нашем сайте.
Подробнее: Обновление драйверов видеокарты AMD Radeon / NVIDIA
Другие возможные ошибки появляются вместе с соответствующими кодами и описаниями при запуске инсталляции, поэтому здесь нужно ознакомиться со всей этой информацией и уже самостоятельно найти исправление трудности. К сожалению, формат статьи не позволяет описать все неполадки, поскольку насчитывается их более пятнадцати штук, а еще есть и какие-то особенные случаи.
В рамках сегодняшнего материала вы были ознакомлены с процессом установки Adobe Lightroom на ПК. Как видите, ничего в этом сложного нет, а операция исправления ошибок в случае их появления не займет у вас много времени благодаря представленным руководствам.
Опишите, что у вас не получилось.
Наши специалисты постараются ответить максимально быстро.
Что такое Lightroom?
Lightroom – это программное обеспечение для постобработки и организации изображений. Оно позволяет сортировать фотографии, редактировать и экспортировать их в любой необходимый формат и размер. Давайте немного подробнее рассмотрим каждую из этих трёх функций:
Организация изображений
Самое очевидное, что делает Lightroom – помогает фотографу организовать и упорядочить имеющиеся у него фотографии.
Каждый раз, когда вы импортируете изображения в Lightroom, вы можете увидеть их месторасположения на вашем компьютере (в виде файловой структуры). Эта информация отображается на левой стороне рабочего экрана программы. Обычно, при импорте изображений, вы сможете увидеть что-то вроде этого:

Фотографии, хранящиеся на вашем компьютере, не отображаются в каталоге Lightroom автоматически. Если вы хотите добавить какие-то фотографии или целые папки в Lightroom, вам необходимо импортировать их. Подробнее об этом будет сказано позже.
Конечно, Lightroom не просто показывает вам файловую структуру с директориями, где хранятся ваши фотографии, помимо этого в нём предусмотрено множество способов организации и упорядочивания фотографий.
Редактирование фотографий
Возможности Lightroom не ограничиваются только лишь организацией и управлением библиотекой изображений на вашем компьютере. Самый главный функционал этого приложения, пожалуй, заключается в возможности редактировать отснятые фотографии.
Lightroom не предлагает такой же широкий спектр инструментов для редактирования, как, например, Photoshop, но это не означает, что его возможности по обработке фотографий скудны. Многие фотографы для редактирования отснятого материала используют только Lightroom. В настоящее время, пожалуй, Photoshop чаще используется для графического дизайна, чем для редактирования фотографий.
Возможности Lightroom по обработке изображений охватывают все основные параметры: яркость, контраст, цвет, резкость, и многие другие. Кроме того, у пользователя есть возможность применять локальные изменения – то есть, редактировать отдельные области изображения, в то время, как остальные остаются неизменными.
Иными словами, Lightroom был разработан и для редактирования фотографий. Это не просто дополнительная фишка программы, которую можно использовать время от времени, основную обработку выполняя в Photoshop, нет. Lightroom предназначен быть основным инструментом фотографа для постобработки отснятых изображений.
Экспорт фотографий
Скорее всего, вы уже имеете представление об экспорте фотографий.
Например, вы собираетесь отправить по электронной почте своим близким или друзьям несколько новых фотографий. В таком случае вы можете столкнуться с ограничением размера файлов вложения, которые имеются практически у всех почтовых служб (в среднем, порядка 25 мегабайт) – то есть вы не сможете отправить фотографии в полном разрешении.
Один из способов, которым вы можете уменьшить размер фотографий для отправки по электронной почте – уменьшить разрешение изображения. Например, уменьшив сторону фотографии с 4000 пикселов до 1000 пикселей, вы получите примерно 20%-уменьшение размера изображения. Это одна из задач, с которыми Lightroom справляется очень хорошо.
При экспорте вы не теряете оригинальную фотографию, а получаете её уменьшенную копию. Экспортируемое изображение будет иметь имя файла (или даже тип файла), отличное от исходной фотографии, и вы можете делать с ним всё что угодно, не боясь испортить или потерять исходное изображение. Причём, Lightroom не подведёт вас даже в тех случаях, когда вы не изменяете имя или директорию для расположения экспортируемого изображения – программа автоматически присвоит копии имя, отличное от оригинала.
Чтобы экспортировать фото просто кликните правой кнопкой мыши по выбранному изображению в Lightroom, а затем перейдите в раздел меню Экспорт (Export>Export) и выберите желаемые параметры.
Конечно, Lightroom получил свою известность не за это, но в любом случае вам необходимо знать об этой функции, потому что она очень удобна.
Что такое Lightroom?
Adobe Photoshop Lightroom — очень мощный каталогизатор, конвертер RAW и программа для редактирования фотографий для цветокоррекции. Изначально это был инструмент для стриминга для профессионального фотографа, который дополнял бы Photoshop. В результате появилась совершенно отдельная программа. Это очень полезный конвертер формата файлов RAW.
По функционалу он соответствует модулю Camera RAW, но инструменты расположены в другом порядке. Несмотря на свою простоту, Lightroom — довольно мощная программа. Сюда добавлены следующие функции Camera RAW: градиент, точечный фильтр, а также предустановки (готовые настройки для мгновенной цветокоррекции) и +20 инструментов.
Если вы снимаете в формате RAW, вы можете легко импортировать свои фотографии в Lightroom, который является конвертером. Для этой задачи вам больше не нужен Adobe Camera Raw. Кроме того, благодаря возможностям управления Lightroom вы можете легко помещать свои фотографии в папки при импорте в каталог.
Lightroom — идеальный вариант для большинства настроек цвета, включая (но не ограничиваясь) кадрирование, баланс белого, экспозицию, настройку гистограммы, тональные кривые, преобразование черно-белого цвета, удаление пятен, коррекцию эффекта красных глаз и т.д.
Многих пользователей порадовала возможность одновременного пакетного редактирования большого количества картинок. Я рекомендую использовать Lightroom тем фотографам или ретушерам, которые заинтересованы в работе с цветами и не удовлетворены функциями Adobe Camera Raw.
Если мы сравним Lightroom и Photoshop, стоит отметить, что новичкам будет намного проще разобраться в настройках Lightroom и выполнить быструю и качественную постобработку фотографий уже через несколько часов.
Что такое фотошоп?
Adobe Photoshop — это самый мощный графический редактор на сегодняшний день. Возможности этой программы охватывают весь спектр различных операций, связанных с графикой, а именно редактирование фотографий, создание собственных картинок, работа над дизайном и даже 3D-моделирование.
Более 50 инструментов для работы с изображениями. Тем не менее, если вы начинающий фоторедактор, попробуйте изучить все возможности этой программы. Вы поймете, что с фотографиями здесь можно делать все, что угодно.
Photoshop также является самым популярным фоторедактором в мире. Однако можно ли использовать только Photoshop и забыть об Adobe Photoshop Lightroom?
Конечно, функции редактирования фотографий Lightroom позволят вам выполнять базовое редактирование изображений.
Вы можете делать что угодно со своими изображениями в Photoshop. Если вы хотите очистить лицо, сделать руку тоньше или человека немного выше, убрать выбившиеся волосы или предметы с фона, убрать двойной подбородок, восстановить фотографию или вы вообще интересуетесь дизайном, вам нужно использовать Photoshop.
Вам нужно около 120 часов, чтобы освоить Photoshop на среднем уровне, потому что чем больше у него возможностей, тем больше вам нужно узнать. К счастью, у вас не возникнет проблем с поиском образовательного контента благодаря популярности Photoshop.
Если вы рассматриваете Photoshop и Lightroom, я рекомендую Photoshop для профессиональных фоторедакторов, художников или дизайнеров, которые будут активно использовать все возможности программы.
Совет 7: используйте функцию «второго экрана»
Реальность такова, что какой бы идеальный пресет вы не сделали, как бы точно не откорректировали баланс белого, фотографии всё равно могут отличаться по общему цветовому тону. Потому что на восприятие цвета влияет любой момент вроде контраста, вида освещения, детализации. Мы добрались до животрепещущего вопроса, как сделать ровный цвет для всех фотографий серии. Наш совет – используйте «второе окно» (Second Window). Выберите изображение, которое уже обработано, поместите его на второй экран (нажмите правой кнопкой мыши на изображение в рабочей области и выберите первую строчку «Lock to Second Window» в появившемся меню).

Оттащите появившееся окно в сторону, чтобы не закрывало рабочее изображение.

При обработке сверяйте с ним беглым взглядом каждую фотографию, и вы поймёте, что именно нужно подправить на всех остальных кадрах.
Также во второе окно можно поставить любое другое изображение, которое вы взяли как образец цвета (референс) для своей съёмки.
Совет 1: создавайте пресеты с умом
Первым советом в этой статье должна была быть фраза «пользуйтесь пресетами», но, скорее всего, создавать пресеты в Lightroom умеют почти все, кто работает в этой программе. Чтобы получить новый пресет, во вкладке Develop нажимаем на кнопку с «плюсом» на панели Presets (в рабочем окне находится слева) и работаем с диалоговым окном «New develop preset».
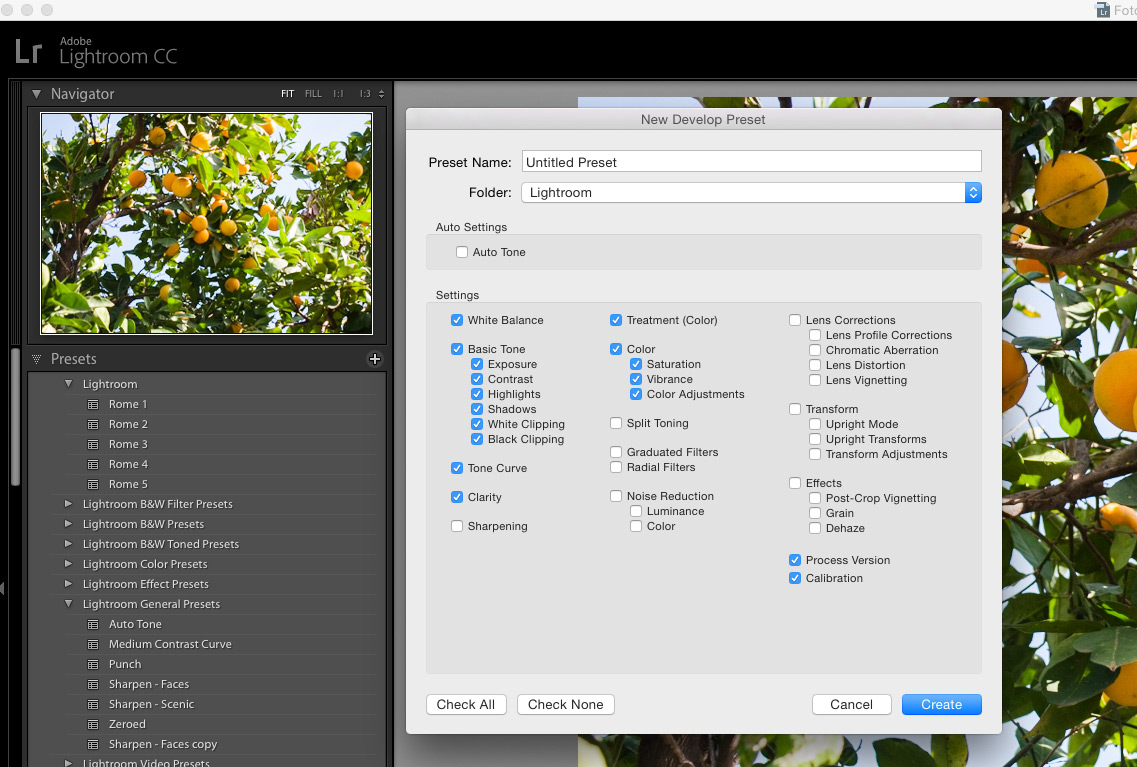
Перейдём к важному вопросу: как сделать так, чтобы один пресет подходил к разным кадрам и съёмкам и мог использоваться постоянно?
Пресеты (Presets) – хитрая штука. Кажется, вот получилось красиво обработать фотографию – сохрани все изменения в пресет и пользуйся ими на здоровье. Но чаще всего такие «бывшие в употреблении» настройки только портят другие кадры.
Чтобы этого не происходило, создавайте пресеты так:
- оставляйте настройки цвета, а именно Color (цвет), Tone Curve, Split Toning, Calibration;
- отключайте галочки White Balance (баланс белого), Exposure (экспозиция), Transform (трансформация). Если вы используете автоматическую настройку экспозиции и прочих точек чёрного и белого, то снимайте и галку основных настроек (Basic Tone);
- всегда задумывайтесь, нужны ли вам на всех фотографиях одинаковые значения резкости (Sharpening), шумоподавления (Noise Reduction), четкости (Clarity), исправления искажений линзы (Lens Corrections). Если да, синхронизируем.
- Градиентные и радиальные фильтры оставляем, если использовали их на фотографии в художественных целях, а не для локальных коррекций. Впрочем, их как и другие эффекты (виньетирование и плёночное зерно) логичнее вынести в отдельный пресет и использовать для усиления художественного эффекта уже после основных цветовых и яркостных настроек.

Другие вкладки
Есть еще другие вкладки, такие как Карта, Книга, Слайд-шоу, Печать, Web. Честно скажу, я их не использую. Был один опыт, когда я сделал книгу с помощью этой программы. Но там достаточно ограниченный функционал, и проще делать книги в фотошопе, когда у тебя есть макет.
В последнее время я делаю книги в одной компании, где можно скачать макет, т.е. размер их книги, и вставить туда как хочешь разные фотографии. Это очень удобно, и я уже сделал не одну книгу. Мне так нравится. Плюс к этому, там очень классное качество печати, которое я тоже очень долго искал, и, наконец, нашел.
Слайд шоу я также делаю в другой программе, у которой очень большие возможности, я об этом писал вот тут. Эту программу мне посоветовал фотограф, у которого я учился. И я теперь тоже использую только ее в своей работе.
Давайте подведем итоги
- Lightroom не редактирует исходные изображения. Они всегда будут оставаться там, где вы их храните.
- Вы просматриваете версии предварительного просмотра, когда редактируете свои фотографии, а не сами изображения.
- Полная запись изменений на ваши фотографии хранится в базе данных, называемой Каталогом. Когда возникает вопрос о том, как научиться работать в лайтруме подумайте о нем как о книге рецептов, где у вас есть инструкции по приготовлению изображений, но вы не изменяете оригинальные ингредиенты на кухне.
- Процесс редактирования не завершен, пока вы не сохраните новые копии ваших фотографий, в комплекте с вашими изменениями.
Надеюсь, это руководство для новичков о том, как работать в lightroom было полезно. Удачи!
Владеешь фотошопом? Заработай на этом!