Как подключить флешку к телефону или планшету: лучшие методы + особенности
Содержание:
- Простые способы
- Почему смартфон не видит флешку при подключении по USB
- Определение поддержки OTG
- Подключение флешки по USB OTG
- Перенос приложений на SD через мобильное приложение
- Как подключить флешку к смартфону на Андроиде?
- Подключение флешки к телефону на Android
- Второй вариант: без рутирования, работает только на новых смартфонах
- Можно ли подключать флешку к смартфону или нет
- Возможные проблемы, почему телефонпланшет не видит флешку через OTG
- Соедините флешку с беспроводным считывателем карт
- Как подключить USB флешку к Андроид-смартфону
- Как подключить флешку к смартфону на Android
- Сложный способ
- Принцип работы с файлами на флешке
- Подключение флешки к устройству на базе Android с помощью StickMount
- Подключение USB флешки к iPad
- Подключение флешки, просмотр её содержимого и запуск фильма
- Nexus USB OTG File Manager
- Вопросы совместимости
Простые способы
Здесь будут только самые простые способы подключения, более сложные чуть ниже.
Подключить адаптер через стандартный разъем
После того, как убедились что телефон поддерживает USB-Host, можно подключать внешние ЮСБ аксессуары через штатный разъем Micro-Usb или Type-C. Но для начала вам требуется приобрести ОТГ кабель или компактный переходник, который будет удобнее, а функционал будет таким же.
У кабеля есть USB-порт типа A, и штекер для телефона. Подключите флешку и телефон к соответствующим концам кабеля. После подключения, станет доступен просмотр содержимого «USB-диска».
Если вы долго (от 30 минут) не будете использовать внешний накопитель, гаджет автоматически отключится для экономии энергии аккумулятора. Для возобновления работы просто отсоедините носитель, а затем вставьте обратно.
Почему смартфон не видит флешку при подключении по USB
Как подключить телефон к компьютеру через USB кабель Андроид
Причин этому может быть множество, но основная из них — отсутствие поддержки на телефоне технологии OTG. Несмотря на то, что ее должны поддерживать практически все современные девайсы, практика показывает обратное.
По сути OTG поддерживается операционной системой Android от версии 2.3 +. На практике некоторые производители мобильной техники искусственно ограничивают эту возможность для экономии заряда аккумуляторной батареи или попросту не удосуживаются установить нужное программное обеспечение.
Кроме того, проблемы могут быть и в самом коннекторе или флешке. Любой разъем может быть неправильно (некачественно) воткнут или оказаться сломанным. Проверить это достаточно легко. Нужно лишь оценить работоспособность кабеля на другом телефоне или персональном компьютере, заменить флешку на какую-нибудь другую или прозвонить переходник мультиметром.

Часто ошибка выражается в отсутствии поддержки смартфоном технологии OTG
Таким образом, было рассказано, как подключить USB-флешку к телефону андроид и какая программа для чтения флешек на андроид подойдет в качестве замены стандартному файловому менеджеру. Процесс происходит очень быстро, если телефон поддерживает технологию коннектора.
Определение поддержки OTG
Для подключения внешнего накопителя к мобильному устройству необходимо, в первую очередь, убедиться в наличии на смартфоне поддержки технологии OTG (On-The-Go), которая позволяет подать на внешнее устройство питание через USB-порт.
Стоит отметить, данная функция реализована лишь в системах Android, начиная с версии 3.1.
Для того, чтобы убедиться — поддерживает ваше мобильное устройство функцию OTG или нет — можно воспользоваться небольшой программой, которая называется USB OTG Checker.

Окно программы USB OTG Checker
После того, как программа протестирует ваш смартфон — оно выдаст одно из двух сообщений.
Первое — в случае положительного результата, подразумевающего, что аппарат поддерживает технологию OTG.
В этом случае на экране монитора вы увидите следующее сообщение:

Окно положительного результата
В случае, если ваше мобильное устройство функцию OTG не поддерживает — вы увидите следующее информационное окно:

Окно отрицательного результата
В варианте с положительным результатом необходимо приобрести в торговой сети специальный переходник, позволяющий подключить внешний накопитель (флешку) в гнездо Micro USB вашего мобильного устройства.
Некоторые производителя заранее побеспокоились об этом и укомплектовали свои смартфоны фирменным OTG-кабелем.
Если же вы захотите подключить сразу несколько внешних накопителей либо других устройств к своему смартфону — придется использовать USB HUB.

Внешний вид USB HUB
В настоящее время вполне возможно найти в продаже флешку, которая имеет как USB, так и Micro USB штекер. Она довольно удобная, так как позволяет отказаться от использования OTG-кабеля.

Подключение флешки в режиме OTG
Подключение флешки по USB OTG
На подавляющем числе планшетов и телефонов имеется универсальный MicroUSB порт. К нему можно подключить и зарядник, и флешку, и прочие устройства.
Для подключения флешки – понадобится специальный переходник с MicroUSB на обычный USB порт. Такие переходники называют USB OTG адаптерами . Сейчас в продаже можно найти самые различные варианты: с гибким эластичным проводом, просто как небольшой переходник (который можно легко потерять ) и пр. варианты.

Собственно, взяв такой адаптер, подключаете к нему флешку и вставляете в MicroUSB порт планшета (или телефона). Пример ниже.
Обратите внимание, что светодиод на флешке должен начать моргать (т.е. значит, что на нее пошло питание – хороший сигнал )


Собственно, в разделе “Файлы” в проводнике на Android видны два “каталога”:
- память телефона (здесь лежат все ваши фотографии, мелодии звонка и пр.);
- внешний USB-накопитель – это и есть наша флешка.

Далее просто заходите либо на память телефона, либо на флешку – копируете то что требуется, а затем вставляете в другой нужный каталог. Все действия выполняются практически идентично проводнику в Windows…
Кстати, сейчас в продаже стали появляться универсальные флешки с двумя портами: классическим USB и MicroUSB. Имя такую флешку, вам не нужны никакие переходники! Ее можно подключать как к обычному ПК/ноутбуку, так и к планшету. Удобное средство для передачи данных с одного устройства на другое!
Сейчас в продаже есть флешки, которые можно напрямую подсоединять к ПК или планшету
Кстати, в качестве теста подключил такую флешку к телефону: проводник на Android без проблем видит данный накопитель и позволяет с ним полноценно работать…

Возможные проблемы при подключении флешки через OTG адаптер
1) В проводнике ничего нет, никак не получается найти флешку…
Да, видимо зависит от версии Android – если более старая, то проводник не всегда показывает флешку, даже если она видима планшетом.
Но проводнику есть альтернатива, речь о приложении ES Проводник ( на Google Play). Установив это приложение, вы должны увидеть USB Storage в разделе “Локальное хранилище” (это и есть флешка). В принципе, работа с ES Проводником ничем не отличается от работы с классическим (разве только возможностей побольше).

2) Ни в проводнике, ни в ES проводнике флешку невидно, но светодиод на ней моргает. Планшет предлагает отформатировать флешку…
Такое часто бывает, если ваша флешка отформатирована в файловую систему NTFS. Многие планшеты/телефоны воспринимают только FAT 32, и поэтому не могут прочитать флешку, и предлагают в лучшем случае отформатировать ее.
Здесь можно поступить так:
- использовать программу – она позволит монтировать накопители, отформатированные в NTFS и HFS+ (также очень пригодиться пользователям Apple);
- просто .
Кстати, подобное также иногда происходит с USB 3.0 флешками (поэтому, если у вас есть USB 2.0 флешка – попробуйте подключить ее).
3) Если вы подключили внешний жесткий диск…
Вполне возможно, что питания планшета просто недостаточно, чтобы обеспечить работу внешнего диска. Также такое может быть и с некоторыми флешками (кстати, могут быть проблемы со слишком объемными накопителями – планшет их просто может не распознать).
Если вы хотите подключить внешний жесткий диск к планшету – попробуйте использовать специальный USB адаптер (разветвитель) с блоком питания (пример представлен на фото ниже).

USB разветвитель с блоком питания
Всего доброго!
Наверняка у вас не раз возникала необходимость подключить флешку к вашему Android планшету или смартфону, но вы не знали как это сделать. Да, практически ни в одном Андроид гаджете вы не найдете полноразмерного USB, но подключить накопитель к вашему устройству все же можно. Сейчас я расскажу как.
Перенос приложений на SD через мобильное приложение
Если вы не хотите подключать свой смартфон к компьютеру и проводить какие-либо манипуляции с командной строкой, можно просто загрузить на Android специализированное приложение, позволяющее в несколько кликов перенести любые игры и программы на съемный носитель. Мы рассмотрим на примере AppMgr III:
- Загрузите эту утилиту в Google Play и предоставьте все разрешения для корректной работы;
- Запустите программу и в списке выберите приложения, которые необходимо будет перенести на SD-карту. Операцию можно проводить как с одним продуктом, так и сразу с несколькими;
- Как только выбрали необходимые приложения для переноса, подтверждаете операцию и ожидаете окончания процесса. На этом процедура завершена.
При помощи этой утилиты можно осуществлять перенос как с SD-карты во внутреннюю память телефона, так и в обратном направлении. Программ для этих целей в Google Play много, поэтому вы сами можете выбирать, какой именно пользоваться. Вот вам несколько примеров: Link 2 SD, Titanium Backup. Учтите, что вам могут потребоваться root-права для корректной работы этих программ.
Вариантов переноса и установки приложений сразу на SD-накопитель много, однако здесь нужно учитывать индивидуальные особенности у каждого производителя смартфонов, конкретную модель, версию операционной системы Android и многие другие факторы. Рекомендуем вам проверять все методы, описанные в статье, и использовать в дальнейшем то, что работает. Быть может, в скором времени ваша версия Андроида обновится, и вы сможете сразу переносить приложения на съемный накопитель, не используя никаких дополнительных инструментов и действий.
Поделиться ссылкой:
Как подключить флешку к смартфону на Андроиде?
Если вы держите в руках обыкновенную USB флешку и свой любимый смартфон, то видите, что вставить ее некуда. Потому что у флешки тип USB Type-A, а у смартфона разъем micro USB Type-B. Вот ведь незадача. (Читайте подробнее про типы USB)
К счастью, многие современные смартфоны имеют поддержку технологии USB On-The-Go, что позволяет им использовать большинство периферийных устройств напрямую без помощи компьютера или ноутбука. Вы можете подключать мышь или клавиатуру, печатать фото с телефона на принтере, работать с флеш-накопителями и многое другое. Но для этого вам понадобится OTG-кабель.

OTG-кабель
В итоге, чтобы подключить флешку к телефону, нужно:
- чтобы ваш смартфон поддерживал технологию USB On-The-Go. Хоть сейчас ее поддерживают практически все смартфоны, тем не менее, бывают и исключения. Внимательно читайте характеристики телефона перед покупкой, если вам этот параметр важен.
- иметь в наличии OTG-кабель. Стоит он недорого, поэтому неплохо, если он у вас все-таки будет. Мало ли когда пригодится.
Подключение флешки к телефону на Android
В настоящее время существует множество вариаций внешних накопителей, однако на телефоне, особенно учитывая более или менее современные модели, можно использовать только два варианта. Именно о подобных флешках нами будет сказано далее, в то время как более сомнительные методы вроде использования полноценного жесткого диска, заслуживают отдельной инструкции.
Вариант 1: MicroSD-накопитель
Наиболее простой в подключении и дальнейшем использовании является MicroSD-флешка, в первую очередь предназначенная именно для портативных гаджетов, включая смартфоны, и вместе с тем совместимая практически с любыми устройствами на платформе Android. Произвести подсоединение можно, попросту вставив карту памяти в специальный отсек на устройстве, располагающийся на одном из ребер смартфона или в аккумуляторном отсеке.

Если вы используете новую флешку, сразу после подключения, скорее всего, потребуется выполнить форматирование. Эта процедура была нами описана отдельно.

Подробнее: Форматирование карты памяти на Android
Кроме форматирования в подходящий для телефона формат может потребоваться изменение некоторых параметров и перенос пользовательской информации на флешку. Это необходимо для того чтобы данные о работе ПО и сами приложения хранились во внешней памяти.

Подробнее: Переключение памяти смартфона на карту памяти
Иногда после выполнения описанных действий флешка остается невидимой для смартфона, несмотря на стабильную работу с ПК и другими устройствами. Специально для исправления этого нами была подготовлена инструкция по устранению основных проблем, препятствующих правильному чтению.

Подробнее:Устранение проблем с распознаванием карты памяти на AndroidТелефон не видит карту памятиИсправление ошибки с поврежденной SD-картой на Android
При подключении стоит проявить немного осторожности, чтобы не повредить устройство, так как в большинстве случаев карта памяти вставляется без усилий. В остальном с процедурой вряд ли возникнут проблемы
Вариант 2: USB-накопитель
Еще одной и последней разновидностью внешнего накопителя выступает USB-флешка, процедура подключения которой значительно отличается от предыдущего варианта. В частности из-за отсутствия на телефоне классического USB-порта соединение можно произвести только с помощью специального OTG-переходника и лишь на некоторых смартфонах, изначально предоставляющих данную возможность. Достаточно детально тема подсоединения этого накопителя была нами рассмотрена отдельно с учетом всех тонкостей.

Подробнее: Как подключить USB-флешку к телефону на Android
На некоторых смартфонах при подключении могут возникать проблемы, несмотря на полную совместимость с OTG. Это, как правило, связано с нехваткой энергии и может быть легко исправлено с помощью переходника для дополнительного питания. Именно такой тип кабеля позволяет использовать не только флешки, но и внешние жесткие диски.

Подробнее: Как сделать поддержку OTG на Android
Кроме сказанного, при наличии инженерных навыков вполне можно самостоятельно добавить поддержку OTG на любое устройство, но по очевидным причинам подобный подход актуален лишь в редких случаях.
Второй вариант: без рутирования, работает только на новых смартфонах
На современных Android-устройствах в момент подключения внешнего драйва вы можете столкнуться с сообщением, что он пригоден для передачи фото и медиа данных «for transferring photos and media». После чего появится кнопка «Explore», нажав на которую вы увидите окно просмотра файлов на накопителе. Кроме того будет доступна и кнопка «Eject» для безопасного отключения USB-диска.
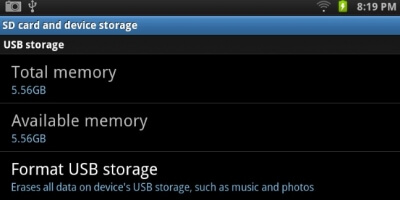
Если же вы используете более старые версии Android, для доступа к файлам на внешнем накопителе рекомендую использовать дополнительное приложение StickMount. Сразу предупреждаю — для его функционирования требуется выполнить процедуру рутирования.
- Тапните по кнопке «Explore». Откроется новый файловый менеджер Android и покажет контент, записанный на внешний диск. Вы можете просматривать и управлять файлами обычно, как на компьютере. Используйте длительное нажатие на одном или нескольких файлах или каталогах, чтобы выбрать их.
- Если на USB-диске записана музыка или видеофильмы, можете тапнуть по ним. В результате файл откроется в одном из медиа-проигрывателей, установленных по умолчанию в гаджете. В дальней поездке это будет очень удобно. Конечно, вы можете установить любой другой файловый менеджер от сторонних разработчиков и использовать его вместо штатной утилиты.
- Подскажу вам один хинт. Откройте окно настроек Android и тапните по пункту «Storage & USB», чтобы увидеть полный список внутренних накопителей, а также подключенных внешних накопителей. Тапните по внутреннему накопителю и вы увидите в файловом менеджере все файлы, хранящиеся в нем. Тут же можно скопировать и переместить файлы на USB-драйв. Некоторые приложения также позволяют сохранять файлы на любой накопитель или открывать файлы непосредственно на нем. Эти приложения справятся с любым обменом файлов между внутренним и внешним USB-накопителем. Когда закончите работу с внешним диском, вы можете присоединить его к компьютеру или другому Android-устройству для перенесения данных.
- Если вы хотите получить доступ к дополнительным функциям, тапните по кнопке меню файлового менеджера во время просмотра контента на USB-накопителе, а затем выберите «Settings». Здесь вы увидите опцию «Format», которая позволит отформатировать внешний диск без использования компьютера.
Можно ли подключать флешку к смартфону или нет
Мировые компании ежегодно выпускают на рынок новую продукцию, которая отличается своей многофункциональностью и большим объемом памяти. Но потребности пользователей постоянно растут, поэтому они ищут способы максимально улучшить показатели своих смартфонов.
Чтобы снизить нагрузку на операционную систему, они стараются переносить на SD-карту хотя бы часть данных, будучи вынужденными искать альтернативные варианты в случае нехватки места на последней.
Как, оказалось, подключить ее к смартфону совсем не сложно, нужно лишь обзавестись специальным переходником (OTG-кабель) и установить дополнительный файловый менеджер. После этого можно наслаждать любимой музыкой, работать с документами и фотографиями.

Возможные проблемы, почему телефонпланшет не видит флешку через OTG
Вы купили переходник, скачали необходимый файловый менеджер, с радостью подключаете флешку, но она не читается устройством – в чем же причина? Давайте обсудим самые частые факторы, мешающие успешной синхронизации:
- Неверный формат флеш-накопителя.Android не читает файловые системы NTFS и ExFat. Подходит только FAT32.
- Неподходящее программное обеспечение или операционная система. Дело может быть и в прошивке, и в специальных драйверах, и в версии Андроид. Чтоб избежать подобных неприятностей – заранее проверьте телефон через USB OTG Charge.
- Загрязненные разъемы, из-за которых не происходит контакта. Сюда же можно отнести неисправную флешку или адаптер.
- Флешка вмещает в себя слишком много информации.Например,если вы подключаете накопитель объемом 256 Гб к смартфону, где всего 4-8 Гб постоянной памяти – возможны проблемы. Аналогично и с оперативной памятью меньше 1 Гб.
Соедините флешку с беспроводным считывателем карт
Если ни один из предыдущих способов не подходит, то можно воспользоваться беспроводным считывателем для карт. К примеру, можно использовать Kingston MobileLite Wireless G2.

Подключить его несложно.
- Включают мобильное устройство. Если ранее первичная настройка не проводилась, то её следует выполнить;
- Следует скачать соответствующее приложение.
- Устанавливают флеш-карту в считыватель для карт, после чего подключаются к нему через вай-фай;
- Открывают файловый менеджер, после чего создают подключение;
- В последующем для доступа к накопителю следует использовать созданное соединение.
Это тоже довольно простой метод, который позволяет оперативно увеличить память мобильного устройства.
Как подключить USB флешку к Андроид-смартфону
Внешнее устройство включается через специальные переходники, если в нем нет разъема, который подходит для прямого соединения. Для подключения используется OTG-кабель или шнур USB, который позволит подключиться к телефону.

В зависимости от выбранного варианта, понадобится:
- кабель (переходник);
- заряженный смартфон;
- специальный файловый менеджер, который может работать с внешними модулями.
Флешка соединяется с переходником, а потом вставляется в мобильный. После этого нужно подождать какое-то время, пока коннект не установится. В зависимости от версии Андроида и мощности телефона, это может занять от двух секунд до минуты. После того, как телефон увидел флешку, можно начинать передачу данных.
В телефоне есть специальный блок настроек памяти – хранилище. Там будет показано свободное место на USB-накопителе. Чтобы просматривать информацию, нужно поставить специальный софт. Рекомендуется скачать Total Commander. Он позволит просматривать каталоги различных внешних накопителей и передавать информацию между ними.

Как подключить флешку к смартфону на Android
Подключить USB-накопитель можно не к каждому устройству — у некоторых смартфонов нет соответствующей технологии. Однако с флешками могут работать все гаджеты с Android 4.0 и выше, за исключением Google Nexus 4.
Если вы хотите подключить USB-накопитель к своему смартфону, вам понадобится так называемый кабель OTG. Стоят они относительно недорого и продаются буквально на каждом углу. Кроме того, для доступа к данным на USB-накопителе потребуется специальное приложение. Например, приложение USB Media Explorer работает без root-прав на всех устройствах, кроме того же Nexus.

Кабель OTG
Продвинутые пользователи могут использовать приложение StickMount, однако для этого понадобятся права root. Но зато после их получения вы можете не только открыть доступ к данным на флешке и копировать файлы, но и подключить USB-накопитель как папку — аналогично функциям Linux.
Некоторые устройства, такие как HTC One или Sony Xperia Z, не требуют установки сторонних приложений: можно просто подключить USB-накопитель через кабель OTG. Иногда придется дополнительно зайти в меню «Настройки» — «Память» — «USB-накопитель», чтобы открыть раздел флешки.

Кабели OTG
Используются для подключения смартфонов и планшетов к ПК
Купить
Сложный способ
Этот пункт адресован владельцам устройств с урезанной поддержкой OTG или же вообще без нее. Функционал мог быть «зарезан» производителем на уровне прошивки, или на аппаратном – снижено или отключено питания по порту. Если питание отрезано совсем, не поможет ничего, если стоит ограничение, то поможет УСБ-разветвитель.
USB-хаб представляет собой небольшую коробочку, с несколькими USB-портами (от 4 до 6) и входом для блока питания.
Инструкция:
- Теперь берем переходник, вставляем в разъем сотового,
- подсоединяем УСБ «хвостик» хаба,
- теперь подключаем к USB-концентратору флешку, жесткий диск, и другую периферию,
- включаем блок питания в розетку.
У оборудования есть неоспоримый плюс – возможно подключать сразу несколько устройств одновременно. В том числе, внешний LTE модем или переходник для локальной Ethernet сети.
Но все равно, существуют телефоны не поддерживающие этот метод, тогда придется смириться и использовать другие способы передачи данных, о них чуть ниже.
Принцип работы с файлами на флешке
Для успешного просмотра, копирования и переноса файлов необходимо воспользоваться файловым менеджером. Если же он не загружен, скачайте его с Play Market.
Лучше всего устанавливать ES проводник, так как он считается одним из популярных файловых менеджеров для Android.
Многие пользователи предпочитают устанавливать стандартные файловые менеджеры, на примере которых будут показаны основные принципы работы с файлами.
Запустив программы для просмотра файла, пользователь увидит, что его флешка стала доступной для просмотра и редактирования используемых файлов.
У одних flash накопитель определяется как U disc. У других пользователей он называется по-другому.
Также стоит сказать о том, что флеш-память основана на следующих особенных свойствах проводников:
- Энергонезависимая не требует дополнительную энергию для успешного хранения различной информации, она нужна лишь для записи.
- Перезаписываемая допускает изменение хранимой информации.
- В полупроводниковой не содержатся механические движущиеся части – обычный жесткий диск или устройства, построенные на интегральных микросхемах.
Иначе говоря, в ячейках флеш-памяти не содержатся конденсаторы, как во многих других разновидностях полупроводниковой памяти.
Они представляют собой всего лишь транзисторы с особой архитектурой, которая способна сохранять информацию.

Структура флеш-накопителя
Подключение флешки к устройству на базе Android с помощью StickMount
Если у пользователя имеется доступ к мобильному устройству — то он может автоматически установить флешку с доступом к ней из каких угодно файловых менеджеров.
Для этого можно воспользоваться бесплатным приложением StickMount (при желании можете воспользоваться платной Pro версией, которая доступна и в Google Play).
Подключив гаджет, откройте StickMount и предоставьте этому приложению права суперпользователя.

Подключение флешки к Android с помощью StickMount
После этих действий у пользователя будет доступ к файлам, загруженным на флешку, которые будут находиться в соответствующей папке в файловом менеджере.
На поддержку разнообразных систем файлов влияет устройство и его прошивка. Чаще всего это бывает fat или etxt2.
Нередко используются различные файловые системы от Linux. Обязательно учитывайте это при подключении флешки.
Стоит сказать о том, что также можно читать файлы с USB флешки с помощью приложений Nexus Media Importer и Nexus File Manager.
Для работы с ними не нужны root права на устройстве. Вот только скачивание их платное. Далее, о них будет рассказано подробнее.
Подключение USB флешки к iPad
Обладателям iPad подключать флешку несколько сложнее. Дело в том, что фирма Apple пытается препятствовать пользователям сделать это и запрещает подключение внешних носителей данных.
Однако выполнение подключения возможно. Для этого потребуется следующее:
- IPad;
- Флеш-накопители;
- Различные переходники, например, Lightning USB.
Как вариант, можно воспользоваться адаптерами стороннего разработчика, которые превосходят по возможностям стандартные.
Среди особенностей переходника следует выделить возможность смотреть видео и фотографии, а также произведение записи только лишь с флешки.
Так что пользователь должен заранее позаботиться о совпадении структуры файлов, имеющейся на камере. Иначе система будет отображать файлы в стандартной галерее.
Не забудьте переформатировать файлы в формат mp4, а фотографии — в jpg. Обязательно перенесите их в специально созданные папки.
Вот только полноценный обмен будет невозможен, потому что флешке для полноценной работы требуется питание.
Если же оно поступает от USB порта, то iPad его не выдаст, а, значит, флешка не будет работать.
А вот накопители маленького объема будут гарантированно работать и им не требуется большое количество энергии.
В случае удачного подключения гаджет увидит все файлы, которые можно посмотреть в галерее.
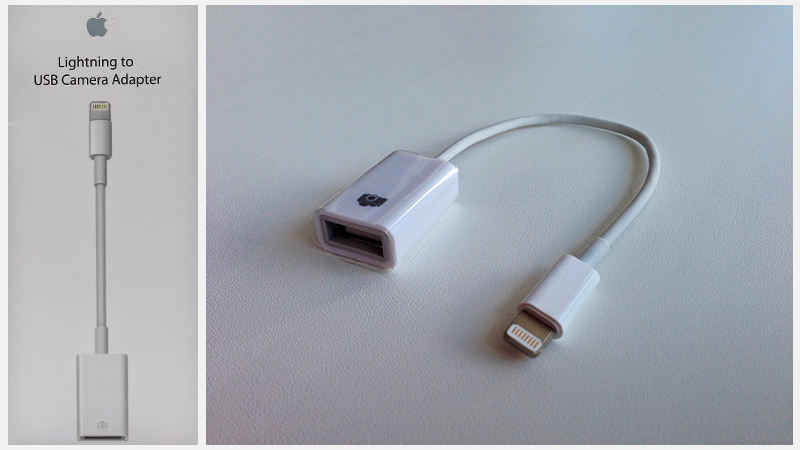
USB-кабель для подключения флешки к IPad
| Методы подключения | Плюсы | Минусы |
|---|---|---|
| Невысокая стоимость переходника, поддержка большинством устройств | Отсутствие на некоторых гаджетах порта micro-USB | |
|
StickMount |
Быстрый доступ ко всем, имеющимся на флешке, файлам | Ограничение возможностей в бесплатной версии |
|
Nexus Media Importer |
Быстрое чтение флеш-накопителей | Ограничена память для пользовательской информации |
|
Nexus USB OTG File Manager |
Быстрое копирование файлов на внешнее устройство | Отсутствуют |
Как подключить флешку к планшету
Подключение флешки к смартфону: Четыре способа (плюс бонус)
7.5 Total Score
Подключение флешки к смартфону
Подключение с помощью StickMount
7.5
USB Media Explorer
8
Nexus USB OTG File Manager
7
Подключение флешки, просмотр её содержимого и запуск фильма
Как подключить накопитель и открыть то, что на нём находится:
- Поставьте заранее на смартфон файловый менеджер, если у вас его нет. Популярный и функциональный вариант — «ES Проводник». Использовать можно также Total Commander, ASTRO, X-plore File Manager, File Commander и другие.
 Установите файловый менеджер на телефон, например, «ES Проводник»
Установите файловый менеджер на телефон, например, «ES Проводник»
Скачайте и установите также видеоплеер, так как стандартный проигрыватель может не открыть фильм на вашей флешке. Выбирайте программу, которая поддерживает максимальное количество форматов видео. Например, VLC.
 Заранее поставьте на телефон плеер, который поддерживает большинство форматов видео
Заранее поставьте на телефон плеер, который поддерживает большинство форматов видео
Соедините телефон и флешку с помощью кабеля или адаптера (если она не двойная).
 Подсоедините флешку к смартфону с помощью кабеля или адаптера
Подсоедините флешку к смартфону с помощью кабеля или адаптера
Если на накопителе есть индикатор, он должен засветиться. Это означает, что флешка распознана. В телефоне может возникнуть уведомление об успешном подключении (но это бывает не всегда). Запустите менеджер и перейдите по одной из следующих директорий:
- /mnt/usb/system_usb;
- /sdcard/usbStorage/;
- /sdcard/usbStorage/xxxx/;
- /mnt/sda4/.
 Откройте в корневой папке менеджера каталог для sdcard, а в нём usbStorage
Откройте в корневой папке менеджера каталог для sdcard, а в нём usbStorage
В каталоге флешки отыщите фильм, который уже заранее «забросили» на неё. Тапните по нему и выберите плеер для воспроизведения.
 Выберите ранее установленный плеер в меню
Выберите ранее установленный плеер в меню
Nexus USB OTG File Manager
Читай также: Как подключить модем к планшету на Андроиде (Android) Самые простые способы 2021 года
С помощью приложения Nexus USB OTG File Manager можно легко скопировать файлы на запоминающее устройство, которое оснащено файловой системой FAT 32. Для этого нужно использовать USB порт.
В результате пользователь получит возможность работать с документами, не только во внутренней памяти, но и на гаджете USB.
Он сможет редактировать имена различных файлов, а также добавлять и удалять необходимые папки.
Подобное приложение разработали создатели Nexus продуктов, оснащенных портом On-The-Go. Как пример, можно привести Nexus 5 и 7.
Однако эта программа способна работать с любыми другими устройствами в том числе с различными версиями Android.
Также у этого дополнения имеется большое количество новых возможностей. Так, оно умеет открывать необходимые файлы прямо с USB и не передает в Интернет данные.
Благодаря Advanced More, пользователь получает доступ ко всем документам со своего устройства.
Продвинутые пользователи наверняка оценят эту возможность. Подобное приложение является собственностью Google.
Также с помощью этого приложения пользователь легко сможет скачивать различные современные игры для андроид. Их можно загружать на сайтах, специализирующихся на играх.
Работа с этой программой доставляет настоящее удовольствие и удовлетворяет потребности пользователя.

Nexus USB OTG File Manager
Вопросы совместимости
Не каждый смартфон поддерживает функцию ОТГ. Автоматически подобная технология поддерживается с версии Android 2.3. Но многое зависит от производителя, так как при создании собственной оболочки некоторые компании удаляют эту опцию. Делают это для того, чтобы уменьшить расход батареи.
Перед тем как использовать переходник проверяют поддержку ОТГ технологии. Просматривают информацию у производителя устройства на официальном сайте.
Иногда используют другой способ. Проверяют наличие опции специализированными программами. Например, скачать в Google Play бесплатный продукт. USB OTG Checker. Программу запускают, подключают кабель, а затем его отключают. Если технология поддерживается, приложение выдаст соответствующее сообщение.