Преобразование dvd в цифровой формат — лучшие бесплатные методы 3 для преобразования dvd в цифровые файлы
Содержание:
- Как конвертировать DVD в AVI
- Wondershare DVD Creator
- Step 3: Set up the output parameters
- Что содержит VOB?
- How to Convert DVD to AVI Format with Few Clicks?
- Плюсы и минусы программы DVD конвертёра Free DVD Video Converter
- Как конвертировать DVD в AVI с помощью Movavi Конвертер Видео
- Как пользоваться программой Free DVD Video Converter
- Часть 2. Дополнительные 5 DVD Rippers с открытым исходным кодом для видео AVI
- Loading and indexing your MPEG file
- Part 2. AVI to DVD Free Converter
- Часть 1: лучший способ конвертировать DVD в AVI бесплатно в Windows 10
- Варианты конвертирования DVD в AVI
- Часть 3. Платные методы 5 для копирования DVD-диска в MP4
- Выводы статьи
Как конвертировать DVD в AVI
Шаг 1. Скачайте конвертер ВидеоМАСТЕР
Чтобы начать работу по преобразовании DVD и его риппингу, нужно установить наш конвертер DVD в AVI на ПК. Для того чтобы скачать конвертер DVD в AVI понадобится не более 5 минут
Обратите внимание, что скорость загрузки зависит от скорости вашего интернет-подключения. Установите программу на русском языке, запустив загрузочный файл
Не забудьте закрепить ярлык на рабочем столе для удобства.
Шаг 2. Загружаем видео в программу
Кликните по ВидеоМАСТЕРУ — откроется главное меню программы. Нажав на кнопку «Добавить» вы увидите выпадающее меню с выбором вариантов. Щёлкните по «Добавить DVD диск» с названием того носителя, что находится в дисководе.

стартовое меню программы ВидеоМАСТЕР
Появится окно «Добавление DVD», в котором будут отображены все видеофайлы, находящиеся на диске. Отметьте нужный вам фильм и кликните по «Добавить выбранное» — ролик появится в программе. Софт свободно читает любые форматы, в том числе и AVI, и обрабатывает данные на высокой скорости.

Добавьте файлы для работы
Шаг 3. Как преобразовать DVD в AVI?
После появления видеоролика в программе рядом с ним будет иконка формата. Нажмите на неё — откроется панель с полной коллекцией форматов программы. Здесь вы найдёте как стандартные расширения (с разными настройками), так и специальные пресеты для сайтов и гаджетов. Выберите первый подраздел и кликните по строчке AVI, затем кликните по подходящему варианту настроек.

Есть как SD, так и HD пресеты для всех видеоформатов
После выбора формата можно дополнительно провести настройку, кликнув по кнопке «Параметры». Откроется окно, в котором программа предложит выбрать кодек, размер и частоту кадров, битрейт и др. Также присутствует настройка аудио.
Шаг 4. Конвертируем DVD видео в AVI
Теперь остаётся прописать путь сохранения для итогового видео. Нажмите на окно с надписью «Папка для сохранения» и укажите место, куда вы бы хотели сохранить файл. После этого нажимайте кнопку «Конвертировать» в нижнем правом углу экрана и дожидайтесь окончания процесса — благодаря алгоритмам ВидеоМАСТЕРА перевести видео из одного формата в другой можно максимально быстро.

Также вы можете перекодировать видео и загрузить его сразу на сайт
- · Burn videos in any format like AVI/WMV/FLV to DVD/Blu-ray Disc/Data Disc/ISO File.
- · Best AVI to DVD free and online alternative to burn AVI videos to DVD simply and quickly.
- · Edit AVI videos with cropping, trimming, adding watermarks, editing subtitle, applying effects, and others before burning.
- · Customize AVI to DVD menu with different parameters like background picture, title, music etc.
- · Offer 100+ free static and dynamic menu templates with different themes.
- · Additional functions like Data Disc, ISO to DVD, Video Editor, Slideshow Maker, One-click Burning Disc, etc.
- · Support OS: Windows 10/8/7/XP/Vista, Mac OS 10.14 (Mojave), 10.13 (High Sierra), 10.12, 10.11, 10.10, 10.9, 10.8, 10.7, 10.6.
Step 3: Set up the output parameters
Click the To DVD button on the Formats tab of the Main Toolbar. Select the needed disc type from the Profile list.
Note: make sure that the selected standard (PAL or NTSC) is supported by your home DVD player, otherwise the video image won’t be displayed correctly.

Use the Arrows buttons to set the files order or the (+/-) buttons to add or remove files.
Click the Advanced >> button and select the Conversion Options tab
If your AVI video contains subtitles in external files (*.ssa, *.srt) select the subtitles or disable them by selecting the None option from the Subpicture drop-down list in the Input File section (if you have added several files into the program, select the needed one from the input files list first).
Note: the AVI file and the subtitles file must be stored in the same folder with the same file name so that the program could load the files properly.
Note: to adjust the view of the subtitles (their font, size, color etc.) press the Settings button on the Main Toolbar and select the tab in the appeared window.

All other parameters will be disabled for editing in the Conversion Options tab.
Switch to the Aspect Correction tab. Make sure that the aspect ratio of the input video is equal to that of the output video. If they are not the same, select the appropriate aspect ratio in the Output Video Aspect section to avoid distortions of the output video.
Note: if you want to convert several input files, all of them must have the same aspect values.

[]
Что содержит VOB?
Обозначается .vob — это формат файлов, которые спрятаны в один медиаконтейнер и хранят данные DVD. Основан на группе стандартов цифрового кодирования MPEG2, содержит видео и аудиофайлы, текстовые описания, субтитры и меню. Его размер вместительный и соответствует размерам диска.
Так как VOB неудобен в использовании, большого размера и не воспроизводится большинством современных видеоплееров, то логично перевести его в другой, более удобный. На сегодняшний день их разработано множество. Все они имеют свои преимущества и недостатки. Самый популярный на сегодняшний день — AVI. Эта разработка компании Microsoft радует пользователей уже более двадцати лет.

How to Convert DVD to AVI Format with Few Clicks?
You can free download WonderFox DVD Ripper Pro now and follow the step-by-step tutorial. It is pretty handy and easy-to-use for all levels. You can finish the whole operating process with few clicks. First of all, insert a DVD disc into your DVD drive on your computer and then open this DVD ripper. If you have virtual drives, it would be more convenient since this program supports to convert ISO Image.
Step 1
Press the corresponding button to rip DVD disc, DVD Folder and ISO image as it shows on the user interface. And here we click ‘DVD Disc’ and choose a drive letter that you want to rip and convert to AVI.
Note: after selecting the wanted drive letter, it will take a short time to analyze the disc content. The most important thing is that the main title will be detected and selected from 99 titles when content analysis completes. And you can also add or remove subtitles.
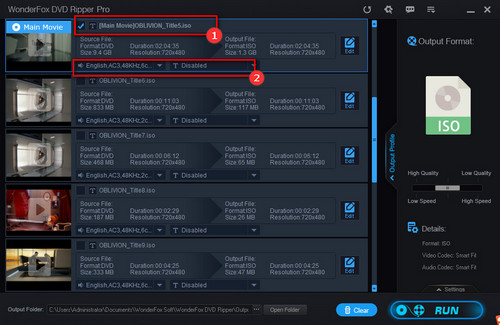
Load DVD disc and analyze titles
Step 2
Choose AVI as the output format. The decoding process is totally designed well for AVI format.
For those who want custom settings options, click settings on the right side of the software interface. Here you can change resolution, edit aspect ratio, set frame rate as you want.
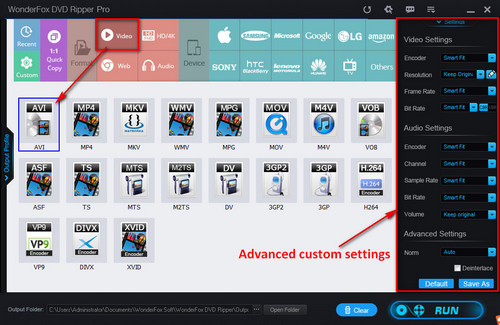
Choose AVI as output video format
Warm tips: If you want to convert the DVD content for editing and the DV is in an AVI container, then transfer the DVD content to AVI file can be a great choice. But if it’s mainly for viewing, MP4 is more universal these days and I would recommend you to convert DVD to MP4.
Step 3
Select an output folder so that you can arrange the output files better before pressing ‘Run’ to fix the annoying problem of how to convert DVD into AVI. For my test, it takes about 20 minutes to rip a 7.8G (an hour, 40 minutes) DVD to AVI format.
As you can see from the whole ripping process on how to convert a DVD to AVI, it is pretty handy and easy-to-use to rip DVD files to AVI;with WonderFox DVD Ripper Pro. So just get this great DVD ripper free download and take it to finish DVD ripping in fast speed. And in the meantime, the output video size will be compressed well which will let you save storage space on your tablet and phone.
You Might Want to Learn More about WonderFox DVD Ripper Pro
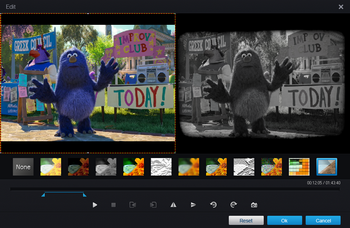
Built-in edit functions
Except for its advantages of speed, output quality and intuitive process, this software also has a built-in editor, which enables us trim the film, crop, and add special effect to the output video. See the image on the left, I applied the old film effect and watch the movie in a different perspective. Sometimes it’s full of fun.
All in all, the WonderFox DVD Ripper Pro is really a good choice for us to convert any DVD to AVI format. Besides converting DVD to AVI, It also allows us to convert DVD to MKV, rip DVD to WMV, convert DVD to M4V, extract audio from DVD video…. Just download the software and have a try.
If you have more problems on DVD ripping, do not hesitate to join us in the discussion below.
Now, please download the DVD Ripper Pro to complete your jobs.
Download Now
Плюсы и минусы программы DVD конвертёра Free DVD Video Converter
Из достоинств программы выделю:
- Программа полностью бесплатна.
Программа действительно может свободно использоваться без какой-либо оплаты. В самой программе есть пункт “Подписка Premium”, но по информации с официального сайта программы нужна она для того, чтобы отключить рекламу в программе, иметь возможность получать оперативную поддержку (в том числе по удалённому доступу к компьютеру) и для удобного управления обновлениями (этот пункт для меня, вообще, непонятен).
Исходя из этого, мы ничего существенного из программы не теряем, пользуясь ей без премиум подписки.
- Конвертация без потери качества;
- Конвертация выполняется с небольшим сжатием, т. е. полученный в итоге файл видео будет иметь размер поменьше, чем исходный DVD диск;
- До безобразия просто пользоваться программой. Весь процесс настройки конвертации займёт минуту, две от силы.
Недостаток программы мной был замечен только один: программа может не справиться с некоторыми DVD фильмами, скорее всего, из-за их не совсем правильной структуры. К примеру, я пробовал конвертировать через Free DVD Video Converter три DVD фильма. Два из них успешно преобразовались в нужный мне формат MP4, а один фильм программа так и не смогла открыть, она просто зависала на этапе чтения структуры DVD диска. Кстати, это замечено не только для этой программы, но и для некоторых других, о которых я расскажу в других статьях.
И ещё один пункт отнесу сразу и к плюсам, и к минусам Free DVD Video Converter одновременно. Это отсутствие большого количества разнообразных настроек конвертации. Для новичков это даже хорошо, поскольку не надо разбираться в настройках и достаточно выбрать только формат конечного файла и один из готовых профилей настроек, для выбора оптимального качества конечного видео. Самому что-либо “подкручивать” дополнительно ничего не потребуется. Но вот для опытных пользователей это может, наоборот, послужить недостатком, поскольку кому-то захочется, например, выставить определённый битрейт для видео, включить или отключить деинтерлейсинг (удаление эффекта “гребёнки” у видео), задать другие параметры сжатия и, вероятно, что-то ещё.
Как конвертировать DVD в AVI с помощью Movavi Конвертер Видео
Конвертация из DVD формата в формат AVI, выполняемая в программе Movavi Конвертер Видео, проходит в три этапа:
- Добавление DVD формата в программу.
- Выбор выходного формата для преобразования исходного файла.
- Процесс конвертирования файла в другой формат.
Рассмотрим процесс преобразования видеофайла из DVD в AVI подробнее. Перед тем как приступить к конвертации видео, необходимо установить и запустить программу на вашем компьютере. На официальном сайте Movavi можно скачать бесплатную пробную версию или приобрести версию с более широкими возможностями.
Вам также может быть интересно:
- Запись видео с веб-камеры в Movavi Видеоредактор
- Movavi Video Editor — программа для монтажа видео
После этого можно переходить к следующему шагу:
- Вставьте DVD диск в оптический привод компьютера.
- В окне программы Movavi Конвертер Видео нажмите на кнопку «Добавить файлы», в контекстном меню сначала выберите «Добавить DVD», а потом «Открыть DVD…» для выбора папки (VIDEO_TS) на дисководе ПК, или сразу откройте предложенный DVD файл.

- В списке поддерживаемых форматов, в разделе «Популярные» или «Видео» выберите формат «AVI-video».

Дальше у пользователя есть два варианта действий: сразу запустить процесс конвертации с настройками по умолчанию, или предварительно настроить параметры для преобразования формата.
- Нажмите на кнопку «Настроить формат конвертации» в виде шестеренки, находящуюся на нижней панели у параметра «Формат на выходе: AVI».

- В окне «Настройки AVI» выберите настройки профиля для видео и аудио. Здесь можно изменить кодек, качество, размер кадра, битрейт, частоту кадров. После нажатия на кнопку «Расширенные настройки» станут доступными опции для кодирования в два прохода, оптимизации и скорости кодирования.
Я рекомендую оставить настройки по умолчанию: кодек «H.264», исходный размер кадра, хорошее качество.

По умолчанию, файлы сохраняются в папку «Movavi Library», которая расположена в профиле пользователя, в папке «Видео». Для выбора другого места сохранения, перед запуском процесса конвертации нажмите на кнопку «Сохранить в…», расположенную на нижней панели, чтобы выбрать более подходящее место на ПК.
- После выбора необходимых параметров, нажмите на кнопку «Старт», для запуска процесса обработки видео.

- Процесс преобразования DVD-файла занимает некоторое время, по истечению которого файл в формате AVI будет готов для воспроизведения или для хранения на компьютере, съемном устройстве или в облачном хранилище.
Программа Movavi Конвертер Видео (Movavi Video Converter) поддерживает обратное конвертирование AVI в DVD, если понадобилась такая возможность.
Как пользоваться программой Free DVD Video Converter
Запустив программу, вы увидите следующее окно:

В первую очередь нужно выбрать DVD видео, которое вы будете конвертировать. Для этого нажмите кнопку “Обзор” под надписью “Исходный DVD” вверху и укажите на папку VIDEO_TS вашего DVD фильма (или на общую папку, где есть папки VIDEO_TS и AUDIO_TS), после чего нажмите “ОК”.
Вы можете вставить прямо DVD диск в компьютер (если есть, конечно, дисковод) и выбрать папку с диска, но я рекомендую лучше перенести всё содержимое с DVD диска на компьютер и конвертировать уже файлы, перенесённые на компьютер. Так надёжнее, потому что диск может заглючить в процессе конвертации.

Теперь нужно указать папку, куда будет помещён итоговый файл, после конвертации. Для этого нажмите “Обзор” под надписью “Выходная папка” и выберите нужную папку на компьютере, после чего нажмите “ОК”.

Последний шаг — выбор формата конечного файла , профиля для конвертации DVD в этот формат и нажать “Конвертировать” .

Для начала выберите нужный формат из 4 доступных: MP4, MKV, AVI, MP3.
Формат MP3, думаю, вы сразу исключите, поскольку этот формат поддерживает только аудио, т. е. после конвертации вы получите только звук, без видео!
Рекомендую выбирать MP4 или AVI, поскольку они наиболее популярны, а MKV весьма специфичен и где-то может не воспроизводиться.
После выбора формата нужно выбрать профиль конвертации, от которого будет зависеть качество финального видео
Обращайте внимание на битрейт видео (ширина или скорость потока видео), например, 5Mbit/s. Чем выше это значение, тем выше качество будет у видео и тем больше будет конечный объём файла
Но, так или иначе, объём файла на выходе никак не превысит размер исходного DVD видео и битрейт выше 5Mbit/s в программе выбрать всё равно нельзя.
Если битрейт выбран максимальный из возможных в программе, то на остальные значения можно и не смотреть, они тоже будут соответствовать.
Нажав “Конвертировать”, программа начнёт преобразовывать ваш DVD фильм в выбранный формат с выбранными настройками.
Из необязательных настроек программы есть ещё возможность выбрать, какие именно разделы из DVD будут конвертироваться. Чаще всего опция бесполезная, потому что обычно нет смысла конвертировать видео кусками. Но если нужно, нажмите “Выбрать” в центре окна и отметьте нужные разделы, если они вообще есть, потому что не всегда DVD разбиваются на разделы.

Время, которое займёт процесс конвертации может быть разным, ведь DVD видео могут быть разного объёма.
Если программа сильно тормозит ваш компьютер в процессе конвертации, то вы можете понизить её приоритет:

Тогда программа не будет так сильно нагружать компьютер, но и время на конвертацию увеличится. Или, наоборот, если компьютер мощный, выставьте максимальный приоритет, чтобы видео конвертировалось быстрее.
После окончания конвертации вам останется только проверить результат, перейдя в папку, куда было конвертировано видео и открыть его.
Часть 2. Дополнительные 5 DVD Rippers с открытым исходным кодом для видео AVI
Некоторые люди могут захотеть конвертировать DVD в AVI онлайн. Ну, вы можете использовать DVD с открытым исходным кодом для AVI рипперов, чтобы получить те же результаты. По сравнению с онлайн-конвертерами DVD в AVI, вы можете получить более быстрые и безопасные услуги копирования DVD с помощью следующих инструментов.
1. HandBrake
HandBrake позволяет пользователям конвертировать DVD в iPhone, iPad и iPod на Mac и ПК бесплатно. Есть несколько фильтров для редактирования видео, которые вы можете получить. Тем не менее, HandBrake не дружит с новичками. Его пользовательский интерфейс совсем не интуитивен.
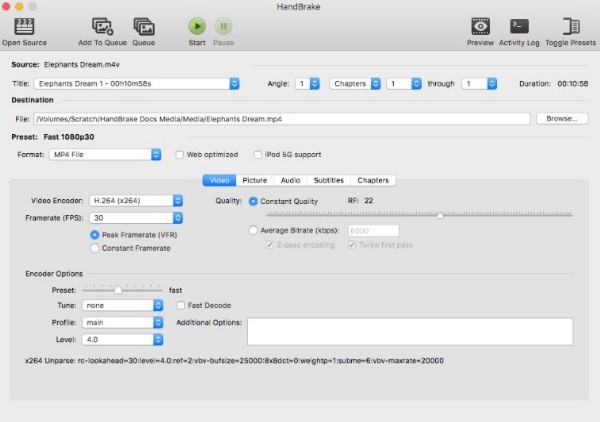
2. DVDx 4.1
DVDx 4.1 не предлагает много дополнительных функций. Вы можете копировать DVD только в несколько форматов. Бесплатное программное обеспечение DVD to AVI может работать как видео или аудио кодировщик. Хотя скорость его обработки низкая. Таким образом, вам нужно долго ждать, чтобы конвертировать DVD в файл AVI с DVDx 4.1.
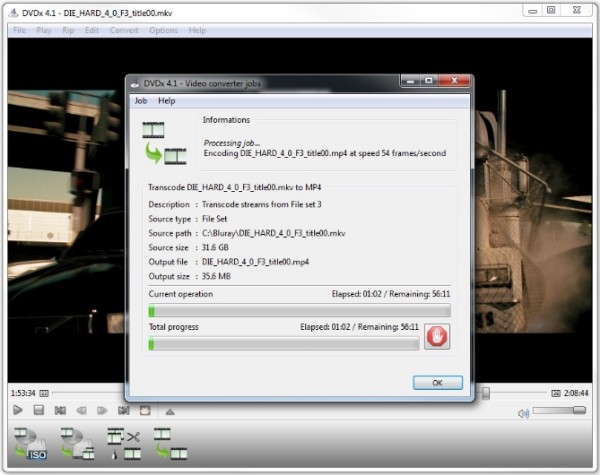
3. VidCoder
VidCoder — это программа с открытым исходным кодом для создания рипперов DVD и AVI для пользователей Windows. Вы можете рассматривать VidCoder как облегченную версию HandBrake. Его пользовательский интерфейс не так страшен, как HandBrake. Но начинающим по-прежнему нужно тратить время на поиск и тестирование функций. VidCoder не предоставляет автономную помощь.
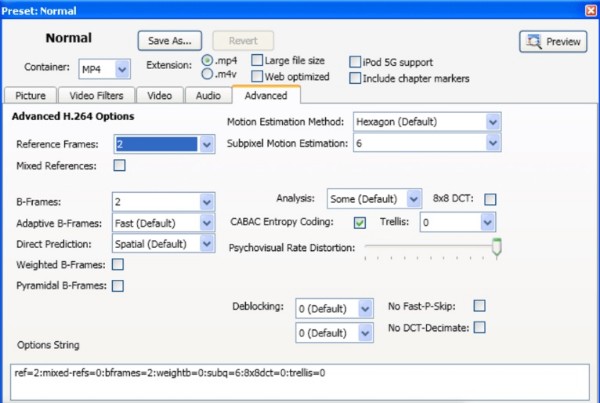
4. Стрим DVD
DVD Shrink раньше был популярной бесплатной программой для копирования DVD. Вы можете быстро скопировать часы фильмов на свой компьютер. К сожалению, DVD Shrink не обновлялся с 2005. Таким образом, DVD Shrink не поддерживает пользователей для преобразования DVD в MP4 или AVI в Windows 10. Ну, вы не можете копировать DVD с новой защитой от копирования DVD.
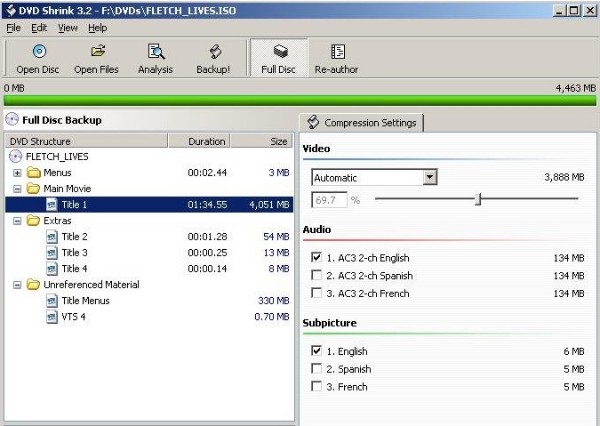
5. Видео конвертер Freemake
Freemake Video Converter позволяет пользователям конвертировать DVD в AVI и другие форматы бесплатно. Однако Freemake по умолчанию прикрепляет водяной знак к любому файлу DVD в AVI. Нет доступной премиальной версии Freemake. Таким образом, если вы хотите получить бесплатный конвертер DVD в AVI без водяных знаков, Freemake может оказаться не лучшим выбором.
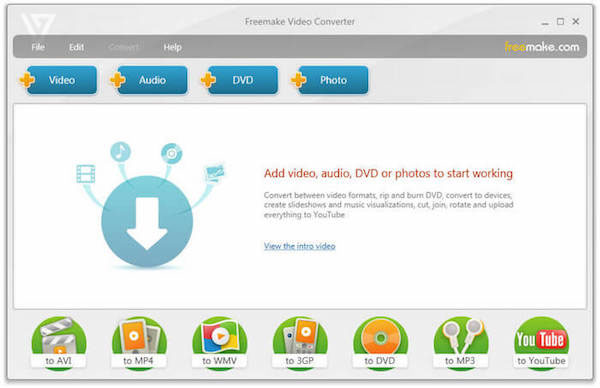
Loading and indexing your MPEG file
Load this rippeddvd.vob file into Avidemux by either clicking the “Open” folder icon in the toolbar, or going File→Open.
You will now be presented with a dialog box with a dropdown list of audio stream choices. This is where you pick which audio track on your DVD you want to use for your video. Generally the default, or first in the list is the best choice. Click “OK” to begin indexing the MPEG. This may take a number of minutes depending on the speed of your machine.
Note: Avidemux does not read MPEG streams. It has been designed to read an MPEG stream index. An MPEG stream index is a plain text file containing a description of the MPEG and the location of frames throughout the stream. This file allows Avidemux to random seek and stay accurate. Said otherwise, without the index, Avidemux cannot handle MPEG files.
Part 2. AVI to DVD Free Converter
If you do not need too many expert features while creating DVD from your AVI videos, a free converter is also a good choice. One such decent AVI to DVD free program is Free WinX DVD Author. The software is simple to use and works on Windows 10/8.1/8/7 and lower OS versions. In addition to AVI, other popularly used formats like MP4, MOV, MKV, FLV, MOV are also supported for disc burning. Some practical and useful features that come packed with this free AVI to DVD converter without watermark include creating a menu, inserting subtitles, setting aspect ratio, video editing, and others.
Steps to convert AVI to DVD using AVI to DVD free converter:
Step 1: Download, install, and open Free WinX DVD Author on your PC and select DVD Author button. Insert a blank disc into your system.
Step 2: Click + key to browse and add AVI files present on your PC. Multiple files can be added here.
Step 3: To edit videos, add subtitle or other functions, right-click the added video and select option for the desired function. Hit sign to move to the next step.
Step 4: Personalize your DVD by adding background picture and other features .
Step 5: Next, select the Output folder, disc driver, and DVD format. Click the Start button to initiate the conversion process.

Часть 1: лучший способ конвертировать DVD в AVI бесплатно в Windows 10
Если вы ищете бесплатное программное обеспечение DVD Ripper, Blu-ray Master Бесплатный DVD Ripper может быть вашим разумным выбором. Вы можете конвертировать DVD в AVI, MP4, MKV, WMV и более 200 видео форматы с качеством без потерь. Если в вашем фильме DVD есть несколько звуковых дорожек и субтитров, вы все равно можете получить их после преобразования DVD в AVI. С передовой технологией поддержания качества и ускорения вы можете быстро конвертировать DVD в AVI в оригинальном качестве.
Кроме того, вы можете редактировать DVD-видео с помощью мощных инструментов перед копированием DVD на ПК. Вы можете обрезать размер области видео, настроить эффект отображения, добавить водяной знак, отрегулировать уровень звука и настроить параметры профиля с легкостью. Одним словом, это ваш лучшее бесплатное программное обеспечение для копирования DVD это может конвертировать защищенный DVD в AVI и другие форматы легко и без потерь.
Что делает бесплатный DVD Ripper лучшим DVD для бесплатного программного обеспечения AVI
- 1. Конвертируйте DVD в AVI бесплатно с оптимизированными настройками практически для всех портативных устройств и плееров.
- 2. Копируйте домашние и коммерческие DVD-диски в AVI со всеми подробностями.
- 3. Настройте DVD-видео с гибкими настройками редактирования перед преобразованием в AVI и другие форматы мультимедиа 200.
- 4. Конвертируйте DVD видео в AVI файлы в пакетном режиме с супер-быстрой скоростью.
- 5. Высокая скорость копирования DVD и высокое качество изображения.
- 6. Конвертер DVD в AVI видео работает с Windows 10 / 8 / 7 / XP / Vista.
Как конвертировать DVD в AVI бесплатно без потери качества
Шаг 1
Скачайте и установите бесплатный конвертер DVD в AVI. Вставьте свой DVD-диск в дисковод DVD. Запустите Free DVD Ripper после установки.
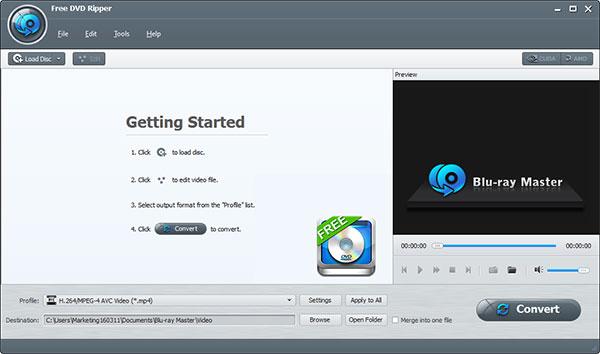
Шаг 2
Нажмите «Load Disc», чтобы загрузить DVD диск или папку. Отметьте перед DVD-видео, которое вы хотите конвертировать. Выберите «AVI» из списка «Профиль». Кроме того, вы можете установить пользовательскую звуковую дорожку и субтитры перед преобразованием DVD в AVI.
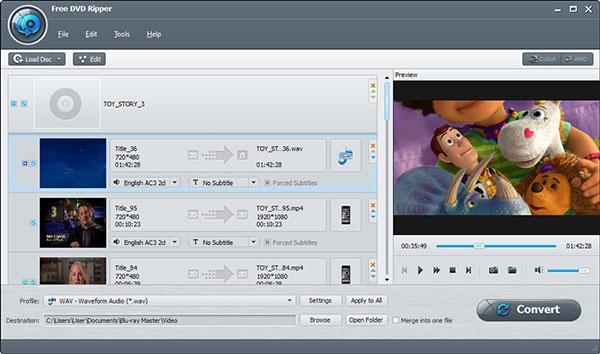
Шаг 3
Предварительный просмотр видео из окна быстрого просмотра на правой панели. Нажмите «Изменить» на верхней панели инструментов, чтобы отредактировать выбранное видео. Вы можете применять видеоэффекты индивидуально или одновременно.
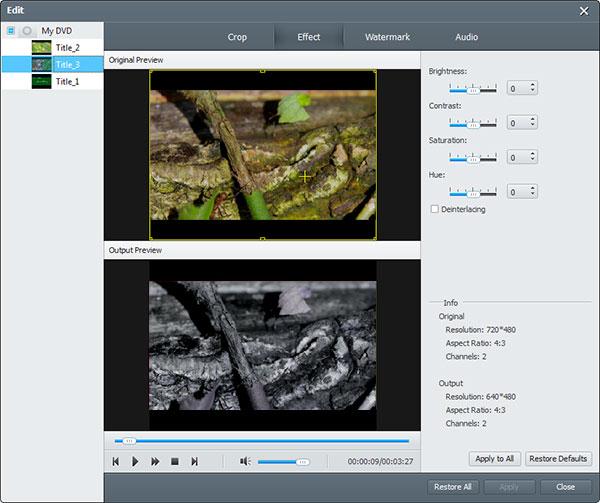
Шаг 4
Нажмите «Настройки» рядом с «Профиль», чтобы настроить параметры профиля. Вы можете установить видеокодек, битрейт, частоту кадров, аудиоканал и многое другое. Наконец, нажмите «Конвертировать», чтобы бесплатно конвертировать DVD в AVI без водяных знаков.
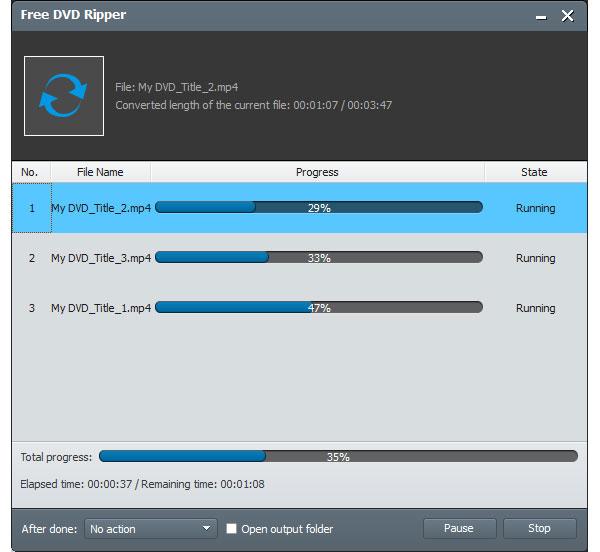
Варианты конвертирования DVD в AVI
Для решения интересующей нас задачи не обойтись без специальных программ-конвертеров. Наиболее подходящими для решения данной задачи являются Format Factory и Freemake Video Converter.
Способ 1: Format Factory
Фабрика Форматов – одно из популярнейших приложений для конвертирования множества файлов. Среди функций программы есть и возможность преобразования ДВД в АВИ.
- Вставьте диск с фильмом в привод или смонтируйте образ в виртуальный DVD-ROM. После этого откройте Фабрику Форматов и щёлкните мышкой по пункту «ROM Устройство\DVD\CD\ISO».
Далее выберите вариант «DVD в видео».

Запустится утилита-преобразователь. Первым делом выберите привод с исходным диском.
Затем необходимо отметить ролики с диска, которые хотите преобразовать в AVI. Для этого поставьте галочки напротив нужных файлов.
После этого найдите в правой части окна настройки выходного формата. Выберите в выпадающем списке вариант «AVI».
Если требуется, используйте дополнительные настройки (кнопка «Настроить»), отредактируйте аудиодорожки, субтитры и название файлов.

Для начала процесса преобразования нажмите кнопку «Пуск».
Утилита преобразователя закроется, и вы вернетесь в главное окно программы. Выделите мышкой имеющуюся задачу в рабочей области и нажмите на кнопку «Старт».

Начнется конвертирование выбранных роликов в формат AVI. Прогресс можно отследить в столбце «Состояние».

По окончании преобразования программа уведомит вас сообщением на панели задач и звуковым сигналом. Нажмите «Конечная папка», чтобы перейти к директории с результатом преобразования.

Фабрика Форматов неплохо справляется с поставленной задачей, однако скорость работы программы, особенно на слабых компьютерах, оставляет желать лучшего.
Способ 2: Freemake Video Converter
Фримейк Видео Конвертер является ещё одним функциональным конвертером, способным решить задачу преобразования DVD в AVI.
- Откройте программу и щёлкните по кнопке «DVD», чтобы выбрать исходный диск.

В окне выбора каталогов «Проводника» выберите привод с нужным DVD.

После загрузки данных в программу щёлкните по кнопке «в AVI» внизу рабочего окна.

Откроется утилита параметров преобразования. Если потребуется, измените настройки конвертирования и конечную папку, затем нажмите на кнопку «Конвертировать» для старта процедуры.

Прогресс конвертирования можно отследить в отдельном окне.
После завершения процедуры программа выдаст вам сообщение, в нём следует нажать «ОК».

Из окошка прогресса можно получить доступ к выбранной ранее папке сохранения конвертированного файла.

Freemake Video Converter работает быстро и достаточно качественно, однако более привередлив к состоянию исходного диска — столкнувшись с ошибками чтения, программа прервёт процесс.
Заключение
Как видим, конвертировать DVD в AVI на самом деле несложно. Кроме упомянутых выше программ, такие возможности предоставляют также многие приложения для сжатия видео.
Опишите, что у вас не получилось.
Наши специалисты постараются ответить максимально быстро.
Часть 3. Платные методы 5 для копирования DVD-диска в MP4
Если вас не устраивают бесплатные конвертеры DVD в MP4, вы также можете использовать некоторые профессиональные конвертеры или рипперы, такие как Tipard DVD Ripper извлечь DVD фильмы в MP4. Вот подробная информация о различиях между самыми популярными рипперами DVD и MP4, которые вы должны знать.
| Конвертер DVD в MP4 | Поддерживаемые типы DVD | Поддерживаемые ОС | Возможности редактирования | Поддерживаемые форматы вывода | Аппаратное ускорение конвертации |
|---|---|---|---|---|---|
| Tipard DVD Ripper | Общие и защищенные от копирования DVD-диски, файлы ISO, папки DVD | Windows, Mac | Настройки 3D для Anaglyph, разделения экрана, глубины, кадрирования видеокадра, настройки видеоэффектов, клипа / объединения видео и многого другого. | MP4, MKV, AVI и более, чем 300 видео, аудио форматы, а также предустановки устройства | Intel, NVIDIA, многоядерный процессор AMD и Super Encode Engine с 16x в режиме реального времени быстрее |
| DVDFab DVD Ripper | Общие и защищенные от копирования DVD-диски, папка DVD, файлы ISO | Windows, Mac | Полный контроль над начальной и конечной главами источника, звуковой дорожкой, субтитрами и всеми параметрами видео и аудио по желанию. | Копируйте и конвертируйте любые DVD в любые распространенные видео и аудио форматы или устройства для поддержки воспроизведения видео. | NVIDIA CUDA многоядерные процессоры Intel Quick Sync |
| Leawo DVD Ripper | Общие DVD, папка DVD | Windows, Mac | Отредактируйте фильмы DVD для настроенного выходного видео, отрегулируйте видеоэффект и добавьте водяной знак к выходу. | Конвертируйте DVD в MP4 и более, чем другие популярные форматы 180 и интеллектуальные устройства. | NVIDIA CUDA, AMD APP, Intel Quick Sync |
| WinX DVD Ripper Platinum | Общие и защищенные от копирования DVD-диски, папка DVD | Windows, Mac | Выберите и отключите субтитры, основные функции редактирования и настройте различные параметры для вывода аудио и видео файлов. | Конвертируйте DVD в более чем аудио и видео форматы 210, а также в мобильные форматы. | Intel QSV, Nvidia CUDA / NVENC с аппаратным и аппаратным кодировщиком |
| WonderFox DVD Ripper | Общие и защищенные от копирования DVD-диски, папка DVD, файлы ISO | Windows, Mac | Захватывать титры для слабослышащих. Основные функции редактирования для обрезки, обрезки видео, настройки разрешения и частоты кадров. | Библиотека профилей, которая подходит для более чем 250 форматов и устройств. | NVIDIA CUDA, AMD APP, Intel Quick Sync |
Выводы статьи
Многие пользователи имеют DVD диски с разнообразными записями. Из-за того, что с течением времени у пользователя может не оказаться устройства для воспроизведения видео, потому что новые устройства DVD не выпускаются, а старые приходят в негодность, нужно перекодировать видео в другой, более подходящий формат, в данном случае, в AVI. Для того, чтобы выполнить конвертацию DVD в AVI или другие форматы можно воспользоваться программой Movavi Конвертер Видео и получить результат быстро и без потери качества.
Похожие публикации:
- Как уменьшить размер видео MP4 — 5 способов
- Movavi Video Suite — простая программа для создания видео
- Как повернуть видео на компьютере, онлайн или на телефоне
- Icecream Video Editor для монтажа и редактирования видео
- Лучшие видео конвертеры