Как передать данные со смартфона на компьютер: 3 способа
Содержание:
- Настройка клиента на Android
- Электронная почта
- Как передать данные большого объёма с ноутбука на компьютер
- Передача файлов на телефон и с телефона по USB
- Как отправить файлы с компьютера на телефон по Bluetooth
- Используем Disk Karelia
- Используем uTorrent
- TeamViewer
- Использование специальных программ
- Как передавать файлы между ноутбуками
- Сетевой кабель
- Передача файлов по Bluetooth
- Программы для переноса данных в составе Windows
- Как передать файл по Bluetooth
- Сетевой кабель
- Обмен файлами по Bluetooth в Windows 7
- Как передать файлы на телефон по Wi-Fi
- По Wi-Fi и Bluetooth
Настройка клиента на Android
Вы также можете зайти на компьютер-сервер с телефона или планшета на Android. Для этого Вам нужно воспользоваться популярным менеджером файлов «ES Проводник».
QR-Code Developer: ES Global Price: Free
Подключитесь к сети, где находится компьютер-сервер. Откройте меню приложения «ES Проводник» и в разделе «Сеть» коснитесь пункта «LAN», затем нажмите большую кнопку «Сканировать».
Произойдет сканирование и будут отображены компьютеры в локальной сети. В списке компьютеров нажмите на имя компьютера-сервера с общедоступной папкой, чтобы просмотреть и скачать ее содержимое себе на устройство.
Следует отметить, что при работе Android-устройства в сети наблюдаются интересные особенности. Кроме папки с общим доступом можно увидеть папки с буквами дисков компьютера-сервера и системные папки, но они будут недоступны. Войти можно только в папку с настроенным общим доступом. Также при просмотре сети в проводнике Windows на любом компьютере Вы не увидите подключенный телефон или планшет.
Перенос данных и программ.
Перенос данных и программ осуществить не просто. Попросили перенести данные с одного компьютера на другой вместе с программами. Чисто теоретически это возможно. И как всегда здесь есть свои подводные камни.
Есть свои плюсы и минусы в том или ином способе переноса данных и программ.
У клиента возникло желание перенести все программы и данные с одного ноутбука на другой.
Ноутбуки разные по модели. Операционные системы тоже разные.
Но это в теории.
Железо на ноутбуках, компьютерах разное и вряд ли все будет работать так как работало, если вообще запустится операционная система.
Переносить каждую программу со всеми настройками и данными — это возможно но займет очень много времени и могут возникнуть трудности из за разных операционных систем.
Разные операционные системы это разные драйвера.
Существуют специальные программы которые переносят программы с одного компьютера на другой, но они не гарантируют стабильную работу программы в последствии.
Для более стабильной работы программы советую установить ее на новом компьютере заново и настроить в соответствии с вашими требованиями, а потом перенести все данные.
Электронная почта
Самый популярный способ обмениваться файлами на данный момент — это пересылка их по электронной почте или с помощью мессенджеров. Практически у всех установлено хотя бы одно из следующих приложений: WhatsApp, Viber, Skype. Иногда пользуются и социальными сетями: Фейсбуком, Вконтаке, Одноклассники. В любом из этих случаев переслать файл очень просто: достаточно прикрепить его к переписке или сообщению пользователю, который есть в списке контактов, и нажать на кнопку «Отправить». С электронной почтой все также: создается письмо, к которому и прикрепляется документ.
Преимуществом этого метода дает его массовая доступность и простота, поскольку даже самый неопытный пользователь ПК сможет переслать файл своему другу в личной переписке. Более того, работают эти приложения и социальные сети, как и электронная почта на всех операционных системах и устройствах. Это просто, как и перекинуть файлы с ноутбука на ноутбук через Wi-Fi роутер.
Важно! Как и в случае с хранилищами, желательно иметь высокую скорость интернета, иначе материалы будут передаваться долго. Помимо этого, почта, а также соцсети и мессенджеры позволяют за раз отправлять фиксированное количество материалов, ограниченное их количеством или «весом»
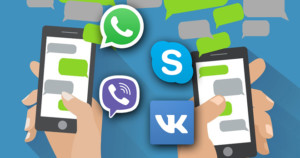
Как передать данные большого объёма с ноутбука на компьютер
В случае, когда речь идёт о крупных массивах информации, нужны серьёзные методы. Не бойтесь, они не потребуют сверхъестественных навыков!
Торрент
Программа uTorrent и её аналоги – это не обязательно инструмент пиратского скачивания. С помощью торрентов мы легко передадим данные с ноутбука на компьютер. Из преимуществ отдельно выделим: при обрыве связи скачивание начнётся именно с того места, где остановилась загрузка. Из недостатков: в момент передачи оба устройства должны быть включены и соединены с интернетом.

Краткая инструкция:
- Запускаем uTorrent на обоих устройствах.
- На том, кто донор, выбираем в меню «Файл», потом «Создать новый торрент».
- Выбираем файл или папку.
- Ставим галочку в пункте «Начать раздачу».
- Даём краткое описание и нажимаем «Создать».
- В итоге у нас получается ссылка на торрент-файл, который любым способом перебрасываем на другой компьютер, где и начинаем скачивание.
Если вы всё сделали верно, то загрузка начнётся сразу.
Облачное хранение
Виртуальные диски Google и Яндекса набирают очки популярности. Они быстро синхронизируются на разных устройствах, открывая нужные файлы с компьютера или телефона. Стартовый объём не даст больше 15 Гб, но за символическую плату можно получить до нескольких терабайт полезного пространства.

После установки программного обеспечения с официального сайта использование мало чем отличается от проводника на ПК. Файлы копируются между каталогами и дисками.
Внешний носитель
Простой вариант для переброса:
- флешка;
- CD/DVD-диски;
- MicroSD и т.п.

USB-накопители элементарны в использовании: подключить в разъём, скопировать информацию, извлечь и перебросить на другой компьютер. Такому способу поддаётся большинство файлов, но будут ограничения по объёму памяти.
Жёсткий диск
Часто встречаются рекомендации переставить жёсткий диск. Физически проделать фокус затруднительно, так как габариты у компьютера и ноутбука отличаются.
На помощь придёт обычный переходник из магазина. Тогда достаточно снять HDD и подключить к другому ПК.

Домашняя группа
Если у вас на компьютере и ноутбуке установлено ПО Windows 7, то объединяйте их через домашнюю группу, так проще передавать музыку, документы, фильмы и фотографии. Все устройства подключаются к Wi-Fi.
- Открыть доступ можно через меню «Пуск» и панель управления или через нажатие на значок подключенной сети Wi-Fi.
- В «Центре управления сетями и общим доступом» выбираем «Домашнюю группу».
- Здесь отмечаем типы файлов, которые будут доступны к использованию с другого компьютера.

Итак, устройства открыты друг для друга, остаётся только скопировать.
Передача файлов на телефон и с телефона по USB
Это, пожалуй, самый простой способ: достаточно соединить кабелем телефон и порт USB компьютера (кабель имеется в комплекте практически любого телефона на Android, иногда составляет часть зарядного устройства) и он определиться в системе как один или два съемных диска или же как медиа устройство — в зависимости от версии Android и конкретной модели телефона. В некоторых случаях, на экране телефона нужно будет нажать кнопку «Включить USB накопитель».
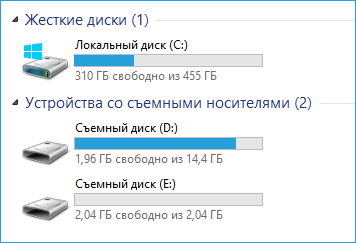
Память телефона и SD карта в проводнике Windows
На примере выше подключенный телефон определяется как два съемных диска — один соответствует карте памяти, другой — встроенной памяти телефона. В этом случае, копирование, удаление, передача файлов с компьютера на телефон и в обратную сторону осуществляется полностью также, как и в случае с обычной флешкой. Вы можете создавать папки, организовывать файлы так, как вам удобно и выполнять любые другие действия (желательно не трогать папки приложений, создаваемые автоматически, если только не знаете точно, что делаете).
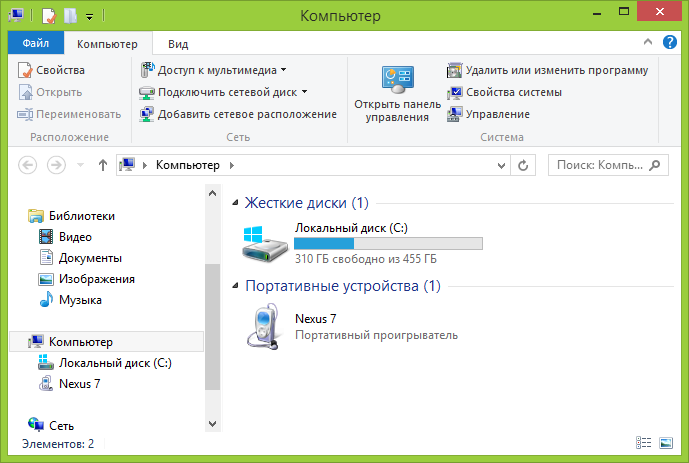
Android устройство определяется как портативный проигрыватель
В некоторых случаях телефон в системе может определиться как медиа устройство или «Портативный проигрыватель», что будет выглядеть примерно так, как на картинке вверху. Открыв это устройство, вы сможете также получить доступ к внутренней памяти устройства и SD карте при ее наличии. В случае, когда телефон определяется как портативный проигрыватель, при копировании некоторых типов файлов может появляться сообщение о том, что файл не может быть воспроизведен или открыт на устройстве. Не стоит обращать на это внимания. Однако, в Windows XP это может привести к тому, что вы попросту не сможете скопировать нужные вам файлы на телефон. Тут я могу посоветовать либо поменять операционную систему на более современную, либо воспользоваться одним из способов, которые будут описаны далее.
Как отправить файлы с компьютера на телефон по Bluetooth
Некоторые компьютеры поддерживают функцию Bluetooth, если такой технологии у ПК нет, то можно приобрести устройство. Оно вставляется в USB-порт, позволяет передавать и принимать файлы. Инструкция для копирования файлов через Bluetooth:
- Потребуется активировать функцию блютуз на компьютере. Пользователю нужно подключить технологию при помощи адаптера, установить программное обеспечение (если устройство автоматически предложит загрузку софта). Если пользователь отправляет файлы с ноутбука, то опцию включают при помощи клавиши Fn;
- Далее нужно включить блютуз на телефоне. Пользователю потребуется зайти в приложение «Настройки», раздел «Беспроводные сети». В этом разделе находится опция «Bluetooth», нажав на этот пункт, владелец телефона откроет новое окно. Потребуется перевести ползунок в противоположную сторону, он загорится зеленым цветом, извещая о подключении функции;
- Пользователю нужно дождаться, пока телефон обнаружит компьютер (список найденных устройств высветится ниже) и нажать на название устройства. Следует ввести одинаковый пароль на обоих гаджетах, и нажать на кнопку «Подключиться». Теперь можно передавать все необходимые файлы, выделяя материал, а затем щелкая ПКМ. В окне опций выбрать «Передать по блютуз».
Используем Disk Karelia
Данный файлообменный сервис не такой большой, как предыдущие. Вам дается всего 32 Гб на виртуальном диске. Но, как и в предыдущем варианте, на том сервисе не нужно регистрироваться.
Disk Karelia обладает следующими возможностями:
- Хранятся файлы на виртуальном диске ровно месяц, с момента последнего обращения к файлу.
- Возможность ограничить скачивания до одного.
- Нет ограничения для скорости скачивания.
Для того, чтобы отправить файл, используя Disk Karelia, нужно сделать следующее:
- Загрузить файл на файлообменный диск.
- Получить ссылку после этого.
- Отправить полученную ссылку другому пользователю.
Используем uTorrent
Благодаря использованию программы торрент клиент uTorrent, можно передавать файлы большого размера непосредственно между компьютерами, при этом не использовать посредников.
Для того, чтобы отправить файл таким способом, необходимо соблюдать такие условия:
- На оба компьютера необходимо установить программу для работы с торрентом.
- Файл будет передаваться лишь в том случае, когда компьютер отдающего пользователя включен и имеет подключение к интернету.
Существует несколько этапов передачи файла таким способом:
- Создается торрент файл, который имеет расширение «.torrent”.
- Создается раздача.
- Передается другому пользователю торрент файл или магнет ссылка любым способом, который вам будет удобный.
- И, непосредственно, загрузка файла большого размера на другой компьютер.

TeamViewer
Также для передачи данных между компьютерами через интернет идеально подойдет популярная утилита TeamViewer.
Функция передачи файлов
Проще передавать документы c помощью этой функции. Поэтому нужно выбрать данный режим в TeamViewer на обоих ПК. Далее потребуется получить ID компьютера, на который будет передаваться информации. Ввести его на другом ПК и нажать «Подключиться».
После чего программа запросит пароль, который требуется указать для входа в основное меню утилиты. Далее на экране появится окно взаимодействия между устройствами. Oнo будет состоять из 2 блоков: файловая система ПК отправителя и устройства получателя. Требуется просто перетащить требуемый документ из одного окна в другое. После чего внизу появится прогресс-бар показывающий статус передачи данных.
Функция удаленного управления
Передавать информацию можно и в процессе удаленного управления, причем этот вариант выгоден в том случае, когда требуется быстро скинуть какую-либо программу.
Первым делом нужно подключить с помощью утилиты оба ПК. Потом необходимо воспользоваться панелью инструментов TeamViewer, где есть пункт «файлы и дополнительные возможности». Нужно выбрать функцию «открыть передачу».
После чего появится окно перемещения документов. Нужно просто перетаскивать их в каталог назначения. Далее начнется процесс пересылки информации.
Использование специальных программ
Если передавать информацию со смартфона на компьютер не получается другими способами, можно воспользоваться дополнительными программами, которые упростят эту операцию. Ниже будут даны инструкции к самым популярным приложениям, которые есть в свободном доступе.
Передача данных с помощью Puchbullet
Для передачи через Wi-Fi данных на компьютер, необходимо загрузить на Android утилиту, и пройти небольшую процедуру регистрации. Далее установить такую же программу на компьютер.
Для установки на ПК, можно использовать любой браузер, кликнув на горизонтальные полосы справа, чтобы перейти во вкладку «Дополнения». В самом низу экрана будет располагаться раздел с расширениями. Нужно ввести в поиске необходимую программу и установить ее. Далее потребуется пройти небольшую процедуру регистрации, как и в случае с телефоном.
AirDroid
Программа есть на страница Play-маркета. Поле установки на телефоне нужно щелкнуть по иконке камеры, которая располагается внизу экрана. Далее в любом браузере ПК скачать это же приложение, запустить и навести камеру телефона на QR код, чтобы соединить персональный компьютер с мобильным приложением.
 Программа подключится на любом устройстве
Программа подключится на любом устройстве
Чтобы переместить данные на телефон с компьютера, необходимо перейти в файлы жесткого диска и нажать на клавишу «Загрузить», чтобы они были перемещены на память мобильного устройства.
Wi-Fi File Transfer
Как в предыдущих случаях, приложении необходимо сначала загрузить на каждое устройство, между которыми нужно установить мост. После загрузки нажать на клавишу «Старт» и наблюдать, как в автоматическом режиме будет устанавливаться web-сервер. Благодаря нему можно передавать файлы между двумя устройствами.
Чтобы перекинуть информацию с телефона на компьютер, необходимо нажать клавишу выбора файлов, выбрать папки, а после щелкнуть по клавише «Начать загрузку». Процесс начнется автоматически.
ES Проводник
После установки выделить нужные файлы, выбрать пункт «Еще». Останется выбрать путь, чтобы отправлять документы и фотографии. Если операция пройдет успешно, то на экране появится соответствующее сообщение.
Еще одно популярное приложение — shareit, где все действия будут практически аналогичны тому, что уже были описаны выше. Телефоны, работающие на одной операционной системе Android, или другие устройства с загруженной программой, будут автоматически определять друг другу, и устанавливать между собой соединение. После этого можно передать любые файлы за несколько секунд.
Total Commander
Программа состоит из нескольких меню и удобных панелей. После загрузки приложений на двух устройствах, откроется окно, где будет доступен список файлов, которые можно переместить.
Необходимо ввести общий пароль и выбрать IP сервера. Автоопределение произойдет при начальной настройке, сервер добавится в общий список.
Передача файлов через Xender
Это утилита очень похожа на «Эйрдроид», необходимо совершить практически те же действия, которые были указаны при работе с программой. Для начала потребуется нажать на круглую иконку красного цвета, выбрать подключение компьютера, произвести соединение между двумя устройствами через qr-код, и начать передачу данных.
Как передавать файлы между ноутбуками
 Здесь будет описано несколько способов, как передать файлы между ноутбуками или ПК. Это далеко не все варианты действий, но собранные тут являются наиболее популярными и удобными в обращении.
Здесь будет описано несколько способов, как передать файлы между ноутбуками или ПК. Это далеко не все варианты действий, но собранные тут являются наиболее популярными и удобными в обращении.
Использование протокола SMB
Разработчики расшифровывают аббревиатуру своего творения, как «Server Message Block». Этот протокол позволяет обеспечивать передачу данных через сетевой кабель с разными сервисами, установленными на ноутбуках:
- Bonjour. После установки данной программы нужно выбрать системные настройки обмена данных, выбрав режим «передачи файлов». После того, как функция оказалась включена, необходимо выбрать «Параметры», а сразу за этим в выпадающем списке «Передавать файлы и папки с помощью SMB». Файлы будут передаваться между всеми участниками сетевого подключения.
- SMB напрямую. Если предыдущий сервис не смог по каким-то причинам распознать операционную систему на втором устройстве, рекомендуется предпринять попытку передать данные вручную через «Finder». В окне Файндера нужно выбрать меню «Go» и пункт «Подключиться к серверу». После этого потребуется ввести сетевой адрес компьютера, с которым потребуется установить сопряжение.
- Mount Smbfs. Так называется плагин, в котором у пользователя есть возможность смонтировать локальный диск из протокола SBM. В первую очередь необходимо создать папку общего доступа в удобном месте, открыть Terminal.exe в папке программы (Applications/Utilities/), ввести команду «mount_smnfs///share-/Desktop/mount». Кавычки не нужны, вместо user_name вводится имя пользователя-хоста, а server – название URL используемого сервера. Share – название папки, в которую смонтируется локальный диск.
Использование запоминающего устройства
Простейший способ, упоминающийся ранее. Нужно лишь взять в руки внешний флеш-накопитель, дискету, диск CD или DVD, другое устройство в виде телефона, планшета и прочего, после чего перекинуть данные в память стороннего контейнера. Вторым шагом операции будет подключение «переносчика» к ноутбуку, на который требуется перенести данные и обеспечить перенос файлов в память нового компьютера.Перенести данные на диск просто перетаскиванием файлов не получится. Необходимо использовать сторонние программы для подобных операций. Лучше всего для CD и DVD подходит BurnAwareFree, эта утилита обеспечивает быстрый и безопасный перенос данных на внешний накопитель
Важно лишь не разрывать процесс записи файлов и закрытия дорожки
Прямое подключение через Firewire-кабель
Firewire – это особый способ переноса данных с компьютера на компьютер с головокружительной скоростью (около 3200 Мбит/с). Это способ изобретён давно, ещё в 1992 году, и сегодня постепенно замещается более новыми продуктами.
Чтобы начать пользоваться системой, пользователю необходимо приобрести контроллер и специальные кабели
Следует обратить внимание на разъёмы – они должны соответствовать тем, что есть на используемых ноутбуках, иначе подключить провода не получится и сопряжения обеспечено не будет. Интерфейс поддерживает русский язык, поэтому разобраться в настройках не составит труда
С помощью контроллера у клиентов, использующих Firewire, будет возможность обеспечить связь между более чем 60 самыми разнообразными устройствами.
Использование перекрёстного кабеля
 Если объединить два ноутбука с помощью сетевого кабеля, то скорость передачи данных между ними возрастёт в разы, но сперва нужно будет кое-что настроить:
Если объединить два ноутбука с помощью сетевого кабеля, то скорость передачи данных между ними возрастёт в разы, но сперва нужно будет кое-что настроить:
- Отключить «Бландмауэр Windows» на обоих ноутбуках.
- Через Панель управления проникнуть в «Сеть и Интернет» и перейти в настройки параметров адаптера. Установить режим локальной сети, в свойствах которой следует указать «протокол номер 4».
- Ввести IP-адрес (192.168.1.1) и принять автоматическую маску (255 трижды и 0).
- Повторить все действия на втором компьютере.
- Включить на обоих устройствах сетевое обнаружение, 128-битное шифрование и отключить запрос пароля в соответствующих настройках, разрешить подключения в домашней группе.
- Перезагрузить компьютеры.
- Передавать данные через сеть. Системный диск использовать при таком способе подключения не рекомендуется (по умолчанию это C).
Сетевой кабель
С помощью сетевого кабеля вы можете соединить два персональных компьютера.
Вы сначала должны проверить сетевые порты, есть ли они у обоих устройств.
В материнскую плату данный интерфейс должен быть устроен для всех современных компьютеров и ноутбуков.
Чтобы его найти вы должны посмотреть в системном блоке на заднюю панель. Если там есть сетевой порт, то нужно соединить кабели.
Системный блок, задняя панель
И вы должны найти витую пару. Это пара должна быть перекрестной.
Потом нужно включить на обоих компьютера сетевой интерфейс.
Для этого вы должны зайти в
«Панель управления» через меню «Пуск». После этого нужно выбрать сетевые подключения.
В этих сетевых подключениях вы увидите подключение по локальной сети.
Если вы выполнили все по инструкции, то нужно назначить постоянной айпи адрес для такой сети.
Как настроить IP
1. В
«панели управления» через меню «Пуск»нужно произвести вход.
2. Вы увидите функцию «
Сетевое подключение», ее нужно запустить.
3. Выбираете во всплывшем окне пункт «
Свойства». Так вы подсоединяете по локальной сети ярлык манипулятора.
4. Если вы увидите протокол интернета (ТСР/ІР), то вы должны кликнуть на пункт свойства, который откроется в новом окне.

Свойства
5. Необходимо выбрать пункт
«Использовать следующий IP адрес».
Далее следуем инструкции:
- Ip-адрес должен быть таков: 192. 168. 100. 1;
- Подсетевая маска должна быть: 255. 255. 255. 0;
- Gеtеway — поле должно быть пустым.
Между двумя ПК требуется промониторить сетевое соединение. Чтобы это сделать, необходимо выбрать СДМ в панели
«Пуск». Это требуется для установки связи между двумя компьютерами.

СДМ
После выполнения всех шагов, айпи адрес будет успешно настроен.
Как найти нужные папки и файлы
Если вы не можете найти нужные файлы для передачи на второй компьютер, в этом случае поможет стандартный менеджер работы с папками.
Для запуска приложения в
«Панели управления» выбираем netbox Setup Wizard.
Легче всего программу найти через стандартный
«Поиск» в меню «Пуск», введя наименование приложения.
Открыв его, вы увидите общие файлы и папки, которые требуется скопировать.

Как найти нужные папки и файлы
Передача файлов по Bluetooth
Для того, чтобы передать файлы по Bluetooth с компьютера на телефон, просто включить Bluetooth на обоих, также в телефоне, если он ранее не был сопряжен с данным компьютером или ноутбуком, зайдите в настройки Bluetooth и сделайте устройство видимым. Далее, для того, чтобы передать файл, кликните по нему правой кнопкой мыши и выберите пункт «Отправить» — «Устройство Bluetooth». В общем-то, это все.
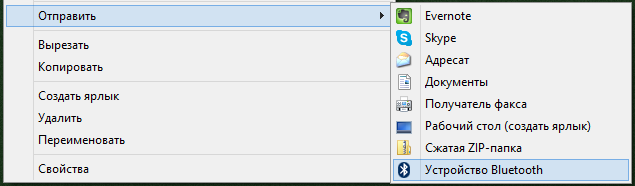
Передача файлов на телефон по BlueTooth
На некоторых ноутбуках могут быть предустановлены программы для более удобной передачи файлов по BT и с более широкими возможностями, с использованием Wireless FTP. Такие программы также могут быть установлены отдельно.
Программы для переноса данных в составе Windows
Выполнить эту непростую задачу можно с помощью нескольких специальных приложений, которые предназначены специально для этих целей. Рассмотрим несколько вариантов, чтобы у вас был выбор.
Мастер переноса файлов и параметров Windows
Данный функционал встроен в Windows и его можно найти во всех версиях после XP. Большой плюс данного сервиса — вам не придется ничего дополнительно устанавливать.
- Для ее запуска пройдите по пути «Пуск — Все программы — Стандартные — Служебные — Мастер переноса файлов и параметров». Название можно немного меняться в зависимости от версии Windows.
- В процессе настройки укажите, на новом или исходном компьютере вы работаете; укажите мастеру переноса, надо ли переносить вместе с пользовательскими файлами и настройки уже установленных программ; выберите типы и директории переносимых файлов, способ соединения (сеть LAN/Wi-Fi/Bluetooth, сетевой диск или последовательные порты ПК).
- Запустите «Мастер переноса файлов и параметров» на новом ПК и укажите типы файлов и данных настроек (если они есть), способ соединения и папку/диск (если требуется), куда сохранить файлы.
Ваши файлы будут скопированы на новый ПК/ноутбук.
Средство копирования Windows Easy Transfer
Не во всех версиях (или сборках) Windows можно обнаружить программу Windows Easy File Transfer. Если вы ее не нашли – скачайте ее с сайта компании Microsoft.
Easy Transfer – не просто средство копирования файлов пользователя между разными ПК и гаджетами на основе Windows. Это приложение устанавливает и программы, которыми вы ранее пользовались, а также имеет удобный мастер-советчик для людей, ранее с ней не работавших.
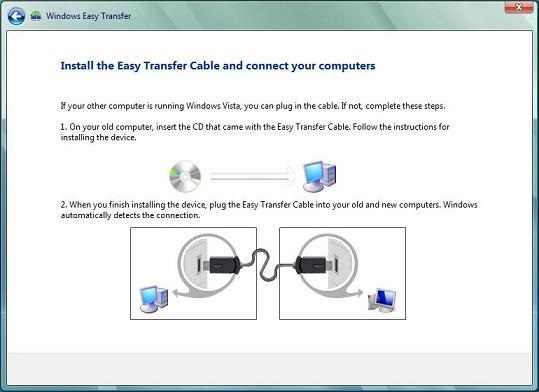
Приложение использует специальный «закольцованный» кабель USB Easy Transfer. Приобрести его можно отдельно, он связывает ПК между собой через порты USB.
После установления связи между компьютерами по USB, приложение Easy File Transfer попросит выбрать типы и директории переносимых файлов на исходном ПК, а после – папку/диск на новом ПК, куда и будут копироваться пользовательские данные.
Резервирование файлов с помощью «Центра синхронизации»
Еще одно встроенное приложение в Windows может помочь с перекидыванием файлов с одного компьютера на другой.
- Для открытия «Центра синхронизации Windows» нажмите кнопку «Пуск» и введите ключевой запрос «центр синхронизации» (или «sync center»). Или просто найдите его в Пуске в разделе Стандартные.
- Нажмите ссылку «Обзор локальных файлов».
- Выберите время и режим синхронизации (частоту проведения резервного копирования) файлов.
Скопированные таким образом данные могут быть заархивированы на дискохранилище или размещены на «облаке».
Как передать файл по Bluetooth
Следующий вариант как скинуть файл на другой компьютер подойдёт скорее для ноутбуков. Для этого есть две причины. Первая, чтобы передать файлы через Bluetooth на обоих компьютерах должны быть Bluetooth-адаптеры, которые чаще всего устанавливают на ноутбуках. Вторая, компьютеры должны стоять рядом друг с другом и вряд ли вы заходите тащить куда-то свой ПК и подключать его там.
Если данный метод вам подходит, сделайте следующее:
- Запустите Bluetooth на одном и на втором устройстве.
- Найдите нужный файл.
- Нажмите правой кнопкой мыши на него.
- В появившемся меню выберите вкладку “Отправить”.
- Затем выберите вариант “Устройство Bluetooth”.
- Среди найденных устройств выберите второй компьютер.
- На втором компьютере примите передачу файлов.
После этого остаётся только дождаться окончания переноса.
Сетевой кабель
С помощью сетевого кабеля вы можете соединить два персональных компьютера.
Вы сначала должны проверить сетевые порты, есть ли они у обоих устройств.
В материнскую плату данный интерфейс должен быть устроен для всех современных компьютеров и ноутбуков.
Чтобы его найти вы должны посмотреть в системном блоке на заднюю панель. Если там есть сетевой порт, то нужно соединить кабели.
Системный блок, задняя панель
И вы должны найти витую пару. Это пара должна быть перекрестной. Как сделать такой кабель — читай в нашей статье.
Потом нужно включить на обоих компьютера сетевой интерфейс.
Для этого вы должны зайти в «Панель управления» через меню «Пуск». После этого нужно выбрать сетевые подключения.
В этих сетевых подключениях вы увидите подключение по локальной сети.
Если вы выполнили все по инструкции, то нужно назначить постоянной айпи адрес для такой сети.
Как настроить IP
1В «панели управления» через меню «Пуск» нужно произвести вход.
2Вы увидите функцию «Сетевое подключение», ее нужно запустить.
3Выбираете во всплывшем окне пункт «Свойства». Так вы подсоединяете по локальной сети ярлык манипулятора.
4Если вы увидите протокол интернета (ТСР/ІР), то вы должны кликнуть на пункт свойства, который откроется в новом окне.

Свойства
5Необходимо выбрать пункт «Использовать следующий IP адрес».
Далее следуем инструкции:
- Ip-адрес должен быть таков: 192. 168. 100. 1;
- Подсетевая маска должна быть: 255. 255. 255. 0;
- Gеtеway — поле должно быть пустым.
Между двумя ПК требуется промониторить сетевое соединение. Чтобы это сделать, необходимо выбрать СДМ в панели «Пуск». Это требуется для установки связи между двумя компьютерами.

СДМ
После выполнения всех шагов, айпи адрес будет успешно настроен.
Как найти нужные папки и файлы
Если вы не можете найти нужные файлы для передачи на второй компьютер, в этом случае поможет стандартный менеджер работы с папками.
Для запуска приложения в «Панели управления» выбираем netbox Setup Wizard.
Легче всего программу найти через стандартный «Поиск» в меню «Пуск», введя наименование приложения.
Открыв его, вы увидите общие файлы и папки, которые требуется скопировать.

Как найти нужные папки и файлы
Обмен файлами по Bluetooth в Windows 7
Изначально я планировал делать инструкцию отдельно для Windows 10 и Windows 7. Уже даже все проверил и сделал скриншоты. Но в Windows 7 процесс передачи и приема файлов практически ничем не отличается от Windows 10. Поэтому, нет смысла еще раз писать о том, о чем я писал выше. Все действия одинаковые. Окна и элементы такие же.
В Windows 7 только немного отличается процесс сопряжения устройств. Во время передачи файлов на телефон, если вы оставите галочку возле «Использовать проверку подлинности», то на телефоне нужно подтвердить сопряжение, а в Windows 7 снизу появится всплывающее сообщение, на которое нужно нажать и так же подтвердить соединение с телефоном по Bluetooth.

Так же это нужно сделать при приеме файлов отправленных с телефона на компьютер. Но мне кажется, что проще один раз выполнить соединение и в дальнейшем можно будет просто отправлять и принимать файлы между устройствами. Для этого нажмите на иконку Bluetooth в трее Windows 7, выберите «Добавить устройство» и следуйте инструкциям на экране.
Как передать файлы на телефон по Wi-Fi
Сейчас многие устройства оснащены технологией Wi-Fi, телефоны и компьютеры не являются исключением. Некоторые компьютеры не имеют встроенного вай-фай, однако можно купить специальный внешний адаптер, который вставляется в USB-слот. Стоимость такого адаптера варьируется от 300-4000, однако для передачи материалов подойдет самый простой вариант. Способ передачи через вай-фай удобен для тех пользователей, которые имеют рабочий и настроенный роутер, раздающий интернет. Существует несколько способов копирования файлов посредством вай-фай технологий.
Передача файлов через Web-сервер. Пошаговая инструкция:
- Для копирования потребуется скачать специальное программное обеспечение «Web File Transfer». Приложение можно найти в Гугл маркете, скачать и дождаться установки. После загрузки нужно нажать на ярлык софта пальцем, зайти в интерфейс. Также потребуется подключение к сети вай-фай на обоих устройствах;
- После получения доступа в интернет, пользователь увидит в окне установленного приложения IP-адрес. Нужно скопировать цифровое значение или переписать его вручную;
- Пользователю потребуется открыть любой веб-обозреватель на компьютере, например, Яндекс или Гугл Хром. В адресную строку нужно вписать адрес с приложения телефона, и нажать Enter. Так откроется интерфейс телефона. Теперь пользователь может выделить и скопировать нужные файлы на компьютере, а затем передать их на гаджет. В правой стороне есть папка «Передача файлов на устройство», нажав по значку, пользователь сможет начать передачу. Единственным неудобством является ограничение, есть возможность перекинуть только 5Мб.
Следующий способ позволяет копировать крупные файлы. Алгоритм передачи файлов:
- Потребуется зайти в маркет приложений и скачать программное обеспечение «FTP-сервер». После загрузки и установки софта, пользователь заходит в приложение «Настройки», затем нажимает в телефоне на раздел «Беспроводное подключение»;
- Далее владелец телефона щелкает по команде вай-фай, потребуется создать новую точку доступа. В поле название вводится любое наименование сети. По умолчанию выставлена модель гаджета. Обязательно нужно придумать пароль и установить защищенное соединение;
- Потребуется синхронизироваться с этой точкой доступа на компьютере. Следует нажать на значок беспроводных сетей на панели значков и уведомлений, откроется список найденных точек доступа. Нужно навести курсор мышки на нужную сеть, ввести пароль, авторизоваться и подключиться;
- После авторизации следует нажать на ярлык установленного приложения, включить сервер и переписать цифровые значения из строки «URL-адрес сервера». Потребуется продолжить настройку синхронизации на ПК, следует нажать на папку «Мой компьютер». При открытии окна с устройствами и дисками, пользователь нажимает правую кнопку мыши, появляется окно с опциями. Нужно кликнуть по команде «Добавить новый элемент в сетевое окружение». В новом окне «Расположение веб-сайта» нужно написать адрес, который ранее высветился в приложении на телефоне;
- После потребуется нажать на кнопку «Далее». В следующем окне отметить галочкой пункт «Анонимный вход». Следующий шаг – введение IP-адреса 192.168.43.1. Так пользователь создаст новый сервер, откуда будет доступ к файлам телефона. Можно копировать в эту папку любые файлы (чтобы материалы было проще найти, пользователь создает еще одну папку для изображений, видео и аудио).
Ниже представлена таблица, в которой указаны плюсы и минусы передачи через современную технологию вай-фай:
Плюсы и минусы
Быстрая передача файлов
Для синхронизации не нужны кабели. Даже если потребуется приобрести адаптер, то он не занимает много места на столе пользователя
Пользователь может легко передавать и принимать файлы через сервер с любого устройства
Большинство компьютеров не оснащены модной функцией, поэтому потребуется купить адаптер
Иногда возможны сбои в соединении
Потребуется скачать приложение и подключиться к серверу. Не все серверы и программные обеспечения позволяют перекидывать крупные файлы
Для удобства пользователей дана видеоинструкция, в которой подробно показано, как можно передавать файлы посредством вай-фай:
По Wi-Fi и Bluetooth
Современные компьютеры и ноутбуки практически все оснащены Wi-Fi или Bluetooth модулями, поэтому можно по беспроводной связи передавать данные между устройствами.
Передач файлов с помощью Wi-Fi
Для перекидывания информации по Wi-Fi с одного ПК на другой потребуется:
- ПК или ноутбуки с Wi-Fi модулями;
- создать общую рабочую группу между устройствами.
Если все это соблюдено, то задаем на ПК (на котором хранится информация) пароль учетной записи. Потом переходим к папке с информацией и открываем её свойства, далее переходим в раздел доступ и жмем Общий доступ.

Появится новое окно, где ещё раз жмем «Общий доступ».

Если в папке большое количество программ или каких-либо документов, то нужно будет немного подождать. После завершения процедуры нужно нажать Готово.

После того, как папка открыта для доступа, заходим на втором компьютере в Мой компьютер. Слева внизу дерева проводника нужно выбрать пункт Сеть, придется немного подождать, пока определятся все устройства подключенные к беспроводной сети. Там будет два подключенных устройства, кликаем на ПК где лежат файлы, после чего вводим имя пользователя и пароль (которые задавали для первого компьютера).
Как перевести страницу сайта на русский язык онлайн или автоматически в популярных браузерах
Жмем «ОК» и откроются все папки с открытым доступом. Теперь можно выбирать нужные документы и копировать их на второй ПК.