3 способа загрузки игр через компьютер на смартфон android
Содержание:
- Способ 3: Программы для Windows
- Переносим программу на карту памяти
- Подготовка рабочей среды для установки приложений андроид через компьютер
- Что такое APK
- Эмуляторы Android для ПК
- Установка сторонних утилит через компьютер
- Как установить приложение на Android через ПК
- Как настроить гаджет для установки АПК-архива
- Как установить Android-приложения на компьютер?
- USB
- Как происходит установка приложения на Android с компьютера
- Способ 4: Проводник + архиватор для Android
- Каким образом можно установить игру на Android с ПК
Способ 3: Программы для Windows
Рассматриваемую в этой статье процедуру может потребоваться провести в ряде ситуаций, и её востребованность привела к появлению более удобных и простых инструментов для реализации, нежели вышеописанная утилита ADB. Речь идёт о Windows-софте с графическим интерфейсом, где возможность установки Android-приложения на подключённый к ПК мобильный девайс является единственной функцией (например, InstallAPK) или частью комплекса средств для взаимодействия с данными на управляемых «зелёным роботом» смартфонах/планшетах («телефонные менеджеры»).
Далее в качестве примера описана работа в универсальной с точки зрения производителей и моделей Андроид-девайсов программе Syncios iOS & Android Manager, в других решениях указанной направленности требуемые действия выполняются аналогично или весьма похожим образом.
-
В десктопном браузере откройте доступный по представленной далее ссылке раздел загрузки Syncios Mobile Manager на официальном сайте её разработчика, скачайте установщик программы на диск компьютера.
-
Запустите полученный exe-инсталлятор,
щёлкните «Install» в его первом окне,
подождите завершения развёртывания программы на компьютере,
щёлкните «Finish» в завершающем инсталляцию окне установщика или закройте его, если планируете запустить Менеджер позднее (это возможно, к примеру, путём открытия появившегося на Рабочем столе ярлыка «Syncios Toolkit»).
-
Приготовьте APK-файл приложения, которое собираетесь устанавливать на Android-девайс. То есть найдите и скачайте пакет из интернета, следуя рекомендациям пункта № 1 из предыдущей инструкции в этой статье.
-
Откройте Syncios Toolkit,
в представляющем выбор средств из состава программного комплекса окне нажмите на область «Mobile Manager».
-
На смартфоне или планшете активируйте опцию «Отладка по USB», подсоедините его к ПК.
-
Подождите, пока мобильный девайс определится В Мобайл Менеджере.
В процессе организации сопряжения потребуется подтвердить поступающие из ОС Android запросы и выдать разрешения – разблокируйте экран смартфона/планшета и сделайте это.
-
Кликните по вкладке «Apps» в панели разделов вверху окна Mobile Manager, подождите, пока программа вычитает данные из Android-девайса.
-
Нажмите на кнопку «+ Add» в панели инструментов над перечнем инсталлированных в данный момент на смартфоне/планшете приложений,
в открывшемся меню выберите «Add Files».
-
В открывшемся окне Проводника Виндовс переместитесь по пути, где сохранили APK-файл устанавливаемого Android-софта, щёлкните по его наименованию, нажмите «Открыть».
-
Далее ожидайте – процедура развёртывания APK-архива на мобильном устройстве стартует автоматически и завершается
появлением окошка с уведомлением «Complete!».
-
На этом всё, можно продолжить работу в программе с целью установки других приложений или отсоединить Android-девайс от компьютера и проверить результативность выполненной операции.
Переносим программу на карту памяти
Если вы установили съёмный носитель, в этом случае большинство приложений на автомате станут устанавливаться непосредственно на флешь карту. За исключение определённых приложений, которые обязаны располагаться именно во внутренней памяти.
Вы же, при желании, когда пожелаете сможете перенести программы на карту памяти. Итак, займёмся этим:
- Находим ярлык «Настройки» на рабочем столе, выбираем вкладку «Приложения» (может называться «диспетчер приложений»);
- Я выбираю приложение «Viber». После этого, становится видно, активна ли кнопочка «Переместить на SD карту»;
- После того, как вы кликнули по данной кнопке, приложение начнёт перемещаться. Если данная кнопочка не является активной, значит, что эта опция недоступна под это приложение.
Если же данное действие у вас не сработало, остаётся применить одно из специальных приложений, созданных именно для перемещения на SD карту. У меня телефон Xiaomi Redmi, поэтому я буду подбирать приложение под него.
Подготовка рабочей среды для установки приложений андроид через компьютер
Первое, что вам нужно сделать, это загрузить сайт Play Store. Поэтому выберите на компьютере свой любимый браузер и перейдите по этому адресу . После первого входа сайт Play Маркет выглядит следующим образом:
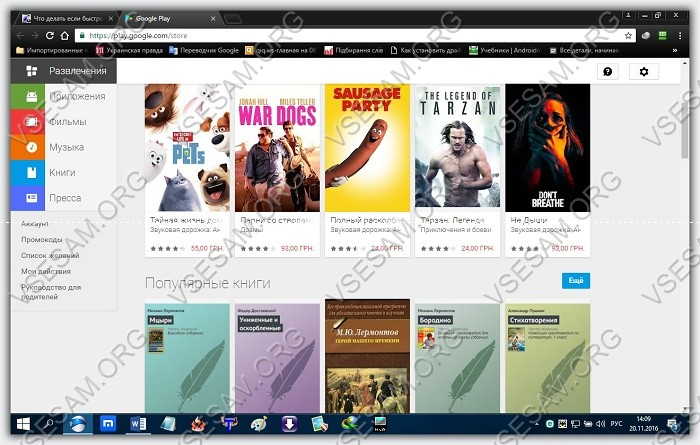
Для установки приложений на андроид устройства, вам необходимо в компьютере и своем устройстве андроид войти в одну и ту же учетную запись google. Введите имя пользователя и пароль и нажмите Войти.
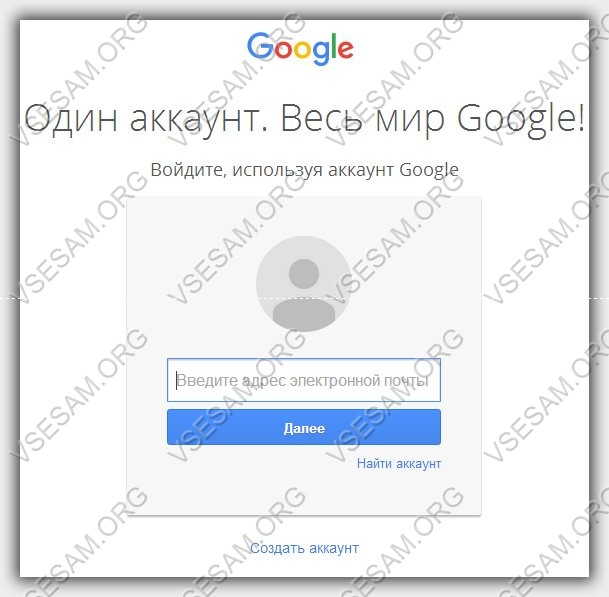
После подключения к сети, в правом верхнем углу экрана вы увидите пользователя, подключенного в данный момент.
Убедитесь, что вы связаны с той же учетной записью Google что используете на Android устройстве, так как в противном случае вы не можете устанавливать приложения с помощью этого метода.
Что такое APK
Для загрузки игр и приложений на Андроид стоит понимать, что это — расширение APK. Android Package Kit — файловый формат, используемый для установки программного обеспечения на Android и включающий в себя его архивированные компоненты. Одного такого файла достаточно для инсталляции работоспособного приложения. АПК поддерживается не только платформой Android. С помощью специальных утилит открывать их можно на Windows, Linux или Mac.

Предназначение АПК — быстрая инсталляция программного обеспечения. При его запуске поочерёдно распаковываются все компоненты из состава архива. Кроме того, они используются самими разработчиками, которые могут извлекать фрагменты приложения и работать с ними — редактировать, выполнять отладку и т.д.
Эмуляторы Android для ПК
Если ваша настоящая цель – запускать на десктопе или ноутбуке мобильные приложения или игры, то ни к чему делать Андроид основной системой. Можно просто установить эмулятор, который запускается как Windows-программа и работает как среда для исполнения приложений.
У такого способа работы есть целый набор преимуществ:
- Можно эмулировать различные устройства, которыми вы не располагаете в реальности (точнее, их параметры – мощность, разрешение экрана и т.д.)
- Можно выбирать различные версии Android
- Проще наладить взаимодействие Windows и Android (например, для создания скриншотов или трансляции видео)
BlueStacks
Наверно, самый известный эмулятор на сегодня (хотя не единственный). Именно его рекомендуют всем начинающим энтузиастам, которые хотят полноценно работать на компьютере, скажем, с Instagram или Musical.ly.
Среди его достоинств – простая установка и использование, поддержка множества языков, различные версии Android. Пусть вас не пугает, что сайт на английском языке: при установке программа распознает ваш системный и, если это русский, перейдёт на него.
Страничка загрузки BlueStacks
2. Запустите скачанный файл
Запускаем скачанный файл
3. Нажмите «Установить сейчас»
4. Дождитесь конца распаковки файлов
Финальный этап установки
5. Нажмите «Завершить». Если вам надо сразу после установки запустить программу – оставьте соответствующую галочку в квадрате.
При первом запуске движок виртуализации будет запускаться относительно долго – несколько минут. В дальнейшем оболочка будет запускаться в разы быстрее.
Затем программа поведёт себя как смартфон или планшет, который вы запускаете впервые, и попросит разрешения на определение геолокации, а также предложит вам войти в учётную запись Google.
Теперь у вас на ПК есть полноценная рабочая версия Android
Для установки приложений можно воспользоваться несколькими приёмами:
- Стандартная установка через Play Market
- Перетаскивание файла .apk в окно запущенного BlueStacks
- Копирование файла .apk в папку общего доступа в Windows и запуск его через проводник Android

Если приложение рассчитано на вертикальную ориентацию устройства, эмулятор автоматически подберёт нужные размеры виртуального экрана
С помощью игры Knife Hit, в которой требуется очень быстрая реакция, мы также проверили скорость реагирования системы на действия пользователя. И обнаружили, что на тестовом ПК (Intel i5-6600K, 16 ГБ ОЗУ, MSI Radeon RX 580 8GB) смартфон Samsung Galaxy S8+ эмулируется практически идеально.
Приложения (несмотря на двойную прокладку в виде Windows и BlueStacks) реагировали без задержек.
В целом можем однозначно порекомендовать BlueStacks пользователям не только Windows, но и Mac.
MEmu
Файл занимает чуть менее 300 МБ и содержит в себе самую актуальную версию эмулятора
1. Скачайте файл с сайта по кнопке Download (в правом верхнем углу)
Запускаем скачанный файл
2. Запустите скачанный файл. Если Windows спросит, разрешать ли программе вносить изменения в систему, ответьте «да».
3. Если вы хотите изменить папку установки или вручную выбрать язык, нажмите на кнопку «Выборочная» в окне установки.
Процесс установки
4. Выбрав параметры, нажмите на «Установка»
Обратите внимание на ссылку в группе в Facebook. Там вы можете задать вопросы администрации проекта или другим пользователям
5. Когда установка закончится, нажмите «Запуск».
MEmu осуществляет инициализацию быстрее, чем BlueStacks. Рабочий стол выглядит примерно так же – это имитация Android в планшетной ориентации. Точно так же необходимо войти в аккаунт Google, чтобы устанавливать приложения из Play Market.
Обратите внимание на меню справа от виртуального рабочего стола. В нём можно настроить и параметры эмулируемого устройства, и работу с физической клавиатурой, и полноэкранный режим, и многое другое
Раздел настроек
MEmu – эмулятор, предназначенный в первую очередь для игр. Это видно по специальному разделу для манипуляторов, которые можно очень тонко настроить.
Раздел манипуляторов
- Среди аналогичных продуктов можно выделить Nox Player, Windroy, Genymotion и другие.
- В работе они соответствуют стандартным критериям: управление эмулируется с помощью мыши и физической клавиатуры, есть доступ к общим папкам, Android имеет доступ к реальному или виртуальному аппаратному обеспечению и т.д.
- Принцип их установки и работы такой же, как в рассмотренных BlueStacks и MEmu.
Установка сторонних утилит через компьютер
Опишем, как устанавливать скачанный дистрибутив на Андроид с компьютера без загрузки его на SD-карту. Для этого на телефоне не нужно даже наличия root-прав. Но для этого предварительно придется немного изменить настройки девайса:
- В общих настройках телефона откройте раздел «Параметры разработчика».
- Напротив строчки «Отладка по USB» поставьте флажок.
После этого для работы со смартфоном установите Windows-приложение InstAllAPK и подключите гаджет по USB к лэптопу или ПК в режиме зарядки (не нужно подключать его как накопитель). Перед тем, как кликать по ярлыку утилиты на рабочем столе, «разбудите» подключенный посредством кабеля телефон (чтобы светился дисплей). Далее:
- Удостоверьтесь, что программа определила ваше устройство (в главном окне должна появиться строчка с его названием и зеленым кружком напротив).
- Зайдите в настройки утилиты и выполните нужные вам изменения. Например, для экономии памяти программу можно инсталлировать с компьютера на Андроид на SD-карту.
- Скачайте на Windows-компьютер дистрибутив, имеющий формат APK и кликните по нему два раза.

Далее на Android установка APK должна автоматически начаться. Если процесс сразу не активировался, закройте программу и заново откройте, после чего повторите запуск процесса инсталляции.
Пожаловаться на контент
Как установить приложение на Android через ПК
Есть несколько способов, позволяющих скачать и установить программу или игру на Android через Windows. В зависимости от выбранного метода пользователи могут сталкиваться с определенными ограничениями.
Вариант 1: Google Play Market
У стандартного магазина приложений Google существует и веб-версия, с которой можно полноценно взаимодействовать через компьютер. Для этого вам потребуется только актуальная версия какого-нибудь популярного браузера, например, Google Chrome.
На указанное Android-устройство должно прийти оповещение о начале загрузки выбранного приложения. Здесь же можно видеть прогресс загрузки. Рассмотренный способ удобен в том случае, если нужно что-то установить на смартфон, но при этом его нет поблизости. Однако, чтобы все сработало, девайс должен быть подключен к интернету. В некоторых случаях может потребоваться подключение к Wi-Fi.
Вариант 2: InstALLAPK
Этот способ предполагает установку на компьютер программы InstALLAPK, которая должна помочь в установке файла APK на девайс с компьютера. Процесс инсталляции InstALLAPK происходит по стандартной процедуре: просто жмите «Далее» и соглашайтесь с лицензией. Подробно же рассмотрим саму установку приложений на Android через APK-файл, находящийся на компьютере:
- Для начала на самом Android нужно включить режим разработчика. В стандартной версии прошивки это делается так:
- Откройте «Настройки» и переключитесь в раздел «Об устройстве».
- Там найдите «Номер сборки» и нажмите по нему около 10 раз.
- К сожалению, этот способ переключения в режим разработчика может не подойти именно под ваше устройство, так как многое зависит от прошивки и версии Android. Некоторые производители вообще отключают данный режим в своих устройствах.
- В случае успеха выполнения предыдущих манипуляций в «Настройках» должен появиться дополнительный раздел – «Режим разработчика». Переключитесь в него.
- Здесь установите «Отладку USB» в активное положение.
- Рекомендуется проверить, разрешено ли на устройстве выполнять установку приложений из неизвестных источников. Для этого вернитесь в основные настройки и перейдите в раздел «Безопасность». Там нужно отметить галочкой пункт «Неизвестные источники».
- Подключите устройство по USB-кабелю к компьютеру, с которого будете выполнять установку.
- Теперь откройте саму программу InstALLAPK на компьютере. Она автоматически опознает подключенное по USB устройство. В блоке «Установка через» нужно поставить отметку «USB».
- На самом устройстве вы получите сообщение об отладке USB. Нажмите «Ок».
- Иконка подключенного устройства в интерфейсе InstALLAPK должна стать зеленого цвета. Это означает, что можно переходить непосредственно к установке.
- На компьютере откройте папку, где расположены APK-файлы, предназначенные для установки. Windows автоматически назначит для открытия APK на компьютере программу InstALLAPK. Вам нужно только открыть выбранный файл двойным кликом мыши.
- Откроется окно утилиты, в котором одинарным кликом мышью нужно выделить подключенное устройство. В нижней части окна станет активной кнопка «Установить». Нажмите нее.
- Запустится установка выбранного APK-файла. Сигналов о завершении вы никаких не получите, поэтому процесс придется проверять вручную.
Этот вариант установки используется очень редко из-за большого перечня действий, необходимых для реализации. Гораздо проще перебросить APK-файл на внутреннюю память устройства и выполнить установку уже оттуда.
Описанные в статье способы на сегодня являются единственными из работоспособных вариантов.
Как настроить гаджет для установки АПК-архива
По умолчанию в Android возможность устанавливать программы из иных источников помимо Google Play отключена. Далее рассмотрим, как запустить данную функцию, но при этом нужно понимать, что риск пропустить троянец в свое устройство вы этими действиями многократно увеличиваете. Итак, чтобы разрешить установку APK файлов на Андроид:
- Зайдите в настройки безопасности гаджета.
- Отметьте флажком пункт, разрешающий системе инсталлировать мобильные утилиты из неизвестных источников.
Появится окошко с предупреждением об уязвимости системы для атак после соответствующего изменения настроек. Подтвердите свое решение, после чего вы сможете установить APK файл из любого источника на ваш мобильный девайс.
Как установить Android-приложения на компьютер?
Теперь еще один интересный момент. Далеко не все пользователи знают, что на компьютер можно установить программы, рассчитанные на работу в Android-системах. Но для этого потребуется какая-нибудь управляющая утилита.
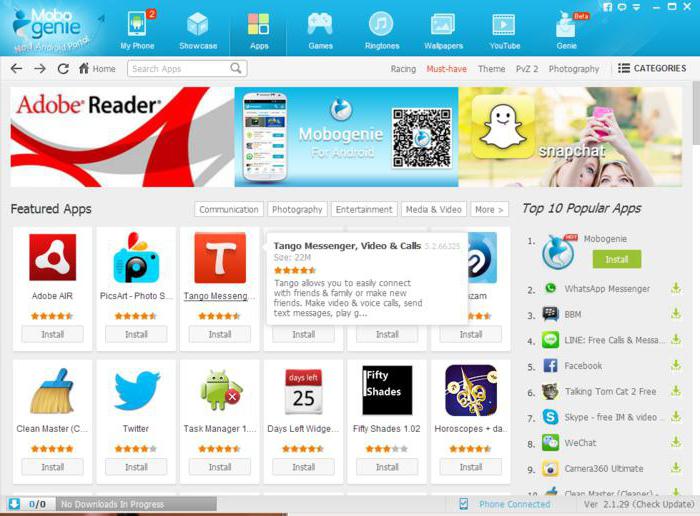
Можно использовать, например, программу Mobogenie. Ее примечательность состоит в том, что она работает как эмулятор и позволяет запускать Android-апплеты в своей среде. При этом сама среда должна быть установлена и на компьютере, и на мобильном девайсе, зато инсталлируемые программы на мобильное устройство устанавливать не нужно. Произвести тестирование можно прямо в Windows.
USB
Есть ли у вас USB-порт на вашем телевизоре или Android Box? Один из самых практичных способов сделать это — скопировать APK-файлы на USB-накопителе на компьютере, например, для последующей загрузки на Android TV.
В этом случае открываются две возможности. Ваш Android TV может иметь файловый менеджер, с помощью которого можно смотреть содержимое USB-накопителя, вам просто нужно перейти в этот каталог и щелкнуть по APK-файлу, чтобы начать установку. Вы предоставили соответствующие разрешения?
Второй способ – если ваш Android TV не имеет встроенного браузера, но он вам нужен. Вам придется выбрать любой другой метод в качестве альтернативы, чтобы, по крайней мере, иметь возможность установить файловый менеджер, позволяющий читать содержимое внешнего накопителя.
Как происходит установка приложения на Android с компьютера
На сегодняшний день существует порядка нескольких сотен тысяч игр и программ, разработанных эксклюзивно для платформы Андроид. Поэтому подобное программное обеспечение является весьма актуальным и востребованным. С его помощью можно также тестировать самые различные продукты, предназначенные исключительно для мобильных устройств, непосредственно на стационарном ПК. Если же у вас нет устройства Андроид, скачайте Андроид эмулятор на нашем портале.
Одним из простейших способов установки приложения посредством ПК является особая версия Play Market, предназначенная для серфинга непосредственно с компьютера. Для этого потребуется аккаунт в Google Play или почтовый ящик в системе Gmail. Таким образом можно синхронизировать мобильное устройство и стационарный компьютер и значительно упростить задачу управления телефоном посредством использования ресурсов ПК.
Однако в подобном случае пользователь вынужден оплачивать интернет-трафик с мобильного телефона. То есть ПК просто извещает смартфон о необходимости скачать и установить тот или иной файл. Существует и другой метод, позволяющий произвести полную инсталляцию, пользуясь исключительно ресурсами ПК. Как установить Андроид с компьютера?
- Для начала потребуется разрешить установку программ из непроверенных источников. Выставив галочку непосредственно напротив «Unknown Sources» нужно нажать «Ok».
- После выполнения данного действия можно скинуть установочный файл с расширением .apk на карту памяти мобильного устройства при помощи любого удобного файлового менеджера.
- Для подключения смарфтона к компьютеру потребуется наличие USB-кабеля или беспроводного Bluetooth-адаптера.
- Отсоединив смартфон, нужно найти установочный файл в той директории, в которую было выполнено копирование. Теперь все готово и можно приступать к процессу инсталляции.
https://www.youtube.com/watch?v=i75piOTY4Bg
Для того, чтобы осуществлять полноценную установку Андроид приложений с компьютера, потребуется предварительно обзавестись любым файловым менеджером вроде ES-проводника и ему подобных. Перед установкой система обыкновенно предупреждает пользователя о том, что файл получен из неблагонадежного источника и представляет потенциальную угрозу для мобильного устройства. Ознакомившись с предупреждением, необходимо продолжить инсталляцию, нажав на клавишу «Далее».
Для того, чтобы воспользоваться различными продуктами, предназначенными для смартфонов, можно осуществить запуск приложений на экране стационарного компьютера. Таким образом каждый пользователь в состоянии пообщаться с огромной аудиторией Вайбера, , поделиться фотографиями в Инстаграм и лично протестировать последние новинки игровой мобильной индустрии.
![]() Эмулятор Андроид поможет использовать систему, когда нужного устройства под рукой нет
Эмулятор Андроид поможет использовать систему, когда нужного устройства под рукой нет
Как установить Андроид на компьютер? Для этого потребуется предварительно скачать и установить один из специальных эмуляторов, позволяющих запускать приложения и игры с расширением apk непосредственно на стационарном компьютере.
Запуск на ПК большинства программ, разработанных специально для мобильных устройств на платформе Андроид, требует наличия современного процессора, не менее двух гигабайт оперативной памяти и актуальных драйверов для видео адаптера. Иначе работа большинства игр и приложений будет происходить с «притормаживанием».
Способ 4: Проводник + архиватор для Android
Существует и не требующий наличия специализированного инструмента метод установки Android-приложений из XAPK-пакетов – такую процедуру можно провести «вручную» через файловый менеджер со встроенным zip-архиватором. Прежде чем действовать, учтите, что реализуем нижеописанный подход не всегда и применительно далеко не ко всем файлам рассматриваемого типа.
-
Откройте файловый менеджер и переместитесь в папку с загруженным в память девайса XAPK-файлом. Длительным нажатием выделите объект, затем вызовите функцию «Переименовать».
Замените расширение файла .xapk на .zip, тапните «ОК».
- Теперь пакет готов к распаковке средствами любого архиватора для Android, но сначала стоит убедиться, что его можно инсталлировать на устройство рассматриваемым способом. В CX Проводнике для этого:
-
Коснитесь наименования файла, в отобразившемся окошке выберите «Просмотрщик архивов», нажмите «ТОЛЬКО СЕЙЧАС».
-
Изучите содержимое архива. Если в нём наличествует единственный APK-файл и папка с ОBB-кэшэм («Android»), можете продолжить выполнение этой инструкции.
- Когда вы видите, что пакет содержит несколько или множество APK-файлов, коснитесь стрелки «Назад» в просмотрщике. Далее переименуйте файл *.zip обратно в *.xapk и выполните его инсталляцию любым другим методом из предложенных выше в этом материале.
-
-
Вернитесь на основной экран CX Проводника, вновь выделите zip-файл. Коснитесь «Ещё» в панели инструментов внизу экрана, выберите «Извлечение» в открывшемся меню.
Укажите каталог, куда будет помещена папка с содержимым архива, инициируйте распаковку и дождитесь её завершения.
- Далее нужно вручную поместить OBB-кэш предполагаемого к инсталляции приложения в предназначенную для него системную папку. В общем случае это можно сделать так:
-
Выделите каталог «Android» в папке с распакованным содержимым XAPK-архива. Коснитесь «Копировать» внизу экрана CX Проводника.
-
Далее нажмите на стрелку «Возврат» вверху слева экрана, затем переместитесь в корневой каталог памяти девайса и тапните «Вставить».
-
В открывшемся окошке отметьте галочкой опцию «Применить ко всем папкам», затем нажмите на кнопку «СЛИЯНИЕ». Подождите окончания процедуры копирования данных.
-
-
Вернитесь в получившуюся после распаковки XAPK-файла папку, коснитесь имени наличествующего здесь APK-пакета. Далее инсталлируйте содержащееся в последнем приложение при помощи системного установщика пакетов Android.
-
После получения уведомления об успешном окончании установки вся операция по развёртыванию Android-софта из XAPK-пакета вручную считается завершённой. Теперь можно запускать целевое ПО путём открытия его ярлыка на Домашнем экране и/или в Меню приложений девайса.
Каким образом можно установить игру на Android с ПК
Во-первых, для этого потребуется оригинальный USB-кабель, идущий в комплекте к мобильному телефону. Во-вторых, мобильное устройство должно быть настроено в качестве «флеш-носителя». В настройках памяти телефона необходимо активировать пункт, позволяющий произвести подключение и синхронизацию непосредственно по кабелю USB. Однако, если у вас нет Андроид устройства, вы можете скачать Андроид Эмулятор на нашем портале.
Для некоторых телефонов вроде Samsung Galaxy S серии, потребуется настроить смартфон в качестве «съемного диска», а также скачать специальный драйвер. Подобные параметры можно выстроить в разделе «настроек USB».
После того, как настройка была успешно выполнена, необходимо подсоединить мобильный телефон к стационарному компьютеру при помощи оригинального шнура USB.
После синхронизации в разделе «Мой компьютер» должен появиться новый съемный диск
В том случае, если девайс поддерживает карты памяти, в соответствующем разделе появится не один, а два новых флеш-устройства съемного типа.
Установочный файл игры с расширением .apk нужно скинуть в любую из папок мобильного устройства по собственному усмотрению.
Убедившись в том, что транспортировка установочного файла прошла успешно, потребуется отсоединить смарфтон от компьютера, воспользовавшись для этого определенными мерами предосторожности.
Нужно найти искомый файл в мобильном телефоне и кликнуть на него два раза. Осталось только дождаться окончания процесса инсталляции и можно приступать непосредственно к игре.
Для того, чтобы обнаружить установочный .apk файл, потребуется прибегнуть к помощи встроенного файлового менеджера. В том случае, если подобное программное обеспечение по каким-либо причинам отсутствует на устройстве, необходимо предварительно позаботиться о его установке.
Мобильные телефоны от корейских производителей Samsung и LG обыкновенно поступают в продажу, уже будучи оснащенными таким ПО. Для устройств от других производителей отлично подходит ES-проводник либо любой другой аналогичный продукт.
Как установить игру на Андроид с компьютера? Некоторые пользователи пользуются возможностями почтового сервиса Gmail, загружая с ПК установочный файл определенной игры в письме с вложением. Затем уже с мобильного телефона можно без проблем скачать и инсталлировать необходимый файл.
Также стоит заранее позаботиться о том, чтобы служба безопасности Google не заблокировала установочный файл по той причине, что он был получен из неблагонадежных источников. Для этого необходимо разрешить подобные действия в соответствующем разделе настроек.