Как передать большой файл через интернет
Содержание:
- Sharefast.me (Web): временные и быстрые переводы с запоминающимися URL
- TeraShare (Windows, macOS, Linux): совместная работа торрентов и облачных технологий
- We Transfer бесплатный сервис для отправки больших файлов
- Используем Drop Me Files
- Отправка через DropMeFiles
- Подготовка файла к отправке
- Используем Mega
- Отправка с помощью Google Диск
- Зачем отправлять файлы по безопасному каналу?
- Приложения для смартфонов и TV
- Передаем файлы через Mozilla Send
- DropMeFiles
- Не тарифы, а сказка
- Как переслать файл большого размера в Mega
- Используем Disk Karelia
- Передать файл большого размера через интернет
- Используем облачное хранилище
- Отправка файлов через службу облачных хранилищ
- 7 лучших бесплатных файлообменников
- Через программы Skype, ICQ
- С помощью P2P программ
- Что в Проводнике можно делать с файлом
- Заключение
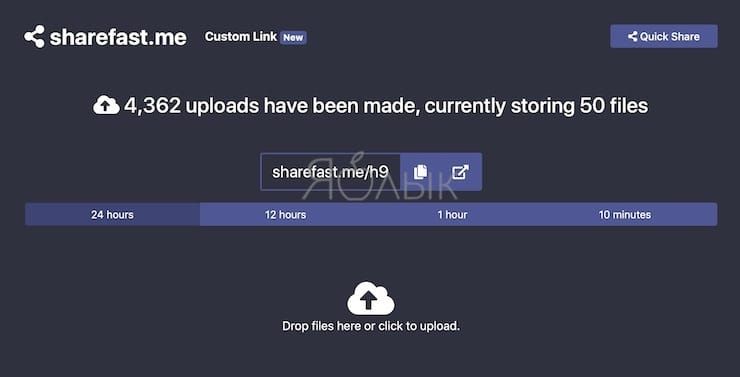
Загрузка файла на внешний ресурс всегда вызывает опасения, что он может попасть в руки кого-то постороннего. Возможно, ссылка была ошибочно передана кому-то или утечка могла произойти в результате взлома сервиса. Sharefast.me – это самый быстрый веб-сайт для осуществления временного обмена файлами.
На сайте четко не указано ограничение на число загружаемых файлов и их размер. Зато дается возможность выбрать время, на протяжении которого доступ к ним будет активен: 10 минут, час, 10 часов или сутки. После этого файлы будут навсегда удалены с сервиса, что позволит сохранить конфиденциальность информации. При входе на сайт Sharefast.me сообщается, сколько всего файлов хранится в настоящее время на серверах.
Есть у сервиса и своя примечательная особенность. В отличие от других служб обмена файлами, Sharefast.me создает двухсимвольные URL-адреса, которые легко запомнить. В этом видно явное преимущество по сравнению с аналогами, которые генерируют сложные и незапоминаемые комбинации. На самом деле есть возможность создавать даже собственные пользовательские URL-адреса, но для этого потребуется придумать комбинацию минимум из 4 символов.
TeraShare – это новая программа, которая объединяет лучшее из децентрализованного (P2P) обмена файлами по технологии торрент и облачного обмена файлами на удаленном сервере. При этом нет никаких ограничений на размер файла.
Вот как это работает. Загрузите и запустите программу TeraShare на своем компьютере Windows, macOS или Linux (ссылка ниже). Добавьте файл, которым требуется поделиться.
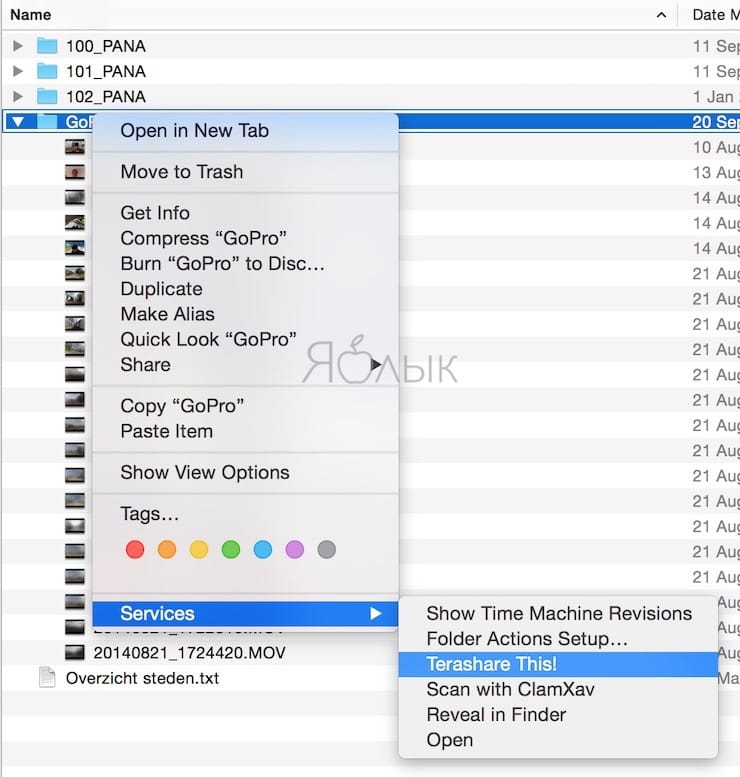
При этом создастся уникальная ссылка. Теперь ее можно передавать друзьям, которые с ее помощью начнут скачивание файла.
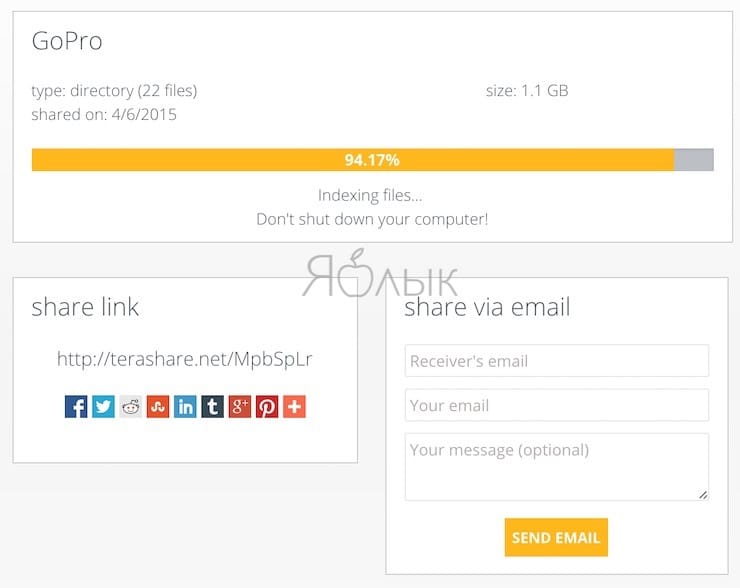
Поскольку будет использоваться P2P, то выгрузка и загрузка начнутся немедленно. Фактически, вашим друзьям не надо дожидаться, пока вы загрузите весь файл – они будут скачивать уже готовые фрагменты, что позволит уменьшить общее время передачи данных. Конечно, при этом ваш компьютер должен быть включен во время загрузки с него информации.
Реализации такой гибридной технологии помогают собственные сервера TeraShare. Туда загружаются файлы размером менее 10 ГБ, что позволяет пользователям получить доступ к информации даже при выключенном вашем компьютере.
Объединительный эффект TeraShare идеально подходит для любой группы людей, которой часто приходится делиться между собой большими файлами.
Скачать: TeraShare для Windows/macOS/Linux (бесплатно)
We Transfer бесплатный сервис для отправки больших файлов
We Transfer — красиво оформленный и во всех смыслах удивительный сайт. Он помогает отправлять до 2 ГБ данных за одну передачу. We Transfer также является простым и безопасным сайтом, который обеспечивает простой способ передачи больших файлов. Никакая регистрация для его использования не требуется. Пользоваться услугами We Transfer можно и без регистрации.
 Сайт для передачи больших файлов We Transfer
Сайт для передачи больших файлов We Transfer
Отправить файлы большого размера через We Transfer очень просто и быстро:
-
Перейдите на сайт We Transfer и в появившемся окошке на разрешение в использовании файлов cookies, нажмите что вы согласны, для того чтобы продолжить.
-
Нажмите «Add files» и дождитесь загрузки вашего файла или файлов.
-
Нажмите «Add more files» для добавления дополнительных файлов.
-
Укажите электронный адрес получателя или получателей. Если вы тоже хотите получить ссылку для загрузки вам необходимо указать свой электронный адрес. Можно также написать сообщение получатели или получателям в поле «Message».
-
Нажмите «Transfer» чтобы переслать файлы и дождитесь, пока процесс отправки будет завершен.
Используем Drop Me Files
Этот сервис также является бесплатным для обмена файлами и позволяет загрузить на виртуальный диск до 50 Гб. Преимуществом данного сервиса является то, что на нем не нужно регистрироваться.
Также к особенностям сервиса относятся:
- Возможность поставить ограничение на скачивание. Тогда файл можно будет скачать единожды.
- На любой файл можно поставить пароль перед скачиванием.
- Все файлы, имеющиеся на сервисе, в течение 14 дней удаляются.
Для того, чтобы провести обмен файлами на сервисе Drop Me Files, нужно сделать следующее:
- Загрузить сам файл на виртуальный диск.
- Если того требует ситуация — поставить пароль на загруженный файл.
- После того, как файл загрузиться на сервер, получить ссылку на него.
- Отправить ссылку на файл с паролем адресату.
Отправка через DropMeFiles
Бесплатный, простой и очень быстрый сервис для обмена данными без регистрации. Позволяет передавать даже еще не полностью загруженную в облако информацию. Фактически вы можете передавать данные на другой компьютер в онлайн режиме.
Вот как им пользоваться:
1
Зайдите на сайт Перейти
2
Удобно перетаскивать нужный файл прямо из папок на страницу загрузчика в окне браузера. Либо кликните по надписи DropMeFiles в центре страницы для классического выбора объекта.
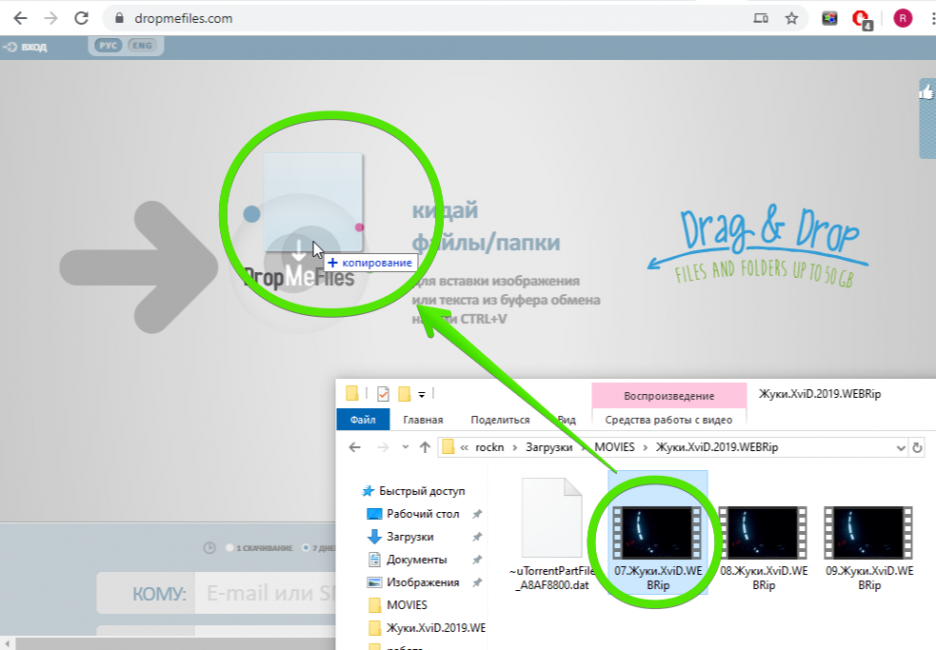
3
Начнется загрузка, при этом вы уже можете отправить получателю ссылку, а он может начать скачивать, не дожидаясь окончания загрузки данных на облако. Чтобы скопировать ссылку просто жмем по иконке слева от нее, либо по иконке нужной социальной сети справа.
Прямо под ссылкой можно выставить время ее действия и активировать шифрование с помощью ключа, который можно задать самостоятельно.
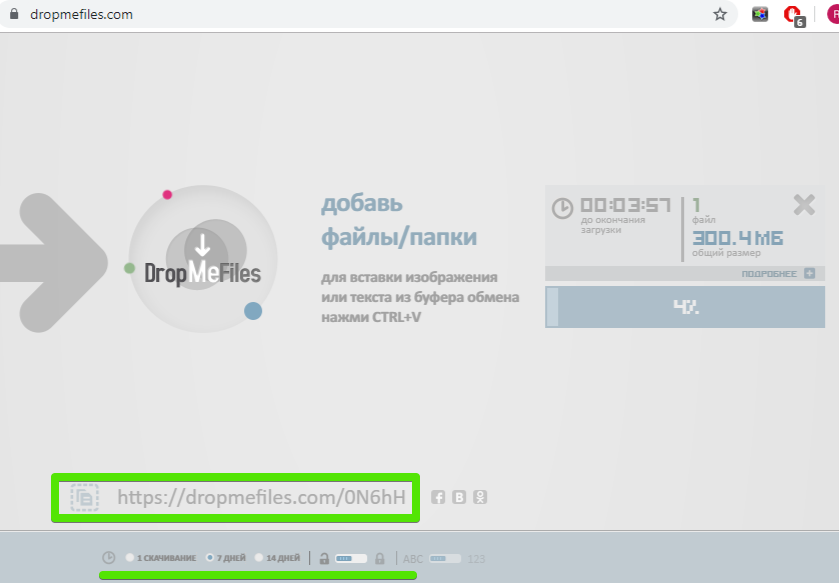
4
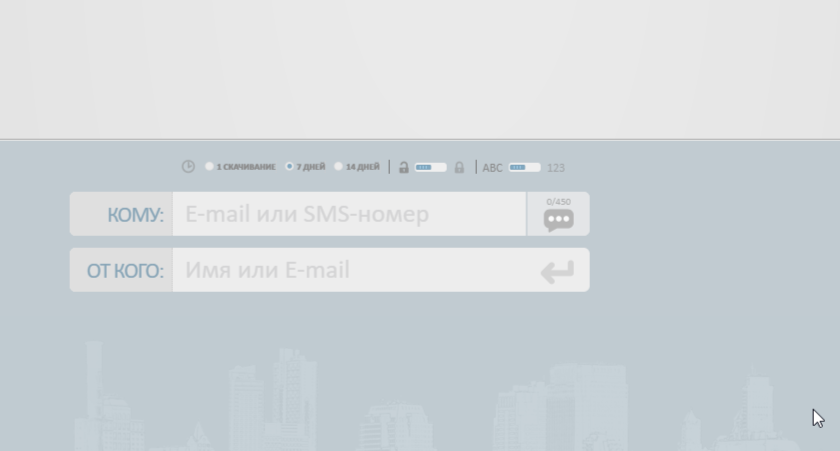
5
Получатель может скачать данные себе на диск, либо просмотреть их прямо в сети. Срок хранения и размер отображается сверху от кнопки загрузки.
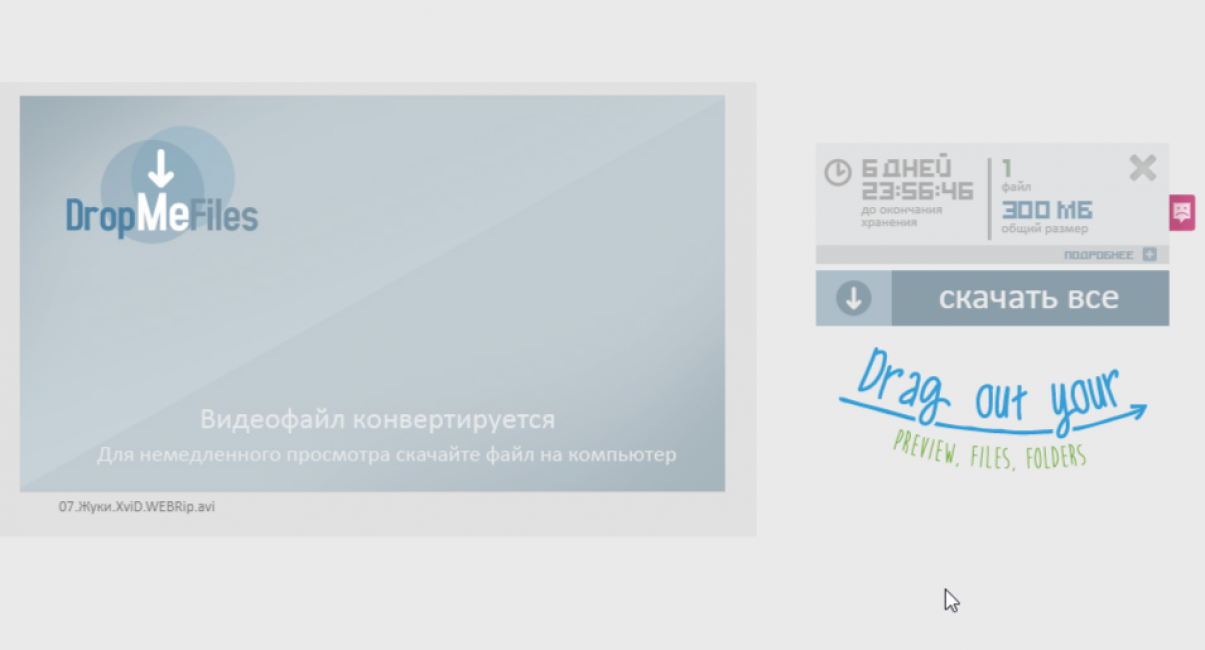
Обмениваться данными таким образом, пожалуй, даже быстрее чем с помощью торрентов. Все просто, быстро и понятно даже новичку
При этом неважно, используете вы Windows, Mac или Linux
Другие сервисы, заслуживающие внимания
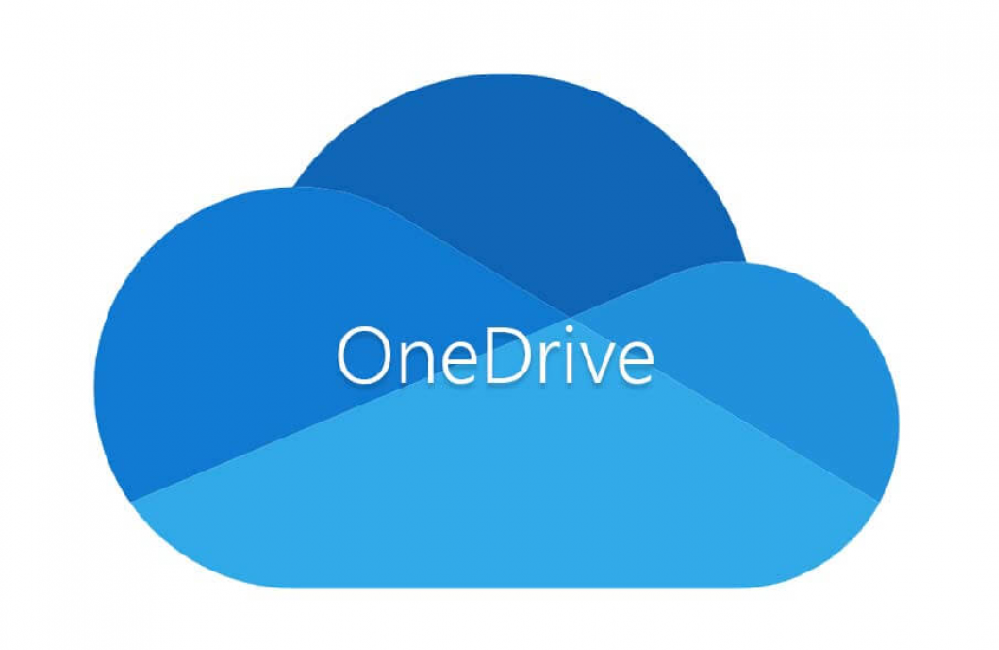
Есть ряд сервисов пересылки, которые не вошли в изначальную подборку, но, тем не менее, их следует упомянуть.
Сервисы синхронизации (по аналогии с Google диском):
- Mozilla Firefox Sync — воспользуйтесь встроенным расширением популярного браузера для архивирования, синхронизации и хранения данных
- Microsoft Onedrive (бывший Skydrive) — диск синхронизации для операционной системы Windows (подключен не у всех пользователей, нужно регистрироваться). Помимо услуг по синхронизации устройств отличается встроенным Скайпом, Word, Excel
Подготовка файла к отправке
Разумеется, письмо в 416 Мб не вложишь. Поэтому необходимо поделить его на фрагменты, если вы не знаете, как разбить файл на части, не беда — следуйте инструкции.
- Воспользуемся программой WinRAR.
- В проводнике Windows выделите файл, который необходимо переслать.
- С помощью правой кнопки мыши вызовите контекстное меню. Где следует активировать пункт «Добавить в архив».
- В служебном окне утилиты, в нижнем блоке «Разделить на тома размером», следует указать значение 17 Мб. Будьте внимательны, так как в программе по умолчанию установлено байтовое исчисление.
- Нажмите «ОК» и дождитесь завершения операции.
- В результате (исходный размер файла 416 Мб) у вас должно получиться 25 томов архива, что ни много ни мало, а целых 25 писем.
Используем Mega
Еще одно облачное хранилище, про которое я вам сегодня расскажу — Mega.nz. Мне оно нравится больше всего. Данное хранилище предоставляет каждому пользователю бесплатно по 50 Гб дискового пространства. Можно сделать например 5 аккаунтов и получить 250 гиг! Это хранилище отличается от предыдущего тем, что файлы подвергаются шифрованию. Шифровка происходит со стороны пользователя.
Для того, чтобы получить ссылку на собственный файл, необходимо войти в облачное хранилище Mega, кликнуть по нужному файлу правой кнопкой мыши и в меню выбрать «получить ссылку”.
В следующем окне, которое откроется «Экспортирование ссылок и ключей дешифрования”, выберите нужный вариант для отправки ссылки на файл, а затем скопировать ссылку.
С помощью сервиса Mega можно экспортировать ссылку следующим образом:
- Ссылка без ключа — ссылка на файл без ключа дешифрования
- Ключ дешифрования — ключ для дешифрования ссылки
- Ссылка с ключом — ссылка с ключом дешифрования

После того, как вы отправите другому пользователю ссылку на файл и ключ дешифрования, он сможет спокойно скачать файл на свой компьютер. Без ключа ничего скачать не получится.
Если вы будете часто передавать уж очень тяжелые файлы, тогда рекомендую пользоваться приложение MEGASync. Для того, что будет получать файл через это приложение, желательно иметь свой аккаунт на Mega.nz. Тогда можно будет качать файлы без всякого ограничения по размеру. Если вы будете отправлять ссылку на файл, который весит больше 5 Гб, то адресат должен сначала сохранить этот файл на своем хранилище, и уж только потом скачать этот файл на свой компьютер.
Отправка с помощью Google Диск
Зарегистрированным пользователям предоставляется бесплатный сервис Google drive объемом в 15 гб. Файл в несколько гигабайт можно залить на облачный диск и затем открыть к нему доступ для другого пользователя Google, либо для всех, у кого есть ссылка.
Вот как это сделать:
1
Войдите в свой аккаунт . В правом верхнем углу нажмите на иконку с квадратами. В открывшемся меню щелкните по иконке Диск как это указано на скриншоте.
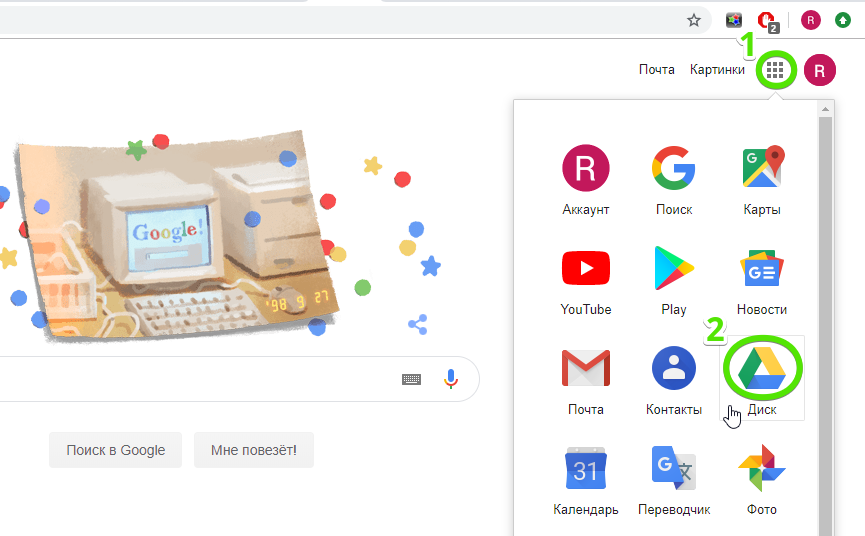
2
Нажимаем кнопку Создать.
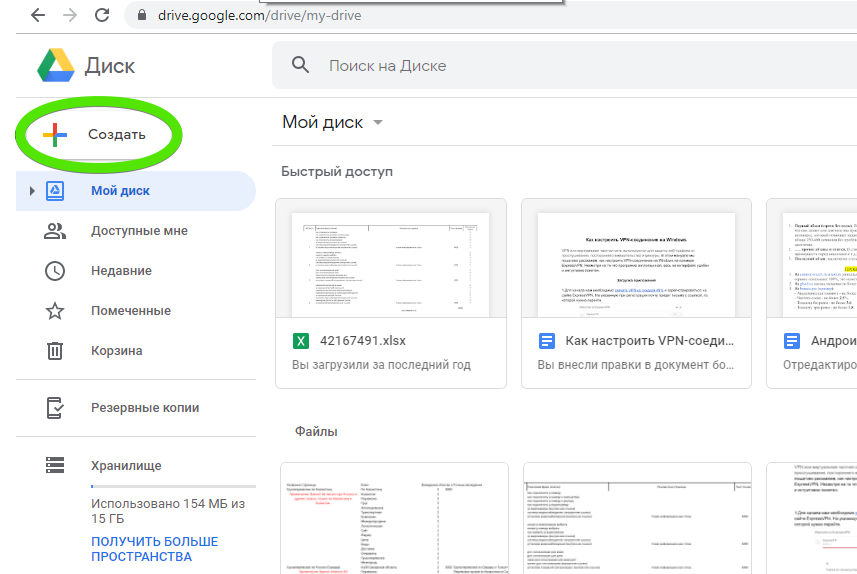
3
Далее Загрузить файлы.
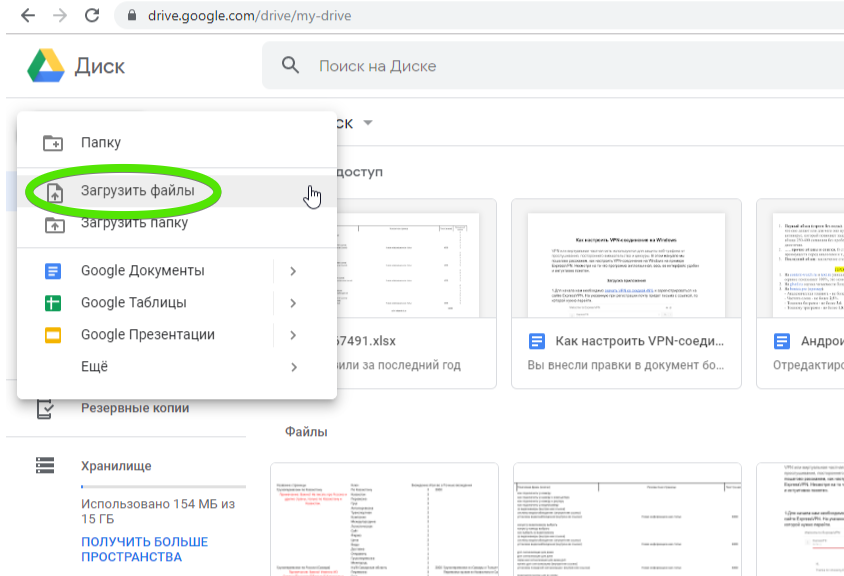
4
Найдите и отметьте файл для отправки, затем кликните по кнопке Открыть.
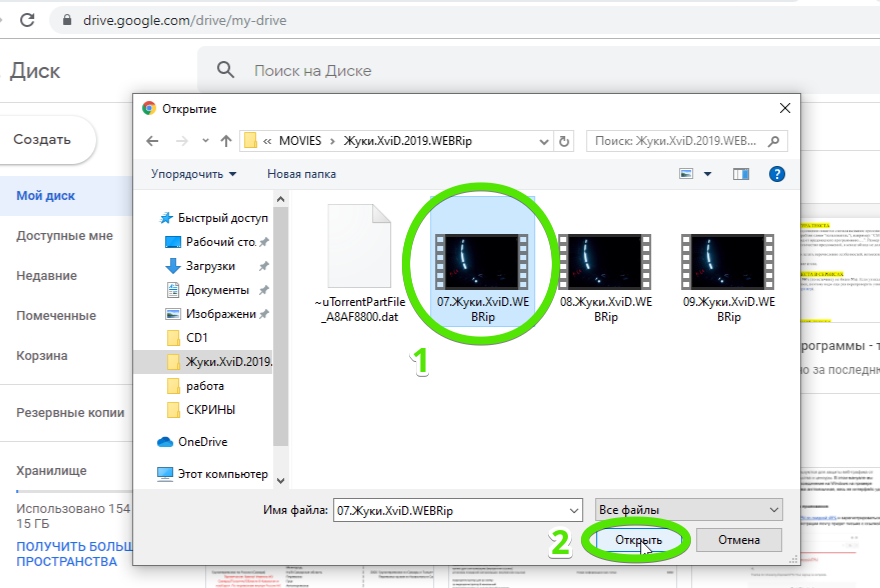
5
В правом нижнем углу отобразится прогресс-бар загрузки, с указанием оставшегося времени. При хорошей скорости интернет-подключения даже большой файл копируется в течение нескольких минут.

6
Свежезагруженный файл отобразится на облачном диске.
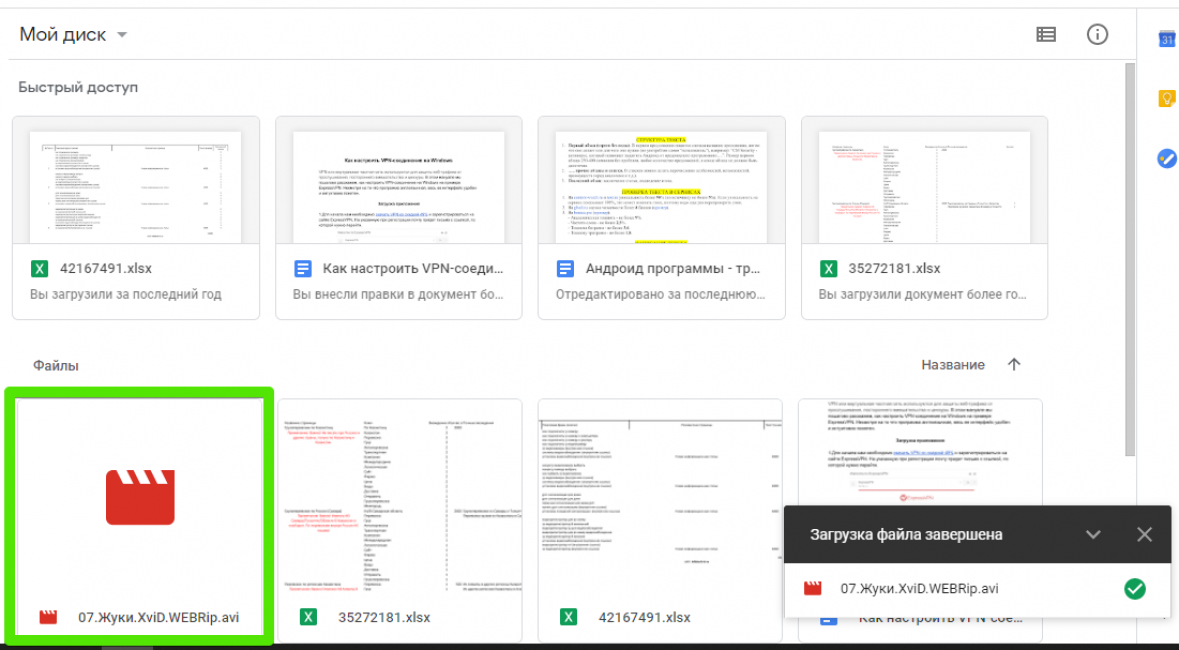
7
Кликните правой кнопкой мыши по файлу, и в ниспадающем меню выбираем Копировать ссылку общего доступа.
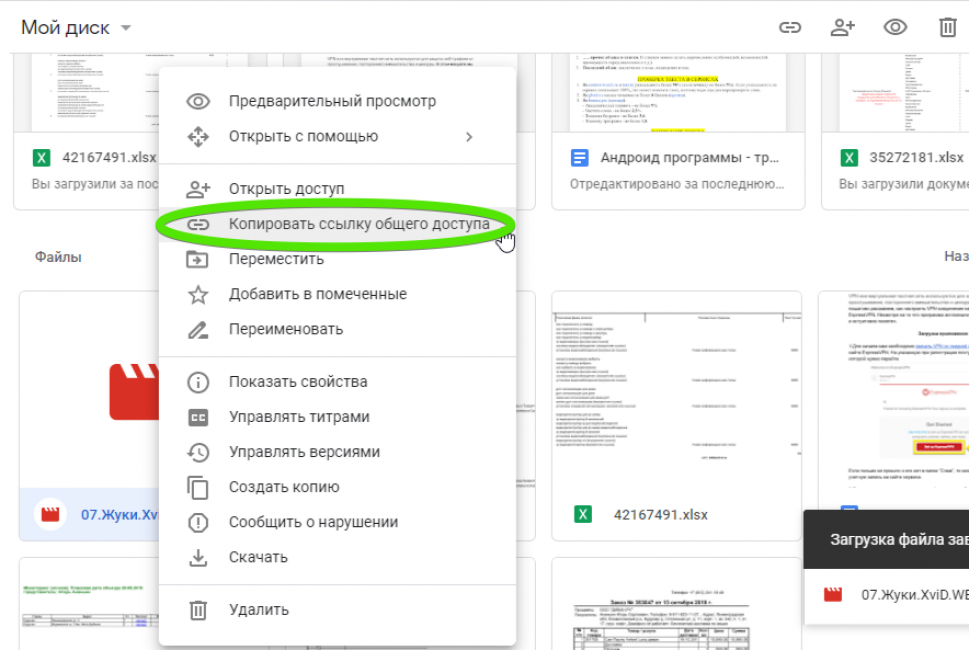
8
Сервис автоматически скопирует ссылку в буфер обмена и предупредит, что теперь документ доступен для просмотра всем, у кого есть ссылка.
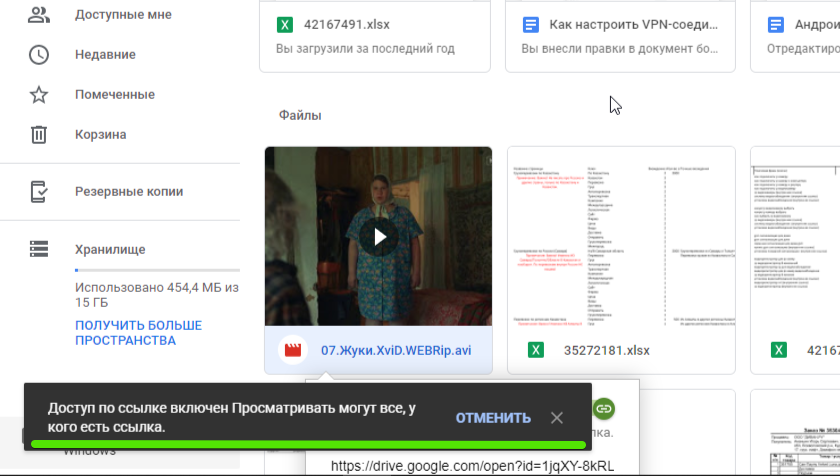
9
Теперь отправьте ссылку. Можно сделать это с помощью почтового сервиса Gmail, либо через любой мессенджер или социальную сеть (Skype, Vkontakte, Facebook и т.д.). Просто кликните правой кнопкой в окне набора сообщения, чтобы там появился курсор, и в ниспадающем меню выберите Вставить либо используйте комбинацию клавиш Cntrl+V.
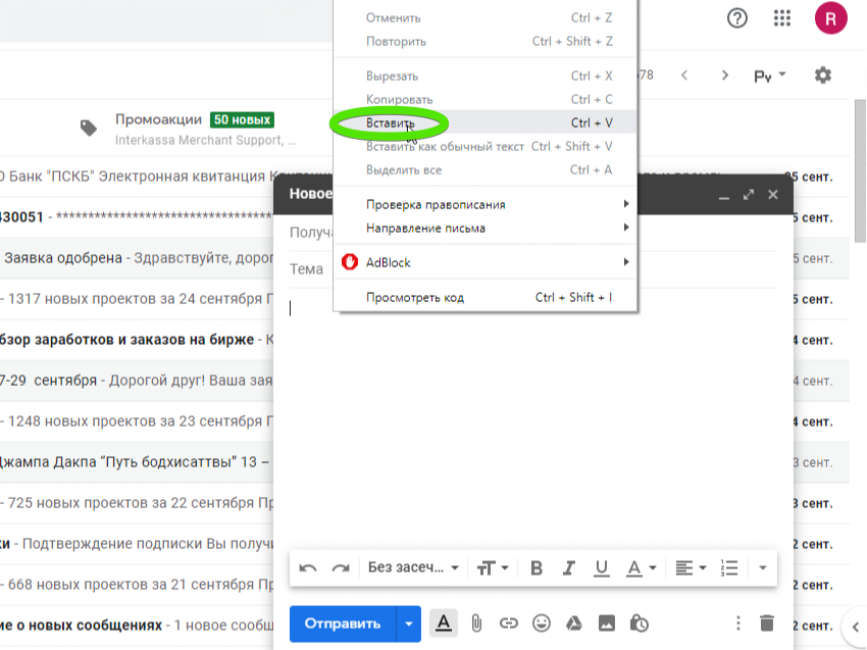
10
Вот как будет выглядеть конечная ссылка в письме. Длинновато, поэтому при желании можно ее уменьшить в сервисе сокращения ссылок. Так за 10 простых шагов мы смогли выйти из ситуации, когда нет возможности просто передать флешку с данными.
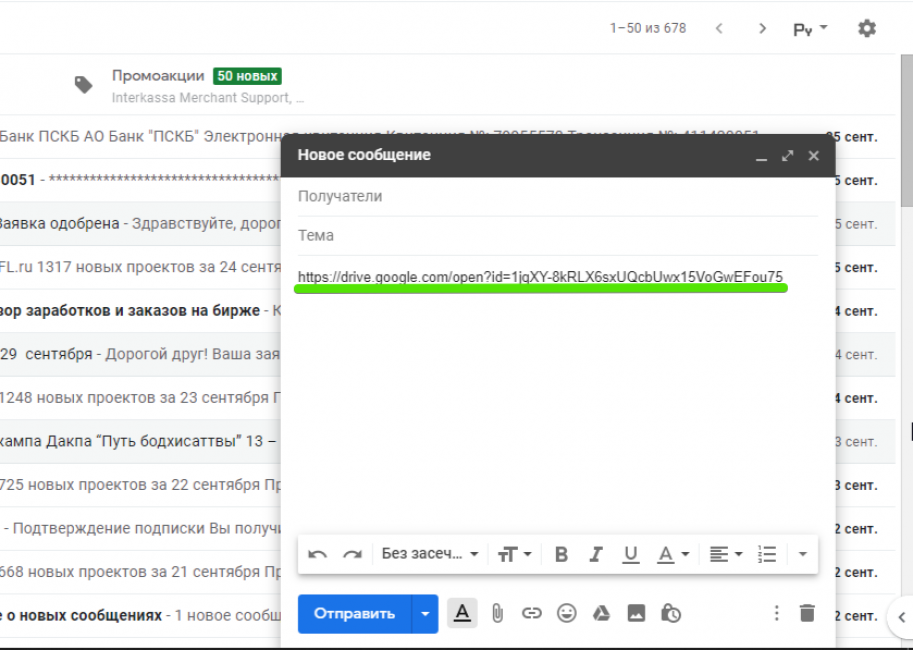
Если необходимо открыть доступ к документу только для одного или двух человек, то это можно сделать для пользователей Google. На 7 шаге сделайте следующее:
1
Кликните правой кнопкой по файлу, а в ниспадающем меню выберите пункт Открыть доступ.
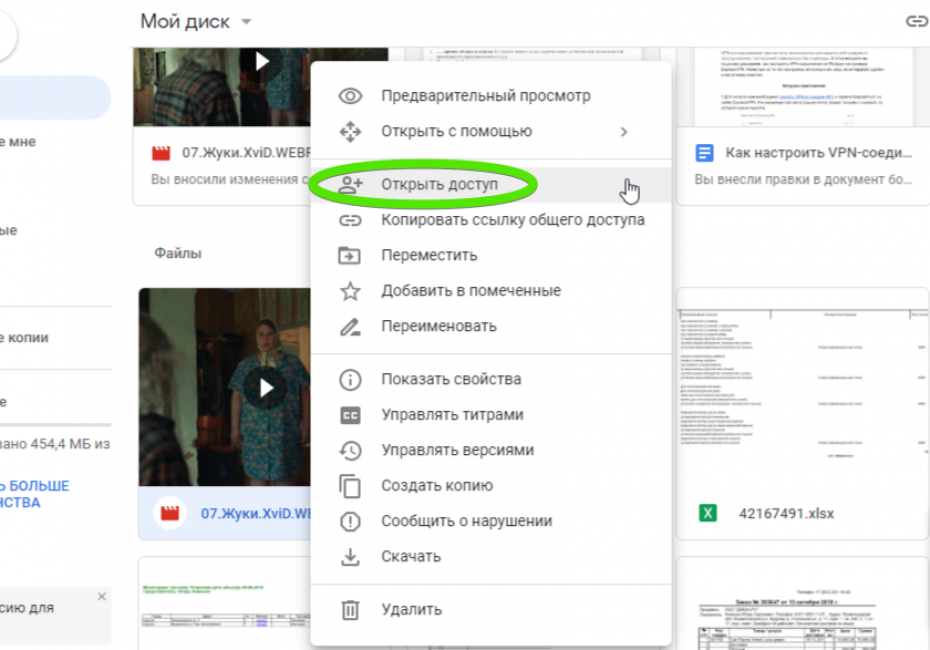
2
Введите имена или адреса почт людей, для которых необходимо открыть доступ. Если вы с ними уже переписывались, то система автоматически предложит их данные в автозаполнении.
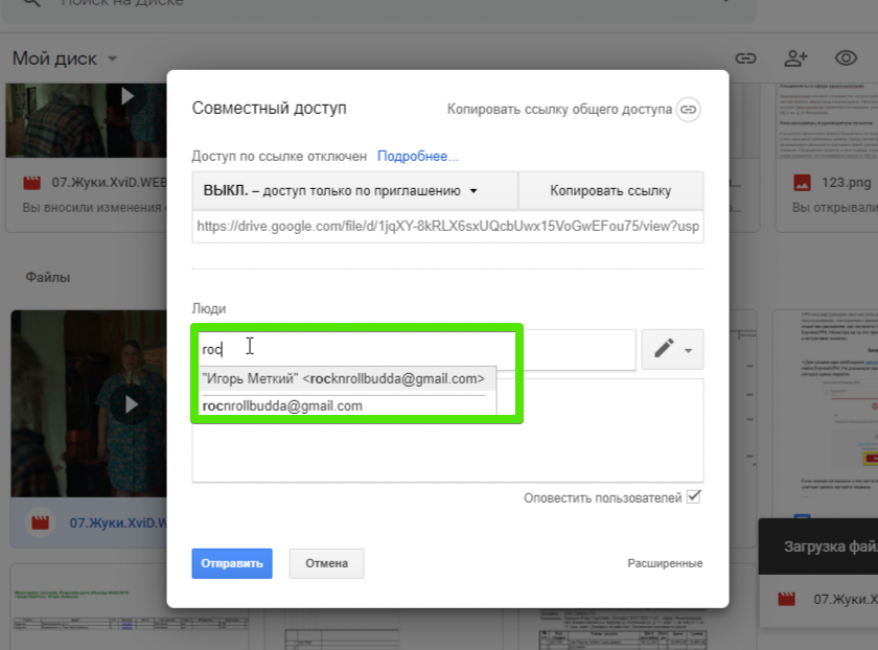
3
Когда все нужные адресаты будут указаны нажмите на кнопку Отправить. Уведомление об открытии доступа будет передано через Gmail.
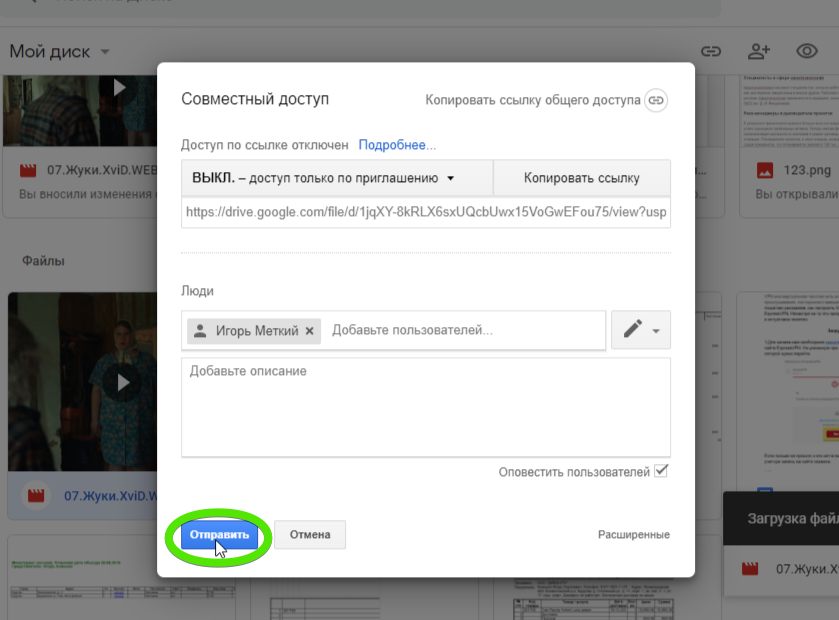
4
Доступ откроется, о чем сервис сообщит в левом нижнем углу интерфейса.
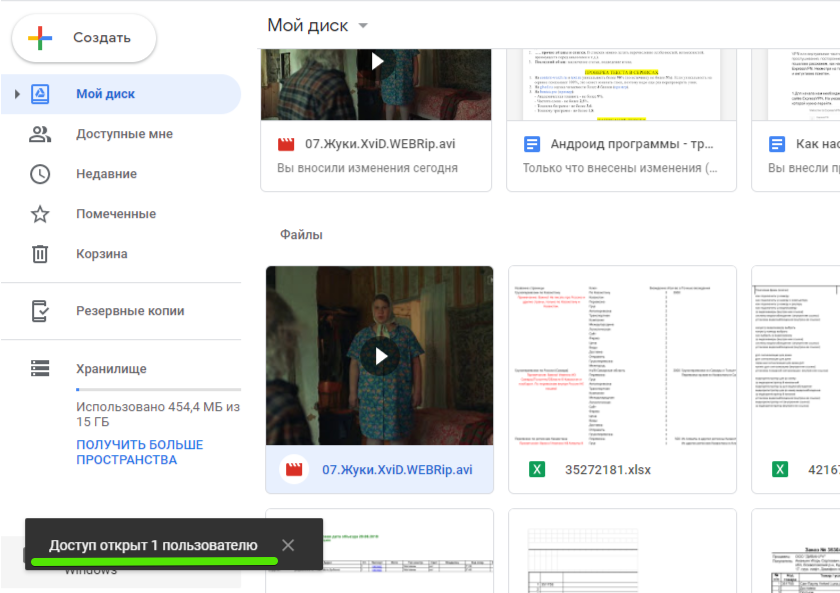
5
А вот так будет выглядеть уведомление в почтовом ящике адресата:
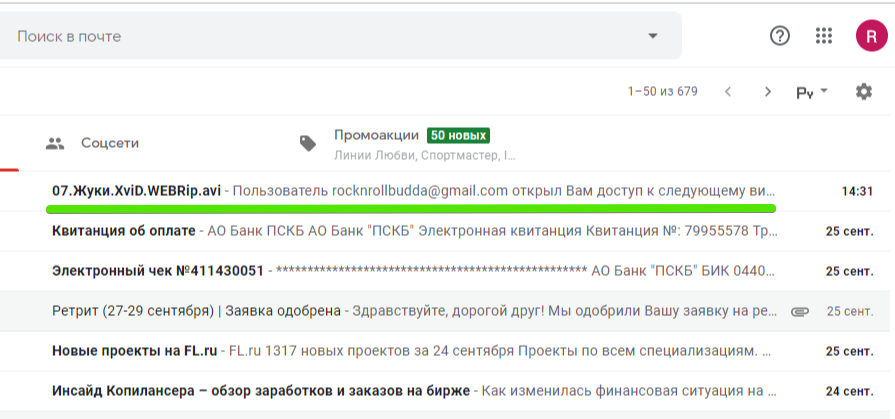
Отправляем через мобильное приложение Gmail
Делиться большими файлами можно не только сидя за компьютером, но и на ходу. Для этого на смартфоне необходимо установить фирменное приложение Google. Вот как это работает:
1
Откройте приложение и нажмите плюс для создания нового письма.
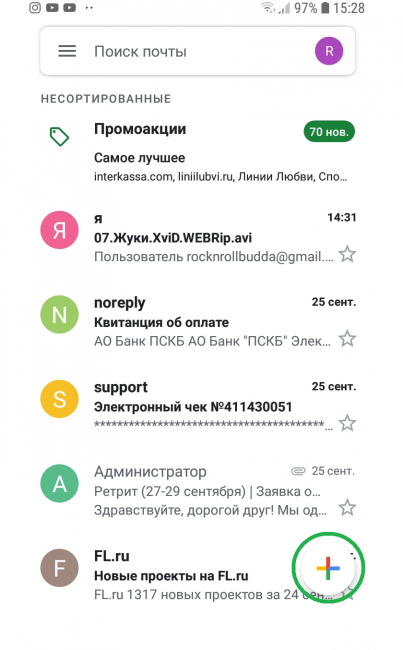
2
Нажмите по иконке скрепки, чтобы добавить файл.
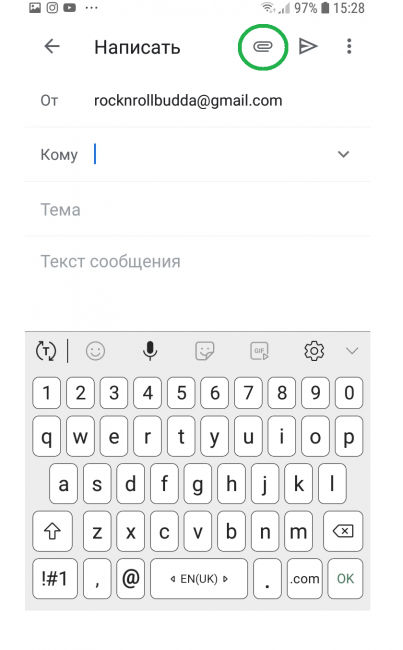
3
В открывшемся меню выберите Вставить ссылку на Диск
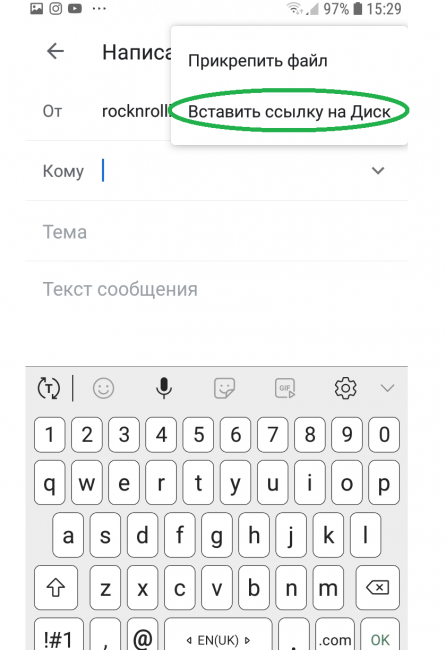
4
В открывшейся директории выберите нужный файл, и он будет автоматически добавлен к телу письма.
Таким способом можно отправлять только данные, которые уже закачаны на облачный диск. Поэтому удобнее всего загружать их туда с компьютера при стабильном интернет-соединении. Работать с Google Диском с телефона также можно с помощью соответствующего приложения, но это не так удобно из-за нестабильного подключения мобильного интернета.
Описанными выше способами можно отправлять файлы с общим объемом до 15 гб. При необходимости этот показатель можно увеличить до 100 гб за 139 руб./мес. Срок хранения загруженных данных не ограничен.
Зачем отправлять файлы по безопасному каналу?
Представьте, что ваш клиент срочно хочет увидеть результаты, которые вы придумали, но он или она находится в нескольких километрах от вашего места. Переход на цифровые технологии — лучший способ для вас в данный момент. Теперь, если размер файла слишком велик или важен по своей природе, вы все равно рискнете отправить его по почте?

Как вы можете быть уверены в его конфиденциальности?
Одним из способов достижения этого является использование служб обмена файлами. Его преимущества:
Размер не имеет значения
Предприятия имеют бесконечные данные и файлы, начиная от графики, видео, аудио, презентационных документов, электронных таблиц и так далее. Эти файлы могут быть большими, и отправка их по электронной почте кажется разочаровывающей.
Благодаря современным службам обмена файлами, где размер файла вряд ли является проблемой. Вы можете легко отправлять файлы объемом несколько гигабайт без каких-либо хлопот. Вы можете воспользоваться их бесплатной или платной версией в соответствии с вашими требованиями, но они могут иметь ограничения по размеру, а их платные версии — нет.
Защитное одеяло
Безопасность данных стала критически важным аспектом, как никогда, в связи с ростом числа киберпреступлений. Таким образом, для защиты вашей интеллектуальной собственности в вашем распоряжении есть сервисы обмена файлами, маркетинговые планы, конфиденциальная информация, финансовая информация и т.д.
Это потому, что они помогают снизить шансы, связанные с нарушением данных, путем надлежащего шифрования ваших файлов при передаче и надежной защиты паролем между обеими сторонами. Они также могут предложить дополнительные уровни безопасности для ваших мобильных устройств посредством аутентификации и авторизации.
Послужной список
Еще одно преимущество использования служб обмена файлами заключается в том, что вы можете вести учет всех общих данных, включая дату и время, кому они были отправлены, каков размер общего файла, был ли он успешным или нет, и так далее.
Службы обмена файлами обеспечивают полезный аудит данных для людей, работающих в разных часовых поясах и местах. Каждый, кто синхронизирован с остальной командой, имеющей доступ к файлообменной службе, может видеть записи, введенные в нее, чтобы обеспечить единый опыт обмена.
Быстрая передача
Обмен файлами с использованием безопасной службы обмена файлами — это надежный и быстрый процесс. Вы можете обмениваться файлами разных типов, такими как графика, видео, аудио и т.д., Независимо от того, большие они или маленькие. Вы можете легко поделиться этими файлами со своими коллегами или клиентами относительно быстрее.
В результате общая скорость работы также увеличивается с меньшей вероятностью ошибок. Таким образом, вы можете сэкономить время для выполнения других важных обязанностей.
Давайте рассмотрим частные решения для обмена файлами.
Приложения для смартфонов и TV
Fex.net позаботились об удобстве пользования на мобильных операционных системах, на сайте есть ссылки и QR-коды для их установки. Приложения для Android и iOS копируют функционал Веб-сервиса, вы здесь также можете загружать файлы и генерировать ссылки для передачи их другу через сеть.
Приложение FEX NET ID позволяет сэкономить внутреннюю память телефона, если включить функцию сохранения фото и видео с камер в облако. После этого хранить файлы на устройстве нет необходимости.
Есть и обратная функция – оффлайн доступ к файлам. Это когда вы открываете один раз файл из облака, он сохраняется в памяти устройства и становится доступным даже без доступа в интернет.
Впрочем, подобный функционал в приложениях уже никого не удивляет, хоть и бывает далеко не в каждом файлообменнике. Но с помощью приложения вы легко можете передать файлы с компьютера на компьютер, и с телефона на телефон.
В распоряжении имеется другое уникальное приложение для Smart-телевизоров Samsung и LG. В приложении FEX для Smart TV можно открывать фильмы и видеоролики напрямую из облака без необходимости скачивания, это очень удобно.
Передаем файлы через Mozilla Send
Компания Mozilla представила новый бесплатный сервис для обмена большими файлами под названием Mozilla Send. С его помощью можно передать любой большой файл общим размером до 1 Гб.

Все что нужно сделать — зайти на сайт сервиса, нажать на кнопку «Select a file on your computer» и выбрать файл на диске.

Он будет загружен на сервер, а по завершении вы увидите ссылку, которую надо передать получателю.

Помимо того, что файл будет автоматически удален через 24 часа или по завершению загрузки по ссылки, получить доступ к нему через сервер Mozilla Send так же не получится, так как все передаваевые таким образом файлы шифруются.
DropMeFiles
DropMeFiles — один из самых простых сервисов для онлайн-обмена большими файлами. Ограничение: 50 Гб (это может быть несколько файлов, а не один), а срок хранения загруженных данных — до 14 дней (по умолчанию — 7).
Способ использования очень прост: заходим на сайт https://dropmefiles.com/ и перетаскиваем на окно браузера файлы (либо нажимаем по «DropMeFiles» и выбираем файлы на компьютере, телефоне или другом устройстве), которые нужно передать, ждём их загрузки на сервис DropMeFiles.
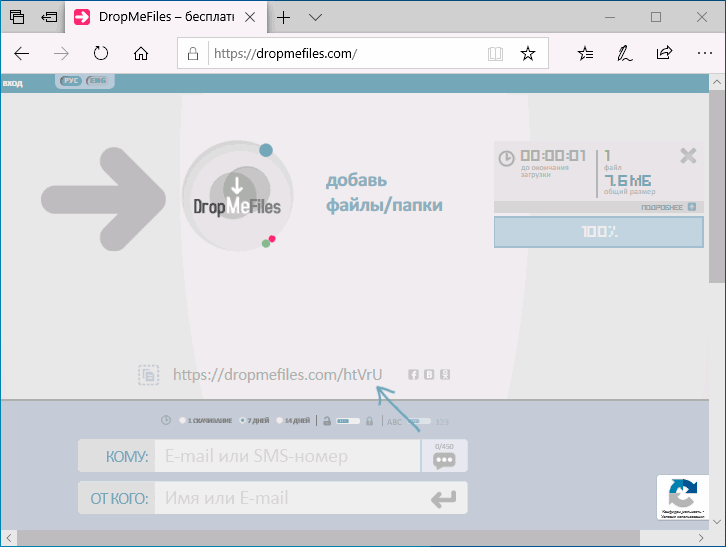
В результате генерируется ссылка для их загрузки, которую вы можете передать адресату сами или ввести его адрес почты или номер телефона. Также вы можете ограничить загрузку файла одним скачиванием или добавить пароль на скачивание (переключатели внизу окна). Разобраться, уверен, сможет каждый.
Не тарифы, а сказка
Для постоянной работы зарегистрируйтесь и оплатите любой тариф. Стоимость использования сервиса приятно удивляет, и она намного меньше, чем у конкурентов. При оплате на год, стоимость хранилища на 128ГБ составит всего 0.75$ в месяц, а это меньше чем чашка кофе.
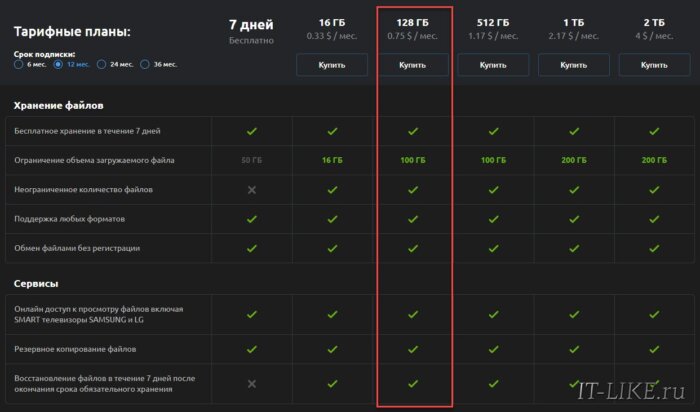
Самый дешёвый тариф на 16ГБ стоит всего 0.33$ в месяц, при оплате на 1 год. Самый дорогой 4$/мес с максимальным объёмом 2ТБ и ограничением по размеру загружаемого файла 200ГБ. Даже не знаю у кого есть файл на 200ГБ… Чем больше срок продления, и чем больший объём хранилища, тем дешевле обходится 1 месяц и 1ГБ данных, ну это так всегда.
Как переслать файл большого размера в Mega
Mega.nz — облачное хранилище предоставляющее бесплатно 50 ГБ дискового пространства. Особенностью данного хранилища является шифрование файлов, помещенных в «облако». Файлы шифруются на стороне пользователя.
Войдите облачное хранилище Mega, кликните по файлу правой кнопкой мыши, в контекстном меню выберите «Получить ссылку».
В открывшемся окне «Экспортирование ссылок и ключей дешифрования» выберите нужный вариант для отправки ссылки на файл, а затем скопируйте ссылку.
В Mega используются следующие варианты экспорта ссылок:
- Ссылка без ключа — ссылка на файл без ключа дешифрования.
- Ключ дешифрования — ключ для дешифрования ссылки.
- Ссылка с ключом — ссылка с ключом дешифрования.
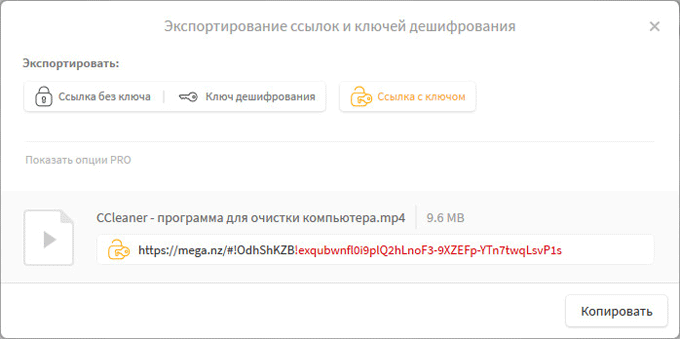
Другой пользователь без проблем может скачать файл на свой компьютер, получив ссылку на файл с ключом дешифрования. При передаче ссылки без ключа, у адресата появится возможность для скачивания файла, только после получения ключа дешифрования.
Для передачи больших файлов имеет смысл использовать приложение MEGASync. Получателю файла большого размера, желательно иметь аккаунт в Mega для того, чтобы без проблем скачать файл из-за ограничений. После получения ссылки на файл, размером более 5 ГБ, адресат должен сохранить файл на своем хранилище Mega (это происходит моментально), а затем скачать файл на компьютер из своего хранилища.
Подробнее о Mega читайте на этой странице.
Используем Disk Karelia
Данный файлообменный сервис не такой большой, как предыдущие. Вам дается всего 32 Гб на виртуальном диске. Но, как и в предыдущем варианте, на том сервисе не нужно регистрироваться.
Disk Karelia обладает следующими возможностями:
- Хранятся файлы на виртуальном диске ровно месяц, с момента последнего обращения к файлу.
- Возможность ограничить скачивания до одного.
- Нет ограничения для скорости скачивания.
Для того, чтобы отправить файл, используя Disk Karelia, нужно сделать следующее:
- Загрузить файл на файлообменный диск.
- Получить ссылку после этого.
- Отправить полученную ссылку другому пользователю.
Передать файл большого размера через интернет
Безусловно, такая необходимость периодически возникает у каждого из нас. Скинуть родственникам видео семейного торжества, поделиться с другом хорошим фильмом, передать коллегам большой объем рабочих фото и видео материалов. Эти и многие другие задачи могут встать перед любым современным человеком.
Чаще всего, для передачи информации и файлов мы используем электронную почту и различные популярные мессенджеры. Однако пересылать папки, архивы и видео больших размеров с помощью них не совсем удобно, да и занимают эти способы передачи данных довольно много времени.
Давайте разберем самые удобные и доступные методы, которые позволят нам делиться информацией большого объема.
Используем облачное хранилище
2.1 Онлайн-клиент электронной почты от Google или Яндекс
Это, пожалуй, самый простой способ из рассматриваемых сегодня. Если вы пользуетесь почтой от Google или Яндекс, то просто зайдите в свою почту и создайте новой письмо.

В само письмо вложить файл больше 25 Мб не получится — ограничение почтового сервиса.

Это не страшно — сервис сам предложит загрузить файл в облачное хранилище и автоматически поместит ссылку на него в письмо. Так получатель сможет загрузить файл на свой компьютер с вашего облачного хранилища.
2.2 Передаем ссылку на файл в облаке
А что делать, если у вас нет аккаунтов на этих двух почтовых сервисах? Или вы хотите использовать для отправки письма локальный клиент электронной почты или другую программу обмена данными? Алгоритм похож и весьма прост. Необходимо загрузить файл в любое доступное облачное хранилище, получить публичную ссылку на него, а потом передать ссылку получателю любым удобным способом (хоть в письме, хоть через ICQ или Skype). Вот как это реализовано, например, в OneDrive.
Загружаем файл в хранилище и нажимаем на нем правую клавишу мыши. В меню выбираем опцию «Поделиться».

Теперь просто посылаем по электронной почте ссылку на файл средствами самого OneDrive. Разумеется, вы также можете отослать ссылку любым другим почтовым клиентом, тем же Outlook или Thunderbird.

Получателю файла даже необязательно входить в службу OneDrive! Те же функции вам предоставит любое облачное хранилище. Например, популярный DropBox или Яндекс.Диск.
Отправка файлов через службу облачных хранилищ
Простейшим вариантом отправки слишком больших файлов является использование облачного хранилища и службы обмена файлами. Существует несколько безопасных и надежных сервисов, включая Dropbox и Google Drive, Яндекс Диск.
 Отправить файл большого размера можно с помощью Яндекс Диска
Отправить файл большого размера можно с помощью Яндекс Диска
Две крупнейшие веб-службы электронной почты, Gmail и Outlook.com, интегрировали свои сервисы обмена файлами (Google Диск и SkyDrive соответственно) в свои продукты. Вы можете попробовать отправить крупный файл, загрузив в облако.
Рассмотрим этот способ на примере gmail и Google Диск.
-
Шаг 1. Зайдите на сайт облачного хранилища Google. Если у вас нет аккаунта, зарегистрируйтесь, это не займет много времени. Более того этот сервис позволит вам сэкономить время в будущем.
-
Шаг 2. Загрузите файл на сервис, перетянув его с рабочего стола на активную область хранилища. Когда файл загрузится, вы можете покинуть этот сайт и отправиться на gmail.com. Начните писать сообщение. На нижней панели окна вы увидите логотип Google Диск. Нажмите на него, чтобы прикрепить файл.
- Шаг 3. Выберите и прикрепите файл. Отправьте сообщение как обычно. Файл отправится без проблем. Стоит лишь отметить, что система может попросить вас изменить настройки доступа, подтвердите согласие на доступ, чтобы получатель сможет открыть ваш файл.
Многие почтовые сервисы имеют свои облачные хранилища, но Google Диск по-прежнему остается одним из самых популярных и многофункциональных. Есть еще один способ, позволяющий отправить крупный файл по почте.
 Настройка доступа к фото
Настройка доступа к фото
Это основные и самые простые способы отправки крупных файлов посредством постовых сервисов. Надеемся, наши рекомендации были полезны и вы справились с задачей, которая стояла перед вами.
7 лучших бесплатных файлообменников
Depositfiles
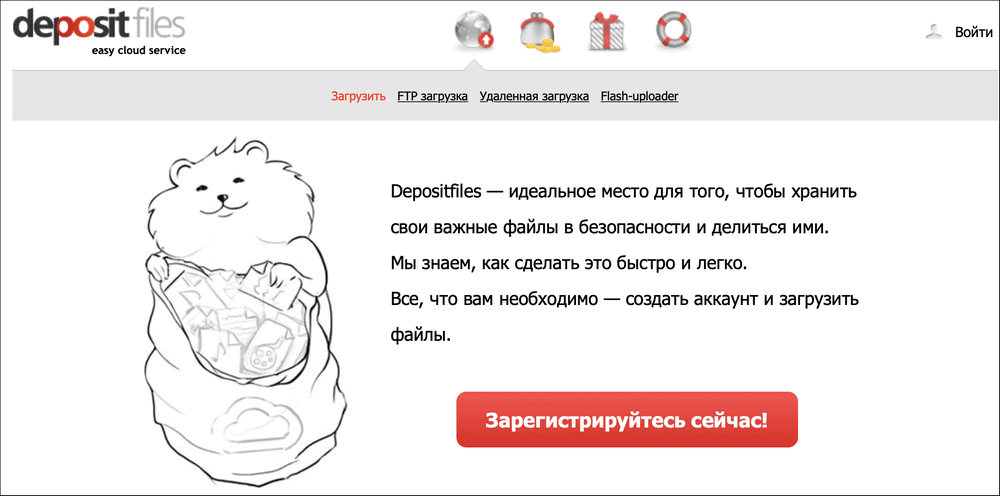
Сервис появился в далеком 2006 году и на сегодняшний день остается одним из самых популярных и проверенных файлообменников. Какое-то время ресурс позволял пользователям заработать на загрузке файлов. Однако с 2014 года перестал предоставлять такую возможность. На сайте размещено большое количество бесплатного софта, скачать который можно после просмотра рекламного ролика.
Что доступно на DepositFiles:
- Неограниченные время хранения файлов и пространство.
- Возможность передавать файлы, размером до 10 Гб.
- Интуитивно понятный интерфейс.
- Ссылки на скачивание защищены паролем.
- Доступ к удаленным HTTP или FTP серверам для загрузки файлов.
Fex.net

Доступный файлообменник с простым интерфейсом. Есть возможность подключения платных функций.
Что доступно на Fex.net:
- В бесплатной версии пользователю предоставляется 50Гб пространства.
- Максимальный размер хранилища, доступный в премиум аккаунте – 1 Тб.
- Возможность передавать файлы, размером до 100 Мб.
- Пользователь может самостоятельно придумать, как будет выглядеть адрес ссылки.
- Срок хранения файлов – 7 дней, после чего они будут удалены.
 Один из самых надёжных и безопасных файлхостингов. Так как пользователь сам задает срок хранения загрузок на сайте. Благодаря этому утечка данных третьим лицам маловероятна.
Один из самых надёжных и безопасных файлхостингов. Так как пользователь сам задает срок хранения загрузок на сайте. Благодаря этому утечка данных третьим лицам маловероятна.
Что доступно на Sharefast.me:
- Максимальный срок хранения файлов – одни сутки, после чего данные будут удалены.
- Возможность передавать файлы, размером до 100Мб.
- Число отправляемых и скачиваемых файлов в день не ограничено.
Send Anywhere
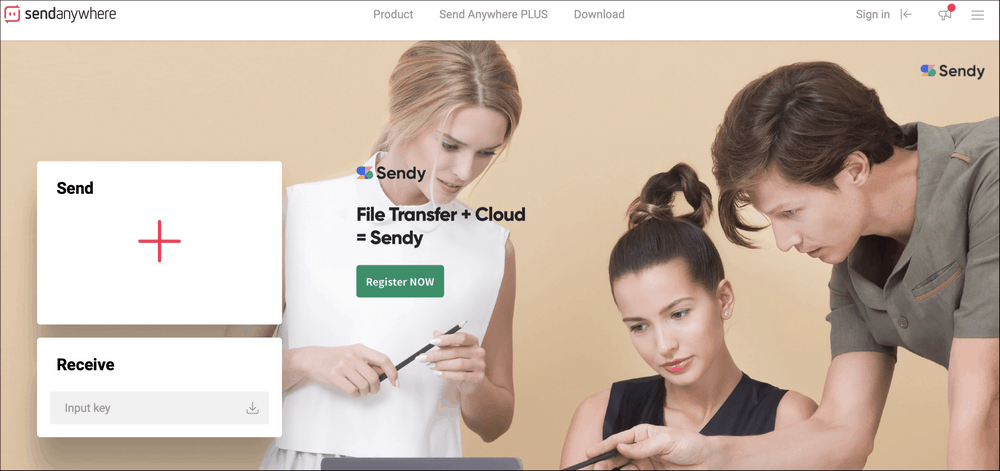
Ресурс очень удобен в случае, если срочно нужно отправить большой файл. Хостинг англоязычный, зато не требует регистрации, поэтому процедура передачи займет минимальное время.
Что доступно на Send Anywhere:
- Высокая скорость скачивания.
- Возможность передавать файлы, размером до 10 Гб.
- Срок хранения файлов – 48 часов, после чего они будут удалены.
- В платной версии размер хранилища увеличивается до 1 Тб, а сроки действия ссылки устанавливаются пользователем.
MediaFire
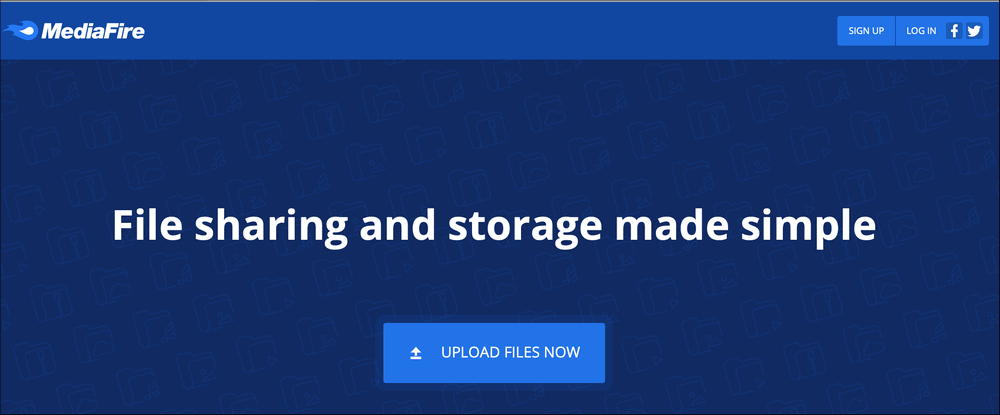 Неплохой файлообменник с интерфейсом на английском языке.
Неплохой файлообменник с интерфейсом на английском языке.
Что доступно на MediaFire:
- После регистрации пользователь бесплатно получает 10 Гб пространства. Объем хранилища можно увеличить до 50 Гб, авторизовавшись через соцсети или установив мобильное приложение.
- Есть возможность получить 100 Тб за дополнительную плану.
- Файлы хранятся на хостинге в течение 30 дней.
- Пользователь может скрывать собственные файлы и папки, а также применять фильтры.
Transfiles
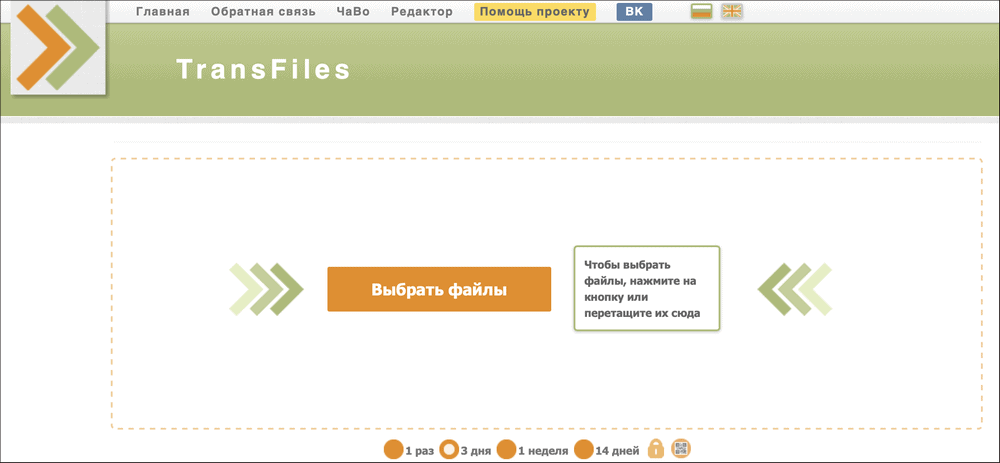
Файлхостинг подходит для быстрой передачи файлов без регистрации. У сайта итуитивно понятный интерфейс на русском языке.
Что доступно на Transfiles:
Files.fm
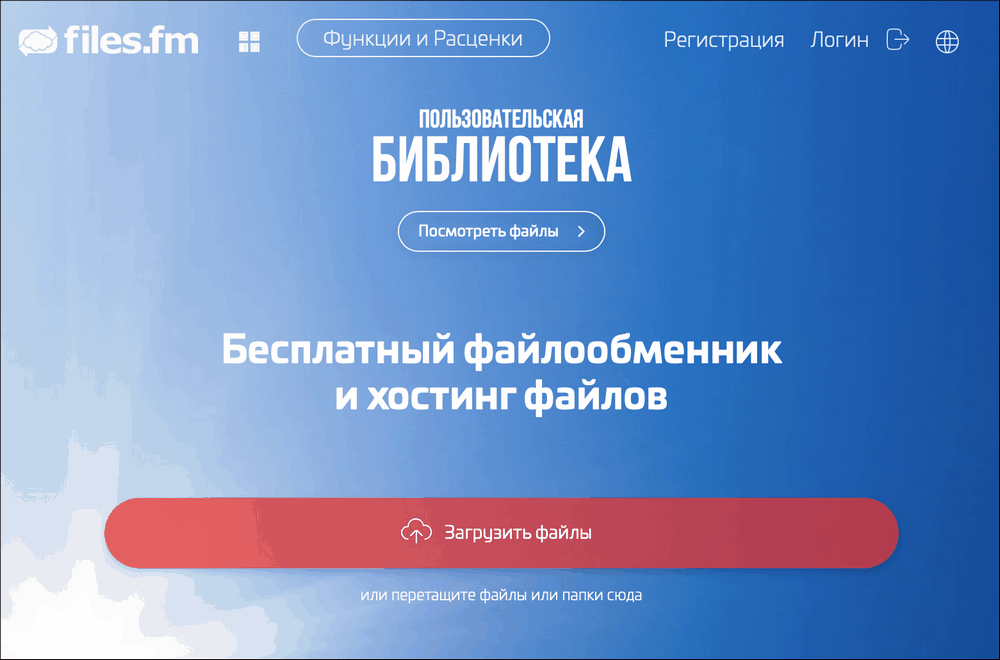
Еще один файлообменник на русском языке с простым интерфейсом. Для передачи данных регистрация не требуется.
Что доступно на Files.fm:
С приходом файлообменников проблема быстрой передачи «тяжелых» файлов другим пользователям благополучно решилась. Теперь это можно сделать легко, быстро, а главное бесплатно. Более того, делясь полезными файлами вы сможете иметь дополнительный доход.
Через программы Skype, ICQ
Сегодня очень популярны программы для мгновенного обмена сообщениями по интернету: Skype, ICQ. Наверное, они бы не стали лидерами, если бы не предоставляли пользователям и немножко другие полезные функции. Применительно к данной статье и та и другая программа позволяют обмениваться файлами между своими контакт листами…
Например, чтобы передать файл в Skype, щелкните правой кнопкой мышки по пользователю из контакт-листа. Далее выберите в появившемся списке «отправить файлы». Затем вам остается лишь выбрать файл на своем жестком диске и нажать кнопку отправить. Быстро и удобно!
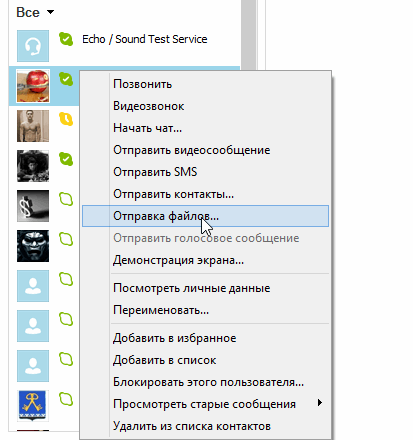
С помощью P2P программ
5 или даже 30 Гб пропускной способности файлообменников бывает недостаточно — иногда необходимо быстро перенести на другое устройство 100 Гб или даже больше. В таком случае помогут программы прямой передачи данных, например, uTorrent.
При помощи приложений можно пересылать и отдельные тяжелые файлы, и объемные папки, содержащие большое количество документов.
Как передать через интернет большой объем файлов при помощи uTorrent:
- Запустить утилиту и открыть раздел BitTorrent.
- Включить пункты: «сеть DHT», «DHT для новых клиентов», «поиск локальных пиров», «управлять скоростью», «scrape-запросы», «поддержка UDP-трекеров» и «обмен пирами».
- Перейти в меню «Файл» и кликнуть «Создать новый торрент».
- Выбрать источник (данные, которые нужно отправить).
- Активировать пункт «Начать раздачу» и нажать кнопку «Создать».
- Программа активирует раздачу и создаст небольшой (1-2 Кб) torrent-файл, который нужно переслать другому пользователю
- После получения торрента, собеседнику достаточно запустить его в uTorrent, как и любую аналогичную загрузку.
 Создание новой торрент-загрузки
Создание новой торрент-загрузки
Что в Проводнике можно делать с файлом
На рис. 3 найдены все файлы, которые по размеру большие: от 1 до 16 мегабайт. Если из них выбрать один конкретный файл, например, рисунок, то откроется вкладка «Средства работы с рисунком».
Выберем один из файлов-рисунков. Для этого поставим галочку напротив файла (рис. 3, кликните по рисунку для увеличения):

Рис. 3. Открываем расположение для выбранного файла-рисунка
Если нужно вернуться к ранее открытому (предыдущему) окну Проводника, тогда нажмите кнопку «Назад» (2 на рис. 3).
Выбрав файл-рисунок 09-1.JPG, кликнем опцию «Открыть расположение файла» (1 на рис. 3). Откроются разные варианты, которые можно применить к файлу-рисунку, помеченному галкой (рис. 4, кликните по рисунку для увеличения):

Рис. 4. Что можно сделать с найденными файлами в Проводнике Windows 10
В Проводнике выбранный рисунок можно:
- «Удалить» (1 на рис. 4)
- «Переименовать» (2 на рис. 4). При этом нужно быть аккуратнее с расширениями (то есть, с форматом) файлов, то есть файл с видео (видео.mp4) не стоит переименовывать в текст (видео.docx).
- «Копировать» (3 на рис. 4). При такой процедуре будет использоваться буфер обмена.
- «Вырезать» (4 на рис. 4) – файл будет удален из текущей папки, далее его можно вставить в другое место.
- «Скопировать путь» (5 на рис. 4) – копируется путь, где находится файл.
- «Переместить в» (6 на рис. 4) – пользователь выбирает то место, куда он желает переместить выбранный файл.
- «Копировать в» (7 на рис. 4) – можно выбрать место, куда система поместит копию выбранного файла.
Как пользоваться перечисленными выше возможностями? К примеру, если файл 09-1.JPG выделен галочкой и при этом нажать на опцию «Удалить» (1 на рис. 4), то файл будет удален. При необходимости его можно будет восстановить из Корзины, которая находится на Рабочем столе.
Если в Проводнике выбрать другой тип файла (не рисунок, а, например, видео), то откроется вкладка «Средства работы с видео». Она, впрочем, похожа на вкладку для работы с рисунками.
Видео-версия статьи
Также по теме:
1. Просмотр файлов в папке Windows 10: фотографий, текстов и других
2. Прозрачность окон в Windows 10: как их сделать непрозрачными
3. Как создать новую папку для файла в Windows 10 или как сохранить файл в новой папке
4. Как создать диск восстановления Windows 10
5. Цветовые фильтры для экрана в Windows 10
Распечатать статью
Получайте актуальные статьи по компьютерной грамотности прямо на ваш почтовый ящик. Уже более 3.000 подписчиков
.
Важно: необходимо подтвердить свою подписку! В своей почте откройте письмо для активации и кликните по указанной там ссылке. Если письма нет, проверьте папку Спам
Заключение
Использование прогрессивных удаленных почтовых служб различных разработчиков, несомненно, уменьшает нагрузку на компьютерные устройства пользователей, снижает количество хранящихся на них данных, особенно на устройствах с малой емкостью запоминающих устройств, и предоставляет широкие возможности по доступу пользователя к своему электронному ящику из любого местоположения.
Однако собственные параметры безопасности почтовых сервисов могут ограничивать возможности пользователей в пересылке или мгновенном обмене важными данными.
Но применяя предложенные варианты обхода заявленных ограничений, пользователи смогут свободно отправлять в электронных сообщениях свои файлы без боязни их последующей блокировки.
Надеемся, данная статья поможет вам при отправке прикрепленных файлов в сервисе электронных сообщений «Gmail».