Как автоматически выключить компьютер с windows 7, 8, 10 (4 простых способа)
Содержание:
- Сторонние программы
- Как поставить таймер выключения компьютера Windows 10 — 6 способов
- Комбайн PowerOff
- SM Timer – выключение компьютера или завершение сеанса
- Специальные утилиты
- Устанавливаем таймер выключения компьютера Windows 7
- Таймер выключения с помощью Планировщика задач
- Таймер выключения компьютера средствами Windows
- Выключение компьютера средствами Windows
- Быстрое отключение таймера
- Автоотключение ПК системными средствами
- Программы с таймером для выключения ПК
- Используем планировщик для выключения компьютера по таймеру
- Настройка автоматического выключения компьютера
- Пару слов в заключение
- Выводы
Сторонние программы
В отличие от системных средств Windows, другие программы для автоматического отключения компьютера отличаются более широкими настройками. Вам не придется отсчитывать время в секундах и вручную прописывать параметры для запуска таймера.
SM Timer
Лаконичная утилита Smart Turn Off предназначения для автовыключения компьютера под управлением Windows 10, 8, XP или Vista. Доступны только основные настройки: завершение сеанса или полное отключение ПК, через указанный промежуток или в определённое время.
Airytec Switch Off
Программа Switch Off знает, как выключить компьютер через определенное время. Утилита имеет гибкие настройки: расписание по дням недели и указанному времени, выбор действия – отключение, перезагрузка, сон, разрыв VPN соединений. Switch Off может закрыть приложения и показать предупреждение перед запуском функции. Также автовыключение может запускаться не по часам, а при отсутствии действий процессора или пользователя за определенный промежуток.
Скачать утилиту можно в полном варианте или portable – не требует установки, запускается с любого носителя. Приложение добавляет свою иконку в область уведомлений Windows, для запуска задания достаточно кликнуть на него и выбрать нужную функцию. Есть у Switch Off и веб-интерфейс для удаленного доступа – с его помощью можно отключить компьютер онлайн в браузере с любого устройства.
Wise Auto Shutdown
Как поставить таймер выключения компьютера Windows 10, знает программа Wise Auto Shutdown. Утилита предоставляет на выбор несколько вариантов действия, выставляется время – точное, через промежуток, ежедневное или при простое.

Перед автоотключением будет показано напоминание, из которого можно отложить заданное действие.
PowerOff
Многофункциональное приложение PowerOff для на Windows 7 или 10 имеет огромное количество настроек таймера на выключение компьютера. Выбирайте действие и устанавливайте время срабатывания для запуска стандартного режима. Функцию можно связать с уровнем загрузки процессора или проигрыванием музыки плеером Winamp. Утилита умеет управлять интернет-подключением, подсчитывая объемы трафика.

Учтите, что при закрытии PowerOff, таймеры будут сброшены. Поэтому выставьте в настройках, чтобы утилита сворачивалась вместо полного выхода, тогда ПК отключится через заданное время.
Как поставить таймер выключения компьютера Windows 10 — 6 способов
В операционной системе Windows 10 имеется функция, при помощи которой можно запустить таймер выключения компьютера через некоторое заданное время. Выключение компьютера Windows 10 произойдет автоматически, без участия пользователя.
Таймер выключения компьютера Windows 10 выполняет полное отключение системы, это не перевод ПК в режим сна или гибернации. Подобная возможность для отключения компьютера, часто востребована пользователями по разным причинам.
Нередко бывает, что пользователю необходимо отлучиться, а работа на ПК еще не завершена. В тоже время, прервать выполнение каких-либо действий не представляется возможным, из-за специфики выполняемых операций.
Например, на компьютер происходит загрузка файла большого размера, этот процесс занимает довольно много времени, а пользователь не может по какой-либо причине ждать до завершения скачивания файла. После принудительного отключения ПК, загрузку придется начать заново, что не очень продуктивно.
Выходом из затруднительного положения станет выключение компьютера по времени, заранее заданным пользователем. Персональный компьютер автоматически завершит работу через определенное время, достаточное для завершения текущей работы.
Как поставить таймер выключения компьютера Windows 10? В операционной системе имеются встроенные инструменты для выполнения этой задачи. Пользователь может воспользоваться альтернативным вариантом: сторонними приложениями.
В этой статье мы рассмотрим инструкции о том, как поставить таймер на выключение компьютера системными средствами. Большинство способов предполагает, что пользователю нужно будет задать определенный период времени, по завершении которого произойдет выключение системы.
Есть варианты, при которых можно задать определенное время для выключения ПК. Также вы узнаете, как отключить таймер выключения компьютера, если надобность в завершении работы отпала.
Комбайн PowerOff
Этой программой я пользуюсь уже много лет и мне всё нравится. PowerOff не требует установки и работает сразу после скачивания. Хоть она уже давно не обновляется, тем не менее все функции работают отлично. Поначалу может показаться, что программа сложновата, но не обязательно вникать во все функции, которых немало:
- Таймер выключения компьютера по времени или по расписанию
- Выбор действия после срабатывания события
- Winamp, CPU и Internet –зависимые таймеры
- Встроенный ежедневник
- Встроенный планировщик задач
- Управление программой с помощью горячих клавиш
- Управление программой WinAmp
- Автозапуск вместе с Windows
По умолчанию всё настроено нормально, можно ничего не менять, а сразу использовать программу. Для включения обычного таймера достаточно пары кликов.
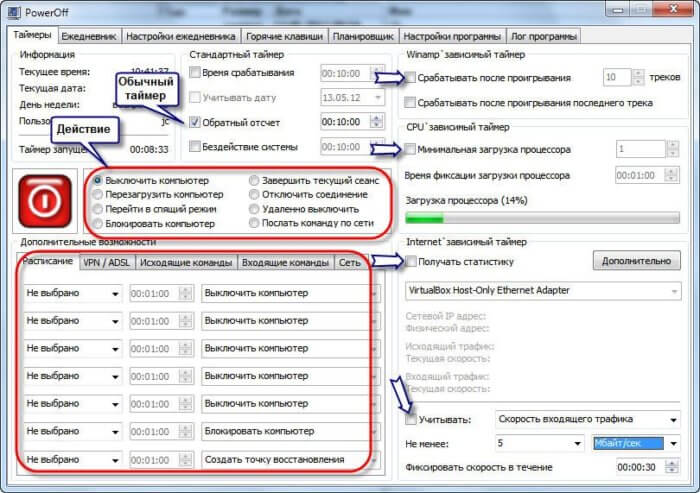
Чтобы компьютер выключился по истечении указанного времени, ставим галочку на «Обратный отсчёт». Справа от слов «Таймер запущен» пишется сколько осталось до срабатывания события. Для срабатывания в точное время ставим галочку «Время срабатывания» и устанавливаем нужное время.
Иногда не известно, когда компьютеру нужно отключиться или лень считать. На этот случай в PowerOff предусмотрено несколько вариантов.
CPU-зависимый таймер
Если компьютер должен выключаться после выполнения ресурсоёмкой задачи.
- Ставим галочку «Минимальная загрузка процессора»
- справа указываем проценты максимальной нагрузки
- выставляем «Время фиксации загрузки процессора».
Теперь, если компьютер будет загружен менее, чем вы указали, в течении указанного времени, то он выключиться.
Internet – зависимый таймер
Для выключения по окончании скачивания больших файлов из интернета.
- Ставим галочку «Получать статистику»
- выбираем отслеживаемый сетевой интерфейс, например Wi-Fi
- затем ЧТО учитывать, например «Скорость входящего трафика»
- и минимальный порог скорости
- а также вводим количество секунд или минут в параметр «Фиксировать скорость в течение».
Теперь, при фиксации в течении указанного времени входящей скорости менее чем мы указали, произойдёт завершение работы.
WinAmp – зависимый таймер
Очень полезная функция для тех, кто любит засыпать под любимую музыку, и при этом пользуется плеером WinAmp. Просто ставим галочку «Срабатывать после проигрывания» и ставим сколько треков нужно проиграть, либо после последнего трека. Эту функцию могут также использовать пользователи Foobar2000. Для этого есть специальный плагин для Foobar2000 «WinAmp API Emulator», который заставляет другие приложения считать что он – это WinAmp.
Сегодня большинство видео- и аудиоплееров имеют функцию автоматического выключения, ищите в интерфейсе и настройках.
Можно отметить хоть все способы, тогда выключение произойдёт при достижении первого события.
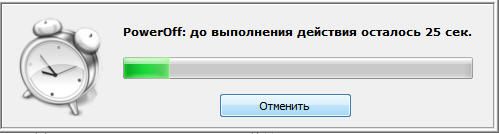
При появлении такого окошка ещё можно остановить процесс отключения компьютера. Значение в секундах задаётся в настройках программы. Там же можно включить автозапуск и посмотреть другие настройки.
Кроме завершения работы, можно выбрать другое действие:
- Перезагрузить компьютер
- Перейти в спящий режим
- Блокировать компьютер
- Завершить текущий сеанс пользователя
- Отключить (разорвать) сетевое соединение
- Удалённо выключить другой компьютер
- Послать команду по сети
Также можно спланировать расписание на каждый день, но тут уж сами разберётесь.
SM Timer – выключение компьютера или завершение сеанса
Пожалуй, самый простой из представленных таймеров. SM Timer бесплатен и поддерживает русский язык интерфейса. Вся настройка осуществляется с помощью ползунков в единственном окне: в выпадающем меню выберите выключать или завершить сессию, задайте часы и минуты и нажмите клавишу OK.
При срабатывании таймера будет выведено окно, в котором в течение 30 секунд вы сможете отменить запланированное выключение или завершение сессии.
Из настроек лишь возможность автозагрузки при старте операционной системы.
Программа функционирует в операционной системе Windows и поддерживает Windows XP, Vista, 7, 8.1, 10.
Специальные утилиты
Существует множество бесплатных приложений, реализующих возможность автовыключения компьютера с Windows 7/8/10 (впрочем, они вполне подойдут и для ранних версий ОС). Однако многие пользователи утверждают, что при попытке скачивания некоторых утилит-таймеров установленный в системе антивирус выдаёт предупреждение о возможности заражения. Поэтому следует обязательно проверять загруженные файлы перед их запуском.
Совершенно безвредными и чистыми от встроенной установки стороннего ПО являются:
Следует отметить, что функция автовыключения предусмотрена во многих утилитах, которые рассчитаны на выполнение длительных операций, — конвертерах, архиваторах, видео- и аудиоплеерах (в частности, AIMP).
Поэтому первым делом стоит заглянуть в настройки имеющихся программ — возможно, там есть то, что нужно.
Устанавливаем таймер выключения компьютера Windows 7
Как такового, красивого и цветастого виджета или инструмента под названием «таймер выключения компьютера Windows 7» в операционной систем нет. Но, существует специальная команда, запустив которую с нужными параметрами вы сможете установить таймер. Речь идет о команде «shutdown». Сразу оговорюсь, что данная команда есть и в других версиях Windows, в этом смысле способ универсальный. И прежде, чем показывать как ее использовать, приведу список возможных параметров:
- /s — параметр, указывающий, что компьютер нужно выключить
- /r — указывает, что компьютер нужно перезагрузить
- /h — перевести компьютер в режим гибернации (сна)
- /f — принудительное завершение всех открытых программ (крайне не советуется использовать)
- /t — возможность установки таймера в секундах
- /a — отмена установленного таймера
А теперь, давайте рассмотрим абстрактную задачу выключить компьютер через 10 минут или 600 секунд. Команда будет выглядеть следующим образом:
shutdown /s /t 600
Примечание: Заметьте, что секунды указываются после параметра /t.
Для того, чтобы запустить эту команду, необходимо открыть окно «Выполнить» (комбинация клавиш «WinKey (клавиша Windows) + R») или строчку поиска меню Пуск, затем ввести ее и нажать ввод. Пример:
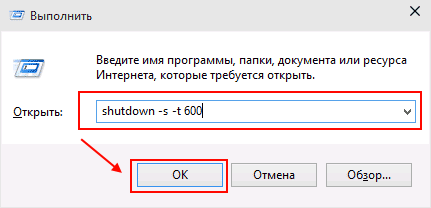
После этого на компьютере запуститься таймер для отключения и в области уведомлений появится сообщение о том, когда компьютер будет выключен.

Однако, только запустить таймер это хорошо, но что делать если вы вдруг осознали, что неплохо бы его отключить. К примеру, вы куда-то собирались, а потом ситуация изменилась. В таком случае, вам нужно воспользоваться той же командой, но с другим параметром:
shutdown /a
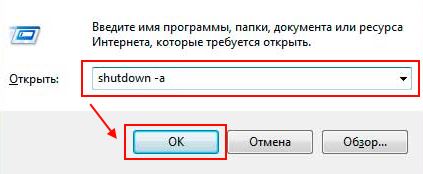
Примечание: Обратите внимание, что на картинке использовался параметр «-a» вместо «/a». Это не особенность, просто вместо косого слеша (обратной черты) можно использовать обычный дефис (тире)
Это подходит и для остальных параметров.
В этом этом случае, так же будет показано уведомление в трее. Хорошо, конечно, что такая возможность существует, однако каждый раз набирать такие команды рискнет не каждый пользователь. Поэтому я плавно перехожу к следующему разделу.
Таймер выключения с помощью Планировщика задач
Помимо вышеупомянутых действий таймер выключения можно настроить через планировщик Виндовс.
Это актуально, если компьютер необходимо выключить через продолжительное время и лень высчитывать секунды.
1. Для начала необходимо открыть стандартную панель управления, которую можно найти в меню пуск.
Выбрать все элементы панели управления и открыть пункт администрирование

Планировщик задач — панели управления Windows
2. В выпавшем меню нужно выбрать планировщик заданий и создать простую задачу.
Для удобства задачу можно назвать произвольным именем, например, «выключение в 5».

Создание задачи в панели управления
3. Нужно выбрать время запуска поставленной задачи.
Обратим внимание на то, что задача может быть поставлена однократно, либо можно настроить на ежедневное, еженедельное или ежемесячное выключение компьютера в определенное время. 4
Устанавливаем дату и время начала выполнения задачи и кликаем на кнопочку Далее внизу окна
4. Устанавливаем дату и время начала выполнения задачи и кликаем на кнопочку Далее внизу окна.
5. В появившемся окне выбираем запустить программу.

Запуск программы
6. Заходим в меню Обзор и выбираем программу С:\Windows\System32\shutdown.exe
7. В дополнительных настройках добавляем команду –s
8. Сохраняем задачу и вот уже компьютер настроен на автоматическое выключение в желаемое время.
Для того, чтобы отменить выключение компьютера в заданное время, нужно удалить поставленную задачу в планировщике.
Таймер выключения компьютера средствами Windows
-
Чтобы вручную создать таймер выключения, запустите команду Выполнить (Windows + R)
- Введите команду shutdown -s -t XXXX, где «XXXX» должен быть временем в секундах, которое должно пройти, прежде чем компьютер выключится.
Например, если вы хотите, чтобы компьютер отключился через 2 часа, команда должна выглядеть так
shutdown -s -t 7200
Если хотите выключить через 1 час
shutdown -s -t 3600
Секунды в минутах:
- 5 минут = 300 секунд
- 10 минут = 600 секунд
- 15 минут = 900 секунд
- 20 минут = 1200 секунд
- 25 минут = 1500 секунд
- 30 минут = 1800 секунд
- 35 минут = 2100 секунд
- 40 минут = 2400 секунд
- 45 минут = 2700 секунд
- 50 минут = 3000 секунд
- 55 минут = 3300 секунд
- 60 минут = 3600 секунд
Если вы хотите перезагрузить (не отключить) компьютер с задержкой, вместо этого используйте shutdown -r -t XXXX.
Чтобы отменить таймер, снова откройте окно «Запуск» или «Командная строка» и введите «shutdown -a».
Создание ярлыка таймера выключения
Если вам нужно регулярно использовать таймер выключения, вы можете сделать этот трюк еще на один шаг, превратив его в ярлык на рабочем столе.
- Щелкните правой кнопкой мыши на рабочем столе, наведите указатель мыши на «Создать» и выберите «Ярлык» в боковом меню.
-
В поле пути введите «shutdown -s -t XXXX» и нажмите «Далее».
- Введите имя для ярлыка (например, «Выключение 1 час») и нажмите « Готово» .
Каждый раз, когда вы дважды щелкаете ярлык выключения, запускается таймер. Чтобы отменить таймер, вы можете создать вторую комбинацию с помощью shutdown -a или ввести команду shutdown -a в командной строке.
Чтобы изменить время таймера выключения, щелкните правой кнопкой мыши значок ярлыка, выберите « Свойства» и измените значение секунд в поле «Цель». Внутри свойств вы также можете назначить другое изображение в качестве значка.
Программа для создания таймера выключения компьютера
Если вы не хотите создавать несколько ярлыков таймера сна или постоянно редактировать то, которое вам нужно для размещения разных временных интервалов, или если вы просто хотите графический интерфейс, вам лучше установить специальную программу, например,
- PC Sleep
- Sleep Timer 2
Эти программы предоставят вам дополнительные возможности, такие как возможность выхода из системы, спящий режим, установка точного времени выключения или закрытие после продолжительности бездействия.
- Нажмите «Windows-X», чтобы отобразить меню «Power User» и нажмите «Панель управления», чтобы открыть его. Нажмите ссылку «Система и безопасность», а затем ссылку «Администрирование». Дважды щелкните ярлык «Планировщик заданий», чтобы запустить утилиту.
- Нажмите «Создать задачу» на панели «Действия», чтобы отобразить окно «Создать задачу». Введите имя для своей новой задачи — например, «Задача завершения» — в поле «Имя». Нажмите кнопку «Запустить, был ли пользователь включен или нет», чтобы убедиться, что выключение происходит, даже если пользователь не вошел в систему.
- Перейдите на вкладку «Триггеры» и нажмите кнопку «Создать», чтобы создать новый триггер. Убедитесь, что в раскрывающемся меню «Начать задачу» выбрано «В расписании». Нажмите переключатель «Одноразовый», если вы не хотите повторять задачу; в противном случае нажмите «Ежедневно», «Еженедельно» или «Ежемесячно». Выберите дату и время начала из полей «Старт». Установите флажок «Включено», чтобы включить задачу, как только вы ее создадите., Чтобы остановить задачу автоматически через определенный период времени, установите флажок «Истереть» и выберите дату и время. Нажмите «ОК», чтобы сохранить триггер.
- Перейдите на вкладку «Действия» и нажмите кнопку «Создать», чтобы создать новое действие. Убедитесь, что опция «Запустить программу» выбрана из раскрывающегося списка «Действие». Введите «shutdown.exe» (без кавычек) в поле «Программа / сценарий», а затем введите «/s /f» (без кавычек) в поле «Добавить аргументы (необязательно)». Нажмите «ОК», чтобы сохранить действие.
- Нажмите «ОК», чтобы сохранить задание. Задача отображается в разделе «Активные задачи» на панели «Сводка планировщика заданий».
Выключение компьютера средствами Windows
Во всех версиях операционных систем Windows существует, как минимум, два способа выключения компьютера через определенное время:
- Запуск команды выключения компьютера из командной строки (консоли) Windows.
- Создание задания через системную утилиту «Планировщик заданий».
Рассмотрим оба способа.
Командная строка
Запуск функции выключения компьютера средствами командной строки является наиболее простым. Все, что требуется сделать:
- Нажмите на клавиатуре «Win + R», впишите в открывшееся окошко команду «cmd» (без кавычек), затем нажмите кнопку «ОК». Запустится консоль Windows.
- Для выключения компьютера служит системная утилита «shutdown.exe». Ее можно запустить таким образом, чтобы ПК завершил свою работу по истечении определенного времени. Для этого в консоли нужно прописать следующую команду:
shutdown -s -t 7200
- Параметр «-s» задает программе команду на выключение компьютера, а параметр «-t» — время выключения в секундах (в данном случае — 7200 секунд, т.е. 2 часа).
- Скопируйте команду в консоль, задав нужное количество время путем замены «7200» на собственное значение.
- Консоль можно закрыть.
- За 5 минут, а затем и за одну минуту до выключения на экране компьютера отобразится соответствующее сообщение:
Задание на выключение компьютера можно и отменить. Для этого достаточно вновь открыть командную строку, затем выполнить команду «shutdown /a». Процедуру по выключению ПК можно прервать в любой момент.
- Если необходимость в отключении компьютера возникает часто, запуск команды «shutdown» можно сделать более удобным и простым:
- Создайте на рабочем столе или другом месте ярлык.
- Откроется окно настройки ярлыка.
- В поле «Укажите расположение объекта» впишите следующее:
C:\Windows\System32\shutdown.exe -s -t 7200
- Вместо 7200 впишите свое значение.
- Нажмите «Далее», затем укажите имя ярлыка (например — «Выключение ПК») и кликните «Готово».
- Теперь для запуска таймера выключения компьютера будет достаточно кликнуть 2 раза по ярлыку на рабочем столе.
Если возникнет необходимость изменения времени выключения ПК, кликните по созданному ярлыку правой кнопкой мыши, затем выберите пункт «Свойства».
Аналогичным же способом можно создать ярлык и для отмены выключения компьютера. Для этого в поле «Укажите расположение объекта» при создании ярлыка впишите:
C:\Windows\System32\shutdown.exe -a
Планировщик заданий
Системная утилита «Планировщик заданий» позволяет автоматизировать выполнение большого количества задач операционной системой по заданному расписанию, включая выключение компьютера:
- Для запуска «Планировщика заданий» нажмите «Win + R», затем выполните команду «taskschd.msc».
- В левой части окна найдите и перейдите в раздел «Библиотека планировщика заданий».
- В центре окна отобразится список действующих или уже выполненных заданий Windows. Наша задача — создать новое задание на выключение компьютера.
- Выберите в основном меню программы раздел «Действие», затем кликните пункт «Создать простую задачу»:
В новом окне впишите имя задачи, например «Выключение ПК», затем нажмите «Далее».
- В разделе «Триггер» выберите, когда именно выполнить задание (например «Однократно»), вновь нажмите «Далее».
- В следующем разделе нужно установить время выполнения задания, нажмите «Далее».
- Выберите действие «Запустить программу», затем — «Далее».
- В поле «Программа или сценарий» впишите без кавычек команду «shutdown», в поле «Добавить аргументы» впишите «-s».
- Нажмите «Далее», а в следующем разделе — «Готово».
- Компьютер будет отключен в заданное время.
По сути, при помощи «Планировщика заданий» был настроен автоматический запуск утилиты «shutdown.exe», как и в случае с командной строкой. Только здесь утилита срабатывает сразу, не ведя отчета времени до выключения компьютера.
Быстрое отключение таймера
Теперь несколько слов о том, как отключить таймер выключения компьютера (Windows 7). Исходя из описанных методов его активации, соответственно можно использовать и два способа отключения:
- Первый метод, если использовалась командная строка или консоль выполнения, сводится к тому, чтобы вызвать их снова и задать команду «shutdown /a» для командной строки или «shutdown –a» для консоли «Выполнить» без кавычек.
- Точно так же легко вопрос о том, как отключить таймер выключения компьютера (Windows 7), решается и в самом «Планировщике заданий». В этом случае все действия сводятся к тому, чтобы в разделе библиотеки в среднем столбце найти созданное задание и удалить его через соответствующую строку в меню ПКМ.
Автоотключение ПК системными средствами
Поставить таймер выключения компьютера Windows 7/8/10 легче всего посредством встроенной утилиты shutdown. Она позволяет автоматически перезагрузить либо отключить ПК по истечении заданного времени. Использовать программу можно тремя способами: введя нужную команду в строку «Выполнить», использовав планировщик задач либо сгенерировав специальный командный файл.
Стандартный метод

Для принудительного завершения работы ПК без сохранения данных в поле «Выполнить» вводят команду shutdown -s -t -f X, а для отмены операции выключения — shutdown -a.
Если необходимость постоянно вводить команды для настройки автоотключения доставляет неудобства, можно несколько усовершенствовать установку таймера, создав специальный ярлык на рабочем столе или в другом удобном месте. Для этого необходимо сделать следующее:
- Кликнуть на произвольном участке рабочего стола правой клавишей мышки.
- Перейти по пути «Создать» — «Ярлык».
- В соответствующую строку открывшегося окна вписать путь C:WindowsSystem32shutdown.exe -s -t X (где X — время до выключения).
- Нажать кнопку «Далее» и задать имя ярлыка. При желании можно установить для него приметный значок. Делается это в контекстном меню, на одноимённой вкладке раздела «Свойства».
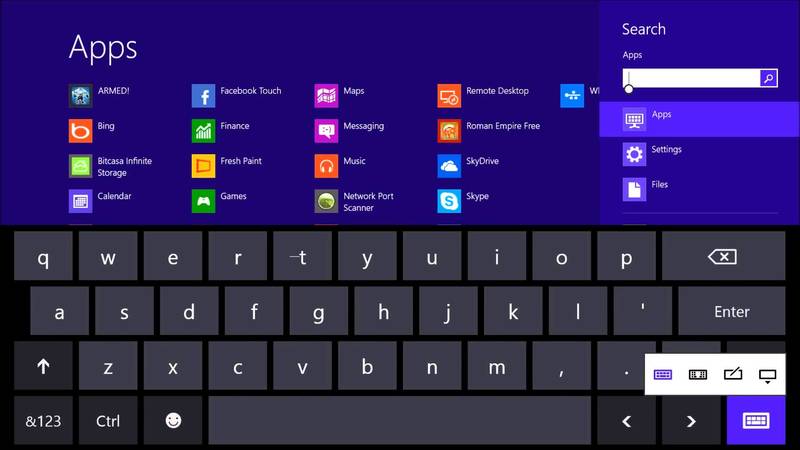
После этого таймер выключения ПК будет запускаться точно так же, как и любая другая программа.
Использование планировщика задач
Чтобы выключить компьютер через определённое время, можно также воспользоваться планировщиком Windows. Запускается это приложение посредством меню «Пуск» (для этого следует ввести в поле поиска слово «планировщик») либо командой taskschd. msc, которую нужно вписать в строку «Выполнить».
После запуска утилиты необходимо:
-
Найти в правой части окна пункт «Создать простую задачу» и придумать для неё произвольное имя.
- Установить соответствующее значение в поле «Триггер». Если запустить таймер необходимо только один раз, следует поставить отметку возле строки «Однократно».
- Указать время и дату выполнения, выбрать «Запустить программу» и щёлкнуть на кнопке «Далее».
- В строку «Программа или сценарий» вписать shutdown, а в поле аргументов установить -s.
По окончании процедуры создания запустится таймер обратного отсчёта, и работа системы будет автоматически завершена в указанное пользователем время.
Создание командного файла
Этот способ подразумевает генерацию специального файла с расширением bat, при запуске которого потребуется установить время до выключения ПК. Звучит довольно страшно, но на самом деле ничего сложного в процессе создания нет.
Чтобы создать командный файл, необходимо:
-
Открыть любой текстовый редактор (Notepad, TextPad или Блокнот).
- Последовательно вписать в него четыре строки:
- echo off
- cls
- set /p timer_off=»Vvedite vremya v sekundah:»
- shutdown -s -t %timer_off%
- Нажать кнопку сохранения, установить в поле «Тип файла» значение «Все» и сохранить созданный файл с расширением .bat.
Если на компьютере установлена ОС Виндовс 10, текстовый редактор нужно запускать от имени администратора. В противном случае при попытке сохранения пользователь рискует столкнуться с ошибкой, поскольку для записи информации в некоторые папки системе необходимы повышенные права.
После запуска созданного файла на экране появится консольное окно, где нужно указать время, по истечении которого компьютер должен выключиться. Временной интервал задаётся в секундах, т. е. если вам необходимо завершить работу системы через час, следует ввести в консоль цифру 3600, если через два — 7200 и так далее.
Программы с таймером для выключения ПК
Использование программ не всегда целесообразно. Если вы хотите, чтобы ваш компьютер выключался по таймеру, просто используйте выключение. После отключения приложения настройки не удастся. Кроме того, многие стандартные программы, например архивы, можно настроить таким образом, чтобы ПК отключался по окончании работы. Однако мы рассмотрим, как таймер сна настраивается сторонними приложениями.
Winamp
Это как раз тот случай, когда выключение ПК настраивается из стандартного приложения. Winamp – это музыкальный проигрыватель. Лучше всего установить таймер выключения компьютера вместе с выключением, о чем будет сказано позже. Тогда меломан может активировать опцию «Выключить после воспроизведения» и указать желаемое количество треков.
PowerOff
PowerOff – это программа в виде архива с исполняемым файлом. После запуска открывается окно «Стандартный таймер», в котором можно выставить обратный отсчет и когда выключить.

Кроме того, вы можете указать запускать программу или переходить в спящий режим. Если вы закроете приложение вместо сворачивания, таймер перестанет работать. Чтобы избежать этой ошибки, вам необходимо установить флажок «Сворачивать программу в системную панель при выключении» в Настройках».
Switch Off
Switch Off – еще одна компактная программа. Единственное приложение, у которого интерфейс переведен на русский язык. После запуска в области уведомлений появляется значок программы. Просто нажмите на нее, чтобы установить таймер выключения компьютера со следующими функциями:
- Создайте сообщение о скором выключении вашего ПК.
- Перезагрузитесь, выйдите из системы, оборвите все соединения.
- Обратный отсчет, когда пользователь неактивен.

TimePC
Это программное обеспечение можно использовать для включения и выключения устройства, для запуска отдельных программ.

Электрическое управление осуществляется через раздел «Выкл. / Вкл. ПК». В настройках нужно указать время выполнения действия и открыть приложение для входа в систему Windows. Программа не выключает компьютер полностью, а переводит его в режим гибернации, т.е вся оперативная память записывается на жесткий диск.
Wise Auto Shutdown
Wise Auto Shutdown – еще одно компактное русифицированное приложение для выключения, перезапуска или выхода из системы. Чтобы создать таймер, вам просто нужно выбрать занятие в настройках и указать время его запуска. Также вы можете создать предупреждающее сообщение о выключении ПК.

Таймер выключения
Одноименное приложение запускается вместе с Windows. По сравнению с другими предложениями того же типа, программное обеспечение должно быть установлено, а также пытается «атаковать» другие программы на ПК. Хотя на экране появляется сообщение об установке “заливки”. Вы также можете скачать программу с официального сайта. Но в этом случае часто появляется сообщение от Защитника Windows.

Используем планировщик для выключения компьютера по таймеру
В операционных системах Windows 7, 8, 10 и XP доступен очень мощный инструмент под названием «Планировщик заданий». Вы можете использовать его для выключения компьютера по таймеру. Для того чтобы открыть Планировщик заданий, запустите меню пуск (или стартовый экран с плитками, если вы используете Windows 8) и введите в поиск «Планировщик заданий». Также Планировщик заданий можно запустить с помощью команды «taskschd.msc».

После запуска планировщика заданий нажимаем на кнопку «Создать простую задачу». Эта кнопка находится в правой части окна.

Дальше перед вами откроется Мастер создания простой задачи. На первом этаме необходимо ввести название создаваемой задачи и нажать на кнопку «Далее».

Дальше нам предлагают указать, когда мы хотим выполнять это задание. Вы можете выбрать «Однократно» если вы хотите выключить компьютер по таймеру только один раз. Если вам нужно выключать компьютер по таймеру ежедневно или в другом режиме, то вы можете выбрать другой, более подходящий вам вариант.

На следующем этапе нужно указать время срабатывания данного задания.

Дальше идет окно с выбором действия. Здесь ничего менять не нужно, оставляем значение «Запустить программу».

После этого нам нужно ввести команду shutdown а также параметры запуска. О том, как используются параметры запуска данной команды уже говорилось выше.

Дальше идет последнее окно. Здесь нужно просто нажать на кнопку «Готово».

Все, задача на выключение компьютера по таймеру создана. Вы можете просмотреть ее в Библиотеке заданий.

Из контекстного меню (правый клик мышкой) можно управлять созданным заданием.

Вы можете выполнить, завершить, отключить, удалить или открыть свойства задания.
Настройка автоматического выключения компьютера
Первый метод, как можно включить автоматическое выключение компьютера или ноутбука – использование раздела «Выполнить». Для этого:
- Нажмите Win + R.
- В новом окне введите строчку shutdown -s -t 3600 .
- Нажмите «ОК».
Появится следующее окошко, подтверждающее, что все сделано правильно.

Вместо числа 3600 вы можете написать любое другое:
- 600 – выключение через 10 минут;
- 1800 – через 30 мин;
- 5400 – через полтора часа.
Думаю, принцип понятен и нужное значение вы сможете посчитать сами.
Если вы уже активировали самовыключение компьютера и по какой-то причине передумали, тогда снова вызовите это окно и пропишите строчку shutdown -a . В результате запланированное автоматическое выключение будет отменено. Если все сделано правильно, то появится вот такое сообщение.

Пару слов в заключение
Во многих современных программах есть галочка «Выключить ПК после окончания процедуры». Чаще всего она имеется в тех утилитах, которые долго выполняют свою работу – например, дефрагментацию диска, проверку ноутбука или компьютера на вирусы и т.д.
Обязательно проверяйте в каждой программе наличие этой галочки. Если она есть, тогда вам не нужно будет настраивать выключение PC по времени. Так гораздо проще и удобнее. Если же ее нет, тогда придется выполнять настройку вручную.
Кстати, как правильно рассчитать время, когда нужно выключать компьютер? Обычно программы показывают примерное значение, когда конкретная процедура (проверка на вирусы или дефрагментация) будет завершена. Посмотрите на него и накиньте еще сверху 20-30% (или больше). В любом случае ваш ПК будет выключен раньше, чем пока вы проснетесь утром или придете вечером с работы.
Выводы
А теперь давайте попробуем сравнить все вышеперечисленные утилиты.
Ниже представлена сравнительная таблица с основными требуемыми характеристиками программ для отключения питания компьютера в назначенное время.
В ней вы можете найти какие параметры можно установить в той или иной программе и какими функциями вы можете пользоваться.
Благодаря этой табличке вам будет нетрудно подобрать ту программу, которая подходит именно вам.
| Возможности | SM Timer | OFF Timer | Таймер сна 2007 | Time PC | Таймер выключения |
|---|---|---|---|---|---|
| Лицензия/ стоимость | Бесплатно | Бесплатно | Бесплатно | Бесплатно | Бесплатно |
| Поддержка русского языка | Предусмотрена | Предусмотрена | Предусмотрена | Предусмотрена | Предусмотрена |
| Полное выключение питания | Есть | Есть | Есть | Есть | Есть |
| Переход в спящий режим/ гибернация | Не поддерживает | Поддерживает | Поддерживает | Поддерживает | |
| Включение режима перезагрузки системы | Не поддерживает | Не поддерживает | Не поддерживает | Поддерживает | Поддерживает |
| Таймер | Нет | Нет | Есть | Есть | Есть |
| Завершение сеанса пользователя | Не поддерживает | Не поддерживает | Поддерживает | Не поддерживает | Не поддерживает |
| Настройка включения питания компьютера в назначенное время | Не поддерживает | Не поддерживает | Поддерживает | Поддерживает | Поддерживает |
| Планировщик | Нет | Нет | Есть | Есть | Есть |
| Удаленное управление | Не поддерживает | Не поддерживает | Не поддерживает | Не поддерживает | Не поддерживает |
| Отключение работы с интернетом | Не поддерживает | Не поддерживает | Не поддерживает | Не поддерживает | Поддерживает |
| Горячие клавиши | Не поддерживает | Не поддерживает | Не поддерживает | Не поддерживает | Не поддерживает |
| Power Off | Switch Off | Airytec Switch Off | GOWAY | AutoShutdown | |
|---|---|---|---|---|---|
| Лицензия/ стоимость | Бесплатно | Бесплатно | Бесплатно | Бесплатно | Бесплатно |
| Поддержка русского языка | Предусмотрена | Предусмотрена | Предусмотрена | Предусмотрена | Предусмотрена |
| Полное выключение питания | Есть | Есть | Есть | Есть | Есть |
| Включение режима перезагрузки системы | Поддерживает | Поддерживает | Поддерживает | Не поддерживает | Поддерживает |
| Включение режима перезагрузки системы | Поддерживает | Поддерживает | Поддерживает | Поддерживает | Поддерживает |
| Таймер | Есть | Есть | Есть | Есть | Есть |
| Завершение сеанса пользователя | Поддерживает | Поддерживает | Поддерживает | Поддерживает | Не поддерживает |
| Настройка включения питания компьютера в назначенное время | Поддерживает | Поддерживает | Поддерживает | Поддерживает | Не поддерживает |
| Планировщик | Поддерживает | Поддерживает | Поддерживает | Поддерживает | Поддерживает |
| Удаленное управление | Есть | Есть | Есть | Есть | Есть |
| Отключение работы с интернетом | Поддерживает | Поддерживает | Поддерживает | Не поддерживает | Не поддерживает |
| Горячие клавиши | Поддерживает | Поддерживает | Не поддерживает | Не поддерживает | Не поддерживает |
Таким образом, каждый пользователь найдет что ему нужно согласно своим потребностям.
Если вы не хотите скачивать на компьютер лишние программы, то установка таймера автоматического выключения питания компьютера с помощью штатных настроек операционной системы как раз для вас.
Если же вам не нужны дополнительные излишние функции, простые утилиты для за программирования отключение в назначенное время вам как раз придутся по вкусу.
Ну а для изощренных пользователей подойдут практичные утилиты, сочетающие в себе различный функционал, такой как планировщик, дополнительный таймер, возможность запрограммировать перезагрузку операционной системы, завершение сеанса пользователя, отключение Интернет-соединение, перевод системы в режим гибернации.