Отключение тачпада на ноутбуке hp
Содержание:
- Панель управления и BIOS
- Способ 3: Отключение опции в BIOS
- Как отключить тачпад на ноутбуке (срабатывают случайные нажатия, когда работаю за ноутбуком с мышкой)
- Как отключить тачпад на ноутбуке при подключении мыши?
- Отключение тачпада в BIOS или UEFI
- Как отключить тачпад на ноутбуке
- Причина 3: Тачпад отключен в BIOS
- Отключение программой
- Отключение при помощи сторонних программ
- Штатные методы отключения
- Способ 4: Включение через «Диспетчер устройств»
- Отключаем тачпад в Диспетчере устройств
- Отключение тачпада без драйверов
- Не работает тачпад из-за аппаратных неисправностей
- Горячие клавиши
- В BIOS
Панель управления и BIOS
Через панель управления можно не только отключить сенсорную мышь на ноутбуке, но и изменить её настройки.
Для этого нужно последовать в меню «Пуск», «Панель управления», «Мышь», «Оборудование». Во вкладке «Оборудование» обычно находится 2 устройства — тач пад и мышь, если в настоящий момент внешний гаджет подключён.
Двойной щелчок по Pointing Device откроет доступ к настройке сенсорной панели ноутбука. В появившемся окне можно настроить режим блокировки тачпада, если включить мышку на ноутбуке.
 Для этого нужно на окно рядом с пунктом «отключать внутреннее указывающее устройство при подключении внешнего» навести курсор и поставить галочку.
Для этого нужно на окно рядом с пунктом «отключать внутреннее указывающее устройство при подключении внешнего» навести курсор и поставить галочку.
Можно самостоятельно встроить функцию во вкладку, если её нет в свойствах.
Для этого необходимо скачать и установить драйвер с названием Synaptics Touchpad Driver 17.0.19, который находится на официальном сайте Synaptics.
Возможность отключить на ноутбуке сенсорную мышь при подсоединении внешнего устройства появится после установки драйвера и перезагрузки компьютера.
Однако некоторые модели леново не поддерживают функцию даже при обновлении драйверов и стоит только догадываться почему.
Если драйвер Synaptics отсутствует, возможно отключение тачпада с помощью диспетчера устройств. В зависимости от модели компьютера и версии установленной на нём Windows, сенсорная мышь может называться как угодно.

Для блокировки тачпада следует:
- Использовать сочетание WIN + R, чтобы вызвать окно «Выполнить». В строке «Открыть» надо написать devmgmt. msc и кликнуть ОК.
- В запущенном диспетчере устройств найти тачпад.
- После обнаружения сенсорной панели управления нажать на него и в появившемся окне выбрать пункт «Отключить».
Чтобы найти его, возможно, придётся поочерёдно выключать все доступные устройства и пробовать взаимодействовать с сенсорной панелью управления.
Отключить тачпад можно при помощи BIOS. При загрузке компьютера нужно нажать одну из клавиш диапазона F 1- F 12. На экране необходимо найти вкладку Advanced, далее — Internal Pointing Device и изменить его активность на Disabled. Вход в BIOS можно также осуществить с помощью длительного нажатия клавиш F 2 или Del. Чтобы включить сенсорную панель, напротив отвечающего за неё пункта нужно поставить Anabled. Кнопка F 10 сохраняет созданные изменения.
Способ 3: Отключение опции в BIOS
Определенная часть ноутбуков ASUS позволяет отключать сенсорную панель через BIOS, благодаря чему та не будет работать даже при нажатии горячей клавиши. Это распространяется не только на операционную систему — вне ее (например, при установке второй или в среде восстановления) тачпад тоже окажется неактивен. При отключении устройства таким радикальным образом следует это запомнить, чтобы потом не показалось, что оно сломалось. Если вы вообще не пользуетесь тачпадом и не перемещаете ноутбук с одной точки, его полное отключение вполне актуально, хоть и доступно не для каждой модели.
Как отключить тачпад на ноутбуке (срабатывают случайные нажатия, когда работаю за ноутбуком с мышкой)
Вопрос от пользователя
Помогите с тачпадом. Дело в том, что я работаю за ноутбуком с мышкой, и тачпад мне в принципе не нужен. Когда печатаю или что-нибудь делаю за клавиатурой, часто случайно задеваю поверхностью ладони тачпад и срабатывают нажатия (например, может выделиться текст, прыгнуть курсор и пр.).
Как можно его выключить? На моем ноутбуке нет специальной клавиши на клавиатуре, в настройках мышки — тоже ничего нет. Хнык-хнык.
Доброго времени суток!
Да, такая проблема может вывести из себя. В этой статье постараюсь привести несколько рабочих способов, которые помогут решить вашу задачу (кстати, подозреваю, что у вас не установлены драйвера на тачпад — поэтому и нет ничего в настройках мышки) .
Как отключить тачпад на ноутбуке при подключении мыши?
Иногда требуется отключить тачпад ноутбука. Вашему вниманию предлагаются 4 способа, используя которые можно сделать это.

1. Горячие клавиши
Сенсорную панель можно выключить с помощью одновременного нажатия клавиши Fn и одной из клавиш ряда F. Какой именно зависит от производителя и конкретной модели портативного компьютера, но существует подсказка – значок в виде перечёркнутого тачпада. Если такой значок отсутствует, можно поискать нужную кнопку самостоятельно. Однако ниже представлены комбинации клавиш для самых популярных марок:
- Samsung: Fn+F5;
- Acer: Fn+F7;
- ASUS: Fn+F8 или F7;
- Lenovo: Fn+F5 или F8;
- Sony: Fn+F1, Assist;
В ноутбуках HP сенсорная панель отключается не с помощью горячих клавиш, а с помощью парного быстрого касания или длительного нажатия левого верхнего угла самой панели;
Этот метод применим не для всех моделей ноутбуков. Если он оказался бесполезен в вашем случае, то следует попробовать другие средства.
2. Диспетчер задач
Тачпад выключается и с помощью диспетчера устройств. Войти в него можно либо одновременно нажав Win и X и выбрав соответствующий пункт в развернувшемся списке, либо набрав команду devmgmt.msc в строке ввода диалогового окна «Выполнить». Последняя вызывается сочетанием клавиш Win+R.
В диспетчере устройств сенсорную панель можно найти в категории «Мыши и иные указывающие устройства» или в категории «Устройства HID». Найти устройство довольно легко: такие слова как touchpad или sensing pad в названии указывают на него. Оно может скрываться и за словосочетанием «USB устройство ввода», но в любом случае обнаружить его не составит особого труда. После этого нужно кликнуть правой кнопкой на названии и в появившемся окне выбрать пункт «Отключить устройство». Другой вариант – кликнуть название тачпада левой кнопкой мыши и отключить его во вкладке «Драйвер».

3. Автоматическое выключение тачпада при включении USB-мыши
Способ, который интересен тем, что позволяет всё сделать один раз и надолго забыть о проблеме. Чтобы настроить операционную систему на автоматическое отключение сенсорной панели, нужно выполнить следующие шаги:
Шаг 1. Открыть Панель управления или Параметры. Сделать это можно разными способами:
набрав команду control в командной строке диалогового окна «Выполнить». Вызвать его можно, как уже отмечалось ранее, комбинацией клавиш Win+R; Кликнув правой кнопки мыши на кнопке «Пуск» или одновременного нажав Win+X открыть список, в котором одним из пунктов будет «Панель управления» или «Параметры»;
Шаг 2. Войти в категорию «Устройства и принтеры», если «Панель управления» была открыта с помощью окна «Выполнить». Если вы предпочли другой вариант, то можете сразу переходить к пункту 3.
Шаг 3. Найти в списке устройств сенсорную панель и мышь, кликнув на этот пункт выбрать Параметры подключения USB-мыши и поставить галочку напротив «Сенсорная панель автоматически отключается».
Стоит сказать, что в последнем обновлении Windows 10 вместо возможности автоматического выключения тачпада появилась настройка уровней его чувствительности. Низкие значения этой характеристики, возможно, позволят комфортно работать на клавиатуре не отключая при этом сенсорной панели.
4. BIOS
Самый неудобный из предлагаемых в статье способов, поскольку требует выключения или перезагрузки портативного компьютера. Но в некоторых случаях может сработать только он: так автору статьи удалось выключить тачпад на ASUS X552M именно с его помощью.
Вход в BIOS на ноутбуках от разных производителей выполняется по-разному. Ниже представлены варианты клавиш, которые нужно нажимать во время включения портативного компьютера, от наиболее к наименее распространённым:
- Samsung: F2, F8, F12, DEL или комбинация Fn + клавиша ряда F;
- Acer: F1, F2, Ctrl+Alt+Esc; для Acer Aspire Ctrl+F2; для серий Extensa и TravelMate F2, Del;
- Asus: F2, Del, F9;
- Lenovo: F2, Fn+F2, F8, Del;
- Sony: серия Vaio клавиша Assist; старые модели F1, F2,F3, Del;
- Hp: F10, Esc; модели постарше: Del, F1, F11, F8;
- Dell: F2, F1, F10, Del, Esc, Insert;
После входа в BIOS следует, используя стрелки на клавиатуре, перейти на вкладку «Advanced», выбрать в открывшемся списке «Internal pointing device» – это и есть тачпад. Чтобы выключить его, нужно нажать Enter и с помощью стрелочек выбрать пункт «Disabled», после – снова «Enter». Покинуть BIOS, сохранив все изменения, можно нажав клавишу F10.
Рассмотренные выше методы выключения сенсорной панели не являются единственными, однако они наиболее доступны. Надеемся, что представленная в статье информация окажется для вас полезной.
Отключение тачпада в BIOS или UEFI
В некоторых ситуациях, можно воспользоваться действенным способом: отключением тачпада в BIOS или UEFI. При использовании данного способа, снова включить сенсорную панель из операционной системы Windows не получится, потребуется новый вход в настройки БИОС для изменения параметров включения тачпада.
Выполните следующие шаги:
- Войдите в BIOS при загрузке компьютера, используя соответствующие клавиши клавиатуры.
Вам также может быть интересно:
- Как зайти в BIOS на стационарном ПК и ноутбуке: таблица
- Как войти в БИОС без клавиатуры
- С помощью клавиш со стрелками перейдите в соответствующую вкладку для отключения сенсорного устройства. В зависимости от версии BIOS, параметры отключения тачпада могут быть в разных вкладках, например, во вкладках «Advanced» или «Boot».
- Сам параметр может называться «Touch Pad Mouse», «Internal Pointing Device» или аналогично. Перейдите к нужному параметру, нажмите на клавишу «Enter».
- Выберите параметр «Disabled», нажмите на клавишу «Enter».

- Сохраните новые настройки BIOS или UEFI, нажав на клавишу «F10».
Для включения сенсорной панели на ноутбуке, потребуется снова войти в настройки БИОС, чтобы включить в настройках тачпада параметр «Enabled».
Как отключить тачпад на ноутбуке
Существуют разные методы отключения чувствительной поверхности своего ноутбука, которые мы и рассмотрим.
Что можно сразу посоветовать вам? Во всех современных моделях компьютеров используются функциональные клавиши (находятся вверху клавиатуры, F1,F2 и др.).
Большинство ноутбуков предусматривает отключение тачпада. Нужная кнопка помечается маленьким прямоугольником (иногда рядом с фигурой нарисована рука).

Если нужной клавиши нет – можно попробовать другой метод. Если она есть, но не работает, то проблема может заключаться в следующем:
- Нет драйвера (их лучше устанавливать с доверенных источников, сайта производителя, можно использовать специальные утилиты для автоматизации обновлений);
- Функциональные клавиши неактивны (отключены в Bios компьютера). В определенных моделях кнопки могут быть отключены. Для решения проблемы откройте Биос, затем найдите «ADVANSED» и нажмите на раздел «Function key» (можно поменять раскладку).
- Сломанные кнопки, клавиатура. Это случается не часто, обычно под кнопку просто залетает мусор, и она не срабатывает. Можно попытаться нажать сильнее или отчистить клавиатуру.
Отключение на самом тачпаде
Бывает, что на тачпаде устройства есть маленькая кнопка включения (чаще располагается слева вверху). При таком варианте весь процесс заключается в простом нажатии.

Параметры мыши в Windows
Для использования такого метода зайдите в меню «Оборудование и звук», затем откройте настройки мыши.

Если в вашей системе используется заводской драйвер на панели (а не стандартный, который может установиться с Windows) вам могут быть доступны дополнительные настройки. Дальше все легко: просто переключите галочку на полное отключение, и сенсорная панель перестанет работать.
Бывает полезный вариант, который оставляет тачпад активным, но он работает в режиме, ограничивающим случайные нажатия пальцами, ладонью. Он работает вполне корректно, но, все же, не избавляет полностью от прикосновений, поэтому лучше отключить панель полностью.

Также может помочь, если полностью удалить драйвер из Виндовс и отключить программы, которые автоматически подбирают и скачивают программное обеспечение.
Удаление драйверов из системы
Метод весьма необычный. Весь процесс удаления драйверов прост, но система Windows (от 7 версии и выше) выполняет автоматический поиск и установку недостающего ПО для всех подключенных устройств.
Получается, что для предотвращения повторного скачивания придется отключить интернет или снять галочку с авто-установки обеспечения и драйверов, чтобы Виндовс не искал их в директориях компьютера или на ресурсе компании Microsoft.

Отключение автоматического поиска программного обеспечения в Windows:
- Найдите в меню «Пуск» кнопку «Выполнить» (проще использовать сочетание клавиш на клавиатуре Win+R).
- Пропишите в него строку «gpedit.msc» (кавычки не вводить).
- В появившемся окне выберите «Конфигурация компьютера».
- В порядке разверните пункты «Административные шаблоны»-«Система»-«Установка устройств» а в конце узел «Ограничение на установку устройств».
- Нажмите на раздел «Запретить установку устройств, не описанных другими параметрами политики».
- Установите галочку рядом с пунктом «Включить»
- Сохраните измененные настройки и перезагрузите ПК.
Удаление драйвера из ОС:
- Найдите панель управление ОС Windows и зайдите в нее.
- Отыщите «оборудование и звук».
- Перейдите в «диспетчер устройств».
- Найдите пункт меню «Мыши и иные указывающие устройства».
- Кликните правой мышью на устройство, которое нужно удалить и нажмите на соответствующий пункт в появившемся окне.
В результате проделанных операций удаленный тачпад не должен больше работать. Система не сможет заново скачать драйвера и восстановить устройство без помощи пользователя.
Использования BIOS компьютера
Сначала нужно перейти в BIOS. Клавиши доступа отличаются в зависимости от модели. Возможность отключения сенсорной панели через БИОС предусмотрена не во всех портативных ПК (однако во многих она используется).
Для дезактивации Тачпада нужно перейти в меню «ADVANCED» и отыскать в нем надпись «Internal Pointing Device». Затем переключите в режим «отключено» или «disabled». Далее сохраните созданные изменения и перезапустите систему.

Примечательно, что некоторые неопытные пользователи просто закрывают панель картонкой (любым другим удобным предметом). Как вариант такой способ можно рассматривать, но сложно говорить об удобстве и практичности.
Каждый пользователю должен знать, как отключить тачпад на ноутбуке.
Причина 3: Тачпад отключен в BIOS
Очень часто тачпад попросту отключен в BIOS — обычно это делает пользователь из удобства, но забывает в момент, когда им снова необходимо воспользоваться. Реже это происходит случайно или после сброса настроек БИОС.
При включении ноутбука несколько раз и быстро нажимайте клавишу, назначенную разработчиком на вход в BIOS. Если не знаете, что это за клавиша, прочитайте другую нашу статью.
Подробнее: Входим в BIOS на ноутбуке ASUS
Стрелками на клавиатуре выберите раздел «Advanced» и найдите там опцию «Internal Pointing Device». Нажмите по ней клавишей Enter и смените статус на «Enabled». Затем нажмите клавишу F10 для сохранения настроек и выхода из БИОС с дальнейшим запуском системы.

У игровых и просто не бюджетных моделей может быть интерфейс UEFI (то есть с графической оболочкой). Если у вас такой, сперва перейдите в режим с расширенными настройками — «Advanced Mode» — соответствующей кнопкой или нажатием клавиши F7.

Дальше нужно сделать то же самое, что было описано в абзаце про обычный BIOS выше.

Есть вероятность, что управление тачпадом присутствует не во всех BIOS ноутбуков ASUS. Поэтому если вы не нашли указанной опции, просто переходите к другим разделам статьи.
Отключение программой
В большинстве случаев вместе с Windows поставляется программа для управления тачпадом от производителя Synaptics. Софт также включает в себя корректный драйвер и работают они совместно.
Установленный софт Synaptics можно определить в трее – это панель в правом нижнем углу возле часов – там можно заметить иконку тачпада. При нажатии правой кнопкой мышки можно вызвать настройки программы, среди которых есть опция отключения – просто активируйте ее.

Настройка сенсорной панели Synaptics
Если значок в трее отсутствует, то вызвать настройки сенсорной панели можно через настройки в Панели управления.
В Windows 10 необходимо зайти в Пуск > Настройки > Устройства, где откроется меню периферийных устройств. Там выбираем пункт «Сенсорная панель» и нажимаем на кнопку «Дополнительные параметры», после чего откроются свойства тач панели, там уже можно управлять ее настройкой.

Настройка в Windows 10
На Windows 8.1 эта опция находится по другому адресу: Пуск > Параметры компьютера > Компьютер и устройства > Мышь и сенсорная панель.

Настройки в Windows 8.1
В Windows 7 и Vista доступ к этим настройкам находится по следующему пути: Пуск > Панель управления > Оборудование и звук > Мышь. Да, в этих операционных системах тачпад вынесен в настройку мыши, и если драйвер сенсорной панели установлен, то появится отдельная вкладка с настройками, где можно отключить работу устройства.

Панель управления в Windows 7
Отключение при помощи сторонних программ
Существует ряд небольших утилит, которые блокируют работу тач панели принудительно. Созданы они как раз на тот случай, если вышеописанные способы вам не помогли или не подходят.
Мы рекомендуем универсальную утилиту — TouchPad Blocker. Небольшая бесплатная программа обладает большим набором полезных функций для работы с тачпадом: автозагрузка при старте операционной системы, отключение поинтера на время, отключение мультитача и прокрутки, а также свой выбор комбинации клавиш для включения и выключения.
Программа при работе не отвлекает и находится в трее, а вызывается правым кликом. Скачать ее можно по этому адресу.
Настройки программы TouchPad Blocker
Функции и настройки программы:
Automatically run on startup – автоматический старт программы при входе в систему. Выставьте галочку, чтобы программа начала работать сразу после запуска Windows.Show system tray notification – опция включения и выключения уведомлений в системном трее.
Block accidental taps and clicks – блокировка случайных нажатий, иными словами отключение панели при вводе текста на клавиатуре. При выборе данного пункта становится доступным выпадающее меню, в котором необходимо указать время, на которое тачпад выключается после нажатия на любую клавишу.
Например, если выставить 3 секунды, то в течение этого времени тачпад не будет реагировать на ваши действия.
Also block move and wheel event – блокировка прокрутки страниц при её наличии на тачпаде.Beep when click is blocked – звуковое оповещение при блокировке тачпада.Turn blocker On and Off – настройка горячих клавиш для включения/выключения программы.
Использование мыши в качестве устройства управления портативным устройством намного удобнее, чем тачскрин или тачпад, хотя последние во многих случаях незаменимы, когда нельзя воспользоваться классическим манипулятором. В связи с, эксплуатацией мыши многие пользователи интересуются, как можно отключить тачпад на Windows 10.
Сегодня рассмотрим эту простую и актуальную для новичков ситуацию и ознакомимся со всеми аспектами вопроса. Коснемся деактивации тачскрина при помощи клавиатуры, конфигурации драйвера девайса и его отключения через Диспетчер устройств. Дополнительно пройдемся по популярным маркам ноутбуков, чтобы ни у кого не возникало вопросов.
Отметим, что клавиши для деактивации сенсорной панели работают только в случае функционирования драйверов для устройства управления.
Штатные методы отключения
У всех моделей современных производителей есть штатные методы, как включить сенсор на ноутбуке или сделать так, чтобы панель отключилась. Для этого предусмотрены комбинации клавиш.
Asus
В зависимости от серии ноутбука Asus, отключение и включение сенсорной панели производится клавишами Fn+F9, F7. На нужной функциональной кнопке, кроме основного символа, есть значок в виде перечеркнутого тачпада.
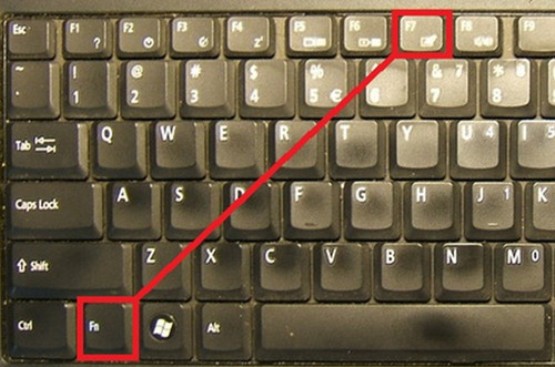
Lenovo
Значок, по которому можно найти нужную функциональную кнопку на клавиатуре Lenovo, также выглядит как перечеркнутый тачпад. В зависимости от модели данного производителя, для отключения или включения сенсорной панели потребуется нажать Fn+F5 или Fn+F8.
HP
Корпорация HP всегда стремится идти впереди конкурентов. На большинстве ноутбуков данного производителя нет клавиш клавиатуры или отдельных кнопок для выключения или включения сенсорного блока. Сделать это можно двойным кликом на его левом верхнем углу. В некоторых моделях место для нажатия обозначено углублением.
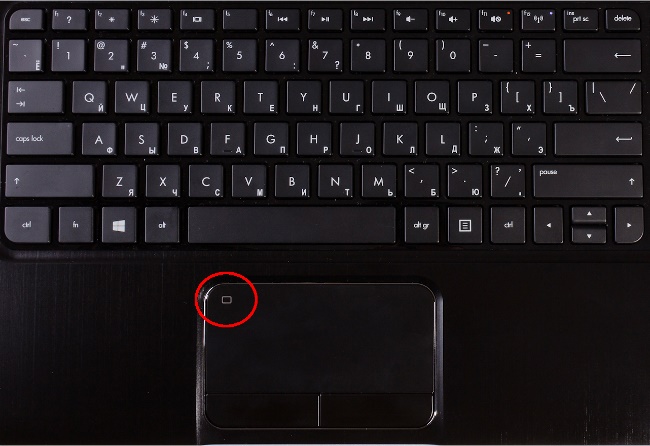
Dell
У большинства моделей Dell можно включать и отключать тачпад нажатием Fn+F5 или просто F5. Но есть серии ноутбуков, у которых не предусмотрено комбинации клавиш для быстрого переключения режимов сенсорного блока. В них отключить панель можно только на уровне операционной системы, как описано выше.
Аser
У большинства ноутбуков Асер для включения и отключения тачпада используется комбинация клавиш Fn+F7. Это верно для самой распространенной на рынке серии моделей Acer Aspire.
Sony Vaio
Корпорация Сони предлагает уникальный подход к регулированию сенсорного блока. Если в системе установлен комплект ПО для ноутбуков Sony Vaio, можно вызвать Vaio Control Center нажатием соответствующей кнопки над клавиатурой. Здесь предлагается отделенная от операционной системы настройка параметров тачпада, в том числе его включение или отключение.
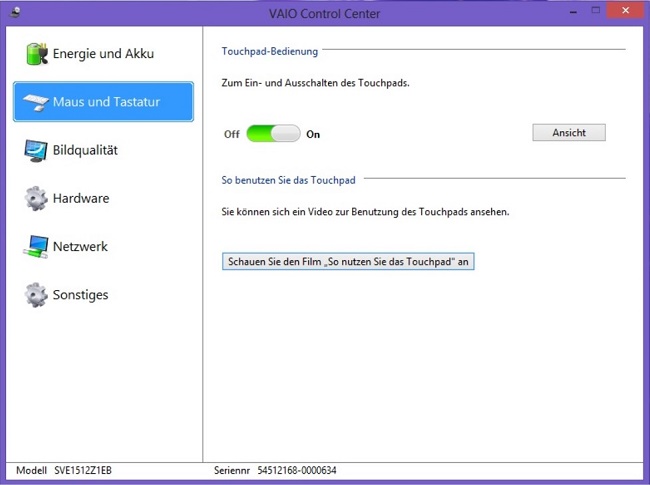
Способ 4: Включение через «Диспетчер устройств»
Реже можно встретить ситуацию, когда сенсорная панель нормально работает вне Windows (в другой ОС или в среде восстановления), но не откликается на прикосновения и нажатия при запущенной системе. Следует проверить, нет ли программных неполадок с устройством, и делается это так:
- Нажмите правой кнопкой мыши по «Пуску» и из меню выберите «Диспетчер устройств».

Разверните категорию «Мыши и иные указывающие устройства» и найдите там тачпад — в его названии и должно содержаться это слово на английском языке (touchpad). Левее названия не должно быть никаких иконок с предупреждениями (к примеру, восклицательного знака), а вот если она есть, по всей видимости, обнаружена проблема с драйвером.
Иногда наименование устройство и вовсе может не отображаться, в результате чего пользователь будет видеть две строчки с одинаковым названием, где одна относится к мышке, а вторая — к сенсорной панели. Для определения, какая строка к чему относится, выделите первую из них одиночным нажатием ЛКМ, отключите мышку от ноутбука. Если выделенная строка осталась, значит, это тачпад, если пропала, это была (и будет и при последующем подключении) мышь.

Теперь двойным нажатием ЛКМ по строке с тачпадом перейдите в его свойства и выберите либо пункт «Обновить драйвер», либо «Удалить устройство». Первый вариант поможет обновить или установить драйвер, если ранее с этим возникла ошибка. Второй удалит из системы драйвер тачпада и отключит последний до перезагрузки Windows. После повторного включения ноутбука должен будет автоматически установиться совместимый драйвер.

Если с удалением устройства из системы все просто — достаточно выбрать данное действие, подтвердить решение и перезагрузить ноутбук, то для обновления следует выполнить следующее. При отображении отдельного окна с обновлением кликните по пункту «Выбрать драйвер из списка доступных драйверов на компьютере».
Если в списке программного обеспечения отображается фирменное для вашего тачпада, выберите его. В противном случае воспользуйтесь вариантом «HID-совместимая мышь». При выборе фирменного драйвера сперва всегда рекомендуется указывать последнюю версию (отталкивайтесь от последней цифры и/или даты), а если она не работает, удалите устройство так, как это было описано в предыдущих шагах, перезагрузите ноутбук и установите предыдущую версию.

После перезапуска лэптопа может потребоваться использование первого или второго способа для включения сенсорной панели.
Опишите, что у вас не получилось.
Наши специалисты постараются ответить максимально быстро.
Отключаем тачпад в Диспетчере устройств
С помощью Диспетчера устройств можно отключить или удалить сенсорное устройство, выполняющее функции тачпада.
Пройдите следующие шаги:
- Откройте Диспетчер устройств одним из удобных способов.
- Найдите в списке «Мыши и указывающие устройства». Одно из устройств будет иметь в своем названии слово «TouchPad», хотя возможны и другие варианты. На некоторых ноутбуках тачпад может находится в разделе «Устройства HID (Human Interface Devices)».

- Щелкните по устройству правой кнопкой мыши, в контекстном меню выберите «Отключить устройство».
Если в контекстном меню пункта «Отключить устройство» нет, то устройство можно просто удалить с компьютера. Чтобы оно снова не установилось после перезагрузки системы, необходимо выполнить следующие действия (этот способ работает в старших версиях Windows: Профессиональная и Корпоративная):
- Запустите Редактор локальной групповой политики на компьютере.
- В окне «Редактор локальной групповой политики» пройдите по пути:
Конфигурация компьютера → Административные шаблоны → Система → Установка устройства → Ограничения на установку устройств
- Откройте политику состояния «Запретить установку устройств, не описанных другими параметрами политики».
- В окне «Запретить установку устройств, не описанных другими параметрами политики» активируйте опцию «Включено», нажмите на кнопку «ОК».

- Перезагрузите ПК.
Отключение тачпада без драйверов
Запускаем оснастку консоли MMC под названием Диспетчер устройств через Win→X или выполнив «devmgmt.msc» в поисковой строке или окне «Выполнить».
Находим нужный девайс. Обычно он размещается в разделе «Мыши и прочие указывающие устройства» или в HID устройства.
Называется оно TouchPad, USB-устройство или USB-мышь. Здесь придется попрактиковаться, отключая каждый девайс поочередно, пока не отыщем нужный. Делается это через контекстное меню посредством команды «Отключить». Если вариант оказался неверным, активируйте отключенный контроллер обратно и пробуйте иной вариант. В любом случае будет работать или мышь, или тачпад.
Не работает тачпад из-за аппаратных неисправностей
Такое случается после разборки или после сборки. Наиболее распространенная причина — после того, как сделали демонтаж, забыли подключить на место шлейф питания для тач пада. Другие предпосылки:
- на сенсор попала влага;
- имел место перепад температур, из-за которого контакты шлейфа окислились (поэтому нельзя включать ноутбук сразу придя домой с мороза).
Шлейф вообще окисляется очень быстро, это слабое место любого touchpad. А окислившиеся контакты уже не могут полноценно передавать сигналы. При этом часто девайс выходит из строя постепенно: сначала перестают работать клавиши или область прокрутки, а уже потом ломается и основная часть.
К более серьезным поломкам можно отнести трещины на сенсоре или неисправность всего южного моста ноутбука (южный мост — это микросхема, которая отвечает за функционирование всех подключенных периферийных устройств). Треснутый сенсор можно заменить на новый, а починка южного моста — дело сугубо для специалиста, который умеет разбирать и восстанавливать материнскую плату.
Горячие клавиши
Существует отдельная комбинация кнопок, позволяющая выключить тач на ноутбуке. Обычно на всех моделях используются клавиши Fn, располагающиеся в левом нижнем углу клавиатурной панели. На кнопках для отключения тачпада изображена иконка с зачеркнутой сенсорной панелью.
Большинство устройств поддерживают следующие комбинации:
- Fn + F5;
- Fn + F7;
- Fn + F9.
Преимущества сочетаний кнопок:
- просто в освоении;
- можно воспользоваться в любой момент;
- быстрый способ отключить тачскрин.
Недостатки:
- отключает тачпад временно;
- требует установки официальных драйверов или утилит;
- не работает при отключении кнопки Fn.
Точная комбинация клавиш зависит от нескольких факторов: установленной операционной системы и модели ноутбука.
Asus
Отключить тачпад на ноутбуке Asus при помощи горячих клавиш можно следующим образом:
- Закройте все программы.
- Нажмите Fn + F9 один раз.
- Дождитесь появления значка отключения тачскрина.
- Проверьте состояние работы тачпада.
Acer
На ноутбуке Acer отключение сенсора осуществляется так:
- Закройте и выключите все основные программы компьютера.
- Нажмите сочетание Fn + F7 один раз.
- Дождитесь появления иконки об отключении тача.
- Проверьте работоспособность сенсора.
На старых моделях Асер могут использоваться также комбинации Fn + F9 и Fn + F2. Если нажатие горячих клавиш не сработало, то рекомендуется удерживать сочетание кнопок от 2-4 секунд.
HP
Инструкция для HP g6 и dv6:
- Выключите все программы и закройте активные окна на рабочем столе.
- Удерживайте комбинацию Fn + F2 в течение 4-5 секунд.
- Ожидайте появления иконки об отключении сенсора.
- Проверьте работоспособность тача.
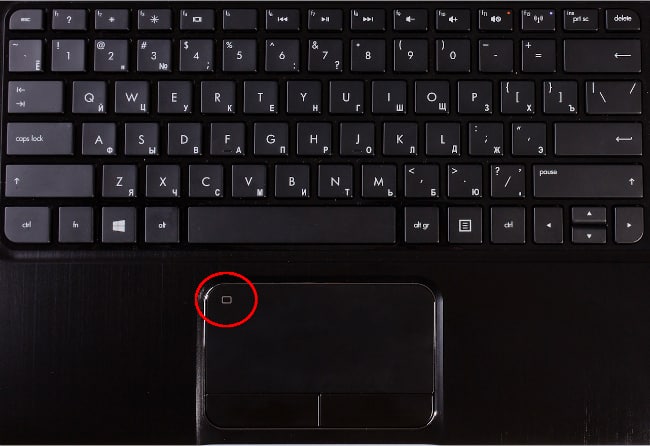
Lenovo
Инструкция по выключению сенсора на ноутбуке Леново:
- Выключите приложения.
- Нажмите сочетание горячих клавиш Fn + F5 один раз.
- Дождитесь значка, подтверждающего деактивацию тачпада.
Новые модели Lenovo используют встроенное приложение Synaptics, при помощи которого можно отключить тачпад. Если это не сработало, то рекомендуется попробовать комбинацию Fn + F8.
Sony
Руководство по отключению сенсорной панели для Sony:
- Выключите все программы.
- Нажмите комбинацию Fn + F1 один раз.
- Дождитесь пока тачпад не будет отключен.
Для корректного срабатывания сочетания кнопок необходима установка официальных драйверов от производителя, входящих в программное обеспечение Sony Notebook Utilities. Скачать все необходимые приложение можно на официальном сайте компании Sony.
Samsung
Руководство для Samsung:
- Закройте сторонние приложения.
- Нажмите и удерживайте комбинацию Fn + F5.
- Дождитесь появления информации о том, что тачпад отключен.
Все модели Самсунг поддерживают отключение сенсора через горячие кнопки только при условии установленных драйверов и утилит с официального сайта производителя.
Dell
Руководство для Dell:
- Выключите все приложения и фоновые задачи компьютера.
- Нажмите горячие клавиши Fn + F7 всего один раз.
- Проверьте работоспособность сенсора.
Для модельного ряда Inspiron лучше всего удерживать указанную комбинацию 2-4 секунды.
В BIOS
Следующий способ ограничивается использованием настроек системы ввода-вывода BIOS. Этим способом обычно выключают тачпад на ноутбуке asus те пользователи, которые совершенно не пользуются сенсорной панелью.
Для этого — во время полной перезагрузки операционной системы требуется попасть в Биос и повторить следующий алгоритм:
- В открытом окне Биос стрелочным курсором находим раздел «Advanced».
- Строка «Internal Pointing Device»: вместо включенного положения «Enabled», требуется сменить на «Disabled» (Отключено).
- Сохранить те изменения, которые были совершены.
- Снова перезагружаем систему.
Пользуясь этим вариантом, следует помнить, что это «корень» отключения устройства. Это значит, что если оно было выключено в Биосе, то с помощью клавиш или настроек Windows его включить не удастся. Активируется он также в Bios.