Драйвер для тачпада windows 10
Содержание:
- Запуск и внешний вид
- Попробуйте эти советы
- Mark the Chosen Packages
- Как включить Touchpad на Windows 10
- Возможности программы Synaptics
- Как пользоваться тачпадом
- Updating the Package List
- Аппаратные причины неработоспособности тачпада
- Synaptics Touchpad Driver for Dell. Характеристики драйвера
- Как включить тачпад
- How to Install, but not every recommended package
- Remove or Uninstall Packages
- To Upgrade a Package
- How to keep your system up-to-date, including the Kernel
- Installing Packages
- Managing Repositories
- Настройка Elan Touchpad
- View History
- Keyboard shortcuts for Synaptic
- Настраиваем тачпад
Запуск и внешний вид
Перед запуском программы вы увидите окно, в которое вам нужно будет ввести свой пароль, для дальнейшей работы с приложением.
Для запуска Synaptic откройте Главное меню и наберите в поиске . Также Synaptic можно запустить введя в команду:
sudo synaptic
При запуске вы увидите главное окно программы:
Главное меню вверху, панель с несколькими кнопками, роль которых станет ясна чуть позже.
В левой части экрана внизу есть пять кнопок, которые определяют, что будет показываться в списке над ними, так что вы можете выбирать пакеты в списке, группируя их по статусу.
Если вы выберите «Все», вы увидите полный список доступных и установленных пакетов. При нажатии «Установленные» будут показываться лишь установленные пакеты и так далее. Правая часть окна разделена на верхнюю и нижнюю части. В верхней части выводится список пакетов, и при выбора пакета из этого списка в нижней части отображаются сведения о нем и его описание.
Пакеты могут быть сгруппированы по функциональности (текстовые редакторы, документация, почтовые клиенты и т.д.). Для этого используется кнопка «Разделы». После нажатия на нее вы сможете выбирать пакеты из различных секций.
Для получения подробной информации о пакете, кликните по нему правой кнопкой мыши и в появившемся меню выберите Свойства.
Попробуйте эти советы
Необязательно пробовать их все; просто двигайтесь вниз по списку, пока не найдете тот, который вам подходит.
- Включите тачпад
- Включить прокрутку двумя пальцами
- Измените указатель мыши
- Обновите драйвер сенсорной панели
Совет 1. Включите сенсорную панель
Если сенсорная панель вообще не работает, возможно, она отключена. Вы можете подключить к компьютеру внешнюю мышь и выполнить следующие действия, чтобы включить сенсорную панель:
- На клавиатуре нажмите клавишу с логотипом Windows и R , чтобы открыть окно «Выполнить».
-
Введите control и нажмите Enter . для перехода в Панель управления.
-
В представлении Категория , нажмите Оборудование и звук .
-
В разделе Устройства и принтеры щелкните Мышь .
- Выберите последнюю вкладку. (Последняя вкладка обычно предназначена для настройки сенсорной панели, если у вас есть сенсорная панель. Ее название зависит от модели компьютера.) Затем вы можете установить флажок или нажать кнопку, чтобы включить сенсорную панель.
- Проверьте, решена ли проблема с сенсорной панелью. Если нет, переходите к совету 2 ниже.
Совет 2: включите прокрутку двумя пальцами
Тачпад может не реагировать на прокрутку это, если на вашем компьютере отключена функция прокрутки двумя пальцами. Чтобы включить прокрутку двумя пальцами, выполните следующие действия:
- На панели управления нажмите Оборудование и звук > Мышь .
- Щелкните вкладку Настройки устройства . (Примечание: вкладка «Настройки устройства» отображается только при установленном драйвере сенсорной панели.)
-
Разверните Жесты несколькими пальцами и выберите Двупалыми Прокрутка .
- Щелкните Применить .
- Проверьте, правильно ли работает тачпад. Если нет, попробуйте совет 3 ниже.
Совет 3: измените указатель мыши
Чтобы исправить неработающую прокрутку на сенсорной панели, вы также можете попробовать изменение указателя мыши. Это сработало для некоторых пользователей.
- На панели управления нажмите Оборудование и звук > Мышь .
-
В На вкладке Указатели в разделе Схема выберите другой указатель в раскрывающемся меню. Вы можете изменить указатель мыши на сплошной черный.
- Нажмите Применить .
- Проверьте, правильно ли работает сенсорная панель. Если нет, попробуйте совет 4 ниже.
Совет 4: обновите драйвер сенсорной панели
Отсутствующий или устаревший драйвер сенсорной панели также может помешать работе сенсорной панели. работает правильно. Есть два способа обновить драйвер сенсорной панели: вручную и автоматически . Обновите драйвер сенсорной панели вручную — вы можете обновить установите драйвер вручную, перейдя на веб-сайт производителя оборудования и выполнив поиск последней версии драйвера для своей сенсорной панели. Но если вы воспользуетесь этим подходом, обязательно выберите драйвер, совместимый с точным номером модели вашего оборудования и вашей версией Windows.
ИЛИ
Обновите драйвер сенсорной панели автоматически — Если у вас нет времени, терпения или компьютерных навыков для обновления драйвера вручную, вместо этого вы можете сделать это автоматически с помощью Driver Easy . Вам не нужно точно знать, на какой системе работает ваш компьютер, вам не нужно рисковать загрузкой и установкой неправильного драйвера, и вам не нужно беспокоиться об ошибке при установке. Driver Easy справится со всем этим.
- Загрузите и установите Driver Easy.
- Запустите Driver Easy и нажмите Сканировать сейчас . Затем Driver Easy просканирует ваш компьютер и обнаружит все проблемные драйверы.
- Нажмите Обновить рядом с любыми помеченными устройствами, чтобы автоматически загрузить правильную версию их драйверов, а затем вы можете установить их вручную. Или нажмите Обновить все , чтобы автоматически загрузить и установить их все. (Для этого требуется версия Pro — вам будет предложено выполнить обновление, когда вы нажмете Обновить все . Вы получаете полную поддержку и 30-дневную гарантию возврата денег. .)
- Перезагрузите компьютер и проверьте, правильно ли работает сенсорная панель. Если это не так, обратитесь в службу поддержки Driver Easy по адресу support@drivereasy.com для получения дополнительной помощи.
Надеюсь, это поможет вам. Вы, как всегда, можете оставить комментарий ниже, чтобы поделиться своими результатами или любыми другими предложениями.
Mark the Chosen Packages
-
Right-click on each chosen package and choose Mark for Installation from the context menu, or press Ctrl + I. If the package requires the installation of another package, a dialog box appears:
Synaptic will warn you if your choices conflict with packages that are already installed on your system. If this is the case, the dialog box will show you any packages that need to be removed. If you are not sure you don’t need the package(s) that will be removed, make sure you look up its function and use before you apply the changes you’ve made.
-
Click Mark to allow the installation of the additional package(s).
Как включить Touchpad на Windows 10
Пожалуй, вернусь к описанию проблемы, а чуть ниже опишу решение. Как правило, тачпад на ноутбуке не работает по двум-трем причинам:
- не установлен драйвер
- отключен через горячие клавиши
- отключен через сенсорную кнопку на тачпаде
Чтобы понять куда копать, нужно открыть “Диспетчер устройств”. В списке “Мыши и иные указывающие устройства” у вас должно быть два устройства: первый – usb-мышка, второй – тачпад. Оба эти устройства могут иметь одно название, ни чего страшного, главное, что их два.

Если присутствуют оба и нет проблем с драйверами (об этом говорит отсутствующий желтый треугольник), то попробуйте включить тачпад через горячие клавиши. Нажмите на клавишу с иконкой тачпада F6 (у вас может быть любая другая от F1 до F12), после чего проверьте работу устройства.

В некоторых моделях ноутбука вместе с клавишей F6 требуется одновременно нажать Fn или Alt+Fn, то есть комбинация будет выглядеть так – F6+Fn или F6+Alt+Fn.
Есть модели лэптопов, у которых присутствует сенсорная точка в верхнем левом углу тачпада, особенно популярна на ноутбуках HP. Быстрое двойное соприкосновение отключает и включает встроенную в корпус мышь.

Если в Диспетчере устройств вы обнаружили только одно устройство ввода – юсб мышь, то значит ваш тачпад имеет одну из причин не отображаться:
- Физически отключен от материнской платы
- Имеет аппаратное повреждение и не работает
- Отключен в bios.
При условии, что ноутбук в последнее время не вскрывался и не заливался жидкостью, – причина скорее всего в последнем.
Возможности программы Synaptics

Что это за программа и каковы ее способности? Главные функции, заложенные разработчиками в работу драйвера, таковы:
- На тачпад возможно нажимать сразу тремя пальцами.
- Параметры прокрутки регулируются.
- Регулируемый масштаб.
- Движение с нелинейным и регулируемым ускорением.
- Можно осуществлять вертикальную прокрутку движением пальца по правому краю тачпада.
- Горизонтальная прокрутка осуществляется аналогичным образом по нижнему краю.
- Скорость движения и сила нажатия распознаются.
- Прокрутка сразу несколькими пальцами.
- Обеспечение максимальной эффективности за счет очень хорошей чувствительности.
- Для того чтобы работать с тачпадом, не нужно прикладывать больших усилий.
- Обыкновенным щелчком возможно перетаскивать объекты.
- Есть возможность полностью настроить программу под себя.
Как пользоваться тачпадом
Управление через тачпад мы передаем используя касания, либо проводя пальцами по поверхности touchpad. Каждое такое касание или движение имеет значение определенной команды.
Возможности встроенного тачпада зависят как от драйвера, так и от аппаратной реализации. Это влияет на набор жестов управления, мультитач, управление.
Как пользоваться тачпадом на ноутбуке представим через список стандартного набора команд:
- Короткое касание одним пальцем – левая кнопка мыши
- Двойной щелчок одним пальцем – двойное нажатие левой кнопки мыши
- Незавершенное двойное нажатие и скольжение одним пальцем – перетаскивание и выделение
- Нажатие двумя пальцами (короткое) – правая кнопка мыши
- Короткое нажатие тремя пальцами – средняя кнопка мыши
- Скольжение двумя пальцами – вращение колеса мыши
- Скольжение пальцем по краю сенсорной панели слева или справа – вертикальная прокрутка
- Скольжение пальцем по краю сенсорной панели сверху или снизу – горизонтальная прокрутка
- Скольжение двух пальцев или навстречу друг другу или друг от друга – увеличение или уменьшение
- Касание одним пальцем и движение круговое вокруг первого вторым пальцем – переворот
- Легкое касание тремя пальцами и движение справа налево или наоборот — перелистывание
Как работает тачпад? Сенсорная панель ноутбука состоит из емкостных датчиков, так что они образуют сетку на поверхности. Контроллер измеряет все емкости на панели и записывает в память. Затем периодически их сравнивает с текущими значениями, этот период считывания информации с поверхности является одной из характеристик тачпада. Касание пальца изменяет емкость между двумя датчиками, эта емкость измеряется и так определяется точно положение пальца на поверхности. Степень изменения емкости говорит о силе нажатия пальцем.

Из-за малого разрешения сетки датчиков с помощью тачпада ноутбука невозможно выполнять точные работы, например, в графических редакторах или в серьезных играх. Но для обычной работы на ноуте возможностей touchpad для управления указателем мыши вполне достаточно.
Фото тачпада
Английское слово touchpad состоит из двух слов touch – касание и pad – поверхность (панель). Касаясь к сенсору, пользователь может управлять курсором. Внизу сенсорной поверхности могут находиться кнопки для имитации трех кнопок мыши (левая, правая и колесо).
Чтобы наглядно понять, что такое тачпад на ноутбуке представим несколько фото.




Updating the Package List
Click Reload or press Ctrl + R to make Synaptic aware of the latest updates and any changes to the list of repositories.
Although this is done automatically when you open Synaptic it can be a good idea to update the database from time to time while running Synaptic. The database is a list of packages on your system to keep track of installed software. All the package managers share the same list and the same list of repositories but each one presents the information slightly differently. The main time you will need to update the lists is when/if you have made changes to the list of software channels or if you have made changes to Synaptic’s configuration.
Аппаратные причины неработоспособности тачпада
Тачпад перестает работать вследствие поломки. Некоторые на него сильно нажимают, другие не соблюдают правила эксплуатации. Сенсор отказывает по причине сильно низкой, высокой температуры. Также надо быть острожным с влагой. При разборе техники всплывают неисправности:
- Окисление контактов;
- Деформация сенсора;
- Перегорание моста.
Тачскрин по устройству напоминает пластину. Если его разобрать, окажется, что сверху находится тонкая планка. Резистивные модели являются наиболее язвимыми. При нажатии . Панель способна изгибаться только при малых углах. Точность сенсора зависит от качества связей.
Аппаратные причины – почему не работает тачпад ноутбука. Когда технику относят в мастерскую, оказывается, что на сенсоре образовалась коррозия.
Другие варианты:
- Обрыв шлейфа;
- Окисление площадки;
- Трещина на панели.
Замена тачпада осуществляется плану:
- Снятие крышки.
- Проверка панели.
- Отсоединение детали.
- Установка сенсора.
Интересуют аппаратные причины – почему не . На примере модели Асус необходимо подробнее рассмотреть процесс ремонта
В первую очередь, важно рассмотреть корпус. При его разборе определяется расположение креплений
Чтобы их поддеть, используется отвертка либо пинцет. Некоторые предпочитают работать с ножом, но велика вероятность повреждения корпуса.
Ошибки новичков:
- Подрыв панели;
- Выдергивание тачпада;
- Не проверяется плата.
Если взглянуть на разобранный ноутбук, тачпад крепится к материнской плате через разъем. Также как обычные контакты, от подвержен коррозии. ранее выливалась вода, есть риск окисления.
Детали разъёма:
- Пластиковая основа;
- Контакты;
- Фиксатор;
- Шлейф.
Белая основа из пластика является неподвижной. Отсоединить шлейф удастся, если сдвинуть фиксатор. У ноутбуков Асус он смешается на 90 градусов и далее блокируется. Когда фиксатор приподнят, шлейф высвобождается самостоятельно. Если взглянуть на основу, сверху можно проверить разъем.
Вероятные проблемы:
- Надкол;
- Мусор;
- Зажатый проход.
Вследствие повешенной температуры разъем может деформироваться. Ноутбук зачастую эксплуатируется без перерывов, и система охлаждения не справляется. Также учитывается температура окружающей среды. В летнее время велика вероятность пайки разъёмов. Сбой может наблюдаться вследствие бракованной сборки.
Мусор — основная проблема для разъёмов. Ноутбуки не принято часто чистить, поэтому внутри под корпусом скапливаются волосы, разные крошки. Все они забиваются в щели, и попадут, в том числе, на разъёмы.
Иногда фиксатор сломан, поэтому шлейф болтается. Подобная проблема решается своими силами. Мастера в этом случае не используют оригинальные детали, они пытаются подобрать пластиковую заготовку по размерам. Стоит учесть ширину разъема и просто произвести примерку.
Если шлейф перекрывается в полном объёме, значит, новую деталь необходимо просто зафиксировать. Пластик разогревается при помощи паяльной лампы. Далее элемент зажимается металлом. Это может быть нож либо ножницы. Основное условие – обеспечить плотное прилегание.
Если фиксатор не получается заменить, тогда устанавливается новый тачпад. На пример ноутбуков Леново видно, что используется широкий разъем. Подобрать под него пластиковую деталь практически нереально.
Варианты решения проблемы:
- Покупка нового элемента;
- Использование кусачек.
Чтобы обойтись подручными средствами при замене тачпада, некоторые пытаются скрепить старый фиксатор. Как правило, он ломается посередине и выпадает из гнезда. Кусачки используются для того, чтобы специально деформировать его края. Основная задача – увеличить толщину элемента.
За счет этого он сложно проходит в гнездо
Чтобы сделать все правильно, сначала важно отвести фиксатор примерно на 3 мм от края. Далее к разъёму подводится шлейф и вставляется в порт
После этого надо загнать фиксатор, чтобы он уперся в разъем.
Synaptics Touchpad Driver for Dell. Характеристики драйвера
Драйверы версии 19.2.17.59 для тачпадов фирмы Synaptics в ноутбуках Dell. Предназначен для автоматической установки на Windows 7, Windows 8, Windows 8.1, Windows 10.
Для установки необходимо распаковать файл и запустить — Setup.exe.
Поддерживаемые устройства (ID оборудований):
| HID\VID_06CB&PID_2819 | Dell Touchpad |
| HID\VID_06CB&PID_75BF | Dell Touchpad |
| HID\VID_06CB&PID_75DD | Dell Touchpad |
| ACPI\DLL054C | |
| ACPI\DLL054D | |
| ACPI\DLL054E | |
| ACPI\DLL054F | |
| ACPI\DLL057E | |
| ACPI\DLL0584 | |
| ACPI\DLL0589 | |
| ACPI\DLL058F | |
| ACPI\DLL0591 | |
| ACPI\DLL0592 | |
| ACPI\DLL0593 | |
| ACPI\DLL0594 | |
| ACPI\DLL0595 | |
| ACPI\DLL0596 | |
| ACPI\DLL0597 | |
| ACPI\DLL0598 | |
| ACPI\DLL0599 | |
| ACPI\DLL059A | |
| ACPI\DLL059B | |
| ACPI\DLL059C | |
| ACPI\DLL059D | |
| ACPI\DLL059E | |
| ACPI\DLL059F | |
| ACPI\DLL05A0 | |
| ACPI\DLL05A3 | |
| ACPI\DLL05B8 | |
| ACPI\DLL05B9 | |
| ACPI\DLL05BA | |
| ACPI\DLL05BB | |
| ACPI\DLL05C4 | |
| ACPI\DLL05C5 | |
| ACPI\DLL05C6 | |
| ACPI\DLL05C8 | |
| ACPI\DLL05C9 | |
| ACPI\DLL05E9 | |
| ACPI\DLL05EB | |
| ACPI\DLL05EC | |
| ACPI\DLL05EE | |
| ACPI\DLL05F3 | |
| ACPI\DLL05F8 | |
| ACPI\DLL05F9 | |
| ACPI\DLL05FA | |
| ACPI\DLL05FB | |
| ACPI\DLL05FC | |
| ACPI\DLL05FD | |
| ACPI\DLL05FE | |
| ACPI\DLL0606 | |
| ACPI\DLL0607 | |
| ACPI\DLL0608 | |
| ACPI\DLL0609 | |
| ACPI\DLL060D | |
| ACPI\DLL0613 | |
| ACPI\DLL0614 | |
| ACPI\DLL0621 | |
| ACPI\DLL0629 | |
| ACPI\DLL0631 | |
| ACPI\DLL0632 | |
| ACPI\DLL063F | |
| ACPI\DLL0642 | |
| ACPI\DLL0657 | |
| ACPI\DLL0658 | |
| ACPI\DLL065F | |
| ACPI\DLL0664 | |
| ACPI\DLL0665 | |
| ACPI\DLL0667 | |
| ACPI\DLL066C | |
| ACPI\DLL066D | |
| ACPI\DLL066E | |
| ACPI\DLL066F | |
| ACPI\DLL067F | |
| ACPI\DLL0680 | |
| ACPI\DLL0681 | |
| ACPI\DLL0682 | |
| ACPI\DLL0683 | |
| ACPI\DLL0685 | |
| ACPI\DLL0686 | |
| ACPI\DLL0687 | |
| ACPI\DLL0688 | |
| ACPI\DLL0689 | |
| ACPI\DLL068A | |
| ACPI\DLL068C | |
| ACPI\DLL068F | |
| ACPI\DLL069C | |
| ACPI\DLL06A3 | |
| ACPI\DLL06A8 | |
| ACPI\DLL06AB | |
| ACPI\DLL06AC | |
| ACPI\DLL06AD | |
| ACPI\DLL06AE | |
| ACPI\DLL06AF | |
| ACPI\DLL06B0 | |
| ACPI\DLL06B1 | |
| ACPI\DLL06B2 | |
| ACPI\DLL06BD | |
| ACPI\DLL06BF | |
| ACPI\DLL06C0 | |
| ACPI\DLL06C1 | |
| ACPI\DLL06C2 | |
| ACPI\DLL06D7 | |
| ACPI\DLL06D8 | |
| ACPI\DLL06E4 | |
| ACPI\DLL06E5 | |
| ACPI\DLL0704 | |
| ACPI\DLL0705 | |
| ACPI\DLL0706 | |
| ACPI\DLL0708 | |
| ACPI\DLL0709 | |
| ACPI\DLL070B | |
| ACPI\DLL0719 | |
| ACPI\DLL0725 | |
| ACPI\DLL0726 | |
| ACPI\DLL0731 | |
| ACPI\DLL0732 | |
| ACPI\DLL076D | |
| ACPI\DLL076F | |
| ACPI\DLL0771 | |
| ACPI\DLL0773 | |
| ACPI\DLL0779 | |
| ACPI\DLL077B | |
| ACPI\DLL077F | |
| ACPI\DLL0780 | |
| ACPI\DLL0781 | |
| ACPI\DLL0782 | |
| ACPI\DLL0783 | |
| ACPI\DLL0784 | |
| ACPI\DLL0785 | |
| ACPI\DLL0786 | |
| ACPI\DLL0791 | |
| ACPI\DLL0792 | |
| ACPI\DLL0793 | |
| ACPI\DLL0794 | |
| ACPI\DLL0797 | |
| ACPI\DLL07B7 | |
| ACPI\DLL07B8 | |
| ACPI\DLL07BF | |
| ACPI\DLLA707 | |
| ACPI\DLLB6AD | |
| ACPI\DLLB6AE | |
| ACPI\DLLB6B2 | |
| ACPI\DLLB6BD | |
| ACPI\DLLB6BF | |
| ACPI\DLLB6C0 | |
| ACPI\DLLB6C1 | |
| ACPI\DLLB6C2 | |
| ACPI\DLLB6D7 | |
| ACPI\DLLB6D8 | |
| ACPI\DLLB70A | |
| ACPI\DLLD6AD | |
| ACPI\DLLD6AE | |
| ACPI\DLLD6B2 | |
| ACPI\SYN0002 | |
| ACPI\SYN0600 | |
| ACPI\SYN0601 | |
| ACPI\SYN0608 | |
| ACPI\SYN0609 | |
| ACPI\SYN060A | |
| ACPI\SYN060B | |
| ACPI\SYN060D | |
| *DLL05D5 | |
| *DLL05D6 |
Как включить тачпад
Есть несколько таких способов включения сенсорной панели:
На многих современных ноутбуках есть небольшое углубление непосредственно возле сенсорной панели — используйте его для включения или выключения тачпада. Если у вас нет такой углублённой кнопки, воспользуйтесь следующим способом.

На каждом лэптопе есть функциональная клавиша Fn, которая служит для выполнения разных задач при нажатии её с кнопками ряда от F1 до F12 Одна из них специально отведена для запуска работы тачпада и чаще всего на ней имеется соответствующая отметка. Поэтому попробуйте нажать Fn с одной из клавиш этого ряда, или воспользуйтесь поочерёдно каждой из них.

Возможно, тачпад выключен в самой системе, и его нужно активировать через BIOS — зайдите в меню при запуске ноутбука или его перезагрузке, найдите раздел Pointing Device, где будет указано устройство. Чтобы включить его, нужно выбрать вариант Enable, выключить — Disable. Не забудьте сохранить изменения, выбрав комбинацию F10 или другую, напротив которой значится вариант Save and Exit.

Если все вышеприведённые действия не дали результата, стоит проверить, всё ли в порядке с драйверами — возможно, они устарели. Чтобы сделать это, выполните следующее:
- Через Пуск зайдите в меню Панель управления и выберите пункт Диспетчер устройств.
- Найдите раздел Мышь, строку тачпада и просмотрите свойства оборудования — если драйвера устарели или не работают (так бывает после замены операционной системы), об этом будет сказано в появившемся окне.
- Если с драйверами что-то не так и их нужно обновить или переустановить, компьютер сделает это самостоятельно, или вы можете необходимые файлы в интернете и указать к ним путь в свойствах оборудования.

Если вы не можете включить тачпад через операционную систему, комбинации клавиш, BIOS, скорее всего, дело в неисправности оборудования — в такой ситуации вам придётся нести ноутбук в ремонт.
How to Install, but not every recommended package
- Open Preferences from the menu
On the General tab, unmark «Consider recommended packages as dependencies»
- Restart Synaptic, and Install the package normally.
Remove or Uninstall Packages
-
To remove or ‘completely remove’ a package
-
Right-click on the package and choose Mark for Removal from the context menu
-
Once you’re satisfied with your choices, click on Apply in the toolbar or press Ctrl + P.
-
A dialog box appears with a summary of changes that will be made. Confirm the changes by clicking on Apply.
The Mark for Complete Removal option instructs Synaptic to remove any configuration files associated with the package as well.
-
To Upgrade a Package
-
Click Reload or press Ctrl + R to make Synaptic aware of the latest updates.
-
Right-click on the package and choose Mark for Upgrade from the context menu, or press Ctrl + U.
-
Once you’re satisfied with your choices, click on Apply in the toolbar or press Ctrl + P. If the machine has no internet access then instead of using «Apply»
-
A dialog box appears with a summary of changes that will be made. Confirm the changes by clicking on Apply.
How to keep your system up-to-date, including the Kernel
Synaptic provides two methods for upgrading your system:
-
Smart Upgrade (Dist-Upgrade) — recommended
The smart upgrade method tries to resolve package conflicts. This includes installing additional dependencies (required packages) if needed and preferring packages with higher priority. Smart Upgrade has the same effect as the apt-get dist-upgrade tool on the command line. -
Default Upgrade
The default upgrade method marks upgrades of installed packages only. If the new version of a package depends on not installed packages or coflicts with an already installed package, it will not be upgraded.Dist-upgrade is the default upgrade method used by Synaptic. To change the upgrade method, choose Preferences from the Settings menu, then click on the General tab and adjust the System upgrade entry.
- To upgrade your system with Synaptic:
-
Click Reload or press Ctrl + R to make Synaptic aware of the latest updates.
-
Click Mark all Upgrades or press Ctrl + G.
-
Click Apply on the toolbar or press Ctrl + P. A dialog appears with a summary of the changes that will be made to your system.
-
Click Apply to confirm the changes and go ahead with the upgrade.
-
Synaptic works hand-in-hand with Update-Notifier and Update-Manager to inform you about updates to the software installed on your system.
Update-Notifier displays an icon in the notification area when updates are available. It will display a pop-up message and an icon in the notification area on your GNOME desktop.
If you right click on the icon you see all the functions available, including what I think is a sensible default, Show Updates. This option runs another new program, Upgrade-Manager. The upgrade manager shows what packages the system wants to upgrade, which you can deselect from being upgraded if you wish.
To update your system, click on the notification icon, enter your password and click OK.
Once all the packages are downloaded, the dpkg system installs the packages in the hidden terminal. Questions that previously required interaction with the terminal now provide a Debconf interface using the GNOME frontend. The upgrade process never requires the user to access a terminal, which helps new users become comfortable with upgrading their system.
Ubuntu also makes basic APT configuration much easier for new users. It offers an interface to add or edit the entries in /etc/apt/sources.list which can be accessed through Synaptic or the preferences menu of the update-notifier. It shows the repositories that are currently listed, and provides an interface to edit them or add new repositories.
You can change the frequency of update checks in the Software Preferences panel. Choose Repositories from the Settings menu, then click on the Internet Updates tab and adjust the Check for updates entry.
The only function that is somewhat lacking with the new Synaptic frontend is application installation. There is a new program called gnome-app-install that shows a simple list of common GNOME programs with a checkbox for installation or removal. gnome-app-install will list every package that provides a .desktop icon in the GNOME application menu. In other words, basically every major gui program will be listed.
Installing Packages
Without an Internet Connection
Search for and «Mark» all the applications that you want to install/upgrade in the usual way but don’t click the «Apply» button. Instead use the File menu to «Generate a download Script».
With no internet connection at all of course you wont be able to and so packages may be older versions. An intermittent, occasional or slow connection could usefully update the list and then use the Script method to get updates via a 2nd machine which would not have to be running Ubuntu. The Script is designed to work on Windows or Mac machines too.
There are a few guides
or use apt-get instead of Synaptic
https://help.ubuntu.com/community/AptGet/Offline
or an alternative approach, ‘simply’ download the entire repository!
https://help.ubuntu.com/community/AptGet/Offline/Repository
With a Broadband Connection
-
Once you are satisfied with your choices, click on Apply in the toolbar or press Ctrl + P.
- A dialog box appears with a summary of changes that will be made.
-
Confirm the changes by clicking on Apply.
Managing Repositories
Either from the top taskbar
System — Administrator — «Software Sources»
or from inside Synaptic using the Settings menu, select Repositories
The first tab of the pop-up is where Cd/Dvds can be added (or removed) as repositories to search. Usually the various online «repos» are already included so you might be installing a more recent version of something that is listed on the Cd/dvd and also in the online repos. The package manager will automatically choose the most recent by default although one of the other tabs in the pop-up can change the priorities, or in the Preferences pop-up from the Setttings menu.
As a front-end to apt, Synaptic uses the system-wide list of software repositories file located at
/etc/apt/sources.list
For more on managing software repositories, see the Repositories wiki page.
Настройка Elan Touchpad
- Обычно настройки тачпада доступны в свойствах мыши вашего ноутбука: Необходимо перейти в Панель Управления, выбрать там «Оборудования и звук», и в разделе «Устройства и принтеры» выбрать «Мышь».
-
Далее сверху выберите крайнюю вкладку «Elan» (Elantech), и вам станут доступны настройки вашего тачпада.
Вкладка Elantech в настройках мыши
-
Так, для изменения скорости прокрутки выберите там «Options».
Здесь нажмите на «Options»
- C помощью соответствующих ползунков (в нашем случае это «Scroll speed») установите требуемую чувствительность тачпада.
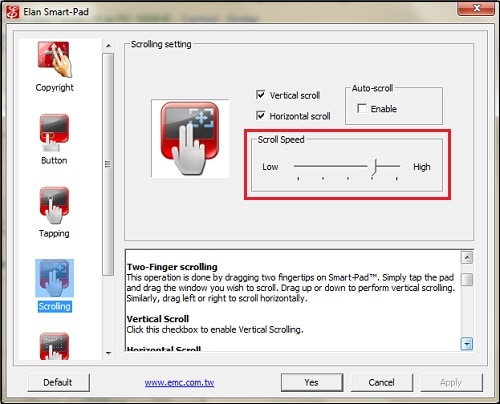
Установите уровень чувствительности тачпада
Другие настройки тачпада разобраны в размещённом ниже англоязычном видео:
View History
You can easily keep track of all changes made to your system’s software configuration. To view the history log file, choose History from the File menu.
The history log only shows changes made with Synaptic.
Keyboard shortcuts for Synaptic
Command
Key Combination
Update the list of available packages
Ctrl + R
Open the package search dialog
Ctrl + F
Show the Properties window for the selected package
Ctrl + O
Mark the selected package(s) for installation
Ctrl + I
Mark the selected package(s) for upgrade
Ctrl + U
Mark the selected package(s) for removal
Delete
Mark the selected package(s) for complete removal
Shift + Delete
Unmark any changes to packages
Ctrl + N
Mark all possible upgrades
Ctrl + G
Force the installation of a specific version of the package
Ctrl + E
Undo the last change
Ctrl + Z
Redo the last change
Ctrl + Shift + Z
Apply all marked changes
Ctrl + P
Quit Synaptic
Ctrl + Q
Настраиваем тачпад
- Открываем меню «Пуск» и идём в «Панель управления».

Если в верхнем правом углу стоит значение «Просмотр: Категория», измените на «Просмотр: Крупные значки». Это позволит быстрее найти нужный нам подраздел.

Переходим в подраздел «Мышь».

Переходим в «Параметры(S)», откроются настройки сенсорного оборудования. В различных ноутбуках устанавливаются сенсорные устройства разных разработчиков, и поэтому функционал настроек может иметь отличия. В данном примере представлен ноутбук с тачпадом фирмы Synaptics. Здесь довольно обширный перечень настраиваемых параметров. Рассмотрим наиболее полезные элементы.

Переходим в раздел «Прокрутка», здесь устанавливаются показатели прокрутки окон при помощи тачпада. Выполнение прокрутки возможно либо 2 пальцами в произвольной части сенсорного устройства, либо 1 пальцем, но уже на конкретной части поверхности тачпада. В перечне опций есть крайне занимательное значение «Прокрутка ChiralMotion». Данный функционал крайне полезен, если вы прокручиваете документы или сайты, содержащие огромное число элементов. Прокрутка страницы происходит одним движением пальца вверх или вниз, которое завершается круговым движением против или по часовой стрелке. Это качественно ускоряет работу.

Большое количество сенсорных устройств используют функции под названием мультитач. Она позволяет выполнять определённые действия при помощи нескольких пальцев одновременно. Наибольшую популярность в использовании мультитач обрел благодаря возможности изменить масштаб окна двумя пальцами, отдаляя или приближая их. Нужно подключить параметр «Масштабирование щипком», и, если требуется, определить коэффициенты масштабирования, которые отвечают за быстроту изменения масштаба окна в ответ на передвижения пальцев в участке масштабирования.

Вкладка «Чувствительность» делится на два аспекта: «Контроль касания ладонью» и «Чувствительность касания».
Настраивая чувствительность непреднамеренных касаний ладонью, появляется возможность блокировать случайные нажатия по сенсорному устройству. Очень может помочь при написании документа на клавиатуре.

Настроив чувствительность касания, пользователь сам определяет, какая степень нажатия пальцем будет вызывать реакцию сенсорного устройства.

Все настройки сугубо индивидуальны, так что настраивайте тачпад так, чтобы удобно было пользоваться лично вам.
Synaptics Touchpad Driver – драйвер для тачпадов компании Synaptics, которые на данный момент повсеместно устанавливаются в ноутбуки и являются самыми распространенными.
Для адекватной работы рекомендуется поддерживать драйвер в актуальном состоянии. Это довольно просто, поскольку новые версии драйверов выходят не так уж часто. Всем владельцам ноутбуков просто необходим Synaptics Touchpad Driver, если они собираются работать не только с мышкой, но и с тачпадом.
Synaptics Touchpad Driver – последняя версия драйвера для более тесного и удобного взаимодействия человека с ноутбуком Synaptics через сенсорную панель. Он подходит для Windows всех разрядностей (64 bit/32 bit).