Включение и отключение тачпада на разных ноутбуках
Содержание:
- Диспетчер устройств
- Через «Диспетчер устройств»
- Отключить тачпад на ноутбуке asus
- Способ 3: Отключение опции в BIOS
- Горячие клавиши
- Использование горячих клавиш
- Как еще отключают тачпад на ноутбуке
- Причина 3: Тачпад отключен в BIOS
- Отключение тачпада при наличии официальных драйверов
- Стандартные способы отключения тачпада
- Как отключить тачпад на ноутбуке при подключении мыши?
- Отключение сенсорной панели с помощью диспетчера устройств
- Использование программ
- Физическое отключение шлейфа тачпада
Диспетчер устройств
Не причинив вреда системе, для блокировки тачпада на ноуте, можно воспользоваться «Диспетчером устройств».

Существует два основных способа отключения сенсорной панели с помощью «Диспетчера задач»:
В первом случае можно попасть в «Диспетчер устройств», нажав комбинацию клавиш Win + R, прописав в выпавшей строке команду devmgmt.msc.
Другой вариант – нажать комбинацию клавиш Win + Pause / Break. Далее выбрать «Система» и «Диспетчер устройств». В выпадающем списке найдите «Мыши и другие устройства».

Затем выберите – «HID-совместимая мышь», согласитесь с предупреждением о том, что действительно желаете отключить устройство.

Если тачпад продолжает работать, значит «совместимых мышек» больше одной и надо отключить все по очереди.
Вернуть обратно действие тачпада можно, кликнув правой клавишей мыши по нужному устройству, которое хотите включить.

Через «Диспетчер устройств»
Чаще всего к этому способу приходится прибегать пользователям, на ноутбуках которых установлена «чистая» Windows без сторонних программ и пакетов драйверов. В этом случае система активирует стандартный драйвер тачпада. Чтобы открыть «Диспетчер устройств», необходимо одновременно нажать клавиши Win и R (язык системы значения не имеет).

Откроется окно «Выполнить», в строку которого нужно копировать, вставить и нажать на кнопку «ОК», команду: devmgmt.msc.

После этого откроется искомый «Диспетчер», где нас интересует пункт «Мыши и иные указывающие устройства». В некоторых случаях искать сенсорную панель придется в пункте «Устройства HID».

В зависимости от производителя, версии Windows, набора драйверов и положения звезд на небе, сенсорное устройство может называться по-разному. Так, на вышеприведенном скриншоте «Диспетчера устройств» ноутбука Acer она фигурирует под названием ELAN I2C Filter Driver. Также встречаются варианты:
- USB-устройство ввода;
- USB-мышь;
- HID-совместимая мышь;
- TouchPad (самое очевидное);
- PS/2 устройство ввода.
Если к ноутбуку не подключена ни USB-мышь, ни клавиатура, все варианты с «мышами» или «иными устройствами ввода» можно «заочно» считать сенсорной панелью. Чтобы их отключить, нужно нажать правой клавишей мыши на название «подозрительного» устройства и в выпавшем контекстном меню выбрать пункт (левой кнопкой) под названием «Отключить устройство».

В некоторых случаях пункта «Отключить…» или нет, или он неактивен. В таких ситуациях необходимо выбирать раздел «Удалить устройство».
Отключить устройство научимся, предлагаем также научиться подключать проводную и беспроводную мышь и клавиатуру, микрофон, монитор.
Если пользователь не хочет, чтобы сенсорная панель снова активизировалась после перезагрузки устройства (а так будет даже после ее «удаления»), необходимо использовать более радикальный метод.
Одновременно нажав на клавиши Win и R, в строку появившегося окна «Выполнить» необходимо скопировать, вставить и активировать, нажав на ОК, команду: gpedit.msc.

После этого откроется «Редактор локальной групповой политики». В правой части рабочего окна находим раскрывающийся список «Конфигурация компьютера» и дальше идем по пути: «Административные шаблоны/Система/Установка устройств/Ограничения на установку…». Нам требуется пункт «Запретить установку устройств, не описанных другими….».

По последнему пункту нужно дважды щелкнуть левой клавишей мыши. Откроется окно параметра, в котором нужно выбрать пункт «Включено» и нажать на кнопку «ОК».

Для надежности компьютер нужно перезагрузить, после чего сенсорная панель больше не появится. Для ее активации все нужно выполнить в обратном порядке.
Отключить тачпад на ноутбуке asus
Первый способ заключается в одновременном нажатии комбинации клавиш Fn + F9. Почему нужно нажимать Fn,мы с вами рассматривали в статье где я рассказал всё что знаю про клавиши клавиатуры ноутбука ASUS .Но тут есть одно как говорится но…
Скачав на сайте пакет драйверов ,в зависимости от марки ноутбука,устанавливаем его. После перезагрузки компьютера есть 99%-ная вероятность что тачпад( touchpad) после нажатия Fn+F9 больше не будет мешать вам при письме. А вот один процент я оставляю на непредвиденные обстоятельства,и эту проблему мы с вами будем решать вторым способом .
Для этого нам необходимо будет сделать некоторые изменения в настройках BIOS. Поэтому включаем перезагрузку ноутбука и нажав клавишу F2 входим в BIOS .После этого при помощи кнопок навигации(стрелок,вправо-влево,вверх-вниз) переходим на вкладку Advanced и далее вниз на пункт Internal Pointing Device ,которую открываем. Напротив нее при обычных настройках стоит Enabled,а нам чтобы отключить тачпад, необходимо поменять надпись на Disabled. Подтверждаем ENTER,а затем Save changes and Exit. Производится перезагрузка операционной системы и наш тачпад отключается.
Ещё одним способом отключения тачпада(touchpad) может быть изменение настройки с помощью средств самой Windows 7. Для этого необходимо проследовать по пути:«Пуск» -> «Панель управления» -> «Мышь» -> «Параметры устройства» -> вкладка «Включение/отключение сенсорной панели» -> поставить переключатель в положении «Отключить».

Как отключить Fn на ноутбуке
Способ двух клавишей fn и F9 не привёл к положительному результату. А вот вторым способом я пользуюсь давно. После загрузки ноутбука: Пуск, панель управления, мышь, ELAN. Далее два варианта! 1. Если выделена надпись Активировать устройство, нажать ОТМЕНА. 2. Если выделена надпись Остановить устройство, нажать ОК. Примечание: Эту операцию приходится делать после каждого включения ноутбука.
Вообще за функцией вкл/откл тачпада я стал следить постоянно.Потому как при откате ОС,он снова возвращается в «неконтролируемое состояние».
Способ 3: Отключение опции в BIOS
Определенная часть ноутбуков ASUS позволяет отключать сенсорную панель через BIOS, благодаря чему та не будет работать даже при нажатии горячей клавиши. Это распространяется не только на операционную систему — вне ее (например, при установке второй или в среде восстановления) тачпад тоже окажется неактивен. При отключении устройства таким радикальным образом следует это запомнить, чтобы потом не показалось, что оно сломалось. Если вы вообще не пользуетесь тачпадом и не перемещаете ноутбук с одной точки, его полное отключение вполне актуально, хоть и доступно не для каждой модели.
Горячие клавиши
Существует отдельная комбинация кнопок, позволяющая выключить тач на ноутбуке. Обычно на всех моделях используются клавиши Fn, располагающиеся в левом нижнем углу клавиатурной панели. На кнопках для отключения тачпада изображена иконка с зачеркнутой сенсорной панелью.
Большинство устройств поддерживают следующие комбинации:
- Fn + F5;
- Fn + F7;
- Fn + F9.
Преимущества сочетаний кнопок:
- просто в освоении;
- можно воспользоваться в любой момент;
- быстрый способ отключить тачскрин.
Недостатки:
- отключает тачпад временно;
- требует установки официальных драйверов или утилит;
- не работает при отключении кнопки Fn.
Точная комбинация клавиш зависит от нескольких факторов: установленной операционной системы и модели ноутбука.
Asus
Отключить тачпад на ноутбуке Asus при помощи горячих клавиш можно следующим образом:
- Закройте все программы.
- Нажмите Fn + F9 один раз.
- Дождитесь появления значка отключения тачскрина.
- Проверьте состояние работы тачпада.
Acer
На ноутбуке Acer отключение сенсора осуществляется так:
- Закройте и выключите все основные программы компьютера.
- Нажмите сочетание Fn + F7 один раз.
- Дождитесь появления иконки об отключении тача.
- Проверьте работоспособность сенсора.
На старых моделях Асер могут использоваться также комбинации Fn + F9 и Fn + F2. Если нажатие горячих клавиш не сработало, то рекомендуется удерживать сочетание кнопок от 2-4 секунд.
HP
Инструкция для HP g6 и dv6:
- Выключите все программы и закройте активные окна на рабочем столе.
- Удерживайте комбинацию Fn + F2 в течение 4-5 секунд.
- Ожидайте появления иконки об отключении сенсора.
- Проверьте работоспособность тача.
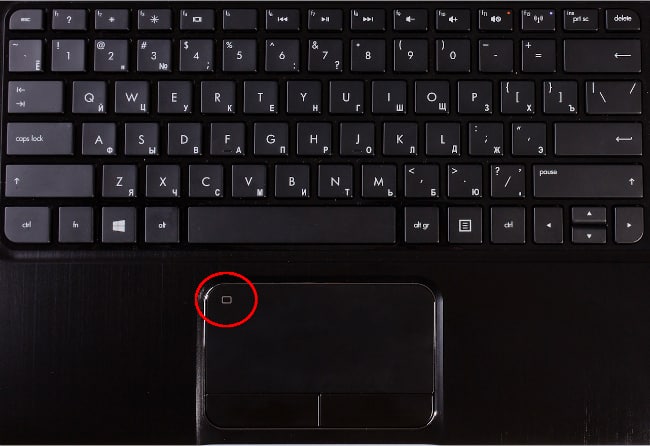
Lenovo
Инструкция по выключению сенсора на ноутбуке Леново:
- Выключите приложения.
- Нажмите сочетание горячих клавиш Fn + F5 один раз.
- Дождитесь значка, подтверждающего деактивацию тачпада.
Новые модели Lenovo используют встроенное приложение Synaptics, при помощи которого можно отключить тачпад. Если это не сработало, то рекомендуется попробовать комбинацию Fn + F8.
Sony
Руководство по отключению сенсорной панели для Sony:
- Выключите все программы.
- Нажмите комбинацию Fn + F1 один раз.
- Дождитесь пока тачпад не будет отключен.
Для корректного срабатывания сочетания кнопок необходима установка официальных драйверов от производителя, входящих в программное обеспечение Sony Notebook Utilities. Скачать все необходимые приложение можно на официальном сайте компании Sony.
Samsung
Руководство для Samsung:
- Закройте сторонние приложения.
- Нажмите и удерживайте комбинацию Fn + F5.
- Дождитесь появления информации о том, что тачпад отключен.
Все модели Самсунг поддерживают отключение сенсора через горячие кнопки только при условии установленных драйверов и утилит с официального сайта производителя.
Dell
Руководство для Dell:
- Выключите все приложения и фоновые задачи компьютера.
- Нажмите горячие клавиши Fn + F7 всего один раз.
- Проверьте работоспособность сенсора.
Для модельного ряда Inspiron лучше всего удерживать указанную комбинацию 2-4 секунды.
Использование горячих клавиш
Загрузка …
Желая знать, как включить или деактивировать тачпад на ноутбуке в считанные секунды, потребуется прибегнуть к сочетаниям горячих клавиш. Стоит заметить, что этот метод работает только при наличии установленных драйверов для сенсорной панели.
Комбинации клавиш могут отличаться, в зависимости от производителя компьютера:
- Acer. На ноутбуках этой марки обычно срабатывает сочетание Fn+F7. Клавиша Fn участвует в отключении тачпада у всех брендов, разница заключается только во второй кнопке (обычно это одна из ряда F1-F12). Отыскать нужную клавишу поможет изображение тачпада, расположенное на ней.
Lenovo. Производитель этих ноутбуков не придерживается единой схемы отключения сенсорной панели. На большинстве моделей работает сочетание Fn+F5 или Fn+F8. Чтобы точно определить необходимую клавишу, следует воспользоваться озвученной выше подсказкой.
HP. Инструкция, как отключить тачпад на этом ноутбуке, отличается от остальных. Потребуется дважды нажать на верхний левый угол сенсорной панели. Если действие не сработало, можно попытаться подержать палец на указанной точке в течение 5 секунд.
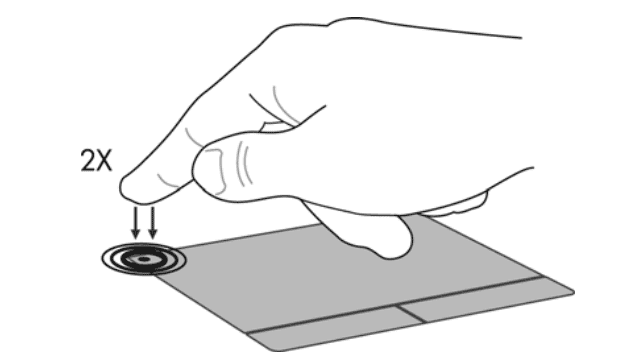
Sony. При использовании официального ПО на ноутбуке, выключить тачпад получится через Vaio Control Center, раздел «Клавиатура и мышь». На некоторых моделях допустимо использование сочетания клавиш, обычно это Fn+F1, но только при условии установленных драйверов Vaio и некоторых утилит (в обязательном порядке должна присутствовать Sony Notebook Utilities).
Samsung. У южнокорейского производителя все просто, правильное сочетание – Fn+F5.
Toshiba. Используются горячие клавиши, аналогичные предыдущим. Также следует знать, что бренд Toshiba устанавливает тачпады от Synaptics – поэтому в панели управления будет присутствовать соответствующая вкладка для настроек.
Asus. Разбираясь, как отключить тачпад на ноутбуке этого производителя, придется испробовать несколько вариантов. Самые распространенные: Fn+F7 и Fn+F9, но не забывайте пользоваться подсказкой на клавиатуре.
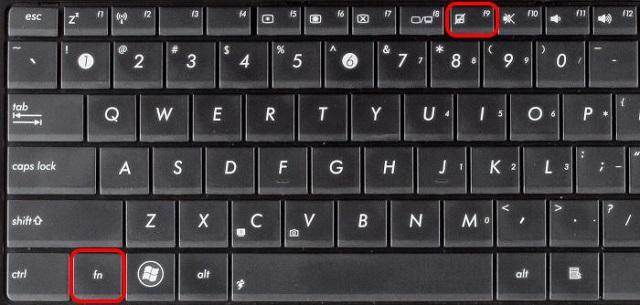
Как еще отключают тачпад на ноутбуке
Для тех, кто не хочет изменять настройки системы существует другой вариант, как отключить на ноутбуке тачпад. Помогает такой способ тем, кто постоянно задевает сенсор во время набора текста, из-за чего курсор мыши перепрыгивает в другое место и человек продолжает набор не там, где нужно. Можно назвать это «лайфхаком»: просто положите пластиковую карточку (любую) поверх Touchpad, он перестанет реагировать на движение рук и смещать курсор. Главный минус метода – ненадежность конструкции, карта может падать при перемещении или смещаться.
Существует специальная программа для отключения тачпада, которая будет альтернативным вариантом при отсутствии возможности выключить сенсорную панель. Называется утилита Touchpad Blocker, распространяется на бесплатной основе. При желании можно задать в настройках, чтобы блокировался Touchpad не полностью, а только при случайном касании. Если вы не знаете, как отключить быстро на ноутбуке тачпад, то сделайте следующее:
- скачайте, установите приложение;
- запустите утилиту, установите флажок напротив пункта Enable/Disable touchpad;
- в окошке рядом со строкой будет указано сочетание клавиш, которые будут отключать/включать сенсорную панель.

Еще один замысловатый, но верный способ выключить панель – внесение изменений через реестр. Это нужно, если установлены старые драйвера и в меню «Мышь» нет галочки для автоматического отключения Touchpad при подключении мышки. Для этого нужно зайти в редактор следующим образом:
- Нажмите win+R и вбейте в строке команду «regedit».
- Обязательно перед следующими действиями сделайте бэкап (сохранение).
- Через поиск или вручную перейдите в раздел «HKEY_LOCAL_MACHINESoftwareSynapticsSynTPEnh».
- В верхнем меню выберите пункт «Правка», далее перейдите в «Создать» и создайте параметр DWORD (32-bit).
- Задайте название «DisableIntPDFeature», если такового еще не имеется.
- Правой кнопкой кликните по файлу, перейдите во вкладку «Изменить» и задайте в десятичной системе значение 51 или 33 в шестнадцатеричной.
- Точно такой же файл с такими же значениями создайте в папке HKEY_CURRENT_USERSoftwareSynapticsSynTPEnh.
- Перезагрузите компьютер: галочка для переключения в автоматическом режиме должна появиться.
Причина 3: Тачпад отключен в BIOS
Очень часто тачпад попросту отключен в BIOS — обычно это делает пользователь из удобства, но забывает в момент, когда им снова необходимо воспользоваться. Реже это происходит случайно или после сброса настроек БИОС.
При включении ноутбука несколько раз и быстро нажимайте клавишу, назначенную разработчиком на вход в BIOS. Если не знаете, что это за клавиша, прочитайте другую нашу статью.
Подробнее: Входим в BIOS на ноутбуке ASUS
Стрелками на клавиатуре выберите раздел «Advanced» и найдите там опцию «Internal Pointing Device». Нажмите по ней клавишей Enter и смените статус на «Enabled». Затем нажмите клавишу F10 для сохранения настроек и выхода из БИОС с дальнейшим запуском системы.

У игровых и просто не бюджетных моделей может быть интерфейс UEFI (то есть с графической оболочкой). Если у вас такой, сперва перейдите в режим с расширенными настройками — «Advanced Mode» — соответствующей кнопкой или нажатием клавиши F7.

Дальше нужно сделать то же самое, что было описано в абзаце про обычный BIOS выше.

Есть вероятность, что управление тачпадом присутствует не во всех BIOS ноутбуков ASUS. Поэтому если вы не нашли указанной опции, просто переходите к другим разделам статьи.
Отключение тачпада при наличии официальных драйверов
Если на вашем ноутбуке стоят все необходимые драйвера с официального сайта производителя (см. Как установить драйвера на ноутбук), а также сопутствующие программы, то есть вы не переустанавливали Windows, а после этого не использовали драйвер-пак (чего для ноутбуков я не рекомендую), то чтобы отключить тачпад вы можете воспользоваться методами, предусмотренными производителем.
Клавиши для отключения
На большинстве современных ноутбуков на клавиатуре предусмотрены специальные клавиши для отключения тачпада — вы их найдете почти на всех ноутбуках Asus, Lenovo, Acer и Toshiba (на некоторых марках они есть, но не на всех моделях).
Ниже, где написано отдельно по маркам, есть фотографии клавиатур с отмеченными клавишами для отключения. В общих чертах, вам требуется нажать клавишу Fn и клавишу со значком включения/отключения сенсорной панели, чтобы отключить тачпад.
Важно: если указанные комбинации клавиш не срабатывают, вполне возможно, не установлено необходимое ПО. Подробно от этом: Не работает клавиша Fn на ноутбуке
Как отключить тачпад в параметрах Windows 10
Если на вашем ноутбуке установлена Windows 10, а также есть все оригинальные драйверы для сенсорной панели (тачпада), то отключить его можно используя параметры системы.
- Зайдите в Параметры — Устройства — Сенсорная панель.
- Установите переключатель в состояние Откл.
Здесь же в параметрах вы можете включить или отключить функцию автоматического отключения тачпада при подключении мыши к ноутбуку.
Использование настроек Synaptics в панели управления
Многие ноутбуки (но не все) используют сенсорную панель Synaptics и соответствующие драйвера к ней. С большой вероятностью, и ваш ноутбук тоже.
В этом случае, вы можете настроить автоматическое отключение тачпада при подключении мыши по USB (в том числе, беспроводной). Для этого:
- Зайдите в панель управления, убедитесь, что в пункте «Вид» установлено «Значки», а не «Категории», откройте пункт «Мышь».
- Откройте вкладку «Параметры устройства» с иконкой Synaptics.

На указанной вкладке вы можете настроить поведение сенсорной панели, а также, на выбор:
- Отключить тачпад, нажав соответствующую кнопку под списком устройств
- Отметить пункт «Отключать внутреннее указывающее устройство при подключении внешнего указывающего устройства к порту USB» — в этом случае, тачпад будет отключаться при подключении мыши к ноутбуку.
Центр мобильности Windows
Для некоторых ноутбуков, например, Dell, отключение тачпада доступно в Центре мобильности Windows, открыть который можно из меню по правому клику на значке батареи в области уведомлений.

Итак, со способами, которые предполагают наличие всех драйверов производителя закончили. Теперь перейдем к тому, что делать, оригинальных драйверов на тачпад нет.
Стандартные способы отключения тачпада
- Многие ноутбуки имеют рядом с тачпадом специальную кнопку отключения — перечёркнутый квадрат или прямоугольник с касающейся его рукой.
- Также для отключения сенсорной площадки существует официальное сочетание так называемых «горячих клавиш». В этой статье нас интересует тачпад Asus, для которого определено сочетание клавиш Fn + F9. Данную комбинацию необходимо запомнить.
- Как отключить на ноутбуке Asus тачпад, если пользователь незнаком с «горячими клавишами»? Жмём «Пуск», далее — «Панель управления», затем «Устройства и принтеры», открываем вкладку «Мышь», в ней находим закладку драйвера тачпада и ставим галочку там, где написано «Отключение при присоединении внешней USB-мыши».
Как отключить тачпад на ноутбуке при подключении мыши?
Иногда требуется отключить тачпад ноутбука. Вашему вниманию предлагаются 4 способа, используя которые можно сделать это.

1. Горячие клавиши
Сенсорную панель можно выключить с помощью одновременного нажатия клавиши Fn и одной из клавиш ряда F. Какой именно зависит от производителя и конкретной модели портативного компьютера, но существует подсказка – значок в виде перечёркнутого тачпада. Если такой значок отсутствует, можно поискать нужную кнопку самостоятельно. Однако ниже представлены комбинации клавиш для самых популярных марок:
- Samsung: Fn+F5;
- Acer: Fn+F7;
- ASUS: Fn+F8 или F7;
- Lenovo: Fn+F5 или F8;
- Sony: Fn+F1, Assist;
В ноутбуках HP сенсорная панель отключается не с помощью горячих клавиш, а с помощью парного быстрого касания или длительного нажатия левого верхнего угла самой панели;
Этот метод применим не для всех моделей ноутбуков. Если он оказался бесполезен в вашем случае, то следует попробовать другие средства.
2. Диспетчер задач
Тачпад выключается и с помощью диспетчера устройств. Войти в него можно либо одновременно нажав Win и X и выбрав соответствующий пункт в развернувшемся списке, либо набрав команду devmgmt.msc в строке ввода диалогового окна «Выполнить». Последняя вызывается сочетанием клавиш Win+R.
В диспетчере устройств сенсорную панель можно найти в категории «Мыши и иные указывающие устройства» или в категории «Устройства HID». Найти устройство довольно легко: такие слова как touchpad или sensing pad в названии указывают на него. Оно может скрываться и за словосочетанием «USB устройство ввода», но в любом случае обнаружить его не составит особого труда. После этого нужно кликнуть правой кнопкой на названии и в появившемся окне выбрать пункт «Отключить устройство». Другой вариант – кликнуть название тачпада левой кнопкой мыши и отключить его во вкладке «Драйвер».

3. Автоматическое выключение тачпада при включении USB-мыши
Способ, который интересен тем, что позволяет всё сделать один раз и надолго забыть о проблеме. Чтобы настроить операционную систему на автоматическое отключение сенсорной панели, нужно выполнить следующие шаги:
Шаг 1. Открыть Панель управления или Параметры. Сделать это можно разными способами:
набрав команду control в командной строке диалогового окна «Выполнить». Вызвать его можно, как уже отмечалось ранее, комбинацией клавиш Win+R; Кликнув правой кнопки мыши на кнопке «Пуск» или одновременного нажав Win+X открыть список, в котором одним из пунктов будет «Панель управления» или «Параметры»;
Шаг 2. Войти в категорию «Устройства и принтеры», если «Панель управления» была открыта с помощью окна «Выполнить». Если вы предпочли другой вариант, то можете сразу переходить к пункту 3.
Шаг 3. Найти в списке устройств сенсорную панель и мышь, кликнув на этот пункт выбрать Параметры подключения USB-мыши и поставить галочку напротив «Сенсорная панель автоматически отключается».
Стоит сказать, что в последнем обновлении Windows 10 вместо возможности автоматического выключения тачпада появилась настройка уровней его чувствительности. Низкие значения этой характеристики, возможно, позволят комфортно работать на клавиатуре не отключая при этом сенсорной панели.
4. BIOS
Самый неудобный из предлагаемых в статье способов, поскольку требует выключения или перезагрузки портативного компьютера. Но в некоторых случаях может сработать только он: так автору статьи удалось выключить тачпад на ASUS X552M именно с его помощью.
Вход в BIOS на ноутбуках от разных производителей выполняется по-разному. Ниже представлены варианты клавиш, которые нужно нажимать во время включения портативного компьютера, от наиболее к наименее распространённым:
- Samsung: F2, F8, F12, DEL или комбинация Fn + клавиша ряда F;
- Acer: F1, F2, Ctrl+Alt+Esc; для Acer Aspire Ctrl+F2; для серий Extensa и TravelMate F2, Del;
- Asus: F2, Del, F9;
- Lenovo: F2, Fn+F2, F8, Del;
- Sony: серия Vaio клавиша Assist; старые модели F1, F2,F3, Del;
- Hp: F10, Esc; модели постарше: Del, F1, F11, F8;
- Dell: F2, F1, F10, Del, Esc, Insert;
После входа в BIOS следует, используя стрелки на клавиатуре, перейти на вкладку «Advanced», выбрать в открывшемся списке «Internal pointing device» – это и есть тачпад. Чтобы выключить его, нужно нажать Enter и с помощью стрелочек выбрать пункт «Disabled», после – снова «Enter». Покинуть BIOS, сохранив все изменения, можно нажав клавишу F10.
Рассмотренные выше методы выключения сенсорной панели не являются единственными, однако они наиболее доступны. Надеемся, что представленная в статье информация окажется для вас полезной.
Отключение сенсорной панели с помощью диспетчера устройств
Если же на ноутбуке используется тачпад, который был сделан не фирмой Synaptics, то нужно будет пойти немного другим путем.
1. Прежде всего, необходимо открыть диспетчер устройств. Попасть в него можно с помощью ярлыка «Мой компьютер». Для этого нужно использовать ПКМ и в меню выбрать пункт «Управление». В открывшемся окне нужно перейти во вкладку «Диспетчер устройств». 2. Если тачпад нормально функционирует, то он будет отображен в списке всех устройств (для того, чтобы увидеть его потребуется открыть вкладку «Мыши…»). 3. Если устройство присутствует, то необходимо кликнуть по нему ПКМ и отключить.

Использование программ
Такие методы не всегда действенны, ведь программы могут быть оптимизированы не под все виды ноутбуков и драйверов.
Touchpad Blocker
Программа не полностью отключает действие тачпада, а лишь частично блокирует случайные варианты нажатий, например во время набора текста.

Стоит отметить определённые минусы программы, например, отсутствие русификации. Наличие английского языка для тех, кто с ним «не дружит» означает, что нужно переводить названия кнопок и информацию о функционале. Кроме того, программа влияет отрицательно на быстродействие компьютера.
Скачать можно на официальном сайте. Блокировщик применим на 32 и 64 битных Windows.

Программа запускается самостоятельно, в процессе запуска ОС. Удобной функцией является установка времени, в течение которой панель не будет активной. Есть возможность отключить тачпад полностью. Можно также заблокировать колесико на мышке, а также установить звук, сигнализирующий о клике и его блокировке.
Физическое отключение шлейфа тачпада
И последний способ отключения тачпада, который стоит упомянуть в рамках данной публикации, — это отсоединение контактов Сенсорной панели от разъёма на материнской плате.
Чаще всего прибегать к данному варианту нет необходимости, но если ничего другого не остаётся, то им вполне можно воспользоваться.
Плюсы физического отключения тачпада:
- способ 100%-ный. Тачпад не будет работать ни в обычном режиме, ни в безопасном режиме. Естественно, отключение отразится на всех пользователях/учётных записях;
- можно воспользоваться при ограниченных правах пользователя;
- отключить тачпад таким образом можно вне зависимости от установленной ОС.
Разумеется, способ не лишён и недостатков
Минусы физического отключения тачпада:
- достаточная трудоёмкость способа. Требуется либо снимать клавиатуру ноутбука, либо даже разобрать его;
- при необходимости вновь включить тачпад придётся повторно снимать клавиатуру или разбирать ноутбук.
Для отключения шлейфа тачпада ноутбука необходимо определить его местоположение. Лучше сделать это предварительно, дабы не совершать лишних манипуляций. Рассмотреть устройство ноутбука можно в сети среди множества мануалов.
Во многих моделях доступ к разъёму шлейфа ноутбука можно получить, сняв клавиатуру. Чтобы это сделать, нужно по верхнему периметру клавиатуры отодвинуть в сторону экрана удерживающие фиксаторы и аккуратно поддеть саму клавиатуру. Предварительно нужно выключить компьютер и отсоединить зарядное устройство.

Если возникают проблемы со снятием, то также стоит обратиться к инструкциям по разборке устройства вашей модели.
Теперь переходим непосредственно к отсоединению шлейфа тачпада. Существует два основных типа разъёмов шлейфа:
- Разъём с откидывающейся вверх защёлкой.
- Разъём с выдвигающейся защёлкой.
Открываем замок разъёма и извлекаем из него шлейф.
Освободившийся коннектор шлейфа советуем заизолировать. Чтобы не испачкать коннектор клеем от изоленты, для этих целей желательно использовать, к примеру, небольшой кусок термоусадочной трубки, только не перестарайтесь с её нагревом.
Укладываем шлейф в его прежнем состоянии, не вставляя разъём в гнездо, и ставим клавиатуру на место.
Мы рассмотрели основные способы, позволяющие отключить тачпад на ноутбуке. Теперь нас не будут беспокоить случайные касания сенсорной панели при работе с клавиатурой ноутбука.