Увеличился размер вкладок в яндекс браузере. как увеличить страницу в браузере
Содержание:
- Что из себя представляют визуальные закладки
- Проблемы с вкладками
- Восстановление закрытых страничек
- Как удалить закладки в Яндекс браузере
- Что разрешается изменить
- Вкладки после переустановки ОС
- На компьютере
- Размер вкладок
- Мышь и функциональное меню — третий прием
- Установка визуальных закладок Mozilla Firefox от Яндекс
- Создание элементов мышью — второй прием
- Как закрепить вкладки в Яндекс браузере
- Вернуть веб-вкладку через историю браузера
- Сохранение вкладки в закладки
- Закладки
- Как восстановить закрытые вкладки в Яндекс браузере
- Как восстановить закладки
- Как настроить
- Как настроить визуальные закладки в Яндекс.Браузере
- Где хранятся закладки в Яндекс браузере
Что из себя представляют визуальные закладки
Стандартные закладки Мозилы представляют собой список названий сайтов с фавиконом (маленькие иконки/значки перед названием веб-сайта) и выглядят примерно так.

Кроме названия и иконки никакой информации о ресурсах нет, да и не у все сайтов есть свои значки. Поэтому, часто в поисках нужной веб-ссылки приходиться кликать на все подряд.
Визуальные закладки Яндекса это маленькие скриншотики веб-сайтов, при помощи которых сразу можно найти нужный ресурс и понять, о чём там идет речь.
Установка визуальных закладок Яндекс для Mozilla Firefox
В нынешних реалиях существует экспериментальное дополнительное приложение для интернет – обозревателя Мозила, под названием «Визуальные закладки от Яндекс» и доступно оно только для обладателей пятьдесят седьмой версии Firefox.
- Чтобы узнать версию своего поисковика Mozilla Firefox вам нужно:
- запустить браузер;
- в правом верхнем углу нажать на меню браузера (иконка в виде трёх горизонтальных полосок, друг под другом);
- открыть меню Справка (знак вопроса в самом низу меню).
- Затем в дополнительном меню выберите самый последний пункт «О Firefox».
- В открывшемся окошке вы увидите номер версии.
- Если версия вашего веб-браузера 57.0 или выше, то вы сможете установить себе данное дополнение. Для этого необходимо:
- запустить интернет – обозреватель;
- открыть инженерные настройки;
- перейти по иконке в магазин дополнений;
- В левой части окошка выбрать пункт с расширениями;
Справа в поисковой строчке ввести название приложения «Визуальные закладки от Яндекс», без кавычек и перейти по иконке с изображением лупы.

В предложенном списке расширений выберите необходимое дополнение. Кнопкой «Установить» начинаем инсталляцию.

После окончательной установки плагина при добавлении новой вкладки, и у вас появиться окно, в котором у вас будет своеобразная сетка с плиточками-закладками.

Вы можете настраивать это окно. Выбирать количество плиток, менять основной фон, менять вид самих плиток (иконки или скриншоты).

Настройте визуальные закладки на свой вкус и перемешайтесь между интернет – сайтами в один клик.
Проблемы с вкладками
- Нажмите → Настройки.
- Нажмите Настройки синхронизации.
- Убедитесь, что в блоке Что синхронизировать включена опция Открытые вкладки.
Вкладки зависают
Закрыть некорректно работающие вкладки или посмотреть статистику работы Яндекс.Браузера можно с помощью диспетчера задач. Чтобы открыть диспетчер задач, нажмите
→ Дополнительно → Дополнительные инструменты → Диспетчер задач или клавиши Shift + Esc.
После перезапуска браузера пропали вкладки
Это могло произойти, потому что:
- Отключена опция При запуске браузера открывать ранее открытые вкладки ( → Настройки → Интерфейс → Вкладки → При запуске браузера открывать ранее открытые вкладки).
- Вы закрыли браузер с несколькими окнами. После перезапуска браузер восстанавливает окно, которое было закрыто последним. Вкладки из другого окна не открываются.
- Произошел сбой в работе браузера.
Чтобы получить доступ к пропавшим вкладкам:
- С помощью горячих клавиш
- Из Табло
- Из истории
Если вкладки пропали и вы не закрыли пустое окно браузера:
- Нажмите клавиши Ctrl + Shift + T. Появится новое окно с пропавшими вкладками.
- Закройте пустое окно.
- Нажмите клавиши Ctrl + Shift + Q, чтобы закрыть висящие процессы браузера.
- Перезапустите браузер. Теперь он будет открываться с открытыми ранее вкладками.
Примечание. Вы можете восстановить вкладки только при первом перезапуске браузера после их пропажи. При последующих перезапусках вкладки будут утеряны.
Если вы закрыли браузер после пропажи вкладок:
- Откройте браузер.
- Справа от вкладок нажмите значок .
- Под Табло нажмите Недавно закрытые.
Вкладки недавно завершенных сессий браузера сгруппированы и обозначаются значком
, рядом с которым указано количество вкладок в сессии. Нажмите этот значок, и все сгруппированные вкладки откроются в новом окне браузера.
Чтобы перейти к полному списку открытых ранее вкладок, в нижней части страницы нажмите Показать всю историю.

Примечание. Вы можете восстановить вкладки только при первом перезапуске браузера после их пропажи. При последующих перезапусках вкладки будут утеряны.
Если вы закрыли браузер после пропажи вкладок:
- Откройте браузер.
- Нажмите → История.
- Нажмите строку с количеством вкладок из предыдущей сессии.

Окно не перетаскивается
Для перетаскивания окна браузера используется область Умной строки вне текстового поля. Указатель мыши должен иметь вид
. Если при наведении мыши на Умную строку вы видите курсор , сдвиньте мышь правее.
Восстановление закрытых страничек
Мы выяснили, как добавить вкладки в «Яндексе». Но это еще не все. Существуют иные интересные и полезные приемы, помогающие работать с изучаемыми элементами.

Например, восстановление закрытых страниц. Эта операция будет недоступна полностью или частично, если:
- пользователь работает в режиме «инкогнито»;
- у человека в настройках браузера отключено сохранение истории посещенных страниц;
- юзер хочет вернуть вкладки из прошлой сессии.
В остальных случаях справиться с восстановлением проще, чем кажется.
Можно воспользоваться одним из следующих приемов:
- Открыть настройки обозревателя и перейти в пункт «История». Здесь появится пункт «Недавно закрытые». Если кликнуть по строчке с подходящим сайтом, на активной вкладке «Яндекса» откроется соответствующий ресурс.
- Зайти в «Историю» в настройках браузера, затем кликнуть по кнопке «История…». Выбрать в появившемся меню страницу, на которую хочется перейти. Такой прием позволяет открывать вкладки, которые были закрыты давно.
- Кликнуть по панели вкладок и выбрать параметр «Восстановить закрытую…». В ходе операции откроется последняя закрытая страница. Повторная обработка операции восстановит вторую закрытую вкладку в текущей сессии и так далее.
- Задействовать сочетание клавиш Ctrl + Shift + T. Этот прием работает по принципу ранее предложенного метода восстановления просмотренных страниц.
Теперь понятно, как открыть вкладки в «Яндексе», которые были закрыты в текущей сессии и не только. На самом деле все предельно просто и понятно. Несколько секунд — и дело сделано.
Как удалить закладки в Яндекс браузере
Есть как минимум 4 способа удалить отдельные или все сохранённые ссылки в Yandex browser.
Метод 1: устранение из закладок активного сайта
Это самый простой способ быстро удалить закладку в Яндекс.Браузере, так как нужно сделать всего 2 клика.
Инструкция:
- Находясь на странице, сохранённой в ссылки, нажимаем на значок книжной закладки – это крайняя правая иконка в «Умной строке».
- В выпадающем окне нажимаем на кнопку «Удалить».
Для удаления одной закладки метод подходит, но при необходимости отформатировать сразу много элементов или весь раздел сразу способ становится неудобным. Приходится каждый раз открывать сайт, что занимает много времени.
Метод 2: поштучное освобождение из «панели закладок»
Скорее всего в браузере от Яндекса уже активна «панель закладок», которую можем очистить из любого места в веб-обозревателе. Если её нет, включить панель поможет комбинация Ctrl + Shift + B. Удаление элементов в этом способе также происходит по одному элементу, но загружать каждый ненужный сайт уже не придётся.
Алгоритм действий:
- Находим лишнюю ссылку на панели и жмём по ней правой кнопкой мыши.
- Из выпадающего списка выбираем «Удалить».
- Повторяем процедуру необходимое количество раз, пока панель закладок не освободится полностью.
Метод 3: удаление из «диспетчера закладок»
Данный способ позволяет удалить из Яндекс браузера несколько закладок сразу, в этом его главное достоинство.
Руководство:
- Нажимаем комбинацию клавиш Ctrl + Shift + O для перехода в менеджере закладок.
- Наводим курсор мыши на бесполезную ссылку и видим, что вместо значка сайта появляется пустой квадрат. Жмём на него, таким образом выделяя элемент.
- Делаем прошлое действие пару или много раз, в зависимости от количества закладок, подлежащих удалению.
- Снизу страницы жмём на кнопку «Удалить».
Полезное:
Как восстановить вкладки в Яндекс браузере
Метод 4: полная очистка всех закладок
В Яндекс веб-обозревателе есть возможность сразу очистить все закладки без остатка. Недостаток способа в том, что вместе с сохранёнными ссылками удаляются все параметры, дополнения и настройки табло. Это действие носит необратимый характер, поэтому нужно заранее взвесить все за и против.
Что нужно делать:
- Нажимаем на значок меню браузера и переходим в «Настройки».
- Одним из первых же пунктов появится графа «Пользователи», напротив активного профиля жмём на кнопку «Удалить».
- В появившемся уведомлении ещё раз кликаем на кнопку «Удалить».
Через пару секунд браузер восстановится к тому состоянию, в котором он находился на момент установки или перейдёт к другому, ранее созданному профилю. Все настройки и расширения придётся ставить заново.
Что разрешается изменить
Не все серферы довольны стандартными параметрами веб-проводника. Чтобы удовлетворить потребности, необходимо обратиться к настройками и поработать над ними. После запуска Vivaldi, необходимо нажать на шестеренку, расположенную в нижней левой части стартовой страницы. Запустится отдельное окно, со всеми имеющими параметрами.

Юзерам разрешается:
- Внести общие изменения;
- Поработать над темами и внешним видом;
- Настроить экспресс-панель, вкладки, боковую панель, адресную строку, закладки;
- Изменить жесты мыши и управление клавиатурой;
- Поменять поисковую систему;
- Синхронизировать устройства.
Существуют настройки обновлений, сети, веб-страниц, загрузок. Каждый данный пункт имеет множество разнообразных параметров, которые допускается менять. Пользователи сами решают, над какими элементами стоит работать, а какие оставить без изменений. Стоит отметить, если не уверены в каком-либо пункте, не стоит вносить изменения.

Вкладки после переустановки ОС
Если у вас была включена синхронизация , после переустановки системы вы можете получить доступ к вкладкам, ранее открытым на этом компьютере. Синхронизация привязана к имени устройства, которое, как правило, меняется во время переустановки ОС. Когда вы синхронизируете компьютер под новым именем, браузер считает, что это новое устройство. Поэтому на вкладке Другие устройства появляется папка со старым названием компьютера. В этой папке вы можете посмотреть ранее открытые вкладки в разделе Открытые сайты под списком сайтов на Табло.
Чтобы просмотреть вкладки, открытые в браузере до переустановки ОС:
Если после переустановки имя компьютера осталось прежним, папка не появится, так как браузер не будет считать компьютер до переустановки другим устройством. Переименуйте компьютер (Панель управления → Система и безопасность → Система → Дополнительные параметры системы → Имя компьютера
) и подождите немного, чтобы данные синхронизировались с сервером. Перейдите на вкладку Другие устройства и откройте папку со старым названием компьютера.
На компьютере
Использовать можно и с автоматическим добавлением часто посещаемых ресурсов на главную вкладку. Но тогда велик риск получить не самые полезные ссылки. Чтобы быть уверенным, что «Табло» не содержит ничего лишнего, нужно самостоятельно добавлять туда закладки. Сделать это можно сразу несколькими способами.
Способ 1
Первый способ достаточно прост, так как он не требует открытия дополнительных панелей настройки. Для его реализации достаточно выполнить несколько шагов.
- Открываем интересующую страницу в интернете.
- Нажимаем на адресную строку.
- В появившейся панели нажимаем «Добавить этот сайт в Табло».
После этого миниатюра сайта появится на начальной странице, рядом с аналогичными панелями.
Способ 2
Для реализации второго способа необходимо точно знать, какой у страницы адрес, или же это должен быть ресурс, который вы часто посещаете. Интересно, что первый шаг для реализации такого способа может быть разным, всё дело в особенностях Яндекс браузера. Чтобы воплотить в жизнь второй способ, понадобится выполнить несколько действий.
Здесь есть несколько вариантов, которые приводят к одному окну настроек.
- Первый вариант – нажать «Добавить» и выбрать пункт «Сайт»
- Второй – нажать на полупрозрачный прямоугольник возле других вкладок. Он символизирует «Пустую закладку».
- Третий вариант состоит из двух шагов. Первый шаг – нажатие кнопки «Настроить экран» на начальной странице.
- Следующим шагом станет нажатие кнопки «Добавить сайт» с выбором параметра «Сайт».
- После выполнения одного из перечисленных выше вариантов откроется окно с редактированием будущей закладки. Здесь необходимо ввести адрес интернет ресурса или его название в соответствующее поле.
- Добавляемому сайту можно сразу присвоить нужное название. Для этого необходимо нажать кнопку «Добавить подпись» в адресной панели и ввести в появившееся поле желаемое название.
- Если вы не знаете название или адрес сайта, который хотите добавить, то попробуйте найти его среди предлагаемых слайдером «Популярные» вариантов.
Добавленные сайты автоматически появятся на главном экране браузера.
Размер вкладок
При открытии большого количества вкладок каждый ярлычок умньшается для того, чтобы поместиться на вашем экране. При помощи меню программы можно уменьшить или увеличить размер отображения вкладок:
Переходим в Меню -> Настройки -> Минимальный размер вкладок -> «выбрать нужный пункт».

Итак, мы видим, что компания Яндекс приложила массу усилий для удобства пользования своей программой и с каждой новой версией увеличивает количество полезных функций своего продукта. Каждый пользователь может выбрать для себя необходимые ему настройки. Воспользоваться удобными опциями в повседневной работе или использовать механизмы восстановления и поиска данных.
Мышь и функциональное меню — третий прием
Но это еще не все. На данный момент можно воплотить поставленную задачу в жизнь разными методами. И зачастую в них задействована компьютерная мышь.
Третий способ решения проблемы — работа с функциональным меню обозревателя Сети. Инструкция по открытию новых вкладок в «Яндексе» при подобных обстоятельствах будет следующей:
- Осуществить запуск обозревателя и дождаться его загрузки.
- Навести курсор на панель закладок. Желательно остановиться на свободном поле, а не на открытой странице.
- Кликнуть ПКМ.
- Выбрать в появившемся функциональном меню команду «Новая вкладка».
Вот и все. После проделанных действий пользователь увидит, как в браузере откроется новая пустая страница. Ею можно пользоваться для серфинга в сети.
Установка визуальных закладок Mozilla Firefox от Яндекс
Устанавливая закладки для Мозиллы, будьте внимательны к описанию дополнения
Обратите внимание на разработчика и проверьте, чтобы он был проверенным, во избежание конфликтных ситуаций между браузером и вашим компьютером. Скачивайте данное дополнение только если разработчиком является Яндекс либо Мозилла
Установим визуальные закладки с помощью дополнений Mozilla Firefox.
Скачать визуальные закладки Яндекс для Mozilla Firefox

Mozilla делает всё для максимальной безопасности своих пользователей, поэтому всегда спрашивает, уверены ли вы в установке того или иного дополнения. В данном случае нам необходимо нажать кнопку «Установить», начав долгожданную инсталляцию.

При завершении установки высветится соответствующее сообщение. Нажимаем «ОК», плавно переходя к настройкам закладок под себя.
Создание элементов мышью — второй прием
Вкладки в «Яндексе» можно создавать по-разному. Предложенные далее инструкции помогут справиться с поставленной задачей даже начинающему интернет-пользователю.
Для воплощения задумки в жизнь можно воспользоваться панелью открытых страниц и мышью. Руководство по открыванию новых вкладок имеет такой вид:
- Зайти в «Яндекс.Браузер».
- Навести курсор на панель открытых страниц.
- Кликнуть по кнопке с изображением «+». Она появляется дополнительной (маленькой) вкладкой после запуска браузера. На данный момент в «Яндексе» на панели открытых страничек просто отображается изображение плюса справа от открытого веб-ресурса.
Такой прием используется чаще всего. Он доставляет минимум хлопот и позволяет быстро открывать вкладки в «Яндексе».
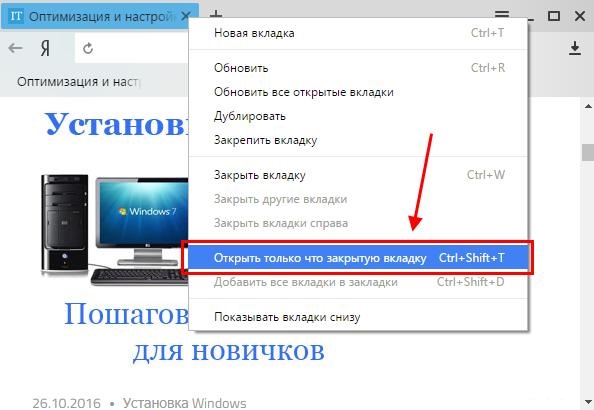
Как закрепить вкладки в Яндекс браузере
Серферы, решившие научиться сохранять интернет-страницы на панели вкладок, должны следовать нижеописанной инструкции, где поэтапно рассказывается, какие действия необходимо выполнить для достижения цели.
В первую очередь нужно открыть нужную платформу.
На панели с интернет-ресурсами, правой кнопкой мыши нажмите на страницу. Высветится небольшое меню, где расписаны все действия, которые допускается выполнить с сайтом.

Остановитесь на соответствующем пункте.

С этого момента, в верхней части обозревателя появится небольшой значок ресурса, который не исчезнет даже после завершения работы в браузере и перезагрузке компьютера.
Вернуть веб-вкладку через историю браузера
Довольно часто возникает потребность просмотреть старые веб-вкладки. К примеру, вы нашли интересную страницу и спустя пару дней решили ее посетить, но забыли адрес интернет-ресурса. Как вернуть давно закрытую вкладку? Необходимо воспользоваться историей поисковика.
Для этой цели можно использовать горячую комбинацию «Ctrl» + «H». Она поддерживается всеми современными браузерами. Если же вы не хотите или не можете применять сочетания клавиш, то надо войти в историю, используя интерфейс поисковика. Но процесс посещения истории на разных поисковиках будет отличаться. Рассмотрим же, как это делается в самых популярных браузерах.
Internet Explorer
Чтобы открыть историю посещенных интернет-страниц в Internet Explorer, сделайте следующее:
1. Нажмите на кнопку в форме звездочки. Эта клавиша расположена в правом верхнем углу экрана.
2. После этого откроется выпадающее меню, которое содержит в себе 3 пункта. Нас интересует крайний. Жмем на надпись «Журнал».![]()
3. Откроется перечень посещенных веб-страниц, который отсортирован по временным промежуткам. Чтобы найти закрытую ранее интернет-страницу, просто кликните на нужный период времени. Откроется выпадающий список, в котором содержатся посещенные ранее веб-страницы.
Microsoft Edge
Чтобы получить доступ к посещенным ранее интернет-страницам в Microsoft Edge:
1. Нажмите на кнопку, которая открывает так называемый «Центр». Клавиша выглядит как три параллельных линии разной длины. Располагается эта кнопка в правом верхнем углу поисковика.
2. Откроется небольшое меню, содержащее в себе несколько пунктов. Чтобы просмотреть закрытые интернет-страницы, нужно перейти в «Журнал». Для этого кликаем на кнопку, которая выглядит как настенные часы.![]()
3. Появится перечень интернет-ресурсов, которые вы посещали. Чтобы возобновить вкладку, просто нажмите на нужный веб-сайт.
Google Chrome
Открыть историю в Google Chrome можно, проведя следующие манипуляции с поисковой программой:
1. Откройте меню «Настройка и управления Google Chrome». Для этого кликните на кнопку, которая выглядит как три жирных, вертикальных точки.
2. Появиться выпадающий список. В нем надо навести на пункт «История». Появится еще один список, где также необходимо кликнуть на пункт под названием «История».![]()
3. После этого вас перенесет на новую веб-страницу. Там содержатся все интернет-ресурсы, которые вы когда-либо посещали. Чтобы возобновить ранее закрытую веб-страницу, кликните на соответствующий пункт списка.
Opera
Если вам надо открыть историю в поисковике Опера:
1. Чтобы перейти в перечень закрытых веб-страниц, необходимо нажать на соответствующую кнопку. Она расположена в управляющем меню (левый край страницы). Кнопка выглядит как настенные часы.![]()
2. После нажатия этой клавиши произойдет переход на новую страницу. На ней располагается перечень веб-вкладок, которые ранее были закрыты.
3. Чтобы возобновить нужную интернет-страницу, просто кликните на соответствующую запись в списке закрытых сайтов.
Mozilla Firefox
1. Нажмите на кнопку, которая отвечает за управляющее меню поисковика. Клавиша расположена в правом верхнем углу веб-страницы. Она выглядит как три жирных, одинаковых полосы, которые расположены параллельно относительно друг друга.![]()
2. Откроется выпадающий виджет. В нем надо нажать на пункт «История». Появится небольшой список, содержащий в себе недавно закрытые интернет-страницы. Если нужного вам сайта там не оказалось, то перейдите в полную версию истории, нажав соответствующую гиперссылку.
3. В списке посещенных веб-ресурсов отыщите вкладку, которую вы хотите возобновить, и кликните на нее.
Яндекс Браузер
Как восстановить закрытую вкладку в браузере Yandex:
1. Откройте «Настройки Яндекс.Браузера». Для этого кликните на кнопку, которая выглядит как три параллельные линии. Она расположена в правом верхнем углу поисковика (заметить ее довольно трудно, из-за того, что она сливается со страницей).![]()
2. Откроется выпадающий список. В нем необходимо кликнуть на пункт «История». Появится еще один список. В нем отображены интернет-вкладки, которые были закрыты недавно. В случае если нужного сайта вы не нашли, откройте полный перечень посещенных веб-страниц. Для этого кликните на пункт «История».
3. Произойдет переход на новую страницу, в которой записаны все ранее посещенные интернет-ресурсы. Чтобы возобновить веб-страницу, просто нажмите на нужный вам сайт.
https://youtube.com/watch?v=5Hmt0MQpIY0
Как вам статья?
Мне нравитсяНе нравится
Сохранение вкладки в закладки
Вкладка, сохраняется в браузере до её закрытия пользователем вручную или при перезагрузке, если настроено открытые ранее запущенных страниц. Чтобы не потерять интересные ресурсы вкладки можно сохранить в закладки. Это функция, которая позволяет сохранить сайт или страницу в панели закладок и в дальнейшем открыть её в любой момент в один клик.
- Находясь на интересующей странице, нажмите на флажок с конце «умной» строки.
- Здесь требуется авторизация в аккаунте Яндекс.
- Флажок изменит цвет на красный и в верхней правой части рабочего окна появится всплывашка, где нужно выбрать расположение закладки.
- По умолчанию указана «Панель закладок», но вы можете выбрать другое расположение, создать новую папку или отправить закладку в коллекции.
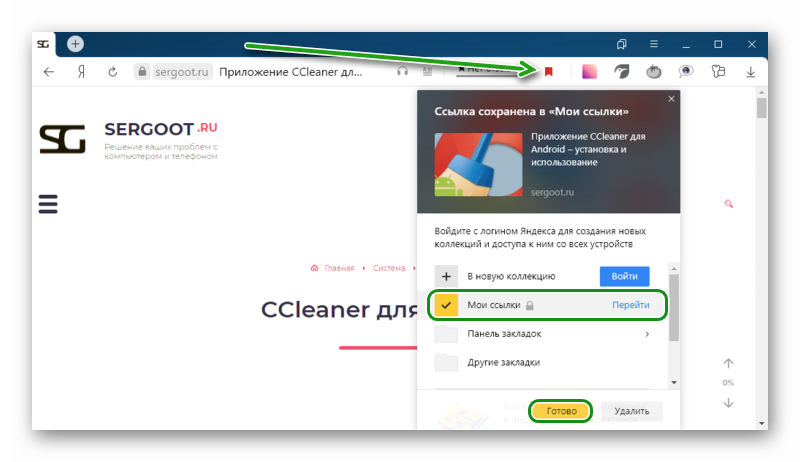
Если у вас нет учетной записи Яндекс создайте её, это займет не более 2 минут.
Закладки
Чтобы не терять важную информацию или просто интересный сайт, случайно найденные в сети, функционал Яндекс браузера позволяет сохранить ссылки на эти ресурсы в специальном разделе «Закладки».
Добавив ссылку в закладку, вы сможете беспрепятственно и без лишних движений перейти на нужную страницу, даже если случайно закрыли вкладку с ней. Сделать это просто. Существует два вида закладок: текстовые и визуальные (Табло), и, соответственно два способа добавить нужную страницу.
Для добавления текстовой закладки достаточно кликнуть по звездочке, находящейся справа в адресной строке:

И ссылка на страницу появится в панели закладок сразу под адресной строкой.
Для добавления визуальной закладки на табло в принципе ничего делать не надо, при многократном посещении одного сайта ссылка на него автоматически появится на Табло. Однако можно это сделать и вручную.
1.Достаточно открыть новое окно и ниже визуальных плиток выбрать кнопку «Добавить».

2.В открывшемся окне в специальную строку вводим ссылку.

3.Нажимаем «Готово».
Как видно, восстановить закрытые окна с информацией в браузере можно многими способами. Каждый пользователь выберет тот вариант, который ему будет наиболее удобен в реализации.
Напоследок еще несколько полезных возможностей браузера.
Для того чтобы открыть новую вкладку в браузере Яндекс, необходимо просто кликнуть на «+» рядом с уже открытой. Для любителей горячих клавиш – сочетание Ctrl+T.
Для переключения между вкладками можно использовать как обычную мышь, либо сочетание клавиш Ctrl+Tab. Данная комбинация будет переключать открытые страницы поочередно слева на право. Для переключения в обратном порядке можно использовать комбинацию Ctrl+Shift+Tab.
Открыть ссылку в новой вкладке можно несколькими способами:
Используя контекстное меню:
- наводим курсор на нужную гиперссылку,
- правой кнопкой мыши вызываем меню,
- выбираем пункт «открыть ссылку в новой вкладке»,
- пункт меню «Открыть в новом окне» открывает новые окна вместо вкладок.

Существует еще и третий вариант – наводим курсор на ссылку и кликаем по колесику на мышке. Просто и удобно.
Как восстановить закрытые вкладки в Яндекс браузере
Да, можем приложить ментальные усилия и попытаться вспомнить, какие сайты были открыты в браузере и как их нашли. И всё-таки это не лучший способ, так как потребует много времени, да и скорее всего вспомнить удастся не всё. Нам не придётся так сильно напрягаться, ведь в Яндекс веб-обозревателе есть функции, позволяющие восстановить вкладки автоматически.
Способ 1: С помощью горячих клавиш
Это самый простой метод, достаточно нажать сочетание горячих клавиш, и прошлая закрытая вкладка восстановится. Чтобы вернуть загруженную страницу обратно, нажимаем Ctrl + Shift + T, где T – английская буква. Комбинация работает на всех раскладках клавиатуры. При использовании русской раскладки жмём на кнопки Ctrl + Shift + Е. Caps Lock никак не отражается на работе комбинации.
Повторное нажатие сочетания клавиш вызовет вкладку, которая была закрыта предпоследней и так дальше. Некое ограничение есть, со временем страницы выгружаются с памяти. Таким образом не получится открыть страницу, убранную несколько сотен вкладок назад. Однако, ближайшие 20-30 вкладок всегда доступны.
Способ 2: Через панель вкладок
Результат процедуры полностью идентичен предыдущему способу, отличается только способ выполнения.
Как восстановить последнюю закрытую вкладку Yandex браузера:
- Нажимаем ПКМ на панель вкладок (верхняя строка в веб-обозревателе).
- Выбираем опцию «Открыть закрытую вкладку».
Таким способом можем возобновить даже те вкладки, которые были закрыты перед завершением прошлого сеанса. Если кнопка неактивная, заново открыть прошлую вкладку не получится. Это значит, что браузер выгрузил необходимые данные из памяти. Здесь уже придётся воспользоваться другим инструментом – «История», в которой сохранены все открытые ссылки.
Способ 3: Из табло
Данным методом удобно восстановить вкладки в Yandex browser после сбоя или аварийного завершения. Прямо на странице с табло можем посмотреть недавно закрытые элементы и выбрать из них уместную для восстановления вкладку.
Инструкция:
- Создаём новую страницу с табло.
- Нажимаем на кнопку «Недавно закрытые», расположенную под сохранёнными сайтами.
- Жмём на интересующую страницу из выпадающего списка.
Способ 4: Посредством меню браузера
Раздел «Недавно закрытые» продублирован и в меню веб-обозревателя. Им удобно пользоваться благодаря тому, что не нужно открывать табло, нужный инструмент доступен на любой странице.
Восстановление вкладок в Яндекс браузере:
- Нажимаем на иконку с параллельными полосами (правый верхний угол).
- Наводим курсор на строку «История».
- В списке выбираем подходящую страницу, она сразу открывается в новой вкладке.
Достоинство способа в том, что в данном разделе отображаются ссылки на сайты, которые были недавно просмотрены на другом устройстве, к примеру, на телефоне.
Рекомендуем:
Как сохранить вкладки в Яндекс браузере
Как восстановить закладки
При смене браузера или переезде на новый компьютер, возникает потребность в переносе и восстановлении ранее добавленных закладок.
Восстановить их, можно только имея ранее сохраненный файл с данными. Способ его получения, зависит от используемого браузера, о чем мы и поговорим ниже.
Яндекс браузер
1. Для сохранения всех данных в Яндекс браузере, перейдите в диспетчер закладок.

2. Кликнув по надписи «Упорядочить», выберите пункт «Экспортировать все закладки в файл HTML».
3. Сохраните файл в надежном месте, а при необходимости восстановления проделайте те же действия, выбрав в конце пункт «Скопировать закладки из файла HTML».
Визуальные закладки
Сохранение закладок при помощи дополнения «Визуальные закладки», в других браузерах особо не отличается.
1. Перейдя в настройки дополнения, выберите пункт «Сохранить в файл».
2. Для восстановления – «Загрузить из файла».
Подводя итог, сегодняшнему обзору, следует подчеркнуть, что рассматриваемое дополнение сильно облегчает серфинг в интернете. Установка и настройка не вызывает у пользователей особых проблем, видимо сказался опыт сотрудников Яндекса.
Как настроить
Разработчики добавили элементы кастомизации. Чтобы ими воспользоваться:
- Через дополнительное меню откройте «Настройки».
- Переместитесь в раздел «Интерфейс». Пролистайте страницу вниз.
Теперь о доступных функциях для преображения интерфейса программы.
Цветовая схема
Выберите, как будет выглядеть оформление интерфейса:
- «Как в системе»;
- «Прозрачная»;
- «Светлая»;
- «Темная»;
- «Цветная».
Новая вкладка
Этот пункт настраивает внешний вид домашней страницы Yandex.Browser. Здесь включают/отключают:
К дополнительным параметрам относится настройка:
- информеров — предупреждают о перекрытии движения, важных событиях, оповещениях МЧС и подобном;
- рекламы — помогает персонализировать баннеры от Yandex.
Вкладки
Самый обширный пункт, по сравнению с предыдущими, где включают/отключают:
- ограничение минимальной ширины, показ миниатюр вкладок;
- дублирование, переход к предыдущей активной вкладке;
- запуск ранее открытых вкладок или домашней страницы Яндекса.
Ниже открывают настройки внешнего вида, где регулируют расположение и форму вкладок.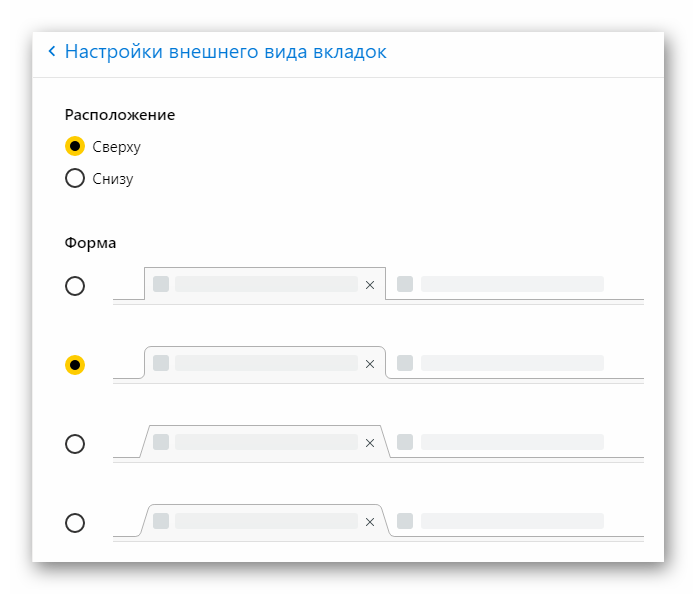
Как настроить визуальные закладки в Яндекс.Браузере

Изменить виджет можно, наведя на его правую верхнюю часть — тогда отобразятся 3 кнопки: блокировка местаположения виджета на панели, настройки, удаление виджета с панели:

Незаблокированные визуальные закладки легко перетаскиваются, если нажать на них левой кнопкой мыши, и не отпуская ее перетянуть виджет в нужное место.
Используя кнопку «Включить синхронизацию», вы можете синхронизировать Яндекс.Браузер текущего компьютера и других устройств:

Чтобы открыть менеджер закладок, которые вы создали в Яндекс.Браузере, нажмите на кнопку «Все закладки»:

Кнопка «Настроить экран» позволяет получить доступ к настройкам всех виджетов, добавлению новой визуальной закладки», а также изменению фона вкладки:

Подробнее о том, как менять фон визуальных закладок, мы уже писали тут:
Использование визуальных закладок — отличный способ не только быстро получать доступ к нужным сайтам и функциям браузера, но и прекрасная возможность украсить новую вкладку.
Где хранятся закладки в Яндекс браузере
В поисковик практически не поступают вопросы, где хранятся вкладки в Яндекс браузере, а всё потому, что панель вкладок всегда доступна в верхней (или нижней) части экрана. С закладками всё несколько иначе, причина этому – панель закладок по умолчанию неактивна. После добавления любого количества сайтов в закладки визуально ничего не меняется. Из-за отсутствия видимого эффекта, может показаться, что сайты не добавляются в закладки Яндекс веб-обозревателя, хотя это не так. Все записанные ссылки на страницы добавляются в диспетчер закладок – это специальный раздел в веб-обозревателя. Здесь всегда доступны все закладки, папки и есть возможность их редактирования (удаления, изменения и создания). Пользоваться подобной страницей не всегда удобно. Чтобы открыть ранее сохранённую ссылку, придётся сначала перейти в диспетчер и уже отсюда – запустить сайт.

Ещё закладки в браузере Яндекс находятся на специальной панели, которая в активном состоянии располагается под «Умной строкой». По умолчанию данная панель не отображается, её нужно включить вручную. Данное место сохранения ссылок значительно удобнее, так как можем открыть сайт с любой вкладки и всего в один клик мышью. Способ активации панели описан в первом способе следующего раздела.