Как очистить историю в яндексе на телефоне андроид самсунг galaxy пошагово
Содержание:
- Чистим историю поиска в Яндекс Браузере на Андроид
- Восстановление истории
- Зачем удалять историю на смартфоне
- Как очистить Куки в мобильном Яндекс.Браузере
- Как просматривать сайты в режиме Инкогнито?
- Очистка всей истории в телефоне хоноре
- Восстановление истории с использованием программы Handy Recovery
- Чистка в браузере
- Яндекс. Браузер
- Как очистить историю просмотров на компьютере?
- Как удалить историю поиска в браузере
- Легкая очистка истории на Mozilla Firefox
- Способ удалить все запросы на сайте Яндекса
- Легкая очистка истории на Mozilla Firefox
- Какие данные удаляются при очистке
- Удаляем Историю Просмотров Яндекс.Браузера на Телефоне – 5 Способов
- Как сохранить данные при переустановке поисковика
Чистим историю поиска в Яндекс Браузере на Андроид
Есть резон удалить не только историю, но и стереть другие следы своего пребывании в сети. Для этого выполняем следующие действия:
- Кликаем на три вертикальных точки, которые расположены в правом верхнем углу экрана. На некоторых гаджетах такая пиктограмма отсутствует, в этом случае используем контекстную кнопку «Меню», расположенную внизу.
- Переходим в настройки. Нужно сразу оговориться — если не понимаете значение отдельных настроек, лучше их не трогать, а использовать только те, о которых будет сказано ниже.
- Переходим в «Конфиденциальность».
- На этой же вкладке есть поле «сохранять настройки» и «сохранять пароли», с которых можно снять галочки. В этом случае после выхода из Яндекс.Браузер, данные сохраняться не будут.
- Нажимаем «Очистить данные». Предварительно выбираем, что будет удалено — история, кэш, пароли, загрузки и так далее.
- В открывшемся диалоговом окне подтверждаем удаление.
Стоит отметить, что операции по очистке истории не отличаются от того, какой именно гаджет использовать — будь то планшет или телефон на Андроид или iOS.
Восстановление истории
Удаление истории мобильного браузера, к сожалению, безвозвратно. Адекватных мер для ее восстановления нет. Не спасет даже просмотр кэша, потому что это данные полностью стираются из памяти устройства.
Но есть альтернатива сохранения истории — добавление важных страниц в закладки.
Как создать закладку веб-страницы в Яндекс.браузере
- Откройте страницу, информацию о которой необходимо сохранить.
- Вызовите главное меню браузера нажатием на кнопку с тремя точками на нижней панели.
- Выберите опцию «Добавить в закладки».
Вы можете сохранять закладки в стандартную библиотеку или создать новую коллекцию с уникальным именем.
Чтобы посмотреть список закладок, перейдите в то же меню, через которое вы открывали журнал посещений. Первая вкладка здесь — список сохранённых страниц. Это не история, куда записывается всё подряд, а избранные сайты, которые вы сохранили в памяти браузера. Функция ведения истории при этом может быть отключена, так как с созданием закладок она никак не связана.
Желая сохранить «секретность», личную информацию нужно подчищать, о чем мы часто жалеем. К счастью, не все так печально. Потому что сегодня мы поговорим о том, как восстановить удаленную историю в Яндекс браузере на телефоне Андроид. Также в процессе повествования разберем несколько эффективных способов достижения желаемого.
Зачем удалять историю на смартфоне
Причин очистить историю в Яндексе на телефонах Хонор и Хуавей много:
- ускорение работы устройства;
- очистка хранилища;
- безопасность;
- защита от вирусов;
- очистка кэша.
Мало кто задумывается о том, что есть такое понятие как память кэша. Туда сохраняются в уменьшенном формате ранее открытые нами страницы. Это делается для того, чтоб последующая загрузка этого же сайта была менее затратной по времени и трафику. Также в кэш сохраняются мультимедиа: картинки, видео, гиф и анимации.
Наверняка вы не раз замечали, как долго грузиться страница, и как быстро она открывается, если открыть ее в закладках. Но у этого явления есть и другая сторона — засорение.
Пользуясь смартфоном ежедневно, мы не замечаем как засоряется хранилище, так как файлы и образы страниц отправляются туда документами с маленьким весом. Но когда таких становится много, смартфон начинает тупить и лагать, а страница поисковика — зависать. Чтобы этого не происходило, регулярно очищайте историю поиска и удаляйте cookie-файлы.
Вторая сторона «за» очистку раздела «History» — безопасность. Наиболее часто пользователи удаляют перечень просмотров, потому что не хотят, чтобы кто-то увидел. Дети прячут свои увлечения от родителей, родители — от детей.
И третья важная позиция — вирусы. Есть такой тип вредоносных компонентов, который без вашего ведома запускает разные рекламные страницы в телефоне.
Больше про Хуавей: Как подключить Тик Ток на телефоне бесплатно — пошаговая инструкция
Как очистить Куки в мобильном Яндекс.Браузере
Очистка файлов cookie на смартфоне происходит в несколько тапов:
- Чтобы удалить конфиденциальные данные и, тем самым, ускорить работу откройте Яндекс.Браузер на Андроид и на главном экране нажмите кнопку в виде трех точек.
- Дальше выберите «Настройки».
- После необходимо проскролить список параметров до раздела «Конфиденциальность».
- Здесь переходим в подраздел «Очистить данные».
- Снимаем все галочки и отмечаем пункт «Данные веб-страниц».
- Нажимаем «Очистить данные».
- Подтверждаем удаление файлов куки.
При необходимости очистите другие пункты: кеш, загрузки, открытые вкладки. Это поможет существенно разгрузить оперативную память и увеличит скорость работы обозревателя.
Очистка куки в телефоне не затронет десктопную версию обозревателя в случае включенной синхронизации на обоих устройствах.
При удалении файлов cookie на смартфоне, на всех сайтах, где вы регистрировались придется снова выполнять вход. Также будут сброшены личные настройки на сайтах. Если на каком-нибудь ресурсе у вас включена двухфакторная аутентификация, то понадобиться также для авторизации ввести проверочный код из смс.
За некоторое время работы Яндекс Браузера, накапливается большое количество не нужных файлов. Таких как cookie куки, кэш, история браузера. Если еще не знаете что это такое, то объясним зачем они нужны и как очистить Яндекс на телефоне андроид и компьютере.
Как просматривать сайты в режиме Инкогнито?
Чтобы не тратить время на чистку истории можно просматривать сайты на телефоне Самсунг с Андроид в режиме Инкогнито. При включении браузер не сохраняет данные поиска, адреса посещенных страниц и другие сведения. При этом изменения настроек, загруженные файлы и закладки не удаляются. Но имеется ряд «пробелов» в конфиденциальности. Действия пользователя остаются видны провайдеру и сайтам, которые посещает человек.
Рассмотрим, как войти в режим Инкогнито для разных браузеров:
В Яндексе жмите значок добавления ссылки и выберите пункт Новая вкладка Инкогнито. После этого укажите адрес сайта. В процессе пользования «секретные» ссылки на телефоне Самсунг выделяются темным цветом.

В Гугл Хром на Андроиде также доступна функция Инкогнито. Для ее включения кликните на пункт с тремя точками и жмите на ссылку Новая вкладка Инкогнито. Она сразу помечается специальным значком. Если на Самсунг не удается открыть вкладку в таком режиме, причиной может быть запрет администратора (для служебного ПК).

Опера. Откройте браузер в смартфоне Самсунг с Андроид и войдите в приложение. После этого жмите на кнопку, которая отображает все вкладки (снизу в квадратике). Далее выбирайте вариант Обычный или Приватный. Отдайте предпочтение второму методу. В дальнейшем можно параллельность работать в двух режимах и добавлять новые вкладки.
Мозилла. Войдите в веб-обозреватель на телефоне Самсунг с Андроид и справа вверху кликните на три точки. Там выберите раздел Приватная вкладка. Параллельно с приватным можно работать и в обычном режиме.

Работая в Инкогнито на телефоне, удается избежать очистки истории поиска в браузере. Если же вы посещаете сайты в открытом режиме, конфиденциальные данные на Самсунг можно очистить. Для этого используйте инструкции для разных браузеров Андроид, которые приведены выше.
Очистка всей истории в телефоне хоноре
Удаление всей истории с панели «Мои действия» необратимо, поэтому стоит подумать дважды, прежде чем мы примем решение.
Отказ от сохраненных действий происходит в несколько шагов. В верхней панели справа находится символ из трех точек, в которых мы должны нажать. Затем перейдите в категорию удалить активность по.
Во всплывающем окне вы можете удалить данные по теме или услуге. Мы очищаем вашу историю поиска, выбирая Весь период и Сервис поиска.
В ситуации, когда мы хотим отказаться от всех действий, включая информацию о показах рекламы и видео на YouTube, мы просто выбираем. Все службы в раскрывающемся меню.
Восстановление истории с использованием программы Handy Recovery
Данное решение подойдёт для того, чтобы восстановить историю браузера Опера, Mozila, Яндекс и т.д. Единственное отличие при восстановлении информации для различных браузеров – это местоположение файлов.
Программа Handy Recovery позволяет восстановить удалённую информацию по оставшимся следам. На самом деле, данные, которые вы удаляете, никуда не исчезают. Им просто присваивается значение, которое разрешает перезапись этих файлов и они не отображаются в проводнике. Соответственно вы можете восстановить любые удалённые файлы, если они не были перезаписаны.
У данного варианта восстановления истории существует два основных преимущества: работает с всеми браузерами и программа бесплатна.
Для того, чтобы воспользоваться методом нужно:
- Далее кликните по кнопке «Восстановить»;
- Вам потребуется ввести путь для записи данных, лучше выбрать ту же, откуда восстановляете и расставьте все галочки.
«Как восстановить историю браузера Яндекс или любого другого?» – ответ прост, Handy Recovery. Теперь при переходе в обозреватель вы увидите вашу историю посещений.
Чистка в браузере
Чтобы удалить историю запросов в Яндексе на телефоне Samsung, необходимо открыть приложение и нажать в правом нижнем углу на символ с тремя точками. В новом окне находим «настройки». Листаем вниз до раздела «конфиденциальности», вы увидите бегунок на пункте меню «сохранять историю». По умолчанию он стоит в состоянии «включено», если в будущем вы не хотите постоянно самостоятельно чистить историю просмотров, то бегунок нужно переключить в положение «выключено». Если вас устраивает сохранение посещенных страниц, то пропускаем пункт и ищем надпись «очистить данные». Кликом по нему открывается окно с подпунктами для очистки – история просмотров, загрузки, кэш, открытые вкладки, предупреждения для сайтов, данные веб-страниц. Отметив нужные пункты нажимаем «очистить данные» и ждем окончания процедуры.
Не забывайте, что в мобильной версии браузера Яндекс в отличие от десктопной не предусмотрена функция частичного удаления данных — «за сегодня» или «за неделю» — удалено будет все. Если в планах есть посещение сайтов, которые не должны сохраниться используйте режим «инкогнито». Чтобы зайти с его помощью на сайт, вновь кликаем по символу трех точек в правом нижнем углу и нажимаем «инкогнито вкладка», теперь просто осуществляем поиск и заходим на сайт, но без сохранения – это не значит, что сайт не видит вход с принадлежащего вам устройства, просто у вас эта информация не фиксируется. Недостаток мобильной версии Яндекс в том, что у него нет возможности настроить удаление входов автоматически — если эта функция нужна, найдите альтернативную программу для выхода в сеть.
Важно понимать, что удаление истории просмотров не удалит запросы из телефона – поэтому при вводе новых вам будут отображаться подсказки. Это не значит, что где-то история сохранилась – просто в памяти хранятся поисковые темы для ускорения поиска в будущем.
Яндекс. Браузер
Яндекс браузер не является исключением среди браузеров. В нем, так же как и в своих собратьях предусматривается очистка всей истории посещения сайтов.
Для того чтобы отправить историю в историю (простите за тавтологию) нам потребуется только внутренний функционал браузера. Все необходимые инструменты заложены разработчиками в настройках.
Этого будет вполне достаточно для достижения цели. Однако существуют и другие методы, но в рамках данной статьи мы их затрагивать не будем.
В качестве сопряженных могут выступать планшет или персональный компьютер.
Начало действий
Теперь переходим непосредственно к удалению истории.
- Во-первых, нам необходимо попасть в настройки браузера. Для этого мы делаем свайп вниз и попадаем на главную страницу со строкой поиска внизу.
- Там, как и в большинстве приложений андроид будут располагаться три точки, которые откроют дополнительное меню.
- Во-вторых, на этом шаге необходимо найти строку «Настройки» и перейти в эту часть меню.

В-третьих, в этом разделе нам необходимо будет обратить внимание на раздел «Конфиденциальность».
Где есть три бегунка. Они предназначены для расширения объема удаляемой информации.

- Осталось сделать два последних пункта. К ним относятся нажатие ссылки «Удаление данных» и проставление галочек напротив того, что необходимо подвергнуть удалению.
- Но в обязательном порядке должна быть отмечена строка «История». Иначе все вышеперечисленные действия были выполнены зря.
- Завершением процесса будет нажатие на клавишу «Очистить данные».

Теперь представьте, что вы не хотите, чтобы кто-то знал о том, что вы заходили только на часть сайтов.
Для этого проще зайти в раздел «История». Это действие выполняется нажатием на три горизонтальные полоски рядом с поисковой строкой. Дальше осуществляем переключение на среднюю вкладку. Этот список и будет отображать все места интернета, которые мы посещали.
Как очистить историю просмотров на компьютере?
Все браузеры хоть и не похожи на первый взгляд, но аналогичны, то есть устроены примерно одинаковым образом. Как правило, история просмотров находится в меню на стартовой странице. Стартовой страницей называется самая первая страница, которую видит пользователь, нажимая на ярлык браузера на своём рабочем столе.
Нужный функционал находится в углу окна. Пользователь должен нажать на значок, чтобы открыть меню и отчистить историю просмотров.
В каждом браузере при удалении истории есть функция удаления просмотров, скачиваний, файлов в кэше, файлов cookie, данных автозаполнения и паролей. Стоит быть внимательнее, проставляя галочки напротив этих пунктов. Если нужно удалить только просмотры и скачивания, то следует ставить галочки только в двух графах. Заходя на сайты, форумы и в социальные сети пользователю, удалившему пароли и данные автозаполнения, придётся вписывать свой логин и пароль вручную. При этом если человек не помнит эти комбинации букв и цифр, и они не вынесены на бумагу или не сохранены отдельным документом, то восстановить доступ к аккаунтам будет весьма проблематично.
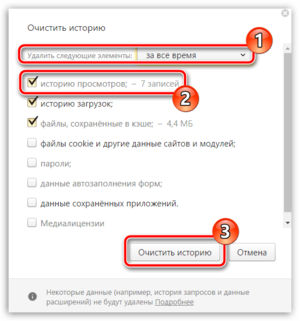
Opera
У данного браузера есть отличительная особенность — в нём сохраняются и данные о просмотренных страницах, и данные о закрытых вкладках. Второе создавалось для удобства пользователей, чтобы при случайном закрытии окон все открытые вкладки восстанавливались автоматически в том же порядке.
История закрытых вкладок очищается самостоятельно, а вот историю просмотров придётся удалять вручную. Для этого необходимо перейти на стартовую страницу, нажав на значок «История». Если в данный момент в браузере открыты нужные вкладки, то необязательно их закрывать, достаточно нажать на плюсик рядом с последней открытой вкладкой.
Нажав на «Историю», пользователь перейдёт в раздел, где можно отчистить все данные о просмотренных страницах. Необязательно удалять абсолютно все. Можно почистить историю за последний час, за день, за неделю, за месяц.
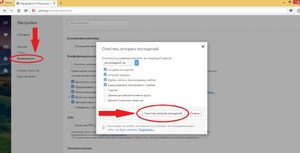
Google Chrome
Google Chrome — наиболее распространённый браузер. Проблем с удаление данных возникнуть не должно. Для очищения истории просмотров пользователю необходимо перейти на стартовую страницу, после нажать на значок с тремя вертикальными точками, расположенном в верхнем правом углу. Там так же присутствует раздел под названием «История». Следует кликнуть на него, после чего откроется новая вкладка с настройками.
Далее можно выбрать период, за который необходимо удалить данные, и отметить то, что очищать не нужно. По умолчанию Google Chrome стирает историю за прошедший час.
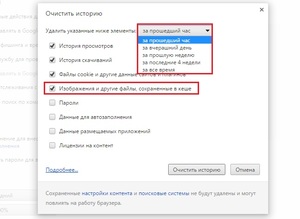
Internet Explorer
У браузера Internet Explorer интерфейс немного отличается, но в целом принцип работы тот же:
- Для начала нужно открыть стартовую страницу.
- В верхнем правом углу расположено несколько значков. При работе с данным инструментом нажимать нужно не на раздел с настройками или меню, а на звёздочку, расположенную левее всего.
- При нажатии на этот символ откроется окно, где будет изображён циферблат со стрелкой. В нём же должна появится надпись «Журнал» и «Очистка всех журналов». Чуть ниже присутствует стрелка с надписью «За прошедший час». На неё следует нажать в случае, если необходимо удаление данных за больший период. По умолчанию история очистится лишь за последние 60 минут.
При работе с Internet Explorer также есть возможность выбора данных для удаления. По умолчанию будет удалено все. Если есть необходимость в сохранении паролей, то следует убрать галочку напротив этой или другой нужной графы.
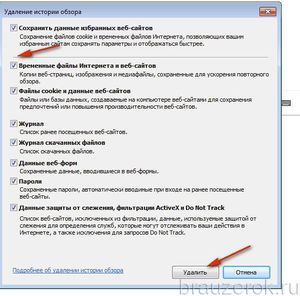
Firefox
На стартовой странице в меню пользователю необходимо выбрать пункт «Настройки», после чего нажать на раздел «Дополнительные». В данном разделе появится пункт «Сеть». Далее должна появится надпись «Кэшированное веб-содержимое», на которую следует кликнуть мышкой.
После пользователь сможет выбрать период и тип данных для удаления.
Яндекс.Браузер
Яндекс.Браузер хоть и не пользуется огромной популярностью, но довольно прост в управлении. Пользователю так же необходимо зайти на стартовую страницу, кликнув на ярлык на рабочем столе. Принцип действий следующий:
- Необходимо нажать на «Инструменты».
- Далее перейти к разделу под названием «Удаление данных о просмотренных страницах».
- После пользователь должен выбрать период и нажать «Удалить указанные ниже элементы».
На последнем этапе выбирается тип данных для удаления — просмотры, файлы, пароли и так далее.
Как удалить историю поиска в браузере
Принцип удаления истории запросов больше зависит не от самого браузера, а от используемой поисковой системы. Сейчас самыми популярными из них являются Google и Яндекс, поэтому и инструкции мы подготовили именно для данных поисковиков. Предлагаем внимательно их изучить, а только после переходить к выполнению действий.
В Google
Поисковая система Google чаще всего в качестве поисковых подсказок выдает вводимые ранее запросы. Но если вы начнете вписывать какое-то слово, то в выдаче также могут появиться указываемые до этого фразы. Специальной опции, позволяющей навсегда отключить подсказки, пока что не добавлено в настройки системы. Поэтому в этом случае решение одно – просто очистить историю браузера. О том, как это сделать предлагаем узнать из пошагового руководства:
Открываем используемый веб-обозреватель. Для примера давайте рассмотрим инструкцию для Google Chrome, так как этим браузером пользуется подавляющее большинство людей.
Нажимаем по трем точкам в углу экрана для отображения дополнительного меню.
В списке выбираем «История».
На открывшейся странице видим список сайтов, которые вы ранее посещали
Вам нужно обратить внимание на чуть заметную кнопку «Очистить историю». Нажимаем по ней, а затем выбираем временной диапазон и обязательно ставим галочку в пункте «История браузера»
Если хотите избавиться от всех поисковых подсказок, то установите интервал «Все время».
Кликаем «Удалить данные» и подтверждаем очистку истории.
Напоминаем, что помимо поисковых подсказок исчезнет вся история посещений, поэтому вы так легко не сможете открыть сайт, просмотренный несколько недель или месяцев назад. К сожалению, подобную процедуру очистки придется постоянно повторять, чтобы избавляться от истории запросов.
В Яндекс
Если вы привыкли пользоваться крупнейшей в России, да и странах СНГ, поисковой системой Яндекс, то здесь избавиться от истории запросов гораздо проще. Более того, вам не придется очищать журнал посещений, а всё что нужно – просто активировать одну настройку. Что же, сделать всё правильно и не допустить случайных ошибок вам поможет следующая инструкция:
Вот и все, теперь никто не узнает, чем вы интересовались и какие вопросы вводили в поисковую строку. А если вы решите избавиться от всей истории поиска, привязанной к конкретному аккаунту Яндекса, то сделать это также возможно. Благодаря этому подсказки исчезнут не только в конкретном браузере, но и во всех других веб-обозревателях, где выполнен вход в конкретную учетную запись. Для наглядности предлагаем ознакомиться с подробным руководством:
- Открываем браузер и нажимаем по трем точкам в углу экрана.
- Ставим галочку в пункте «Версия для ПК» или «Полноэкранный режим».
- Возле названия учетной записи в верхней части страницы выбираем «Настройка», затем – «Настройки портала».
- Находим вкладку «Поисковые подсказки» и нажимаем «Очистить историю запросов».
- Подтверждаем удаление всех поисковых подсказок.
А теперь вы уж точно полностью избавились от всех вводимых запросов, так что о личной безопасности можете не беспокоиться.
Легкая очистка истории на Mozilla Firefox
Конечно, на данный момент Mozilla находится не на пике своей популярности. Однако есть еще олды, которые не изменяют своим предпочтениям. Поэтому специально для них разберем этот браузер.
- Первым действие является запуск приложения на мобильном устройстве.
- Далее определяем взглядом в правом верхнем углу три вертикально расположенные точки. Это наша цель. Нажимаем на них.
- Это приведет к открытию дополнительного меню, где переходим в строку «Настройки» — «История».
- Тут перед нами стоит единственная задача, это нажать на ссылку «Удалить историю веб серфинга».
- После подтверждения информации не останется.
Способ удалить все запросы на сайте Яндекса
Также для очистки историй наших поисковых запросов нам может пригодится функционал веб-сервиса Яндекса. Он актуален если вы выполняли серфинг в браузере под своим аккаунтом в Yandex.
Осуществите следующее:
- Выполните вход на yandex.ru; Перейдите на начальную страницу Яндекса
- Если вы не авторизованы на сервисе, тогда авторизуйтесь в вашем аккаунте;
- Выберите «Настройка» на стартовом экране справа; Выберите «Настройка»
- Среди перечня разделов кликните на раздел «Настройки портала»; Выберите указанную опцию
- В открывшемся меню нажимаем на «Очистить историю запросов»; Выберите пункт «Очистить историю запросов»
Легкая очистка истории на Mozilla Firefox
Конечно, на данный момент Mozilla находится не на пике своей популярности. Однако есть еще олды, которые не изменяют своим предпочтениям. Поэтому специально для них разберем этот браузер.
- Первым действие является запуск приложения на мобильном устройстве.
- Далее определяем взглядом в правом верхнем углу три вертикально расположенные точки. Это наша цель. Нажимаем на них.
- Это приведет к открытию дополнительного меню, где переходим в строку «Настройки» — «История».
- Тут перед нами стоит единственная задача, это нажать на ссылку «Удалить историю веб серфинга».
- После подтверждения информации не останется.
Какие данные удаляются при очистке
В процессе веб-серфинга браузеры сохраняют большое количество данных. Стандартный набор выглядит следующим образом:
- Кэш: некоторые элементы веб-страниц — детали дизайна, изображения, звуки, скрипты и прочее.
- История просмотров: адреса сайтов, которые вы посещали, ярлыки страниц на экране быстрого доступа, подсказки в адресной строке.
- Cookie (куки) — файлы с данными сайтов, которые вы открывали в браузере. Они нужны для сохранения пользовательских действий и настроек.
Кроме того, браузеры сохраняют ваши пароли, данные автозаполнения форм, реквизиты банковских карт и т. д. Всё это (или только часть) вы можете безопасно удалить.
READ Как Удалить Видео С Телефона
Удаляем Историю Просмотров Яндекс.Браузера на Телефоне – 5 Способов
Эта и следующие инструкции применимы к веб-браузеру от «Яндекс», но они могут быть взяты за основу и при работе в других популярных интернет-обозревателях — Google Chrome, Opera, Mozilla Firefox. Если вы работаете как неавторизированный в «Яндексе» пользователь, и вам требуется почистить историю, воспользуйтесь следующей инструкцией:
- Нажмите на символ из трех точек в верхней правой части интерфейса браузера.
- В выпадающем списке выберите «Настройки».
- Перейдите в раздел «Конфиденциальность» и далее «Очистить данные».
- Поставьте отметку на пункт «История» («Данные веб-страниц», «Кэш», «Пароли», «Предупреждения для сайтов», «Загрузки» и «Открытые вкладки» можете также отметить на свое усмотрение, имея в виду, что все, связанное с этими опциями, будет безвозвратно удалено).
- Нажмите «Очистить данные», подтвердите операцию кнопкой «Да».
Здесь же можно сбросить все настройки браузера без возможности восстановления. Удаление не затронет настроек и данных, сохраненных в аккаунте.
Как Отключить Запись Сетевой Активности Яндекса на Телефоне?
К счастью, все современные браузеры позволяют очень легко скрыть историю активности пользователя и уничтожить все данные, осуществляемые онлайн. Если вы хотите, чтобы Яндекс.Браузер вообще не вел запись сетевой активности, рекомендуется сделать следующее:
- Вновь зайдите в «Настройки», раздел «Конфиденциальность».
- Отключите «Автозаполнение форм» и «Сохранять историю».
- Нажмите «Очистить данные» и повторите процедуру, описанную выше.
При желании вы можете не удалять определенные типы файлов, например, cookie и кэш. Они уменьшают время загрузки страниц и улучшают просмотр сайтов.
Как Очистить Глобальную Историю Поиска Яндекса на Телефоне?
Очистка глобальной истории подразумевает полное или частичное удаление данных из аккаунта, но не из самого браузера. Сделать это можно следующим образом:
- Войдите в аккаунт «Яндекса», историю которого хотите очистить.
- Перейдите по адресу .
- Выберите «Настройка» справа вверху.
- В выпадающем списке нажмите «Настройки портала».
- В новом окне выберите вкладку «Поиск».
- Активируйте кнопку «Очистить историю запросов».
На вкладке «Паспорт» можно изменить, удалить или добавить разные данные о пользователе, поработать с подписками, управлять сервисами. Также в «Настройках Яндекса» имеется опция фильтрации поиска, установите «Без ограничений», «Умеренный» или «Семейный» на ваше усмотрение.
Как Выборочно Удалить Истории Яндекса Браузера на Телефоне?
Так называемое выборочное удаление данных из истории будет полезным для оперативного стирания определенных страниц, посещенных ранее. Сделать это можно следующим образом:
- На главной странице Яндекс.Браузера (там, где расположено «Табло» и лента с «Дзен») нажмите на символ с часами.
- В левой части экрана выберите подлежащую удалению страницу, нажав и подержав на ней палец пару секунд.
- Во всплывающем списке нажмите «Удалить».
- Повторите манипуляцию с другими элементами истории.
Данный метод не затрагивает основную историю веб-браузера. Также здесь вы можете работать с закладками и вкладками, открывавшимися когда-либо на синхронизированных с устройством гаджетах.
Как Отключить Всплывающие Подсказки Яндекса на Телефоне?
Всплывающие во время набора запроса подсказки нравятся далеко не всем пользователям, иногда предложения поисковика мешают веб-серфингу, а часть юзеров эта опция откровенно раздражает. Для корректной работы инструмент активно использует предыдущие запросы владельца гаджета. Отключаем подсказки по следующей схеме:
- Войдите в свой аккаунт «Яндекса».
- Перейдите на стартовую страницу yandex.ru.
- Снимите галочки со всех пунктов и нажмите «Сохранить».
Если вам нужно, чтобы браузер показывал предложения лишь посещенных ранее страниц, игнорируя остальные подсказки, не снимайте метку с пункта «Показывать, сайты, на которые вы часто заходите».
Как Стереть Переписку с Алисой в Яндекс Браузере на Телефоне?
«» — фирменный инструмент от «» с намеком на искусственный интеллект. При общении с голосовым помощником диалоги сохраняются и их могут увидеть другие пользователи. Удаление переписки не является сложной задачей:
- Откройте окно с подлежащим удалению диалогом.
- Нажмите на символ с тремя точками в правом верхнем углу.
- В выпадающем меню выберите «Очистить историю».
Другая поисковая активность, связанная с «Алисой», удаляется вместе с обычной историей «Яндекса», с помощью способов, рассмотренных ранее. Для еще большей приватности рекомендуется полное отключение голосового помощника.
Как сохранить данные при переустановке поисковика
Обычно, если загрузка и установка нового браузера Яндекс происходит без предварительного удаления предыдущего, все данные сохраняются и переносятся в свежеустановленную версию автоматически. Но если вы хотите перестраховаться, можно сохранить файл History отдельно. Потом, при необходимости, его можно использовать для восстановления истории.
Как восстановить данные, чтобы потом было, где в Яндекс браузере посмотреть историю:
На компьютере проходим по пути C:ПользователиИмя вашей учетной записиAppDataLocalYandexYandexBrowserUser DataDefault.

Ищем файл под названием “History”, копируем его и сохраняем на рабочем столе.

- После установки новой версии поисковика опять заходим в папку “Default” (путь по п. 1).
- Удаляем файл “History”.
- Вставляем в папку “Default” файл “History” из предыдущей версии веб-обозревателя, который мы сохраняли ранее.
- Запускаем поисковик и проверяем, отображаются ли данные.