Удаляем лишнее или как очистить историю в браузере opera
Содержание:
- Способ 2: используя браузер
- Удаление папок Оперы
- Как очистить
- Microsoft Edge
- Как очистить историю поиска
- Варианты очистки истории посещений
- Как удалить историю на телефоне и планшете (Android)
- Подробности
- Первый способ: полная очистка интернет-активности
- Для чего нужно чистить кэш
- Полная очистка истории в Опере
- Способы очистки кэша и файлов cookies в Opera
- Очистка через CCleaner
- Как удалить историю в браузере Yandex
Способ 2: используя браузер
Это стандартный и наиболее используемый способ. Перейдя на сайт , следует войти в свой аккаунт, после чего сделать несколько операций.

Вот такими несложными действиями можно увеличить количество свободного места в онлайн-хранилище.
Всем привет! Когда вы заходите на различные веб ресурсы в интернете, то браузер сохраняет историю вашего посещения и кэширует некоторые данные (чтобы потом не подгружать заново)
. Конечно все это дело занимает место на системном диске (а его немного, если использовать SSD)
и может замедлять работу веб обозревателя — тут и возникает вопрос как очистить историю в Яндексе?!
Какой самый простой способ удалить историю просмотров в Яндексе? — Конечно же не сохранять ее… чтобы браузер не запоминал историю посещенных веб сайтов — используйте
Не стоит забывать, что не у всех компьютер в личном использовании… а общий, с братом или сестрой. Не всегда приятно, что посторонние могут подсмотреть чем мы там занимались в сети (а если забыли выйти из социальной сети, то могут и переписку вашу прочитать заполучив доступ к вашему аккаунту)
Поэтому важно знать как удалить историю просмотров в Яндекс Браузере и других Chromium обозревателях
Почему именно на примере Яндекс Браузера?! Просмотрев статистику блога увидел что самые популярные обозреватели у меня именно Яндекс и Chrome (а факт того, что Chrome и Яндекс Браузер работает на одном и том же движке побудил меня написать общую инструкцию для обоих браузеров… ведь очистить журнал посещений в яндексе можно точно так же как и в Google Chrome)
Чтобы подчистить хвосты нам нужно перейти в историю просмотров на компьютере в Яндекс Браузере. Для этого кликаем по «Меню» в правом верхнем углу программы и переходим в раздел «История» (или используйте сочетание клавиш CTRL + H)
.

Если вдруг в списке оказалось что-то важное и вы не уверены что запомните его адрес — откройте нужную вам страничку и добавьте ее в закладки

Вроде все подготовили, теперь перейдем к самому процессу очистки истории в яндексе. Заметку я решил поделить на два раздела с информацией для привычных компьютеров или ноутбуков и особнячком про смартфоны на Android (на iOS аналогично, но под рукой у меня его нет — да и там используют правильный
Safari)
Как удалить историю в Яндексе на компьютере
Ну что друзья, где хранится история посещений в Яндекс.Браузере мы с вами выяснили, осталось за малым — замести следы пребывания за компьютером. У нас на выбор несколько вариантов очистки истории посещений:
- Удалить историю посещения конкретных сайтов с компьютера
- Очистить историю в браузере Яндексе полностью (включая «Загрузки» и другие хвосты)
Удалить конкретный сайт из истории просмотров достаточно просто — нужно лишь навести курсор на треугольник (намного сложнее этот треугольник поймать — привет разработчика Яндекса)
и выбрать в выпадающем меню пункт «Удалить из истории», тем самым мы удалим необходимую нас страницу из истории просмотров.

Если ваша цель полностью очистить историю (за день или вообще обнулить браузер)
, то справа спряталась незаметная кнопка «Очистить историю» — тут самое интересное…

Откроется окно очистки истории Яндекс, где нам необходимо указать за какой промежуток времени требуется удалить историю и какой вид данных очистить…

Если пояснения со временным интервалом — лишнее, то стоит отметить некоторые моменты с типом удаляемых данных из истории.
Помимо истории посещений ваш браузер сохраняет огромное количество другой информации, такой как историю загрузок или файлы кэша (чтобы не загружать по 100 раз одно и тоже)
… ну и не забываем про сохраненные логины и пароли в браузере!
К слову о временных файлах в истории… если у вас подтормаживает браузер, то для увеличения его производительности настоятельно рекомендую периодически проводить чистку истории и файлов кэша… прослушали вы песенку в социальной сети или полайкали фотку подруге — все эти данные хранятся на всякий случай у вас на компьютере (чтобы в следующий раз не загружать заново из интернета, а показать уже с вашего компьютера)
Как очистить историю в Яндексе на телефоне
Как удалить историю на компьютере мы выяснили, теперь самое время разобраться с мобильными гаджетами — данная заметка подойдет для любого мобильника с Яндекс Браузером, но я покажу на примере Android (может все же и есть незначительные отличия на iOS)
Наверняка для мобильных пользователей данный вопрос более актуален — ведь привычный ПК или ноутбук уже начинают уступать свое место смартфонам с большой диагональю в топе устройств для серфинга инета
Открываем Яндекс Браузер и переходим в Настройки (три точки на главной странице и пункт «Настройки» в появившемся меню)


Таким образом мы очистили журнал посещений в яндекс браузере на мобильном устройстве…
Удаление папок Оперы
После удаления через «Установка и удаление программ» Опера не удаляется полностью, остаются папки на компьютере, содержащие некоторые остаточные файлы. Они никак не мешают и не вредят. Их удалять необязательно. Но если есть необходимость, то нужно выполнить следующее:
- Перейти в «Мой компьютер»;
- Зайти на диск C;
- Перейти в папку Program Files;
-
Найти папку Opera и удалить.
А также:
- Перейти в C:\Users\Имя пользователя\AppData\Roaming (папка AppData – скрытая. Чтобы ее увидеть необходимо включить отображение скрытых папок и файлов);
-
Найти папку Opera Software и удалить.
Скриншот ниже расскажет, как включить отображение скрытых папок и файлов на Windows 10:
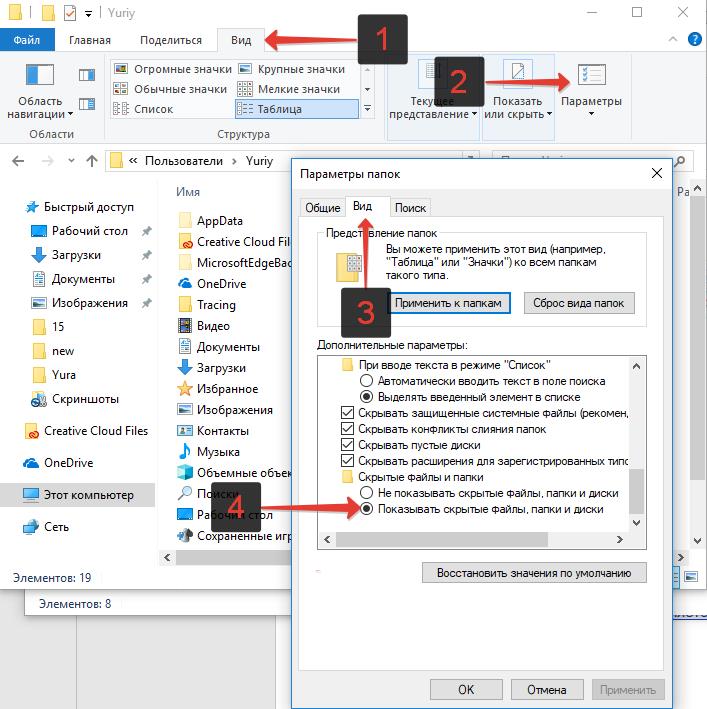
Показать скрытые файлы и папки Windows 10
Как очистить
Как очистить историю браузера Яндекс
В некоторых случаях, например, при выходе в интернет с чужого компьютера, может понадобиться очистка истории. Для этого необходимо:
- Зайти в главное меню, затем в настройки (можно воспользоваться сочетанием клавиш Alt+P).
- Перейти в раздел «Дополнительно», оттуда – в «Безопасность».
- В главном окне по центру найти строчку, позволяющую очистить историю посещений и нажать на неё.
- В появившемся окне нужно выбрать срок, за которые данные нужно удалить и поставить галочку напротив пункта «История посещений».
- Нажать «Удалить данные».
На заметку: При использовании чужого компьютера лучше всего сидеть через режим Приватного просмотра, в котором данные о посещённых сайтах не сохраняются.
Ещё один способ, позволяющий очистить историю в Опере при помощи функционала самого браузера – это использование одноименного раздела. Для этого нужно войти в него через главное меню или при помощи сочетания клавиш Ctrl+H. Здесь будут доступны все посещённые сайты, которые можно удалить по одному, нажав на крестик в конце строки или стереть полностью все данные, нажав на соответствующую кнопку в правом верхнем углу.

Microsoft Edge
Microsoft Edge является браузером по умолчанию в Windows 1 , заменяя Internet Explorer на новых компьютерах.
Заходим в историю просмотров браузера
В окне браузера Microsoft Edge , откройте меню истории с помощью сочетания клавиш Ctrl + H. Вы также можете получить доступ к этому меню с помощью следующих шагов:
- Нажмите кнопку Hub в правом верхнем углу окна.
- Нажмите значок «История», чтобы открыть меню «История».
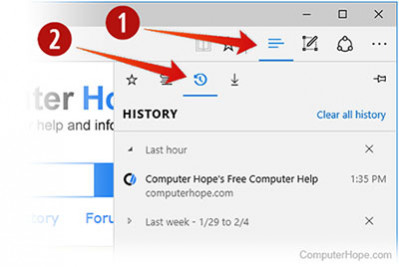
Это меню позволяет просматривать страницы, которые вы посетили, в хронологическом порядке.
Очистить историю просмотров Edge
- Откройте меню истории, как описано выше.
- Нажмите Очистить историю.
- Установите флажок рядом с каждым типом данных, которые вы хотите очистить. История просмотра — первый элемент в списке, поэтому убедитесь, что он отмечен.
- Нажмите Показать больше для дополнительных опций. Выберите любой, который вы хотели бы очистить.
- Нажмите Очистить, чтобы стереть выбранные данные.
- Если вы хотите, чтобы выбранные элементы автоматически удалялись при закрытии браузера, включите опцию Всегда удалять это, при закрытии браузера.
- Когда вы закончите, нажмите кнопку Hub
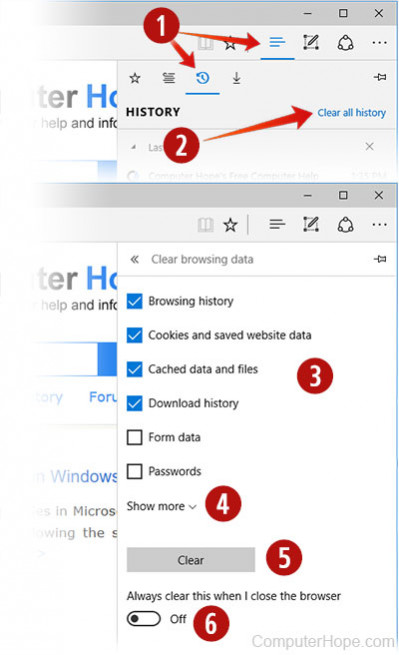
Как очистить историю поиска
- Откройте меню браузера Opera. Оно расположено в верхнем левом углу, над вкладками просмотра. В качестве альтернативы, можно использовать горячие клавиши Ctrl + H, чтобы открыть историю напрямую новой вкладкой, которая будет отображать список недавно посещенных страниц.
- Выберите вариант истории (сегодня, на этой неделе или все).
- Просмотрите историю: на левой стороне окна отображает последние даты; строка поиска сверху поможет найти конкретные записи.
- Очистить историю. Выпадает меню, что нужно почистить:
- история посещений — при очистке будут удалены вся информация о просмотренных сайтах, их адреса и время просмотра;
- история загрузок — очищаются данные о времени и месте загруженных файлах. Собственно сами файлы не удаляются с компьютера;
- файлы Cookies и прочие данные с сайтов – эта функция убирает все прослеживаемые данные о посещаемых страницах;
- кэшированные изображения — при использовании данной функции удаляется вся и информация и изображения закладок и временные сохраненные данные с сайтов для быстрой загрузки. Данная вкладка позволяет очистить место на жестком диске, освобождая память устройства;
- пароли;
- данные для авто заполнения.
Чтобы удалить историю, проставляем флажки напротив требуемых параметров и нажимаем «Очистить историю просмотров».
Варианты очистки истории посещений
Журнал посещений в Opera можно очистить как с помощью встроенных инструментов браузера, так и используя сторонние программы.
Способ 1: Сторонние программы
Очистить историю браузера Opera можно с помощью сторонних программ. Одной из таковых является популярное решение для очистки компьютера CCleaner.
- Запускаем программу и переходим с раздел «Стандартная очистка». Снимаем все галочки напротив наименований очищаемых параметров.
Затем переходим во вкладку «Приложения».
Здесь также снимаем галочки со всех параметров, оставив их только в разделе «Opera» напротив пункта «Журнал посещенных сайтов». Жмем на кнопку «Анализ».
Производится анализ данных, которые подлежат очистке. После его завершения жмем на кнопку «Очистка».
Затем откроется диалоговое окно, в котором для подтверждения действий следует нажать на кнопку «Продолжить».
Выполняется процедура полной очистки истории браузера Opera.
Способ 2: Раздел настроек
Удалить историю Оперы можно также в специализированном разделе настроек по очистке различных данных этого браузера.
- Попасть в раздел очистки веб-обозревателя можно стандартным способом. Для этого, перейдя в главное меню браузера и щелкнув по логотипу Opera в верхнем левом углу окна, выбираем из открывшегося списка пункт «Настройки» или применяем сочетание горячих клавиш Alt+P.
Затем с помощью бокового меню окна настроек браузера последовательно перемещаемся по позициям «Основные» и «Безопасность». Далее в основной части интерфейса в блоке «Конфиденциальность и безопасность» щелкаем по пункту «Очистить историю посещений».
Но перейти в раздел настроек для очистки можно и более простым способом, хотя он несколько и отличается от стандартного порядка действий. Для этого после вызова главного меню путем клика по логотипу Opera переходим в открывшемся списке по позициям «История» и «Очистить историю посещений». Либо просто набираем на клавиатуре сочетание Ctrl+Shift+Del.
После выполнения любого из вышеуказанных действий откроется окно очистки во вкладке «Основные». Здесь же будет предлагаться удалить файлы cookie и очистить кэш. Но так перед нами стоит другая задача, снимаем галочки с указанных пунктов и устанавливаем отметку только напротив пункта «историю посещений». Для полного удаления требуется проследить, чтобы в выпадающем списке «Временной диапазон» был установлен вариант «Все время». Если же необходимо очистить историю только за последний час, сутки, неделю или месяц, выбираем соответствующий параметр, затем жмем кнопку «Удалить данные».
После выполнения этих действий журнал посещений будет очищен.
Способ 3: Раздел управления историей
Очистить историю можно также непосредственно через окно журнала посещенных веб-страниц.
- В верхнем левом углу браузера открываем меню и в появившемся списке дважды последовательно переходим по пунктам «История».
Перед нами открывается раздел истории посещенных веб-страниц. Сюда можно также попасть, просто набрав на клавиатуре комбинацию клавиш Ctrl+H.
Для полной очистки истории нам просто нужно нажать на кнопку «Очистить историю» в верхнем правом углу окна.
Далее открывается знакомое нам окно очистки браузера. В нем нужно выполнить те же действия, которые были описаны в предыдущем способе, начиная с пункта 3.
Как видим, существует сразу несколько способов удаления истории Оперы. Если вам нужно просто очистить весь список посещенных страниц, легче всего это сделать с помощью стандартного инструмента браузера. Через настройку чистить историю есть смысл тогда, когда вы хотите удалить только данные за конкретный период. Ну а обращаться к сторонним утилитам, например, CCleaner, следует, если вы кроме истории Оперы собрались чистить операционную систему компьютера в целом, иначе данная процедура будет сродни стрельбы из пушки по воробьям.
Опишите, что у вас не получилось.
Наши специалисты постараются ответить максимально быстро.
Как удалить историю на телефоне и планшете (Android)
Проще всего удалить историю с телефона «одним махом», с помощью специализированной утилиты CCleaner. Мобильная версия приложения полностью удаляет данные, которые могут раскрыть вашу приватность, рассказав о вашем пребывании в Интернете.
Утилита CCleaner позволяет не только полностью удалить историю браузеров на Андроиде, нор также оптимизировать телефон, очистив кэш и прочий мусор. Так что ее установка в любом случае будет оправдана.
Как удалить историю на Андроиде:
- Для удаления истории, перейдите в раздел «Очистка кэша и памяти»
- Отметьте флажком опцию «История браузера» в CCleaner
- Нажмите «Анализ» и «Очистить» для полного удаления истории
Подробности
Разработчики популярного браузера предусмотрели целую прорву команд, с помощью которых процесс работы с их детищем ускоряется, повышается производительность. Для удобства восприятия разобьем дальнейшее повествование на несколько логических блоков.
Окна и вкладки
Каждый из представленных ниже подзаголовков будет состоять из нумерованных/маркированных списков, дабы читатель не путался в информационном потоке.
И так:
История
Для более эффективной работы с хранилищем ранее посещенных сайтов помогут следующие комбинации клавиш:
- Ctrl + J – активация списка загруженных ранее файлов, удобно, когда нужно найти нужный объект;
- Ctrl + H – открытие вкладки с историей ранее посещенных страниц;
- Ctrl + Shift + Del – автоматический переход на страницу для очистки пользовательских файлов (куков, паролей, истории).
Переходы по страницам
Для ускорения работы с множеством вкладок предусмотрены следующие инструменты:
- Alt + ← – переход на предыдущую от активной страницу;
- Alt + → – переход на страницу вперед;
- Alt + Home – открытие главной страницы Opera;
- Esc – отмена загрузки «тяжелого» объекта или веб сайта;
- F5 – перезагрузка активной вкладки в случае ее долгой загрузки или некорректного отображения информации;
- Ctrl + F5 – перезагрузка страницы без учета данных, уже сохраненных в быстрой кэш-памяти.
Действия со страницами сайтов
Для пользовательского изменения отображения вкладок предусмотрены следующие сочетания клавиш:
- Ctrl + S – сохранение страницы, сопровождающееся запускам актуального файлового менеджера;
- Ctrl + P – распечатка страницы на принтере;
- Ctrl + + – увеличение масштаба отображаемого контента;
- Ctrl + — – уменьшение шрифта и всей страницы в целом;
- Ctrl + – откат настроек страницы до стандартных;
- F или Ctrl + F – поиск по слову, при этом в правой части интерфейса открывается окно для ввода фразы;
- Ctrl + G – переход к следующему найденному результату поискового запроса;
- Shift + F3 – откат найденного слова или фразы на один порядок;
- PageUp – ускоренное путешествие по активной странице вверх;
- PageDown – быстрая промотка вкладки вниз;
- Home – моментально переносит на начало открытой страницы;
- End – быстрое движение вниз с остановкой у нижней границы;
- Ctrl + Page Up – переход на один экран влево в случае, когда окно слишком широкое;
- Ctrl + Page Down – аналогичное действие, только с правой стороной активной вкладки.
Переключение по вкладкам
Для повышения производительности работы с Opera важно изучить следующие горячие клавиши:
- Ctrl + Tab – переход на одну вкладку справа;
- Ctrl + Shift + Tab – переключение на одну страницу влево;
Адресная строка и поля для ввода текста
Эффективно работать с инструментами для ввода текста можно при помощи следующих клавиш:
- Ctrl + L – автоматическое выделение адреса в соответствующей строке;
- Alt + Enter (при выделенном адресе) – открытие страницы в новосозданной вкладке;
- Ctrl + A – выделение всего текста и картинок во вкладке;
- Ctrl + C – копирование выделенного объекта для последующего использования;
- Ctrl + X – вырезание текста или графического объекта для дальнейшего использования;
- Ctrl + V – вставка ранее скопированного фрагмента в соответствующее место.
Настройки
Последний подзаголовок касается упрощения работы с системой:
- Alt + P – открывается новое окно для пользовательских изменений;
- Alt + Tab – переключение между окнами, особенно полезно при наличии их большого количества;
- Alt + Shift + Tab – левостороннее движение между переключаемыми окнами;
- Win + M – свернуть все активные экраны.
Первый способ: полная очистка интернет-активности
Для начала следует открыть обозреватель Opera. Далее:
- Перейти в меню настроек. Эта операция выполняется в зависимости от версии веб-браузера. Как правило, достаточно кликнуть левой кнопкой мышки по красному лейблу, расположенному в левой верхней части экрана.
- Высветится главное меню, после чего клацнуть по вкладке «Настройки» выполнится переход на общие установки.
- Прокрутить страницу вниз, открыть раздел «Дополнительно». Зайти в данный раздел можно также следующим образом: после перехода на общие установки в левой боковой панели выбрать «Дополнительно» «Безопасность». Немного опуститься вниз и выбрать «Очистить историю посещений». В зависимости от версии обозревателя пункт «История» может быть доступен непосредственно из выпадающего меню основных настроек.
- На открывшейся вкладке происходит удаление истории посещения в Опере. В «Основных» есть возможность выбора, за какой промежуток времени требуется очистка – последний час, 24 часа, 7 дней, 4 недели или все время. Обязательно отметить галочкой «Историю посещений». Не стоит забывать, что при активной галочке на пункте «Файлы cookie…» очищается разная информация, такая как: пароли, логины, настройки и многое другое. Удалив cookies при очередной активности на ресурсе, придется заново вводить все данные. Если нет желания избавляться от подобной информации, достаточно снять галочку с соответствующего пункта. Однако время от времени рекомендуется чистить куки.
- Во вкладке «Дополнительные» можно почистить браузер от истории загруженных файлов, данных использования новостей, кэшированных изображений и файлов, настроек контента, данных размещаемых приложений, медиалицензий и т. д. Регулярная очистка накопившейся информации повысит производительность обозревателя.
- Подтвердить действие, нажав на «Удалить данные».
Второй вариант, как удалить историю в Опере на компьютере:
- Через красный лейбл, расположенный вверху обозревателя с левой стороны, зайти в главное меню.
- Выбрать «История».
- Далее осуществляется переход на вкладку «Очистить историю посещений».
Также после п.1 можно просто нажать комбинацию клавиш Ctrl + Shift + Del.

Для чего нужно чистить кэш
В самом общем смысле кэш — это временные файлы, которые хранятся в специальной области. Например, на жестком диске, в операционной системе или в браузере — кэширование происходит в разных частях устройства.
В кэше браузера хранятся данные (скрипты, картинки, видео и другое) тех интернет-ресурсов и страниц сайтов, которые недавно посещал пользователь. То есть, условно говоря, кэш – это кратковременная память устройства.
Если в ближайшее время пользователь захочет попасть на одну из страниц повторно, то страница откроется именно через кэш. Это позволит значимо сократить время загрузки страницы. Если бы не было кэша, браузеру приходилось бы каждый раз заново обращаться к серверу, на котором хранятся файлы сайтов. А это требует ресурсов и времени.
Иногда кэш путают с файлами cookie и историей посещений — их нередко чистят одновременно. Однако стоит понимать, что это разные элементы. В истории в хронологическом порядке отображается список интернет-ресурсов, которые за определенный временной период посещал пользователь. Cookie-файлы позволяют запоминать отдельные фрагменты данных (например, пароли), чтобы затем автоматически подставлять их вместо пользователя там, где это нужно. В кэше же хранится чисто техническая информация о страницах сайта.
Если длительное время не чистить кэш, память браузера начнет переполняться. Поскольку в кратковременной памяти можно держать только ограниченное количество информации, от «перенасыщения» система начнет работать хуже. Страницы сайтов из кэша будут наоборот загружаться медленнее.
Ещё одна ловушка «старого» кэша — неактуальная информация. Если при первом переходе на сайт вы столкнулись с ошибкой, браузер запомнит страницу именно в таком виде. Даже если работа ресурса уже восстановлена, когда вы перейдете на сайт повторно, из кэша вновь отобразится ошибка. Это основные причины, по которым временные файлы браузера нужно регулярно удалять.
Полная очистка истории в Опере
Полное удаление выполняется здесь же. Вам лишь нужно выбрать пункт «С самого начала», поставить птичку в первом пункте и щелкнуть кнопку «Очистить».
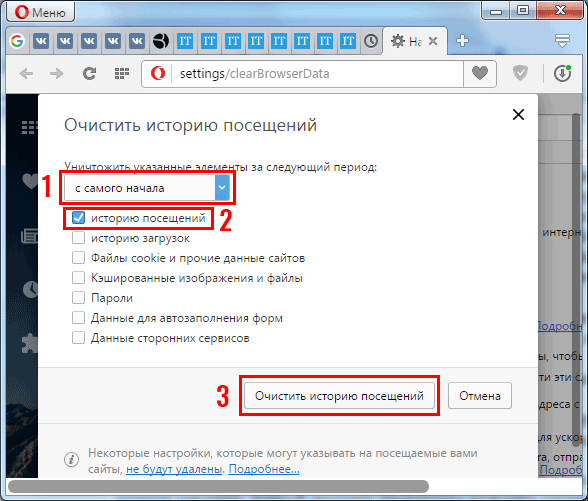
Удаленный список посещенных сайтов восстановить невозможно. Учитывайте это!
Рассмотрим еще два альтернативных способа, как удалить историю посещения сайтов в Опере. Возможно, один из них будет для вас удобнее.
- Зайдите в «Настройки», нажав Alt+P.
- Перейдите на вкладку «Безопасность» и кликните на кнопку «Очистить».
- Укажите нужный период, поставьте галку в первом пункте и запустите очистку.
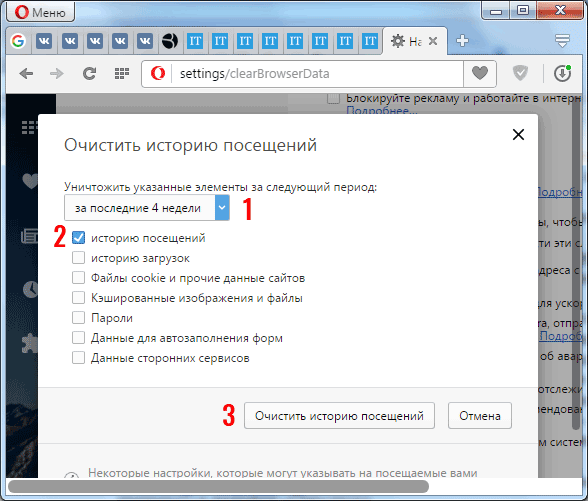
Также можно удалить историю поиска в Опере буквально за 2 клика. Нажмите Ctrl+Shift+Del или перейдите в Меню – Другие инструменты – Очистить.
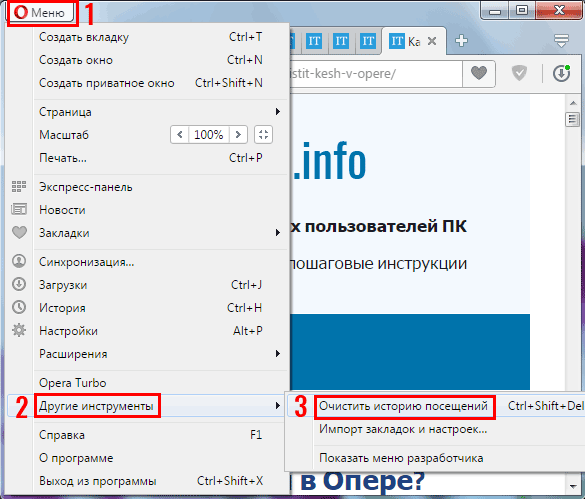
Откроется знакомое уже окошко. Выбираете, что нужно и удаляете список посещенных сайтов.
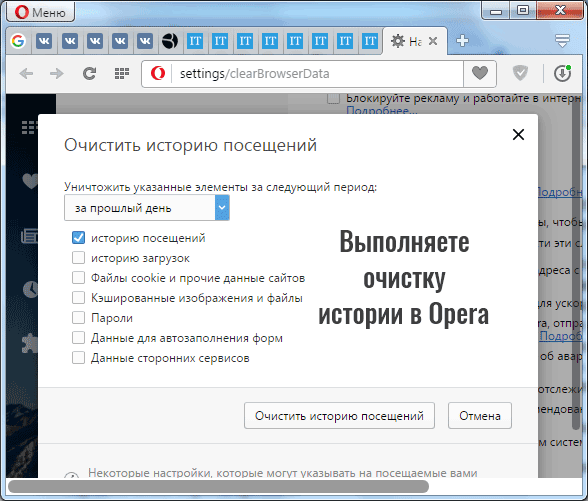
Такой вариант отлично подходит для тех, кто часто выполняет очистку истории в Опере (ведь он занимает максимум 30 секунд).
На данный момент существует несколько способов, позволяющих избавиться от лишней информации в браузерах. Рассмотрим все доступные способы очистки для веб-обозревателя Опера.
Способ 1: Очистка истории
Это самый популярный способ, применимый практически ко всем современных браузерам. Он прост в исполнении, а инструкция к нему выглядит следующим образом:
- Откройте меню Opera. Для этого нажмите на логотип браузера в верхней левой части окна.
- В контекстном меню подведите курсив к пункту «История».
- Из ещё одного выпавшего подменю нужно выбрать пункт «История». Вместо проделывания действий в шаге 2 и 3 можно использовать комбинацию клавиш Ctrl+H. Она универсальная для всех браузеров. Отвечает за вызов окна с историей.

Нажмите на кнопку «Очистить историю» в правом верхнем углу.

В настройках очистки уберите галочки с «История посещений», «История загрузок» и «Данные использования новостей». Делайте это в том случае, если вам нужно удалить только файлы куки и кэш, а историю посещений оставить.
Обязательно проверьте, чтобы галочки стояли напротив пунктов «Файлы cookies» и «Кэшированные изображения и файлы».
Нажмите на кнопку «Очистить историю посещений».

Способ 2: Очистка файлов
Данный метод уже подразумевает удаление файлов, в которых хранятся данные куков и кэша. Действуйте по следующей инструкции:
- Перейдите в меню браузера, нажав на логотип в левой верхней части окна.
- В контекстном меню выберите пункт «О программе».

Обратите внимание на блок «Пути». Здесь должна быть строчка «Кэш», где будет указан путь к файлам с кэшем и cookie.

Перейдите по указанному пути.
Найдите и удалить папки «Cache» и «Media Cache».

Способ 3: Использование стороннего софта
Есть специальный программы, позволяющие очистить мусорные файлы на компьютере, в том числе, содержащие данные куки и кэша браузеров. В качестве примера рассмотрим работу в CCleaner. Она распространяется условно-бесплатно, имеет русскоязычный интерфейс.
Инструкция по очистки файлов в данной программе выглядит следующим образом:
- Откройте программу. Перейдите в раздел «Очистка». Обычно он открыт по умолчанию. Там нужно снять все галочки.

Затем в нём же нужно открыть вкладку «Приложения».
Найдите в списке ниже блок «Opera» и поставьте галочки напротив пунктов «Интернет-кэш» и «Cookie файлы».
Нажмите кнопку «Анализ».

Дождитесь завершения сканирования и нажмите на кнопку «Очистка».

Как видите, нет ничего сложного в том, чтобы удалить файлы куки и кэш в браузере Opera.
Очистка через CCleaner
Если на компьютере установлено несколько обозревателей, и вы хотите почистить их журналы одновременно, используйте бесплатную утилиту CCleaner.
- Запустите Ccleaner.
- На вкладке «Очистка» откройте раздел «Приложения».
- Отметьте пункт «История» во всех установленных браузерах.
- Нажмите «Анализировать».
- Дождитесь окончания сканирования.
- Подтвердите удаление.
Обратите внимание: Internet Explorer находится в разделе «Система», а не приложения, так как является неотъемлемой частью Windows. Будьте осторожны при чистке браузеров через Ccleaner
Отмечайте только те данные, которые можно удалить — список просмотров, загрузки, кэш. Сеанс, автозаполнение форм, сохранённые пароли стирать не рекомендуется, так как это может вызвать неудобство при дальнейшем использовании веб-обозревателя
Будьте осторожны при чистке браузеров через Ccleaner. Отмечайте только те данные, которые можно удалить — список просмотров, загрузки, кэш. Сеанс, автозаполнение форм, сохранённые пароли стирать не рекомендуется, так как это может вызвать неудобство при дальнейшем использовании веб-обозревателя.
Как удалить историю в браузере Yandex

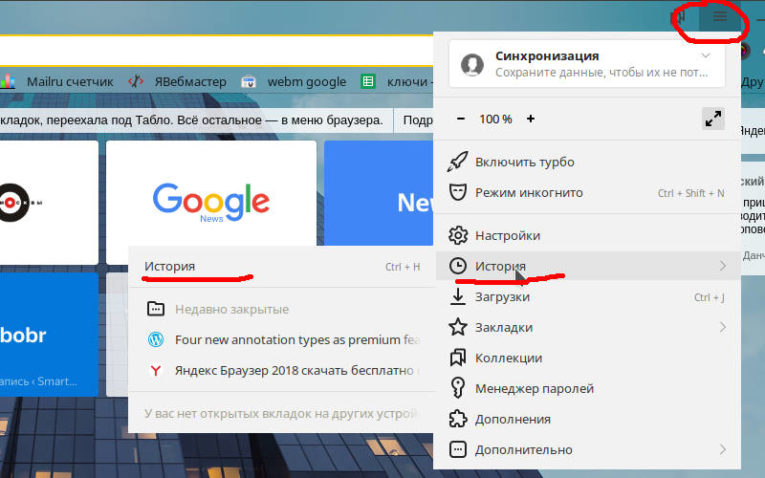
Посмотреть все 5 фото
Вызовите вкладку истории браузера одновременно нажав на клавиатуре CTRL-H.
Если вы хотите удалить отдельные записи, то необходимо навести на каждую курсор. После этого появится треугольник, щелкните по нему. У вас будет два варианта – удалить отдельную запись или всю историю обращений к сайту.
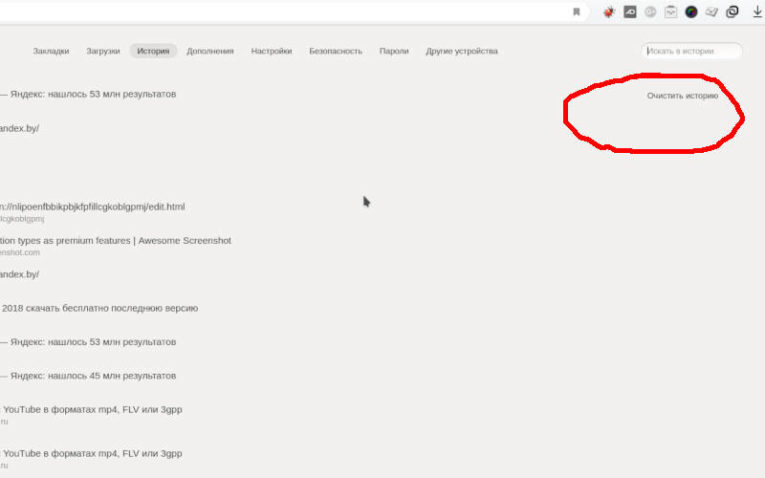
Если же вы хотите полностью очистить журнал, то тактика будет иной. В верхнем правом углу списка вы найдете ссылку для удаления информации. После того как вы ее нажмете, перед вами появится меню настройки – поставьте маркеры в соответствии с тем, что вы хотите удалить. Попасть к этому меню можно из настроек браузера, они доступны с любой страницы (нажмите на три горизонтальные полосы и выберите переход к параметрам).
Как удалить все просмотры в браузере Chrome?
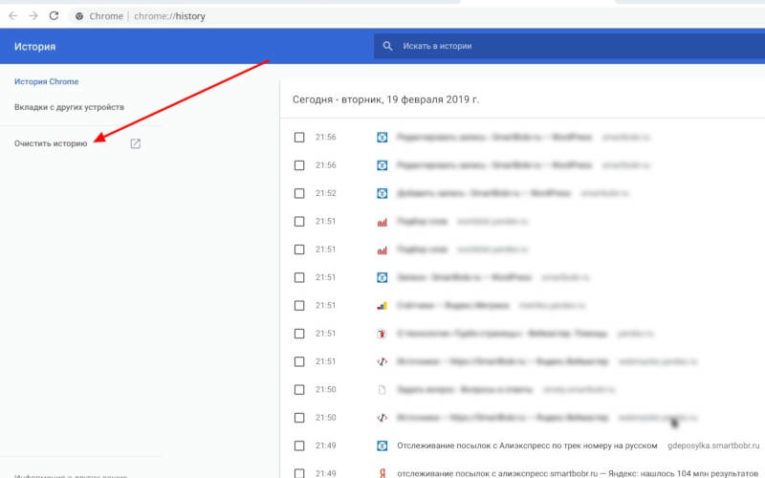
После того как вы узнали, как просмотреть историю браузера, нужно получить сведения, как ее очистить. У вас есть два варианта – убрать отдельные записи или полностью стереть журнал.
Очистка истории просмотров в Opera
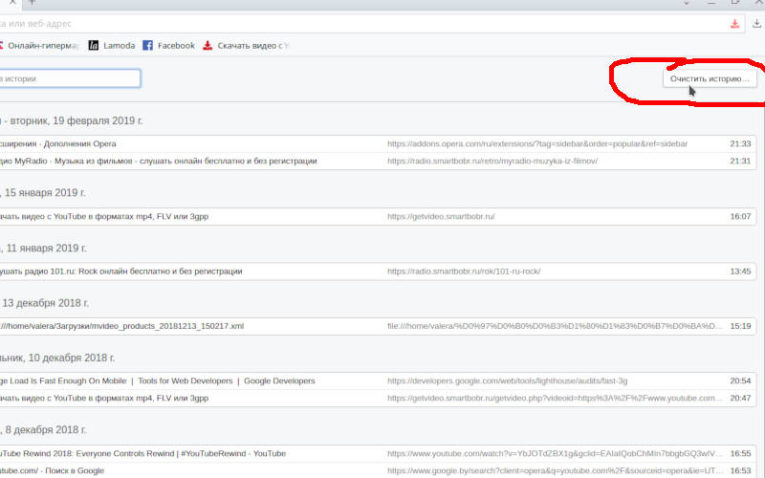
Посмотреть все 5 фото
Сочетание горячих клавиш для вызова вкладки истории: CTRL-H
Если вы хотите удалить отдельную запись, то необходимо подвести к ней курсор мыши, а затем нажать на крестик, появившийся справа. Также в журнале предусмотрена кнопка «Очистить». После этого список записей будет чист.
Как удалить историю в браузере Firefox
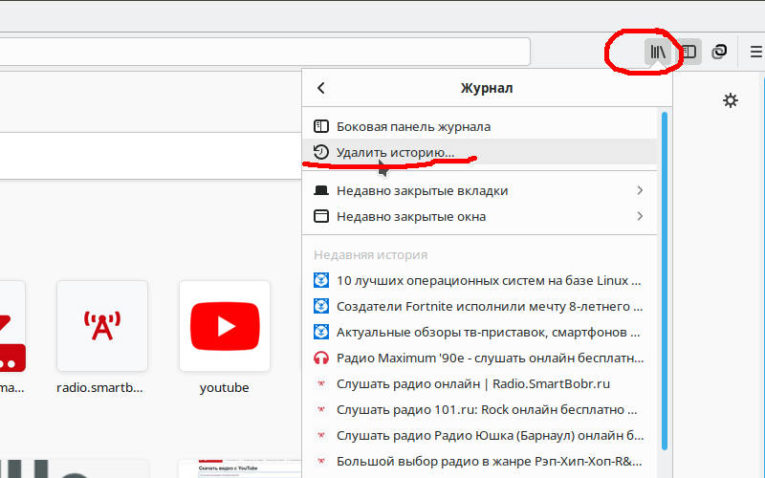
Очистка сведений возможна только одним способом. Перейдите ко всему списку посещений (журнал), а затем в верхней строке разверните контекстное меню управления. Там вы найдете ссылку «Удалить». Работает также горячая клавиша Del, но только из общей библиотеки. Перед очисткой нужно будет подтвердить свои действия.