Как очистить историю в яндекс браузере на компьютере или телефоне?
Содержание:
- Как посмотреть историю для одной вкладки
- Отключение поисковых подсказок в Яндексе
- Удаляем Историю Просмотров Яндекс.Браузера на Телефоне – 5 Способов
- Просмотр и чистка истории на Андроид’е
- Как удалить историю в Яндекс браузере – где она расположена
- Как посмотреть и удалить историю в Яндексе
- Как открыть мои закладки в Яндекс браузере на телефоне планшете Андроид
- Как почистить историю браузера Chrome на телефоне
- Какие существуют виды кэш памяти
- Что Нужно Чистить в Истории Яндекса на Редми – Кэш, Куки и Страницы
- Как Очистить Историю в Яндексе на Редми с Помощью Приложений?
- FRP Huawei сброс аккаунта Гугл: новый неофициальный способ
- Корректируем настройки Яндекс для глобального удаления истории
- Необходимость удаления истории
Как посмотреть историю для одной вкладки
Многие из нас используют значок ←, который находится слева от Умной строки, только для возврата на предыдущую страницу. Однако у него есть ещё одно предназначение: помощь в просмотре действий, совершенных в какой-то конкретной вкладке. Буквально пара движений мышью и вы получаете нужную информацию.
Как посмотреть историю браузера Яндекс для одной вкладки:
- Перейдите ко вкладке, действия с которой вы хотите просмотреть.
- Нажмите левой кнопкой мыши на значок ← и удерживайте его.
- На экране появится окошко, где будут отображены ссылки на сайты, которые просматривались с этой вкладки.

- Если вы хотите зайти на один из сайтов в списке — просто кликните по нему левой кнопкой мыши.
- Если вы не увидели нужного ресурса — нажмите на “Показать всю историю”.
Отключение поисковых подсказок в Яндексе
Как удалить историю на телефоне в Яндексе? Часто может потребоваться даже не полное удаление журнала посещений, а скорее отключение поисковых подсказок, которые формируются на основе предыдущих запросов пользователя. Поисковые подсказки — это варианты, которые автоматически предлагаются поисковой системой при наборе в строке поиска начала фразы. Как правило, Яндекс или Google предлагают наиболее популярные в сети варианты, но на мобильных устройствах (или портативных и стационарных компьютерах, где осуществлен вход в соответствующий почтовый сервис) за основу принимается история запросов пользователя.

Удалить историю просмотров в Яндексе на телефоне и отключить поисковые подсказки можно следующим образом:
- необходимо зайти на главную страницу Яндекса или на сервис Яндекс Почта;
- далее потребуется авторизоваться в электронном ящике (или зарегистрировать новую почту, если таковой не было);
- следует перейти в “Личные настройки”, а затем выбрать “Другие настройки” и “Поисковые подсказки”;
- после необходимо выбрать “Очистить историю запросов” и выключить функции “Мои запросы в поисковых подсказках” и “Любимые сайты”.
Таким образом, не только будет полностью уничтожена вся история поиска в устройстве, но и отключена функция поисковых подсказок на основе предыдущих запросов пользователя во всемирной сети.
Удаляем Историю Просмотров Яндекс.Браузера на Телефоне – 5 Способов
Эта и следующие инструкции применимы к веб-браузеру от «Яндекс», но они могут быть взяты за основу и при работе в других популярных интернет-обозревателях — Google Chrome, Opera, Mozilla Firefox. Если вы работаете как неавторизированный в «Яндексе» пользователь, и вам требуется почистить историю, воспользуйтесь следующей инструкцией:
- Нажмите на символ из трех точек в верхней правой части интерфейса браузера.
- В выпадающем списке выберите «Настройки».
- Перейдите в раздел «Конфиденциальность» и далее «Очистить данные».
- Поставьте отметку на пункт «История» («Данные веб-страниц», «Кэш», «Пароли», «Предупреждения для сайтов», «Загрузки» и «Открытые вкладки» можете также отметить на свое усмотрение, имея в виду, что все, связанное с этими опциями, будет безвозвратно удалено).
- Нажмите «Очистить данные», подтвердите операцию кнопкой «Да».
Здесь же можно сбросить все настройки браузера без возможности восстановления. Удаление не затронет настроек и данных, сохраненных в аккаунте.
Как Отключить Запись Сетевой Активности Яндекса на Телефоне?
К счастью, все современные браузеры позволяют очень легко скрыть историю активности пользователя и уничтожить все данные, осуществляемые онлайн. Если вы хотите, чтобы Яндекс.Браузер вообще не вел запись сетевой активности, рекомендуется сделать следующее:
- Вновь зайдите в «Настройки», раздел «Конфиденциальность».
- Отключите «Автозаполнение форм» и «Сохранять историю».
- Нажмите «Очистить данные» и повторите процедуру, описанную выше.
При желании вы можете не удалять определенные типы файлов, например, cookie и кэш. Они уменьшают время загрузки страниц и улучшают просмотр сайтов.
Как Очистить Глобальную Историю Поиска Яндекса на Телефоне?
Очистка глобальной истории подразумевает полное или частичное удаление данных из аккаунта, но не из самого браузера. Сделать это можно следующим образом:
- Войдите в аккаунт «Яндекса», историю которого хотите очистить.
- Перейдите по адресу .
- Выберите «Настройка» справа вверху.
- В выпадающем списке нажмите «Настройки портала».
- В новом окне выберите вкладку «Поиск».
- Активируйте кнопку «Очистить историю запросов».
На вкладке «Паспорт» можно изменить, удалить или добавить разные данные о пользователе, поработать с подписками, управлять сервисами. Также в «Настройках Яндекса» имеется опция фильтрации поиска, установите «Без ограничений», «Умеренный» или «Семейный» на ваше усмотрение.
Как Выборочно Удалить Истории Яндекса Браузера на Телефоне?
Так называемое выборочное удаление данных из истории будет полезным для оперативного стирания определенных страниц, посещенных ранее. Сделать это можно следующим образом:
- На главной странице Яндекс.Браузера (там, где расположено «Табло» и лента с «Дзен») нажмите на символ с часами.
- В левой части экрана выберите подлежащую удалению страницу, нажав и подержав на ней палец пару секунд.
- Во всплывающем списке нажмите «Удалить».
- Повторите манипуляцию с другими элементами истории.
Данный метод не затрагивает основную историю веб-браузера. Также здесь вы можете работать с закладками и вкладками, открывавшимися когда-либо на синхронизированных с устройством гаджетах.
Как Отключить Всплывающие Подсказки Яндекса на Телефоне?
Всплывающие во время набора запроса подсказки нравятся далеко не всем пользователям, иногда предложения поисковика мешают веб-серфингу, а часть юзеров эта опция откровенно раздражает. Для корректной работы инструмент активно использует предыдущие запросы владельца гаджета. Отключаем подсказки по следующей схеме:
- Войдите в свой аккаунт «Яндекса».
- Перейдите на стартовую страницу yandex.ru.
- Снимите галочки со всех пунктов и нажмите «Сохранить».
Если вам нужно, чтобы браузер показывал предложения лишь посещенных ранее страниц, игнорируя остальные подсказки, не снимайте метку с пункта «Показывать, сайты, на которые вы часто заходите».
Как Стереть Переписку с Алисой в Яндекс Браузере на Телефоне?
«» — фирменный инструмент от «» с намеком на искусственный интеллект. При общении с голосовым помощником диалоги сохраняются и их могут увидеть другие пользователи. Удаление переписки не является сложной задачей:
- Откройте окно с подлежащим удалению диалогом.
- Нажмите на символ с тремя точками в правом верхнем углу.
- В выпадающем меню выберите «Очистить историю».
Другая поисковая активность, связанная с «Алисой», удаляется вместе с обычной историей «Яндекса», с помощью способов, рассмотренных ранее. Для еще большей приватности рекомендуется полное отключение голосового помощника.
Просмотр и чистка истории на Андроид’е
Chrome
В верхнем меню приложения нажмите по значку с «тремя точками» (пример ниже).
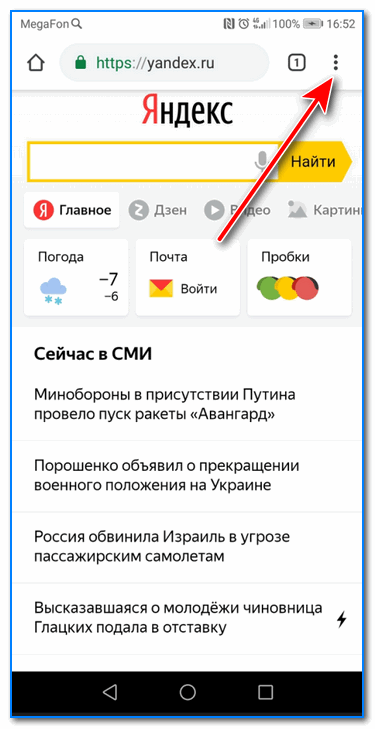
Chrome — открываем настройки
Далее вы можете перейти в разделы «Недавние вкладки» (рекомендую начать именно с него) и «История» .
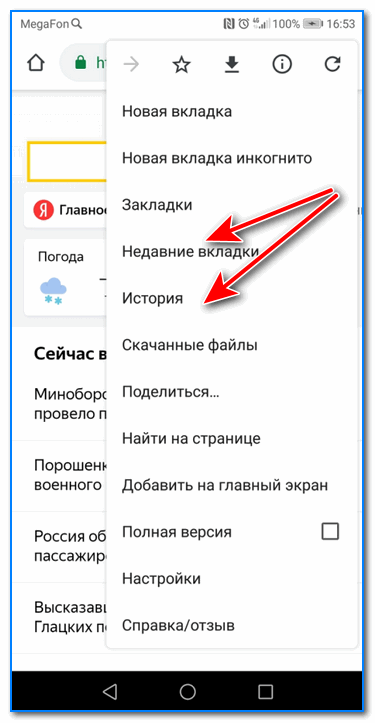
Недавние вкладки — История
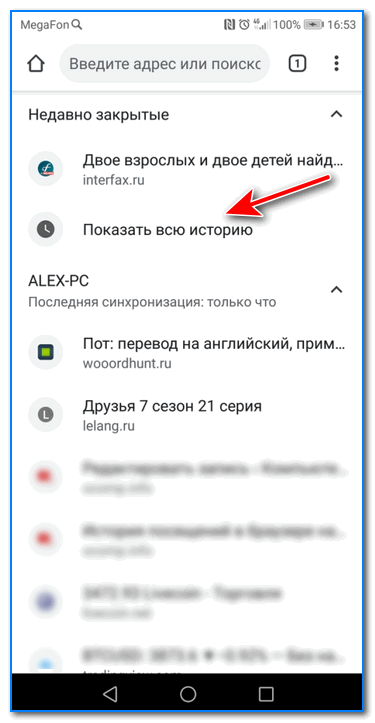
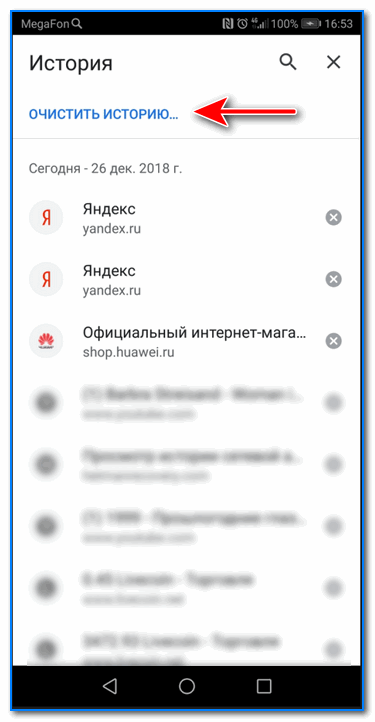
Далее необходимо указать временной диапазон (за какое время очищать: можно за час, за день, или вообще всю, что есть), отметить галочками удалять ли изображения, кэш, файлы cookie, и подтвердить операцию. Пример ниже.
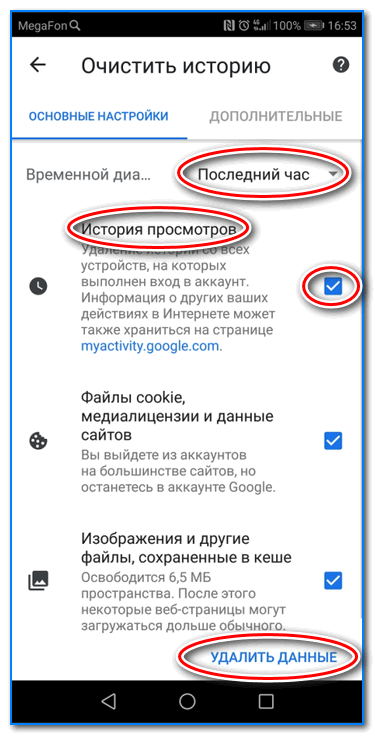
История просмотров — очистить!
Яндекс браузер
1) Сначала откройте страницу приветствия в браузере, и рядом с поисковой строкой нажмите по значку, отображающим количество открытых вкладок (см. пример ниже).
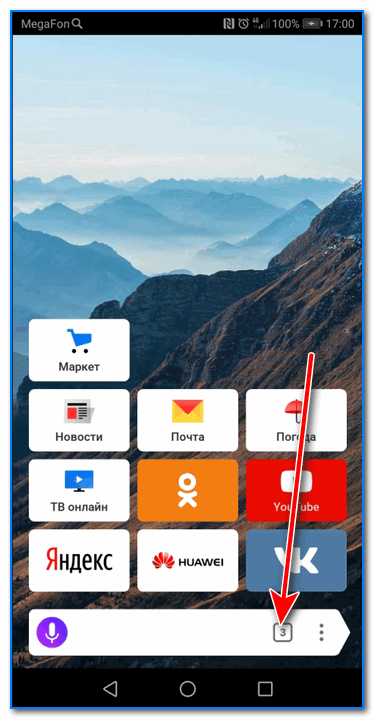
Открываем вкладки (для просмотра истории)
2) Далее нажмите по значку с «часами» (это и есть история): он располагается в нижней части окна.
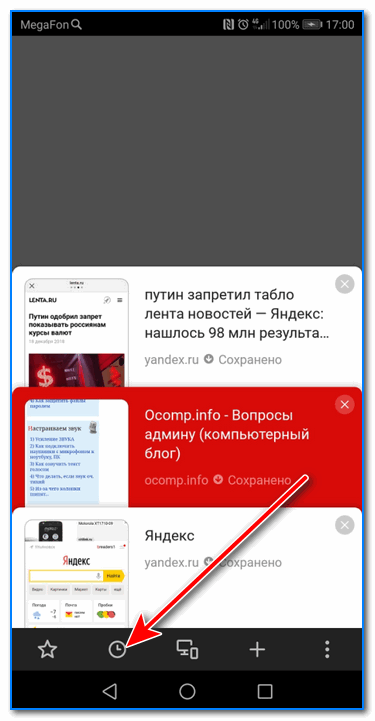
3) История в Яндекс браузере отображается по датам (как в Chrome), что весьма удобно для поиска.
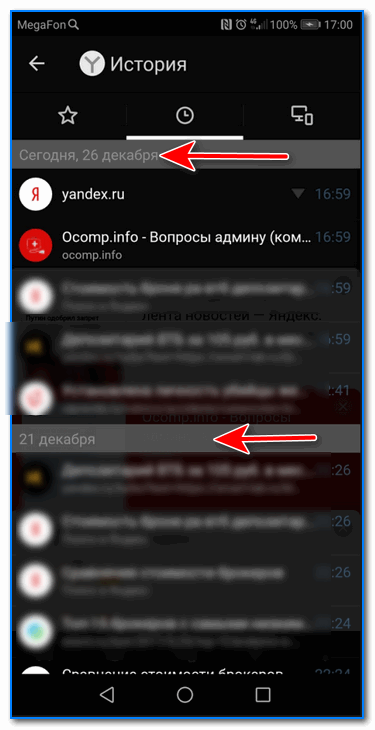
Просмотр истории по датам
1) На стартовой странице браузера, напротив поисковой строки нажмите по значку с тремя точками (пример ниже на скрине).
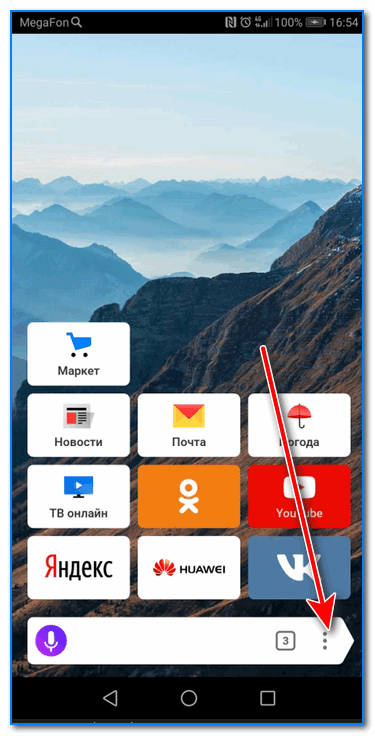
Переходим в меню браузера (Яндекс)
2) После откройте раздел «Настройки».
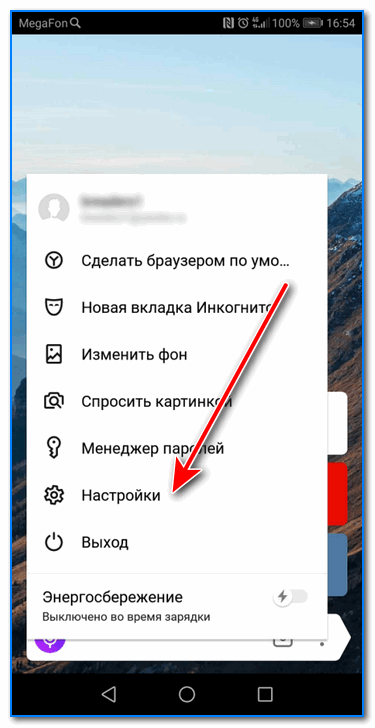
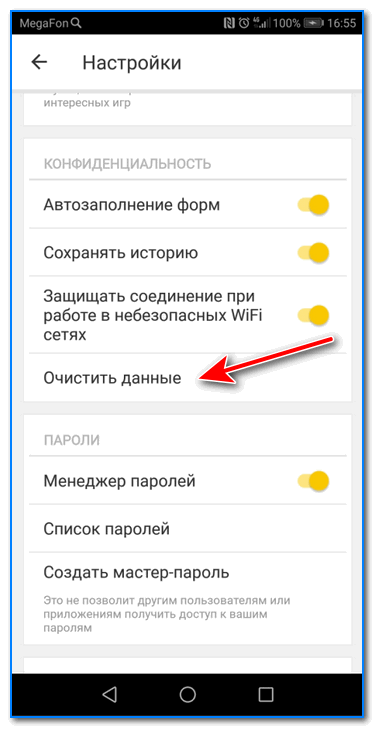
4) После отметьте галочками то, что вы хотите удалить (например, история, кэш, загрузки, предупреждения и пр.) и нажмите по кнопке «Очистить данные» .
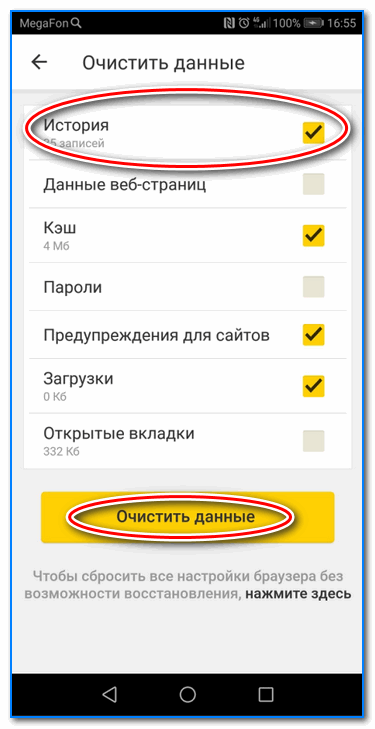
История — очистить данные
5) Задача выполнена!
Opera
В Opera это делается наиболее просто и быстро (кстати, я использую версию mini, именно в ней и покажу).
1) Сначала необходимо открыть меню Opera — для этого просто щелкните в правом нижнем углу по значку с «O» (см. скриншот ниже).
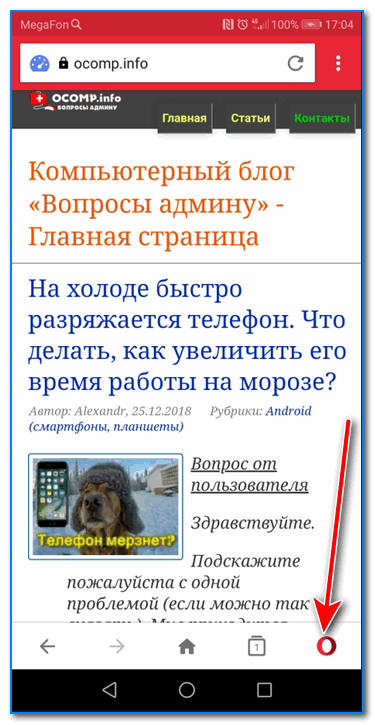
Opera — открываем меню
2) Далее нажмите по значку с часами со стрелкой ().
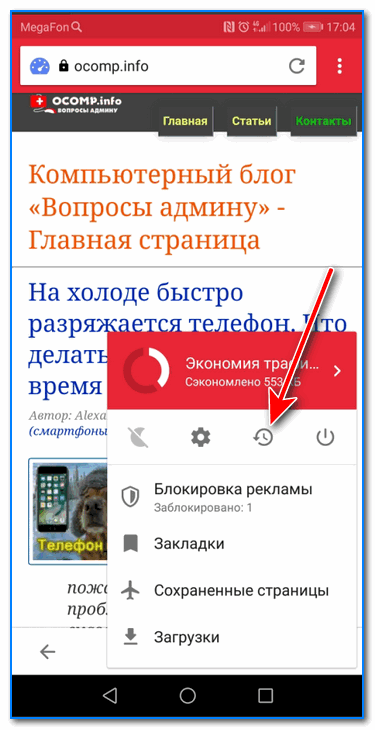
3) И все! На открытой вкладке вы сможете познакомиться со всеми посещенными сайтами (что остались в журнале браузера), и при необходимости удалить их (для этого просто нажмите по значку «корзины» в правом верхнем углу, пример ниже).
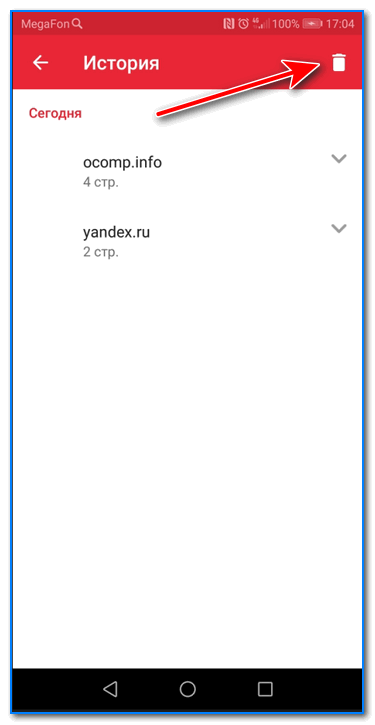
Для удаления истории — нажмите на значок корзины
Как удалить историю в Яндекс браузере – где она расположена
Для поиска ранее просмотренных страниц необходимо зайти в историю браузера. Эта функция в программе очень полезна, если вы не создали закладку на сайт. Чтобы отредактировать список просмотров или удалить, сначала нужно его найти в программе.
Для этого запустите Яндекс браузер привычным для вас способом. Обычно это ярлык на рабочем столе компьютера или значок на панели управления (чаще всего она расположена внизу экрана).
В открывшемся окне программы выберите пункт настройки. Значок расположен вверху окна с правой стороны в виде нескольких вертикальных линий.
Нажав на него, перед вами откроется меню с настройками программы. В перечне найдите строку «История», левой клавишей мыши нажмите на нее.
- В результате этих действий откроется дополнительное окно. В нем вы сможете найти недавно просмотренные сайты, а также открыть всю историю.
- Для того чтобы увидеть все страницы с указанием времени и даты просмотра, выберите пункт «История» в разделе настроек.
- Таким же способом историю Яндекс браузера вы сможете найти на любом устройстве: компьютере, ноутбуке, планшете или телефоне.
Как посмотреть и удалить историю в Яндексе
Почему именно на примере Яндекс Браузера?! Просмотрев статистику блога увидел что самые популярные обозреватели у меня именно Яндекс и Chrome (а факт того, что Chrome и Яндекс Браузер работает на одном и том же движке побудил меня написать общую инструкцию для обоих браузеров… ведь очистить журнал посещений в яндексе можно точно так же как и в Google Chrome)
Чтобы подчистить хвосты нам нужно перейти в историю просмотров на компьютере в Яндекс Браузере. Для этого кликаем по «Меню» в правом верхнем углу программы и переходим в раздел «История» (или используйте сочетание клавиш CTRL + H).

Если вдруг в списке оказалось что-то важное и вы не уверены что запомните его адрес — откройте нужную вам страничку и добавьте ее в закладки

Вроде все подготовили, теперь перейдем к самому процессу очистки истории в яндексе. Заметку я решил поделить на два раздела с информацией для привычных компьютеров или ноутбуков и особнячком про смартфоны на Android (на iOS аналогично, но под рукой у меня его нет — да и там используют правильный Safari)
Как удалить историю в Яндексе на компьютере
Ну что друзья, где хранится история посещений в Яндекс.Браузере мы с вами выяснили, осталось за малым — замести следы пребывания за компьютером. У нас на выбор несколько вариантов очистки истории посещений:
- Удалить историю посещения конкретных сайтов с компьютера
- Очистить историю в браузере Яндексе полностью (включая «Загрузки» и другие хвосты)
Удалить конкретный сайт из истории просмотров достаточно просто — нужно лишь навести курсор на треугольник (намного сложнее этот треугольник поймать — привет разработчика Яндекса) и выбрать в выпадающем меню пункт «Удалить из истории», тем самым мы удалим необходимую нас страницу из истории просмотров.

Если ваша цель полностью очистить историю (за день или вообще обнулить браузер), то справа спряталась незаметная кнопка «Очистить историю» — тут самое интересное…

Откроется окно очистки истории Яндекс, где нам необходимо указать за какой промежуток времени требуется удалить историю и какой вид данных очистить…

Если пояснения со временным интервалом — лишнее, то стоит отметить некоторые моменты с типом удаляемых данных из истории.
Помимо истории посещений ваш браузер сохраняет огромное количество другой информации, такой как историю загрузок или файлы кэша (чтобы не загружать по 100 раз одно и тоже)… ну и не забываем про сохраненные логины и пароли в браузере!
К слову о временных файлах в истории… если у вас подтормаживает браузер, то для увеличения его производительности настоятельно рекомендую периодически проводить чистку истории и файлов кэша… прослушали вы песенку в социальной сети или полайкали фотку подруге — все эти данные хранятся на всякий случай у вас на компьютере (чтобы в следующий раз не загружать заново из интернета, а показать уже с вашего компьютера)
Как очистить историю в Яндексе на телефоне
Как удалить историю на компьютере мы выяснили, теперь самое время разобраться с мобильными гаджетами — данная заметка подойдет для любого мобильника с Яндекс Браузером, но я покажу на примере Android (может все же и есть незначительные отличия на iOS)
Наверняка для мобильных пользователей данный вопрос более актуален — ведь привычный ПК или ноутбук уже начинают уступать свое место смартфонам с большой диагональю в топе устройств для серфинга инета
Открываем Яндекс Браузер и переходим в Настройки (три точки на главной странице и пункт «Настройки» в появившемся меню)

В списке настроек нас интересует категория «Конфиденциальность», где спряталась опция «Очистить данные» — она то нам и нужна…
Далее как и в версии для компьютера, чтобы удалить историю в яндексе на телефоне просто отметим необходимые пункты и жмем «Очистить данные».

Таким образом мы очистили журнал посещений в яндекс браузере на мобильном устройстве…
Как открыть мои закладки в Яндекс браузере на телефоне планшете Андроид
Готовясь к написанию данной статьи, я встретил много вопросов от пользователей, касающихся нахождения закладок в Яндекс браузере, на телефоне андроид, а именно: где хранятся закладки в Яндекс браузере, мои закладки на Яндексе открыть, как посмотреть закладки в Яндексе и.т.д.
Ответ простой, для того чтобы открыть сохранённые закладки, необходимо сделать следующее.
1. Открываем Яндекс браузер на телефоне или планшете, далее кликаем по значку «Вкладки».
2. На странице с вкладками, жмём на значок «Закладки»(звезда).
3. Перед нами открылась страница с закладками, выберите необходимую.
Как почистить историю браузера Chrome на телефоне
Браузер Chrome — самый популярный способ выхода в Интернет не только из-за удобства использования, но и потому что это приложение установлено в операционную систему Android по умолчанию.
Пользователь имеет возможность стереть историю посещений в браузере Google Chrome, удалить ненужные данные.
Обратите внимание на то, что при включенной синхронизации на смартфоне или планшете, данные будут удалены не только с телефона, но и с других синхронизированных устройств. Если синхронизация не используется, то история на телефоне не связана с историей просмотров на других устройствах
Выполните следующие действия:
- В окне приложения Chrome нажмите на значок с тремя вертикальными точками, расположенными в правом верхнем углу экрана.
- В выпадающем меню нажмите на пункт «История».
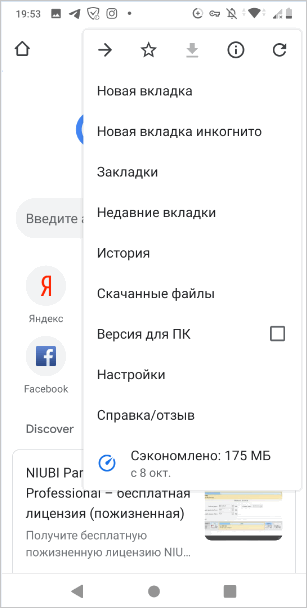
- В окне «История» отображается список посещенных сайтов.
- Для удаления ненужных данных нажмите на «Очистить историю…».
- В окне «Очистить историю», во вкладке «Дополнительные» нужно выбрать временной диапазон, за который необходимо удалить информацию:
- Последний час.
- Последние 24 часа.
- Последние 7 дней.
- Последние 4 недели.
- Все время.
Ознакомьтесь с сопутствующими типами данных, удаляемых с мобильного устройства. Нас интересует пункт «История браузера», который должен быть активным. По умолчанию активирован пункт «Файлы cookie и данные сайтов». Не всегда нужно удалять эти данные, потому что при помощи этой информации происходит автоматический ввод паролей для входа в аккаунты на сайтах, требующих регистрации.
- Нажмите на кнопку «Удалить данные».
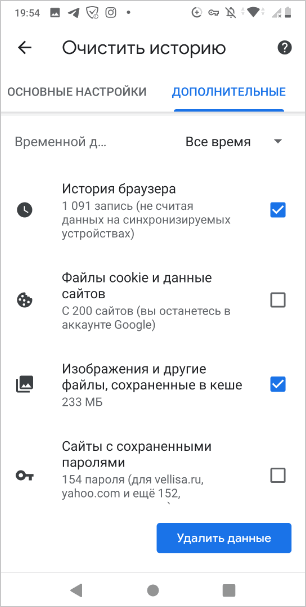
Чтобы удалить отдельные элементы из окна «История» нужно использовать один из двух способов:
- Необходимо нажать на крестик напротив названия страницы посещенного сайта.
- Выделите один или несколько элементов в списке, а затем коснитесь значка корзины.
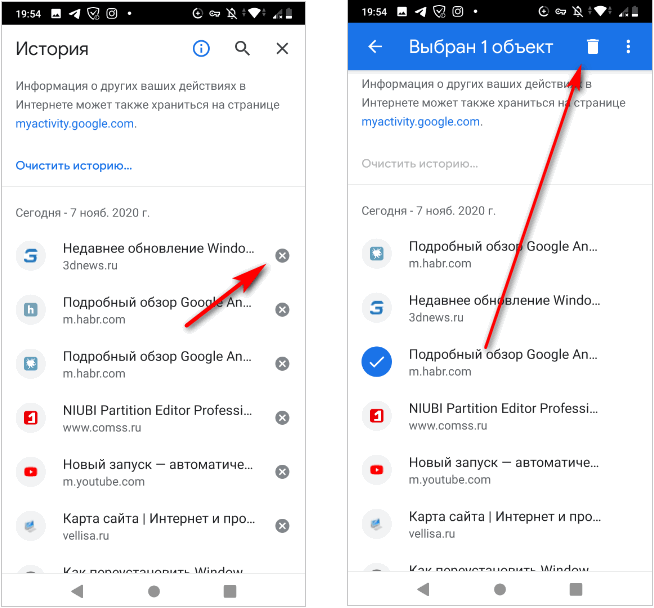
В этом случае, из истории посещений будет удалена информация, касающаяся только некоторых сайтов, выбранных пользователем.
Какие существуют виды кэш памяти
На планшете Андроид выделяют три типа кэш памяти:
- dalvik;
- системный;
- приложений.
Dalvik кэш
– это файлы, которые создаются специальной одноименной системой. В некотором смысле эти данные являются инструкциями, которые позволяют быстрее запустить приложения. Они спрятаны на защищенном разделе памяти, и получить к ним доступ пользователь не может. Их не нужно чистить, так как в противном случае может быть нарушена работа всей системы.
Системный кэш
– здесь хранятся данные, которые создаются непосредственно приложениями, то есть отличие в том, что dalvik кэш нужен, чтобы приложения могли работать в принципе, а системный кэш ускоряет их работу
Важно понимать, что системный кэш – это файлы приложений, которые установлены в аппарате по умолчанию, то есть те, которые владелец планшетного ПК удалить не может
Кэш приложений
– это информация, необходимая для быстрой работы приложений, установленных пользователем. Именно эти файлы обычно и захламляют память.Фактически очистить память на планшете – это значит почистить кэш приложений.
Что Нужно Чистить в Истории Яндекса на Редми – Кэш, Куки и Страницы
Прежде чем приступать к очистке данных «Яндекса», не лишним будет знать, что такое история браузера и зачем она нужна. Веб-браузер по умолчанию сохраняет все поисковые запросы пользователя и посещенные им сайты. Это нужно для того, чтобы, например, не искать по новой понравившуюся статью или фотографию, либо восстановить при необходимости случайно закрытые вкладки.
Кроме того, опция позволяет юзеру не вводить каждый раз пароли при очередной авторизации на сайтах, где он зарегистрирован. Более конкретно, браузер сохраняет следующие данные:
- просмотренные страницы — благодаря этому можно быстро найти сайты, посещенные ранее;
- историю загрузки — браузер запоминает все закачки, пути к загруженным файлам (это не имеет отношения к самим файлам, хранящимся на диске);
- файлы cookie — фрагменты цифровой информации, сохраняемые браузером на устройстве с целью аутентификации пользователя, хранения персональных предпочтений и настроек, отслеживания состояния сеанса и сбора статистики о пользователе;
- кэш — файлы локальных копий, графики и других элементов, необходимых для более быстрой загрузки страниц.
Несмотря на то, что браузер можно настроить на сохранение данных полностью или частично, историю поиска время от времени стоит удалять в ручном режиме. При этом следует иметь в виду, что при работе в «Яндексе» со входом в аккаунт история и некоторые другие данные сохраняются не только локально, но и на серверах поисковика.
Как Очистить Историю в Яндексе на Редми с Помощью Приложений?
Существует немало приложений-оптимизаторов для Android с функцией очистки памяти с удалением поисковой истории браузеров. Десять популярных программ-чистильщиков:
- Clean Master — специализированный софт для стирания истории, кэша, рекламного мусора и других ненужных файлов, поддерживает выгрузку неактивных процессов для освобождения оперативной памяти, встроенная гибернация дает пользователю возможность отключать фоновые приложения, дополнительно есть антивирус-сканер с функцией установки паролей на выбранные программы;
- — является облегченной версией Clean Master с опциями очистки системного кэша, остаточных файлов и папок, неиспользуемых apk-файлов, истории браузеров, умеет «замораживать» запущенные программы, высвобождая оперативную память, дополнительно в «лайт»-версии присутствует антивирус и установщик паролей на выбранные пользователем приложения;
Если своевременно не выполнять очистку истории «Яндекса», накопленные файлы могут сильно «замусорить» мобильное устройство. Гаджет может зависать или работать медленно. Кроме того, может пострадать личная информация пользователя. Чтобы не допустить этого, стоит потратить некоторое время на удаление истории.
https://youtube.com/watch?v=sdtc_i8_5_E
FRP Huawei сброс аккаунта Гугл: новый неофициальный способ
Прежде, чем приступить к процессу необходимо перенести важные файлы на флеш-накопитель. А также скачать, скинуть на карту памяти apk-файл приложения Go Launcher.
Пользователи, которые не достигли успеха, используя официальную версию устранения неполадки, разработали другие варианты — неофициальные способы. Но нужно понимать, что ответственность за последствия несет сам пользователь. И в случаи полной неисправности девайса производитель не сочтет это гарантийным случаем.
Способ 1
Предлагает сделать обход аккаунта Гугл после сброса, следуя алгоритму.
- Установите новую симку.
- Попросите кого-то позвонить вам.
- Примите звонок.
- Выберите «Добавить новый вызов».
- Откройте «Телефон», наберите какую-нибудь комбинацию символов, сохраните.
- Откройте учетку в Google.
- Сохраните здесь новый контакт.
После перезагрузки смартфона устройство должно работать корректно.
Способ 2
Для реализации этого варианта пользователь сначала должен выполнить первые три пункта способа №1. После продолжить процесс следующими действиями:
- откройте «Телефон», введите *#*#4636#*#*;
- откройте «Настройки»/ «Восстановление и сброс»/«Резервирование данных»;
- авторизуйтесь привычным образом.
После проведения действий не требуется подтверждение аккаунта Гугл.
Способ 3
Разработан специально для тех, кто использует функцию Fastboot. Также для реализации необходимы:
Если у Вас остались вопросы или есть жалобы — сообщите нам
Задать вопрос
- ПК;
- Драйвера для Android.
Установите на телефоне режим Bootloader, введите fastboot oem clean_frp/fastboot erase persistent/fastboot erase frp/fastboot erase config.
Этот способ обхода подходит для уверенных пользователей ПК, так как без определенных навыков не обойтись.
Способ 4
Для сброса аккаунта Гугл Huawei предварительно нужно вернуть телефон к настройкам по умолчанию. После сброса настроек также как в предыдущем способе понадобится ПК и драйвера.
Как поменять раскладку клавиатуры на Хонор и Хуавей: инструкция по смене языка
Выполните следующие действия:
- установите ADB RUN на телефон;
- соедините через кабель мобильный с ПК;
- загрузите скачанное приложение;
Пропишите adb shell content insert –uri content://settings/secure –bind name:s:user_setup_complete –bind value:s:1;
Вариант не из самых простых, но легко поддается людям с базовыми знаниями программирования.
Способ 5
Этот вариант предполагает наличие выхода в сеть для сброса аккаунта Гугл Honor.
- Подключитесь со смартфона к Wi-Fi.
- Введите email, выделите его.
- Дождитесь отображения окна с «Отправить /Поделиться».
- Отправьте смс на номер 112 с любым текстом.
- Откройте смс, щелкните на «Вызов», который находится сверху страницы.
- В новом открытом окне вместо 112 введите
- *#*#4636#*#*.
- Откройте «Настройки».
- Найдите рубрику «Сброс и Восстановление».
Главный критерий успеха такого решения — не ошибиться, когда будете писать символы.
Способ 6
Обход аккаунта Гугл после сброса возможен после действий, описанных ниже.
- Выключите мобильное устройство, извлеките симку.
- Включите устройство.
- Выберите «Язык».
- Пропустите окно, которое оповещает об отсутствии сим-карты.
- Введите Email, зажав на раскладке с символами @.
- Из предложенных дальнейших вариантов действий выберите«Настройки клавиатуры Android».
- Нажмите на «Восстановление и сброс».
Целесообразно изначально посмотреть в инструкции как правильно снимается крышка и батарея в определенной модели телефона, чтобы не повредить корпус.
Корректируем настройки Яндекс для глобального удаления истории
Глобальное удаление относится к процессу очистки истории из своего аккаунта.
- Справа, где ввод пароля от аккаунта есть меню «Настройка».
-
Выпадет четыре подкатегории – нам понадобиться опуститься в самый низ до “настройки портала”.
- «История поиска» будет содержать ваши конфиденциальные данные.
- Удаление поможет очистить поиск, чтобы в предложении выпадали только сайты общего пользования, а не часто запрашиваемые пользователем.
-
«Результаты поиска» – тут убираем галочки со всех категорий, которые есть в персональном поиске расположенного снизу в левом углу экрана, а именно “Показывать частые запросы” и “Показывать сайты, на которые вы часто заходите”.
Очистка истории из Яндекс браузера на Android и интернета выполнена.
Необходимость удаления истории
Сегодня пользователи интернета чаще всего посещают это пространство через мобильное устройство – зачем включать компьютер, ждать его загрузки, если все можно сделать со своего телефона?
Некоторые пользователи не понимают, зачем нужно очищать историю и тратить на это свое время. Сразу же скажем, что это не просто рекомендательный совет, а самая настоящая необходимость. Дело в том, что, в первую очередь, история Яндекс также «засоряет» телефон, если не чистить историю, со временем все процессы на рассматриваемом устройстве начинают «тормозить», а порой и «глючить».
Так что, не поленитесь потратить совсем немного вашего времени для того, чтобы удалить историю и тем самым, «почистить» свой телефон от лишней ненужной информации.
Есть еще несколько причин, по которой может понадобиться чистить историю:
- Пользователь оставляет в этом списке только те ссылки, которые могут пригодиться ему в будущем (причем, ближайшем).
- Скрыть от других пользователей информацию о том, какие сайты вы посещали (очень часто родители, супруги, влюбленные проверяют телефоны, так что это стоит иметь в виду).
- Для нормальной и полноценной работы вашего мобильного устройства на нем не должно быть никакой лишней и ненужной информации.