Как удалить историю поиска в яндексе на компьютере или на телефоне
Содержание:
- Как отключить поиск в Интернете
- Инструкция по минимизации или скрытию поисковой строки в панели задач в Windows 10
- Быстрый доступ к поиску в Android — Блог Яндекса
- Как убрать строку поиска с панели задач в Windows 10?
- Как видоизменить значок Алисы на «Панели задач»
- Очистка журнала на компьютере
- Обратиться к администрации портала
- Как скрыть Алису на «Панели задач» Windows 7, 8, 10
- Зачем использовать Блок.карту города
- «Яндекс» разрешил удалять свои данные. Вот как это сделать
- Отключение поисковой строки с помощью реестра
- Совет 4: Как сделать поиск Яндекс в Opera по умолчанию
- Удаляем запросы в строке поиска Яндекс
- Убрать устаревшую информацию из кеша поисковиков
- Удаляем Историю Просмотров Яндекс.Браузера на Планшете – 5 Способов
- Возможные проблемы с умной строкой
- Применение сторонних лаунчеров
- Включить
- Что показывают виджеты
- Как скрыть поиск Google на разных девайсах
- Как убрать строку поиска Google в Android — избавляемся от ненужных подарков
- Что такое Яндекс.Бар
Как отключить поиск в Интернете
Поисковая система Windows 10 интегрирована с поиском Bing. Нам нужно отключить возможность взаимодействия встроенного поиска с поиском в интернете.
Сделать это можно с помощью Редактора локальной групповой политики, который работает в старших версиях операционной системы Windows: Windows 10 Pro (Профессиональная) и Windows 10 Enterprise (Корпоративная).
Потребуется выполнить следующие настройки:
- Нажмите на клавиатуре на «Win» + «R».
- В диалоговом окне «Выполнить», в поле «Открыть:» введите команду «gpedit.msc» (без кавычек), а затем нажмите на кнопку «ОК».
- Пройдите по пути:
Конфигурация компьютера → Административные шаблоны → Компоненты Windows
- Щелкните по папке «Найти».
- В области «Состояние» найдите «Запретить поиск в Интернете».

- Щелкните два раза левой кнопкой мыши по «Запретить поиск в Интернете».
- В окне «Запретить поиск в Интернете» активируйте параметр «Включено», нажмите на кнопку «ОК».

- Проделайте подобные действия с двумя другими настройками: «Не выполнять поиск в Интернете и не отображать результаты из Интернета в поиске» и «Не выполнять поиск в Интернете и не отображать результаты из Интернета в поиске при использовании лимитных подключений».
- Выполните перезагрузку компьютера.
Отключение этих параметров проводится следующим образом: необходимо в настройках Редактора локальной групповой политики указать параметр «Не задано» в каждой измененной опции.
Инструкция по минимизации или скрытию поисковой строки в панели задач в Windows 10
Тут надо сказать, что разработчики предусмотрели возможность выбора – либо переключение поисковой строки в кнопку, по нажатию по которой уже будет всплывать поисковая форма, либо вовсе её полное скрытие.
Настраивается всё это в одном меню, о котором и будет рассказано далее.
- Чтобы попасть в него, необходимо навести мышку на поисковую строку, а после нажать правую клавишу мышки. Высветится меню с приличным количеством пунктов.
- Нас в этом меню интересует пункт Поиск, а именно подпункты, что в нём находятся:
- Скрыто – если выбрать данный пункт, то поле поиска полностью будет убрано с панели задач
- Показать значок поиска – выбрав этот пункт, поисковая строка исчезнет, а за место неё будет отображена кнопка вызова поисковой формы, которая отлично сочетается с общим дизайном Windows 10
- Показать поле поиска – с этим пунктом всё понятно, он выбран изначально
Выберите тот пункт настройки отображения поискового элемента, который будет наиболее оптимален в вашем конкретном случае.
Быстрый доступ к поиску в Android — Блог Яндекса
Не успела остыть кнопка «Установить» на странице Яндекс.Поиска для Android после недавнего обновления с готовыми ответами, а у нас ещё одна новость на тему поиска и этой платформы.
Теперь у вас есть возможность включить поисковую строку с информерами Погоды и Пробок в панели уведомлений. Чтобы лёгким движением руки можно было бы узнавать температуру воздуха и «температуру асфальта», а также, конечно, задавать вопросы Яндексу.
Например, пишете вы в Твиттер или читаете СМС, пишете СМС или читаете Твиттер — и нужно что-то узнать «прямо сейчас». Не выходя из приложения, выдвигаете панель уведомлений, нажимаете на поисковую строку и спрашиваете Яндекс.
У скачавших приложение Яндекс.Поиск строка в панели уведомлений появится автоматически. Отключить её можно в настройках самой панели.
С сегодняшнего дня быстрый поиск также можно включить в Яндекс.Метро. В других приложениях эта возможность станет доступна пользователям в ближайшее время. Приложения сами предложат вам такую возможность, а вы уже решите, включать или не включать быстрый доступ к поиску в вашем Android.
Команда мобильного поискаУскоряемся!
Как убрать строку поиска с панели задач в Windows 10?
После очередного обновления Windows 10, на панели задач снова появилась строка поиска. Я ее конечно же быстро отключил, и подумал, что нужно подготовить на эту тему небольшую инструкцию. Строка поиска в Windows 10 по умолчанию отображается после установки системы. Ее можно использовать для поиска разной информации и программ на компьютере, а так же искать в интернете. Но установленная по умолчанию поисковая система Bing у нас не очень популярная. А изменить ее на тот же Google или Яндекс невозможно. Поэтому, я всегда полностью отключаю строку поиска, или оставляю только кнопку, с помощью которой можно открыть окно для поиска информации.

Ну и одна из основных причин, по которой многие пользователи хотят убрать строку поиска с панели задач – она занимаем много места. Если на большом экране это не сильно напрягает, то на ноутбуках с маленькими экранами она мешает. И чтобы освободить место на панели задач, ее можно просто убрать. Или оставить только значок поиска. Даже без значка, поиском можно воспользоваться открыв меню Пуск. И еще, лично мне кажется, что белая строка поиска не очень красиво выглядит на темной панели задач. Какой-то прозрачности добавили бы для нее, или что.
Как видоизменить значок Алисы на «Панели задач»
Если пользователю не нравится внешний вид Алисы, громоздкое окно на «Панели задач» можно заменить маленькой кнопкой. Удалять для этого программу не нужно.
- Щелкните левой кнопкой координатного устройства по поисковику.
Кликаем левой кнопкой мыши на поисковом поле утилиты Алиса
- Нажмите мышью на кнопку «Настройки». На таком значке нарисована шестеренка.
Щелкаем по значку шестеренки
- В открывшемся меню найдите строку «Внешний вид».
Мышкой прокручиваем окошко настроек и находим опцию «Внешний вид»
- Выберите в предложенных вариантах режим «Иконка микрофона».
Из предложенных вариантов выбираем режим «Иконка микрофона»
- Поисковое окно заменено маленьким значком.
На «Панели задач» вместо панели поиска голосового помощника Алиса появился значок микрофона
После чего на «Панели задач» появятся следующие значки:
- «Поиск в Яндексе и на компьютере»;
- «Голосовой ввод».
Голосовой помощник Алиса на «Панели задач» с внешним видом «Компактный»
Очистка журнала на компьютере
В десктопной версии браузера удалить историю запросов можно различными способами. Рассмотрим подробно, как их задействовать.
Способ №1: штатные настройки
Чтобы убрать всю историю в Яндексе, в настройках выполните следующие действия: 1. Откройте меню (клик по иконке «три полоски» вверху справа).
2. Установите курсор на раздел «Дополнительно». В выпавшем подменю клацните «Очистить историю».

Совет! Панель очистки можно открыть «горячими» клавишами — «Ctrl + Shift + Del».

3. Чтобы удалить историю поиска, в открывшейся панели укажите, за какой период времени нужно убрать поисковые запросы и URL посещённых страниц. Кликом мышки откройте ниспадающий список «Удалить… » и выберите временной промежуток.
4. В перечне элементов убедитесь в том, что установлена «галочка» возле строки «Историю…».
5. Нажмите «Очистить историю».
Внимание! Штатными средствами восстановить удалённую историю нельзя. Эта процедура выполняется при помощи программ, возвращающих удалённые файлы, и средств восстановления настроек ОС Windows
Если нужно выборочно почистить историю, сделайте так:
1. Кликните кнопку «Меню».
2. Поставьте курсор над разделом «История».
3. В дополнительном перечне кликните «История». Далее нужно найти URL, которые больше не нужны.

Внимание! Вкладку с журналом можно также открыть при помощи «горячей» комбинации клавиш — «Ctrl + H». 4
Наведите курсор в правую часть поля ссылки на посещённую страницу, которую требуется убрать
4. Наведите курсор в правую часть поля ссылки на посещённую страницу, которую требуется убрать.
5. Щёлкните значок «треугольник». В мини-панели кликом мышки запустите команду «Удалить из… ».
Совет! Предварительно вы можете проверить URL, кликнуть по нему и посмотреть загрузившуюся страницу на предмет того, нужно ли её удалять или нет.

Способ №2: аддон eCleaner
2. В поисковой строчке наберите — eCleaner.
3. В списке выдачи по запросу кликните ссылку на страничку аддона.

4. Установите дополнение (для запуска инсталляции используйте зелёную кнопку).
5. После подключения кликните иконку аддона в верхней панели Яндекса.

6. В выпавшем окне задайте настройки очистки: за какой период времени очистить журнал, какие элементы удалить (строку History нужно включить обязательно!).
7. Нажмите кнопку «Forget!».
Обратиться к администрации портала

Сложность: средняя.
https://www.youtube.com/watch?v=ytpressru
Если автор не выходит на связь или его отзыв – обычный фейк, пришло время подключать администрацию сайта.
Администрация молчит? Попробуйте связаться с ними через официальные соцсети
К подаче жалобы лучше прикрепить поясняющий текст. Здесь такие же правила, как в предыдущем пункте: не грубить и не угрожать.

Дело в том, что хамил сам пользователь. Более того, он просил вознаграждение за удаление своего поста. Я могу всё это доказать. Скажите, как мы можем урегулировать этот вопрос?
Желательно иметь на руках доказательства правоты. Если клевета очевидна, администрация пойдёт навстречу. Если случай спорный, руководство перестрахуется и попросит решение суда.
Как скрыть Алису на «Панели задач» Windows 7, 8, 10
Способ 1
- Кликните правой кнопкой устройства ввода на «Панели задач».
Щелкаем правой кнопкой мышки по «Панели задач»
- В списке выберите «Панели». Эта строка находится в самом верху появившегося окна. Щелкните мышкой.
Наводим курсор мышки на пункт «Панели»
- Уберите отметку возле фразы «Голосовой помощник».
Убираем отметку возле фразы «Голосовой помощник»
Поисковая строка на «Панели задач» отсутствует.
Способ 2
- Кликните левой кнопкой мыши на поисковом поле утилиты.
Кликаем левой кнопкой мыши на поисковом поле утилиты Алиса
- Найдите на «Панели инструментов» ПО значок, на котором изображена шестеренка. Нажмите на него.
Щелкаем по значку шестеренки
- В появившемся меню прокрутите страничку колесиком мышки, пока не появится фраза «Внешний вид».
Мышкой прокручиваем окошко настроек и находим опцию «Внешний вид»
- Выберите в окошке режим отображения «Скрытый».
Из списка выбираем и щелкаем по параметру «Скрытый»
Поисковое поле отсутствует. При повторном использовании ПО виджет на «Панели задач» больше не появится.
Зачем использовать Блок.карту города
Данная информация позволит человеку узнать о пробках, расписаниях автобусов, местонахождении такси. Чтобы выбрать один из пунктов, кликните по нему один раз.
После нажатия на пробки можно будет увидеть общую загруженность города, и на каких улицах ограничено движение.

Также здесь разрешается указывать маршрут из одной точки в другую.
Для его создания необходимо нажать на змейку, расположенную слева. Далее пропишите место отправления и пункт назначения. Не забудьте указать, каким видом транспорта будете добираться до назначенного места. Далее сервис проложит самый удобный и короткий маршрут.

«Яндекс» разрешил удалять свои данные. Вот как это сделать
Пользователи сервисов «Яндекса» теперь могут запросить полный архив своих данных, хранящихся на серверах поисковика, и при желании удалить их. Об этом говорится в поступившем в редакцию Вестей.Ru сообщении компании.
Инструмент для управления данными стал доступен в личном кабинете пользователя «Яндекса» — «Яндекс ID». Найти его не так-то легко — в мобильном приложении «Яндекса», либо в браузере по адресу passport.yandex.ru нужно пролистать экран до самого конца, раскрыть пункт «Другие настройки» и в нем выбрать «Управление данными». Затем может потребоваться подтвердить свою личность — например, введя проверочный код из СМС.

Добравшись до функции управления данными, для запроса полного архива (содержит данные из более чем 50 сервисов) нужно нажать кнопку «Скачать данные». При этом стоит запастись терпением — на подготовку архива, предупреждает «Яндекс», может уйти до месяца. Ниже на экране управления личными данными перечислены все сервисы «Яндекса», в которых пользователь успел «наследить». Нажав на название сервиса — например, «Алису», можно просмотреть все типы хранимых им данных и удалить их либо выборочно, либо сразу все.

При этом не все данные удалятся с серверов сразу. Большая их часть будет стерта с серверов по запросу пользователя в течение суток. Однако те сведения, которые компания обязана определенное время хранить по закону, сотрут только по истечении установленного срока. Кроме того, некоторые данные, которые являются частью сервиса — например, правки на «Яндекс.Картах» — стереть нельзя, а можно только обезличить.
Как пояснил директор «Яндекса» по защите данных Иван Черевко, хранение данных о пользователях позволяет IT-гиганту делать свои сервисы удобными за счет персонализации. Однако и готова дать пользователю возможность проверить, что именно знает о нем «Яндекс», а затем распорядиться этими данными по своему усмотрению.
Отменить удаление данных из сервисов «Яндекса» нельзя
Кроме того, важно понимать, что «обнуление» знаний о пользователе может ухудшить работу сервисов, работающих на основе рекомендательных алгори, «забыв» все лайки и дизлайки песен, больше не сможет советовать песни в соответствии со вкусами пользователя
Отключение поисковой строки с помощью реестра
В крайнем случае строку поиска на панели Windows 10 можно отключить при помощи редактора реестра. Для этого нужно нажать комбинацию клавиш Win-R и выполнить команду «regedit».
После открытия редактора реестра нужно перейти раздел «HKEY_CURRENT_USER Software Microsoft Windows CurrentVersion Search» и найти параметр под названием «SearchboxTaskbarMode».
Этот параметр отвечает за отображение панели поиска. Значение «» – функция полностью отключена, значение «1» – отображается только кнопка, значение «2» – отображается вся строка.

Едва ли кто-то будет спорить с тем, что встроенный в Windows поисковый механизм весьма и весьма помогает в работе.
С помощью него можно искать не только файлы и папки, но и осуществлять поиск среди списка установленных программ, а также среди огромного множества опций и настроек, что доступны в самой операционной системе Windows.
Однако в Windows 10 разработчики изрядно переборщили с его доступностью, «влепив» строку для ввода поискового запроса прямо в область панели задач, где она занимает весьма и весьма существенную полезную площадь.
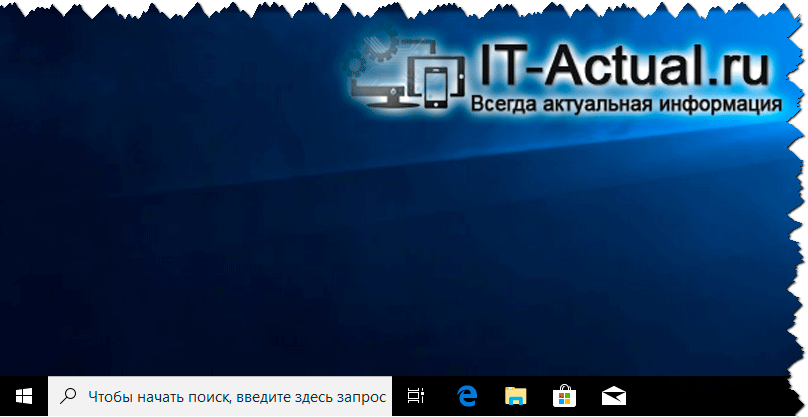
И если вы являетесь непримиримым борцом за минимализм, то едва ли вас может устроить данное положение вещей. Помимо того, что поисковая строчка вовсе не сочетается с общим дизайном Windows 10, она ещё и «отъедает» достаточно много места, на котором могли бы быть расположены ярлыки необходимых вам программ и приложений, а также иконки открытых приложений, с которыми вы работаете в повседневном режиме.
Ну что же, будем исправлять данную ситуацию.
Совет 4: Как сделать поиск Яндекс в Opera по умолчанию
Если ваш браузер и поисковик – это Google Chrome и Google, то для поиска в сети вам нужно лишь ввести запрос в адресную строку и нажать Enter. А если эта парочка – Opera и Яндекс, то для настройки упрощенного поиска по умолчанию стоит немножко потрудиться.
Инструкция
1. Откройте вкладку «Поиск» в меню «Всеобщие настройки». Сделать это дозволено тремя методами. 1-й – нажмите по кнопке «Меню» с изображением иконки Opera, которая находится в левом верхнем углу программы. Если у вас отображена основная панель, которая содержит пункты «Открыть», «Сберечь», «Печать» и пр., то кнопка меню будет находиться слева внизу от этой панели. В появившемся меню выберите «Настройки» – «Всеобщие настройки» – «Поиск». 2-й – кликните жгучие клавиши Ctrl+F12, а после этого выберите вкладку «Поиск». 3-й – кликните по иконке поисковик а, тот, что на данный момент является поисковик ом по умолчанию. Эта иконка находится слева от строки поиска и справа от адресной строки. В появившемся меню выберите самый нижний пункт – «Настроить поиск».
2. Откройте вкладку «Поиск». В списке «Управление службами поиска» кликните по «Яндекс » и нажмите на кнопку «Правка», которая находится справа от списка. В новом окне «Служба поиска» нажмите на кнопку «Подробнее», позже чего это окно увеличится по высоте и в нем появятся новые пункты. Один из них – «Применять как службу поиска по умолчанию», поставьте вблизи него галочку и нажмите ОК
Также обратите внимание на пункт «Применять как поиск Экспресс панели», с его поддержкой дозволено сделать Яндекс поисковик ом по умолчанию на Экспресс-панели
3. Если по каким-то причинам поисковик а «Яндекс » нет в этом списке, вы можете добавить его самосильно. Для этого кликните по кнопке «Добавить», которая находится справа от списка поисковик ов. Появится теснее знакомое вам по второму шагу инструкции окно «Служба поиска». Заполните поля «Наименование» (Яндекс , Yandex либо как-либо еще, на ваше усмотрение), «Клавиша» (y) и «Адрес» (http://www.yandex.ru/yandsearch), а после этого нажмите ОК, дабы метаморфозы вступили в силу.
Видео по теме
Удаляем запросы в строке поиска Яндекс
Было бы странно скрывать то, что вы вводили в поисковую строку, оставляя при этом нетронутой непосредственно историю посещений. Поэтому первым делом рекомендуем избавиться от более явного «компромата», а затем перейти к удалению менее очевидного.

Подробнее: Очистка истории в браузере
Существует несколько вариантов решения задачи, озвученной в теме статьи – вы можете просто стереть историю ранее вводимых запросов, отключить их учет в отображаемых подсказках, а также полностью деактивировать последние. Каким конкретно образом поступить, решать только вам.
Вариант 1: Очистка истории поиска
В том случае, если вам нужно просто стереть историю последних запросов, введенных в поисковую строку, чтобы они не отображались в подсказках, необходимо выполнить следующие действия:
- Перейдите на главную страницу Яндекса по этой ссылке и кликните левой кнопкой мышки (ЛКМ) по надписи «Настройка», расположенной справа вверху.

В небольшом выпадающем меню выберите пункт «Настройки портала» и кликните по нему для перехода.

Будет открыта вкладка «Поиск», в которой можно выполнить базовые «Настройки поиска». Все что интересует нас в контексте рассматриваемой темы – это кнопка «Очистить историю запросов», расположенная в блоке «Поисковые подсказки». По ней и следует нажать ЛКМ.

Для того чтобы применить измененные параметры, просто нажмите по расположенной внизу кнопке «Сохранить».

С этого момента ранее вводимые вами в Яндекс запросы не будут учитываться при отображении подсказок. При желании эту функцию можно полностью деактивировать, о чем мы и расскажем далее.
Вариант 2: Отключение учета запросов
Если разового удаления истории поиска вам недостаточно, можно навсегда отключить ее учет при формировании и отображении подсказок в Яндексе. Делается это следующим образом.
- Перейдите на страницу поиска Яндекс. Для этого достаточно ввести любой произвольный запрос в строку.

Пролистайте поисковую выдачу в самый низ и кликните ЛКМ по пункту «Настройки».

Оказавшись на странице «Настройки результатов поиска», найдите блок «Персональный поиск» и снимите галочки напротив двух первых пунктов.

Нажмите по расположенной внизу кнопке «Сохранить и вернуться к поиску».

После выполнения этих простых действий Яндекс больше не будет учитывать вводимые вами ранее запросы в своих подсказках, то есть история поиска попросту перестанет сохраняться. Именно это и нужно большинству пользователей, желающих скрыть конкретные следы своего пребывания в интернете и интересы в целом.
Убрать устаревшую информацию из кеша поисковиков
Сложность: простая.
Что нужно: заполнить специальную анкету.
https://www.youtube.com/watch?v=upload
В практике был случай. Компания переехала и сменила телефон, но все приходили к старому офису. Оказалось, Яндекс продолжал индексировать старые карточки с каталогов. Ничего страшного – проблема решается заполнением небольшой анкеты.
Удалить информацию о себе из Яндекса можно с помощью формы очистки кеша

Яндекс. Здесь форма действует аналогично – скопируйте URL-адрес и ждите результата.
Механизм очистки кеша у поисковиков отлажен, поэтому проблем с ним возникнуть не должно.
Удаляем Историю Просмотров Яндекс.Браузера на Планшете – 5 Способов
Эта и следующие инструкции применимы к веб-браузеру от «Яндекс», но они могут быть взяты за основу и при работе в других популярных интернет-обозревателях — Google Chrome, Opera, Mozilla Firefox. Если вы работаете как неавторизированный в «Яндексе» пользователь, и вам требуется почистить историю, воспользуйтесь следующей инструкцией:
- Нажмите на символ из трех точек в верхней правой части интерфейса браузера.
- В выпадающем списке выберите «Настройки».
- Перейдите в раздел «Конфиденциальность» и далее «Очистить данные».
- Поставьте отметку на пункт «История» («Данные веб-страниц», «Кэш», «Пароли», «Предупреждения для сайтов», «Загрузки» и «Открытые вкладки» можете также отметить на свое усмотрение, имея в виду, что все, связанное с этими опциями, будет безвозвратно удалено).
- Нажмите «Очистить данные», подтвердите операцию кнопкой «Да».
Здесь же можно сбросить все настройки браузера без возможности восстановления. Удаление не затронет настроек и данных, сохраненных в аккаунте.
Как Отключить Запись Сетевой Активности Яндекса на Планшете?
К счастью, все современные браузеры позволяют очень легко скрыть историю активности пользователя и уничтожить все данные, осуществляемые онлайн. Если вы хотите, чтобы Яндекс.Браузер вообще не вел запись сетевой активности, рекомендуется сделать следующее:
- Вновь зайдите в «Настройки», раздел «Конфиденциальность».
- Отключите «Автозаполнение форм» и «Сохранять историю».
- Нажмите «Очистить данные» и повторите процедуру, описанную выше.
При желании вы можете не удалять определенные типы файлов, например, cookie и кэш. Они уменьшают время загрузки страниц и улучшают просмотр сайтов.
Как Очистить Глобальную Историю Поиска Яндекса на Планшете?
Очистка глобальной истории подразумевает полное или частичное удаление данных из аккаунта, но не из самого браузера. Сделать это можно следующим образом:
- Войдите в аккаунт «Яндекса», историю которого хотите очистить.
- Перейдите по адресу .
- Выберите «Настройка» справа вверху.
- В выпадающем списке нажмите «Настройки портала».
- В новом окне выберите вкладку «Поиск».
- Активируйте кнопку «Очистить историю запросов».
На вкладке «Паспорт» можно изменить, удалить или добавить разные данные о пользователе, поработать с подписками, управлять сервисами. Также в «Настройках Яндекса» имеется опция фильтрации поиска, установите «Без ограничений», «Умеренный» или «Семейный» на ваше усмотрение.
Как Выборочно Удалить Истории Яндекса Браузера на Планшете?
Так называемое выборочное удаление данных из истории будет полезным для оперативного стирания определенных страниц, посещенных ранее. Сделать это можно следующим образом:
- На главной странице Яндекс.Браузера (там, где расположено «Табло» и лента с «Дзен») нажмите на символ с часами.
- В левой части экрана выберите подлежащую удалению страницу, нажав и подержав на ней палец пару секунд.
- Во всплывающем списке нажмите «Удалить».
- Повторите манипуляцию с другими элементами истории.
Данный метод не затрагивает основную историю веб-браузера. Также здесь вы можете работать с закладками и вкладками, открывавшимися когда-либо на синхронизированных с устройством гаджетах.
Как Отключить Всплывающие Подсказки Яндекса на Планшете?
Всплывающие во время набора запроса подсказки нравятся далеко не всем пользователям, иногда предложения поисковика мешают веб-серфингу, а часть юзеров эта опция откровенно раздражает. Для корректной работы инструмент активно использует предыдущие запросы владельца гаджета. Отключаем подсказки по следующей схеме:
- Войдите в свой аккаунт «Яндекса».
- Перейдите на стартовую страницу yandex.ru.
- Снимите галочки со всех пунктов и нажмите «Сохранить».
Если вам нужно, чтобы браузер показывал предложения лишь посещенных ранее страниц, игнорируя остальные подсказки, не снимайте метку с пункта «Показывать, сайты, на которые вы часто заходите».
Как Стереть Переписку с Алисой в Яндекс Браузере на Планшете?
«» — фирменный инструмент от «» с намеком на искусственный интеллект. При общении с голосовым помощником диалоги сохраняются и их могут увидеть другие пользователи. Удаление переписки не является сложной задачей:
- Откройте окно с подлежащим удалению диалогом.
- Нажмите на символ с тремя точками в правом верхнем углу.
- В выпадающем меню выберите «Очистить историю».
Другая поисковая активность, связанная с «Алисой», удаляется вместе с обычной историей «Яндекса», с помощью способов, рассмотренных ранее. Для еще большей приватности рекомендуется полное отключение голосового помощника.
Возможные проблемы с умной строкой
При неправильной настройке можно столкнуться с проблемами отображения поискового поля. Также существуют ошибки, из-за которых умная строка становится неактивной, то есть при нажатии на нее ничего не происходит. Вот основные проблемы и способы их решения:

- Умная строка не перенаправляет на страницу с введенным запросом, а выдает ошибку. Решение: перейдите в настройки веб-обозревателя и проверьте, какая поисковая система выбрана. Рекомендуется использовать известные поисковики, например, тот же Яндекс или Google.
- Строка Яндекса не реагирует на нажатия. Решение: дважды нажмите по полю, где находится умная строка. Если ничего не произошло, то перезапустите браузер или компьютер. Также может потребоваться переустановка веб-обозревателя или его обновление. Для этого нужно открыть дополнительное меню и проверить наличие новых версий браузера.
- Браузер самостоятельно закрывается после попытки ввода запроса. Решение: желательно проверить компьютер антивирусом, а при обнаружении вредоносного ПО незамедлительно его удалить. Еще можно попытаться обновить или переустановить веб-обозреватель.
- После ввода поискового запроса появляется ошибка на странице. Решение: проверьте, не заблокированы ли в конкретном регионе сервисы Яндекса. С подобной проблемой недавно столкнулись жители Украины. Чтобы получить доступ к браузеру, нужно активировать программу или расширение по смене IP-адреса.
Таким образом, полностью убрать умную строку в Яндекс.Браузере не представляется возможным. Ее можно лишь скрыть, нажав на клавиатуре F11.
Применение сторонних лаунчеров
Если вы не хотите сильно заморачиваться с расширенными правами доступа, а скрыть или остановить процесс поиска Google не получается, тогда этот способ для вас. Он предусматривает установку сторонних лаунчеров, которые попросту скроют ваш основной рабочий стол. К тому же, используя сторонние лаунчеры, вы можете неплохо прибавить в функционале устройства, украсить внешний вид и визуализацию.
В магазине приложений вы сможете найти множество решений, которые помогут вам кастомизировать свое рабочее пространство. Среди лучших: Nova Launcher, GO Launcher EX, CM Launcher. Вы можете поискать сами и подобрать лучший вариант для себя. Из минусов таких программ можно выделить разве что небольшие подтормаживания на слабых устройствах, да и то нечасто.
В любом случае, попробовав лаунчер, вы ничего не теряете. Так что не бойтесь экспериментировать. Вы всегда можете удалить его и вернуть поисковую строку Гугл на экран.
Источник
Включить
Порой случается так, что вы скрыли боковую панель в Яндекс браузере, но передумали и захотели её вернуть. Чтобы это сделать, нужно знать подходящий алгоритм действий. Ниже я расскажу вам, как включить боковую панель в Яндексе. Причем, вы сможете сделать так, чтобы панель была всегда, или же появлялась только при наведении.
Всегда
Если вы хотите, чтобы боковая панель в Яндекс браузере присутствовала всегда, то вам потребуется осуществить несколько простых действий:
- Открываете браузер на главной странице. Кликаете по значку в виде трех горизонтальных линий, который находится в правой верхней части экрана.
- Появится небольшое окошко с различными разделами браузера. Жмите левой кнопкой мыши по графе «Настройки».
- Перед вами откроется страница с настройками браузера. В левой части экрана будут представлены пять основных разделов с настройками. Кликаете ЛКМ по строке «Интерфейс».
- Теперь листаете страницу вниз, пока не увидите строку «Боковая панель». Нужно будет нажать левой кнопкой вашей мышки по квадратику, расположенному в левой части строки «Показывать боковую панель на страницах».
- Теперь, когда вы активировали боковую панель в Яндекс браузере, станет доступна строка со специальной настройкой. У вас на странице будет графа «При наведении на левую границу». Жмите прямо по данной строке.
- Откроется небольшое окошко, в котором вам необходимо будет нажать по варианту «Всегда».
- Готово! Как вы выполните все действия выше, в левой части экрана появится специальная боковая панель Яндекс браузера. Таким образом, мы сделали её всегда включенной.
При наведении
Теперь разберемся, как же сделать боковую панель в Яндекс браузере активной лишь при наведении курсором мыши. Чтобы справиться с поставленной задачей, необходимо будет выполнить такие действия:
- Открываете браузер Яндекс. Если у вас уже есть боковая панель, то кликаете по ней правой кнопкой вашей мышки. А в том случае, если у вас её нет, нужно будет воспользоваться способом выше.
- Должна появиться единственная строка – «Настройки боковой панель». Щелкайте по данной строчке левой кнопкой мышки.
- Вас перебросит на страницу с настройками браузера. Вам понадобится графа «Показывать боковую панель на страницах». В правой части данной строки будет слово «Всегда». Либо же, у вас может стоять свой вариант настройки. В любом случае, кликайте по данной области ЛКМ.
- Появится окошко с тремя вариантами настройки. Жмите ЛКМ по строке «При наведении на левую границу».
- Вот и все. При таком варианте настройки боковая панель будет появляться лишь при наведении курсором мыши в левую часть экрана.
Из сегодняшней инструкции вы узнали много нового о боковой панели в Яндекс браузере. Теперь вы знаете, как можно скрыть данную панель, как её включить при наведении, и как активировать её навсегда. Если вы будете внимательно разбираться со способами, представленными выше, то у вас обязательно получится выполнить необходимое действие.
Что показывают виджеты
После запуска обозревателя, на стартовой странице располагается большое количество разнообразных новостей. Здесь пользователи могут увидеть:
- оповещения о погодных условиях и пробках;
- предупреждения МЧС;
- киноафиши;
- новости, произошедшие как в регионе проживания человека, так на территории всей страны;
- сервисы Яндекса.
Данные блоки довольно-таки полезные, ведь серферу нет необходимости искать определенную информацию в просторах интернета, она высвечивается автоматически. Если происходят какие-либо изменения в показанных ранее новостях, информация автоматически меняется.
Как скрыть поиск Google на разных девайсах
На большинстве аппаратов виджет поиска выглядит так:
Чтобы его скрыть, подержите на нем палец, пока ваше устройство не завибрирует. Тогда виджет поиска открепится от места, где он находился, а в верхней части экрана появится значок мусорного ведра. Просто перенесите туда виджет, не отрывая руку. Как только вы доведете его в нужное место – отпустите палец.
После этого поисковая строка пропадает с рабочего стола, но остается в меню виджетов. Приложение поиска тоже останется на месте, в главном меню.
На некоторых моделях телефонов, например, Sony, строка поиска прячется чуть иначе. Вам нужно будет подержать палец на ней до появления надписи «Скрыть».
Нажмите на кнопку, обведенную на скриншоте, и панель скроется. Находится она будет, как и в предыдущем случае, в меню виджетов.
Как убрать строку поиска Google в Android — избавляемся от ненужных подарков
С появлением четвёртой версии ОС Android Ice Cream Sandwich кроме множества технических и дизайнерских решений, изменился и встроенный лаунчер, теперь в нём появился новый элемент — поисковая строка от Google. И если в более ранних версиях этот элемент присутствовал в виде виджета, то начиная с Android 4.0 ICS поисковая строка стала элементом интерфейса.

Как убрать строку поиска Google в Android – этот вопрос возникает часто у пользователей, которым это новшество пришлось не по нраву. Ну а мы сейчас расскажем, как справиться с этой проблемой.
Убираем строку поиска
На самом деле, мы можем довольно просто отключить поисковую строку от Google. Что для этого нужно сделать:
Открываем «Настройки» (Settings), выбираем «Приложения» (Apps), в разделе приложений переходим во вкладку «Все» (All). Находим приложение «Google поиск» (Google Search) (перед этим удалить кэш, и удалить обновления), затем появится предупреждение о возможном сбое в работе приложений, игнорируем его и нажимаем «ОК»:

В более поздних версиях OS Android действия могут выглядеть несколько иначе, но смысл тот же: «тапаем по пустому месту на главном экране -> «Настройки» -> «Приложения» -> «Выключить»:

В общем, после описанных манипуляций, подарок от Гулуа в виде поисковой строки больше не будет вам мозолить глаза, но не исключено, что после перезагрузки смартфона, поисковая строка вернётся на своё место.
Что такое Яндекс.Бар
Яндекс.Бар – расширение, появившееся 18 лет назад. Этот плагин представлял собой маленькую панельку
Многие пользователи обращали внимание на окошко в графическом интерфейса браузера. Этой строкой и был Яндекс.Бар, установленный пользователем по невнимательности
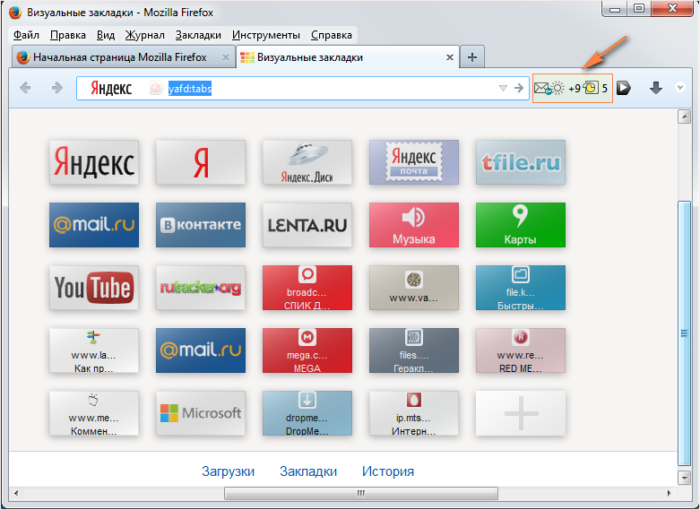
Яндекс.Бар маленькая панелька, которая отслеживала новые письма, присланные на и-мейл, показывала изменения погодных условий
Яндекс.Бар позволял находить в интернете необходимую информацию. Пользователь мог отслеживать новые письма, присланные на и-мейл, наблюдать за изменениями погодных условий и пр. В целом, Яндекс.Бар можно смело назвать «младшим братом» популярной на сегодняшний день Алисы.
В 2012 году Яндекс.Бар прекратил существование. На смену ему пришли так называемые Элементы.Яндекс.
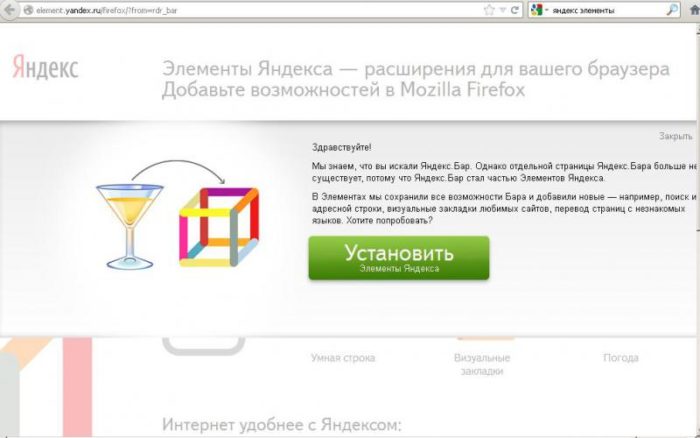
Элементы.Яндекс это визуальные закладки, которые позволяют легко найти необходимую информацию и сохранить ее в виде превью
Это набор расширений, который упрощает работу с такими браузерами, как:
- Мозилла;
- Гугл Хром;
- Опера.
Визуальные закладки позволяют легко найти необходимую информацию и сохранить ее в виде превью. Вдобавок закладки объединяют адресную и поисковую строки и позволяют пользователю просматривать Дзен (ленту с новостями).