Как посмотреть история браузера яндекс на телефоне android и iphone
Содержание:
- Легкая очистка истории на Mozilla Firefox
- Какие данные удаляются при очистке
- Что Нужно Чистить в Истории Яндекса на Редми – Кэш, Куки и Страницы
- Идеальное удаление всей истории на телефоне самсунг
- Восстановление удаленных данных
- Яндекс. Браузер
- Как Очистить Историю в Яндексе на Самсунг с Помощью Приложений?
- Для Чего Нужно Удалять Историю Яндекс Браузера на Самсунг?
- Какие данные сохраняются в истории браузера
- Как очистить историю просмотров в Яндексе Браузере
- Удаление истории голосового помощника «Яндекс.Алиса» на андроиде
- Как очистить историю на смартфоне
- Как включить дополнительную авторизацию для доступа к странице «Мои действия»
- Как отключить сохранение данных о действиях
- Как временно отключить сохранение информации о действиях
- Как устранять неполадки
- Как посмотреть другие действия
- Для чего необходима очистка истории Яндекса на телефоне
- Как очистить историю браузера Яндекс на телефоне
Легкая очистка истории на Mozilla Firefox
Конечно, на данный момент Mozilla находится не на пике своей популярности. Однако есть еще олды, которые не изменяют своим предпочтениям. Поэтому специально для них разберем этот браузер.
- Первым действие является запуск приложения на мобильном устройстве.
- Далее определяем взглядом в правом верхнем углу три вертикально расположенные точки. Это наша цель. Нажимаем на них.
- Это приведет к открытию дополнительного меню, где переходим в строку «Настройки» — «История».
- Тут перед нами стоит единственная задача, это нажать на ссылку «Удалить историю веб серфинга».
- После подтверждения информации не останется.
Какие данные удаляются при очистке
В процессе веб-серфинга браузеры сохраняют большое количество данных. Стандартный набор выглядит следующим образом:
- Кэш: некоторые элементы веб-страниц — детали дизайна, изображения, звуки, скрипты и прочее.
- История просмотров: адреса сайтов, которые вы посещали, ярлыки страниц на экране быстрого доступа, подсказки в адресной строке.
- Cookie (куки) — файлы с данными сайтов, которые вы открывали в браузере. Они нужны для сохранения пользовательских действий и настроек.
Кроме того, браузеры сохраняют ваши пароли, данные автозаполнения форм, реквизиты банковских карт и т. д. Всё это (или только часть) вы можете безопасно удалить.
Что Нужно Чистить в Истории Яндекса на Редми – Кэш, Куки и Страницы
Прежде чем приступать к очистке данных «Яндекса», не лишним будет знать, что такое история браузера и зачем она нужна. Веб-браузер по умолчанию сохраняет все поисковые запросы пользователя и посещенные им сайты. Это нужно для того, чтобы, например, не искать по новой понравившуюся статью или фотографию, либо восстановить при необходимости случайно закрытые вкладки.
Кроме того, опция позволяет юзеру не вводить каждый раз пароли при очередной авторизации на сайтах, где он зарегистрирован. Более конкретно, браузер сохраняет следующие данные:
- просмотренные страницы — благодаря этому можно быстро найти сайты, посещенные ранее;
- историю загрузки — браузер запоминает все закачки, пути к загруженным файлам (это не имеет отношения к самим файлам, хранящимся на диске);
- файлы cookie — фрагменты цифровой информации, сохраняемые браузером на устройстве с целью аутентификации пользователя, хранения персональных предпочтений и настроек, отслеживания состояния сеанса и сбора статистики о пользователе;
- кэш — файлы локальных копий, графики и других элементов, необходимых для более быстрой загрузки страниц.
Несмотря на то, что браузер можно настроить на сохранение данных полностью или частично, историю поиска время от времени стоит удалять в ручном режиме. При этом следует иметь в виду, что при работе в «Яндексе» со входом в аккаунт история и некоторые другие данные сохраняются не только локально, но и на серверах поисковика.
Идеальное удаление всей истории на телефоне самсунг

Начнем с полной очистки вашего телефона самсунг от данных. Для этого вам нужно восстановить ваш смартфон до заводских настроек. Тогда он будет в том состоянии, в котором мы были после извлечения его из коробки.
Хорошо заранее сделать копию наиболее важных данных и вынуть карту памяти. Чтобы восстановить первоначальные настройки смартфона, войдите в меню настроек, а затем найдите вкладки «Резервное копирование» и «Сброс».
Затем поищите в подменю «заводские настройки» или «сброс». Одобряем команду, если убеждены в необходимости удаления всех данных с нашего устройства.
Через некоторое время наш телефон должен перезагрузиться, и через несколько секунд вы увидите приветственное сообщение и запрос на перенастройку вашей учетной записи Google.
Следует помнить, что путь к конкретному меню может варьироваться в зависимости от производителя, но во всех случаях процедура восстановления заводских настроек аналогична.
Восстановление удаленных данных
Что делать, если вопрос “Как удалить историю на телефоне в Яндексе?” успешно решен (не соответственно, журнал посещений очищен), но через время потребовалось вернуться к определенной веб-странице, посещаемой неделю по другому месяц назад. Даже в сохраненной истории найти конкретный ресурс, Вы, довольно сложно, как обстоит ситуация с удаленным журналом?
Теоретически восстановить эти данные вам, но реально процедура выполнима только для продвинутых пользователей. Дополнительно то, часто восстановление удаленной истории браузера не следует усилий — проще попытаться найти пропавшую веб-страницу, набрав тот же запрос в строке поиска. Если необходимость восстановить историю тем ни менее существует, то лучше обратиться к специалисту, увы не следует самостоятельно устанавливать из интернета программы, обещающие восстановить поврежденные файлы.
Такое ПО для компьютера, все, может содержать вирусы, а при, не поможет с историей браузера. Если восстановить временные не автосохраненные файлы подобным программам не доступны, то удаленный журнал поиска уж точно не в их компетенции.
Яндекс. Браузер
Яндекс браузер не является исключением среди браузеров. В нем, так же как и в своих собратьях предусматривается очистка всей истории посещения сайтов.
Для того чтобы отправить историю в историю (простите за тавтологию) нам потребуется только внутренний функционал браузера. Все необходимые инструменты заложены разработчиками в настройках.
Этого будет вполне достаточно для достижения цели. Однако существуют и другие методы, но в рамках данной статьи мы их затрагивать не будем.
В качестве сопряженных могут выступать планшет или персональный компьютер.
Начало действий
Теперь переходим непосредственно к удалению истории.
- Во-первых, нам необходимо попасть в настройки браузера. Для этого мы делаем свайп вниз и попадаем на главную страницу со строкой поиска внизу.
- Там, как и в большинстве приложений андроид будут располагаться три точки, которые откроют дополнительное меню.
- Во-вторых, на этом шаге необходимо найти строку «Настройки» и перейти в эту часть меню.

В-третьих, в этом разделе нам необходимо будет обратить внимание на раздел «Конфиденциальность».
Где есть три бегунка. Они предназначены для расширения объема удаляемой информации.

- Осталось сделать два последних пункта. К ним относятся нажатие ссылки «Удаление данных» и проставление галочек напротив того, что необходимо подвергнуть удалению.
- Но в обязательном порядке должна быть отмечена строка «История». Иначе все вышеперечисленные действия были выполнены зря.
- Завершением процесса будет нажатие на клавишу «Очистить данные».

Теперь представьте, что вы не хотите, чтобы кто-то знал о том, что вы заходили только на часть сайтов.
Для этого проще зайти в раздел «История». Это действие выполняется нажатием на три горизонтальные полоски рядом с поисковой строкой. Дальше осуществляем переключение на среднюю вкладку. Этот список и будет отображать все места интернета, которые мы посещали.
Как Очистить Историю в Яндексе на Самсунг с Помощью Приложений?
Существует немало приложений-оптимизаторов для Android с функцией очистки памяти с удалением поисковой истории браузеров. Десять популярных программ-чистильщиков:
-
SD Maid — удаляет историю, кэш, другие ненужные файлы, по умолчанию не затрагивает пользовательские данные и компоненты установленных приложений, при этом доступен режим ручной настройки списка очищаемых элементов, работа по расписанию, исключения;
- CCleaner — чистит остаточный мусор, в том числе браузеров, оптимизирует оперативную память, выгружая неактивные программы, имеет опцию выборочной очистки, работает по расписанию, дополнительно обладает встроенным монитором заряда, температуры аккумулятора, режимов центрального процессора, также выявляет утилиты с высокой фоновой активностью;
- Droid Optimizer — имеет функции выборочного и автоматического удаления ненужных данных, включая историю веб-поиска, умеет «замораживать» фоновые процессы, автоматически закрывать программы в автозагрузке, плюс — это «чистильщик» по расписанию с настраиваемыми параметрами очистки;
- Power Clean — чистит кэш, временные файлы, пустые папки, данные буфера обмена, есть «заморозка» фоновых приложений и процессов, оптимизация оперативной памяти;
- Avast Cleanup — эффективный чистильщик ненужных файлов с опцией выгрузки неработающих приложений и процессов, освобождает оперативную память, находит объемные данные, умеет удалять, копировать и перемещать их на диск, выполняет очистку по расписанию;
- Clean Master — специализированный софт для стирания истории, кэша, рекламного мусора и других ненужных файлов, поддерживает выгрузку неактивных процессов для освобождения оперативной памяти, встроенная гибернация дает пользователю возможность отключать фоновые приложения, дополнительно есть антивирус-сканер с функцией установки паролей на выбранные программы;
- Super Cleaner — умеет удалять остаточные программные элементы, историю поиска, рекламу, кэш, устаревшие apk-файлы, оптимизирует работу оперативной памяти, выгружая неактивные процессы, дополнительно поддерживает расширенную очистку с поиском больших файлов, дубликатов фото, остаточных компонентов удаленных приложений и кэша, позволяет устанавливать пароли и сканировать систему на небезопасные (вирусные) компоненты, в настройках можно установить интервал сканирования операционной системы;
- Clean Master Lite — является облегченной версией Clean Master с опциями очистки системного кэша, остаточных файлов и папок, неиспользуемых apk-файлов, истории браузеров, умеет «замораживать» запущенные программы, высвобождая оперативную память, дополнительно в «лайт»-версии присутствует антивирус и установщик паролей на выбранные пользователем приложения;
- Avira Optimizer — автоматический чистильщик истории, кэша, ненужных файлов, имеется возможность выгружать программы из оперативной памяти, дополнительно присутствуют функции ручной очистки запущенных приложений, пакетного удаления программ, удаления больших программных компонентов и персональных данных пользователя;
- DU Speed Booster — автоматический оптимизатор-чистильщик с опциями контроля и удаления кэша, остаточных элементов, ненужных системных данных, неиспользуемых файлов на накопителе, плюс к этому есть просмотрщик удаляемых данных, поиск дубликатов фото, функция пакетного удаления программ.
Если своевременно не выполнять очистку истории «Яндекса», накопленные файлы могут сильно «замусорить» мобильное устройство. Гаджет может зависать или работать медленно. Кроме того, может пострадать личная информация пользователя. Чтобы не допустить этого, стоит потратить некоторое время на удаление истории.
Для Чего Нужно Удалять Историю Яндекс Браузера на Самсунг?
Необходимость удаления истории может быть обусловлена рядом причин. Большинство из этих причин соответствует следующим пунктам:
- устройство может оказаться в руках других людей, и пользователь не желает, чтобы они увидели историю посещений;
- некорректная работа веб-обозревателя ввиду большого объема сохраненных данных;
- связанные с предыдущей проблемой сбои, «тормоза», зависания операционной системы;
- файлы браузера занимают слишком много места на диске, вызывая ее острую нехватку под другие цели.
Чтобы девайс работал стабильно, а другие пользователи не могли увидеть историю интернет-серфинга, часто бывает достаточно регулярно «зачищать» историю выборочно и работать со входом в аккаунт «Яндекса».
Какие данные сохраняются в истории браузера

Теперь постараемся понять, с какой информацией теоретически может ознакомиться злоумышленник, если получит доступ к истории браузера. Здесь хранятся следующие данные:
- адреса посещенных страниц;
- эскизы и названия сайтов;
- точные дата и время последнего посещения;
- кэш страницы;
- загрузки;
- заполнение форм (логины, пароли, номера телефонов и банковских карт).
Словом, история браузера позволит владельцу смартфона как моментально получить доступ к необходимой информации, сэкономив время, так и в кратчайшие сроки ее потерять
Важность своевременной очистки раздела «History» становится еще более очевидной. Но перед тем, как разобраться в способах очистки, нужно понять, где находится одновременно полезный и опасный пункт меню
Как очистить историю просмотров в Яндексе Браузере
История просмотров браузера предназначена для восстановления быстрого доступа к недавно открытым страницам.
Бывают случаи, когда вы просматриваете какой-то сайт в интернете, он оказывается для вас весьма занимательным, но по нелепой случайности вы закрываете вкладку с ним и адрес для восстановления доступа не помните или хотите найти определенную страницу на проекте с десятками тысяч статей или товаров.
Но иногда история просмотров браузера может содержать нежелательные данные, которые стоит стереть. Сейчас я постараюсь подробно рассказать вам, как это можно сделать.
Как удалить историю в Яндексе на компьютере
Процесс на всех программах примерно одинаковый, но сегодня я расскажу о том, как посмотреть историю браузера Яндекс и очистить ее.
Как очистить историю в Яндекс.Браузере на компьютере:
История в Яндекс.Браузере на компьютере удаляется так:
- Откройте браузер и найдите поле «Настройки Яндекс.Браузера» в правой верхней части экрана. Выберите меню «История», а затем снова «История».
Ускорить процесс можно нажатием комбинации клавиш Ctrl+N сразу после запуска программы.
- Во вкладке «История» вы найдете список посещенных страниц, где также есть вводимые поисковые запросы. Вы можете удалить как только одну или несколько страниц из списка, так и нажать на «Очистить историю» в правом углу экрана, чтобы обнулить список.

Как очистить историю в Яндексе на телефоне
По аналогии с персональными компьютерами, бывают ситуации, когда нужно очистить историю просмотров в Яндексе на телефоне. Сейчас я подробно расскажу, как это сделать.
Как очистить историю в Яндекс браузере на смартфоне:
Чтобы удалить историю Яндекс.Браузера на телефоне Android, выполните следующие шаги:
- Откройте приложение, найдите кнопку в виде трех точек и выберите «Настройки».
- В разделе «Конфиденциальность» есть кнопка «Очистить данные». Здесь можно выбрать, что именно стоит удалить: просмотренные страницы, кэш, пароли, данные для автозаполнения, список загрузок.
- Сделав необходимые настройки, нажмите на «Очистить данные».
Как очистить историю в мобильном приложении Яндекса:
Для смартфонов также существует отдельное приложение Яндекса, которое позволяет искать информацию без перехода в браузер. Оно сохраняет запросы пользователей для персонализации новостей, погоды и результатов выдачи.
История поиска Яндекс удаляется так:
- Откройте приложение Яндекс на Андроид. Найдите кнопку в виде трех полосок, выберите «Настройки».
- Далее нажмите на «Очистить историю». В этот момент появится окно с предупреждением об удалении истории. Предоставьте доступ для удаления данных.
Если вы не хотите, чтобы приложение запоминало историю запросов, не забудьте передвинуть соответствующий переключатель, сделав его неактивным.
Удаление истории голосового помощника «Яндекс.Алиса» на андроиде
Наверное, большинство пользователей слышало о голосовом помощнике от компании «Яндекс» — Алисе. Она была разработана в 2017 г. Этот ассистент известен во всем мире. Дополнение упрощает пользователям жизнь: дает ответы на всевозможные вопросы, руководствуясь информацией из Интернета. Также Алиса умеет рассказывать о погоде, указывать самый короткий маршрут до какого-нибудь места и многое другое.
Важно! Основное преимущество в том, что ассистент умеет озвучивать ответы, поэтому задавать вопросы можно даже за рулем автомобиля

Алиса от разработчиков Яндекса
Кроме того, голосовой помощник умеет управлять приложениями: устанавливать будильник, напоминания, решать арифметические задачи и проводить другие операции. Также разработчики наделили ассистента чувством юмора, поэтому можно попросить рассказать анекдот.
При разговоре с виртуальным помощником записывается вся история вопросов. Иногда пользователи хотят ее очистить. Чтобы сделать это, можно попросить у самой Алисы дать руководство. Таким образом она скажет владельцу смартфона или планшета, как удалить все записи. Такие инструкции можно получить практически для всех целей, не только для удаления записей разговора.
Чтобы удалить всю историю, нужно сделать следующее:
- Открыть приложение «Алиса» на устройстве с операционной системой Android.
- После этого нажать на иконку дополнительных функций (три точки в верхнем правом углу дисплея).
- В появившемся окне есть несколько опций. Нужно нажать на «Очистить историю».
Таким образом, были рассмотрены все возможные способы, как удалить историю в популярном браузере. Ничего сложного в этом нет, главное — придерживаться пошаговых инструкций.
Как очистить историю на смартфоне
В мобильной версии Chrome также легко скрыть данные просмотров. Это можно сделать как с помощью стандартных опций браузера, так и с использованием вспомогательных приложений. Конкретный способ зависит от версии обозревателя и операционной системы смартфона.
Android
На таких смартфонах и планшетах можно почистить журнал посещений частично либо полностью. Но также как и на ПК, Вы можете указать нужный временной диапазон, что избавиться от ненужных записей и оставить те, которые могут понадобиться.
Поштучно
- Запустите приложение, вызовите меню и выберите пункт «История».
- Найдите адрес необходимой страницы в списке и нажмите на крестик справа, в результате чего запись из журнала исчезнет.
По периоду времени
Практически идентичный алгоритм действует для частичной очистки журнала с учетом периода. Для этого войдите в историю браузера через соответствующий пункт в меню приложения, нажмите «Очистить», выберите временной диапазон и подтвердите операцию в следующем окне.
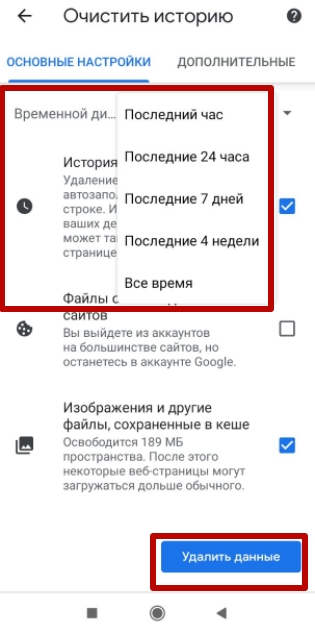
Всю
Чтобы скрыть все данные о посещениях, при выборе диапазона дат нужно указать «Все время». В этом случае из памяти устройства исчезнут все записи из журнала просмотра независимо от того, когда они были сохранены.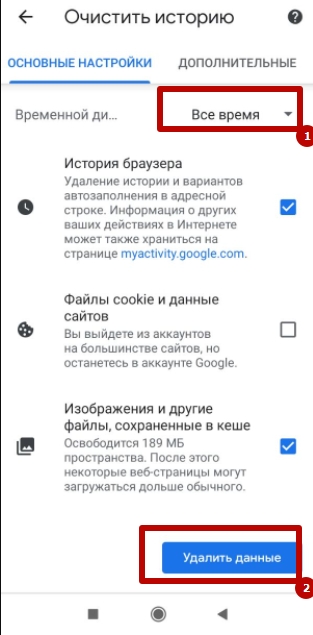
IOS
На смартфонах и планшетах Apple можно скрыть данные посещений через стандартные функции приложения. Интерфейс Chrome на iPhone и iPad немного отличается от устройств Android, поэтому и порядок процедуры неодинаков.
Поштучно
Запустите Chrome на Вашем устройстве, откройте меню и перейдите в раздел «История». Выберите нужный Вам сайт, зажмите на его названии и в появившемся контекстном меню выполните команду «Удалить».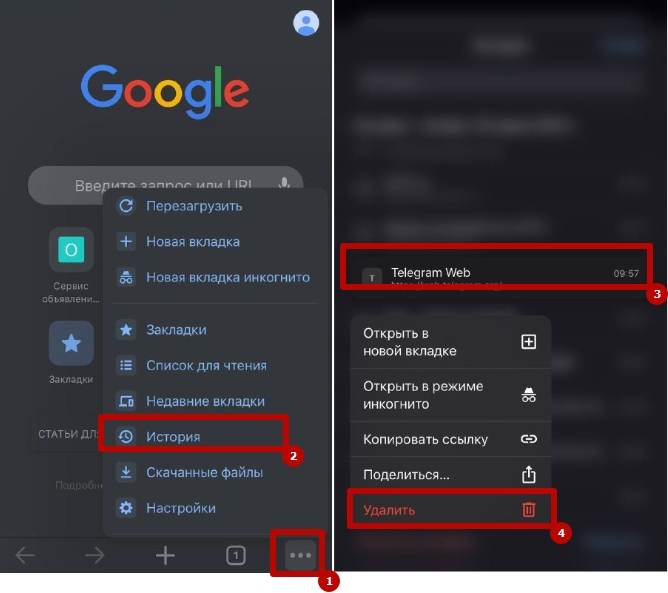
По периоду времени
Перейдите в журнал просмотров в мобильной версии программы, внизу откройте «Очистить историю». Задайте необходимый диапазон из предложенного списка. Выполните удаление, нажав на соответствующую команду внизу экрана.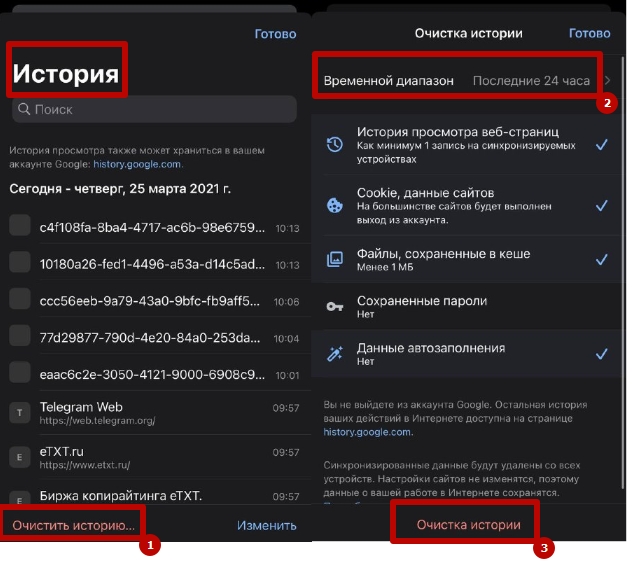
Всю
Аналогичным образом можно убрать журнал просмотров целиком. При выборе временного диапазона нужно выбрать «Все время» и подтвердив операцию, нажав на соответствующую команду внизу экрана.
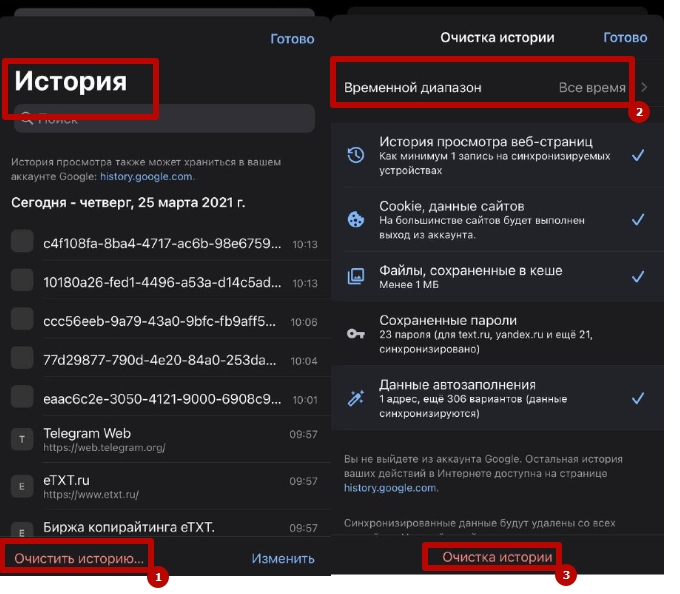
Специальные приложения для чистки
На смартфонах с ОС Android можно также использовать сторонние инструменты. Чтобы стереть данные просмотров, избавиться от временных файлов, засоряющих память устройства, воспользуйтесь мобильным приложением CCleaner или History Eraser.
Для удаления через CCleaner достаточно войти в приложение, запустить сканирование и затем выполнить быструю очистку.
В History Eraser необходимо поставить флажок напротив «Google Chrome», при необходимости выбрать другие приложения в списке и нажать на команду «Очистить».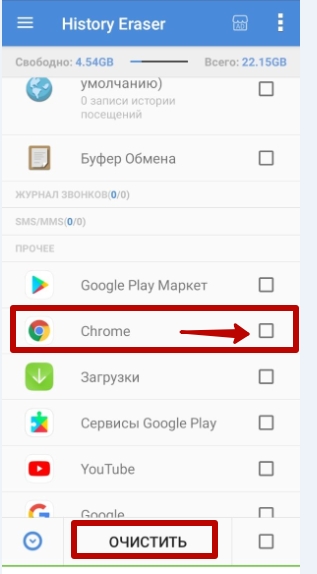
Как включить дополнительную авторизацию для доступа к странице «Мои действия»
Если вашим устройством пользуется кто-то ещё, рекомендуем включить дополнительный этап проверки личности для доступа к странице «Мои действия».
- Откройте страницу activity.google.com.
- Над списком действий нажмите Настроить проверку для доступа к истории моих действий.
- Включите или отключите дополнительную проверку.
Как отключить сохранение данных о действиях
Вы можете управлять почти всеми настройками сохранения информации о ваших действиях.
- Откройте страницу Аккаунт Google.
- В левой части экрана выберите Данные и конфиденциальность.
- В разделе «Настройки истории» выберите функцию, для которой вы не хотите сохранять данные.
- Отключите параметр «История приложений и веб-поиска» Приостановить ОК.
Примечание. могут не отображаться в списке.
Как временно отключить сохранение информации о действиях
Чтобы история поисковых запросов и посещения сайтов не сохранялась, перейдите в браузере в режим инкогнито.
Примечание. Если в режиме инкогнито вы войдете в аккаунт Google, ваша история поиска может сохраниться.
Как устранять неполадки
Вы не можете найти информацию о своих действиях
Убедитесь, что выполнены следующие условия:
- Вы вошли в аккаунт. Ваши действия сохраняются, только если вы вошли в аккаунт.
- Устройство подключено к интернету. Действия, выполняемые в офлайн-режиме, не будут отображаться на странице «Мои действия», пока не появится подключение к интернету.
- Вы включили нужные настройки. Чтобы проверить, так ли это, перейдите на страницу Отслеживание действий.
- Вы вошли только в один аккаунт. Если вы вошли сразу в несколько аккаунтов в одном браузере или на одном устройстве, действия могут сохраняться в аккаунте, установленном по умолчанию.
Примечание. Некоторые сервисы Google не поддерживают сохранение данных о выполненных действиях в вашем аккаунте.
Вы совершили их на сайтах и в приложениях, использующих сервисы Google
Некоторые сайты и приложения используют сервисы Google, например Поиск, Карты или Рекламу. Если вы посетите эти сайты и приложения на устройстве, где выполнен вход в аккаунт Google, ваши действия могут появиться на странице «Мои действия». Если вашим устройством пользуется кто-то ещё или вы вошли в несколько аккаунтов, на этой странице также может сохраняться информация о действиях в другом аккаунте.
Некоторые сайты и приложения предоставляют Google доступ к сведениям о подобных действиях.
Мы сохранили информацию о спрогнозированных действиях
Иногда мы пытаемся угадать ваш следующий запрос и готовим подходящий контент заранее.
Если в вашем аккаунте YouTube включено автовоспроизведение видео, в списке «Мои действия» могут оказаться видео, запущенные автоматически.
Другие причины
Вы можете видеть незнакомые действия по следующим причинам:
- Вы вошли сразу в несколько аккаунтов в одном браузере или на одном устройстве. В таком случае здесь могут быть сохранены действия из другого аккаунта.
- Вы работали на общедоступном устройстве и забыли выйти из аккаунта.
- На устройстве неправильно установлены дата и время. В этом случае будут показаны неточные данные о том, когда было совершено действие.
- Кто-то получил доступ к аккаунту без вашего разрешения.
Если вы считаете, что действия в вашем аккаунте совершил кто-то другой, примите меры безопасности.
Как посмотреть другие действия
На странице «Мои действия» собрана не вся история ваших действий, сохраненная в аккаунте Google. Например, история местоположений, если вы ее включили, сохраняется в хронологии Google Карт.
Чтобы посмотреть другие действия, следуйте этим инструкциям:
- Откройте страницу Аккаунт Google.
- В левой части экрана нажмите Данные и конфиденциальность.
- В разделе «Настройки истории» выберите Мои действия.
- В строке поиска действий нажмите на значок «Ещё» Другие действия в Google.
- Выберите нужную опцию под действием, которое вы хотите посмотреть.
Подробнее о том, какие данные мы собираем и для чего их используем…
Для чего необходима очистка истории Яндекса на телефоне
Существует несколько причин почистить историю запросов в Yandex на смартфоне Honor. Среди них выделим следующие:
| Причины: | Пояснение: |
| Засорение кэша Яндекс.Браузера и памяти телефона. | Вследствие посещения различных ресурсов в памяти телефона растёт файл кэша, а количество свободной памяти уменьшается. В слабых девайсах это чревато замедлением работы телефона, появлением сбоев, глюков и подтормаживаний |
| Сохранение конфиденциальности посещения сети. | Многие из нас не хотят быть отслеживаемыми как своими близкими людьми, способными легко открыть историю поисков, так и различными интернет-жучками, работающими в поисковых системах (Яндекс, Гугл и других). |
| Борьба с вирусными и рекламными приложениями на нашем девайсе. | Некоторые вирусные и adware программы способны анализировать историю нашего посещения сети для своих задач. Очистка истории устраняет для них эту возможность. |
Суммируя мы видим, что очистка истории не будет лишней. Давайте разберёмся, как это можно сделать на Хоноре. В целом процедура не отличается от удаления истории на других Андроид-девайсах. Для удобства разделим алгоритм на два основных этапа – удаление запросов на Яндекс.Браузере и удаление истории в приложении Yandex.
Как очистить историю браузера Яндекс на телефоне
Сейчас посмотрим, как очистить историю браузера Яндекс, работающего на Андроиде.
Чтобы очистить историю браузера Яндекс на телефоне Андроид, пройдите шаги:
- Нажмите на значок с тремя точками.
- В списке выберите «Настройки».
- В окне «Настройки», в разделе «Конфиденциальность», нажмите на пункт «Очистить данные».
- На экране «Очистить данные» выберите подходящие параметры.
Нас интересует пункт «Локальная история», другие опции можно отключить, если вам не нужно удалять остальные данные.
- Нажмите на кнопку «Очистить данные».

Чтобы удалить историю в Яндекс браузере в телефоне для отдельных сайтов, необходимо выполнить эти действия:
- В приложении Яндекс нажмите на значок с цифрами количества вкладок внутри.
- В окне навигации по вкладкам нажмите на значок с изображением часов со стрелками.
- На экране «История» откроется список посещенных веб-страниц по дням недели.
- Удерживайте палец на строке с названием нужного сайта.
- В открывшемся окне нажмите на пункт «Удалить».
