Как удалить и очистить историю вашего браузера?
Содержание:
- С компьютера
- Как удалить историю запросов в Яндексе
- Способ 2: используя браузер
- Как посмотреть и удалить историю в Яндексе
- Как очистить историю просмотров на компьютере?
- Как удалить историю браузера Гугл Хром
- Как удалить историю в Сбербанк Онлайн на телефоне
- Как удалить данные, которые хранятся в других сервисах Google
- Как удалить действия в браузере
- Как отключить сохранение данных о действиях
- Как временно отключить сохранение информации о действиях
- FRP Huawei сброс аккаунта Гугл: новый неофициальный способ
С компьютера
Начнем с вопроса по очистке истории просмотренных видеороликов на ютубе. Чтобы удалить одно видео из данной категории, нужно выполнить следующие действия:
Истории просмотров
- Откройте YouTube на главной странице. В левой части страницы найдите графу «История». Кликнете по ней левой кнопкой мыши.
- Вас перебросит на новую страницу. На ней можно будет увидеть список всех ранее просмотренных видеороликов. Наведите курсор мыши на ту видеозапись, которую хотите удалить из данной категории. Появится значок в виде крестика. Для удаления кликните левой кнопкой мыши прямо по нему.
- Готово! Таким образом, у вас получится удалить какую-либо видеозапись из категории ранее просмотренных. В подтверждение этому будут две надписи – в левой нижней части экрана, а так же на месте убранного видео.
Если вам нужно удалить полностью всю историю просмотров, то можно будет поступить таким способом:
- Зайдите в раздел «История» на ютубе. В правой части страницы найдите пункт «Очистить историю просмотра». Кликайте по данной строчке левой кнопкой мыши.
- Как вы это сделали, по центру экрана появится специальное окошко с названием «Очистить историю просмотра?». Если вы согласны с тем, что абсолютна вся история просмотров будет удалена на всех устройствах, а список рекомендаций будет составлен заново, то жмете ЛКМ по графе «Очистить историю просмотра».
- После этих действий, раздел с ранее просмотренными видеороликами будет пуст.
История поиска
С очисткой истории просмотров закончили. Теперь разберемся, как же удалить историю поиска в ютубе. Если вы хотите убрать какой-то конкретный запрос в поиске, или удалить все запросы, то это сделать можно следующим образом:
- Открываете ютуб и переходите в раздел «История». В правой части страницы будет раздел «Тип данных». Нужно будет поставить точку напротив пункта «История поиска». Делается это при помощи щелчка левой кнопки мыши.
- Откроется новая страница с вашей историей поиска. Напротив каждого запроса можно увидеть значок в виде крестика. Чтобы удалить выбранный запрос, достаточно кликнуть по данному крестику левой кнопкой мыши.
- Если вы все сделали все правильно, то вместо той фразы, что была, появится надпись «Это элемент удален из вашей истории поиска. Таким образом, вы удалили лишь один запрос. Чтобы удалить абсолютно все запросы, нужно будет кликнуть ЛКМ по пункту «Очистить историю поиска».
- Появится окошко по центру экрана. В нем будет информационное сообщение, с которым нужно будет обязательно ознакомиться. Если вы согласны, то кликайте левой кнопкой мыши по графе «Очистить историю поиска». Как вы это сделаете, все ранее сделанные запросы будут окончательно стерты.
Как удалить историю запросов в Яндексе
Чтобы удалить все запросы в Яндексе, достаточно сделать несколько простых шагов. С вашего ПК или андроида войдите на страницу yandex.ru.
При использовании смартфонов или планшетов, вам придется внизу страницы найти «Версию для компьютеров». Вы авторизованы? Хорошо. Не авторизованы, тоже ничего страшного, просто вам придется войти в вашу учетную запись. Дальше делаем следующее:
1. Вверху, в правом углу из списка выбирайте «Настройки» и кликнуть на них.
2. Появится меню, в котором будет указано «Поиск». Войдите в него.
3. Щелкните «Очистить историю запросов».
Вот и все. Поставленную задачу вы выполнили. Если есть желание, уберите флажки с «Показывать историю поиска», «Показывать сайты, на которые вы часто заходите», «Показывать время посещения сайтов». Также смените, если считаете нужным, кнопки, расположенные внизу страницы, например: «Умеренный фильтр» на «Семейный поиск».
Читайте еще: 5 лучших браузеров для анонимного просмотра сайтов на телефоне
Способ 2: используя браузер
Это стандартный и наиболее используемый способ. Перейдя на сайт , следует войти в свой аккаунт, после чего сделать несколько операций.

Вот такими несложными действиями можно увеличить количество свободного места в онлайн-хранилище.
Всем привет! Когда вы заходите на различные веб ресурсы в интернете, то браузер сохраняет историю вашего посещения и кэширует некоторые данные (чтобы потом не подгружать заново)
. Конечно все это дело занимает место на системном диске (а его немного, если использовать SSD)
и может замедлять работу веб обозревателя — тут и возникает вопрос как очистить историю в Яндексе?!
Какой самый простой способ удалить историю просмотров в Яндексе? — Конечно же не сохранять ее… чтобы браузер не запоминал историю посещенных веб сайтов — используйте
Не стоит забывать, что не у всех компьютер в личном использовании… а общий, с братом или сестрой. Не всегда приятно, что посторонние могут подсмотреть чем мы там занимались в сети (а если забыли выйти из социальной сети, то могут и переписку вашу прочитать заполучив доступ к вашему аккаунту)
Поэтому важно знать как удалить историю просмотров в Яндекс Браузере и других Chromium обозревателях
Почему именно на примере Яндекс Браузера?! Просмотрев статистику блога увидел что самые популярные обозреватели у меня именно Яндекс и Chrome (а факт того, что Chrome и Яндекс Браузер работает на одном и том же движке побудил меня написать общую инструкцию для обоих браузеров… ведь очистить журнал посещений в яндексе можно точно так же как и в Google Chrome)
Чтобы подчистить хвосты нам нужно перейти в историю просмотров на компьютере в Яндекс Браузере. Для этого кликаем по «Меню» в правом верхнем углу программы и переходим в раздел «История» (или используйте сочетание клавиш CTRL + H)
.

Если вдруг в списке оказалось что-то важное и вы не уверены что запомните его адрес — откройте нужную вам страничку и добавьте ее в закладки

Вроде все подготовили, теперь перейдем к самому процессу очистки истории в яндексе. Заметку я решил поделить на два раздела с информацией для привычных компьютеров или ноутбуков и особнячком про смартфоны на Android (на iOS аналогично, но под рукой у меня его нет — да и там используют правильный
Safari)
Как удалить историю в Яндексе на компьютере
Ну что друзья, где хранится история посещений в Яндекс.Браузере мы с вами выяснили, осталось за малым — замести следы пребывания за компьютером. У нас на выбор несколько вариантов очистки истории посещений:
- Удалить историю посещения конкретных сайтов с компьютера
- Очистить историю в браузере Яндексе полностью (включая «Загрузки» и другие хвосты)
Удалить конкретный сайт из истории просмотров достаточно просто — нужно лишь навести курсор на треугольник (намного сложнее этот треугольник поймать — привет разработчика Яндекса)
и выбрать в выпадающем меню пункт «Удалить из истории», тем самым мы удалим необходимую нас страницу из истории просмотров.

Если ваша цель полностью очистить историю (за день или вообще обнулить браузер)
, то справа спряталась незаметная кнопка «Очистить историю» — тут самое интересное…

Откроется окно очистки истории Яндекс, где нам необходимо указать за какой промежуток времени требуется удалить историю и какой вид данных очистить…

Если пояснения со временным интервалом — лишнее, то стоит отметить некоторые моменты с типом удаляемых данных из истории.
Помимо истории посещений ваш браузер сохраняет огромное количество другой информации, такой как историю загрузок или файлы кэша (чтобы не загружать по 100 раз одно и тоже)
… ну и не забываем про сохраненные логины и пароли в браузере!
К слову о временных файлах в истории… если у вас подтормаживает браузер, то для увеличения его производительности настоятельно рекомендую периодически проводить чистку истории и файлов кэша… прослушали вы песенку в социальной сети или полайкали фотку подруге — все эти данные хранятся на всякий случай у вас на компьютере (чтобы в следующий раз не загружать заново из интернета, а показать уже с вашего компьютера)
Как очистить историю в Яндексе на телефоне
Как удалить историю на компьютере мы выяснили, теперь самое время разобраться с мобильными гаджетами — данная заметка подойдет для любого мобильника с Яндекс Браузером, но я покажу на примере Android (может все же и есть незначительные отличия на iOS)
Наверняка для мобильных пользователей данный вопрос более актуален — ведь привычный ПК или ноутбук уже начинают уступать свое место смартфонам с большой диагональю в топе устройств для серфинга инета
Открываем Яндекс Браузер и переходим в Настройки (три точки на главной странице и пункт «Настройки» в появившемся меню)


Таким образом мы очистили журнал посещений в яндекс браузере на мобильном устройстве…
Как посмотреть и удалить историю в Яндексе
Почему именно на примере Яндекс Браузера?! Просмотрев статистику блога увидел что самые популярные обозреватели у меня именно Яндекс и Chrome (а факт того, что Chrome и Яндекс Браузер работает на одном и том же движке побудил меня написать общую инструкцию для обоих браузеров… ведь очистить журнал посещений в яндексе можно точно так же как и в Google Chrome)
Чтобы подчистить хвосты нам нужно перейти в историю просмотров на компьютере в Яндекс Браузере. Для этого кликаем по «Меню» в правом верхнем углу программы и переходим в раздел «История» (или используйте сочетание клавиш CTRL + H).

Если вдруг в списке оказалось что-то важное и вы не уверены что запомните его адрес — откройте нужную вам страничку и добавьте ее в закладки

Вроде все подготовили, теперь перейдем к самому процессу очистки истории в яндексе. Заметку я решил поделить на два раздела с информацией для привычных компьютеров или ноутбуков и особнячком про смартфоны на Android (на iOS аналогично, но под рукой у меня его нет — да и там используют правильный Safari)
Как удалить историю в Яндексе на компьютере
Ну что друзья, где хранится история посещений в Яндекс.Браузере мы с вами выяснили, осталось за малым — замести следы пребывания за компьютером. У нас на выбор несколько вариантов очистки истории посещений:
- Удалить историю посещения конкретных сайтов с компьютера
- Очистить историю в браузере Яндексе полностью (включая «Загрузки» и другие хвосты)
Удалить конкретный сайт из истории просмотров достаточно просто — нужно лишь навести курсор на треугольник (намного сложнее этот треугольник поймать — привет разработчика Яндекса) и выбрать в выпадающем меню пункт «Удалить из истории», тем самым мы удалим необходимую нас страницу из истории просмотров.

Если ваша цель полностью очистить историю (за день или вообще обнулить браузер), то справа спряталась незаметная кнопка «Очистить историю» — тут самое интересное…

Откроется окно очистки истории Яндекс, где нам необходимо указать за какой промежуток времени требуется удалить историю и какой вид данных очистить…

Если пояснения со временным интервалом — лишнее, то стоит отметить некоторые моменты с типом удаляемых данных из истории.
Помимо истории посещений ваш браузер сохраняет огромное количество другой информации, такой как историю загрузок или файлы кэша (чтобы не загружать по 100 раз одно и тоже)… ну и не забываем про сохраненные логины и пароли в браузере!
К слову о временных файлах в истории… если у вас подтормаживает браузер, то для увеличения его производительности настоятельно рекомендую периодически проводить чистку истории и файлов кэша… прослушали вы песенку в социальной сети или полайкали фотку подруге — все эти данные хранятся на всякий случай у вас на компьютере (чтобы в следующий раз не загружать заново из интернета, а показать уже с вашего компьютера)
Как очистить историю в Яндексе на телефоне
Как удалить историю на компьютере мы выяснили, теперь самое время разобраться с мобильными гаджетами — данная заметка подойдет для любого мобильника с Яндекс Браузером, но я покажу на примере Android (может все же и есть незначительные отличия на iOS)
Наверняка для мобильных пользователей данный вопрос более актуален — ведь привычный ПК или ноутбук уже начинают уступать свое место смартфонам с большой диагональю в топе устройств для серфинга инета
Открываем Яндекс Браузер и переходим в Настройки (три точки на главной странице и пункт «Настройки» в появившемся меню)

В списке настроек нас интересует категория «Конфиденциальность», где спряталась опция «Очистить данные» — она то нам и нужна…
Далее как и в версии для компьютера, чтобы удалить историю в яндексе на телефоне просто отметим необходимые пункты и жмем «Очистить данные».

Таким образом мы очистили журнал посещений в яндекс браузере на мобильном устройстве…
Как очистить историю просмотров на компьютере?
Все браузеры хоть и не похожи на первый взгляд, но аналогичны, то есть устроены примерно одинаковым образом. Как правило, история просмотров находится в меню на стартовой странице. Стартовой страницей называется самая первая страница, которую видит пользователь, нажимая на ярлык браузера на своём рабочем столе.
Нужный функционал находится в углу окна. Пользователь должен нажать на значок, чтобы открыть меню и отчистить историю просмотров.
В каждом браузере при удалении истории есть функция удаления просмотров, скачиваний, файлов в кэше, файлов cookie, данных автозаполнения и паролей. Стоит быть внимательнее, проставляя галочки напротив этих пунктов. Если нужно удалить только просмотры и скачивания, то следует ставить галочки только в двух графах. Заходя на сайты, форумы и в социальные сети пользователю, удалившему пароли и данные автозаполнения, придётся вписывать свой логин и пароль вручную. При этом если человек не помнит эти комбинации букв и цифр, и они не вынесены на бумагу или не сохранены отдельным документом, то восстановить доступ к аккаунтам будет весьма проблематично.
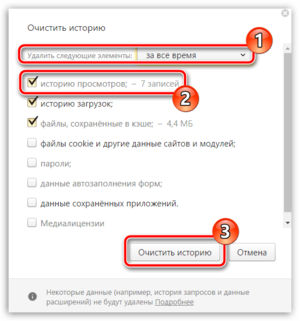
Opera
У данного браузера есть отличительная особенность — в нём сохраняются и данные о просмотренных страницах, и данные о закрытых вкладках. Второе создавалось для удобства пользователей, чтобы при случайном закрытии окон все открытые вкладки восстанавливались автоматически в том же порядке.
История закрытых вкладок очищается самостоятельно, а вот историю просмотров придётся удалять вручную. Для этого необходимо перейти на стартовую страницу, нажав на значок «История». Если в данный момент в браузере открыты нужные вкладки, то необязательно их закрывать, достаточно нажать на плюсик рядом с последней открытой вкладкой.
Нажав на «Историю», пользователь перейдёт в раздел, где можно отчистить все данные о просмотренных страницах. Необязательно удалять абсолютно все. Можно почистить историю за последний час, за день, за неделю, за месяц.
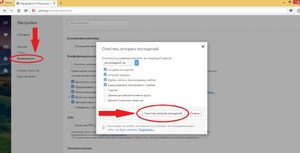
Google Chrome
Google Chrome — наиболее распространённый браузер. Проблем с удаление данных возникнуть не должно. Для очищения истории просмотров пользователю необходимо перейти на стартовую страницу, после нажать на значок с тремя вертикальными точками, расположенном в верхнем правом углу. Там так же присутствует раздел под названием «История». Следует кликнуть на него, после чего откроется новая вкладка с настройками.
Далее можно выбрать период, за который необходимо удалить данные, и отметить то, что очищать не нужно. По умолчанию Google Chrome стирает историю за прошедший час.
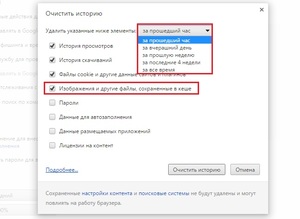
Internet Explorer
У браузера Internet Explorer интерфейс немного отличается, но в целом принцип работы тот же:
- Для начала нужно открыть стартовую страницу.
- В верхнем правом углу расположено несколько значков. При работе с данным инструментом нажимать нужно не на раздел с настройками или меню, а на звёздочку, расположенную левее всего.
- При нажатии на этот символ откроется окно, где будет изображён циферблат со стрелкой. В нём же должна появится надпись «Журнал» и «Очистка всех журналов». Чуть ниже присутствует стрелка с надписью «За прошедший час». На неё следует нажать в случае, если необходимо удаление данных за больший период. По умолчанию история очистится лишь за последние 60 минут.
При работе с Internet Explorer также есть возможность выбора данных для удаления. По умолчанию будет удалено все. Если есть необходимость в сохранении паролей, то следует убрать галочку напротив этой или другой нужной графы.
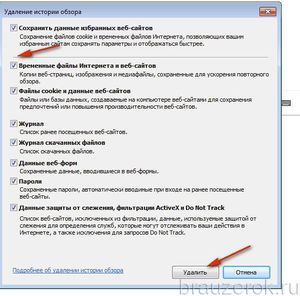
Firefox
На стартовой странице в меню пользователю необходимо выбрать пункт «Настройки», после чего нажать на раздел «Дополнительные». В данном разделе появится пункт «Сеть». Далее должна появится надпись «Кэшированное веб-содержимое», на которую следует кликнуть мышкой.
После пользователь сможет выбрать период и тип данных для удаления.
Яндекс.Браузер
Яндекс.Браузер хоть и не пользуется огромной популярностью, но довольно прост в управлении. Пользователю так же необходимо зайти на стартовую страницу, кликнув на ярлык на рабочем столе. Принцип действий следующий:
- Необходимо нажать на «Инструменты».
- Далее перейти к разделу под названием «Удаление данных о просмотренных страницах».
- После пользователь должен выбрать период и нажать «Удалить указанные ниже элементы».
На последнем этапе выбирается тип данных для удаления — просмотры, файлы, пароли и так далее.
Как удалить историю браузера Гугл Хром
Сейчас рассмотрим, как можно удалить историю браузера Google Chrome на компьютере. Вашему внимаю предложены оба варианта: очистка всей истории браузера, или удаление из истории записей о просмотре отдельных страниц сайтов.
Чтобы удалить историю браузера Хром для некоторых посещенных страниц, выполните следующие действия:
- Нажмите на клавиши клавиатуры «Ctrl» + «H».
- Откроется вкладка «История» на странице «chrome://history» с записями о посещениях, размещенных в хронологическом порядке.
- Установите флажок напротив нужной записи, нажмите на кнопку с тремя вертикальными точками.
- В контекстном меню выберите пункт «Удалить из истории».

Если вам необходимо полностью стереть определенный сайт из истории просмотров браузера Google Chrome, нужно проделать следующее:
- Выберите пункт контекстного меню «Другие записи по этому сайту».
- В открывшейся вкладке с результатами поиска, по очереди выделите все записи сайта, а затем удалите их из истории, нажав на кнопку «Удалить».

Для удаления истории всех просмотров пройдите последовательные шаги:
- Нажмите на кнопку «Настройки и управление Google Chrome».
- В контекстном меню сначала выберите «История», а потом снова «История».
- На странице с записями о посещенных сайтах, нажмите на кнопку с тремя полосками, расположенную в левой части верхней панели страницы.
- В открывшемся меню нажмите на пункт «Очистить историю».
- Во всплывающем окне необходимо выбрать временной диапазон для удаления данных:
- Все время.
- Последние 24 часа.
- Последние 7 дней.
- Последние 4 недели.
- Отметьте пункт «История браузера», а при необходимости выберите другие дополнительные опции.
- Нажмите на кнопку «Удалить данные».

- Во вкладке «Дополнительные» можно выбрать больше параметров для очистки истории.

Как удалить историю в Сбербанк Онлайн на телефоне
Удалить историю финансовых транзакций при помощи телефона (не важно какой модели) – не удастся, для этого действия нужно посетить полную версию сайта Сбербанк Онлайн и авторизоваться в личном кабинете. С помощью браузера для смартфона получится осуществить данную процедуру, в фирменном мобильном приложении – нет
Если удалить историю через компьютер, то в мобильном приложении тоже исчезнут удаленные данные.
Удаление операций
Стереть можно только сведения об операциях, которые не были выполнены. Чтобы найти все операции, сначала нужно попасть на страницу с историей, выбрав в главном меню личного кабинета «История операций в Сбербанк Онлайн». Затем напротив поисковой строки необходимо нажать «Расширенный поиск» и выбрать в поисковом фильтре «Операции» и нажать «Применить». Непосредственно удаление нужно осуществлять вручную. Для удобства можно задать интересующую дату проведения операций.

Удаление платежей
Удаление платежей, которые не были исполнены – осуществляется аналогично описанному выше способу, но вместо выбора в поисковом фильтре категории «Операции» нужно указать «Платежи». Нельзя удалить платежи со статусами: «Исполняется банком», «Исполнен», «Выполнен» и «Ожидается обработка».
Удаление переводов
Очистка истории от информации о денежных переводах осуществляется из раздела «История операций в Сбербанк Онлайн» или – так удобнее искать интересующие сведения – путем нажатия на карту или счет, с которого производились денежные переводы, и перехода в историю операций по данному финансовому продукту. Принцип очистки истории тот же, что и в случае удаления ненужных операций или платежей. Не получится очистить историю от переводов, которые дошли до адресата.
Как удалить данные, которые хранятся в других сервисах Google
Данные о действиях сохраняются не только на странице «Мои действия». Например, если вы включили историю местоположений, данные из нее доступны в хронологии Google Карт. Почти все такие данные можно удалить.
Как удалить данные о других действиях, сохраненные в аккаунте
- Откройте страницу myactivity.google.com на компьютере.
- В строке поиска действий нажмите на значок «Ещё» Другие действия в Google.
- Вы можете:
- Удалить отдельное действие. Для этого в нужном разделе нажмите Удалить Удалить.
- Удалить действия из отдельного продукта. Для этого в нужном разделе выберите Перейти, Посмотреть или Управление.
Как удалить действия в браузере
Данные о ваших действиях могут быть сохранены в браузере, даже если вы удалили их на странице «Мои действия».
- Вы можете удалить из Chrome историю и другие данные о работе в браузере.
- Если вы пользуетесь другим браузером, поищите инструкции в его справочном центре.
Как отключить сохранение данных о действиях
Вы можете управлять почти всеми настройками сохранения информации о ваших действиях.
- Откройте страницу Аккаунт Google.
- В левой части экрана выберите Данные и конфиденциальность.
- В разделе «Настройки истории» выберите функцию, для которой вы не хотите сохранять данные.
- Отключите параметр «История приложений и веб-поиска» Приостановить ОК.
Примечание. могут не отображаться в списке.
Как временно отключить сохранение информации о действиях
Чтобы история поисковых запросов и посещения сайтов не сохранялась, перейдите в браузере в режим инкогнито.
Примечание. Если в режиме инкогнито вы войдете в аккаунт Google, ваша история поиска может сохраниться.
Удаленные данные не исчезли со страницы «Мои действия»
- Проверьте подключение к интернету. Если вы удалили данные, но по-прежнему видите их на других устройствах, возможно, эти устройства не подключены к интернету. Информация будет удалена, когда подключение восстановится.
- Также рекомендуем очистить кеш и удалить файлы cookie.
FRP Huawei сброс аккаунта Гугл: новый неофициальный способ
Прежде, чем приступить к процессу необходимо перенести важные файлы на флеш-накопитель. А также скачать, скинуть на карту памяти apk-файл приложения Go Launcher.
Пользователи, которые не достигли успеха, используя официальную версию устранения неполадки, разработали другие варианты — неофициальные способы. Но нужно понимать, что ответственность за последствия несет сам пользователь. И в случаи полной неисправности девайса производитель не сочтет это гарантийным случаем.
Способ 1
Предлагает сделать обход аккаунта Гугл после сброса, следуя алгоритму.
- Установите новую симку.
- Попросите кого-то позвонить вам.
- Примите звонок.
- Выберите «Добавить новый вызов».
- Откройте «Телефон», наберите какую-нибудь комбинацию символов, сохраните.
- Откройте учетку в Google.
- Сохраните здесь новый контакт.
После перезагрузки смартфона устройство должно работать корректно.
Способ 2
Для реализации этого варианта пользователь сначала должен выполнить первые три пункта способа №1. После продолжить процесс следующими действиями:
- откройте «Телефон», введите *#*#4636#*#*;
- откройте «Настройки»/ «Восстановление и сброс»/«Резервирование данных»;
- авторизуйтесь привычным образом.
После проведения действий не требуется подтверждение аккаунта Гугл.
Способ 3
Разработан специально для тех, кто использует функцию Fastboot. Также для реализации необходимы:
Если у Вас остались вопросы или есть жалобы — сообщите нам
Задать вопрос
- ПК;
- Драйвера для Android.
Установите на телефоне режим Bootloader, введите fastboot oem clean_frp/fastboot erase persistent/fastboot erase frp/fastboot erase config.
Этот способ обхода подходит для уверенных пользователей ПК, так как без определенных навыков не обойтись.
Способ 4
Для сброса аккаунта Гугл Huawei предварительно нужно вернуть телефон к настройкам по умолчанию. После сброса настроек также как в предыдущем способе понадобится ПК и драйвера.
Как поменять раскладку клавиатуры на Хонор и Хуавей: инструкция по смене языка
Выполните следующие действия:
- установите ADB RUN на телефон;
- соедините через кабель мобильный с ПК;
- загрузите скачанное приложение;
Пропишите adb shell content insert –uri content://settings/secure –bind name:s:user_setup_complete –bind value:s:1;
Вариант не из самых простых, но легко поддается людям с базовыми знаниями программирования.
Способ 5
Этот вариант предполагает наличие выхода в сеть для сброса аккаунта Гугл Honor.
- Подключитесь со смартфона к Wi-Fi.
- Введите email, выделите его.
- Дождитесь отображения окна с «Отправить /Поделиться».
- Отправьте смс на номер 112 с любым текстом.
- Откройте смс, щелкните на «Вызов», который находится сверху страницы.
- В новом открытом окне вместо 112 введите
- *#*#4636#*#*.
- Откройте «Настройки».
- Найдите рубрику «Сброс и Восстановление».
Главный критерий успеха такого решения — не ошибиться, когда будете писать символы.
Способ 6
Обход аккаунта Гугл после сброса возможен после действий, описанных ниже.
- Выключите мобильное устройство, извлеките симку.
- Включите устройство.
- Выберите «Язык».
- Пропустите окно, которое оповещает об отсутствии сим-карты.
- Введите Email, зажав на раскладке с символами @.
- Из предложенных дальнейших вариантов действий выберите«Настройки клавиатуры Android».
- Нажмите на «Восстановление и сброс».
Целесообразно изначально посмотреть в инструкции как правильно снимается крышка и батарея в определенной модели телефона, чтобы не повредить корпус.