Как восстановить вкладки в браузере яндекс на телефоне или компьютере
Содержание:
- Как синхронизировать
- Как вернуть поисковую строку Яндекс на главный экран телефона
- Как восстановить историю поиска Яндекс на телефоне
- Чем лучше старая версия Яндекс браузера?
- Как переустановить Яндекс.Браузер, если его файлы испорчены
- Как откатить Yandex browser к предыдущей версии
- Сторонние программы
- Как восстановить Яндекс Браузер после удаления?
- Чем лучше старая версия Яндекс браузера?
- Откат до старой версии Яндекс.Браузера.
- Восстановление потерянных файлов через историю браузера
- Как вернуть старую версию Яндекс браузера?
- Переустановка Яндекс-браузера на телефоне
- После переустановки браузера
- Как восстановить Яндекс.Браузер на компьютере?
- Синхронизация данных
- Как переустановить Яндекс браузер на Windows 7, 10
- Как восстановить Яндекс Браузер?
- Восстановление через историю браузера
- Самое главное — способ решения
Как синхронизировать
На компьютере
Для того чтобы сделать синхронизацию табло через комп, нужно сделать так:
- Открыть меню в браузере
- Открыть настройки
- Далее нужно выбрать «Настройки синхронизации»
- Затем нужно нажать команду «Включить»
- После этого нужно подтвердить свои действия, выбрав кнопку включения синхронизации
- Почти готово. Далее вам нужно проверить включена ли синхронизация табло. Для этого кликните по «Изменить настройки»
- Проверьте установлена галочка напротив «Табло». Если да, тогда все в порядке и ваше табло со всеми сайтами будет сохранено в облако и доступно со всех устройств.
- Если синхронизация была включена раннее, зайдите в настройки и проверьте установлена галочка напротив надписи «Табло»
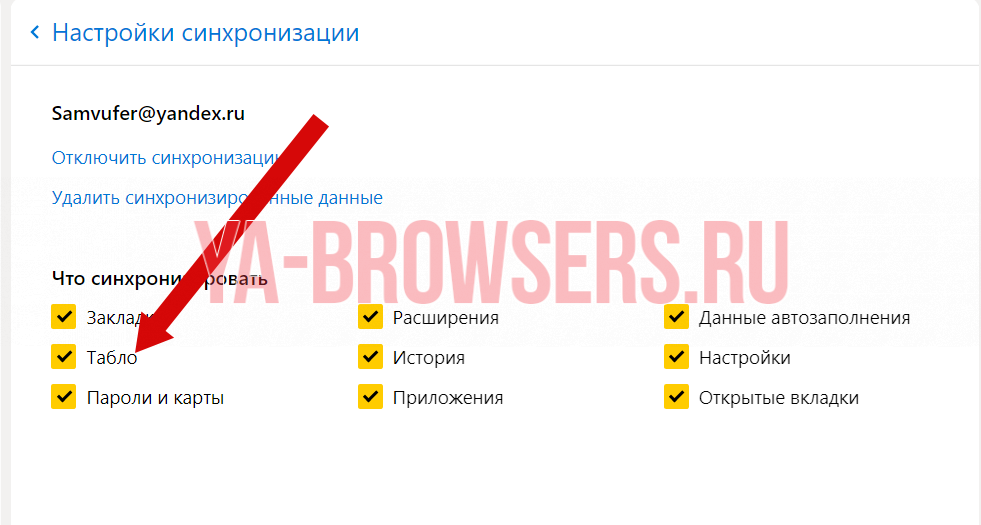
На телефоне
Для того чтобы синхронизировать табло на мобильнике, нужно:
- Открыть меню
- Выбрать вкладку «Настройки»
- Далее нужно нажать «Включить синхронизацию»
- После этого синхронизация будет включена, можно закрывать окно, но мы рекомендуем проверить включена ли синхронизация табла. Для этого тапните на «Подробнее»
- Напротив Табло должна стоять галочка.
- Если синхронизация была включена ранее, вы можете проверить будет происходить синхронизация табла или нет. Для этого тапните в настройка на «Синхронизация»
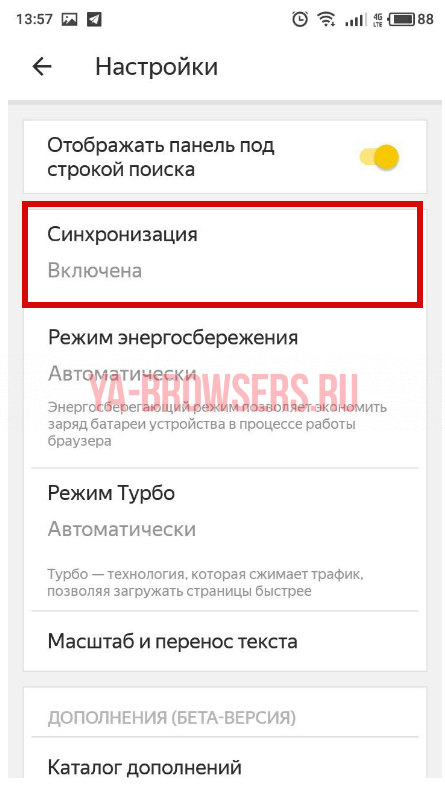 Далее убедитесь, что Табло добавлено в список.
Далее убедитесь, что Табло добавлено в список.
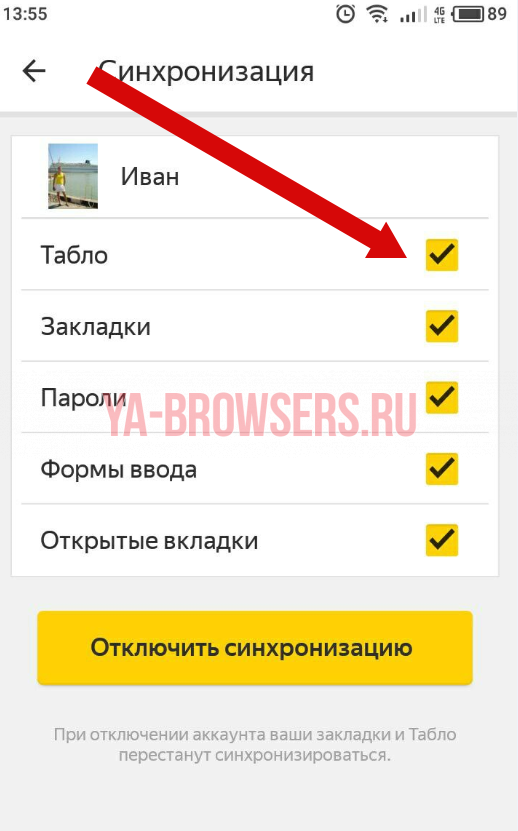
Как вернуть поисковую строку Яндекс на главный экран телефона
Поисковая строка на главном экране – удобная и функциональная вещь, особенно для пользователей, которые часто ищут информацию в сети. Чтобы вернуть этот элемент, сделайте следующее:
- открываем меню виджетов. Чтобы получить к нему доступ, нужно несколько секунд подержать палец в любой точке рабочего стола. Через некоторое время появится меню с дополнительными настройками внешнего вида;
- находим профильный раздел «виджеты»;
- прокручиваем перечень до тех пор, пока не найдем отображения браузера от Яндекса (обычно они появляются в самом низу списка);
- чтобы установить строку, нужно выбрать ее пальцем и, удерживая его на экране, перетащить элемент на рабочий стол.

Если вы хотите задействовать панель уведомлений и встроить браузер туда, то алгоритм меняется:
- обращаемся к приложению обозревателя от Яндекса;
- переходим в меня через иконку в виде трех точек;
- находим раздел «настройки»;
- далее ищем строку «уведомления»;
- в этом блоке нас интересует опция «показывать поиск в панели уведомлений»;
- переводим ползунок в активное состояние;
- после этого поисковая строка покажется в шторке уведомлений.
В том случае, когда вы пользуетесь не стандартным обозревателем, а сервисом «Яндекс с Алисой» алгоритм немного меняется. За счет того, что в ПО встроена функция голосового помощника наиболее удобно с позиции интерфейса использовать эту опцию через виджеты. Также можно поместить диалоговое окно в панель быстрых уведомлений или вовсе на экран блокировки телефона. Чтобы это сделать, нужно:
- открыть Яндекс браузер с поддержкой голосового помощника Алисы;
- найти иконку в виде четырех квадратиков, которая расположена в правом нижнем углу;
- в открывшемся диалоговом окне найти раздел «Настройки», который обозначен значком в виде шестеренки (правый верхний угол окна);
- прокручиваем список до сервиса «Строка поиска», который является целевым в данном случае;
- с помощью ползунков (вкл. и выкл.) можем управлять такими надстройками, как строка, погода, пробки, курс валют и пр.;
- сохраняем выбранные параметры и проверяем работу системы в режиме блокировки или при обращении к шторке уведомлений.

Как восстановить историю поиска Яндекс на телефоне
История браузера предоставляет возможность обращения ко всем результатам поиска, которые вы открывали.
Если вы специально заранее удалили историю (через соответствующий раздел настроек приложение), то восстановить ее уже не удастся. Но если приложение было целиком удалено по ошибке и восстановлено, то можно настроить доступ и к истории поисковых запросов. Для этого надо использовать:
- системные файлы cookie;
- операционный кэш;
- специализированные утилиты, такие как Handy Recovery;
- включить синхронизацию с облачными хранилищами Яндекса.
Если использовать последний вариант, то инструкция к действию выглядит следующим образом:
- открываем Яндекс Браузер;
- находим раздел «Настройки»;
- обращаемся к разделу «Синхронизация»;
- входим в личный аккаунт в системе с помощью логина и пароля;
- история поиска будет восстановлена автоматически.
Автор
Работаю в сфере ИТ и разработки устройств. Считаю, что хорошая инструкция снимает 90% вопросов. Открыта к вопросам и комментариям
Чем лучше старая версия Яндекс браузера?
Устаревшее издание браузера от Яндекса нельзя назвать лучшим, более стабильным, функциональным или красивым. Источник желания возвратить неактуальную на сегодняшний день версию заключается не в этих качествах.
Всё дело в следующих причинах:
- Из-за изменений стиля интерфейса, приходится заново привыкать к расположению кнопок или элементов настроек. Это вызывает существенный дискомфорт в пользовании. Зачем привыкать к чему-то новому, если и старая редакция Яндекс Браузера работала хорошо?;
- При запуске браузера появляются разного рода ошибки. Он может перестать запускаться, периодически выдавать критическую ошибку, медленно грузиться и т.д. Если восстановить веб-обозреватель к прошлой версии, всего этого можем избежать;
- Не поддерживаются расширения, которые важны для удобного сёрфинга. Если дополнение на сегодняшний день активно не развивается, оно с одним из обновлений может перестать работать;
- Пропали некоторые функции. Такое тоже бывает, к примеру, раньше могли вручную включать и отключать Adobe Flash Player по собственному желанию. Теперь никак воздействовать на установленные плагины мы не можем, разработчик ограничил нашу сферу влияния. Это не единственный пример;
- Стал медленнее работать или не открывает отдельные сайты. Возможно, проблема не в обновлении, а в некорректном расширении или повреждении файлов браузера, но установка более ранней версии в любом случае поможет.
Есть и масса других причин, но акцентировать на них внимание мы не будем
Как переустановить Яндекс.Браузер, если его файлы испорчены
«Хранить в сухом прохладном месте» – как вам такая инструкция по использованию программ? Если считаете, что это абсурд, то ошибаетесь. Оказывается, продуктом «второй свежести» бывает не только осетрина, но и файлы браузеров. Иногда они портятся, и браузер перестает работать.

Поломка постоянно используемого браузера – серьезный урон. Ведь чаще всего это означает потерю закладок, истории посещений, открытых вкладок, настроек, сохраненных паролей… При обычной переустановке программы эти данные, скорее всего, будут утеряны
Но мы знаем, как переустановить Яндекс Браузер так, чтобы всё самое важное осталось на месте
https://youtube.com/watch?v=MDHya42-rvg%3F
Как откатить Yandex browser к предыдущей версии
Вернуть предыдущую версию браузера Яндекс помогут несколько способов:
Посредством отката Windows. Особенность способа в том, что в наличии должна быть точка восстановления;
- Скачивание файла со сторонних сервисов. Самый простой и в то же время рискованный способ. Сложно заблаговременно сказать, окажется ли это вполне рабочим браузером подходящей версии или вирусом. Антивирус в этом деле не всегда помогает, ведь запуск exe-файла – это всегда риск;
- Через службу технической поддержки. Рабочий и надёжный, но довольно долгий метод получения дистрибутива.
Способ 1: Откат системы
Суть способа предельно проста: встроенный инструмент системы позволяет вернуть Windows к тому состоянию, в котором она находилась в конкретный промежуток времени. Откатывается и состояние всех приложений, настроек, файлов системы. Единственный обязательный инструмент для выполнения отката – точка восстановления, созданная в нужное время. Сразу подмечаем, функция может быть вовсе отключена для экономии места на диске. Также не факт, что повезёт с точкой отката, она может быть создана в неподходящее время. В остальном каких-либо сложностей нет.
- Жмём на кнопку «Пуск» и выбираем пункт «Параметры».
- Открываем раздел «Обновление и безопасность».
- Находим на вкладке «Восстановление» блок «Выполнить откат к более ранней сборке».
- Щёлкаем по кнопке «Начать» в указанном ранее разделе.
- Выбираем причину отката (можем указать любую) и соглашаемся с предупреждениями, нажимаем кнопки «Далее».
- В последнем окне кликаем по кнопке «Вернуться к предыдущей Windows».
Важно! Если раньше стоял пароль на вход в систему, рекомендуем заранее вспомнить его. В противном случае придётся сильно помучаться, чтобы войти в Windows без пароля
Способ 2: Загрузка полного дистрибутива старой версии
Это быстрый и несложный способ вернуться к старой версии Яндекс браузера, именно он первым приходит в голову многим продвинутым пользователям. Смысл заключается в удалении текущего браузера, скачивании устаревшего варианта и его установке.
- Вводим в сеть запрос «Скачать старую версию Яндекс браузера». В данном случае рекомендовать какой-то конкретный сайт рискованно, мы не знаем насколько безопасны приложения на нём. Если уж нет никакого желания искать, можем предоставить следующую ссылку .
Кстати, некоторые сайты распространяют портативные издания браузера от Яндекса. Их особенность в том, что нам не приходится удалять новую версию веб-обозревателя. Портативный браузер устанавливается отдельно и не оказывает влияния на другую версию.
Способ 3: Даунгрейд веб-обозревателя от Яндекса с помощью техподдержки
Из плюсов способа: файл точно не заражён вирусами и должен оказаться рабочим, что нельзя гарантировать, пользуясь прошлыми методами. Обратная сторона вопроса – придётся убеждать техподдержку в необходимости этого дистрибутива. Процесс переписки может затянуться, а разговор может зайти в тупик.
Скидывать со счетов такой способ нельзя, но он неприменим в ситуациях, когда причиной возврата стала личная неприязнь к новому браузеру. Да и при ошибках техподдержка может долго предлагать разные способы исправления. Только напоследок предоставляют ссылку для скачивания.
Как выйти на связь с техподдержкой:
- Открываем Яндекс браузер.
- Жмём на значок меню (расположен в правом верхнем углу).
- Ведём указатель мыши на строку «Дополнительно» и нажимаем в выпадающем списке на пункт «Сообщить о проблеме».
- Пишем описание, оставляем ссылку и указываем почту.
Если браузер на этом ПК находится в нерабочем состоянии, для обращения к специалистам из технической поддержки можем воспользоваться смартфоном или другим компьютером.
Сторонние программы
Как восстановить историю в Яндекс браузере? Здесь вы также можете попробовать применить способ, описанный нами выше. Если же действия не принесли желаемых результатов, то попробуйте воспользоваться популярными программами.
Как восстановить историю в Яндексе после удаления:
- Откройте папку «Мой компьютер» и найдите значок «Упорядочить».Далее нам понадобится раздел «Параметры поиска» и вкладка «Вид».
- Внимательно изучите информацию, которая появится в окне «Отображение срытых папок» и поставьте значок напротив «Отображать».
- Перейдите в диск С и откройте каталог «Пользователи» и перейдите в папку, название которой совпадает с вашим логином.
- Следующий шаг обязателен для пользователей Яндекс-браузера. Поэтому перейдите в «Local», потом в Яндекс и «UserDate». Конечный пункт поиска — «Default». Здесь вам следует отыскать нужные данные и создать копию.
Чтобы восстановить историю, вам останется перенести бекап в родную директорию. Если бекап не был подготовлен, то придется отдать жесткий диск специалисту.
Как восстановить Яндекс Браузер после удаления?
Яндекс браузер – известный обозреватель Интернета. Высокая скорость работы, великолепный дизайн, простота и безопасность понравилась огромному количеству пользователей. Со временем любой браузер может быть перегружен различными дополнениями, скриптами, которые негативно сказываются на его производительности и стабильности. Возникают ошибки, не совместимые с дальнейшей работой приложения и оно закрывается в аварийном режиме. Работа с таким браузером становится неэффективной и отнимает много времени и сил. Остается только удалить такое приложение, чтобы потом восстановить его в работоспособном состоянии.
Чем лучше старая версия Яндекс браузера?
Устаревшее издание браузера от Яндекса нельзя назвать лучшим, более стабильным, функциональным или красивым. Источник желания возвратить неактуальную на сегодняшний день версию заключается не в этих качествах.
Всё дело в следующих причинах:
- Из-за изменений стиля интерфейса, приходится заново привыкать к расположению кнопок или элементов настроек. Это вызывает существенный дискомфорт в пользовании. Зачем привыкать к чему-то новому, если и старая редакция Яндекс Браузера работала хорошо?;
- При запуске браузера появляются разного рода ошибки. Он может перестать запускаться, периодически выдавать критическую ошибку, медленно грузиться и т.д. Если восстановить веб-обозреватель к прошлой версии, всего этого можем избежать;
- Не поддерживаются расширения, которые важны для удобного сёрфинга. Если дополнение на сегодняшний день активно не развивается, оно с одним из обновлений может перестать работать;
- Пропали некоторые функции. Такое тоже бывает, к примеру, раньше могли вручную включать и отключать Adobe Flash Player по собственному желанию. Теперь никак воздействовать на установленные плагины мы не можем, разработчик ограничил нашу сферу влияния. Это не единственный пример;
- Стал медленнее работать или не открывает отдельные сайты. Возможно, проблема не в обновлении, а в некорректном расширении или повреждении файлов браузера, но установка более ранней версии в любом случае поможет.
Есть и масса других причин, но акцентировать на них внимание мы не будем
Откат до старой версии Яндекс.Браузера.
Итак, если вы задумали удалить обновление яндекс браузера, то у нас есть для вас две новости: хорошая и плохая. Хорошая новость заключается в том, что сделать это все-таки можно. А вторая — скорее всего, это получится не у всех пользователей.
Переключение на старый интерфейс
Возможно, вам просто не нравится внешний вид обновленного Яндекс.Браузера? В таком случае вы всегда можете отключить его в настройках. В остальном браузер продолжить работать, как и прежде. Сделать это можно так:
Нажимаем на кнопку «Меню» и заходим в «Настройки»;
Сразу же видим кнопку «Выключить новый интерфейс» и нажимаем на нее;
В новой вкладке браузера вы увидите уведомление о том, что интерфейс был выключен.
Восстановление ОС
Этот способ является основным при попытке вернуть старый вариант браузера. И если у вас включено восстановление системы, а также имеется подходящая точка восстановления, то таким образом вы можете вернуть старую версию браузера.
Не забудьте перед началом восстановления системы посмотреть, какие программы затрагивает восстановление и при необходимости сохраните нужные файлы. Однако можете не беспокоиться за различные загруженные на компьютер или созданные вручную файлы (например, папки или документы Word), так как они останутся нетронуты.
Скачивание старой версии браузера
Как вариант, вам можно удалить новую версию браузера и после этого установить старую версию. Если удалить браузер не так-то сложно, найти старую версию будет значительно труднее. В интернете, конечно же, есть сайты, где можно скачать старые версии браузера, но нередко именно в такие файлы злоумышленники любят добавлять вредоносные файлы или даже вирусы. К сожалению, сам Яндекс не предоставляет ссылок на архивные версии браузера, как это делает, например, Opera. Мы не будем советовать никакие сторонние ресурсы из соображений безопасности, но если вы уверены в своих силах, то можете самостоятельно найти прошлые версии Яндекс.Браузера в сети.
Что же касается удаления браузера: для этого мы рекомендуем удалять браузер не классическим способом через «Установка и удаление программ», а специальными утилитами для полного удаления программ с компьютера. Таким способом можно корректно установить браузер «с нуля». Кстати, о таком способе мы уже рассказывали на нашем сайте.
Подробнее: Как полностью удалить Яндекс.Браузер с компьютера
Вот такими способами можно восстановить старую версию браузера. Также всегда можно обратиться в службу технической поддержки Яндекса по вопросам восстановления браузера. Мы рады, что смогли помочь Вам в решении проблемы.Опишите, что у вас не получилось. Наши специалисты постараются ответить максимально быстро.
Помогла ли вам эта статья?
Компания Яндекс — крупнейший конгломерат СНГ, предоставляющий для использования сервисы самой разной направленности. Когда-то эту нишу целиком и полностью занимал «Mail Group», но со временем шансы уровнялись. Логично предположить, что столь большое объединение будет постоянно внедрять различные инновации во всех сферах своей деятельности. Касается всего: логики, алгоритмов и, конечно же, дизайна. Современный человек все чаще предпочитает использовать мобильные девайсы для реализации контакта с сетью
Важно понимать: как пользователь отреагирует на ту или иную деталь? Так как абсолютно все предсказать невозможно, имеет смысл держать возможность возврата к старому интерфейсу или виду. В этой статье мы разберемся, как можно привести к нужному виду наш любимый браузер
Восстановление потерянных файлов через историю браузера
В случае утери открытых вкладок, адресов сайтов, посещений страниц можно восстановить историю с подробными данными после удаления по следующим шагам:
- Найти программу Recuva и скачать на компьютер. Утилита бесплатная – официальный разработчик предлагает инсталляцию без дополнительных затрат.
- Процесс установки проводят в соответствии с рекомендациями автора программы.
- Запускают программу и нажимают «Next».
- В открывшемся окне выбирают «All Files».
- Затем кликают на опцию «In a specific location».
- Указывают место, где будут вести поиск удаленных либо утерянных файлов. Путь к искомой папке выглядит следующим образом – C:\Users\user\AppData\Local\Yandex\YandexBrowser\User Data\Default.
- После перехода в следующее окно нажимают опцию «Start».
Чтобы посмотреть удаленную историю в Яндексе, находят файл «History». В правом нижнем углу нажимают на опцию «Recover».
Как вернуть старую версию Яндекс браузера?
Существует два метода возврата не только интерфейсу, но и к прежней функциональности. Острая необходимость в «откате» ПО у пользователей Windows XP, связано это с отсутствием официальной поддержки системы.
Другие операционные системы также не гарантируют исправность в работе браузера. Лучший способ – вернуть назад нужную вариацию ПО. Для этого существует три основных способа:
- Найти необходимый дистрибутив.
- Обратиться в техподдержку Яндекс.
- Откатить систему.
Точки восстановления операционной системы
Откат системы – лучший способ восстановить программное обеспечение до предыдущей версии. Однако подразумевается, что ранее она была установлена, и в тот момент создавалась точка восстановления.
- найдите ярлык Яндекс браузера, нажмите по нему правой кнопкой мыши и выберите пункт «Свойства»;
- нажмите на позицию «Расположение файла»;
- перейдите в корневую папку установленного ПО;
- нажмите правой кнопкой мыши по папке с файлами и в меню выберите «Восстановить прежнюю версию»;
- выберите точку восстановления и закончите процедуру отката.
Если все действия не привели к нужному результату, необходимо почистить данные в обозревателе (кэш, куки) и начать процедуру отката с начала. В крайнем случае, придется прибегнуть к восстановлению всей системы.
Установка дистрибутива
Два способа найти нужный файл: попросить данные у техподдержки или самостоятельно искать в интернете. В глобальной сети большинство предложенных «экзешников» заражены вирусом, либо содержат рекламный контент. Для снижения риска поражения ОС поиск лучше обратить в проверенные файлообменники или пользовательские форумы, где бесплатно можно скачать нужный файл.
Служба техподдержки охотно идет навстречу пользователям, у которых возникают проблемы в использовании программы, к тому же установить ПО от разработчика гораздо надежнее. Та же ситуация возникает и на форумах, коллекционеры ПО с радостью делятся своими «богатствами» и дадут скачать старый Яндекс Браузер.
Перед установкой необходимо будет очистить систему от данных прежнего браузера, иначе могут возникнуть проблемы с входом в аккаунт и получением сохраненных паролей.
Каждый из предложенных методов поможет вернуть Яндекс Браузер к прежней версии
Важно учитывать возможности операционной системы и индивидуальные потребности пользователя
Переустановка Яндекс-браузера на телефоне
Инструкция по шагам выглядит следующим образом:
- скачиваем приложение по ссылкам, приведенным выше;
- дожидаемся распаковки дистрибутива и установки его в память телефона;
- после завершения системных процессов, открываем программу на смартфоне;
- в меню основных настроек (оно открывается тапом по иконке в виде трех параллельных отрезков в правом верхнем углу диалогового окна) находим строку «синхронизация»;
- в этом разделе нас интересует проверка состояния (она должна быть включена) и возможность «подтягивания» данных с облачных серверов;
- после этого обозревателем можно пользоваться в обычном режиме.
После переустановки браузера
Если вы собрались переустановить Яндекс браузер, и не хотите потерять свои драгоценные закладки, то перед этим нужно сделать следующие действия:
- Зайдем в меню со всеми закладками нашего браузера. Сделаем это при помощи комбинации клавиш Ctrl + Shift + O. Жмем эти клавиши одновременно. В моем случае есть четыре сохраненных сайта.
- Теперь кликаем на три точки, расположенные правее строки «Панель закладок». Вылезет окно, в котором найдем графу «Экспорт закладок в файл HTML.
- После этого откроется страница «Сохранить как». Там нужно выбрать место, куда будут сохранены наши закладки из Яндекса. Главное, не потеряйте этот файл. Так же можно изменить название на более удобное. Как все отредактировано и выбрано, кликаем левой кнопкой мыши на строчку «Сохранить».
- После выполнения данных действий, в месте сохранения появится такой значок:
Теперь разберемся, как происходит сам процес восстановления старых заметок. Выполняется он следующим образом:
- Откроем главную страницу Яндекса. Жмем на клавиатуре клавиши Ctrl + Shift + O одновременно. Как видно из скриншота ниже, никаких закладок в браузере нет.
- Теперь кликаем ЛКМ на три вертикальные точки в правой части экрана. В появившемся меню выбираем строчку «Импорт закладок из файла HTML».
- Откроется новое окно с выбором файла для загрузки. Находим ранее сохраненный файл «Bookmarks», или с таким названием, на которое вы его переименовали. Кликаем на данный файл левой кнопкой мыши и жмем на кнопку «Открыть».
- Вот и все. После этих действий, закладки будут успешно добавленны в наш Яндекс браузер.
Это был первый вариант восстановления закладок в браузере после его переустановки. Но что делать, если файла со всеми заметками заранее сохранено не было? Есть ещё один способ, как восстановить закладки черех синхронизацию. Для его осуществления выполним ряд простых действий:
- Включим наш браузер и щелкнем левой кнопкой мыши по трем лииням вверху экрана. Мы увидим меню с основными разделами Яндекса, находим и жмем на графу «Настройки».
- Откроется новая страница, на которой ищем раздел «Синхронизация». Чуть ниже кликаем левой кнопкой мыши по синей надписи «Настройка синхронизации».
- После этого нас перебросит на страницу, где нужно будет нажать на пункт «Включить».
- Теперь вводим пароль и логин от аккаунта, который ранее был авторизован в Яндекс браузере. После ввода жмем на желтую кнопку «Войти».
- Вот и все, после этого убедимся, чтобы в настройках синхронизации была галочка напротив пункта «Закладки».
Из моей инструкции вы узнали, как восстановить закладки и вкладки в Яндекс браузере. Главное – внимательно следуйте всем шагам из моей статьи, и тогда у вас не возникнет никаких проблем.
Как восстановить Яндекс.Браузер на компьютере?
Всего есть 3 рабочих метода возврата непреднамеренно удалённого веб-обозревателя от Яндекс: с помощью синхронизации, через откат Windows и посредством специальной программы.
Способ 1: повторная установка Yandex browser с сохранением синхронизированных данных
Если перед удалением была активирована функция синхронизации с серверами Яндекса, то история, куки и пароли скорее всего были скопированы туда
Их легко извлечь после авторизации в личном аккаунте, важно лишь иметь логин с паролем
Инструкция:
Полезно! Если пользователь не помнит пароль и отсутствует возможность его восстановить, но присутствует авторизация в профиле со смартфона, можем выйти из текущего аккаунта и создать новый. Все данные с ПК и телефона после активации синхронизации появятся в профиле.
Способ 2: откат системы Windows
Метод срабатывает только в том случае, если есть точка восстановления системы до того, как пользователь деинсталлировал браузер. В подобной ситуации разумно воспользоваться ей и откатить ОС к тому моменту времени.
Как откатить всю Windows:
- Нажимаем на кнопку «Поиск в Windows» и вставляем слово «Восстановление».
- Находим одноимённый результат из «Панели управления», открываем его.
- Кликаем по пункту «Запуск восстановления системы».
- В первом окне жмём на «Далее».
- Указываем точку с правильным временем создания и щёлкаем на кнопку «Далее».
- Запускаем процедуру и ждём её завершения.
Особенность действия в том, что веб-обозреватель Яндекс удаётся вернуть со всеми данными. Однако, вместе с браузером откатываются и прочие файлы системы, приложения. Существует альтернативный способ, который позволяет воссоздать только прежнее состояние веб-обозревателя, не затрагивая другие программы.
Как откатить только браузер от Yandex:
- Через «Проводник» переходим в каталог C:UsersИМЯ ПКAppDataLocalYandex. Чтобы отобразилась директория AppData, нажимаем на вкладку «Вид» и устанавливаем выделение в строке «Скрытые элементы».
- Ищем папку Yandex Browser, кликаем по ней ПКМ и выбираем «Восстановить прежнюю версию».
- Выбираем точку по имени или дате создания и жмём на кнопку «Восстановить».
Способ 3: восстановление данных браузера
Одним из лучших приложений для возврата «к жизни» пропавших и деинсталлированных файлов является Recuva. Ей достаточно часто удаётся найти и восстановить информацию на диске. Однако, она не является универсальным решением. В части случаев лучшие результаты показывают Puran File Recovery, R.Saver, Disk Drill или другие утилиты.
Как восстановить Яндекс браузер, если пользователь случайно удалил его:
- Загружаем на компьютер установочный файл Recuva. Например, приложение доступно здесь.
- Запускаем процедуру инсталляции.
- Включаем программу и в первом окне жмём на кнопку «Next».
- Оставляем выделенным пункт «All Files» и нажимаем на «Next».
- Ставим флажок возле «In a specific location», указываем путь к папке Яндекса — C:UsersИмя ПКAppDataLocalYandex и кликаем по «Next».
- Устанавливаем точку в строке «Enable deep scan», таким образом включаем глубокое сканирование.
- Ждём завершения процедуры и ищем удалённые файлы в отчёте.
- Выделяем все элементы и нажимаем на «Recover».
- Указываем путь к папке, куда сохранятся данные.
- В появившемся окне кликаем по «Ок».
Если процедура не привела к позитивному результату, стоит попробовать другие программы. Несколько лучших приложений указаны выше.
Как извлечь файлы:
- Переходим в «Корзину» (ярлык есть на рабочем столе) и выбираем элементы Яндекс браузера.
- Жмём на них ПКМ и активируем функцию «Восстановить».
Синхронизация данных
Этот способ более масштабный и удобный, нежели предыдущий. Он сделает резервную копию всех данных профиля
Важное условие для синхронизации данных – наличие аккаунта в системе Яндекс. После создания аккаунта (регистрации почтового адреса) можно приступать к алгоритму резервирования
После переустановки браузера Ваши синхронизированные данные будут доступны при помощи аккаунта Яндекс.
Как переустановить Яндекс браузер на Windows 7, 10
Существует несколько вариантов как переустановить Яндекс браузер на компьютере, некоторые из них требуют доступа к интернету и скачивания специальных программ, есть же и те, которые обходятся уже имеющимися на компьютере файлами.
Как восстановить Яндекс Браузер?
Итак, мы решили восстановить прежнюю работоспособность Яндекс браузера. Для этого необходимо его полностью удалить с компьютера, и затем установить заново. Перед удалением обозревателя необходимо сохранить пользовательские настройки для последующего применения на установленном браузере. Для этого достаточно провести синхронизацию с сервером Яндекса.

Шаг 1. Скачивание загрузочного файла
- Переходим на сайт yandex.ru;
- Поставить или удалить пометку “Я соглашаюсь принимать участие в улучшении сервисов Яндекса”;
- Нажимаем на кнопку “Скачать”;
- Выбираем удобное место для сохранения загрузочного файла.
- Ждем, когда приложение закачается полностью.
Шаг 2. Установка Yandex Browser
Загрузочный файл мы скачали, осталось установить браузер. Для этого нужно найти его в той папке, в которую он был сохранен:
-
- Запустить установочный файл;
- В появившемся окне можно снять пометку об отправке статистики или оставить (по желанию);
- Нажмите на кнопку “Начать пользоваться” или «Установить». Установка Яндекс браузера начнется сразу после нажатия;
- После завершения установки браузер запустится автоматически.
Шаг 3. Восстановление настроек Yandex Browser
Стандартная версия Яндекс браузера установлена. Теперь необходимо восстановить параметры обозревателя. Именно здесь нам понадобится сохраненный файл настроек. Итак, чтобы восстановить сохраненные параметры необходимо:
- Зайти в настройки браузера;
- В пункте нажать на кнопку “Настроить синхронизацию”;
- В появившемся окне ввести логин и пароль для учетной записи и нажать на кнопку “Включить синхронизацию”;
- Нажать на “Закрыть окно”, если не планируете установить Яндекс Диск;
- На странице Настройки появится надпись “Включена синхронизация с аккаунтом”;
Как избежать возникновения ошибок в работе браузера
- https://lumpics.ru/how-to-restore-yandex-browser/
- https://guidecomp.ru/kak-vosstanovit-yandex-brauzer-posle-udaleniya-poshagovaya-instruktsiya.html
- https://xn—-8sbcrj6cdv7h.xn--p1ai/vosstanovlenie-yandex-brauzera.html
Восстановление через историю браузера
Сочетания клавиш, дополнения или расширения, для восстановления закрытых страниц не эффективны в том случае, если нужная нам страница была закрыта несколько дней или недель назад. В восстановлении давно закрытых страниц поможет история браузера, где хранится большое количество закрытых ранее страниц, которые восстанавливаются кликом мыши.
На странице истории просмотренных веб-ресурсов, можно восстанавливать вкладки, удалять ненужные, удалять историю всех вкладок определённого просмотренного ресурса, сортировать посещённые страницы по времени. Все эти действия зависят от функциональности браузера.
Для быстрого доступа к истории, существует сочетание клавиш Ctrl+H, которое поддерживают все браузеры, приведённые в статье. Есть и другой способ увидеть историю просмотренных страниц, о котором речь пойдёт дальше.
Opera
Для доступа к истории браузера Opera, необходимо нажать на кнопку «Меню», затем выбрать пункт «История».
Пример перехода к истории браузера Opera
Google Chrome и Яндекс.Браузер
Доступ к истории Google Chrome, схож с доступом к истории Яндекс Браузера.
Чтобы попасть в историю просмотренных страниц Google Chrome и Яндекс Браузер, нужно нажать на меню браузера, оно обозначено тремя точками в Google Chrome и горизонтальными полосками в Яндекс Браузере. Затем, навести курсор мыши на пункт меню «История» и выбрать из выпавшего меню, пункт «История».
Пример доступа к истории Google Chrome и Яндекс Браузера
Mozilla Firefox
Для перехода к истории просмотренных страниц Mozilla Firefox, нужно нажать на кнопку меню, расположенную в правом верхнем углу, и выбрать пункт «Журнал». В появившемся списке посещённых страниц, можно просмотреть всю историю, кликнув на кнопку «Показать весь журнал», находящуюся внизу списка.
Пример доступа к истории, через меню браузера Mozilla Firefox
Microsoft Edge
Доступ к истории закрытых страниц браузера Microsoft Edge, осуществляется кликом на кнопку «Концентратор», которая имеет вид горизонтальных линий. После этого, переходим на вкладку «Журнал».
Пример доступа к истории браузера Microsoft Edge
Первый способ
В строке меню кликнем на кнопку «Вид» — «Панели браузера» — «Журнал».
Пример первого способа, доступа к истории через меню браузера Internet Explorer
Второй способ
Нажимаем на «Звёздочку» и, если необходимо, выбираем вкладку «Журнал».
Пример второго способа, доступа к истории браузера Internet Explorer
В этой статье, мы рассмотрели способы восстановления случайно закрытых страниц, из которых самый быстрый и эффективный, это сочетание клавиш Ctrl+Shift+T. А также контекстное меню, позволяющее восстановить только что закрытую веб-страницу. Дополнения и расширения для браузеров, подходят при восстановлении страниц с периодом закрытия до нескольких дней. Для восстановления закрытых вкладок от нескольких дней или недель назад, лучше всего использовать историю браузера, быстрый доступ к которой, осуществляется сочетанием клавиш Ctrl+H.
Самое главное — способ решения
Внимание, лично у меня все закладки, пароли — все это восстановилось. У вас должно быть также
Ибо поломка, по крайней мере в моем случае, была именно на стороне самого браузера, а не с профилем.
Итак, чтобы решить эту проблему, выполните шаги, которые я напишу ниже. У меня после — ошибка пропала, работа браузера восстановилась, надеюсь у вас будет также.
Скачиваем браузер. Качать желательно именно с этого сайта:
https://getyabrowser.com/ru/
Я кстати буду скачивать через Internet Explorer, чтобы его запустить, можете использовать такой трюк: Win + R > команда iexplore > нажимаете ОК.
Перешли на сайт — нажимаете кнопку Скачать:

Ваша задача — скачать установщик и запустить его. У меня в Internet Explorer появилась возможность его сразу запустить, разумеется после скачивания, короче я нажимаю Выполнить:

После — появилось окошко установщика:

Здесь вы можете снять галочки две нижние:
- Первая — по поводу принятия участие в тестировании браузера, будет отправляться некая статистика, но по факту — ничего криминального.
- Вторая — тут все просто, можете сделать браузер по умолчанию в системе, то есть чтобы он был главным. Если вы предпочитаете Яндекс Браузер, то галочку лучше оставить.
В общем нажимаем Установить. Пошел процесс:

После установки — браузер запустится. И все должно работать нормально.