Как посмотреть историю браузера на андроиде
Содержание:
- Современность [ править | править код ]
- Чистим историю поиска в Яндекс Браузере на Андроид
- Журнал просмотров в Яндекс Браузере
- Как восстановить историю в браузере
- Как очистить историю браузера Firefox на телефоне Андроид
- Метод 3: Восстановите удалённую историю с помощью сервиса «Google Мои Действия»
- Просмотр и чистка истории на Андроид’е
- Где хранится история на компьютере
- Небольшой ликбез для детей
- Как включить дополнительную авторизацию для доступа к странице «Мои действия»
- Как отключить сохранение данных о действиях
- Как временно отключить сохранение информации о действиях
- Как устранять неполадки
- Как посмотреть другие действия
- Просмотр и удаление в поисковике
Современность [ править | править код ]
| В Википедии есть портал «Телефонная связь» |
Радиотелефон
Представляют собой систему, состоящую из базы, к которой подключаются аналоговые или цифровые абонентские линии от АТС, и одной или нескольких беспроводных трубок, которые могут как связываться между собой, так и звонить по внешним линиям.
Могут использовать различные виды модуляции. Работают на разных частотах. Раньше выпускались только аналоговые аппараты с несущей частотой несколько десятков мегагерц, которые были подвержены искажениям и, в основном, были оснащены только одной трубкой. Затем в продаже появились телефоны с несущей частотой 900 МГц и цифровым кодированием сигнала; у них качество звука лучше, увеличена дальность надёжной работы и исключено случайное подслушивание вашего разговора соседями. Следующим шагом были телефоны с несущей частотой 2,4 ГГц. Эти аппараты иногда делали с несколькими трубками, увеличена дальность связи и качество звука. В последнее время [ когда? ] в продаже появились телефоны с несущей частотой 5,8 ГГц, имеющие дальность связи иногда достаточную, чтобы работать в пределах квартала с хорошим качеством звука без взаимных помех в квартирах; часто позволяют подключать несколько трубок.
В современных радиотелефонах наиболее популярным является использование протокола DECT (англ. Digital Enhanced Cordless Telecommunication) — технологии беспроводной связи на частотах 1880—1900 МГц с модуляцией GMSK (BT = 0,5). Радиус действия 50—300 метров. Стандарт DECT не только получил широчайшее распространение в Европе, но и является наиболее популярным стандартом беспроводного телефона в мире, благодаря простоте развёртывания DECT-сетей, широкому спектру пользовательских услуг и высокому качеству связи.
ISDN
Система, призванная повысить качество телефонной связи и позволить мультиплексировать голос и данные на одной абонентской линии. Абонентский интерфейс BRI (англ. basic rate interface ) представляет собой два пользовательских ОЦК (B-каналы) и канал сигнализации 16 кбит/с (D-канал), мультиплексированные с разделением по времени.
Мобильные телефоны
Сотовый телефон
Система радиосвязи, направленная на то, чтобы обеспечить пользователя связью в любом месте. Состоит из большого количества базовых станций, связанных между собой центральными коммутаторами, и сотовыми телефонами. Сотовый телефон при включении регистрируется на ближайшей базовой станции и, если на его номер звонят, центральный коммутатор находит телефон и переводит на него вызов через ближайшую базовую станцию.
Во время движения звонок передается от одной базовой станции к другой (handover). Базовые станции называются вышками сотовой связи, существуют микровышки с радиусом вещания 60-100 метров, средние 100—2000 метров и макровышки 2000-10000 метров.
Спутниковый телефон
Спу́тниковый телефо́н — мобильный телефон, передающий информацию напрямую через специальный коммуникационный спутник. В зависимости от оператора связи, областью охвата может быть или вся Земля, или только отдельные регионы. Связано это с тем, что используются либо низколетящие спутники, которые при достаточном количестве покрывают зоной охвата всю Землю, либо спутники на геостационарной орбите, где они не двигаются относительно Земли и не «видят» её полностью. По размеру спутниковый телефон сравним с обычным мобильным телефоном, выпущенным в 1980-х — 1990-х годах, но обычно имеет дополнительную антенну. Существуют также спутниковые телефоны в стационарном исполнении. Такие телефоны используются для связи в зонах, где отсутствует сотовая связь.
Полевой телефон
Полевой телефон — это вид телефона, предназначенный для эксплуатации в особых условиях и обладающий большой мобильностью в эксплуатации. В первую очередь разрабатывался для организации связи во время боя.
Впервые полевой телефон был использован Германией во время Первой мировой войны, он заменил собой флажковую систему связи и телеграф.
Технология, направленная на то, чтобы передавать голос, оцифрованный и сжатый с помощью цифровых методов через сети, построенные на IP-технологии. Например, через Интернет. Позволяет значительно удешевить разговоры на большие расстояния. В числе недостатков — проблема задержки сигнала, связанная с особенностями IP-технологии. Начиная с 2005 года, использование специализированных программ (например, Skype) сделало IP-телефонию более доступной, хотя и не бесплатной.
Чистим историю поиска в Яндекс Браузере на Андроид
Есть резон удалить не только историю, но и стереть другие следы своего пребывании в сети. Для этого выполняем следующие действия:
- Кликаем на три вертикальных точки, которые расположены в правом верхнем углу экрана. На некоторых гаджетах такая пиктограмма отсутствует, в этом случае используем контекстную кнопку «Меню», расположенную внизу.
- Переходим в настройки. Нужно сразу оговориться — если не понимаете значение отдельных настроек, лучше их не трогать, а использовать только те, о которых будет сказано ниже.
- Переходим в «Конфиденциальность».
- На этой же вкладке есть поле «сохранять настройки» и «сохранять пароли», с которых можно снять галочки. В этом случае после выхода из Яндекс.Браузер, данные сохраняться не будут.
- Нажимаем «Очистить данные». Предварительно выбираем, что будет удалено — история, кэш, пароли, загрузки и так далее.
- В открывшемся диалоговом окне подтверждаем удаление.
Стоит отметить, что операции по очистке истории не отличаются от того, какой именно гаджет использовать — будь то планшет или телефон на Андроид или iOS.
Журнал просмотров в Яндекс Браузере
Ранее управлять запросами можно было вручную после сохранения запросов и результатов. Нововведения сделали историю в Яндекс Браузере по предпочтениям пользователя.
Для использования личного поиска следует поставить галочки в ячейках:
- учитывать историю поиска в результатах;
- показывать любимые сайты в подсказках.
Благодаря настройкам встроенный поиск Яндекс хранит запросы в базе данных.
История просмотров
Чтобы просмотреть историю поиска в Яндекс, следует применять комбинацию клавиш H+Ctrl. Пошаговая инструкция просмотра историй вкладок следующая:
- нажать кнопку «Настройки» (находится вправо вверху);
- выбрать «История»;
- в окошке просмотреть все посещаемые сайты.
История просмотра выстроена в хронологии. Просматривать можно последние 12 вкладок. Все истории можно синхронизировать, очищать и восстанавливать.
История загрузок
Все загруженные файлы по умолчанию сохраняются в папках Downloads на локальном диске С. Файлы загрузок можно очистить, повторно открыть, перезагрузить.
Вызвать историю загрузок можно несколькими способами:
- Кликнуть на панели значок
- Вызвать через быстрые клавиши: Ctrl+J.
Файлы, сохраненные в кэше
Кэшем браузера называют занятое место на жестком диске под сохранением скачанных файлов при просмотре страниц. Кэш позволяет найти файл, ранее просматриваемый пользователем. Кэш хранится на компьютере в папке Браузера Яндекс по адресу: C:\Documents and Settings\\Local Settings\Application Data\Yandex\Yandex \cache.
Удалить кэш истории в Браузере Яндекс:
- войти в «Настройки»;
- кликнуть «Дополнительно»;
- выбрать команду «Очистить историю»;
- очистить записи за период (указать);
- выделить галочкой «Файлы кэша»;
- кликнуть «Очистить историю».
Для очистки только кэша браузера нужно снять отметки с других опций.
Файлами куки называют небольшие данные, отправляемые сервером и хранящиеся на компьютере. В cookie сохраняются логины и пароли от веб-страниц.
Очистить куки можно по инструкции:
- выбрать «Настройки»;
- кликнуть на «Дополнительно»;
- открыть историю Браузера Яндекс»;
- отметить «Удалить файлы куки».
Данные автозаполнения форм
Автозаполнение форм необходимо для автоматического ввода личной информации в регистрационных формах на сайтах. Создаются и редактируются варианты для автозаполнения в «Настройках» в блоке «Пароли и формы».
Удалить данные автозаполнения можно так:
- открыть панель настроек;
- выбрать «Очистить историю» и «Удалить записи за все время».
После отключить опции, оставив автозаполнение и кликнуть «Ок».
Данные приложений
Сведения приложений сохраняются в истории Яндекс диска. Все приложения создаются в системном каталоге «Приложения» (Apps). Созданные файлы можно удалять, переименовать и перемещать. Схема адреса для приложений выглядит так: app:/.
Медиалицензии
Это лицензии для воспроизведения приобретенного контента (музыки, фильмов). Перед покупкой компьютера рекомендуется обнулить список медиалицензий в истории браузера.
Как восстановить историю в браузере
Восстановить историю можно на любом устройстве и в любом браузере. Учтите это, когда захотите наверняка удалить историю. Чтобы безвозвратно удалить результаты поиска используйте специальные программы или режимы браузера.
На компьютере
Этот способ подойдёт, если вам достаточно просмотреть сайты, на которые вы заходили, без восстановления истории. Чтобы использовать файлы cookie сделайте следующее:
- Перейдите в «Настройки» и в группе меню «Личные данные» нажмите кнопку «Настройки контента…».
- В группе «Файлы cookie» нажмите «Все файлы cookie и данные сайтов».
- В открывшемся окне можно просмотреть сайт, время и дату, когда вы посещали сайт.
Просмотреть историю можно также с помощью кэша. Вот ссылки для просмотра кэша в разных браузерах:
- Google Chrome: chrome://cache/
- Mozilla Firefox: about:cache?device=disk
- Opera: opera:cache
С утилитой Handy Recovery
Утилита Handy Recovery – специальная программа, которая в отличие от стандартного проводника, позволяет просматривать не только существующие, а и удалённые файлы компьютера. Применять можно для всех браузеров.
Восстановление данных с утилитой выглядит следующим образом:
- Скачайте и установите утилиту.
- Подождите минут 5, пока программа произведёт поиск всех файлов и папок.
- Откройте диск C:Users.
- Выберите имя активного пользователя.
- Перейдите в AppDataLocal.
- Далее, зайдите в папку, где размещены файлы вашего браузера и найдите папку User Data.
- Нажмите кнопку «Восстановить», которая становится активной при выборе папки или файла.
- Установите путь, куда нужно восстановить данные.
С помощью облачных технологий
Если вы используете Google Chrome и у вас есть аккаунт, восстановление истории не составит большого труда.
Такие действия позволяют восстановить историю десятинедельной давности.
Через точку восстановления системы
Этот метод предполагает откат и восстановление прежней версии. Загвоздка в использовании такого способа состоит в том, есть ли у вас точка восстановления, которая подойдёт вам по времени.
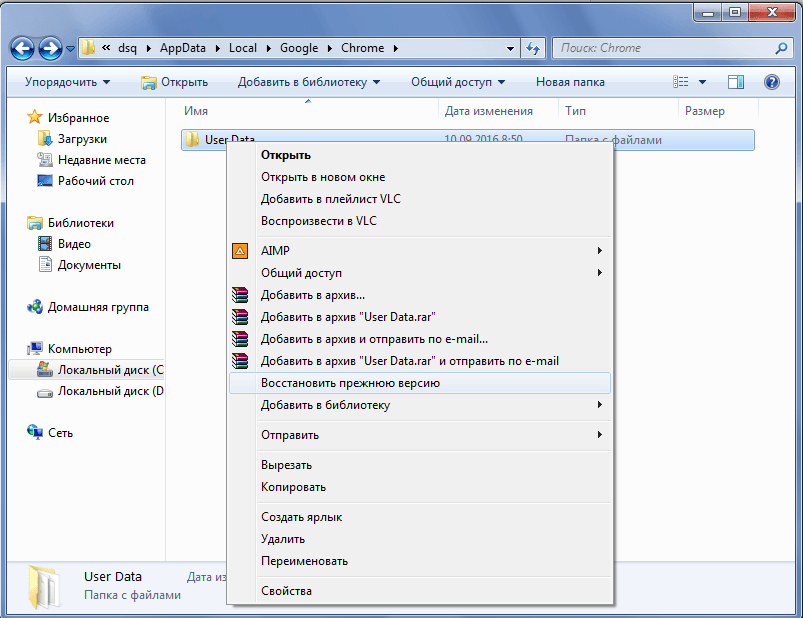
На телефоне или планшете
На мобильных устройствах вариантов восстановления истории браузеров гораздо меньше. Можно использовать способ просмотра истории с помощью кэша.
А также актуальным и весьма популярным является метод использования облачных хранилищ или различных программ для синхронизации данных браузера.
Данные никогда не исчезают бесследно из компьютера. Практически всегда найдётся способ её восстановить. В этой статье представлены 4 способа, которые помогут восстановить данные и найти утерянную информацию.
Как очистить историю браузера Firefox на телефоне Андроид
В браузере Mozilla Firefox для мобильных устройств имеется встроенный функционал для очистки истории посещенных веб-страниц.
Необходимо выполнить следующее:
- Нажмите на кнопку с тремя точками.
- В меню выберите «История».
- Нажмите на значок с тремя точками напротив ненужной записи.
- В контекстном меню выберите «Удалить».

- Для очистки всей истории нажмите на кнопку «Удалить историю».
- Согласитесь на удаление данных о сёрфинге в интернете.
Другой вариант удаления ненужной информации:
- Войдите в настройки Firefox.
- В разделе «Приватность и защита» нажмите на пункт «Удаление данных веб-сёрфинга».
- На экране «Удаление данных веб-сёрфинга» можно выбрать, что требуется удалить из браузера. Нас интересует пункт «История веб-сёрфинга и данные сайтов».
- Нажмите на кнопку «Удалить данные веб-сёрфинга».
Метод 3: Восстановите удалённую историю с помощью сервиса «Google Мои Действия»
Это быстрый и несложный способ, с помощью которого можно увидеть историю браузера. Но им можно воспользоваться только в том случае, если вы пользуетесь аккаунтом Google и были залогинены во время пользования Интернетом.
История из Google Мои Действия не удаляется после очистки истории браузера. Здесь хранится вся история пользования сетью, включая посещённые страницы и подключаемые к аккаунту Google устройства. То есть, с помощью Google Мои Действия можно даже восстановить историю вашего Android-фона.
Перейдите в свой аккаунт в Google и выберите пункт Мои Действия.
В данном разделе будет отображена вся история посещения сайтов и другие действия, производимые пользователем за время, когда был осуществлён вход в аккаунт Google. Все действия будут отсортированы по датам осуществления, начиная с последнего. Здесь также присутствует фильтр, с помощью которого можно просмотреть ваши действия в любой период времени.
Любое из действий истории можно удалить как по отдельности, так и по дням (целый день сразу).
Перейдя в пункт меню слева «Выбрать параметр удаления», можно указать период времени, за который необходимо удалить историю/действия.
В случае необходимости отслеживание действий и истории можно полностью отключить. Для этого перейдите в меню слева «Отслеживание действий» и отключите данную функцию, кликнув на флажке справа. При этом старая история, до момента отключения отслеживания – останется. Её можно удалить вручную.
Отслеживание истории приложений и веб-поиска можно возобновить в любой удобный момент.
Владимир Мареев — автор и переводчик технических текстов в компании Hetman Software. Имеет тринадцатилетний опыт в области разработки программного обеспечения для восстановления данных, который помогает ему создавать понятные статьи для блога компании. Спектр публикаций довольно широк и не ограничивается только лишь темой программирования. Статьи включают также разнообразные обзоры новинок рынка компьютерных устройств, популярных операционных систем, руководства по использованию распространенных и специфических программ, примеры решений возникающих системных или аппаратных проблем и многие другие виды публикаций. Подробнее
Просмотр и чистка истории на Андроид’е
Chrome
В верхнем меню приложения нажмите по значку с «тремя точками» (пример ниже).
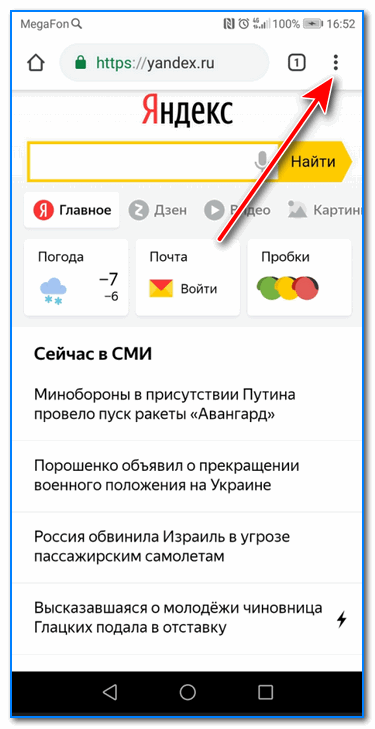
Chrome — открываем настройки
Далее вы можете перейти в разделы «Недавние вкладки» (рекомендую начать именно с него) и «История» .
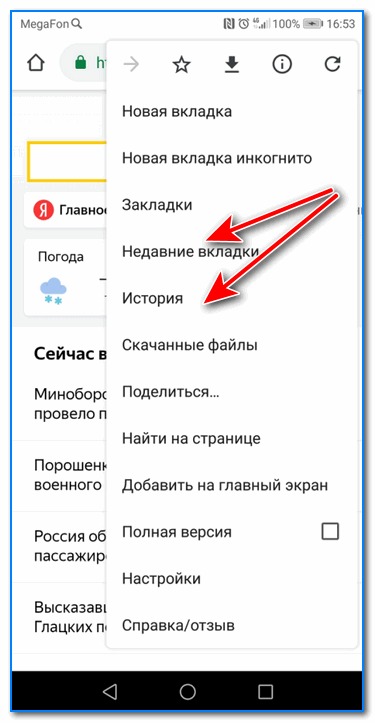
Недавние вкладки — История
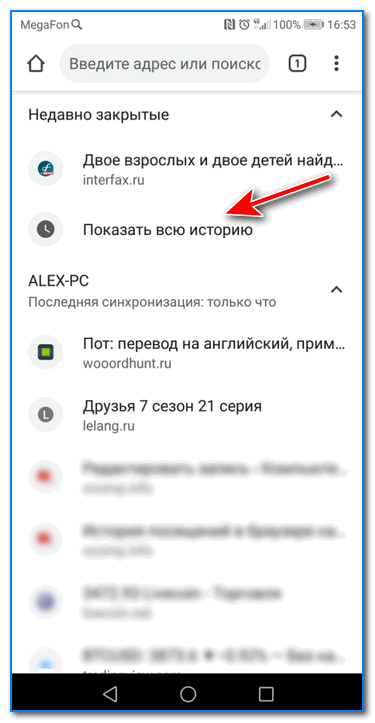
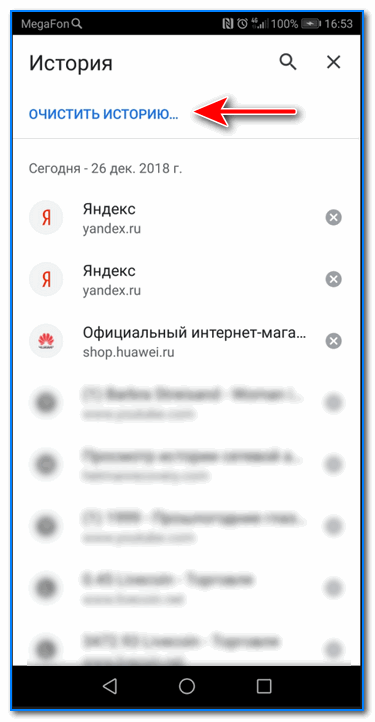
Далее необходимо указать временной диапазон (за какое время очищать: можно за час, за день, или вообще всю, что есть), отметить галочками удалять ли изображения, кэш, файлы cookie, и подтвердить операцию. Пример ниже.
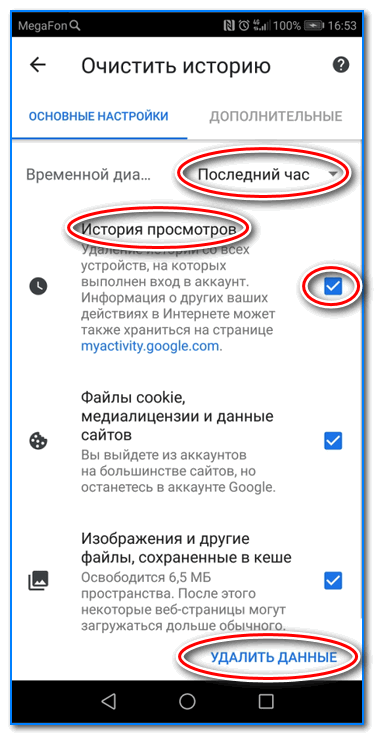
История просмотров — очистить!
Яндекс браузер
1) Сначала откройте страницу приветствия в браузере, и рядом с поисковой строкой нажмите по значку, отображающим количество открытых вкладок (см. пример ниже).
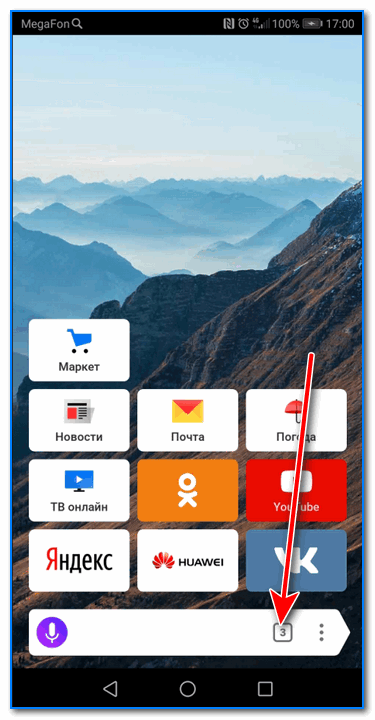
Открываем вкладки (для просмотра истории)
2) Далее нажмите по значку с «часами» (это и есть история): он располагается в нижней части окна.
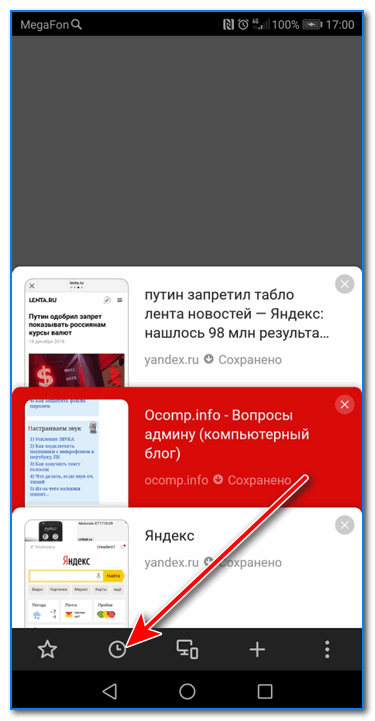
3) История в Яндекс браузере отображается по датам (как в Chrome), что весьма удобно для поиска.
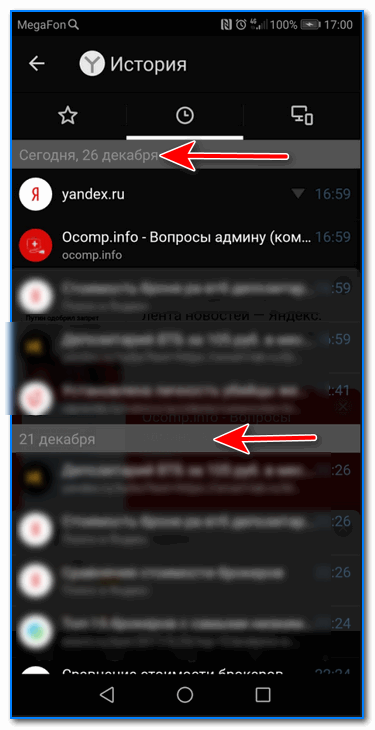
Просмотр истории по датам
1) На стартовой странице браузера, напротив поисковой строки нажмите по значку с тремя точками (пример ниже на скрине).
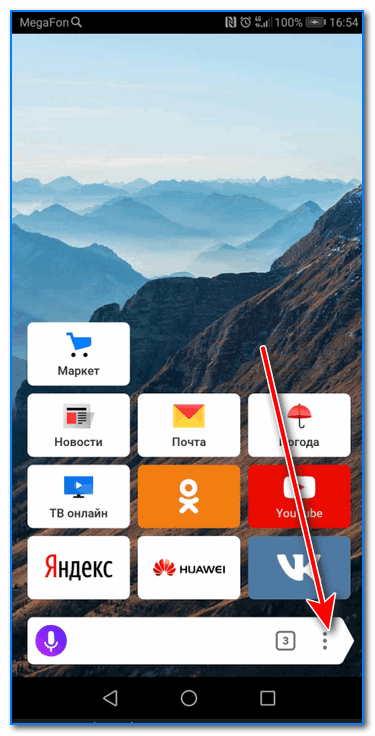
Переходим в меню браузера (Яндекс)
2) После откройте раздел «Настройки».
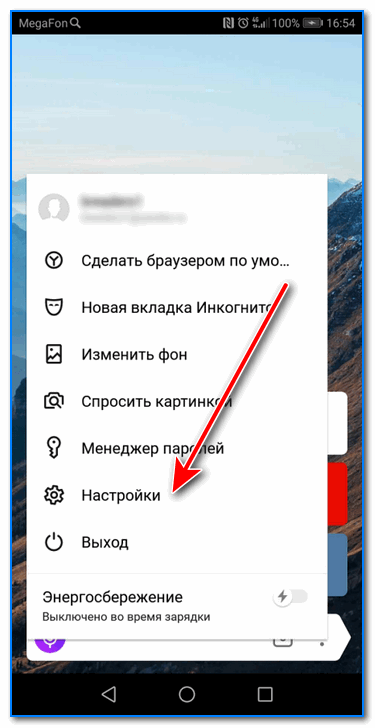
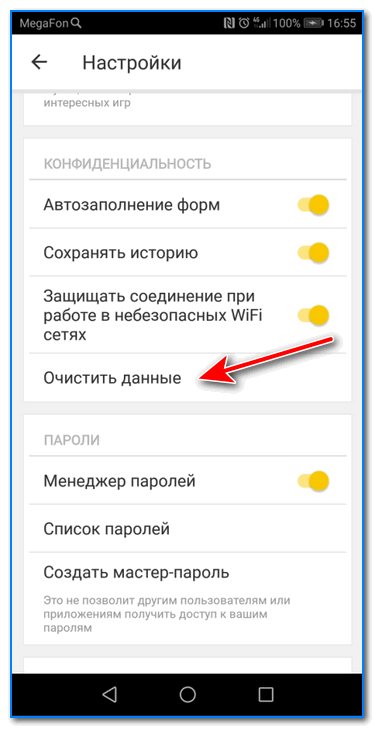
4) После отметьте галочками то, что вы хотите удалить (например, история, кэш, загрузки, предупреждения и пр.) и нажмите по кнопке «Очистить данные» .
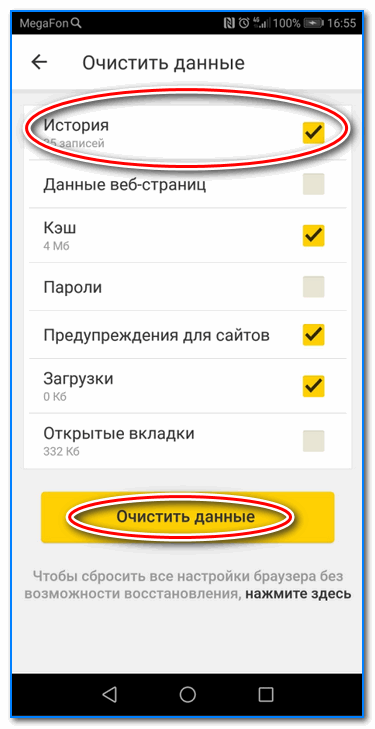
История — очистить данные
5) Задача выполнена!
Opera
В Opera это делается наиболее просто и быстро (кстати, я использую версию mini, именно в ней и покажу).
1) Сначала необходимо открыть меню Opera — для этого просто щелкните в правом нижнем углу по значку с «O» (см. скриншот ниже).
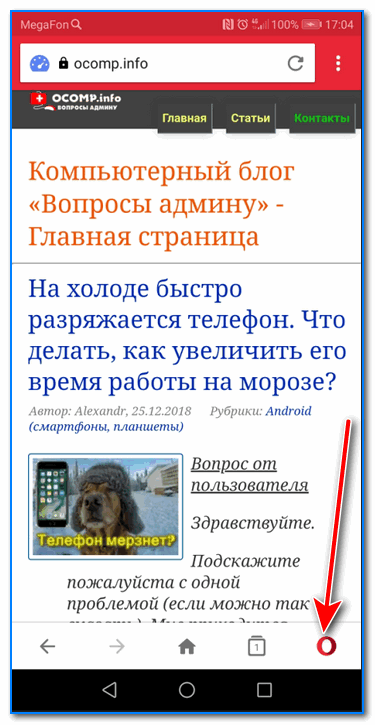
Opera — открываем меню
2) Далее нажмите по значку с часами со стрелкой ().
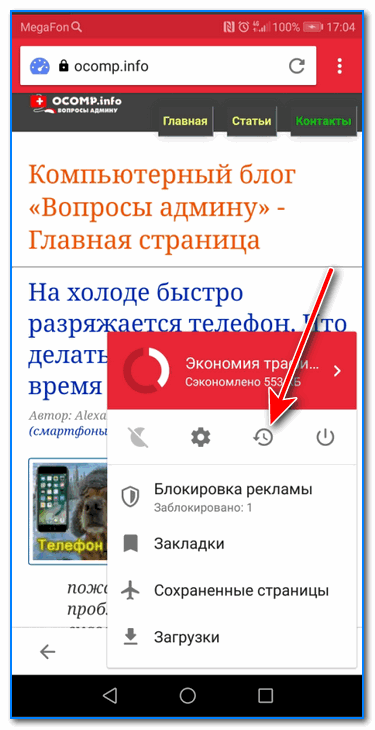
3) И все! На открытой вкладке вы сможете познакомиться со всеми посещенными сайтами (что остались в журнале браузера), и при необходимости удалить их (для этого просто нажмите по значку «корзины» в правом верхнем углу, пример ниже).
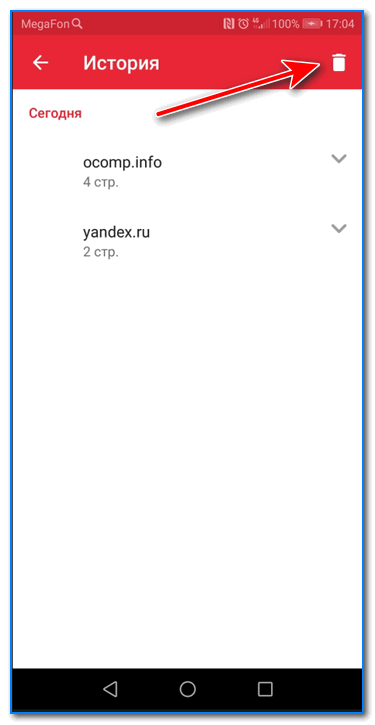
Для удаления истории — нажмите на значок корзины
Вы можете очистить как всю историю посещений за выбранный период, так и удалить отдельные сайты, не трогая остальную историю.
Удаление отдельных сайтов
1. В правом верхнем углу нажмите кнопку
2. Выберите «История» и в новом меню снова «История».
3. Кликая по значкам страниц слева от их названий, выберите записи, которые хотите удалить из истории.
4. Вверху списка нажмите кнопку «Удалить выбранные элементы».
Полное удаление истории
1. В правом верхнем углу нажмите кнопку
2. Выберите «История» и в новом меню снова «История».
3. В правом верхнем углу открывшейся страницы нажмите кнопку «Очистить историю».
4. Отметьте пункт «Историю просмотров» и выберите период, за который хотите очистить историю посещенных сайтов.
Вариантов «реставрации» не так много. ПК-версию можно восстановить с помощью cookie и кэш, утилиты Handy Recovery, облачных технологий, точки восстановления системы и другое. Просмотр же удаленных данных с мобильного телефона возможен, но инструментального разнообразия не так много.
Настройки синхронизации
Для восстановления истории:
- Откройте поисковой сервис с мобильного телефона (если нужно, авторизуйтесь в системе) и зайдите в меню.
- Выберете пункт «Настройки».
- Затем тапнете на «Включить синхронизацию», тем самым восстановив историю вашей учетной записи в браузере.
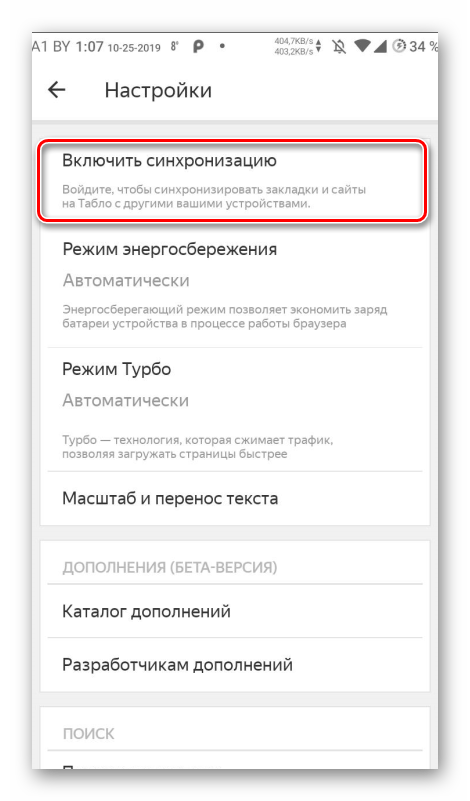
Не забудьте ввести логин и пароль для доступа к аккаунту Яндекс. К сожалению, здесь хранится не все – старые данные автоматически удаляются. Да и если вы ранее не синхронизировались, то толку от такого варианта будет немного.
Авторизация в браузере обеспечит постоянный доступ к ранее сохраненной персональной информации. Полезно будет включить синхронизацию, чтобы восстановить все данные в непредвиденной ситуации.
Где хранится история на компьютере
Все посещаемые сайты сохраняются не только в журнале браузера, но и на диске ПК. Именно это и является причиной, почему рекомендуют регулярно удалять посещаемые сайты, ведь память компьютера засоряется ненужными файлами, что приводит к замедлению работы, как браузера, так и самого ПК.
Чтобы узнать место хранения нужного документа, пройдите следующий путь на компьютере C:Usersимя пользователяAPPDataLocalYandexYandexBrowserUser DataDefault. Далее откроется список, где необходимо отыскать файл с именем «history».

Знание местоположения журнала посещаемых сайтов, позволит быстро получить доступ к нужной странице, которая открывалась в данном браузере. Если не очищать хранилище, то можно увидеть те сайты, которые открывались даже 6 месяцев назад.
</index>
- https://guidecomp.ru/gde-nahoditsya-i-kak-posmotret-istoriyu-v-yandex-brauzere-na-android-i-kompyutere.html
- https://flapler.com/yandex-browser/history-in-yandex-browser/
- https://luchiy-brayzer.ru/yandeks-brauzer/kak-otkryt-istoriyu-yandeks-brauzera-prosmotra-zhurnala-poseshhenij/
Небольшой ликбез для детей
Многие помнят одну из любимых игрушек, популярную в конце 1980-х и начале 1990-х годов — телефон, с помощью которого можно было переговариваться с соседней комнатой или протянуть провод к другу, жившему этажом ниже. А ведь создать свою маленькую сеть можно и сейчас, причём не затрачивая на это много времени и усилий.
Самый простой телефонный аппарат состоит всего из трёх основных частей — переключателя, микрофона и динамика.
- Первый нужен, чтобы включать телефон в сеть и отключать его по мере необходимости. Обычно это происходит, когда трубка поднимается или опускается на рычаг.
- Микрофон и динамик — это две составляющие телефонной трубки. Одна преобразует звуковые колебания в электрический сигнал, а вторая выполняет обратный процесс.
Подобным устройством можно пользоваться даже без номеронабирателя — диска или клавиатуры с цифрами. Нужный номер легко набирается с помощью нажатия на переключатель.
Самые первые модели тоже обходились без них, а связь с нужным абонентом устанавливал оператор на телефонной станции. Эта профессия ушла в прошлое, когда такие станции стали автоматизированными. Для передачи сигнала от одного телефона используется пара медных проводов, которые затем вливаются в более толстый кабель.
Для создания домашней сети будет достаточно двух телефонных аппаратов, проводов, пары батареек-крона или аккумуляторов на 9 вольт, а также резистора сопротивлением 300 Ом, который можно приобрести в любом магазине радиодеталей. Оба телефона соединяются между собой проводами, в один из которых последовательно включается аккумулятор и резистор. Вот и всё!
Персональная домашняя линия связи готова. Единственное неудобство — не будет работать звонок, для которого требуется отдельный источник питания. Подобная забава учит некоторым простым техническим операциям и позволяет создать любопытную игрушку, о которой раньше многие дети могли только мечтать.
Как включить дополнительную авторизацию для доступа к странице «Мои действия»
Если вашим устройством пользуется кто-то ещё, рекомендуем включить дополнительный этап проверки личности для доступа к странице «Мои действия».
- Откройте страницу activity.google.com.
- Над списком действий нажмите Настроить проверку для доступа к истории моих действий.
- Включите или отключите дополнительную проверку.
Как отключить сохранение данных о действиях
Вы можете управлять почти всеми настройками сохранения информации о ваших действиях.
- Откройте страницу Аккаунт Google.
- В левой части экрана выберите Данные и конфиденциальность.
- В разделе «Настройки истории» выберите функцию, для которой вы не хотите сохранять данные.
- Отключите параметр «История приложений и веб-поиска» Приостановить ОК.
Примечание. могут не отображаться в списке.
Как временно отключить сохранение информации о действиях
Чтобы история поисковых запросов и посещения сайтов не сохранялась, перейдите в браузере в режим инкогнито.
Примечание. Если в режиме инкогнито вы войдете в аккаунт Google, ваша история поиска может сохраниться.
Как устранять неполадки
Вы не можете найти информацию о своих действиях
Убедитесь, что выполнены следующие условия:
- Вы вошли в аккаунт. Ваши действия сохраняются, только если вы вошли в аккаунт.
- Устройство подключено к интернету. Действия, выполняемые в офлайн-режиме, не будут отображаться на странице «Мои действия», пока не появится подключение к интернету.
- Вы включили нужные настройки. Чтобы проверить, так ли это, перейдите на страницу Отслеживание действий.
- Вы вошли только в один аккаунт. Если вы вошли сразу в несколько аккаунтов в одном браузере или на одном устройстве, действия могут сохраняться в аккаунте, установленном по умолчанию.
Примечание. Некоторые сервисы Google не поддерживают сохранение данных о выполненных действиях в вашем аккаунте.
Вы совершили их на сайтах и в приложениях, использующих сервисы Google
Некоторые сайты и приложения используют сервисы Google, например Поиск, Карты или Рекламу. Если вы посетите эти сайты и приложения на устройстве, где выполнен вход в аккаунт Google, ваши действия могут появиться на странице «Мои действия». Если вашим устройством пользуется кто-то ещё или вы вошли в несколько аккаунтов, на этой странице также может сохраняться информация о действиях в другом аккаунте.
Некоторые сайты и приложения предоставляют Google доступ к сведениям о подобных действиях.
Мы сохранили информацию о спрогнозированных действиях
Иногда мы пытаемся угадать ваш следующий запрос и готовим подходящий контент заранее.
Если в вашем аккаунте YouTube включено автовоспроизведение видео, в списке «Мои действия» могут оказаться видео, запущенные автоматически.
Другие причины
Вы можете видеть незнакомые действия по следующим причинам:
- Вы вошли сразу в несколько аккаунтов в одном браузере или на одном устройстве. В таком случае здесь могут быть сохранены действия из другого аккаунта.
- Вы работали на общедоступном устройстве и забыли выйти из аккаунта.
- На устройстве неправильно установлены дата и время. В этом случае будут показаны неточные данные о том, когда было совершено действие.
- Кто-то получил доступ к аккаунту без вашего разрешения.
Если вы считаете, что действия в вашем аккаунте совершил кто-то другой, примите меры безопасности.
Как посмотреть другие действия
На странице «Мои действия» собрана не вся история ваших действий, сохраненная в аккаунте Google. Например, история местоположений, если вы ее включили, сохраняется в хронологии Google Карт.
Чтобы посмотреть другие действия, следуйте этим инструкциям:
- Откройте страницу Аккаунт Google.
- В левой части экрана нажмите Данные и конфиденциальность.
- В разделе «Настройки истории» выберите Мои действия.
- В строке поиска действий нажмите на значок «Ещё» Другие действия в Google.
- Выберите нужную опцию под действием, которое вы хотите посмотреть.
Подробнее о том, какие данные мы собираем и для чего их используем…
Просмотр и удаление в поисковике
Так как Yandex сохраняет все данные пользовательской активности, для хранения большого количества запросов был создан сервис «Мои находки».
С его помощью все, кто зарегистрирован и авторизован, могут за несколько кликов узнать все необходимое.
Чтобы посмотреть список ваших посещенных страниц, следуйте инструкции:
Зайдите на официальную страницу и войдите в аккаунт, данные которого нужно посмотреть. Введите логин и пароль в указанную на рисунке форму или авторизуйтесь с помощью социальных сетей VK, Facebook, Twitter;

Вход для юзера
В результате, появится окно с указанием логина пользователя и текущего счета в Яндекс.Деньги;

Вход в аккаунт
- Так как история привязывается только к вашему аккаунту, нет разницы, с какого браузера они были считаны. Все данные будут сохранены в сервисе . Кликните на значок шестерёнки в главном окне или во вкладке отображения входящих писем;
- Нажмите на пункт для перехода на новую, в которой будут отображены все сервисы и опции;

Регулировка
Далее найдите два пункта – это и . Они находятся в самом низу страницы;

Поиск параметров отображения
- Кликните на пункт и в открывшемся окне проверьте, отмечены ли галочки для учета. Также, должна быть нажата клавиша . Если такие данные не настроены – информацию не удастся восстановить, а детальную информацию о просмотрах можно будет посмотреть только в браузере;
- В настройках найдите клавишу для перехода в и нажмите на неё;

Настройки считывания
Попадая в , вы сможете увидеть все, которые были считаны с вашего аккаунта.
Сервис «Мои находки»
Страница со всеми запросами – это мощный инструмент для анализа пользовательской активности.
Вы сможете увидеть не только варианты поиска, которые удобно разделены по датам, но и снова перейти к результатам. Нужно лишь кликнуть по нему.
Юзеры могут экспортировать информацию с других устройств, работать с информацией поиска картинок, блогов и просматривать не только их, но и посещаемые сайты.
Все это возможно благодаря вкладке настроек в левой части окна.
Топ браузеров 2017 года: лучшие программы для использования интернета
Расширения для браузера Яндекс — Как с ними работать
Яндекс Интернетометр – проверяем скорость подключения к сети
Какой Интернет лучше подключить для дома. Обзор всех возможных вариантов
Осуществляйте поиск, чтобы быстрее найти нужный элемент. Для этого воспользуйтесь шкалой хронологии или текстовым полем.
Включайте и отключайте запись истории самостоятельно, перемещая ползунок в правой верхней части окна. Для удаления запроса или веб-страницы из хранилища, нажмите на крестик возле её названия.
Также, в настройках пользователи могут разрешить или запретить сохранение всех ваших данных.
Обратите внимание, что она будет создаваться на основе вашей работы с самой системой, а также с сервисами Яндекс.Маркет. Чтобы очистить хранилище полностью, в настройках нажмите на вкладке Яндекс.Маркет и в окне настроек сервиса кликните на клавишу
Чтобы очистить хранилище полностью, в настройках нажмите на вкладке Яндекс.Маркет и в окне настроек сервиса кликните на клавишу .
Будут удалены данные для системы, а также вся информация о вашем поиске в магазине товаров.
Удаление данных хранилища