Teamviewer: что это за программа
Содержание:
- Teamviewer не подключается к компьютеру
- Способы решения ошибки waitforconnectfailed
- Как подключится к чужому компьютеру через Тим Вивер
- Wake-on-LAN не работает
- Настройки TeamViewer
- Пошаговая инструкция по настройке
- Удаленное управление в ТимВивер
- Как пользоваться TeamViewer
- Удаленное управление вашим компьютером
- Настройки TeamViewer
- Для чего нужен
- TeamViewer Советы и хитрости
- Как передавать файлы через Teamviewer
- Удаленное управление компьютером
- Подключение устройств
- Как подключиться с помощью TeamViewer
- Функции программы
- Пошаговая инструкция для передачи файлов
Teamviewer не подключается к компьютеру
После установки программы укажите свой ID и пароль. После этого вы сможете удалённо управлять своим компьютером. Чтобы удалённо подключиться к партнеру, введите ID партнера в соответствующем поле.
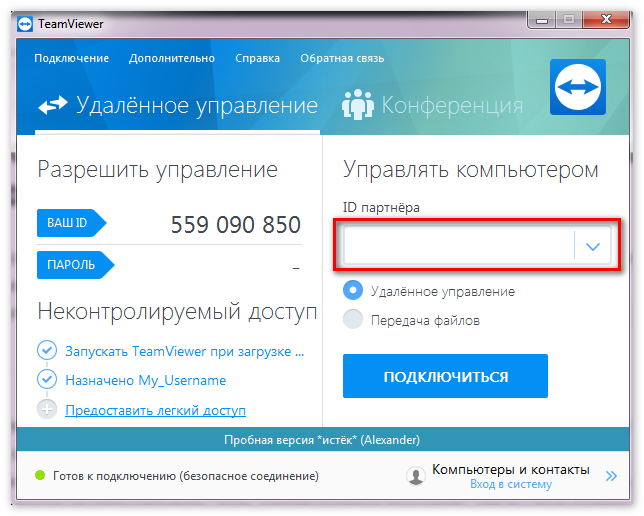
Также может появиться окно неконтролируемого доступа, с помощью которого вы сможете настроить необходимые данные конкретно для этого компьютера. При такой настройке вам предложат создать аккаунт в системе TeamViewer. Но его лучше не устанавливать, ведь может система посчитать, что вы пользуетесь приложение в коммерческих целях. В таком случае вам заблокируют приложение, и придётся его восстанавливать.
Ниже — то, что нужно рядовому пользователю. Эти действия не стоит делать при коммерческом использовании:
- Подключаться к рабочему компьютеру.
- Осуществлять подключение с рабочего компьютера на домашний.
Как программа установится, у вас появится окно с подсказками. После этого Тимвивер станет готовым к работе.
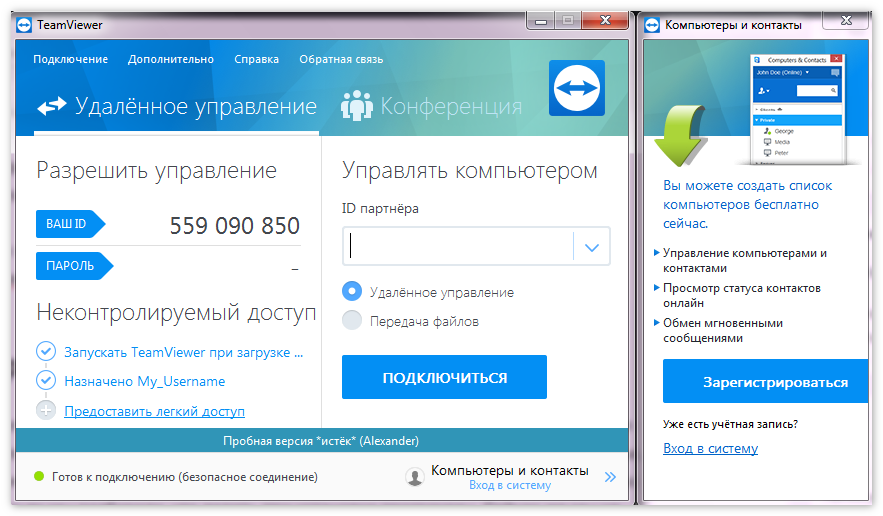
Способы решения ошибки waitforconnectfailed
Перезапуск программы
Первым делом необходимо попробовать перезапустить программу. При этом желательно, чтобы эту операцию выполнил каждый из участников сеанса связи. Это действие поможет приложению завершить текущий сеанс и при повторном запуске установить успешное соединение с сервером и удалённым компьютером.

Перезапуск компьютера
Если не помог перезапуск программы, попробуйте перезапустить компьютер. Иногда бывает, если его долго не выключать, какие-то службы или системные файлы могут начинать работать с ошибками, что приводит к некорректной работе программного обеспечения. И вообще перезагрузка операционной системы позволяет справиться с многими неполадками, включая ошибку waitforconnectfailed.
Обновление программы
Чтобы TeamViewer работал максимально корректно, желательно, чтобы версии программного обеспечения у каждого пользователя совпадали. Довольно часто из-за того, что версии программы разные, возникают различные неполадки в работе. Чтобы устранить этот недостаток, на каждом компьютере в главном меню программы перейдите во вкладку «Справка» и кликните по кнопке «Проверить наличие новой версии». Если программа найдёт обновление, она предложит загрузить его и автоматически установит, если вы дадите соответствующее разрешение.

Полная переустановка программы
Иногда обычный перезапуск или обновление может не помочь, и ошибка waitforconnectfailed продолжает вас беспокоить. В таком случае можно выполнить полную переустановку TeamViewer . Для этого:

Если для выхода в интернет кто-то из юзеров использует роутер, проблема может часто быть именно в нём. Для начала достаточно просто выполнить его перезагрузку. Как это сделать? Отключите питание примерно на полминуты, после чего включите снова.
Включение UPnP на роутере
При использовании в домашней сети нескольких устройств, а также для корректной работы некоторого программного обеспечения, включая TeamViewer, практически необходимо, чтобы режим UPnP был активирован в настройках роутера. Благодаря этому режиму вам не нужно будет присваивать номер порта для различного ПО или устройств в сети в ручном режиме, поскольку роутер делает это автоматически. По умолчанию этот режим включён, но всё же не помешает в этом удостовериться. Для этого необходимо войти в веб-интерфейс настроек роутера через любой браузер, после чего, зависимо от производителя устройства, соответствующую настройку можно найти по следующим адресам:

Прямое подключение
Если никакие манипуляции с роутером не привели к успеху, попробуйте подключить интернет к сетевой карте компьютера или ноутбука напрямую. Для этого кабель, идущий от провайдера, подключите в соответствующей разъём вашего устройства. После этого необходимо в настройках сетевой карты внести соответствующие настройки. Как это сделать, можно прочитать в статье «Подключаем интернет на ноутбуке : все возможные способы» на нашем сайте, либо проконсультироваться с технической поддержкой провайдера. Если интернет не работает и при прямом подключении, значит, он не работает совсем, оставьте заявку в технической службе провайдера.
Сброс настроек роутера
Если при прямом подключении, в обход роутера, интернет работает, а при его использовании — нет, можно попробовать выполнить сброс установок маршрутизатора. Обычно необходимый пункт располагается в разделе дополнительных настроек. Если у вас не получается найти его, прочитайте инструкцию пользователя, идущую в комплекте.
Заключение
Может понадобиться обыкновенному пользователю в действительности очень много. Первая (и самая распространенная!) — вам нужно получить полный доступ к стороннему компьютеру, который находится от вас на приличном расстоянии. Вторая (тоже нередкая!) — установить связь с удаленным ПК для обмена информацией (прием/передача файлов). Также, тимвьювер позволяет создавать/настраивать виртуальные частные VPN-сети (двухуровневые сети, состоящие из «внутренних» защищенных соединений и «внешних», по которым осуществляется связь). Ну, и в добавок ко всему, данная программа позволяет осуществлять видеосвязь и создавать веб-конференции и демонстрации между соединенными в сеть машинами.
Как подключится к чужому компьютеру через Тим Вивер
- В рубрике White for Session отображаются идентификационный ID номер вашего компьютера. Там вы найдете пароль необходимый для удаленного доступа к компьютеру другим пользователям программы Тим вивер.
- Все данные, которые вы хотите найти об удаленном управлении компьютером, можно найти в разделе Creat Session. Там находится поле, в которое вводится ID компьютера, которым вы хотите удалённо управлять. Ниже выбирается метод соединения.
- В разделе remote support вы сможете удаленно управлять вашим компьютером.
- Функция «Демонстрация» позволяет показывать презентации.
- Чтобы передать файлы нажмите на пункт трансфер.
- Используйте функцию VPN, чтобы осуществить подключение к виртуальной частной сети.
- Наберите комбинацию 12345 в соответствующем поле для подключения к тестовому ID.
- Перейдите в Connect to Partner для завершения регистрации. Потом вы увидите специальное окно, в котором нужно набрать слово password, чтобы войти в систему. В конце отобразится пароль. Он находится под полем ввода.
- После пароля нажмите кнопку логон. Все, вы настроли подключение. Теперь можете подсоедится к удаленному компьютеру.
Подключение к компьютеру через Тимвивер
Полная версия TeamViewer должна быть установлена на том компьютере, с которого вы хотите подключаться к другому компьютеру или телефону. Программа TeamViewer quicksupport поддерживает только входящее подключение и установка не требуется. Эту программу можно бесплатно скачать с официального сайта. Она предоставляется бесплатно только для личного пользования. Если используете в коммерческих целях эту программу, то придётся заплатить за нее.
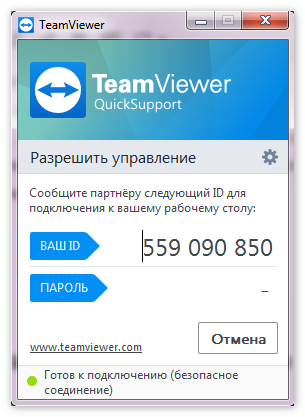
Скачивание Тимвивер и установка ее на компьютер
Ищите на официальном сайте пункт бесплатная полная версия и выберите вашу операционную систему. Установить программу очень просто. Главное следовать следующим указаниям:
- Установить. Выполняете полную установку полной версии программы. После этого можно к вашему компьютеру подключаться с любой точки мира и в дальнейшем удалённо управлять вашим компьютером.
- Установить для удаленного управления. Отличается оно тем, что на этапе установки приложения происходит удалённое подключение к компьютеру.
- Только запустить. Возможно однократное подключение к другому компьютеру без установки самой программы. Такая функция используется только для разового пользования.
голоса
Рейтинг статьи
Wake-on-LAN не работает
Если вы столкнулись с этой проблемой, вы можете попробовать наши рекомендуемые решения в указанном ниже порядке и посмотреть, поможет ли это решить проблему.
- Отключить быстрый запуск
- Обновите драйвер сетевой карты (NIC)
- Изменить настройки схемы электропитания
- Настройте параметры управления питанием сетевой карты
- Настройка дополнительных свойств драйвера сетевой карты
- Изменить ключ реестра
- Создать ключ реестра вручную
- Проверьте настройки BIOS
- Сбросить BIOS
- Обновите BIOS.
Давайте посмотрим на описание процесса, связанного с каждым из перечисленных решений.
1]Отключить быстрый запуск
В Быстрый запуск функция в Windows 10 включена по умолчанию, если применимо. Быстрый запуск предназначен для ускорения загрузки вашего компьютера после его выключения. Когда вы выключаете компьютер, он фактически переходит в состояние гибернации вместо полного выключения.
Для этого решения необходимо отключить быстрый запуск и посмотреть, Wake-on-LAN не работает вопрос решен.
2]Обновите драйвер сетевой карты (NIC).
Проблемы с функцией Wake-on-LAN могут быть вызваны вашими сетевыми драйверами, и если у вас есть эта проблема, вам следует попробовать обновить драйвер сетевой карты до последней версии.
Вы можете обновить драйверы вручную через Диспетчер устройств или получить обновления драйверов в разделе «Дополнительные обновления» в Центре обновления Windows. Вы можете скачать последнюю версию драйвера с сайта производителя.
Если при обновлении драйверов сетевой карты до последней версии проблема все еще сохраняется, вы можете попробовать установить старую версию драйвера сетевого адаптера.
3]Изменить настройки схемы электропитания

Сделайте следующее:
- Щелкните правой кнопкой мыши значок батареи в области уведомлений справа от панели задач.
- Выбирать Варианты питания.
- в Варианты питания найдите свой текущий план электропитания.
- Нажмите на Изменить настройки плана рядом с ним.
- Теперь нажмите на Изменить дополнительные параметры питания.
- Расширять PCI Express раздел.
- Расширять Link State Power Management.
- Теперь установите энергосбережение на Выключенный для обоих От батареи и Подключенный государственный.
- Нажмите Подать заявление > Ok сохранить изменения.
Проблема должна быть решена сейчас. Если нет, попробуйте следующее решение.
4]Настройте параметры управления питанием сетевой карты.
Следующая конфигурация предназначена для сетевой карты Intel.
- Нажмите Клавиша Windows + X , чтобы открыть меню опытного пользователя.
- Нажмите M клавишу на клавиатуре, чтобы открыть диспетчер устройств.
- Как только ты внутри Диспетчер устройств, прокрутите список установленных устройств и разверните Сетевые адаптеры раздел.
- Щелкните правой кнопкой мыши основной сетевой адаптер (tпервый адаптер в списке обычно является основным адаптером) и выберите Характеристики.
- Выберите Управление энергопотреблением таб.
- Установите флажки для Разрешите компьютеру выключить это устройство для экономии энергии, Разрешить этому устройству выводить компьютер из спящего режима и Разрешить только волшебный пакет разбудить компьютер.

В зависимости от вашей сетевой карты Intel, если она доступна, проверьте Пробуждение по Magic Packet и Пробуждение при совпадении с шаблоном вариант и снимите флажок Уменьшите скорость соединения во время простоя системы в разделе Параметры энергосбережения.

- Нажмите Ok.
- Перезагрузите компьютер.
5]Настройка дополнительных свойств драйвера сетевой карты

Проверьте свойства драйвера сетевой карты в Windows и убедитесь, что там включен WOL. Эти настройки могут иметь приоритет перед BIOS в Windows 10.
Следующая конфигурация предназначена для сетевого адаптера Realtek PCIe GBE.
- Откройте диспетчер устройств.
- Разверните Сетевые адаптеры раздел.
- Щелкните правой кнопкой мыши контроллер семейства Realtek PCIe GBE. и выберите Характеристики.
- Щелкните значок Передовой таб.
- в Свойство окошко, выберите один за другим; Выключение Wake-On-Lan, Пробуждение по Magic Packet, Пробуждение при совпадении с образцом и установите Ценить к Включено.
- Затем, наконец, выберите WOL и скорость соединения при выключении и установите Ценить к 10 Мбит / с.
- Нажмите Ok когда закончите.
- Перезагрузите компьютер.
6]Изменить ключ реестра

Этот метод работал для Realtek сетевые адаптеры.
Поскольку это операция реестра, рекомендуется создать резервную копию реестра или создать точку восстановления системы в качестве необходимых мер предосторожности. После этого вы можете действовать следующим образом:
ComputerHKEY_LOCAL_MACHINESYSTEMControlSet001ControlClass{4d36e972-e325-11ce-bfc1-08002be10318}
Настройки TeamViewer
Войти в настройки программы можно пройдя по пути меню «Дополнительно» => «Опции». Программа TeamViewer по умолчанию уже настроена и готово к использованию. Если это необходимо, то вы можете настроить программу под свои потребности.
Во вкладке «Основное» вы можете выбрать отображаемое имя, настройки сети, связать устройство (компьютер) с учетной записью TeamViewer.

Во вкладке «Безопасность» вы можете добавить личный пароль для доступа без подтверждения. Для случайного пароля можно установить надежность. По умолчанию включен стандартный режим (4 цифры). Можно повысить надежность до 10 знаков, или вообще отключить случайный пароль.
Также можно изменить правила подключения к своему компьютеру.

Войдя во вкладку «Удаленное управление» можно изменить настройки отображения. Здесь можно будет выбрать качество отображения экрана удаленного компьютера, отображение обоев на удаленном компьютере в окне программы.
При невысокой скорости интернет соединения, отображение обоев будет замедлять работу сеанса, поэтому по умолчанию активирован пункт «Скрыть обои на удаленной машине».
В программе TeamViewer можно вести запись удаленного сеанса.

С помощью TeamViewer можно будет проводить конференции среди нескольких участников.
Пошаговая инструкция по настройке
Настроить неконтролируемый доступ самостоятельно не так уж и сложно, особенно если делать все в описанной ниже последовательности.
Подготовка
Как и все программы для удаленного доступа TeamViewer необходимо загрузить на компьютер и установить. Выполнить это нужно как на управляемом ПК, так и на управляющем. Для этого требуется выполнить несколько простых действий:

Зарегистрировать аккаунт в TeamViewer
Регистрация аккаунта
После установки программы необходимо создать учетную запись TeamViewer.
- Открываем приложение и в правом нижнем углу находим пункт «Войти в систему».
- В появившемся окне нажимаем на кнопку «Зарегистрироваться».
- Вводим все необходимые данные и подтверждаем создание аккаунта при помощи ссылки, которая будет указана в письме, отправленном системой на введенный E-Mail.
Вы также можете скачать портативную версию Тимвивер, которая не требует инсталляции
Авторизация компьютеров
Главным условием для удаленного управления компьютером является их авторизация через один аккаунт. Алгоритм для управляемого и управляющего ПК здесь един:
- Открываем TeamViewer на обоих компьютерах и переходим на знакомое меню «Войти в систему».
- Указываем логин и пароль от аккаунта, который был зарегистрирован в прошлом шаге.
- Затем вводим желаемое имя компьютера, которое в дальнейшем будет указано в списке доступных для подключения. Пароль указывать не нужно.
- Подтверждаем действие соответствующей кнопкой.
- На дополнительной панели программы должен появиться список доступных компьютеров, а также несколько кнопок ниже. Здесь необходимо выбрать пункт «Добавить этот компьютер».
- Завершающим шагом станет подтверждение добавления ПК в аккаунт при помощи ссылки, отправляемой автоматически с письмом на электронный адрес учетной записи.
Настройка неконтролируемого доступа
Все указанные ниже действия нужно выполнять только на том компьютере, к которому в дальнейшем будет происходить подключение.
- На главном экране программы находим пункт «Запускать TeamViewer при загрузке Windows» и нажимаем на него. Теперь, чтобы подключиться к компьютеру, не придется запускать TeamViewer на нем вручную, так как он откроется вместе с операционной системой.
- В том же окне следует поставить галочку и около пункта «Предоставить легкий доступ». В открывшемся меню можно указать пароль, который необходимо будет ввести на управляющем компьютере для подключения. Если требуется подключиться к своему ПК, к которому больше никто не имеет доступа, то можно обойтись и без пароля.
На этом процесс настройки неконтролируемого доступа завершается. Теперь для удаленного управления другим устройством управляющему компьютеру нужно выбрать требуемый ПК в списке контактов учетной записи. Делается это через главный экран.
Удаленное управление в ТимВивер
Получение доступа к компьютеру через ТимВивер в классическом варианте осуществляется через пару «ID-пароль». В качестве альтернативного способа соединения можно установить постоянный пароль, чтобы не запрашивать подтверждение. Но в таком случае не удастся отследить статус подключаемого компьютера.
Полный доступ к удаленному компьютеру обеспечивается с помощью неконтролируемого подключения. Такой способ соединения позволяет не только управлять устройством без необходимости вводить какие-либо, но и отслеживать его статус в сети. Самостоятельно подключаться к другому ПК особенно удобно в ситуациях, когда владелец устройства не может находиться в нужный момент за компьютером. Иногда настроить один раз неконтролируемый доступ гораздо удобнее, чем несколько раз вводить ID и пароль (например, если часто приходится помогать людям, не разбирающимся в компьютерах).

Подключение к другому ПК
Как пользоваться TeamViewer
Для начала нам необходимо скачать саму программу. Естественно с официального сайта дабы обезопасить себя от вирусов, троянов и другой нечисти.
Далее, вам предлагается сразу скачать дистрибутив для своей операционной системы. Как видите, поддерживаются различные ОС и даже Mobile. То есть можно установить TeamViewer на планшет или смартфон и удаленно управлять своими компьютерами.
Нажимаете Загрузить и скачиваете дистрибутив программы

Запускаете скачанный файл TeamViewer_Setup_ru.exe. Эту программу можно и не устанавливать выбрав Только запустить. Это отличная возможность оказать помощь или получить ее разово. Если же вы планируете часто пользоваться TeamViewer, то лучше сразу ее установить.
В открывшемся окошке оставляете все как есть и жмете Принять — завершить

Произойдет установка и запуск программы. Главное окошко будет выглядеть приблизительно следующим образом

В разделе Разрешить управление будет Ваш ID и Пароль. Эти данные необходимо будет сообщить партнеру для удаленного управления вашим компьютером.
Для того что бы вы могли управлять другим компьютером вы вводите ID партнера и нажимаете Подключиться к партнеру. Далее необходимо ввести пароль который отображается на компьютере партнера и нажать Вход в систему

Пароль обычно состоит из 4 цифр и при правильном вводе вы увидите и сможете удаленно управлять компьютером пользователя

Вот так это будет выглядеть. По умолчанию обои на рабочем столе удаленного компьютера не отображаются. Эту опцию, при необходимости, можно включить в меню Просмотр.
В этом окошке вы можете выполнять практически все действия как и на вашем локальном компьютере, а ваш партнер, в это время, сможет посмотреть как и что нужно делать.
Для завершения соединения необходимо нажать на крестик слева в меню или просто закрыть окно. При этом появится ниже приведенное окошко, где нажимаете ОК

Если вам необходимо часто удаленно управлять другим или вашим компьютером, то для удобства можно зарегистрироваться

Появится Свойства добавляемого компьютера. Задаете ему сетевое имя. Описание по желанию. Нажимаете ОК

Теперь, если этот компьютер включен и на нем запущен TeamViewer, то у вас он отобразиться с зеленой точечкой и вы, если знаете пароль, сможете им управлять

Для этого необходимо два раза кликнуть по выбранному компьютеру и ввести пароль.
Удаленное управление вашим компьютером
Панель «Разрешить управление» служит для вывода данных для удаленного управления вашим компьютером. Здесь имеется информация об ID данного компьютера в системе TeamViewer, а также выведен пароль, который можно будет изменить при необходимости.
В поле «Личный пароль» вы можете ввести свой пароль для доступа к конкретному компьютеру из любой точки.
Ваш ID и пароль вы должны будете передать своему удаленному партнеру, который будет осуществлять удаленное управление вашим компьютером.

После подключения к вашему компьютеру и ввода полученных от вас данных, ваш удаленный партнер будет управлять вашим компьютером.
Настройки TeamViewer
Войти в настройки программы можно пройдя по пути меню «Дополнительно» => «Опции». Программа TeamViewer по умолчанию уже настроена и готово к использованию. Если это необходимо, то вы можете настроить программу под свои потребности.
Во вкладке «Основное» вы можете выбрать отображаемое имя, настройки сети, связать устройство (компьютер) с учетной записью TeamViewer.

Во вкладке «Безопасность» вы можете добавить личный пароль для доступа без подтверждения. Для случайного пароля можно установить надежность. По умолчанию включен стандартный режим (4 цифры). Можно повысить надежность до 10 знаков, или вообще отключить случайный пароль.
Также можно изменить правила подключения к своему компьютеру.

Войдя во вкладку «Удаленное управление» можно изменить настройки отображения. Здесь можно будет выбрать качество отображения экрана удаленного компьютера, отображение обоев на удаленном компьютере в окне программы.
При невысокой скорости интернет соединения, отображение обоев будет замедлять работу сеанса, поэтому по умолчанию активирован пункт «Скрыть обои на удаленной машине».
В программе TeamViewer можно вести запись удаленного сеанса.

С помощью TeamViewer можно будет проводить конференции среди нескольких участников.
Для чего нужен
Как мы уже сказали, теперь нам доступно удаленное управление мобильными устройствами и планшетами. С помощью такой программы вы можете с легкостью устранять любые проблемы на смартфоне ваших знакомых, близких или сотрудников. Особенно актуально данное приложение для службы технической поддержки, если клиент не может обратиться лично к специалисту, либо для системных администраторов, когда сотрудник находится в командировке, но по разным причинам ему необходима помощь, либо срочно произвести обмен данными. Благодаря программе и ее клиентскому модулю, вам доступны огромные возможности, которые могут быть полезны в разных ситуациях.
TeamViewer Советы и хитрости
В заключение мы даем несколько быстрых советов TeamViewer, которые помогут вам получить больше от сервиса.
Используйте мобильные приложения TeamViewer
Вы можете использовать бесплатные мобильные приложения удаленного управления TeamViewer для управления рабочим столом с устройства Android или iOS. Очевидно, что не идеально управлять своим рабочим столом с небольшого экрана смартфона, но это хороший вариант, чтобы ущипнуть. С помощью автоматического доступа, как описано выше, вы можете подключиться в любое время.
Если вы хотите подключиться к мобильному устройству, вам понадобится приложение TeamViewer QuickSupport на вашем устройстве.
Скачать: TeamViewer Remote Control для Android | IOS (Свободный)Скачать: TeamViewer QuickSupport для Android | IOS (Свободный)
Настройте параметры TeamViewer
Под Дополнительно> Параметры В главном меню вы можете настроить различные параметры работы TeamViewer. Здесь слишком много для отдельного обзора, но есть несколько основных моментов:
- Использовать Выберите тему коробка на Общая вкладка для включения темного режима.
- На Безопасность вкладка, вы можете изменить Надежность Пароля для случайных паролей. Конечно, более длинный пароль более безопасен.
- Посмотри на Компьютеры и контакты изменить параметры уведомлений для вашей учетной записи.
- В Индивидуальное приглашениевы можете изменить сообщение по умолчанию, которое TeamViewer выдает при приглашении кого-либо. Это легко вставить в электронное письмо, чтобы помочь другому человеку настроить.
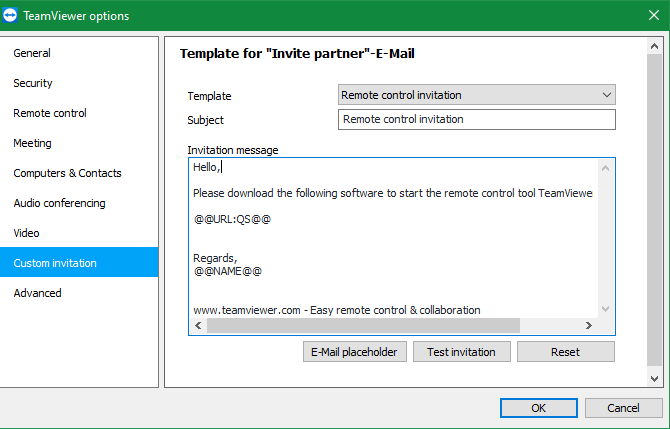
Передача файлов и начало встреч
На главной странице TeamViewer вы увидите Передача файлов вариант под обычный Дистанционное управление кнопка. Пока у вас есть другие способы передачи файлов
это простой способ отправки данных на удаленный компьютер, если вы уже используете TeamViewer.
TeamViewer имеет множество других функций, которые предназначены для использования в бизнесе. Хотя большинство из них недоступны в бесплатном плане, любой может использовать его для встреч. Перепрыгнуть на Встреча вкладка на левой боковой панели, чтобы создать новую презентацию, видеозвонок или телефонный звонок. Вы также можете присоединиться к чужой встрече, используя ID здесь.
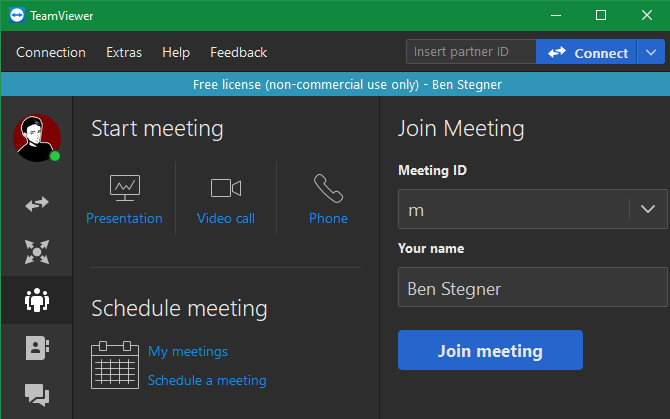
Смотрите лучшие бесплатные инструменты групповой конференц-связи
если TeamViewer не работает для вас.
Как обновить TeamViewer
Наконец, если вам интересно, как обновить TeamViewer, просто выберите Помощь> Проверить наличие новой версии в главном меню. По умолчанию TeamViewer самостоятельно проверяет наличие обновлений, поэтому вам не придется делать это часто.
Как передавать файлы через Teamviewer
Для осуществления успешной передачи файлов требуется выполнение простого алгоритма действий.
Первый шаг: ввод ID партнера, к которому будет совершено подключение. Этот ID может быть найден и в самой программе, на устройстве партнера он расположен в блоке «Разрешить управление», здесь вы также можете найти и пароль для подключения к партнеру, который нам понадобится на следующем этапе.
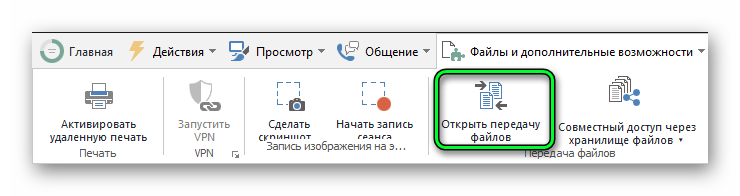
Второй шаг: после открытия файлового менеджера с двумя областями-окнами, в которых содержится все необходимые папки и диски на обоих устройствах, при их помощи сможете осуществить процесс передачи файлов в обоих направлениях.
Третий шаг: для того чтобы переслать файлы, будь то текстовые или аудио, видеофайлы, выделите их и переместите в нужную папку на компьютере вашего коллеги и кликните «отправить». Для получения файлов, вам следует проделать те же действия. Следует помнить о том, что в процессе передачи данных, подключенный к вам пользователь будет видеть что все отображено на вашем компьютере, он также может отменить действия нажав на «остановить передачу файлов». Готово! Нужные документы попали в место назначения.
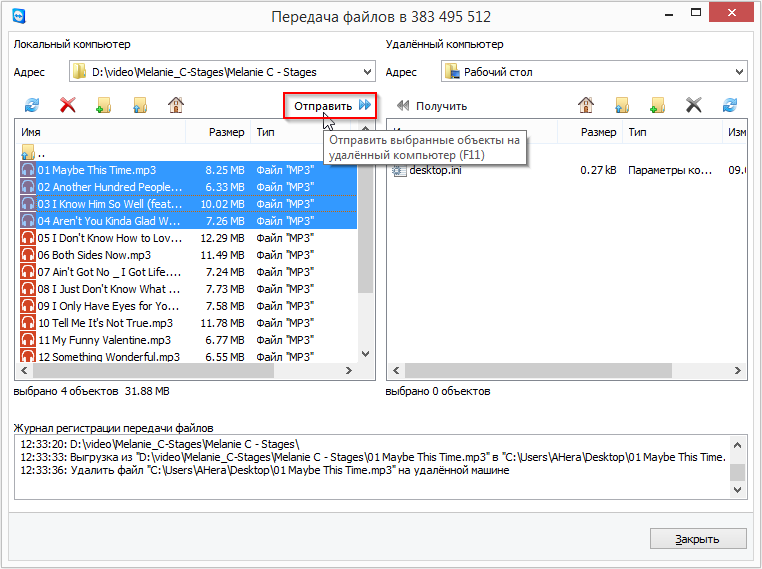
Удаленное управление компьютером
Программу мы установили, при запуске TeamViewer на главном окне программы с левой стороны вы увидите Ваш ID и случайный пароль, эти данные и нужно сообщить человеку который должен подключиться к рабочему столу и управлять.

Человек который собирается вам помочь в свою очередь вводит ваши данные в правую часть программы, сначала он вводит Ваш ID и нажимает подключиться к партнеру, а потом Ваш пароль. Немного ждет и оказывается на вашем рабочем столе.

Программа постоянно обновляется разработчиками, и если при запуске вы увидите надпись как на картинке ниже. То Вам следует нажать на стрелочку для обновления программы, программа самостоятельно скачает последнюю версию и установится на ваш компьютер, Это необходимо для того, чтобы удаленный помощник всегда смог подключиться к вашему компьютеру без проблем.

В момент подключения к удаленному рабочему столу версии программы должны совпадать на обоих компьютерах, в противном случае программа выдаст вам сообщение о необходимости обновить ПО или посоветовать обновить на удаленном компьютере.
Подключение устройств
При использовании TeamViewer на корпоративном, либо на личном устройстве, пользователи установившие удаленное соединение, могут самостоятельно осуществлять обмен необходимыми файлами. Для этого требуется подключить устройство, выбрать вышеописанную опцию. Затем, в открывшемся окне с папками и файлами (доступными на локальном устройстве) навести курсор и кликнуть на файлы, которые нужно отправить и перенести с одного компьютера на другой. Передача данных в режиме онлайн отличается своим удобством и эффективностью во многих ситуациях, но особенно применимо в тех условиях, когда необходимые документы находятся только у одного сотрудника, либо когда коллеги не имеют доступ к определенным файлам, в которых они нуждаются.
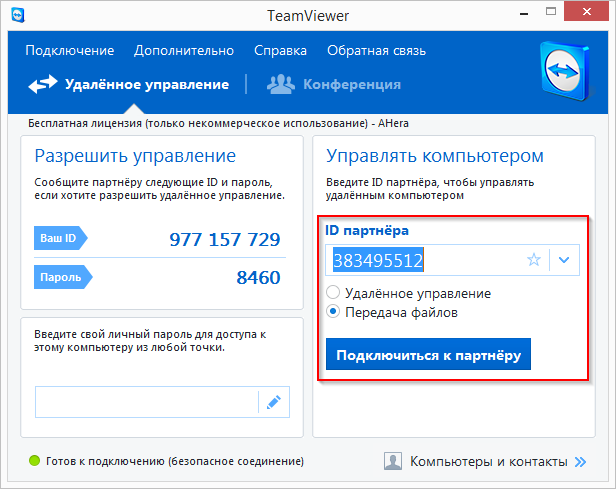
Разработчики уделили особое внимание обеспечению максимального комфорта при передачи данных и для установления удаленного управления. После запуска на обоих экранах, программа получает доступ к серверу в интернете и следует процесс подготовки к подключению при помощи валидации ID и пароля, после данного этапа вы с легкостью сможете переслать файлы
Как подключиться с помощью TeamViewer
Использовать TeamViewer просто. Чтобы установить удаленное соединение, вам понадобятся Я БЫ и пароль предоставляется в главном меню. Если вы подключаетесь к кому-то еще, попросите его установить приложение и отправить вам эту информацию по электронной почте или другим способом.

Обратите внимание, что если вы подключаетесь к кому-то, кто не разбирается в технологиях или не может установить полную версию TeamViewer, они могут использовать Скачать QuickSupport кнопка на странице загрузки TeamViewer для загрузки одноразовой версии. Введите Идентификационный номер партнера в коробке убедитесь, что у вас есть Дистанционное управление выбран и нажмите Connect, Через несколько секунд вы увидите запрос на предоставление пароль, Введите это, и вы подключитесь через мгновение
Введите Идентификационный номер партнера в коробке убедитесь, что у вас есть Дистанционное управление выбран и нажмите Connect, Через несколько секунд вы увидите запрос на предоставление пароль, Введите это, и вы подключитесь через мгновение.
После подключения вы получите полный контроль над удаленным компьютером. Используйте мышь и клавиатуру, чтобы работать на компьютере другого человека так же, как вы сидели перед ним.

Единственное исключение, о котором следует помнить, это то, что у вас могут возникнуть проблемы с принятием запросов UAC для доступа администратора. В зависимости от того, как они запустили TeamViewer, вам, возможно, придется попросить другого человека принять эти подсказки.
Как использовать инструменты TeamViewer
TeamViewer предоставляет вам некоторые инструменты и приемы, которые помогут вам в удаленных сессиях. Если вы не видите панель инструментов вверху, нажмите на маленький Кнопка «Стрелка вниз показать это.
Нажмите на Дома кнопку, и вы можете просмотреть некоторые общие сведения об удаленном компьютере, что полезно для устранения неполадок. Под действиявы найдете команды, которые вы можете отправить на удаленный компьютер, включая перезагрузку, Ctrl + Alt + Delи оставив записку для человека.
Используйте параметры под Посмотреть чтобы настроить разрешение удаленного сеанса, выберите между качеством и скоростью и определите, как будут отображаться окна. в связь В меню вы найдете опции для запуска голосового / видеовызова через Интернет, отправки текстового чата и использования доски для иллюстрации.

Наконец, разверните Файлы и дополнения раздел, чтобы сделать скриншот, записать сеанс или легко передавать файлы между компьютерами. В частности, запись — это отличный способ создать обучающее видео, к которому другой человек может обратиться в будущем.
Когда вы закончите, нажмите Икс в левой части панели навигации, чтобы завершить сеанс.
Тем временем на удаленном компьютере разверните панель TeamViewer в правом нижнем углу, чтобы получить доступ к аналогичным параметрам. Вы можете видеть, кто в сеансе, получить доступ к чату, отправлять файлы и многое другое.
Функции программы
Изначально программа задумывалась только для того, чтобы удаленно управлять компьютером через интернет, но позже ее функционал заметно разросся, благодаря чему она заменила собой несколько других узконаправленных приложений. На данный момент с помощью TeamViewer можно:
- подключиться к партнеру удаленно и выполнять различные действия на его компьютере;
- проводить видео и аудио конференции на большое количество участников;
- вести переписки при помощи встроенного чата;
- использовать так называемую «Белую доску», дающую возможность участникам конференции рисовать любые изображения на одном полотне;
- передавать файлы на большой скорости от одного девайса другому;
- записывать происходящее на экране собеседника и делать скриншоты.
Список можно продолжать бесконечно, но именно эти возможности являются основными.

Опции программы
Пошаговая инструкция для передачи файлов
Передача информации может быть выполнена как в специальном режиме с соответствующим названием, так и во время удаленного управления устройством.

Передача файлов
Режим передачи файлов
Чтобы использовать программу для обмена данными, нужно убедиться, что Тим Вивер установлен на обоих устройствах.
Далее потребуется запросить у собеседника, находящегося за вторым ПК, номер ID и временный пароль, а затем выполнить следующие шаги:
- Запустить TeamViewer, убедиться, что утилита готова к работе (в нижней части окна появится зеленый индикатор и соответствующее уведомление).
- В правой части окна доступен выбор режимов работы. Нужно снять метку напротив поля «Удаленное управление» и выбрать «Передача файлов».
- Чтобы подключиться к партнеру, нужно нажать на кнопку «Подключиться».
- Появится поле «ID партнера», в нем следует ввести код удаленного компьютера.
- Указать временный пароль.
Откроется окно программы, выполненное в минималистическом стиле и представляющее собой обычный файловый менеджер. Оно разделено на две части: слева находятся папки и файлы локального устройства, в том числе скрытые, справа – удаленного компьютера. Утилита позволяет создать новую папку на компьютере, удалить, переименовать, копировать или обновить ее содержимое.
Передать данные можно двумя способами:
Копировать документ или папку и нажать на кнопку «Отправить».
Мышкой захватить файл или каталог (или несколько, удерживая клавишу CTRL) и переместить во вторую часть окна.
После запуска перемещения появится окно, в котором будет отображен сам процесс, время до окончания операции, а также скорость передачи информации. Процедура двусторонняя, т.е. контент можно перемещать как на свой компьютер, так и на удаленный.
Режим удаленного управления
Если пользователь находится в режиме удаленного управления компьютером, и у него возникает необходимость передать документы, он может это сделать это, не прерывая соединения, чтобы переключаться на функцию обмена данными.
Необходимо в верхней части окна, в котором ведется работа с компьютером партнера, найти вкладку «Передача файлов» и кликнуть в выпадающем списке по одноименной кнопке.
Откроется файловый менеджер, описанный ранее. Дальнейшие действия те же.