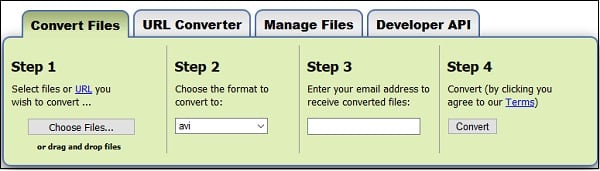7 бесплатных конвертеров видео для разных платформ
Содержание:
- Зачем платить за конвертер
- MediaCoder
- Format Factory
- ТОП-10 сервисов для конвертации видео в режиме онлайн
- Когда доступен режим SuperSpeed?
- DivX Converter
- 3 место: Any Video Converter
- Free Studio
- ВидеоМАСТЕР
- Популярные форматы видео
- Any Video Converter (Windows/MacOS)
- Бесплатный аудио-видео пакет
- Конвертируем (сжимаем) видео
- Способ 1: Сжатие видео с помощью программ
- Сжатие видео онлайн бесплатно
- Конвертируйте видео без потери качества
- Подбирайте правильные форматы экспортируемых файлов
- №9. Zamzar.com — интернациональный бесплатный online-конвертер
Зачем платить за конвертер
Здесь нужно выделить несколько различий бесплатных и платных конвертеров:
- Автоматическое обновление программы. Купленный конвертер обновляется автоматически. Если в программе есть баги и ошибки, разработчики устраняют их обновлениями. В пиратских версиях и бесплатных видеоконвертерах, нет такой функции.
- Служба поддержки. Платные конвертеры имеют круглосуточную службу поддержки, которая может помочь с решением вопросов, связанных с конвертером. Бесплатная программа не имеет службы поддержки;
- Дополнительные функции. В платной программе есть доступ к дополнительным функциям, которые не доступны в бесплатных и пиратских версиях;
- Количество форматов конвертации. В платной версии обычно содержится больше форматов, для конвертации видео, чем в бесплатной версии.
MediaCoder
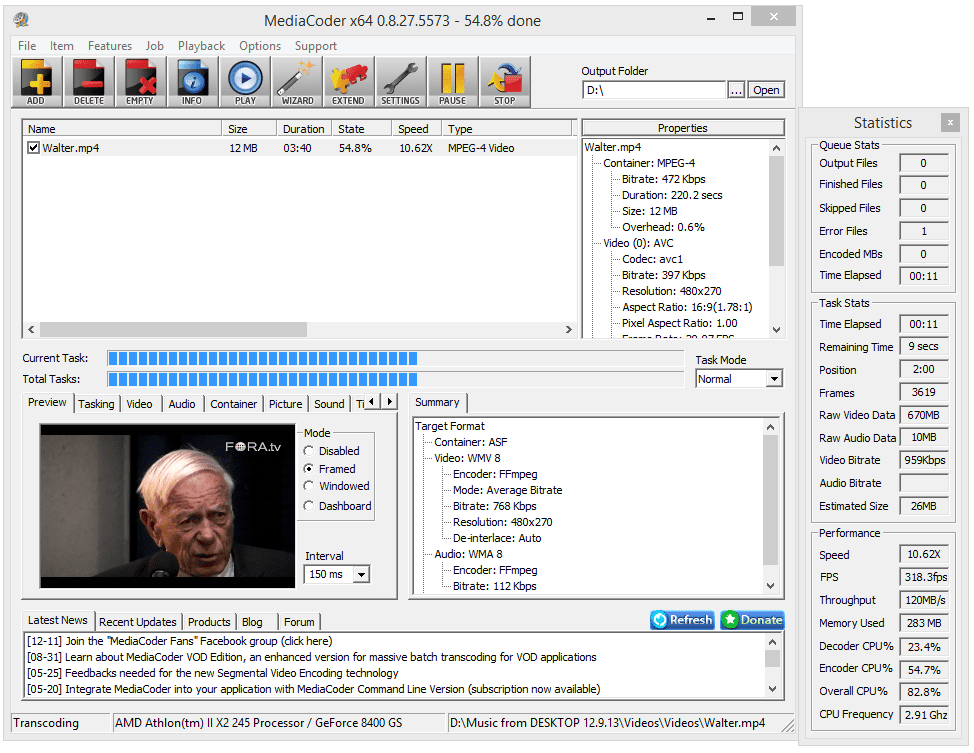 Что нам нравится
Что нам нравится
-
Безупречное преобразование звука и синхронизация субтитров.
-
Идеально подходит для новичков преобразования файлов мультимедиа.
Что нам не нравится
-
Бесплатная версия очень реклама.
-
Случайные ошибки при конвертации.
MediaCoder упрощает конвертацию видеофайлов с помощью пошагового мастера настройки .
Мастер поможет вам выбрать метод декодирования, выходное разрешение и выходной формат, даже если вы не знаете, что означают эти термины — рядом с некоторыми из этих настроек есть простое для понимания описание, которое действительно помогает.
Форматы ввода: 3G2, 3GP, ASF, AVI, F4V, FLV, M2TS, MKV, MOV, MP4, MPEG1, MPEG2, MPEG-TS, OGG и WMV
Выходные форматы: 3G2, 3GP, ASF, AVI, F4V, FLV, M2TS, MKV, MOV, MP4, MPEG1, MPEG2, MPEG-TS, OGG и WMV
См. Я использую 32-разрядную или 64-разрядную версию Windows? чтобы узнать, какую ссылку вам нужно выбрать на странице загрузки. Также доступна портативная версия.
MediaCoder должен работать на всех версиях Windows до Windows 10 включительно.
Format Factory
Format Factory совмещает в себе преобразователь видеоформатов, видеоредактор, аудиоредактор, рекордер монитора, граббер дисков и онлайн-загрузчик. Все это предоставляется совершенно бесплатно и даже без наложения водяных знаков. Еще одной особенностью софта является возможность восстанавливать испорченные медиафайлы.
Format Factory также будет полезна, если вы хотите значительно уменьшить размер видео для загрузки в интернет или экономии места на жестком диске. Правда, в этом случае качество картинки может значительно упасть.
Особенности Format Factory:
- Открывает все известные расширения;
- Позволяет разделить фильм на части, объединять, кадрировать, настраивать длительность;
- Копирует и преобразует BD, DVD;
- Сжимает размер крупных видеофайлов;
- Экспортирует ролики с YouTube и других видеосайтов;
- Захватывает экран монитора.
 Скриншот Format Factory
Скриншот Format Factory
ТОП-10 сервисов для конвертации видео в режиме онлайн
Работа с такими сервисами проста, их интерфейс интуитивно-понятен, выполнение процесса конвертации не вызовет сложностей даже у новичка. Достаточно перейти на такой ресурс, загрузить на него ваш базовый видеофайл, выбрать конечный формат видео, а затем нажать на кнопку конвертации. Через некоторое время (зависит от объёма видеофайла и скорости работы ресурса) вы получите возможность сохранения конечного результата на PC.
При этом ряд таких ресурсов позволяют выбрать качество изображения (от низких форматов до HD), его размеры, битрейт видео и аудио, частоту кадров, обрезку видео, ряд других настроек видео и звука. Сохранение результатов обычно доступно как напрямую на ПК, так и на какое-либо облако.
Рассмотрим лучшие ТОП-10 ресурсов для конвертации видео в режиме online, доступные на данный момент в сети
Когда доступен режим SuperSpeed?
Сверхбыстрая конвертация может быть использована для всех основных форматов, если кодек на выходе совпадает с кодеком исходного видео. См. полную таблицу совместимых форматов и профилей для мобильных устройств:
| Входные форматы и кодеки | MPG | iPad 3/4, iPad Air/Air 2, iPad Pro, iPad mini 4, iPad mini с дисплеем Retina | iPhone 7/7 Plus iPhone SE iPhone 6/6s Plus iPhone 6/6s iPhone 5s/5c/5 iPhone 4-4s | Kindle Fire HDX, Kindle Fire HD 8.9”, Kindle Fire HD 7” | Android-устройства: Google Nexus 4/5/6/7/10, Samsung Galaxy Note 3/4/5/Edge | Телевизоры HD LED Samsung серий 4,5, Sharp AQUOS серии Q | HD-телевизоры LG, Panasonic, Philips и Sony |
| AVI (H.264) | |||||||
| AVI (MPEG-4) | |||||||
| FLV (H.264) | |||||||
| M2TS (H.264) | |||||||
| M2TS (MPEG-2) | |||||||
| MKV (H.264) | |||||||
| MOV (H.264) | |||||||
| MP4 (H.264) | |||||||
| MP4 (MPEG-4) | |||||||
| MPG (MPEG-2) |
** SuperSpeed-конвертация c использованием профилей для мобильных устройств работает только в случае, если разрешение исходного файла не превышает разрешения устройства: 1920×1080 для iPhone 7 Plus, 7, 6s Plus, 6s, 6 Plus и телевизоров, 1280×720 для iPad, iPhone 6 и SE, Samsung Galaxy Note 3/4/5/Edge, Amazon Kindle и Google Nexus, 1136×640 для iPhone 5/5c/5s и 960×640 для iPhone 4/4s.
Конвертация без пережатия также прекрасно подойдет, чтобы быстро обрезать видео и аудио в начале и в конце без изменения формата: вырезайте необходимый фрагмент за считанные секунды и сохраняйте его в исходном качестве.
Однако есть и некоторые ограничения:
- При конвертации без пережатия нельзя менять кодеки, разрешение, битрейт и другие характеристики видео.
- К исходному видео также нельзя применить эффекты, например, добавить водяной знак или повернуть, кроме того, при SuperSpeed-конвертации нельзя уменьшить размер файла.
DivX Converter
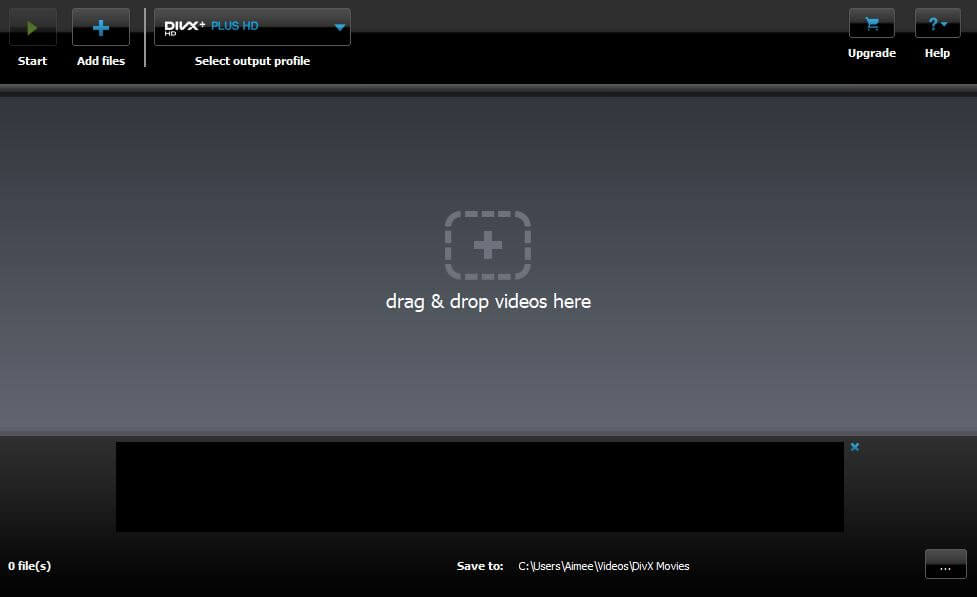
The free version of the software offers decent conversion speeds, high-quality output, and the option of 4K. There are more than a dozen format options, including MP4, MOV, AVI, MP3, MKV, and more. Unlike many other freemium options out there, the free version of DivX is very usable. It’s easy to get started with, although you don’t get as many format options as with other tools unless you pay to upgrade. Other features of the Pro version include faster speeds, more profiles, and more options for custom settings.
You can upgrade from the free version by buying individual features, such as Cloud Connect (to sync videos from Google Drive and Dropbox), a Video Pack (enables you to convert MPEG-2 and VC-1 files), a DFX Audio Enhancer, or a DTS-HD Plug-In. You can even pay specifically to get rid of ads. The alternative is to upgrade to the Pro version, which gives you all additional features.
DivX Converter is available for both Windows and Mac.
Price: The free version is free forever and is very usable. While optional features can be purchased separately for various prices, the full Pro version costs $19.99. This is one of the cheapest paid options available.
Pros:
- Free version is decent
- Pro version has lots of options
- Solid conversion speeds
- High quality video output
- Paid version is inexpensive
- 4K video available
3 место: Any Video Converter
Данная программа делится на платную и бесплатную версию. Какую версию выбирать, напрямую зависит от необходимого формата.
Главным плюсом Any Video Converter является приятный дизайн и три простых действия для конвертации. Также у программы есть возможность просмотра видео перед изменением. Если стоит вопрос о том, какой конвертер видео лучше, неплохим вариантом является программа Any Video Converter. Функций в ней очень много, поэтому работать с видео будет вполне удобно. Что касается конвертирования формата, то проблем с этим также не возникнет.
Для начала работы требуется добавить файл. Теперь, открыв меню «Профиль», необходимо выбрать устройство, на котором будет воспроизводиться видео. Это может быть IPhone, компьютер, Android и др. Естественно, от устройства будет зависеть и формат для конвертации. Помимо этого, данная программа позволяет выбрать кодеки для аудио и видео, и даже битрейт. Для того чтобы качество изображения было хорошим, а картинка не размытой, рекомендуется ставить битрейт видео не ниже 1000, а аудио не ниже 200. Теперь нужно нажать на кнопку «Начать кодирование». Остается дождаться окончания процесса, после чего можно наслаждаться готовым файлом.
Хочется также сказать насчет скорости работы. Если для конвертирования поставить большое разрешение, то процесс может длиться больше часа. Поэтому рассчитывать на быструю работу не приходится. Однако перед запуском работы программа не покажет, сколько придется ждать готового видео. Так что остается только гадать, сколько времени займет конвертирование файла. И это огромный минус.
Free Studio
Что касается конвертера, то он умеет открывать практически все форматы. Однако на выходе доступно только преобразование в MP4, ави и варианты для iPhone/iPad. При экспорте можно сохранить оригинальное качество, выбрать HD Ready 720p, HD Full 1080p или уменьшить картинку до 540р. Это отличное комплексное решение, единственное, что портит впечатление — навязчивая реклама и всплывающие окна буквально после каждого действия.
К преимуществам относятся:
- Сразу 6 приложений для конвертирования;
- Запись и перекодирование действий с веб-камеры и экрана монитора;
- Пакетная загрузка и конвертация плейлистов с YouTube;
- Загрузчик Instagram, Dailymotion, Niconico и Coub;
- Преобразованные медиа совместимы со всеми платформами;
- Запуск на всех версиях Windows, в том числе XP.
 Интерфейс Free Studio
Интерфейс Free Studio
ВидеоМАСТЕР
ВидеоМАСТЕР – русскоязычный
конвертер видео, который дополнительно оснащён инструментами для обработки записей. Благодаря понятному продуманному меню, даже новички сразу разберутся в работе всех функций и назначении кнопок. Софт позволяет:
Добавляться в работу файлы любых расширений;
Конвертировать фильмы в выбранный формат: AVI, MP4, WMV, MPEG, MKV, FLV и др.;
Создавать ролики, подходящие для просмотра на мобильных телефонах iPhone и Android, планшетах, игровых приставках Xbox, PS4 и музыкальных плеерах;
Готовить видеофайлы к загрузке на YouTube, Vimeo, Facebook и другие сайты,
Быстро создавать гифки из клипов.
Помимо функций конвертера, ВидеоМАСТЕР оснащён инструментами редактирования: обрезки, склеивания, поворота, кадрирования видеоматериала. Также вы сможете улучшить качество роликов, накладывать текст, графику и добавлять эффекты. В программе можно заменить звук, наложить музыку, отрегулировать громкость аудио. Еще пользователям доступна запись с вебкамеры, загрузка фильмов прямо из сети, например, с Ютюб или ВК.

Интерфейс ВидеоМАСТЕР
Популярные форматы видео
Разумеется, сложно ответить на вопрос, какой формат считается лучшим. Но каждый из них имеет свои плюсы и минусы:
- AVI. Известный формат от Майкрософт. В файлах данного вида хранятся аудио, видео, текстовые, графические файлы. Плюс в том, что формат поддерживается всеми известными плеерами и современными гаджетами.
- MKV. В контейнер тоже могут входить разные файлы. Формат легко воспроизводится на компьютере. Но если хочется посмотреть фильм на телевизоре, ждет неприятность. Вероятно, такая функция будет недоступной.
- MOV. Это лучший формат для MacOS. В нем можно записывать видео с разных устройств.
- FLV. Формат популярен на Ютубе, Гугл Видео.
- VOB. Расширение контейнера включает множество видеопотоков, субтитры и меню.

Если определенный формат не поддерживается на компьютере, достаточно преобразовать видео. Конвертер поможет сделать это быстро и качественно. Благодаря такой программе проблем с воспроизведением видео файлов не будет.
Any Video Converter (Windows/MacOS)
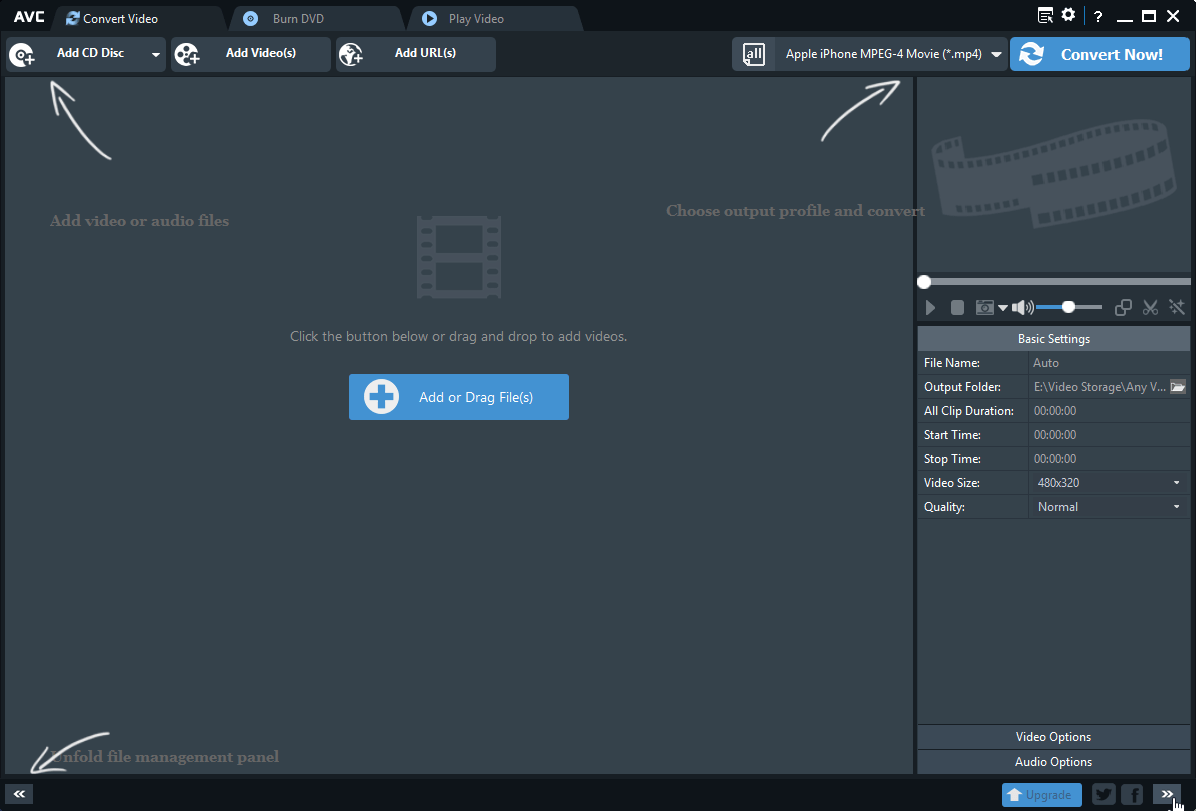
Конвертер Any Video Converter (AVC) представляет, пожалуй, самое лучшее бесплатное приложение, способное выполнять любые конвертации – от DivX и MPEG4 до VOB и более 60 других входных форматов (включая 4K) – и все это в очень привлекательном и простом интерфейсе. Приложение позволяет определять выходные форматы, обеспечивает пакетную обработку сразу нескольких конвертируемых файлов и сохраняет все преобразованное видео в специальную папку, что упрощает доступ и дальнейшую работу с файлами.
AVC может извлекать и конвертировать аудио из любого видео в форматы MP3, AAC, WAVE и некоторые другие. Кроме того, программа позволяет загружать и конвертировать видео с YouTube и Google.
Бесплатный аудио-видео пакет
 Что нам нравится
Что нам нравится
-
Нет раздражающей рекламы.
-
Легкий и простой в удалении.
Что нам не нравится
-
Не будет конвертировать файлы, которые ваше устройство не может воспроизвести.
-
Качество вывода не идеальное.
Бесплатный аудио-видео пакет (ранее Pazera Video Converters Suite) состоит из множества портативных видео-конвертеров, объединенных в один мастер-пакет.
В главном окне программы спрашивается, в какой формат файла вы хотите конвертировать. Затем пакет запустит соответствующую программу для преобразования указанного вами файла, что делает преобразование довольно простым.
Форматы ввода: 3GP, AVI, FLV, M4V, MOV, MP4, MPEG, OGV, WEBM и WMV
Выходные форматы: 3GP, AVI, FLV, M4V, MOV, MP4, MPEG, OGV, WEBM и WMV
Загрузка осуществляется в форме файла 7Z, а это значит, что вам понадобится бесплатная программа, такая как 7-Zip, чтобы открыть его.
Что мне не нравится в Free Audio Video Pack, так это то, что вы должны знать формат исходного видеофайла перед его преобразованием, что является дополнительным шагом по сравнению с большинством других программ конвертирования видео.
Free Audio Video Pack можно установить на Windows 10, 8, 7, Vista, XP и Windows Server 2008 и 2003.
Конвертируем (сжимаем) видео
В программе нажимаем кнопку «Добавить видео» и выбираем файлы с видео. Специально для этой инструкции я буду конвертировать трейлеры фильмов, хотя программа может «переварить» даже десятичасовые видеозаписи. Кто конвертирует видео с DVD-диска, тому нужно нажать «Добавить DVD» и выбрать папку VIDEO_TS на диске.
Что можно сделать перед конвертацией видео
1. Повернуть видео (кнопка «Повернуть»).
2. Сделать видео ярче, контрастней, насыщенней (кнопка «Коррекция»). Пользуйтесь данной кнопкой, если конвертируете любительскую запись — слишком темное/светлое видео смотреть не любят.
3. Обрезать начало и конец видео (для этого есть соответствующая панель):
Выбираем настройки конвертации видео
Данный видеоконвертер имеет множество готовых настроек. После изучения я пришел к выводу, что разработчики составили их не «для галочки», а для реально существующих устройств и ситуаций.

Способы выбора готовых настроек
Настройки делятся на две категории: «Профили для форматов» и «Профили для устройств».

Раздел «Профили для форматов» содержит настройки на все случаи жизни: для загрузки на YouTube, хранения видео с цифровых видеокамер и так далее.
«Профили для устройств» позволяют создать видео, которое воспроизведется на устройстве из списка. Там есть далеко не все устройства, что может огорчить неосведомленного пользователя. На самом деле не смотря на то, что плееров, телефонов, планшетов и приставок очень много, большинство имеют одинаковую начинку и нужный профиль кодирования есть в списке. Вам придется найти его экспериментальным путем. В Movavi Video Converter очень недостает какого-нибудь помощника по видео, который бы предлагал оптимальный профиль, основываясь на ваших ответах.
Вам нужно сконвертировать видео быстро и без заморочек, поэтому добавляйте файл с видео, идите в меню готовых профилей, выбирайте «Профили для форматов» > «MP4» > «MP4 MPEG-4 — Как у оригинала (*.mp4)»:
Данная настройка позволяет сжать видео с кодеком «MPEG-4», который понимает подавляющее большинство устройств, при этом разрешение картинки будет как у оригинала. Вы получите файл, который будет меньше исходного, при этом качество будет почти прежним
Почти — потому что любое перекодирование видео ухудшает качество, но это важно лишь тем, кто профессионально работает с видео
Как только вы выбрали профиль кодирования, программа отобразит примерный размер результирующего файла:

Из приведенного скриншота видно, что в моем случае размер видео уменьшится незначительно. При этом потеря в качестве будет почти незаметна. Если результат вас не устраивает, нажимаем по строке с размером и выбираем размер файла вручную:

Меньше размер — меньше битрейт и хуже качество. Не забывайте об этом! Ваша задача — выбрать такой размер, чтобы качество видео не слишком сильно ухудшилось.
Лично я, когда требуется скинуть видео на флешку, конвертирую так: выбираю профиль «MP4 MPEG-4 — Как у оригинала (*.mp4)», затем щелкаю по цифрам и уменьшаю размер еще на четверть. На качество никто не жаловался.
К сожалению, без конвертации качество оценить не получится. Предпросмотр в правой части окна подходит для оценки цветокоррекции и проверки разрешения, не более.
Конвертируем видео
Здесь все просто. Как только выбрали настройки, нажимаем кнопку «СТАРТ». В зависимости от выбранных настроек и продолжительности видео скорость кодирования будет разной. Программа умеет считать, сколько времени осталось до окончания конвертации:
Если вы пользуетесь ноутбуком, советую поставить его на ровное место — ресурсоемкая операция сильно разогреет компоненты, перегрев нежелателен.
После конвертации раздастся звук «Та-дам!» и откроется папка, куда программа положила результирующий файл. При этом исходный файл с видео не удалится.
Способ 1: Сжатие видео с помощью программ
Программа для сжатия видео на компьютере дает больше контроля над настройками, следовательно, вы можете влиять на качество исходного ролика. Это наиболее оптимальный вариант, так как скорость работы не зависит от интернет-соединения.
Высокое разрешение FullHD и 4К не всегда подходит для комфортного просмотра. Если у вас слабый ноутбук, качество можно снизить наполовину. Размер файла станет меньше, а видео будет воспроизводиться более плавно.
ВидеоМАСТЕР
Этот русскоязычный конвертер видео поможет, если вам нужно пережать большое количество крупных файлов разных форматов с сохранением высокого качества. ВидеоМАСТЕР позволяет вручную устанавливать разрешение экрана, регулировать битрейт и выставлять желаемый вес. Имеется встроенный редактор и возможность отправлять файлы в интернет, поэтому он подойдет, в том числе, для изменения объема роликов для ютюба.
- Установите ВидеоМАСТЕР и запустите программу. Импортируйте ролик кнопкой «Добавить» в панели управления слева.

- В левой нижней части программы найдите список «Форматы». Выберите подходящее расширение и кодек.

- Для быстрого сжатия кликните на строчку с указанием качества под названием ролика. В окошке отрегулируйте разрешение экрана, выберите качество или укажите желаемый вес.

- Чтобы открыть подробные настройки, нажмите кнопку «Параметры» под списком форматов. Выберите кодек, размер кадра, частоту и битрейт. Чтобы не снизить качество ролика, достаточно уменьшить показатели двух последних параметров в два или полтора раза.
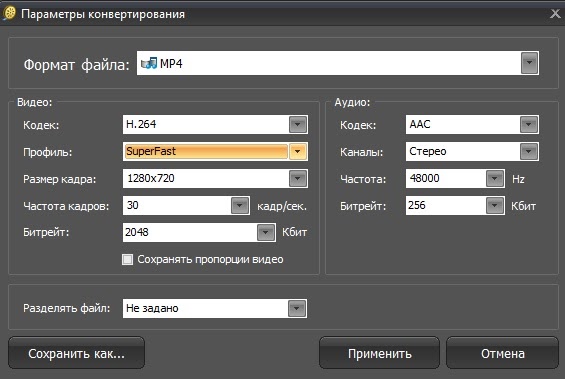
- Запустите сжатие кнопкой «Конвертировать». При необходимости процесс можно поставить на паузу, настроить автоматическое выключение компьютера и отправку файлов в YouTube.

ВидеоМАСТЕР отличается легкостью нагрузки на ЦПУ, так что его можно использовать даже на старых компьютерах и ноутбуках с любой версией Windows.
Format Factory
Format Factory – это функциональный конвертер для преобразования медиафайлов различного типа. Дополнительно программа предлагает базовые функции редактирования: обрезка, склеивание, переворот. Софт включает в себя готовые пресеты сжатия для быстрой работы и ручные настройки.
- Выберите формат клипа в левой колонке. Загрузите клипы, нажав кнопку «Добавить файлы».

- Кликните по кнопке «Настроить» в верхней части окна загрузки.

- В списке вариантов сжатия выберите подходящий вариант. Также можно установить параметры вручную, кликая по нужным строкам.

- Нажмите ОК в окнах настроек и загрузки, чтобы вернуться в стартовое окно. Запустите сжатие кнопкой «Старт».

Конвертер полностью бесплатный и не накладывает водяной знак. Недостатком является неполный русский перевод и небольшой выбор форматов.
Any Video Converter
В Any Video Converter можно разрезать и объединять видеофайлы и конвертировать их для любых устройств. Также в программе имеются функции поворота, настройки яркости и контраста и добавление субтитров. Сжимать видеоролики можно по заранее установленными настройками, но некоторые пункты настраиваются вручную.
- Нажмите кнопку «Добавить видео» и импортируйте файлы.

- В правом верхнем углу рядом с кнопкой «Конвертировать» раскройте список форматов. Выберите подходящий вариант.

- В столбце под плеером выберите вкладку «Параметры видео». Измените битрейт, кодек и другие настройки.

- Нажмите «Конвертировать».
Программа отличается интуитивно-понятным интерфейсом, но некоторые пункты не переведены либо прописаны иероглифами, что усложняет задачу.
Сжатие видео онлайн бесплатно
Выберите файл
-
Dropbox
-
Google Drive
Загруженный тип файла:
Выбрать тип файла:
Сжатие:
Оптимальный (наилучшее качество)Маленький (более низкое качество, меньший файл)Наименьший (наименьшее качество, наименьший файл)Убрать звук / Отключить звук:
150 dpi75 dpi300 dpi600 dpi
Трехшаговое конвертирование
- Загрузить файл
- Выберите тип итогового файла
- Скачивайте файл!
Мы очень серьезно подходим к вопросу о вашей конфиденциальности! Ваше соединение обеспечено шифровкой 256 бит.
Политика конфиденциальности
Добавьте закладку для File-Converter-online.com
Реклама:
Если вы хотите отправить видео или встроить его на свой веб-сайт, может потребоваться уменьшить размер большого видеофайла. С file-converter-online.com вы можете сжать ваше видео всего за три шага:
Как я могу уменьшить видео онлайн?
- Загрузите ваш видео файл с помощью кнопки «Выбрать файл».
- Выберите целевой формат (обычно .mp4 — хороший выбор)
- Нажмите «Сжать видео!»
- Загрузка начнется автоматически на следующей странице, как только преобразование будет завершено. Затем вы найдете файл в папке загрузки.
Какие форматы видео можно уменьшить?
File-converter-online.com в настоящее время поддерживает сокращение различных форматов видео, включая следующие: .mp4, .wmv, .mov, .3gpp, .avi, .vob, .mpg, .mpeg, .gif, .mkv , .flv, .webm. Различные технологии используются для сжатия видео. Наиболее важные факторы при сжатии видео — это разрешение и так называемый кодек. Эти два аспекта в основном касаются видео части фильма. Размер звуковой части (то есть звука видео) в основном влияет на скорость передачи в битах, кодек и количество каналов. Например, видео может содержать звук для стерео (два канала) или объемного звука (4 или более каналов). Отдельные аспекты подробно объясняются снова ниже:
Как разрешение видео влияет на размер файла?
Разрешение идет прямо в размер видео. Это означает, что видео с разрешением 4k (3840×2160 пикселей) с разрешением Full HD (1920×1080 пикселей) занимает примерно в четыре раза больше размера файла — потому что число пикселей (произведение разрешения) также в четыре раза больше.
Как частота кадров (кадров в секунду) влияет на размер видео?
Частота кадров является линейной в размере файла видео. В конкретном примере видео со скоростью 60 кадров в секунду (кадров в секунду — кадров в секунду) дает вдвое больший размер файла, чем видео с 30 кадрами в секунду.
Как формат кодека / файла влияет на размер видео?
Кодек также очень важен для окончательного размера файла видео. Чем лучше кодек сможет сжать видео, тем меньше файл. В последние годы были достигнуты большие успехи с такими кодеками, как .h264 и .h265, так что с более новыми кодеками можно получить файлы значительно меньшего размера с тем же качеством. По умолчанию file-converter-online.com уже сделал наилучшие возможные предположения относительно разрешения, частоты кадров и кодека. Если вы не измените настройки, видео останется в своем исходном качестве, и оптимизируются только кодеки изображения и звука, чтобы получить оптимальный результат с точки зрения качества и наименьшего возможного размера файла.
7.4/10(96 голоса)
Конвертируйте видео без потери качества
Есть конвертеры, которые справляются со своими задачами, казалось бы, идеально: читают все нужные форматы и быстро работают. Но на выходе получается файл, явно уступающий исходнику по качеству.
Классический сценарий: необходимо сохранить на жёстком диске библиотеку фильмов, собранную на Blu-ray-дисках. M2TS — формат высокого качества, FLAC в мире видео. Разумеется, испортить такой файл при конвертации проще простого. Но фильм на диске может занимать десятки гигабайт — деваться некуда, надо сжимать и конвертировать. Wondershare Video Converter Ultimate поможет превратить M2TS-файл в более ёмкий MKV и уменьшить размер фильма с 40 до 15 ГБ. И без какого-либо вреда картинке.
Подбирайте правильные форматы экспортируемых файлов
MP4, AVI, SD, HD, 4K — значение этих аббревиатур понятно не всем. С этим связаны ошибки при подборе оптимального формата для экспорта: ролики ужасно выглядят, занимают неприлично много места или не проигрываются на определённых устройствах. Давайте попробуем разобраться в самых популярных типах видеофайлов и обозначениях разрешений.
MP4 и AVI. Они отличаются методом и степенью сжатия. Всё просто: если вы собираетесь смотреть видео на смартфоне, то ваш выбор — MP4. А если на домашнем кинотеатре, то лучше не жалеть места на жёстком диске и экспортировать исходник в AVI и в приличном разрешении.
SD, HD и 4K. А это уже обозначения разрешений — размеров отображаемой картинки. И если для просмотра на экране смартфона будет достаточно HD-разрешения в 1 280 × 720 пикселей, то для большого плазменного телевизора лучше выбрать 4K с его 4 000 пикселей по горизонтали.
Wondershare Video Converter Ultimate конвертирует файлы MP4, AVI и других популярных форматов, а также работает с любыми разрешениями.
№9. Zamzar.com — интернациональный бесплатный online-конвертер
Ещё одним популярным сетевым инструментом для конвертации файлов является zamzar.com. Ресурс поддерживает конвертацию вашего ролика в 10 популярных видеоформатов (avi, flv, 3gp, 3gp2, ipad, iphone, move, mpg, webm, wmv), а размер видео для загрузки при бесплатном функционале ограничен 50 мегабайтами.
Порядок работы с сервисом:
- Перейдите на Zamzar.com, нажмите на «Choose files», и загрузите на сайт ваше видео.
- В колонке «Step 2» выберите один из предложенных в «Video formats» вариантов, в поле «Step 3» вводите ваш e-mail, и нажмите на «Convert».
- После окончания обработки файла на ваш е-мейл придёт письмо с линком на скачивание файла.