Как преобразовать excel в word
Содержание:
- Конвертируем файлы Excel в Word
- Импорт данных «Эксель» в «Ворде»
- Как перевести Excel в Word | Сделай все сам
- Копирование и вставка объекта
- Как вытащить текст из таблицы в Ворде
- Как перевести документ word в excel: преобразование ворд файла
- Способ 3: конвертирование из одного формата в другой
- Онлайн конвертеры
- Особые варианты переноса
- Стандартные копирование и вставка таблички
Конвертируем файлы Excel в Word
Есть сразу несколько методов осуществить задуманное. В этом поможет стороннее ПО, но всегда есть возможность ручного переноса данных. Рассмотрим все варианты по порядку.
Способ 1: Ручное копирование
Один из самых простых способов конвертировать содержимое файла Excel в Word – это просто его скопировать и вставить данные.
- Открываем файл в программе Microsoft Excel и выделяем то содержимое, которое хотим перенести в Word. Правым кликом мыши по этому содержимому вызываем контекстное меню и щелкаем в нем по пункту «Копировать». Как вариант, также можно нажать по кнопке на ленте с точно таким же названием или задействовать сочетание клавиш Ctrl + С.

После этого запускаем Microsoft Word. Кликаем по листу правой кнопкой мыши и в появившемся меню через параметры вставки выбираем пункт «Сохранить условное форматирование».

Скопированные данные будут вставлены.

Недостаток этого способа заключается в том, что не всегда преобразование выполняется корректно, особенно при наличии формул. Кроме того, данные на листе Excel должны быть не шире, чем страница Ворда, иначе они просто не влезут.
Способ 2: Сторонние программы
Существует также вариант преобразования файлов из Эксель в Ворд с помощью специальных программ. В этом случае открывать сами программы вообще не обязательно. Одним из самых известных вариантов для преобразования документов из Excel в Word является приложение Abex Excel to Word Converter. Оно полностью сохраняет исходное форматирование данных и структуру таблиц при конвертировании, поддерживает пакетную конвертацию. Единственное неудобство в использовании для отечественного пользователя состоит в том, что интерфейс у программы англоязычный, без возможности русификации. Впрочем, его функциональность очень простая и интуитивно понятная, так что в нем без проблем разберется даже пользователь с минимальными знаниями английского языка.
- Устанавливаем и запускаем Abex Excel to Word Converter. Жмем на кнопку «Add Files» («Добавить файлы»).

Открывается окно, где нужно выбрать файл Excel, который мы собираемся конвертировать. При необходимости таким образом можно добавлять сразу несколько файлов.


В группе настроек «Output setting» установите, в какой директории будет сохраняться результат. Когда переключатель выставлен в позицию «Save target file(s) in source folder», сохранение производится в ту же директорию, где размещен исходник.

Если же вам необходимо другое место сохранения, тогда установите переключатель в позицию «Customize». По умолчанию при этом сохранение будет производиться в папку «Output», размещенную в корневой директории на диске C. Для выбора собственного места хранения жмите на кнопку с изображением многоточия, которая располагается справа от поля, указывающего адрес директории.

Откроется окно, где укажите папку на жестком диске или съемном носителе. После того, как директория обозначена, жмите на «OK».

Чтобы указать более точные настройки конвертирования, кликните по «Options» на панели инструментов. В подавляющем большинстве случаев хватает и тех параметров, о которых мы сказали выше.

Когда все настройки выполнены, жмем на «Convert», размещенную на панели инструментов справа от «Options».

Выполняется процедура преобразования. После ее завершения вы сможете открыть готовый файл через Word и работать с ним уже в этой программе.
Способ 3: Онлайн-сервисы
Если же вы не желаете устанавливать программное обеспечение специально для осуществления этой процедуры, есть вариант воспользоваться специальными онлайн-сервисами. Принцип работы всех подобных конвертеров примерно одинаковый, мы опишем его на примере сервиса CoolUtils.
- Используя ссылку выше, откройте страницу сайта, позволяющую выполнить онлайн-конвертирование файлов Excel. В этом разделе имеется возможность преобразовать их в следующие форматы: PDF, HTML, JPEG, TXT, TIFF, а также DOC. В блоке «Загрузите файл» жмем на «BROWSE».

Открывается окно, в котором выберите файл в формате Excel и кликните по кнопке «Открыть».

На этапе «Настройте опции» указываем формат, в который нужно конвертировать файл. В нашем случае это формат DOC.

В разделе «Получить файл» осталось нажать на «Скачать конвертированный файл».

Документ будет загружен на компьютер стандартным инструментом, который установлен в вашем браузере. DOC-файл можно открывать и редактировать в программе Microsoft Word.
Как видим, существует несколько возможностей конвертирования данных из Excel в Word. Первый из них предполагает простой перенос содержимого из одной программы в другую методом копирования. Два других представляют собой полноценное конвертирование файлов с помощью сторонней программы или онлайн-сервиса.
Импорт данных «Эксель» в «Ворде»
Теперь посмотрим, как преобразовать «Эксель» в «Ворд». Обычная методика вставки, как уже понятно, не годится.

Здесь применяется следующая технология. Копируем данные в Excel, затем в Word из файлового меню используем команду вставки и выбираем связывание с использованием конечных стилей для Word 2010 или специальную вставку для Word 2007 с последующим связыванием. В методе связывания выбираем лист Excel и нажимаем кнопку «OK».

Еще одна методика, позволяющая решить проблему того, как преобразовать «Эксель» в «Ворд», состоит в том, чтобы в табличном редакторе использовать команду преобразования в текст с указанием метода форматирования (для этого используется табулятор – для создания единого раздела, пробел – для разделения данных абзацами, и т.д.). Только после этого производится копирование с применением специальной вставки в Word.
Как перевести Excel в Word | Сделай все сам

Приложение MS Excel является дюже комфортным средством выполнения расчетов и преставления табличных данных. Впрочем, при подготовке отчетной документации зачастую требуется представить табличную информацию в формате Word. При этом изредка нужно перевести не только непосредственное оглавление информации, но и форматирование документов.
Вам понадобится
Программы MS Word, MS Excel, компьютер.
Инструкция
1. Дабы перевести информацию из файла, сохраненного в формате Excel в Word, откройте табличный файл, выделите в нем необходимые клетки, нажмите правую кнопку мыши и выберите пункт «Копировать». После этого, запустите программу MS Word, сделайте пустой документ (как водится, создается механически) и вставьте в него скопированный из Excel фрагмент.
При этом, в сделанном документе появится нужное для представления таблицы число столбцов, а вся строка из таблицы Excel будет представлена отдельной строкой в документе.Данный метод является самым простым, впрочем, при его применении теряется форматирование начального документа.
Помимо того, последующее редактирование такой, сделанной в Word псевдотаблицы будет дюже затруднительно.
2. Дабы таблица, подготовленная в Excel, выглядела в Word примерно также, вставьте скопированную информацию в подготовленную заблаговременно таблицу. Для этого сосчитайте сколько столбцов и строк имеет начальная таблица. После этого, выберите в Word пункт меню «Таблица» и «Вставить».
Укажите в появившемся окошке число столбцов и строк и нажмите доказательство. Все остальные (косметические) настройки дозволено будет провести позднее.Сейчас, как и в первом случае, скопируйте надобную часть таблицы.
После этого, мышкой выделите всю таблицу, сделанную в Word, нажмите правую кнопку мыши и выберите «Вставить». Все данные из начальной таблицы старательно распределятся по пустым клеткам таблицы Word. Применяя средства форматирования Word, подправьте некорректно помещенные участки таблицы.
https://www.youtube.com/watch?v=azTZr62dVTc
Данный способ является оптимальным для подготовки отчетной документации, впрочем не дозволяет сберечь формулы, что затруднит дальнейший пересчет данных.
3. Дабы скопировать таблицу из Excel совместно с формулами и оформлением, воспользуйтесь не легкой, а «особой» вставкой. Для этого также скопируйте нужный фрагмент таблицы, после этого выберите в меню Word пункты «Правка» – «Особая вставка». После этого, выберите в появившемся окне строку «Лист Microsoft Excel (объект)».
Обратите внимание на расположение точки в строчках «Вставить» и «Связать». Для подготовки стандартной документации оставьте данный указатель в строке «Вставить»
Если же вам нужно, дабы информация в документе Word механически изменялась в зависимости от данных в таблице Excel, то выберите пункт «Связать».
Впрочем, при этом нужно обеспечить Word файлу непрерывный доступ к файлу в формате Excel.
Совет 2: Как сберечь лист Excel
Всякий лист в табличном редакторе Microsoft Office Excel содержит рабочую область для создания электронных таблиц. Общность лист ов составляет книгу, которая хранится в одном файле.
Всякий файл может включать от одного до 255 лист ов документа.
Лист книги является безусловно независимой частью документа и дозволяет изготавливать ввод информации, ее обработку и редактирование, но, невзирая на это, опции сохранения лист а отдельно от книги в Microsoft Excel не предусмотрено.
Совет 3: Как в Excel скопировать таблицу
Операция копирования таблицы Excel состоит из 3 этапов: выделение таблицы, копирование, и ее вставка в документ текстового редактора. Существует три метода выполнения этих действий: через контекстное меню, с подмогой клавиатуры либо через панель инструментов.
Совет 4: Как в Word вставить лист
При написании большого числа текста бывает надобность вставить дополнительную информацию прямо в середину нынешнего документа. Либо при оформлении – добавить титульную страницу. Для осуществления данных действий используйте функцию вставки нового листа .
Вам понадобится
- – программа Word (пакет Microsoft Office);
- – начальный документ.
Совет 5: Как в Excel копировать формулу
В процессе работы в программе Microsoft Excel изредка появляется надобность скопировать формулу в одну либо несколько ячеек. При этом требуется перемещать ее со всеми ссылками и элементами форматирования.
Копирование и вставка объекта
Первый вариант – самый простой и очевидный среди доступных. Вряд ли есть те пользователи, которые не знают о популярнейших операциях – копировании и вставке информации. Задача тут лишь в том, чтобы всё сделать правильно и не допустить ошибок. Вот простейший алгоритм, который потребуется воплотить в реальность:
Откройте документ Excel, который содержит интересующую вас таблицу. После этого выделите объект при использовании мышки. Зажмите ЛКМ в одном из углов и протащите курсор до другого края. Вы можете выделить лишь определённый фрагмент таблицы, копировать абсолютно всё совсем не обязательно.


Откройте документ Word, куда хотите добавить объект в виде таблицы. После этого установите курсор в том месте, где необходимо всё расположить
Теперь обратите внимание на кнопку «Вставить» в панели инструментов раздела «Главная». Кликните по ней для того, чтобы появились дополнительные варианты вставки
Укажите первый, который подписан как «Сохранить исходное форматирование».

В результате простейших манипуляций в документ будет вставлена таблица, которая внешне идентична тому, что находится в Excel. Вы сможете продолжить работу с объектом любым желаемым способом. Например, заполняйте или удаляйте данные в клетках, меняйте размеры, вариант оформления и так далее.
Об альтернативных вариантах вставки
Прежде чем перейти к следующему ответу на вопрос, как перенести таблицу из Эксель в Ворд, стоит отметить, что для уже описанной инструкции была характерна ситуация, при которой вы выбирали лишь один вариант – «Сохранить исходное форматирование». Между тем, есть альтернативы, которые в определённых случаях могут подойти вам больше остальных. Ниже краткое описание для того, что доступно вам при работе с Word:
«Использовать стили конечного документа». В данном случае вы сможете увидеть, как вставленная таблица обретёт то форматирование, которое используется непосредственно в документе Word. Между тем, исходный внешний вид пропадёт. Когда это удобно? Например, вы пишете научную работу и вставляете таблицы с расчётами
При этом важное требование – это оформление, выполненное в конкретном стиле. Благодаря такой опции всё, что вы вставляете, будет иметь подходящий внешний вид

- «Связать и сохранить исходное форматирование». Тут идея заключается в том, что внешний вид останется таким же, как и в Excel. Вдобавок ко всему, будет сохранена связь с табличным процессором. Как это понимать? Все изменения, которые вы вносите в Excel или же в Word будут отображаться в той или иной программе. Очень удобно, если вы работаете сразу с несколькими документами.
- «Связать и использовать конечные стили». По сути, это комбинация двух ранее озвученных вариантов. Во-первых, таблица будет выглядеть так же, как и содержимое всего документа Word. Во-вторых, останется связь с тем объектом, откуда вы его изначально копировали. Следовательно, вносимые изменения будут полностью отображаться.
- «Рисунок». Интересное решение, которое имеет смысл в том случае, если в дальнейшем вы больше не планируете прикасаться к таблице. Она сохранится как изображение, что в определённых ситуациях крайне удобно. Как минимум, у вас не возникнет ошибок с форматированием в дальнейшем.
- «Сохранить только текст». Идея в том, что вы будете видеть только текстовое содержимое, которое до этого отображалось в таблице. Между тем, сохранится структура таблицы, за это можете не переживать.

Если подводить итоги, описанный выше метод того, как перенести таблицу из Excel в Word является удобным и быстрым. Между тем, есть один определённый нюанс. Заключается он в том, что не всегда всё будет гладко с большими таблицами, для них требуется другой подход. В противном случае вы будете наблюдать за тем, как объект выходит за пределы полей вашего документа.
Как вытащить текст из таблицы в Ворде
Теперь с той частью таблицы, куда вынесены только фамилии учеников, можно отдельно что-либо делать, не затрагивая основную таблицу. Например, давайте «вытащим» эти 2 фамилии из таблицы, сделаем фамилии не в виде таблицы, а в виде обычного текста. Данная процедура называется «преобразование таблицы в текст».
Зачем нужно преобразовывать табличные данные в текст? Скажем, чтобы эти фамилии куда-то вставить, в другой текст. Пока данные стоят в клетках таблицы, они находятся как бы на своих местах, то есть, данные «привязаны» к месту. А чтобы данные «отвязать», преобразуем таблицу в текст. После этого данные уже не будут жестко стоять на своих позициях в таблице, их можно будет перетаскивать, делать с данными таблицы все, что можно делать с обычными текстами.
Чтобы вытащить текст из таблицы в Ворде:
- нужно сначала выделить таблицу. Для этого проведем слева от нее курсором мышки при нажатой левой кнопке – таблица «посинеет», это показано цифрой 1 на рис. 9.
- А затем на вкладке «Макет» (2 на рис. 9) нужно кликнуть по пункту меню «Преобразовать в текст» (3 на рис. 9).
Рис. 9 (кликните по рисунку для увеличения). Подготовка к преобразованию таблицы с фамилиями учеников в текст в редакторе Word.
В служебном окне «Преобразование текста», которое появится после выбора пункта меню «Преобразовать в текст», нужно будет подтвердить параметры, предложенные по умолчанию. То есть, нужно будет кликнуть по кнопке «ОК» в окне «Преобразовать текст», больше ничего в этом окне не меняя (рис. 10)
Рис. 10. Подтверждение параметров преобразования таблицы в текст в редакторе Microsoft Word.
Результатом такой последовательности действий станет таблица, преобразованная в текст. То есть вместо таблицы с двумя фамилиями 2-х учеников получился текст на 2-х строках: в первой строке будет стоять фамилия первого ученика, во второй строке – фамилия второго ученика (рис. 11).
Рис. 11 (кликните по рисунку для увеличения). Табличные данные преобразованы в обычный текст, пригодный для последующего редактирования в Ворде.
Показанный пример демонстрирует, как можно использовать данные из таблиц в редакторе Word. Понятно, что это далеко не полный перечень всех возможностей. И таких возможностей огромное число, все не пересказать.
Как перевести документ word в excel: преобразование ворд файла

Здравствуйте, друзья.
Вы до сих пор копируете данные из документа Word в Excel частями? Представляю, сколько времени и сил отнимает у вас этот процесс. На самом деле разработчики Microsoft Office давно позаботились о нас и упростили задачу. В этой статье вы узнаете, как перевести документ word в excel быстро и легко. Причем речь идет не только о таблицах, но также списках и другой информации.
Чтобы качественно преобразовывать ворд в эксель, сначала нужно понять принцип этого действия. При перенесении информации программа сама определяет, какие данные должны быть помещены в те или иные ячейки, строки и столбцы. Поэтому не всегда получается именно так, как вам хотелось бы.
Преобразование списка
Для начала нам нужно подготовить сам документ ворд к переносу. Не хотите тратить время на редактирование вручную? Постарайтесь придать желаемый вид будущей таблице перед тем, как скопируете ее. Особенно это касается случаев, когда переместить нужно большой объем данных.
Первым делом проверьте, чтобы весь текст имел одинаковое форматирование. По необходимости исправьте знаки пунктуации, шрифты и пр. Готово? Тогда переходим к следующим этапам.
Удаляем лишние абзацы
Это необходимо сделать, чтобы в таблице не было пустых ячеек и строк. Не беспокойтесь, ваши данные не смешаются. У вас большой документ? Не стоит удалять каждый абзац отдельно — автоматизируйте процесс:
Нажмите сочетание Ctrl+H. Появится окно «Найти и заменить».
- В поле поиска введите символы «pp» (без кавычек). Они означают двойные абзацы в строке. Если список написан в ряд, вместо этого пропишите «p».
- В графе «Заменить» поставьте знак разделения. Это может быть «/». Он уже есть в вашем документе? Тогда выберите другой.
- Кликните на кнопке «Заменить все». Текст объединился? Так и должно быть. Заметьте, что теперь везде вместо абзацев стоит заданный вами символ.
Возвращение списка
Ваш список выглядит как сплошная строка? Не волнуйтесь, на данном этапе так и должно быть. Но сейчас мы вернем ему более аккуратный вид. Работаем в том же окне:
- В разделе «Найти» вводим знак разделения, выбранный вами до этого;
- В поле «Заменить» пишем «p»;
- Нажимаем финальную кнопку.
Теперь сплошная строчка разбилась на нужные нам категории, в которых элементы списка разделены запятыми.
Сохранение
Форматирование окончено, теперь остаётся последний и самый важный момент . Нужно правильно сохранить документ, чтобы экселю было легче его прочесть и преобразовать. Для этого:
- В главном меню перейдите в Файл — Сохранить как;
- Появилось диалоговое окно? Найдите внизу строку «Тип файла», нажмите на стрелочку и поищите в предложенном списке «Обычный текст».
Сохраните.
Переходим в Excel
Зайдите в программу Excel и откройте только что сохраненный документ следующим образом:
- Идем по пути Файл — Открыть;
- В меню «Все файлы» указываем текстовые;
- В окне «Мастер текстов» нажимаем «Далее»;
- Среди разделителей выбираем запятую и идем дальше;
- Определите формат для каждой категории своего списка и кликните «Готово».
Ну и всё, текст должен встать в таблицу. Всё просто
Как конвертировать таблицу?
Мы только что разобрали преобразование списка в формат Excel. А если нам нужно переносите таблицу? Это сделать ещё проще.
Поехали:
В верхнем углу таблицы, слева, появляется плюсик при наведении на нее курсором. Нажмите на него, чтобы выделить все элементы.
- Скопируйте данные.
- Вставьте их в документ Excel.
Редактирование
Получившаяся таблица имеет не совсем аккуратный вид? Например, данные, которые должны быть в разных столбцах, разместились в одном. Эксель может самостоятельно разделить их. Для этого:
- Выделите нужную область;
- Откройте вкладку «Данные», затем — раздел «Текст по столбцам» и жмите «Далее»;
- В «символах-разделителях» выберите запятую, пробел или другой вариант.
- «Готово».
На этом данную тему о том, как перевести документ word в excel закрываю, итак лишка написал :-). Вам лень выполнять описанные выше действия? Переведите данные онлайн.
Вот к примеру неплохой онлайн конвертер: https://convertio.co/ru/doc-xls/
Описывать не буду, думаю разберётесь, может как нибудь отдельный пост об этом запилю. Как правило, алгоритм действий таков: необходимо выбрать формат исходника и будущего файла, скопировать данные, нажать кнопку конвертирования и скачать получившийся документ.
Возвращайтесь за новыми публикациями, если хотите профессиональнее разбираться в теме экселя.
До свидания дорогие друзья.
Способ 3: конвертирование из одного формата в другой
И, наконец, последний способ подразумевает использование специальных программ или онлайн-сервисов, которые позволяют выполнить процедуру конвертирования из одного формата в другой. Недостаток данного метода заключается в том, что многие подобные сервисы конвертируют Excel в Word некорректно, но когда, например, у вас не установлена на компьютере ни одна из данных программ, данный способ может пригодиться.
- Пройдите на страницу онлайн-сервиса Coolutils по этой ссылке. Прежде всего, вам потребуется выбрать файл. Для этого кликните по кнопке «Browse» , а затем в отобразившемся проводнике найдите и выберите таблицу.
- Чуть ниже выберите формат, в который будет конвертирован исходный файл – Doc .
- Начнется процесс конвертирования, который займет некоторое время. Как только процедура будет завершена, кнопка «Скачать конвертированный файл» станет активной, а ее нажатие запустит загрузку файла Word.
Онлайн конвертеры
Кроме этого, существуют различные сайты, которые могут бесплатно преобразовать ваш документ в любой нужный вам формат. Для этого достаточно ввести нужный запрос в поисковую систему.
В нашем случае это будет «Конвертер xlsx в doc», поскольку у файлов Экселя расширение xlsx, а у вордовских – doc.
Результат будет следующим.

Важно понимать, что не все сайты могут справиться с поставленной задачей ввиду различных причин. В этом случае вы будете видеть подобные ошибки
В этом случае вы будете видеть подобные ошибки.


Хороший результат показывает англоязычный сервис ZamZar.

Кроме этого, данный сервис может бесплатно сконвертировать следующие форматы.

Для того чтобы преобразовать файл, нужно предпринять следующие действия.
- Кликните на кнопку «Choose Files…». В появившемся окне выберите нужный документ и нажмите на кнопку «Открыть».

Либо просто перенесите нужный файл в окно браузера, поскольку там написано: «or drag and drop files».
- В результате этого вы увидите свой документ в разделе «Files to convert». После этого кликните на выпадающий список во втором шаге (Step 2).

- Появится большой список форматов. Выберите пункт doc.

- Дальше необходимо указать адрес электронной почты, на которую будет отправлено письмо со ссылкой на результат. Для запуска конвертации нажмите на кнопку «Convert».

- После небольшого ожидания вы увидите следующее сообщение.

- Заходим в свою почту и открываем нужное письмо. Внизу вы увидите ссылку на файл с результатом. Необходимо кликнуть на неё.

- После этого вы снова окажетесь на сайте «ZamZar». Но на этот раз вы увидите ссылку на скачивание документа. Нажмите на кнопку «Download Now».

- Сразу после этого откроется окно, в котором нужно будет указать имя и расположение сохраняемого файла. Для начала загрузки нужно нажать на кнопку «Сохранить».

- Запустите скаченный файл, чтобы проверить результат.

Открыв документ, вы увидите следующее.

Качество вполне приемлемое
Обратите внимание на то, что в случае маленького размера таблицы, вы получите соответствующий масштаб страницы
Особые варианты переноса
Помимо описанного выше метода, можно сделать перевод данных в другие форматы.
Копирование как рисунка
- Первом делом выделите содержимое таблицы.
- Затем перейдите на вкладку «Главная».
- Нажмите на треугольник около иконки «Копировать».
- Выберите пункт «Копировать как рисунок».

- После этого у вас появится два варианта копирования. Рассмотрим каждый из них отдельно.
Как на экране
- Выбираем первый пункт и нажимаем на кнопку «OK».

Отличие векторного формата от растрового заключается в том, что в дальнейшем при увеличении размера изображения в векторном виде качество не изменится. А при растягивании растровой картинки, всё превратится в пиксели. Результат будет ужасным.
- После этого откройте документ Word.
- Затем нажмите на кнопку «Вставить», расположенную на панели «Главная» (или же нажмите на сочетание клавиш Ctrl + V ).

В результате этого вы получите свою таблицу в виде рисунка
Но обратите внимание на то, что у нас появилась рамка вокруг шапки.

Мы получили то, что видели на экране. А в этом случае мы видим границы всех ячеек.
Для печати
- Для того чтобы устранить указанный выше недостаток, нужно выбрать второй вариант.
- Затем нажать на кнопку «OK».

- Вставить содержимое буфера можно при помощи горячих клавиш Ctrl + V или нажатием на соответствующую кнопку на вкладке «Главная».

- На этот раз у заголовка таблицы рамка отсутствует.

То же самое произойдет и с другими ячейками, если у них не будет явных границ, которые укажете вы сами.
Параметры вставки
Конвертировать содержимое документа можно и другими путями. Для этого нужно сделать следующее.
- Первым делом необходимо скопировать содержимое листа. Вы можете сделать это как угодно (через контекстное меню или горячие клавиши Ctrl + C ).
- В результате этого вы увидите следующее.

- Перейдите на вкладку «Главная».
- Кликните на треугольник около иконки «Вставить».
- В результате этого у вас появится несколько вариантов.

- К ним относятся (при наведении на каждый из пунктов доступна возможность предварительного просмотра дальнейшего результата):

использовать стили конечного фрагмента;

связать и сохранить исходное форматирование;

связать и использовать конечные стили;



Вы можете выбрать самый удобный для вас вариант. Наглядный пример облегчит ситуацию.
Специальная вставка
Практически аналогичный список можно увидеть и в другом пункте меню. Для этого нужно сделать следующие шаги.
- Перейдите на вкладку «Главная».
- Нажмите на треугольник около иконки «Вставить».
- В появившемся меню выберите пункт «Специальная вставка…».

Сделать тоже самое можно и при помощи горячих клавиш Ctrl + Alt + V .
- В результате этого вы увидите следующее окно. Здесь можно выбрать следующие варианты вставки:
- лист Microsoft Excel (объект);
- текст в формате RTF;
- неформатированный текст;
- точечный рисунок;
- метафайл Windows (EMF);
- формат HTML;
- текст в кодировке Юникод.
- Для вставки нужно будет нажать на кнопку «OK».

Стандартные копирование и вставка таблички
Этот вариант считается одним из самых простых в использовании. Он подразумевает обычное копирование таблички, а затем ее вставку в другую программу.
Алгоритм действий, реализующий перенос таблицы
Подробная инструкция выглядит так:
- Первоначально производим открытие Эксель файла с необходимой табличкой.
- При помощи зажатой левой клавиши мышки производим выделение таблички (или ее фрагмента). Выделяем только ту информацию, которую желаем переместить в текстовый процессор Ворд.
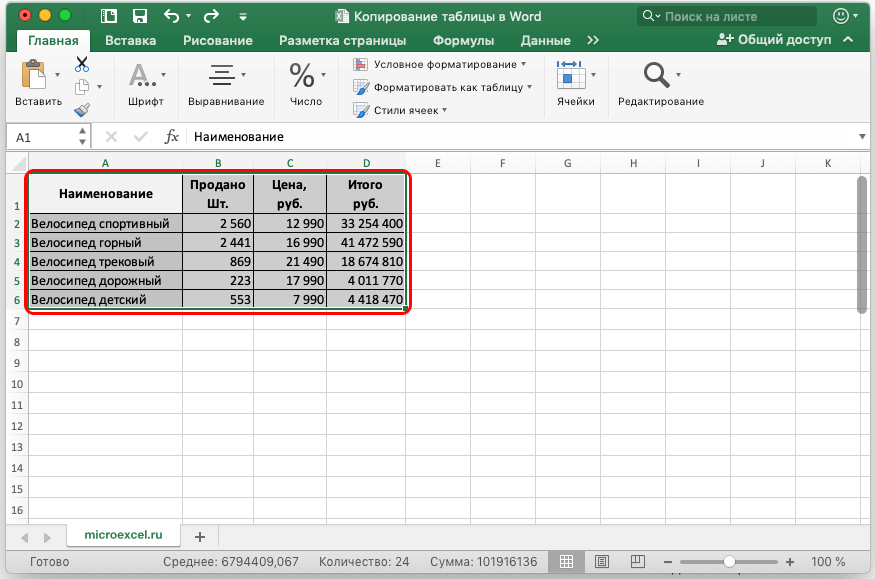 1
1
- Щёлкаем ПКМ по любому месту выбранной таблицы. В возникшем контекстном меню щелкаем на элемент «Копировать». Альтернативный вариант – применение сочетания клавиш «Ctrl+C» на клавиатуре.
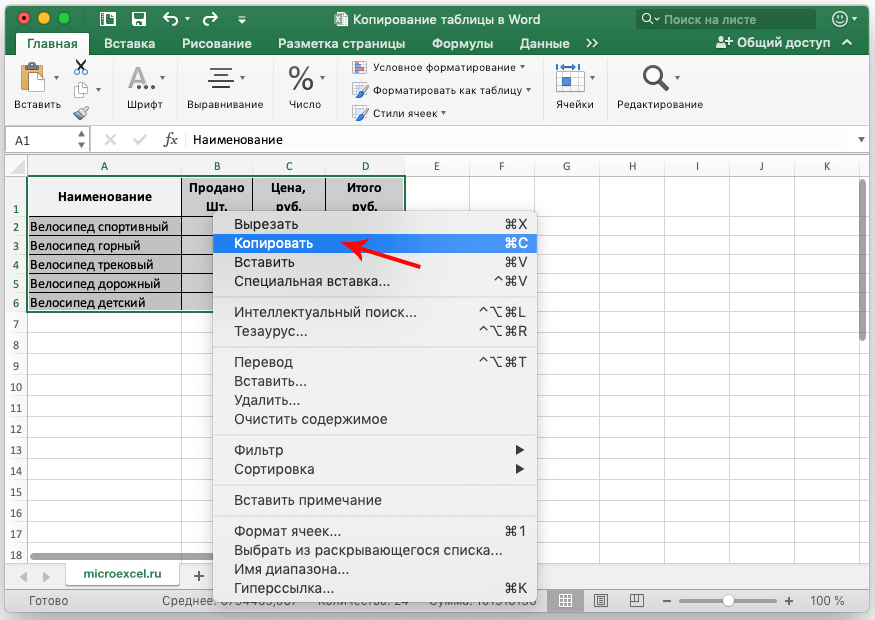 2
2
- Мы произвели копирование необходимой информации в буфер обмена. На следующем этапе производим открытие текстового редактора Ворд.
- Открываем необходимый нам документ или же создаем новый, в который мы в итоге перенесем скопированную табличку.
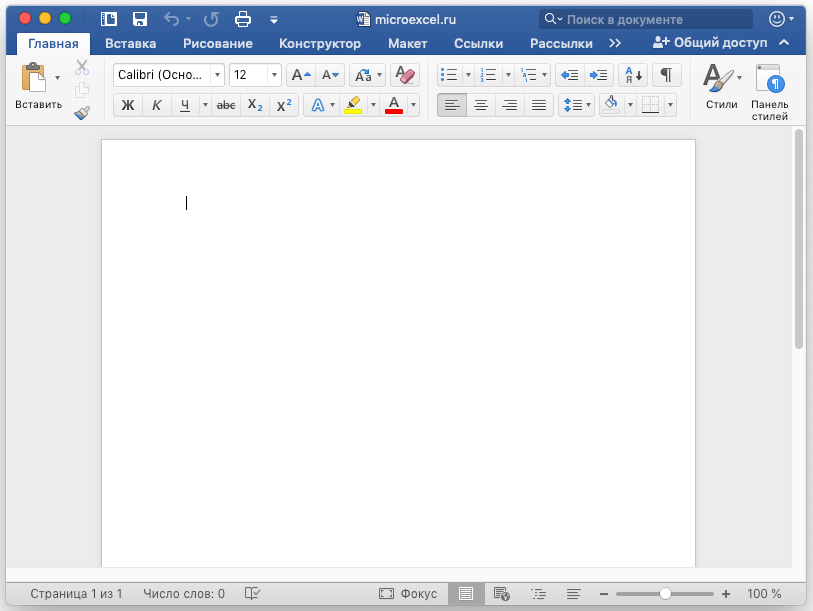 3
3
- Щёлкаем ПКМ в любом месте открытого текстового документа. В появившемся контекстном меню жмем левой клавишей мышки по элементу под названием «Вставить». Альтернативный вариант – применение сочетания клавиш «Ctrl+V» на клавиатуре.
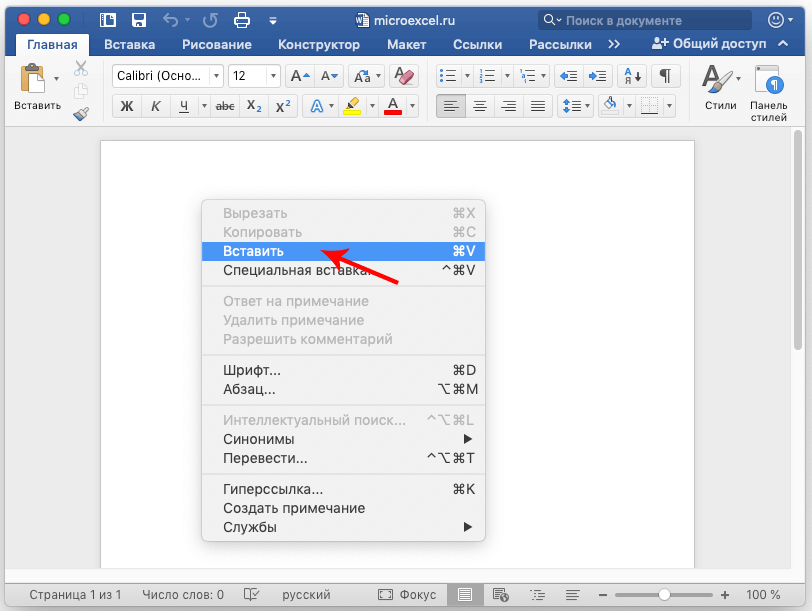 4
4
- Готово! Мы реализовали вставку таблички из программы Эксель в текстовый процессор Ворд. Смотрим на правый нижний уголок добавленной таблицы.
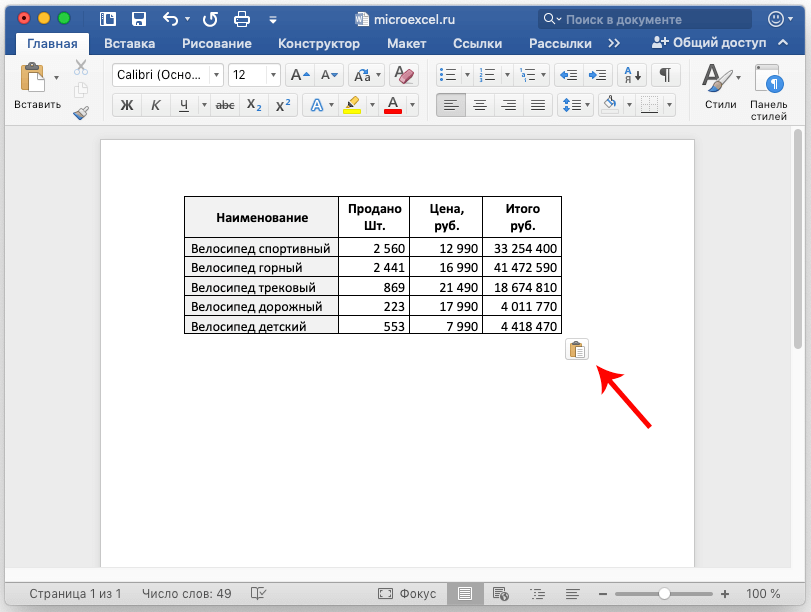 5
5
- При нажатии на иконку, имеющую форму папки с листиком, мы раскроем перечень с вариациями вставки. В рассматриваемом примере вы выбираем исходное форматирование. Стоит заметить, что благодаря этой функции, можно осуществить вставку информации в виде рисунка, текста или же применить стиль последней таблички.
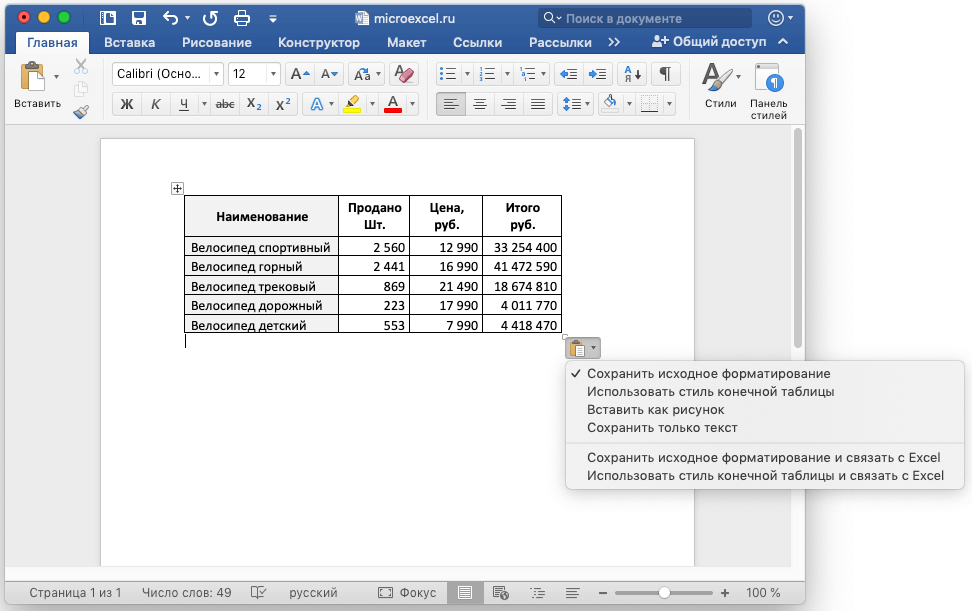 6
6
В любом случае у этого способа есть огромное преимущество – быстрое выполнение и простота использования.