Конвертер xls в mxl для 1с 8
Содержание:
- Универсальный обмен данными XML (с гибкими отборами и сохранением вариантов настроек)
- Общее описание формата XLSX
- Спосіб 3: AnyConv
- Интеграция 1С и C#. Обращение к 1С через COM. Создание номенклатуры и выполнение запроса к 1С из C# на примере интеграции с Союз-PLM (система информационной поддержки жизненного цикла изделий). Обработка «Загрузка заказа на сборку». (ERP)
- Спосіб 1: OnlineConvertFree
- Способ 3: AnyConv
- Excel в xml
- Немного об Excel и XML
- Конвертируем xls в xml
- Конвертировать xml в xls
- Как преобразовать Excel в XML
- Создание в 1С 7.7 XML в формате EnterpriseData (универсальный формат обмена), версия 1.5. Инструкции и примеры переноса данных из устаревшей конфигурации 1С 7.7 в любую современную 1С 8.3, поддерживающую EnterpriseData, через Конвертацию данных 3 Промо
- Распространенные проблемы при импорте данных XML
- Как создать XML-файл из Excel
- Конфигурация «Обмен данными Excel»
- Как перевести XML в Excel
- Как перевести документ Excel в формат XML?
- Создаем YML-фид
- Превращаем XLS-таблицу в XML-фид
- Способ 1: OnlineConvertFree
- Как быстро создать электронную счет-фактуру по требованиям ФНС?
- Конвертер счет-фактуры и УПД Excel в XML (xls, xlsx в xml формат ФНС)
- Способ 2: Zamzar
- Office Open XML Document
Универсальный обмен данными XML (с гибкими отборами и сохранением вариантов настроек)
Обработка предназначена для загрузки и выгрузки данных по правилам обмена в любых конфигурациях, реализованных на платформе 1С:Предприятие 8.3. Преимуществом перед типовой обработкой является добавленный функционал:
#1. Установка произвольных фильтров на выгружаемые объекты при помощи механизма системы компоновки данных
#2. Сохранение различных вариантов настроек (сохраняются правила обмена, фильтры выгрузки, параметры, настройки обработки)
— что позволяет гибко настроить в базе-источнике фильтры для выгрузки объектов по различным правилам обмена для различных баз-приемников, сохранить выполненные настройки и в будущем уже пользоваться этими вариантами настроек.
Проверялась на 1С:ERP Управление предприятием 2.4.7.141.
1 стартмани
Общее описание формата XLSX
Приведем описание фаилов, которые нужны нам для решения поставленной задачи.
Файлы формата XLSX представляют из себя набор XML, упакованных в ZIP-архив.
Разобрать такой файлик можно нехитрым способом:
Общее описание содержиться в файлике workbook.xml.
Файл SharedStrings.xml содержит в себе значение всех текстовых ячеек файла. На него установлены ссылки из файлов sheet.xml (описание листов).
В папке workshhets содеражться описание непосредственно листов нашей эксельки. В корне папки worksheets лежат файлы, описывающие листы.
В папке _rels, лежит файл, описывающий ссылки, которые нам нужны.
Более полную информацию можно найти по адресу: тыц.
Файл /xl/worksheets/sheet.xml
В файле содержиться как описание форматирования, так и данных.
Данные содержаться в теге <sheetData>. И указываются они построчно.
Например вот так:
Тег <с> содержит следующие атрибуты:
r — код ячейки t — тип значения в ячейке
Тег <v> — значение ячейки
Если t=»s», тогда <v> — индекс записи в файле SharedString.xml.
Ссылки в файле sheet.xml описывают отдельным тегом <hyperlinks>.
ref — это код ячейки id — идентификтор ссылки, указанной в файле xlworksheets/_rels/sheet1.xml
Обратите особоое внимание на указание пространства имен r (xmlns:r=»http://schemas.openxmlformats.org/package/2006/relationships»). Его указывать обязательно
Также ВАЖНО соблюдать порядок тегов. Тег должен стоять выше, чем тег .
В нем все предельно ясно и понятно. Приведем пример:
Каждый тег <si/> — это значение текстовой ячейки. Как писали выше ссылки на файл sharedStrings.xml осуществляются по индексу, начиная с 0.
Это интересно: Форматирование и размер кластера – что это такое: излагаем все нюансы
Спосіб 3: AnyConv
Якщо попередні онлайн-сервіси вам з якихось причин не підійшли, радимо розглянути AnyConv. Це рішення працює точно за таким же алгоритмом, а процес підготовки до перетворення XLS в XML виглядає так:
- На головній сторінці AnyConv натисніть «Вибрати файл».
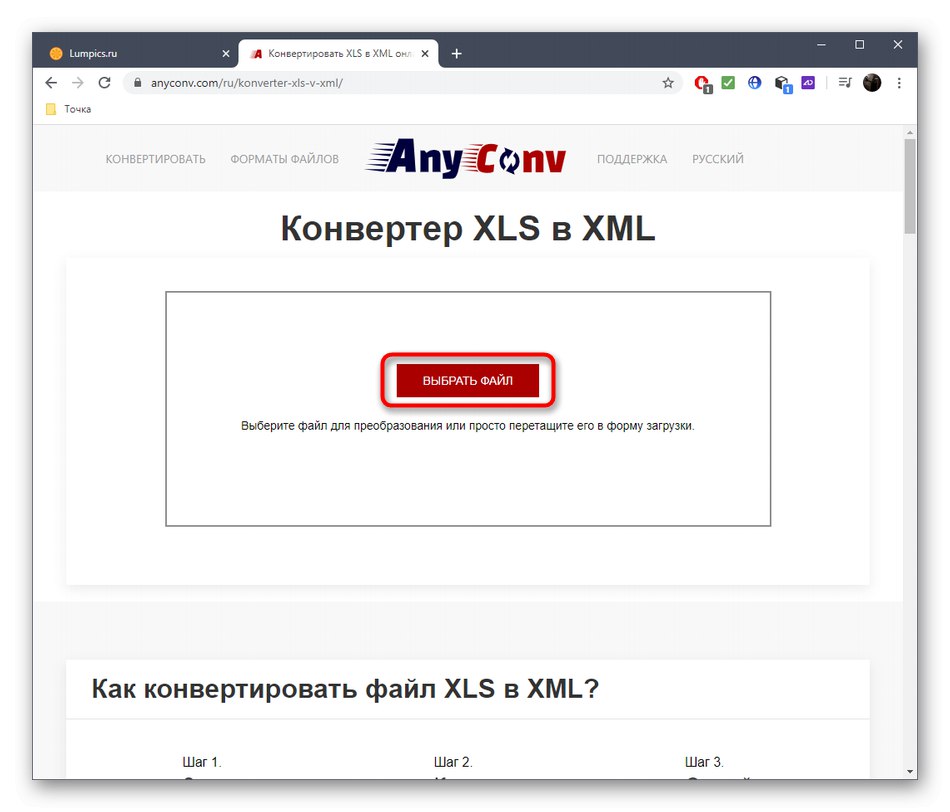
Вкажіть тільки один елемент, який буде конвертований.
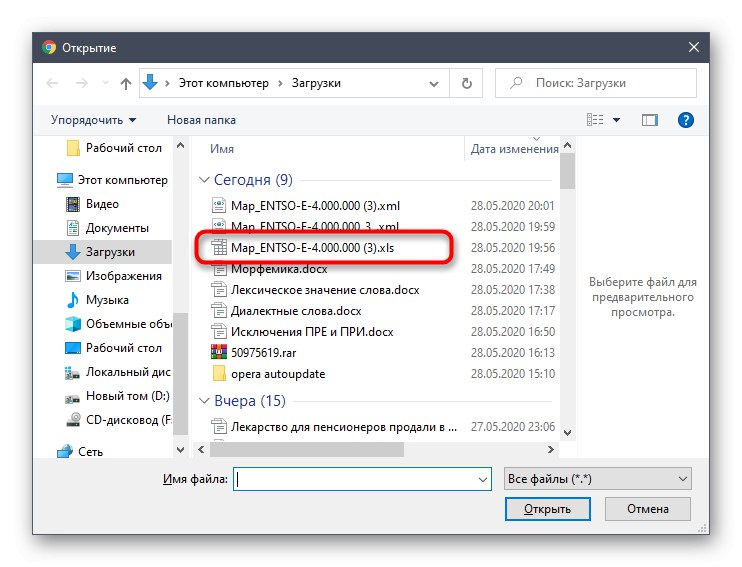
Переконайтеся в тому, що обраний коректний формат, в разі потреби скористайтеся випадає меню, щоб поміняти його.
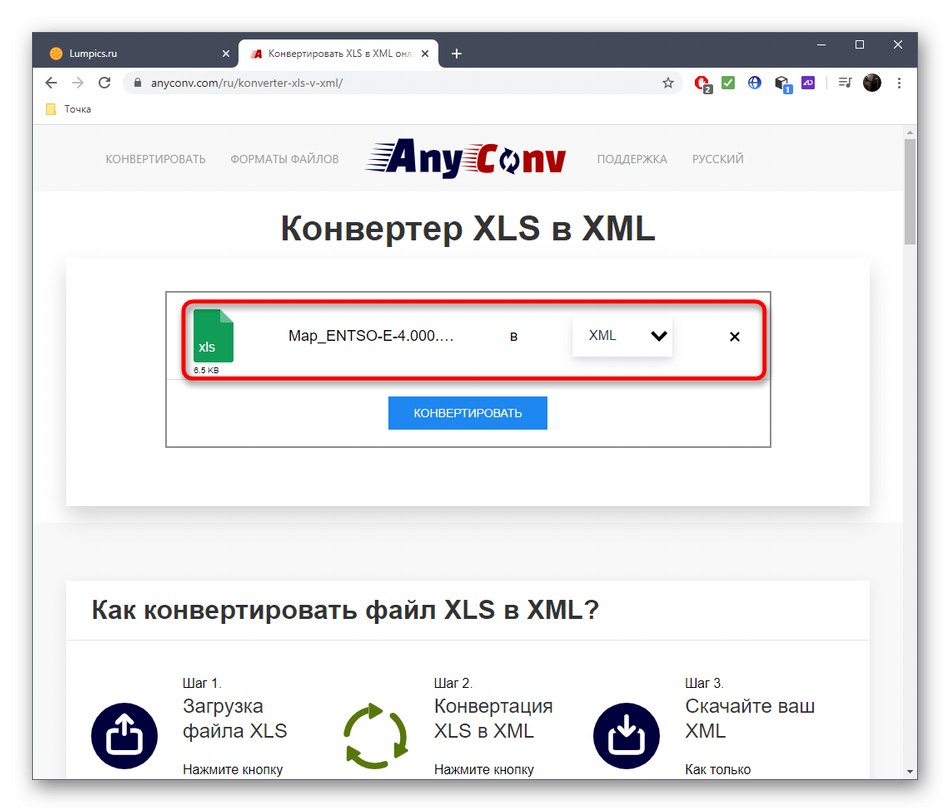
натисніть «Конвертувати» для запуску обробки файлу.
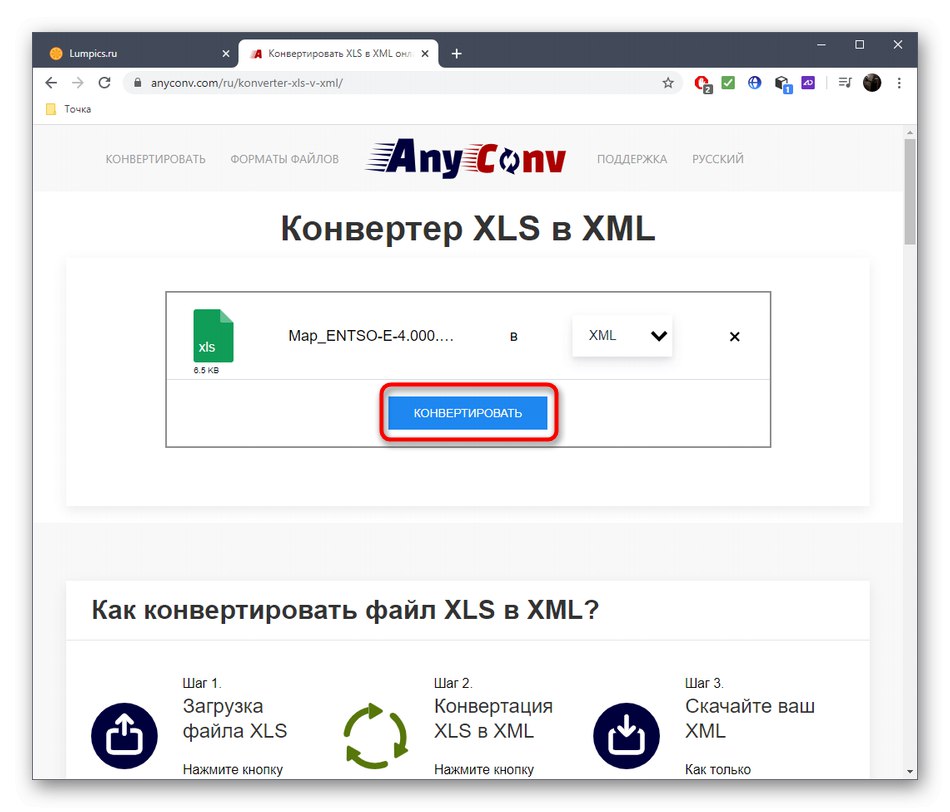
Чекайте закінчення процесу конвертації.
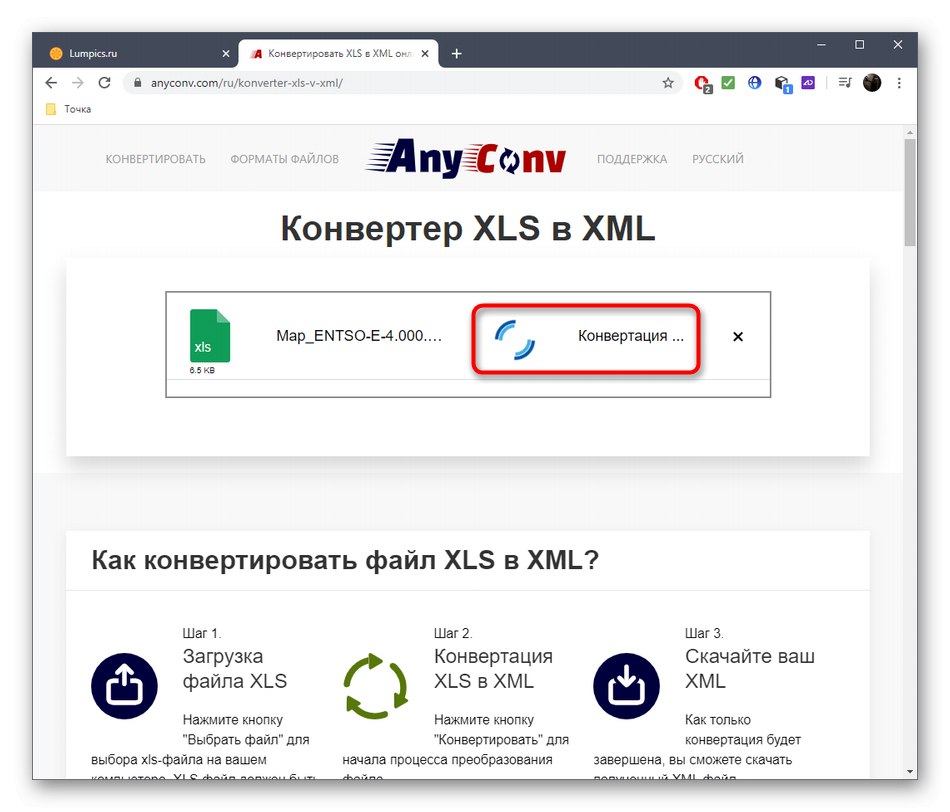
натисніть «Завантажити XML» для початку завантаження.
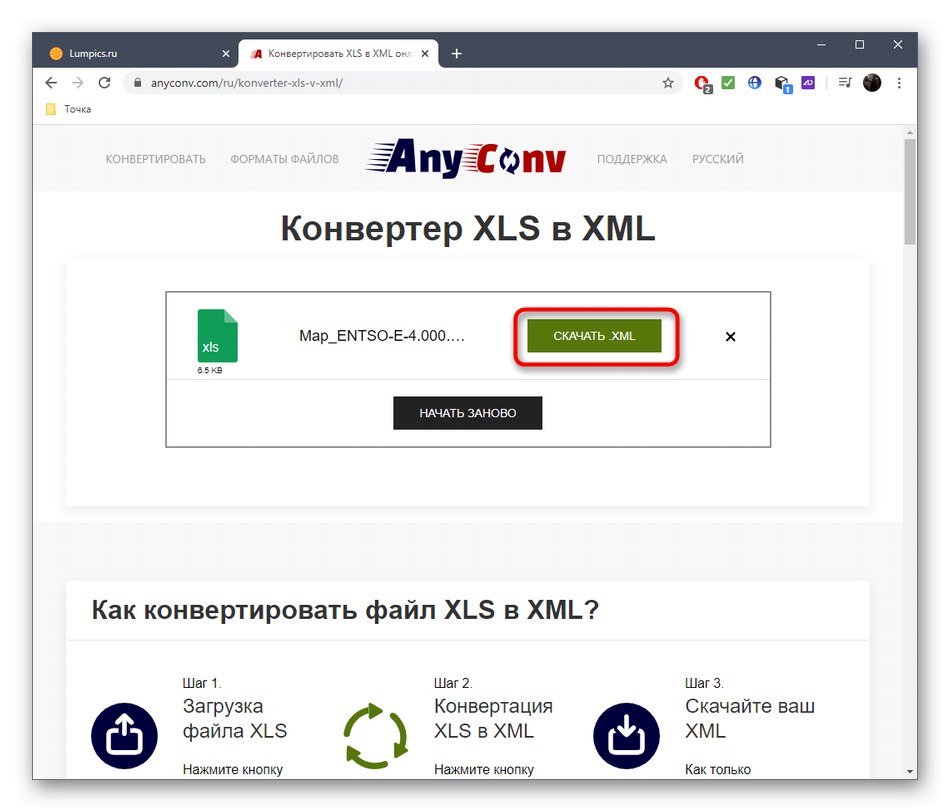
В кінці знову ж радимо перевірити правильність перетворення всіх елементів, а потім вже переходити до роботи з файлом.
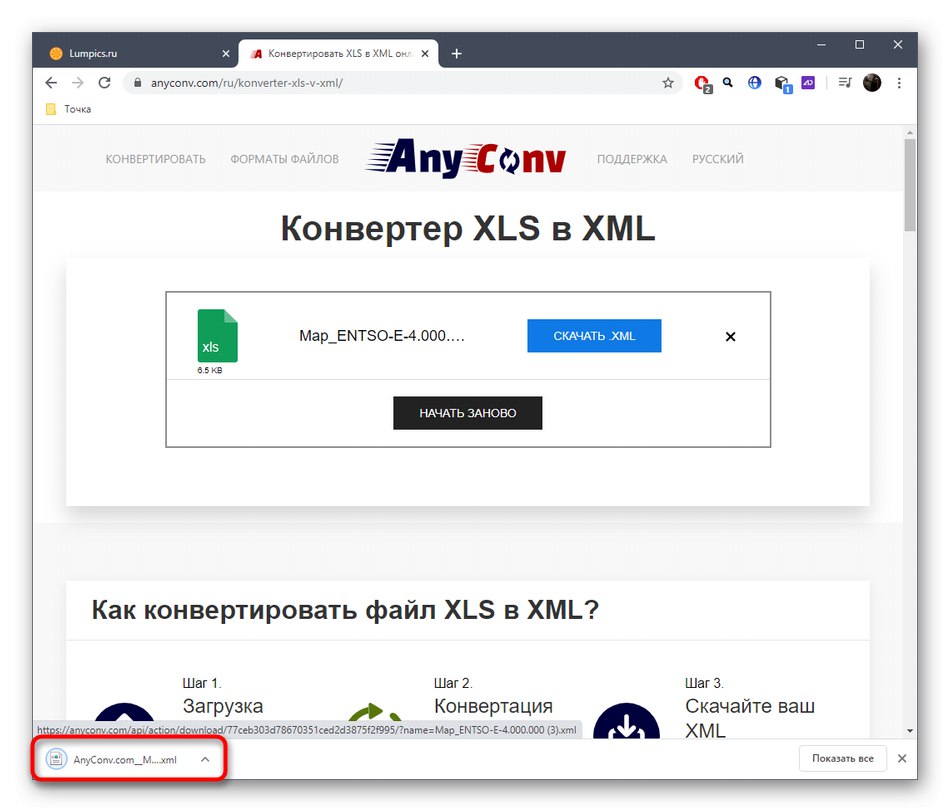
Іноді буває доцільніше скористатися спеціальним програмним забезпеченням, наприклад, коли потрібних для перетворення об’єктів велика кількість або є проблеми з безперебійним доступом до інтернету. Тоді зверніться до окремої тематичної статті на нашому сайті за посиланням нижче.
Интеграция 1С и C#. Обращение к 1С через COM. Создание номенклатуры и выполнение запроса к 1С из C# на примере интеграции с Союз-PLM (система информационной поддержки жизненного цикла изделий). Обработка «Загрузка заказа на сборку». (ERP)
Союз-PLM представляет собой полнофункциональный программный комплекс для решения широкого спектра задач управления инженерной технической информацией наукоемких изделий и сложных инженерных объектов в области машиностроения, приборостроения, архитектуры, строительства.
На практике, это управление конструкторской документацией, интегрированное с САПР, бизнес-процессы, файловый архив. Все это работает в SQL и шевелится с помощью скриптов на C#. Скрипты свободно отлаживаются в MS Visual Studio. Подробнее смотрите на их сайте: http://www.programsoyuz.ru/products/system-soyuz-plm.html Редактирование, конструирование и использование бизнес-процессов на порядок лучше систем на базе 1С из тех, что я изучил.
1 стартмани
Спосіб 1: OnlineConvertFree
За своєю функціональністю онлайн-сервіс OnlineConvertFree примітивний, однак усіх присутніх тут інструментів буде цілком достатньо, щоб з комфортом і мінімальною кількістю дій конвертувати формат XLS в XML.
- Відкрийте головну сторінку OnlineConvertFree і натисніть «Виберіть файл».
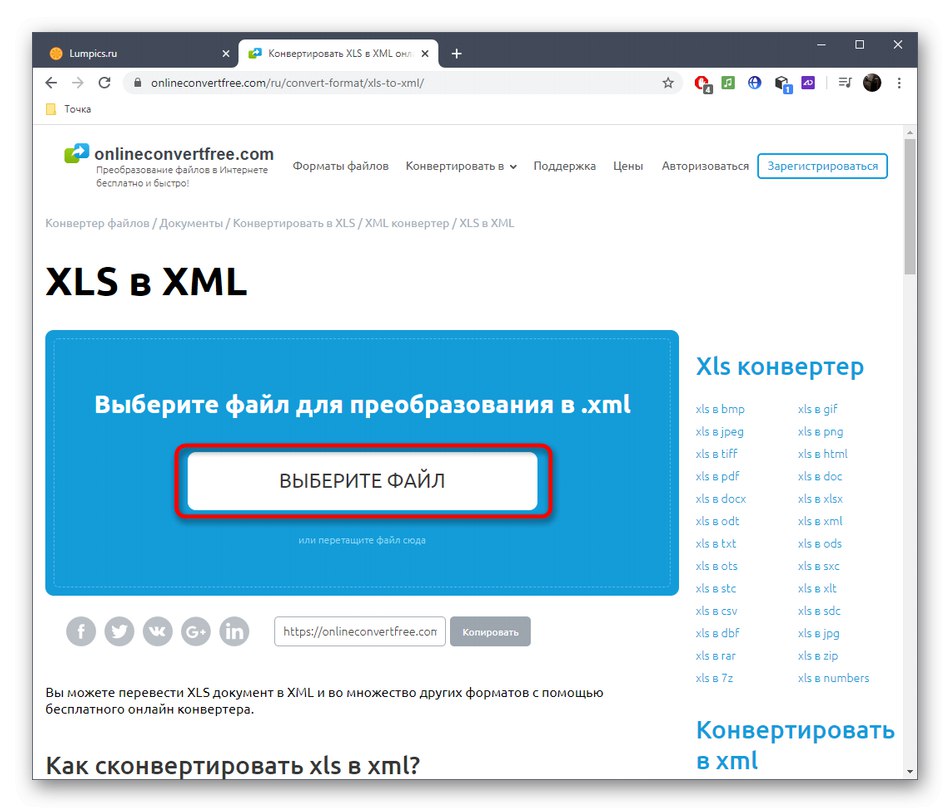
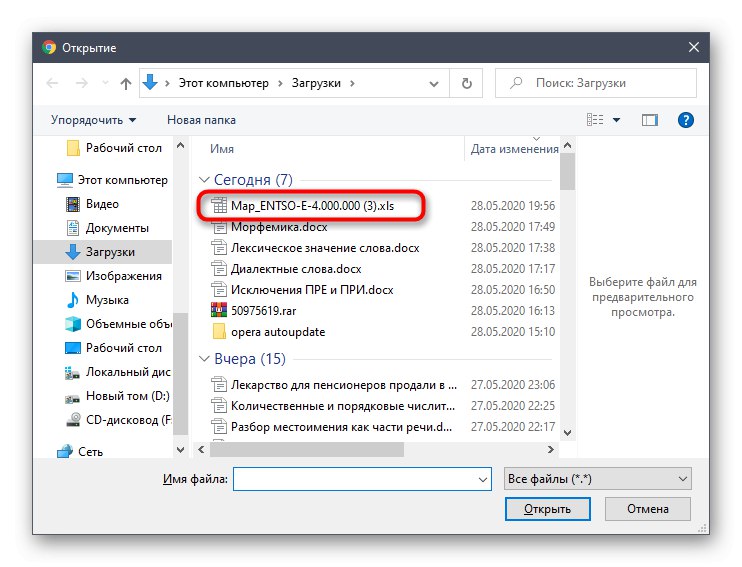
Ви можете поповнити список для одночасного конвертування, клацнувши «Додати більше файлів».
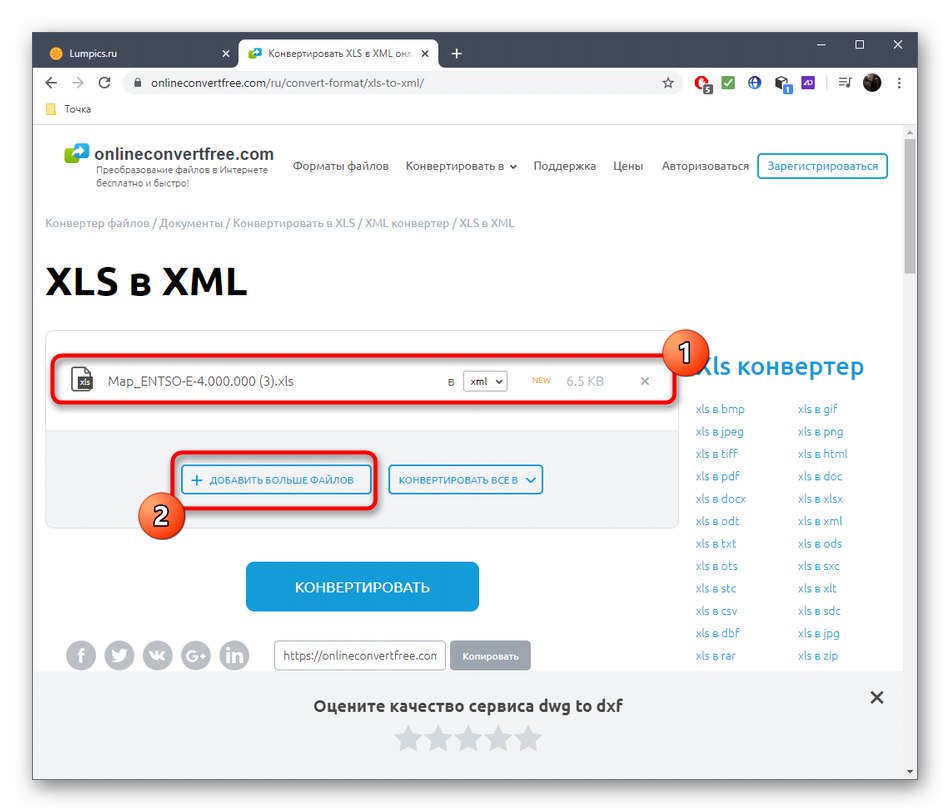
Після переконайтеся в тому, що кінцевий формат обраний правильно, і натисніть «Конвертувати».
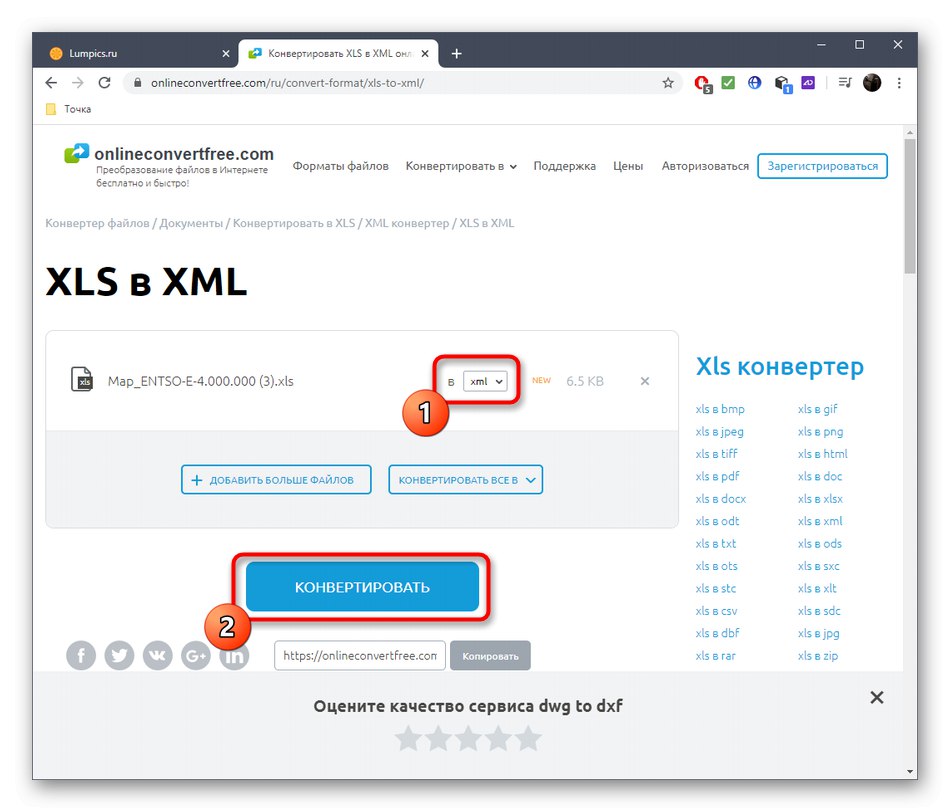
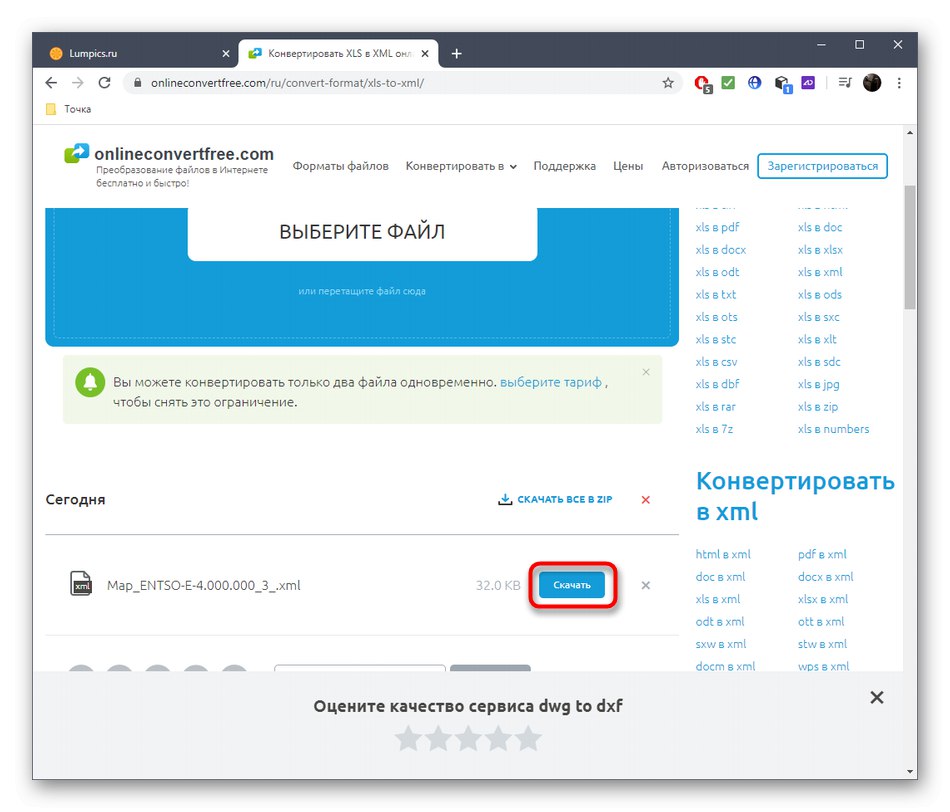
Чекайте завершення завантаження і переходите до взаємодії з отриманим елементом.
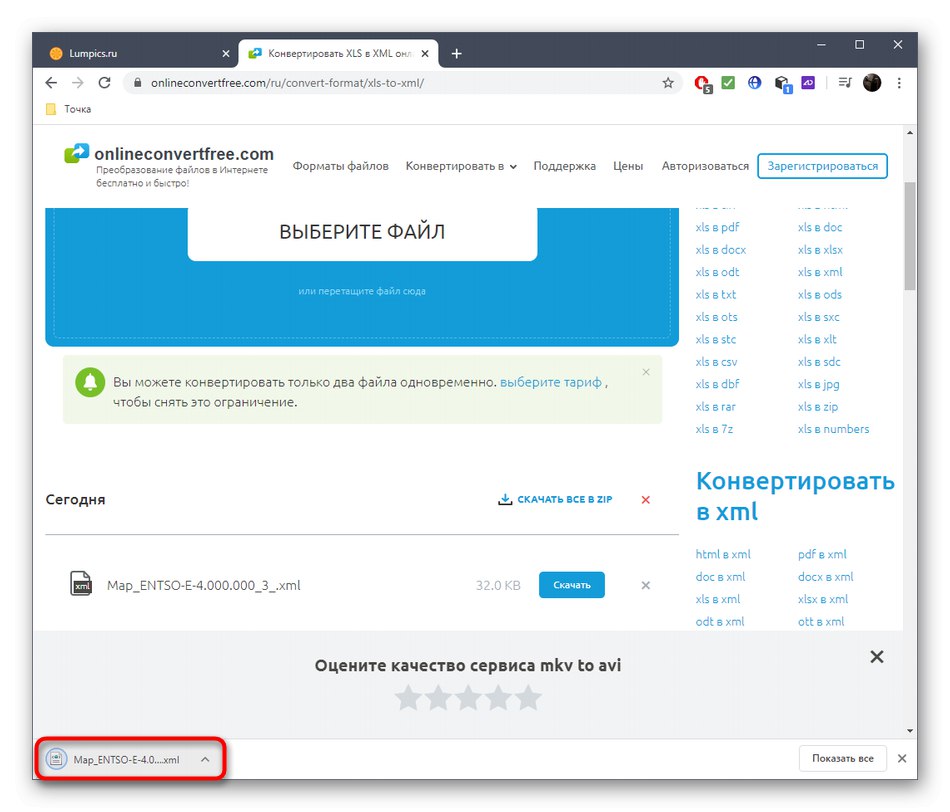
Якщо ви обробляли відразу кілька файлів, їх можна завантажити в ZIP-архіві, щоб вони були поміщені в один каталог і не довелося потім проводити сортування.
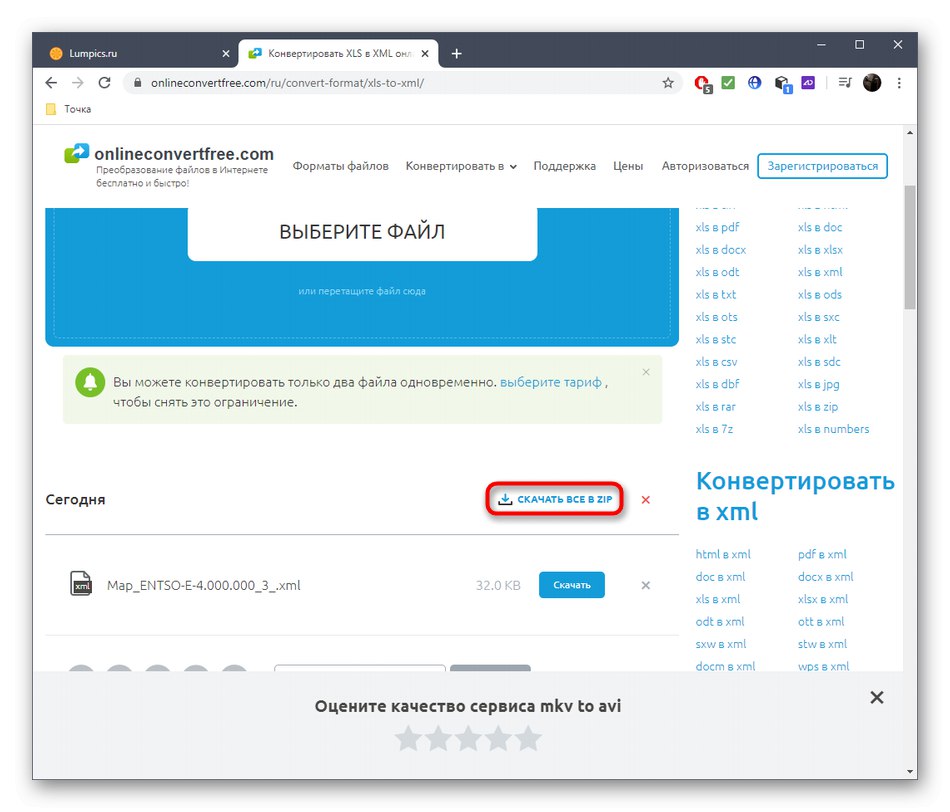
Способ 3: AnyConv
Если предыдущие онлайн-сервисы вам по каким-то причинам не подошли, советуем рассмотреть AnyConv. Это решение работает точно по такому же алгоритму, а процесс подготовки к преобразованию XLS в XML выглядит так:
- На главной странице AnyConv нажмите «Выбрать файл».

Укажите только один элемент, который будет конвертирован.

Убедитесь в том, что выбран корректный формат, в случае надобности воспользуйтесь выпадающим меню, чтобы поменять его.

Нажмите «Конвертировать» для запуска обработки файла.

Ожидайте окончания процесса конвертации.

Нажмите «Скачать XML» для начала загрузки.

В конце опять же советуем проверить правильность преобразования всех элементов, а потом уже переходить к работе с файлом.

Мы рады, что смогли помочь Вам в решении проблемы.
Опишите, что у вас не получилось. Наши специалисты постараются ответить максимально быстро.
Excel в xml
1 . Создайте в Excel 2007 таблицу, как показано на рис.1

Рис.1 Данные для экспорта в формат XML
2 . Перейдите на закладку РАЗРАБОТЧИК и в списках элементов управления формы выберите и разместите в левом верхнем углу таблицы элемент ActiveX КНОПКА — рис.2

Рис.2 Выбираем элемент ActiveX КНОПКА
3. Правой кнопкой мыши откройте окно СВОЙСТВА элемента и в строке Caption впишите новое наименование кнопки: Экспорт в XML — рис.3

Рис.3 Меняем наименование кнопки в окне свойств
4. Правой кнопкой мыши откройте ИСХОДНЫЙ ТЕКСТ элемента и скопируйте туда следующий код:
Private Sub CommandButton1_Click() Dim Заголовок As Range, Данные As Range Set Заголовок = Range(» A 1: F 1″) Set Данные = Range(, Range(«A» & Rows.Count).End(xlUp)).Resize(, Заголовок.Columns.Count)
arrHeaders = Application.Transpose(Application.Transpose(Заголовок.Value)) ПутьКФайлуXML = ThisWorkbook.Path & «result.xml»
‘ формируем DOMDocument, и сохраняем XML в файл result.xml Array2XML(Данные.Value, arrHeaders, «Root»).Save ПутьКФайлуXML
If Err = 0 Then MsgBox «Создан XML файл» & vbNewLine & ПутьКФайлуXML, vbInformation, «Готово» End Sub
Function Array2XML(ByVal arrData, ByVal arrHeaders, ByVal strHeading$) As DOMDocument ‘надо в Tools — References подключить библиотеки Microsoft HTML Object Library ‘и Microsoft XML version 3.0. ‘ получает в качестве параметров: ‘ двумерный массив arrData с данными для выгрузки, ‘ одномерный массив arrHeaders, содержащий заголовки столбцов, ‘ и strHeading$ — XML-константу объекта Dim xmlDoc As DOMDocument, xmlFields As IXMLDOMElement, xmlField As IXMLDOMElement Set xmlDoc = CreateObject(«Microsoft.XMLDOM») ‘ создаём новый DOMDocument
DataColumnsCount% = UBound(arrData, 2) — LBound(arrData, 2) + 1 HeadersCount% = UBound(arrHeaders) — LBound(arrHeaders) + 1 If DataColumnsCount% HeadersCount% Then MsgBox «Количество заголовков в массиве arrHeaders» & _ «не соответствует количеству столбцов массива», vbCritical, «Ошибка создания XML»: End
xmlDoc.LoadXML Replace(» «, » «, «_») ‘ записываем XML-константу объекта
For i = LBound(arrData) To UBound(arrData) ‘ создание нового узла Set xmlFields = xmlDoc.DocumentElement.appendChild(xmlDoc.createElement(«Row»))
For j = LBound(arrHeaders) To UBound(arrHeaders) ‘ добавление полей в узел Set xmlField = xmlFields.appendChild(xmlDoc.createElement(Replace(arrHeaders(j), » «, «_»))) xmlField.Text = arrData(i, j + LBound(arrData, 2) — LBound(arrHeaders)) Next j Next i
Set Array2XML = xmlDoc End Function

Рис.4 Подключаем библиотеку HTML
Закройте редактор Visual Basic: File -> Close and Return to Microsoft Excel
5 . Сохраните файл в формате XLSM , поддерживающем исполнение макросов — рис. 5

Р ис. 5 Сохраняем файл с поддержкой макросов
6. Выключите РЕЖИМ КОНСТРУКТОРА и нажмите кнопку — таблица Excel будет выведена в файл RESULT . XML. Откройте файл с помощью браузера IE . Содержимое файла будет представлено в виде, как на рис. 6

Рис.6. Просмотр файла XML в браузере IE
Обратите внимание на теги — внутри строки таблицы ( Row и / Row ) перечисляются строки с названиями столбцов (полей таблицы). В свою очередь, внутри строк c наименованиями столбцов содержатся значения полей таблицы
6. Обратная конвертация файлов XML в XLS уже предусмотрена в Excel — достаточно в операционной системе правой кнопкой мыши открыть файл *.XML с помощью Excel.
Немного об Excel и XML
Итак, прежде чем узнать, как открыть, создать или перевести файл XML в Excel и обратно, давайте поближе познакомимся с типами этих файлов. Здесь нужно сразу отметить, что документы Excel имеют множество форматов, в то время, как XML — и есть формат файла. Поэтому не стоит путать эти два понятия.

Microsoft Excel является мощной программой для вычислений с множеством полезных функций
Программа Microsoft Excel является специальной утилитой, предназначенной для создания и редактирования таблиц. С ними вы уже можете делать всё что угодно: создавать базы, диаграммы, формулы и другие типы данных. Это очень мощный инструмент, поэтому все его возможности мы обсуждать не будем. Сегодня наша цель несколько другая, и мы не станем отходить от темы сегодняшней дискуссии.
Файлы XML, для более простого понимания, предназначены для хранения, обмена различных данных между утилитами. Особенно часто пользуются этим языком разметки при передаче информации через интернет. И когда вам нужно перенести табличные данные из Экселя на сайт, например, то вам нужно будет преобразовать свой документ, чтобы он правильно отображался. Поэтому давайте не будем оттягивать момент истины и сразу приступим к выполнению операции.
Конвертируем xls в xml
Расскажу вам быстрый способ создания xml-файла из таблицы экселя!
XML документы — это очень сильная и мощная вещь. С помощью одного XML файла можно наполнить сайт информацией за считанные секунды! Ведь во всех современных движках (CMS) присутствует возможность импорта из хмл файла. Так к чему это я.
Файлы формата XML используются не только для наполнения сайтов, каждый может использовать их в своих целях (о них в последующих статьях поведаю). Совсем недавно мне потребовалось экспортировать файл XLS в XML. Сначала я начал искать конверторы для этого, но ненайдя ничего стоящего, попробовал сделать операцию конвертирования с помощью самого экселя. И теперь хочу с вами поделиться этим «тайным» знанием!
Офф-топ, о том, как из djvu сделать pdf, можно прочесть тут.
Как известно, форматы *.xls (*.xlsx в 2007 офисе) — это форматы Microsoft Office Excel. 2003 офис ушел в прошлое, уже есть 2010, но я работаю на 2007, а, следовательно, рассказывать буду, основываясь на нем. Погнали!
1. Заходим на сайт Microsoft, и скачиваем надстройку для работы с XML. Скачать Excel 2003 Add-in: XML Tools Add-in. Весит она не много, 397 KB.
2. Устанавливаем ее к себе на компьютер. Сложного в установке ничего нет. По умолчанию надстройка устанавливается вот сюда: c:Office SamplesOfficeExcel2003XMLToolsAddin
3. Теперь открываем Excel, заходим в меню и выбираем пункт «Параметры Excel».
4. В появившемся окне, слева, выбираем пункт «Надстройки», а внизу окна, нажимаем на кнопку «Перейти…»
5. Перед вами откроется новое окно, в нем вам необходимо нажать кнопку «Обзор…». Как оно выглядит, показано ниже.
6. Теперь вам необходимо найти установленную надстройку XmlTools (смотреть пункт 2). Выбрать ее и нажать ОК!
7. Если вы все сделали правильно, вы увидите следующее окно! Смело жмем ОК, установка завершена!
8. У вас появилось в верхнем меню вкладка надстройка, а слева пункт XML Tools.
С установкой разобрались, а теперь переходим непосредственно к конвертированию (экспорту) xls в xml.
1. Для этого открываем файл с данными, которые необходимо перегнать. Затем выбираем первый пункт в раскрывающемся меню «Convert a Range to an XML List…»
2. Перед вами откроется небольшое окошко, что вам в нем необходимо? Там есть радио кнопки, No и Yes, для чего они? Все просто, если у вас есть заголовок к данным (в моем случае он есть) выбираем Yes, а если его нет, то соответственно No. Затем нажимаем на маленький прямоугольник в верхней строке.
3. Выделяем область данных, которые конвертируем и нажимаем на кнопку справа в появившемся окне. Возвращается предыдущее окно, в котором жмем ОК.
4. Ваша табличка должна измениться, можно сказать преобразиться, у меня это выглядит вот так:
5. Все готово, осталось только сохранить готовый xml документ. Заходим в меню, выбираем «Сохранить как…», «Другие форматы».
6. В раскрывающемся списке «Тип файла» выбираем XML-данные, нажимаем «Сохранить».
Я вас поздравляю, ваш файл создан!
Надеюсь, все было изложено подробно и понятно, однако если возникнут вопросы, пишите!
Конвертировать xml в xls
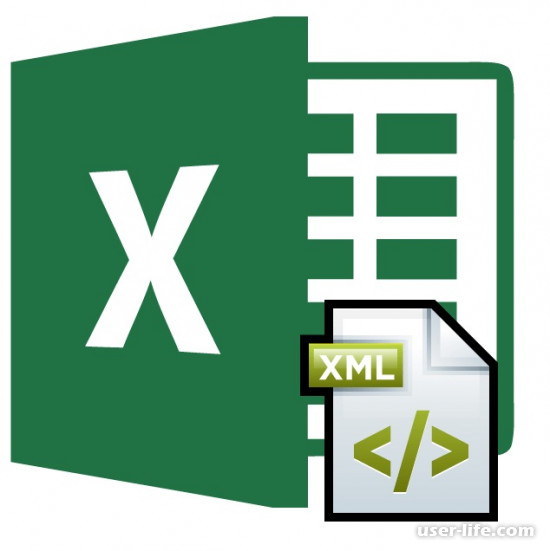
Вариант 1: встроенные возможности Excel
Поскольку в Microsoft Excel разработчики предусмотрели возможность работы с форматом XML, то самым простым вариантом конвертации будет открытие нужного файла в программе Excel, и далее используя «Сохранить как» сохранение в XLS или XLSX.
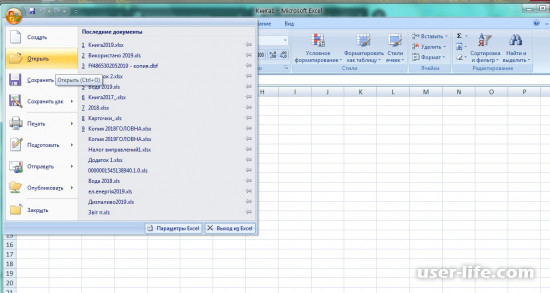
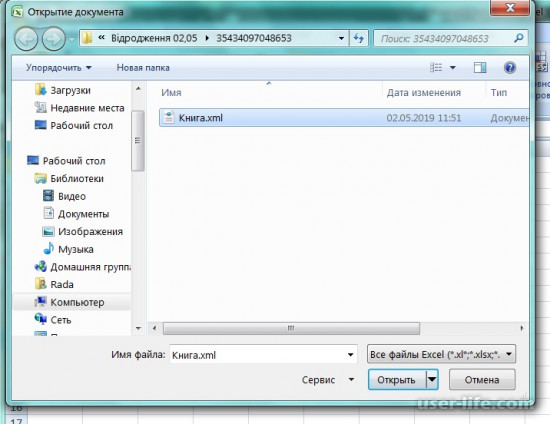
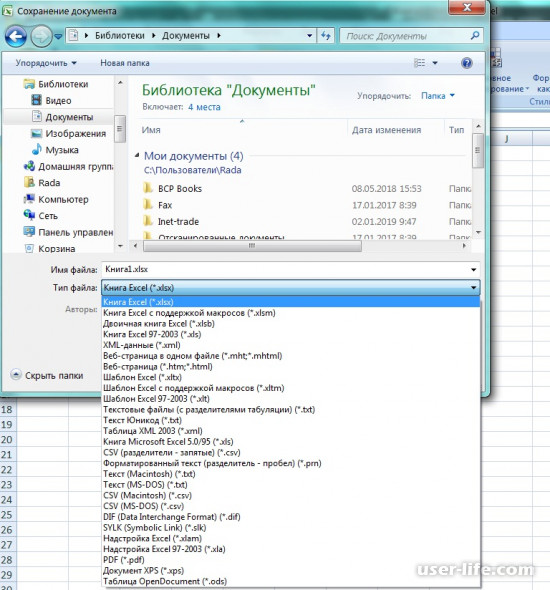
Вариант 2: импорт в Excel
Конвертация файлов формата XML описанным выше способом подходит не для всех файлов (если быть точнее, то объемные сложные таблицы могут преобразиться некорректно). Для таких случаев в Microsoft Excel есть специальный встроенный инструмент, который находится в «Меню разработчика». По умолчанию оно не отображается, по-этому его необходимо сначала активировать. Для этого кликаем «Файл», далее «Параметры», далее «Настройки ленты» и ставим галочку у пункта «Разработчик».
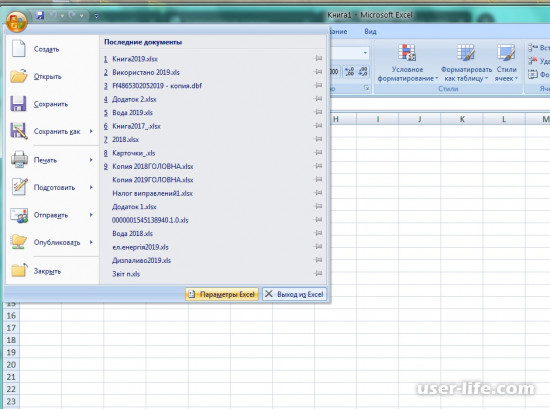
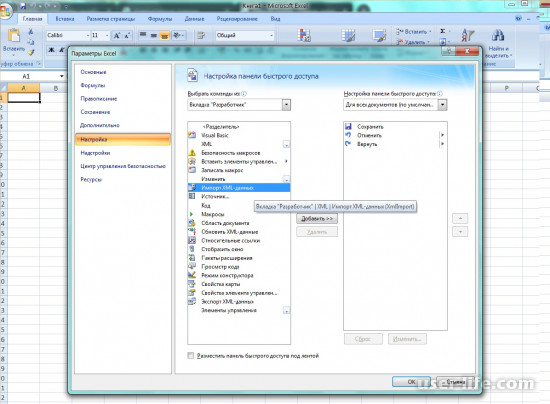
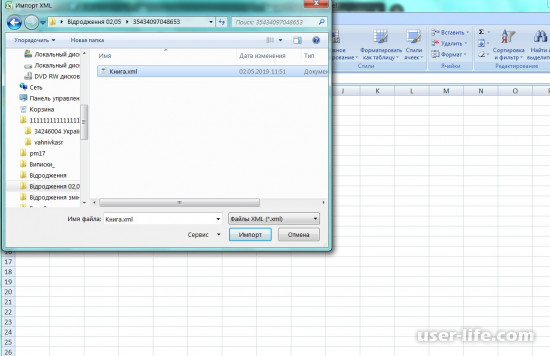
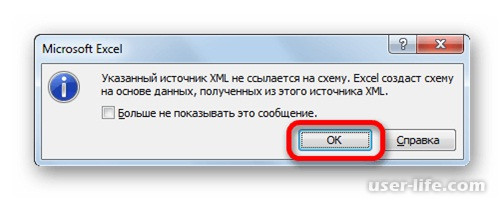
После этого XML таблица будет преобразована в Excel, и для ее сохранения достаточно нажать «Сохранить как», либо кликнуть иконку дискеты, и в окне «Сохранение» выбрать формат и место расположения созданного файла.

Данный вариант наиболее корректно конвертирует требуемые данные.
Вариант 3: онлайн-сервисы
В случае, если у пользователя нет установленной на ПК программы Excel пакета Microsoft, но есть необходимость преобразования файлов XML, то можно использовать один из специальных сервисов для конвертации онлайн. Один из наиболее популярных – Convertio.
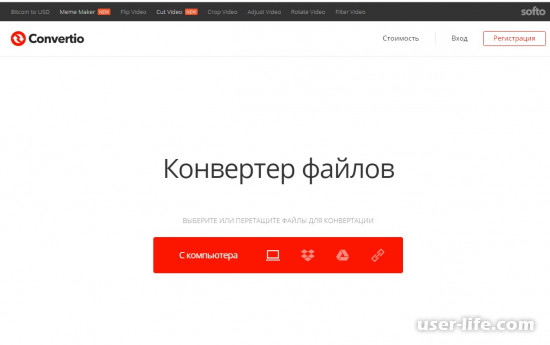
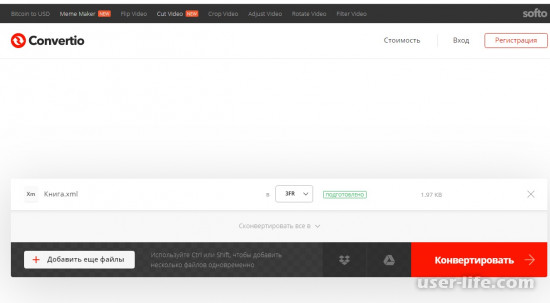
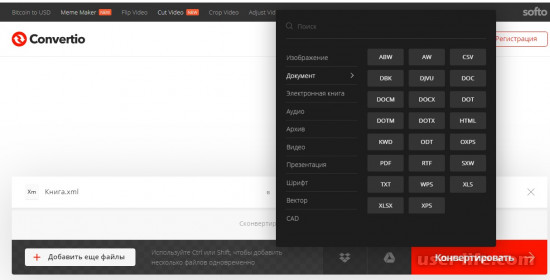
Ниже следует указать, куда будет сохраняться новый файл, и нажать «Конвертировать».Таким образом, каждый может выбрать для себя наиболее подходящий вариант конвертации файлов XML в XLS.
Как преобразовать Excel в XML
Дорогие друзья, на самом деле преобразование файлов является достаточно простым занятием. Однако, у некоторых пользователей могут возникнуть проблемы при переносе данных, поэтому сегодня мы с вами рассмотрим несколько способов для осуществления нашего замысла. Поэтому набираемся терпения и приступаем к действиям:
- Самый простой способ, который может не сработать в некоторых случаях, это сохранение файла в нужном формате в самой программе Microsoft Excel. Для этого откройте необходимый документ в этом приложении. Затем нажмите на кнопку «Файл» (рассматривается на примере Office 2013, в других версиях процесс сохранения может несколько отличаться) в верхнем левом углу окна Экселя, затем пункт «Сохранить как», после чего выберите место сохранения документа, дайте ему имя и во вкладке типа файла укажите «XML данные». После этого проверьте, правильно ли всё у вас получилось. Если нет, то пробуем следующие способы.
- Итак, если возникает ошибка в предыдущем случае, то, возможно, в вашей копии программы не предусмотрена поддержка и соответствующие надстройки. Чтобы их установить перейдите на сайт компании Microsoft http://www.microsoft.com/en-us/download/details.aspx?displaylang=en&id=3108, скачайте и инсталлируйте этот файл к себе на компьютер или ноутбук. Далее, запустите программу Microsoft Excel и нажмите на большую цветную кнопку в левом верхнем углу окна приложения (здесь мы уже смотрим пример на версии 2007-го года). В появившемся блоке кликните по параметрам, слева от выхода из утилиты. Теперь зайдите в пункт надстроек и нажмите на кнопку «Перейти» напротив пункта «Управление». Выскочит диалоговое окно, где нужно кликнуть по обзору и найти документ, который вы скачали с сайта Майкрософта ранее. Теперь кликаем ОК и переходим в основное окно программы, где у вас теперь есть вкладка XML Tools — с помощью него теперь вы спокойно можете создать файл XML из существующей таблицы. Сохранять его нужно аналогично предыдущему пункту.
- Если вам совсем не хочется загружать и себя, и свой компьютер такой информацией, то можете прибегнуть к помощи специальных утилит-конвертеров или онлайн-версий этих программ. К примеру, вы можете загрузить приложение Format Factory, которое позволит вам совершить все необходимые действия. Но стоит помнить, что сохранённые и преобразованные таким образом файлы не всегда работают в дальнейшем. То есть во время операции могут повредиться сектора или области в памяти документа, что негативно скажется на нём — он попросту может не открыться в XML-редакторе, например. Поэтому рекомендуется использовать либо профессиональные программы, либо сам Microsoft Excel.

Создание в 1С 7.7 XML в формате EnterpriseData (универсальный формат обмена), версия 1.5. Инструкции и примеры переноса данных из устаревшей конфигурации 1С 7.7 в любую современную 1С 8.3, поддерживающую EnterpriseData, через Конвертацию данных 3 Промо
Воспользоваться современным средством переноса данных «Конвертация данных 3.0.5.3» можно только выгрузив из системы — источника данных XML в формате обмена данными EnterpriseData. В этой публикации можно скачать приемы выгрузки из 1С 7.7 универсального формата обмена для Конвертации данных 3. Выполняем перенос данных из «1С:Предприятие 7.7» в «1С:Предприятие 8.3». Используем Конвертацию данных КД 3.0 из 1c 7.7 —> 1С 8.3. На первой стадии еще не опубликовано иного способа подложить файл для Конвертации данных 3 кроме как сформировать его вручную, постараемся решить данную проблему.
1 стартмани
Распространенные проблемы при импорте данных XML
Если не удается выполнить проверку данных на соответствие карте XML, выводится диалоговое окно Ошибка импорта XML. Чтобы получить дополнительные сведения об ошибке, нажмите кнопку Сведения в этом диалоговом окне. В следующей ниже таблице описаны ошибки, которые часто возникают при импорте данных.
Ошибка при проверке схемы
Когда вы выбрали в диалоговом окне Свойства карты XML параметр Проверять данные на соответствие схеме при импорте и экспорте, данные были импортированы, но не проверены на соответствие указанной карте XML.
Некоторые данные были импортированы как текст
Часть импортированных данных или все данные были преобразованы из объявленного типа в текст. Чтобы использовать эти данные в вычислениях, необходимо преобразовать их в числа или даты. Например, значение даты, преобразованное в текст, не будет работать как нужно в функции ГОД, пока не будет преобразовано в тип данных «Дата». Excel преобразует данные в текст в следующих случаях:
Данные имеют формат, который не поддерживается в Excel.
Данные несовместимы с внутренним представлением типа данных XSD в Excel. Чтобы исправить эту проблему, удостоверьтесь, что данные XML соответствуют XML-схеме, проверив каждое из определений типа данных.
Ошибка разбора XML
Средству синтаксического анализа XML не удается открыть указанный XML-файл. Убедитесь, что в XML-файле отсутствуют синтаксические ошибки и XML построен правильно.
Не удается найти карту XML, соответствующую этим данным
Эта проблема может возникнуть в том случае, если для импорта выбрано несколько файлов данных XML и Excel не удается найти соответствующую карту XML для одного из них. Импортируйте схему для файла, указанного в строке заголовка этого диалогового окна, сначала следует, а затем повторно выполните импорт файла.
Не удается изменить размер XML-таблицы для включения данных
Вы пытаетесь добавить строки путем импорта или добавления данных в XML-таблицу, однако таблицу невозможно расширить. XML-таблицу можно дополнять только снизу. Например, сразу под XML-таблицей может находиться объект, такой как рисунок или даже другая таблица, который не позволяет расширить ее. Кроме того, возможно, что при расширении XML-таблицы будет превышен установленный в Excel предел по количеству строк (1 048 576). Чтобы исправить эту проблему, измените расположение таблиц и объектов на листе, чтобы XML-таблица могла дополняться снизу.
Указанный XML-файл не ссылается на схему
XML-файл, который вы пытаетесь открыть, не ссылается на схему XML. Для работы с данными XML, содержащимися в файле, Excel требуется схема, основанная на его содержимом. Если такая схема неверна или не отвечает вашим требованиям, удалите ее из книги. Затем создайте файл схемы XML и измените файл данных XML так, чтобы он ссылался на схему. Дополнительные сведения см. в статье Сопоставление XML-элементов с ячейками карты XML.
Примечание: Схему, созданную Excel, невозможно экспортировать в качестве отдельного файла данных схемы XML (XSD-файла). Хотя существуют редакторы схем XML и другие способы создания файлов схемы XML, возможно, вы не имеете к ним доступа или не знаете, как ими пользоваться.
Выполните следующие действия, чтобы удалить из книги схему, созданную Excel:
На вкладке Разработчик выберите команду Источник.
Если вкладка Разработчик не отображается, см. раздел Отображение вкладки «Разработчик».
В области задач Источник XML выберите пункт Карты XML.
В диалоговом окне Карты XML щелкните карту XML, созданную Excel ,и нажмите кнопку Удалить.
Как создать XML-файл из Excel
XML – стандарт файла для передачи данных в Сети. Excel поддерживает его экспорт и импорт.
Рассмотрим создание XML-файла на примере производственного календаря.
- Сделаем таблицу, по которой нужно создать XML файл в Excel и заполним ее данными.
- Создадим и вставим карту XML с необходимой структурой документа.
- Экспортируем данные таблицы в XML формат.
Итак.
- Наша таблица – производственный календарь.
- Создаем в любом текстовом редакторе (например, «Блокнот») желаемую карту XML структуры для генерации файла сохраним. В данном примере буде использовать следующую карту структуры:
- Открываем инструмент «Разработчик». Диалоговое окно «Источник» на вкладке XML.
- Если программа Excel не видит карт XML, их нужно добавить. Жмем «карты XML». И указываем путь к нашему файлу с выше указанной схемой карты созданной в текстовом редакторе.
- Добавить ОК.
- В правой колонке появляются элементы схемы. Их нужно перетащить на соответствующие названия столбцов таблицы.
- Проверяем возможен ли экспорт.
- Когда все элементы будут сопоставлены, щелкаем правой кнопкой мыши по любой ячейке в таблице – XML – экспорт.
Сохраняем в XML файл.
Другие способы получения XML-данных (схемы):
- Скачать из базы данных, специализированного бизнес-приложения. Схемы могут предоставляться коммерческими сайтами, службами. Простые варианты находятся в открытом доступе.
- Использовать готовые образцы для проверки карт XML. В образцах – основные элементы, структура XML. Копируете – вставляете в программу «Блокнот» — сохраняете с нужным расширением.
Конфигурация «Обмен данными Excel»
Что будет, если скрестить Конвертацию 2.0, Модуль загрузки преобразования в значения БД от конвертации 3.0 и Excel шаблоны? Правильно, получится отличная подсистема «Обмен данными Excel», которую можно встраивать в существующие конфигурации и получить универсальный механизм по загрузке данных из Excel и вводу начальных данных. Данная подсистема позволит заменить множество различных обработок по загрузкам из Excel. Хочу отметить, что все интеграции через веб сервисы 1С по загрузкам soap пакетов (документов xml) можно адаптировать и универсально загружать через данную подсистему, правда, это потребует двух доработок конфигурации, но это возможно, архитектурное решение и идея включены в подсистему «Обмен данными Excel» и хочу Вам сообщить, что уже реализованы и доступны в новом обновлении 1.1.1.1.
2 стартмани
Как перевести XML в Excel
Прежде чем перевести XML в Excel, нужно его для начала открыть. Рассмотрим весь этот непродолжительный процесс ниже. Итак, приступаем:
- Запустите программу Microsoft Excel с помощью ярлыка на рабочем столе или через меню проводника.
- Нажмите на «Открыть другие книги» внизу главной страницы, если вы используете Office В других версиях процесс может несколько отличаться.
- Далее, нажимаем на «Компьютер» или другое место, где расположен ваш XML-файл, затем кликните «Обзор» и смените в появившемся окне тип данных на «Файлы XML».
- Теперь ищем необходимый файл и открываем его в нашей программе с помощью одноимённой кнопки.
- Далее, обсудим то, как преобразовать наш документ. Перейдите во вкладку разработчика, затем нажмите на кнопку импорта.
- В открывшемся окне нужно будет снова найти и выбрать наш документ, над которым вы и хотите произвести действие, затем кликаем на кнопку «Импорт».
- Затем настраиваете всё под себя: область для импорта, место сохранения и другие параметры. После чего вы получите таблицу, которую позже можно сохранить в нужном для вас формате. Как видите, ничего сложного нет.
Как перевести документ Excel в формат XML?
Очень нужно для сдачи алкогольной декларации в СКБ-Контур. Может кто-то знает?
Как сохранить документ в формате XML:
- Выберите в меню «Файл» пункт «Сохранить как».
- В окне «Сохранение файла» выберите в раскрывающемся списке «Тип файла» пункт «XML-документ».
И все, нажимайте «Сохранить»!
Для преобразования файла в Exel в формат XML не требуется никакого дополнительного программного обеспечения.
Microsoft Excel предоставляет два формата файлов для XML. Один из них подходит только для версий Microsoft Excel 2002 и более ранних, другой формат понимается всеми более поздними версиями.
Переходим в меню Файл в Microsoft Excel/ Сохранить как
Важно: обычная команда «сохранить» не предоставляет функциональные возможности конвертирования документов в другие форматы. А «сохранить как» обеспечит необходимое преобразование для документа экспортируемого в XML.
Выберите «XML-данные» под «сохранить как» в раскрывающемся списке меню в нижней части диалогового окна
Это формат XML для всех версий Excel после 2002. Если файл XML будет использоваться более старыми программами Excel, выберите тип файла электронной таблицы XML.
Введите желаемое имя файла для нового файла XML в поле «File Name». Укажите место в поле «Сохранить в».
Нажмите на кнопку «Сохранить». Файл Microsoft Excel будет экспортирован в виде файла XML.
Создаем YML-фид
Для этого делим YML файл на две составные части:
- <categories>
- <offers>
Оба фида мы составим отдельно и после соединим. Для начала выгрузим с базы, модулей экспорта-импорта данные о товарах в частности:
- ID;
- Ссылку;
- Ссылку на картинку;
- Наименование;
- Описание;
- Цену;
- Категорию;
- Тип (желательно, но не обязательно).
После выгружаем вторую таблицу со значениями:
- Название категории;
- ID-категории;
- Родительская категория (если таковое имеется).
Далее в зависимости от полученных данных используем одним из представленных прайс-листов:
- Упрощенный. Использует только name (название товара);
- С type. Передает модель и тип товара.
После того как скачали нужный формат файла открываем его в Excel и заменяем тестовые значения на свои и сохраняем новый XML (YML файл).
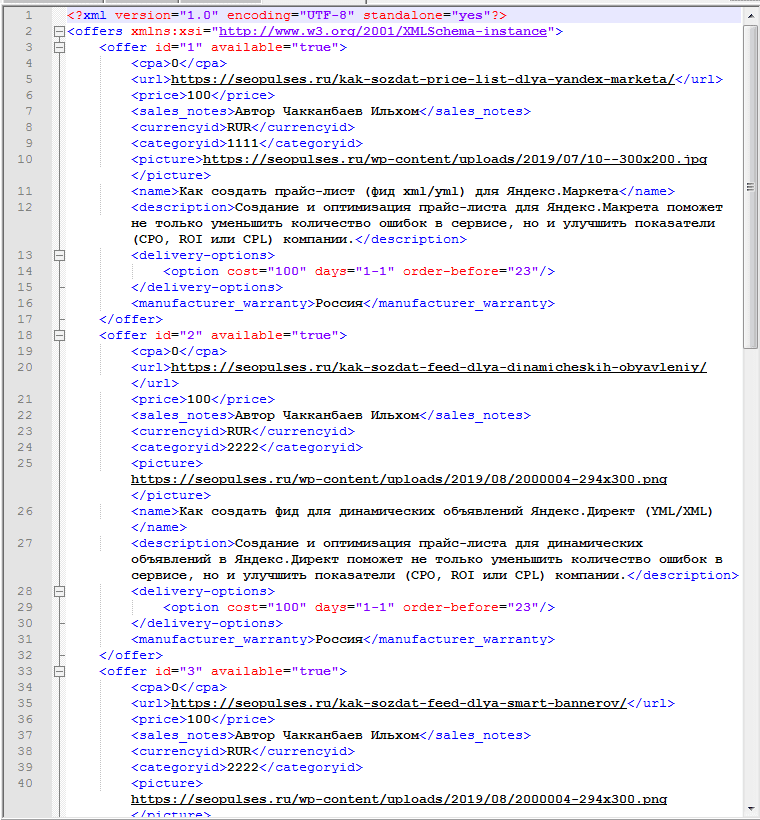
Далее скачиваем файл «yml-2», который также открываем в Excel и заменяем все значения на собственные (используя второй выгруженный файл).
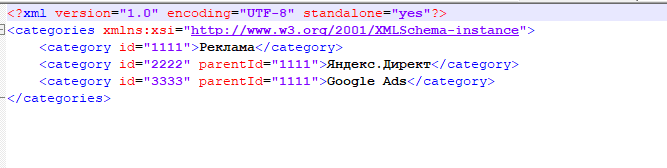
Теперь открываем оба файла в NotePad++ и сохраняем в новом документе формата .xml.
В верхней части документа удаляем сгенерированную часть XML и ставим следующее:
SeoPulses SeoPulses.ruhttps://seopulses.ru
Где:
- Name — Название магазина;
- Company – название компании;
- url – адрес сайта;
- currencies – список валют (в этом случае они высчитываются по курсу ЦБ).
В конце документа также проставляем
- </shop>
- </yml_catalog>
Сохраняем документ, все готово файл можно загружать на сервер.
Превращаем XLS-таблицу в XML-фид
Те, кто владеет замечательной программой TextKit, или по крайней мере слышали о ней, (кто не слышал, срочно сюда) должны были заметить в числе ее возможностей разбор XML-документов в любой шаблон. Т.е, если у нас есть XML документ, мы без проблем стряпаем сайт при помощи ТекстКита.
Остается одна маленькая проблема, как получить этот XML. В действительности, для целей создания сайта можно брать готовые документы различных партнерок, типа МиксМаркета или Озона. Но про них как-нибудь в другой раз. Я расскажу, как получить XML из обычной XLS-таблицы. Фактически, это формат MS Excel.
Владение этим знанием позволит нам делать сайты при помощи ТекстКита из любых баз в Экселе. Работать будем в 2007-м офисе.

1) Загружаем надстройку для работы с XML отсюда.
2) Заходим в главное меню экселя, параметры.
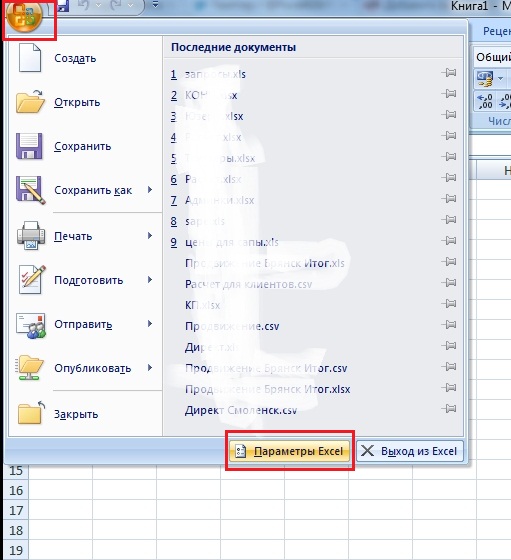
3) В открывшемся меню выбираем «Надстройка». Ищем пункт «Управление», выбираем «Надстройки Excel» и жмем «Перейти»:
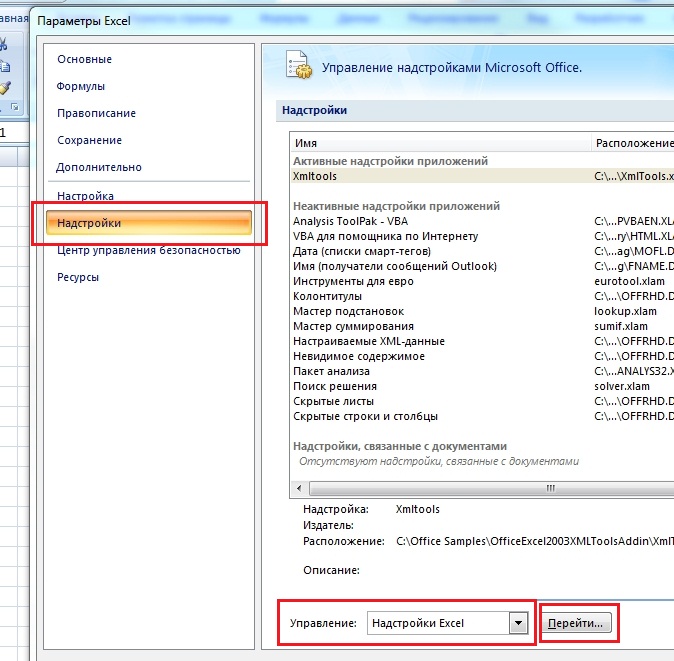
4) В открывшемся окне через «Обзор» выбираем нужный нам файл XmlTools.xla, добавляем его в панель и активируем, поставив галочку напротив него.
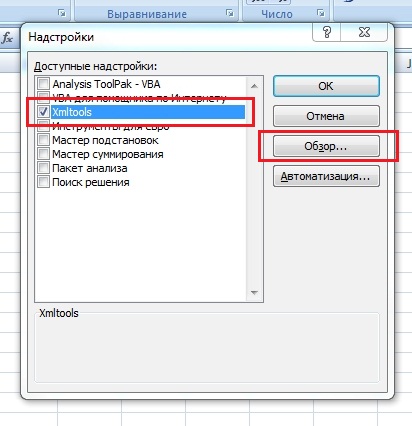
По умолчанию этот файл хранится в следующей папке на жестком диске:Office SamplesOfficeExcel2003XMLToolsAddin.
5) Если вы все сделали правильно, то в «Параметрах» в разделе «Надостройки» вы увидите установленное расширение:
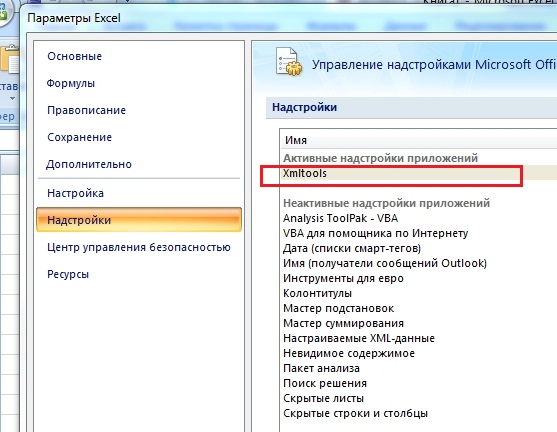
Далее, все просто. У вас в меню появляется новая вкладка «Надстройки», а на ней заветная кнопка «XML Tools»:
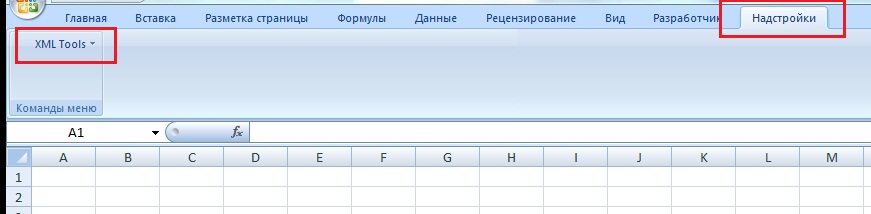
Теперь берем наши данные для создания XML документа и работаем с ними.
1) Жмем на кнопку на панели. Выбираем первый пункт:
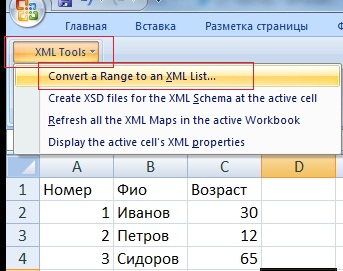
2) В появившемся окне выбираем yes/no если наши данные содержат / не содержат заголовка, в моем случае содержат, потому переставляю галочку на yes. Здесь же зажимаем маленькую «пипку», чтобы выбрать ячейки с данными:
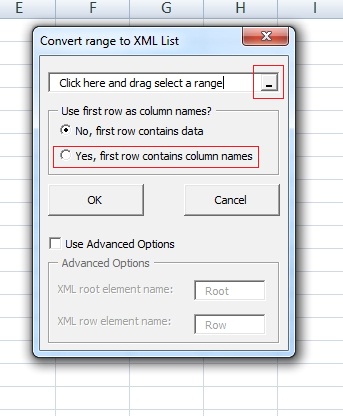
3) Протягиванием выбираем данные для создания XML — документа. Отжимаем «пипку» и жмем ОК.
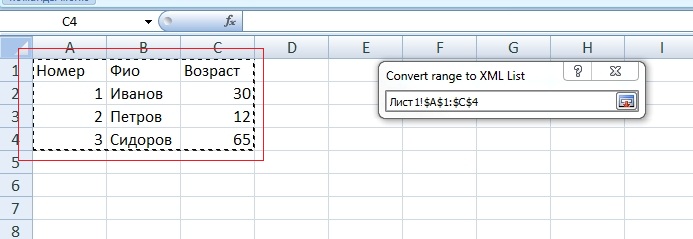
Если все сделали верно, то табличка станет сине-белой, и менюшка здорово изменится:
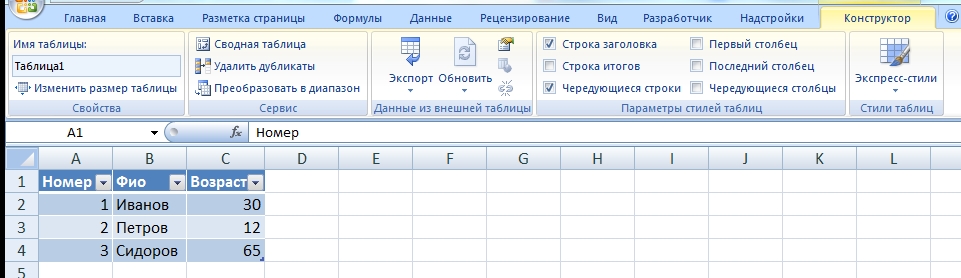
Ну, уже почти все. Теперь идем в параметры сохранения документа и там выбираем XML — данные.
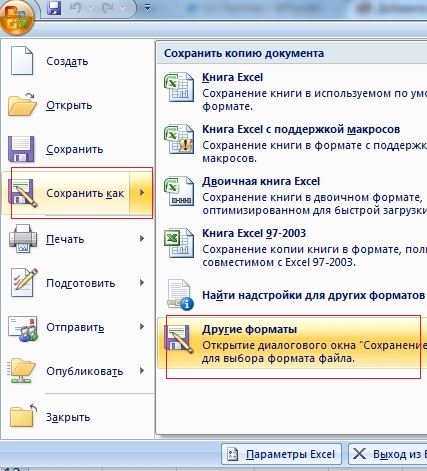
Собственно, вот и все! Мы получили на выходе готовый XML-документ, который теперь без проблем можем разобрать в парсере ТекстКита. Но про это как-нибудь в другой раз
Способ 1: OnlineConvertFree
По своей функциональности онлайн-сервис OnlineConvertFree примитивен, однако всех присутствующих здесь инструментов будет вполне достаточно, чтобы с комфортом и минимальным количеством действий конвертировать формат XLS в XML.
- Откройте главную страницу OnlineConvertFree и нажмите «Выберите файл».


Вы можете пополнить список для одновременного конвертирования, щелкнув «Добавить больше файлов».

После убедитесь в том, что конечный формат выбран правильно, и нажмите «Конвертировать».


Ожидайте завершения загрузки и переходите к взаимодействию с полученным элементом.

Если вы обрабатывали сразу несколько файлов, их можно загрузить в ZIP-архиве, чтобы они были помещены в один каталог и не пришлось потом производить сортировку.

Как быстро создать электронную счет-фактуру по требованиям ФНС?
В ситуации когда надо быстро создать электронную счет-фактуру без заморочек, могут помочь конвертеры форматов, т.к. сохранить документ в формат xls поддерживают почти все системы учета, но вот беда, xls сам по себе не структурированный формат и данные в той же печатной форме 1С это просто текст разложенный в ячейки не имеющий имен полей, но все же имеет разметку по строкам и столбцам. Таким образом необходим четко настроенный конвертер для конвертации таких данных. Не сказать что такой конвертер выход из ситуации, но вполне может решить проблему в два счета, особенно для каких-то частных и тем более простых случаев.
Решение есть у нас!
Результат онлайн конвертации можно как сразу скачать на ваш компьютер так и с предварительным просмотром. Далее его можно вручную загрузить в ЛК вашего оператора ЭДО отправить контрагенту.
Конвертер счет-фактуры и УПД Excel в XML (xls, xlsx в xml формат ФНС)
Переход на новые форматы ФНС для электронных документов xml
Бывает возникает потребность конвертировать счет-фактуру из Excel xls, xlsx в xml форматы ФНС, с возможностью отправки через оператора связи ЭДО или предоставления в налоговую. Однако еще не все вендоры реализовали встроенные модули выгрузки документов в нужных форматах из своих систем.
Как вариант — у вас нестандартная конфигурация 1С и модуль ЭДО настраивать сложно и дорого, а документы надо отправить в ближайшее время. Выгрузить через встроенную печатную форму в формате xls не составляет проблемы, но это не то что предписано согласно приказа ФНС, (Приказ ФНС России от 19.12.2018 N ММВ-7-15/820@ «Об утверждении формата счета-фактуры и формата представления документа об отгрузке товаров (выполнении работ), передаче имущественных прав (документа об оказании услуг), включающего в себя счет-фактуру, в электронной форме»).
Способ 2: Zamzar
Онлайн-сервис Zamzar похож по принципу управления с предыдущим решением, а также со всеми остальными стандартными конвертерами, поэтому обработка файлов здесь не займет много времени.

После открытия «Проводника» стандартным образом отыщите необходимый объект.

Убедитесь в выбранном формате и переходите к следующему шагу.

Добавить можно еще несколько объектов, кликнув по той же кнопке, а по готовности начинайте конвертирование щелчком по соответствующей кнопке.

Дождитесь окончания обработки, следя за прогрессом в нижней таблице.

По завершении кнопкой «Download» загрузить полученный результат.

Обязательно проверьте, что все элементы конвертированы должным образом, прежде чем передавать документ другим пользователям или выкладывать его в сеть.

Office Open XML Document
Описание
XLSX – представляет собой электронную книгу, созданную с помощью одной из версий программы Excel старше 2007 года. При этом данные имеют форму таблиц, состоящих из столбцов и строк. Каждая таблица разделена на ячейки, обладающие уникальным адресом, который состоит из цифирных и буквенных символов. Ячейки содержат данные, как введенные вручную, так и информацию, которая была получена в результате расчетов. Расширение допускает использование изображений, диаграмм и графической информации. Файлы XLSX форматируются на основе стандарта Open XML, позволяющего сжимать данные по типу ZIP. Архив сдержит файл для описания таблицы и отдельные файлы для каждого ее листа. Формат дает возможность разрабатывать и редактировать сложные многолистовые электронные таблицы со множеством формул и источников данных.
Технические детали
Использование расширения XLSX помогает оптимизировать содержимое файла, технологию управления и восстановления информации. Формат существенно увеличивает возможности бинарных файлов устаревших вариантов программы Excel. Все приложения, отображающие XML, способны корректно работать с расширением XLSX. Благодаря сохранению данных в формате XML обеспечивается надежное хранение данных. Это дает возможность беспрепятственно передавать файлы по локальным сетям.
Программы
Microsoft Office
LibreOffice
Kingsoft Office
Google Docs
Основная программа
Microsoft Office
MIME type
application/vnd.openxmlformats-officedocument.spreadsheetml.sheet
Это интересно: Как откатить windows 10 до windows 7 или 8, 1