Как преобразовать word в excel
Содержание:
- Метод 2: расширенное копирование
- Получение & преобразования в Excel
- Как перевести Excel в PDF с помощью официальной надстройки для редактора
- Онлайн сервисы
- Стандартный метод
- Как перевести PDF в Excel
- Преобразование документа встроенными средствами Word и Excel
- Сконвертируйте ваши pdf-файлы в xls онлайн и бесплатно
- Как конвертировать XLS в PDF в Эксель
- Как массово переводить файлы Excel в формат PDF
- Как перевести Excel в PDF в самом редакторе
- Преобразование Excel в Word
- Конвертация при помощи приложений
- Бесплатно распространяемая программа Free Excel to PDF Converter
- Как перевести Excel в PDF с помощью онлайн-сервисов
- Способы конвертирования PDF в XLS или XLSX
- Преобразование PDF в XLS через приложения для просмотра PDF
Метод 2: расширенное копирование
Следующий метод переноса информации из файла Word в документ Эксель более сложен в сравнении с описанным выше, но позволяет частично контролировать и настраивать формат итоговых данных уже в процессе переноса.
- Открываем необходимый документ в Ворд. В разделе инструментов “Абзац” вкладки “Главная” находим значок “Отобразить все знаки”, при нажатии которого открытый документ будет размечен непечатными символами, позволяющими его максимально структурировать.
- В режиме отображения специальных непечатных знаков конец каждого абзаца выделяется соответствующим символом. Это позволяет удалить пустые абзацы, так как иначе, после переноса в Эксель, информация будет искажена, и между абзацами появятся пустые строки.
- Когда все лишние знаки удалены, переходим в меню “Файл”.
- В открывшемся меню выбираем пункт “Сохранить как”. Для выбора места сохранения нажимаем кнопку “Обзор“.
- В открывшемся окне сохранения выбираем место, вводим название, а также определяем тип файла как “Обычный текст” (расширение *.txt). Затем нажимаем кнопку “Сохранить”.
- Окно преобразования файла на этом шаге (если появится) не требует вмешательства, поэтому просто нажимаем ОК.
- Запускаем Excel, переходим в меню “Файл”, кликаем по пункту “Открыть”, затем – “Обзор”.
- В списке типов файлов выбираем вариант “Все файлы (*.*)”. Находим ранее сохраненный текстовый документ и жмем кнопку “Открыть”.
- Следующие шаги посвящены работе с Мастером импорта текстов. В первом его окне в качестве формата исходных данных выбираем “С разделителями” и нажимаем “Далее”.
- Затем устанавливаем запятую в качестве символа-разделителя текста, все остальные галочки в группе “Символом-разделителем является” убираем (данный параметр настраивается в зависимости от исходного текста и конкретных задач). Нажимаем «Далее».
- Следующим шагом определяем конечный формат для переносимых данных. Так как данные – текстовые, выбираем либо “общий”, либо “текстовый” формат в параметре “Формат данных столбца”. Нажимаем “Готово”.
- В отличие от предыдущего способа, каждая часть абзаца, выделенная внутри него запятыми, вставляется в отдельные ячейки строки, распределяясь по столбцам. Это упрощает процесс дальнейшего форматирования и структурирования информации. Например, можно растягивать столбцы, как показано на изображении ниже, и затем работать с отдельными фрагментами текста в абзаце.
Если говорить о переносе таблиц, то этот метод вполне подходит для данной процедуры. Однако количество нюансов процесса требует его подробного рассмотрения в отдельной статье.
Получение & преобразования в Excel
В Excel имеется мощный набор функций, называемый преобразованием Get &, который обеспечивает быстрое и удобное сбор данных и возможность их формирования. С помощью функций Скачать и преобразовать можно подключать, объединять и уточнять данные из различных источников для дальнейшего анализа. Эти функции также используются в Power BI и надстройке Power Query, которые доступны в предыдущих версиях Excel.
Подключение к данным и их преобразование часто включают следующие действия:
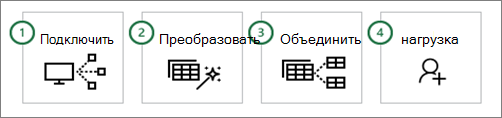
Во многих задачах анализа данных используются только некоторые из этих шагов, но для анализа и преобразования данных важен каждый из них. Дополнительные сведения о том, как получить & преобразование и процесс анализа данных, а также о том, как выполнить эти действия в Excel, можно найти в статье Начало работы с помощью функции «получение &» в Excel.
Совет: Используете предыдущую версию Excel? Прочтите статью Power Query — обзор и обучение, в которой приведены сведения для предыдущих версий Excel с надстройкой Power Query. Содержимое и принципы работы аналогичны во всех версиях, но некоторые экраны и шаги немного отличаются, и мы хотим, чтобы вы четко понимали, как эти функции работают в вашей версии Excel. Чтобы ознакомиться с примерами использования этих функций в предыдущих версиях Excel, см. статью Начало работы с Power Query.
Следующие ссылки и сведения помогут вам приступить к работе и понять, как действуют новые функции импорта и преобразования данных в Excel. Разделы и ссылки представлены в том порядке, в котором с ними следует знакомиться начинающему: в статье по первой ссылке объясняется, где находятся новые функции в Excel, в следующем разделе приведена ссылка на руководство по быстрому началу работы, а затем следуют ссылки на учебники и сообщества.
По мере появления новых ресурсов мы обновляем ссылки, так что рекомендуем вам время от времени возвращаться к этому списку.
Как использовать модуль «Скачать и преобразовать»?
Для использования Get & Transform в Excel создается запрос в книге. Запрос позволяет подключаться к данным из различных источников, предварительно просматривать и преобразовывать их. Затем вы можете загрузить эти преобразованные данные в таблицу или в встроенную модель данных в Excel и даже обновить эти данные позже. Кроме того, вы можете изменить запрос, если захотите, и поделиться им.
Для создания запроса в Excel используйте вкладку » данные » на ленте, а затем нажмите кнопку » получить данные » в группе «получение данных» на ленте » получить & «. Выберите источник данных.
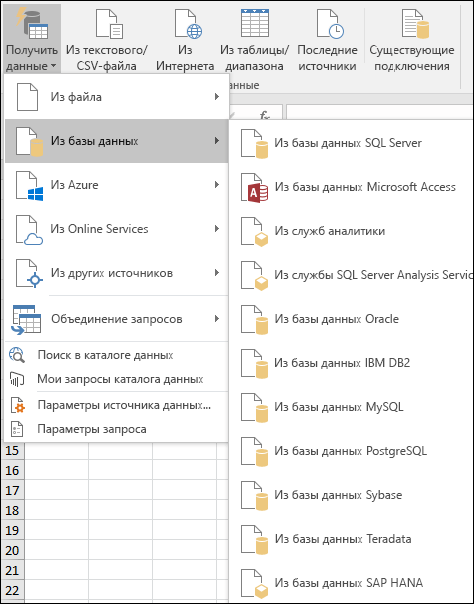
В группе » получение & » можно также использовать функции преобразования, связанные с получением & . Чтобы получить дополнительные сведения, ознакомьтесь со статьей Приступая к работе с помощью команды «получение & данных» в Excel.
Как перевести Excel в PDF с помощью официальной надстройки для редактора
Этот способ подходит для тех случаев, когда Эксель не позволяет конвертировать, так как в установленной версии нет такой возможности. Обойти ограничение можно, установив специальную надстройку (плагин), которая называется «Save as PDF and XPS». Вы можете загрузить функционал с официального сайта Microsoft — это бесплатно.
Для самого перевода нужно:
- После установки плагина в главном меню Экселя появится поле «Создать PDF/XPS» в разделе «Сохранить» — выберите формат PDF и назовите документ;
- Сохраните этот файл в нужную директорию на компьютере.
Для того чтобы было удобнее работать с функцией, используйте возможности по выделению ячеек или сохранению целой страницы или листа, которые описаны в прошлом способе.

В зависимости от версии Офиса пункты меню могут немного отличаться
Онлайн сервисы
Подробно разберу онлайн сервис, предоставляющий больше удобство, красоту и быстроту процедуры. Называется smallpdf, заходим и начинаем разбирать. Первое-загружаем excel с расширением xlsx или xls, разными способами-можно перетаскиванием, через проводник windows, google диск и dropbox.


Последняя функция порадовала, можно легко с помощью мышки сделать свою подпись в электронном виде и добавить её в документ pdf. Жмем последний пункт, как указано на скриншоте выше. Сначала заносим свою подпись, с помощью мышки, либо загружаем с компьютера или веб-камеры.

Рисуем, если все в порядке, то жмем save, если нет-clear для очистки.

Перекинет в мини-редактор, в котором можно добавить подпись и текст. Настроив нажимаем в нижнем правом углу apply, и скачиваем в виде одного pdf-файла.

Минусы сервиса
У любого инструмента есть минусы, читайте ниже:
- Нельзя настроить параметры, бывают некорректные кодировки.
- Условная платность, за час можно делать от 3-5 раз.
- Листы расположенные в альбомной версии, будут в PDF отображены коряво.
Остальные онлайн конвертеры
Document.online-convert-старый и завоевавший популярность online инструмент, целый комбайн, может перевести что угодно, музыку, видео, любые форматы. Имеет множество возможностей, например jpg в онлайне переводит очень быстро.
Ilovepdf-новый сервис, может конвертировать только PDF, не коммерческий проект, просящий лишь поделиться им в соцсетях после процесса и добровольный донат.
Convertstandard-завешанный рекламой и с плохим дизайном, но из всех показал самый малый размер, компрессия работает хорошо, имеет множество других инструментов.
Стандартный метод
Начиная с версии 2010 года microsoft office может сохранить стандартно всю книгу в разных форматах изображений. Для осуществления операции открываем документ и переходим в сохранить.
Теперь разбираемся с настройками кодировки.

- Из выпадающего списка выбираем PDF.
- Отмечаем степень сжатия, первый пункт-стандартное для любых целей, второй-меньшего размера для публикации в интернете, по качеству будет хуже.
- Открыть после процесса кодировки, если надо, то отмечаем галочкой.
- Параметры, нажимаем, чтобы увидеть более глубокие настройки.
- Окно появляющееся после нажатия, есть три варианта, перевести сразу всю книги, либо задать диапазон, или обвести ячейки и преобразовать только их.
- Если все настроили, то жмем сохранить.
Если не открылся автоматически, значит у вас нет специальной утилиты под pdf. Способ легкий в применении, но не на всех версиях.
Как перевести PDF в Excel
Обратные ситуации, когда нужно преобразовать PDF в Excel, случаются, если вам отправили файл, автор которого не учёл, что вы захотите выполнить редактирование. Кроме того, документы PDF нередко являются единственным доступным форматом при скачивании различных таблиц с расценками компаний. Они рассчитаны на то, что файл будет доступен в любой системе, даже если на устройстве нет Excel.
В отличие от первичного преобразования таблицы Эксель в документ PDF, обратная процедура более сложная. Тем не менее её также можно выполнить в редакторе — для этого придётся использовать один из двух вариантов:
- Функция «Текст по столбцам» в Microsoft Office Excel (также потребуется Acrobat Reader);
- Онлайн-конвертер;
- Скачиваемую программу для преобразования.
Преобразование документа встроенными средствами Word и Excel
Перенос текста, таблиц, списков, диаграмм и рисунков с сохранением форматирования
Из Ворда в Эксель можно перенести не только таблицу, но и текст. Для этого чаще всего используют функции копирования данных через буфер обмена, а также импорт.
Итак, чтобы перенести документ из одной программы в другую с сохранением стиля, сначала отобразите и удалите лишние символы форматирования в тексте. Это нужно для того, чтобы исключить появление в таблице лишних ячеек.
Отображение выполняется двумя способами:
- Нажатием кнопки «Отобразить все знаки» (показана на скриншоте ниже). Она располагается на вкладке меню «Главная» в блоке «Абзац»;
- Нажатием сочетания клавиш Ctrl+*.

После удаления элементов:
- Выделите в документе данные, которые собираетесь переносить.
- Скопируйте выделенный фрагмент через контекстное меню: щелкните по документу правой клавишей мышки и выберите команду «Копировать». Или просто нажмите Ctrl+C.
По умолчанию данные вставятся в левую верхнюю ячейку новой книги Excel.
Кроме того, вы можете добавлять элементы из Word в уже заполненную книгу Эксель, но сначала установите одинаковый размер шрифта в обоих документах. Например, если в табличном редакторе используется шрифт 14 пикселей, то и в текстовом редакторе нужно выставить такой же.
Для этого:
- выделите мышкой нужный фрагмент;
- выберите нужный размер шрифта на панели быстрого доступа или главной вкладке верхнего меню.

Затем нажмите на пустую ячейку в Excel правой клавишей мышки и выберите «Параметры форматирования» с подсказкой «Сохранить исходное форматирование».
Для вставки рисунков и диаграмм выделите в таблице отдельные ячейки, иначе можно нарушить структуру документа.
Импорт данных в Excel. Корректный перенос таблиц
Для выполнения корректного импорта данных необходимо правильно сохранить Word-документ:
- Щелкните по таблице в документе Word.
- В «Макете» для редактирования вставленной таблицы выберите команду «Преобразовать в текст».
- Поставьте галочку возле строки «Знак табуляции».

После этого сохраните документ. Вместо стандартного формата .docx выберите тип файла «Обычный текст».

Дальнейшая работа по переносу данных выполняется в Excel.
- Откройте файл, в который будет производиться вставка.
- На вкладке «Данные» в левом верхнем углу панели меню выберите пиктограмму «Получить данные» или «Из текстового файла».
- Нажмите кнопку Импорт (в книге Эксель откроется окно Мастера текстов). По умолчанию все данные текстового документа будут сохранены так же, как в Ворд.
- Нажмите кнопку «Преобразовать данные». Вас перенесет на страницу редактора Power Query. Здесь можно форматировать столбцы и удалять лишние пробелы.
После редактирования нажимаете «Закрыть и загрузить» — таблица переместится в выделенную ячейку Excel.

Сконвертируйте ваши pdf-файлы в xls онлайн и бесплатно
- Image
- Document
- Ebook
- Audio
- Archive
- Video
- Presentation
- Font
- Vector
- CAD
- abc
- abw
- csv
- dbk
- djvu
- dng
- doc
- docm
- docx
- erf
- ebm
- ewm
- emw
- gzip
- kwd
- odt
- oxps
- ppt
- pptx
- rtf
- rar
- txt
- wps
- xls
- xlsx
- zip
- Image
- Document
- Ebook
- Audio
- Archive
- Video
- Presentation
- Font
- Vector
- CAD
- abc
- abw
- csv
- dbk
- djvu
- dng
- doc
- docm
- docx
- erf
- ebm
- ewm
- emw
- gzip
- kwd
- odt
- oxps
- ppt
- pptx
- rtf
- rar
- txt
- wps
- xls
- xlsx
- zip
Портативный формат документов
PDF ― это формат электронных документов, разработанный Adobe Systems с использованием некоторых функций языка PostScript. Официальная программа для просмотра документов в этом формате ― это Adobe Reader. Чаще всего PDF-файл представляет собой сочетание текста с растровой и векторной графикой, текстовыми формами, скриптами, написанными на JavaScript, а также иными элементами.
Лист Microsoft Excel (97-2003)
Формат XLS используется для описания документов программы Microsoft Excel. Этот файл представляет собой электронную таблицу. Все данные в документе распределены по ячейкам и хранятся в них. Каждая ячейка имеет уникальный адрес, обозначаемый буквами и арабскими цифрами. Ячейка может содержать неизменяемые данные и данные в виде формул, которые связывают несколько ячеек.
Как конвертировать XLS в PDF в Эксель
До момента появления версии 2010 года преобразование документов XLS в PDF-формат проводилось только сторонними программами или сервисными ресурсами. Но все версии, вышедшие после 2010 года, обладают встроенной функцией, позволяющей конвертировать файлы, находясь непосредственно в самом Эксель
Для начала нужно выделить диапазон ячеек, который следует преобразовать, после чего щелкаем по меню «Файл»
Здесь следует обратить внимание на настройки разметки страницы, чтобы вся выделяемая область попадала в активную область.
Нажимаем на пункт «Сохранить как” и в правой части окна жмем кнопку “Обзор”, чтобы приступить непосредственно к сохранению файла.
Откроется окно, в котором мы задаем имя (можно оставить таким же, что и для XLS), выбираем папку, где будет создан новый файл.
Далее нажатием на область с текущим форматом рядом с надписью “Тип файла” раскрываем список со всеми возможными вариантами и выбираем PDF.
Внизу окна откроются варианты конвертации: стандартный (подходит для публикации в интернете и печати) или минимальный (для публикации в интернете). Чтобы открыть файл после завершения процесса конвертации ставим соответствующую галочку.
Для выбора дополнительных настроек кликаем по кнопке «Параметры».
В новом окне есть возможность детально настроить параметры конвертации, в том числе, выбрать диапазон для публикации, включить непечатаемые данные и т.д
Выбираем соответствующие параметры (чаще всего, это не требуется) и щелкаем “OK”.
После завершения работы с настройками жмем кнопку «Сохранить».
По окончании преобразования мы получим новый файл в выбранной папке с расширением PDF, который автоматически откроется в программе для просмотра данного формата (если такая уставлена на компьютере, и если мы выбрали опцию открывания документа сразу после публикации).
Как массово переводить файлы Excel в формат PDF
Если вы регулярно создаёте большое количество документов XLS, которые нужно переводить в PDF, это можно сделать с помощью автоматической функции. Она будет делать работу быстрее, а вам не придётся производить все действия вручную.
Такая возможность есть в Универсальном Конвертере Документов. Для её активации нужно сделать настройки:
- При сохранении документа выберите программу среди принтеров;
- Кликните «Изменить настройки»;
- В параметрах итогового документа укажите формат PDF;
- Для начала пакетной конвертации нажмите «Старт»;
- Нынешний и последующие документы будут сохраняться в нужном виде — это можно отменить в тех же настройках.
Вы также можете использовать скачиваемую программу Folder Mill, которая способна работать с большим количеством файлов различных форматов, поступающих из внешних источников. Она создавалась для того, чтобы упростить работу сотрудникам компаний, которым приходилось конвертировать всё вручную. Используйте Folder Mill — в настройках укажите, чтобы файлы преобразовывались в PDF, после чего начнётся автоматическая конвертация.

Приложение актуально при большом количестве конвертируемых документов
Как перевести Excel в PDF в самом редакторе
Для использования этого способа вам не придётся искать сторонние сервисы — онлайн или скачиваемые. Всё делается в Экселе:
- Выделите ячейки таблицы, которые хотите преобразовать в PDF, или перейдите к следующим шагам, если хотите преобразить весь лист (учтите, что документ можно будет вернуть обратно — это не так просто, но вся структура сохранится);
- Кликните «Файл»;
- Выберите «Экспорт»;
- В Эксель 2010 нажмите «Сохранить как», в более новых версиях сначала укажите расположение и название;
- В списке форматов выберите PDF;
- Для того чтобы настроить будущий документ, нажмите «Параметры» — вы можете задать диапазон страниц, которые будут конвертированы, выбрать только конкретные ячейки, активный лист или всю книгу;
- Выберите метод оптимизации — для небольших файлов подойдёт «Стандартный», тогда как для крупных придётся менять параметры;
- Назовите файл и сохраните его — он сразу же откроется по умолчанию;
- Если документ не открылся, возможно, ваш компьютер не поддерживает чтение PDF — установите подходящую программу и проверьте, корректно ли всё загрузилось;
- Если нужно сделать изменения, внесите их в документ-исходник Эксель, после чего конвертируйте его снова.

При сохранении можно задать дополнительные параметры
Преобразование Excel в Word
К сожалению, стандартной функции в Excel, с помощью которой можно преобразовать документ в текстовый формат, читаемый в Word, не существует.
При этом есть ручные способы переноса таблицы, мы их рассмотрели в отдельной публикации – “Как из Экселя перенести таблицу в Ворд”.
Далее же мы рассмотрим методы, которые позволяют справиться с поставленной задачей, так скажем, в полуавтоматическом режиме.
Метод 1: используем сторонние программы
Данный метод подразумевает использование утилит от сторонних разработчиков. В качестве примера рассмотрим одну из самых популярных программ в данном направлении – Abex Excel to Word Converter (представлена на сайте по адресу: http://www.abexsoft.com/abex-excel-to-word-converter.html). Благодаря простому интерфейсу не придется тратить много времени и сил на изучение функций и возможностей утилиты. Единственным недостатком программы, пожалуй, является отсутствие русификации.
Итак, после успешного скачивания, установки и запуска утилиты, выполняем следующие действия:
- Кликаем по кнопке “Add Files”.
- Переходим к расположению документа XLS на компьютере, отмечаем его и открываем путем нажатия одноименной кнопки (либо можно просто дважды щелкнуть по файлу).Примечание: одновременно можно выбрать несколько документов.
- Мы снова окажемся в окне программы, где внизу слева щелкаем по текущему варианту формата Word и выбираем из раскрывшегося списка требуемый.
- Переходим к параметру “Output setting”. Здесь указываем путь к папке, в корой хотим сохранить полученный в результате конвертации файл. Прописать адрес можно вручную или путем выбора каталога в окне, которое откроется после нажатия кнопки в виде троеточия.Если поставить галочку напротив опции “Save target file(s) in source folder”, документ будет сохранен в том же каталоге, что и исходный.
- Если требуется более детально настроить параметры конвертирования, щелкаем по кнопке “Options” (хотя такая необходимость возникает редко). После внесения изменений жмем OK.
- Теперь остается только нажать кнопку “Convert”, чтобы запустить конвертацию, и дождаться завершения процедуры.
Метод 2: пользуемся онлайн-сервисами
Некоторые пользователи не любят перегружать операционную систему редко используемые программами. В этом случае оптимальным решением будет использование онлайн-сервисов для выполнения конвертации. В качестве примера рассмотрим Convertio.
Конвертация при помощи приложений
Пользователям, работающим с большими объемами текстовых и табличных данных, стоит установить на ПК специальное приложение для конвертации документов. Представленные ниже программы-конвертеры занимают минимум места на жестком диске и очень просты в применении.
Total Doc Converter
Приложение Total Doc Converter предназначено для конвертации фалов больших размеров. Одно из его достоинств – простое и понятное меню на русском языке.
Чтобы преобразовать Word-документ в Excel с помощью Total Doc Converter:
- Выберите в проводнике файл Ворд.
- Отметьте галочкой его тип.
- Укажите тип конечного файла.

После этого откроется дополнительное окно, где вам следует выбрать папку для сохранения Excel-файла.

После нажатия на кнопку «Старт» начинается процесс конвертации.
Abex Word to Excel Converter
В приложении Abex Word to Excel Converter меню на английском языке, но его интерфейс интуитивно понятен. Этот компактный конвертер позволяет преобразовывать несколько документов одновременно. Однако его бесплатная версия предназначена только для работы с файлами формата .doc (поддерживается версиями Word 2003/2007/2010).
Порядок конвертации:
- Выберите файл для преобразования в главном окне программы.
- Определите место сохранения итогового документа.
- Слева внизу окна выберите один из трех возможных форматов итогового файла Excel.
- После того как все настройки выставлены, нажмите «Convert».
Процесс конвертации занимает от нескольких секунд до нескольких минут в зависимости от размера исходного файла.
Бесплатно распространяемая программа Free Excel to PDF Converter
Искал программу Free Excel to PDF Converter долго, потому что распространяется бесплатно, весь остальной софт за деньги и с ограничениями. Ставят логотипы на страницах, и имеют пробный период и не дают работать. Скачать с официального сайта, установка стандартная, запуск без прав администратора.

- Панель закладок.
- Основные операции-добавить excel книгу, удалить, и начать конвертирование.
- Положения листов на странице pdf, actual-как есть в оригинале, fit all columns on one page-поместить все столбцы на одну страницу, fit sheet on one page- не зависимо от размера, лист книги одного формата, соответствует другому без изменений.
- Не знаю для чего.
- Настройки, их разберем ниже.
- Папки сохранения.
Тут понятно, но вся прелесть лежит именно в настройках, нажимаем кнопку шестеренки. Первый-информация о PDF, заполняем если вы хотите присвоить авторство себе, в тегах будет отображаться.

Безопасность (security)-делится на две части, первый задает на открытие самого файла, второй регулирует что с ним можно делать. При активации второго пункта можно назначить пароли на разрешение редактирования и копирования текста. Так же имеется уровень шифрования и его тип.

Остальные два раздела это как называть результат (можно по имени исходного, либо цифрами и т.д.), а другой уровень сжатия, выставляем количество пикселей и включаем компрессию. Она полностью бесплатная и работает безотказно на всех версиях windows.
Как перевести Excel в PDF с помощью онлайн-сервисов
В интернете существует большое количество конвертеров, которые позволяют за несколько кликов преобразовать XLS в PDF. Большинство из них делают это бесплатно либо предлагают пользователю демонстрационный режим. Для конвертации обычно нужно:
- Загрузить документ в систему сервиса;
- Выбрать формат, в который будет переведён документ, если доступно несколько;
- Запустить конвертацию;
- Загрузить файл в формате PDF на свой компьютер.
Все сервисы имеют схожий функционал, но рекомендуется выбирать проверенные, чтобы на компьютер не попали вирусы. Тем не менее способ не рекомендован, если есть возможность выполнить конвертацию непосредственно в Эксель. Это сложнее и дольше, а некоторые службы дают ограниченные возможности или просят заплатить за преобразование.

Один из множества примеров онлайн-инструментов
Способы конвертирования PDF в XLS или XLSX
Следует сразу отметить, что у Excel нет встроенных инструментов, с помощью которых можно было бы преобразовать ПДФ в другие форматы. Более того, эта программа даже не сможет открыть PDF-файл. Из основных способов, с помощью которых производится преобразование ПДФ в Эксель, следует выделить такие варианты:
- специальные приложения для конвертирования;
- программы для чтения PDF;
- онлайн-сервисы.
Об этих вариантах мы поговорим ниже.
Способ 1: Программы для чтения PDF
Одной из самых известных программ для чтения файлов в PDF является Adobe Acrobat Reader. Воспользовавшись ее инструментами, можно совершить часть процедуры по переводу PDF в Excel. Вторую половину этого процесса нужно будет выполнить уже в Microsoft Excel.
- Открываем файл PDF в Acrobat Reader любым удобным способом.


В открывшемся окне следует выбрать директорию, куда сохранится конвертированный файл, пока что в формат TXT, а затем нажать на кнопку «Сохранить».

На этом работа с Acrobat Reader завершается. Далее открываем сохраненный документ в любом текстовом редакторе, например, в стандартном «Блокноте» Windows. Копируем весь текст или ту часть, которую желаем вставить в Excel.

Запускаем программу Microsoft Excel. Кликаем правой кнопкой мыши на верхнюю левую ячейку листа (A1) и в появившемся меню выбираем пункт «Вставить…».


Откроется окно «Мастера текстов». В его разделе под названием «Формат исходных данных» следует удостовериться, чтобы переключатель стоял в позиции «с разделителями». Если это не так, следует переставить его в нужный пункт. После этого жмем на кнопку «Далее».

В перечне символов-разделителей устанавливаем галочку напротив пункта «пробел», а напротив всех остальных пунктов галочки снимаем.

В блоке параметров «Формат данных столбца» устанавливаем переключатель в пункт «Текстовый». Напротив надписи «Поместить в» указываем любой столбец листа. Если вы не знаете, как прописать его адрес, просто кликните по кнопке рядом с формой ввода данных.

«Мастер текстов» свернется, а вам вручную понадобится будет кликнуть по тому столбцу, который собираетесь указать, после чего его адрес появится в поле. Остается только кликнуть по кнопке справа от поля.

Опять открывается «Мастер текстов». В этом окне все настройки введены, поэтому кликаем по кнопке «Готово».

Подобную операцию следует проделать с каждым столбцом, который был скопирован из документа PDF на лист Excel, в результате чего данные будут упорядочены. Их осталось только сохранить стандартным способом.
Способ 2: Сторонние программы
Конвертирование документа PDF в Excel с помощью сторонних приложений, конечно, значительно проще. Одной из самых удобных программ для выполнения такой процедуры является Total PDF Converter.
- Для начала процесса преобразования запускаем приложение. Затем в его левой части открываем директорию, где расположен наш файл. В центральной части окна программы выбираем нужный документ, поставив около него галочку. На панели инструментов жмем на кнопку «XLS».

Открывается окно, в котором можно изменить папку вывода готового документа (по умолчанию она та же, что у исходного), а также провести некоторые другие настройки. Как правило, стандартных параметров обычно вполне достаточно. Поэтому жмем на кнопку «Начать».

Запускается процедура конвертирования.

По ее окончании отобразится окно с соответствующим сообщением.

Примерно по такому же принципу работают и большинство других программ для конвертирования PDF в форматы Excel.
Способ 3: Онлайн-сервисы
Для преобразования через онлайн-сервисы вообще не надо скачивать никакого дополнительного программного обеспечения. Одним из самых популярных подобных ресурсов является Smallpdf. Этот сервис предназначен для конвертирования файлов PDF в различные форматы.
- После того, как вы перешли в раздел сайта, на котором производится преобразование в Excel, просто перетяните требуемый файл PDF из проводника Windows в окно браузера или же нажмите на надпись «Выберите файл», чтобы вручную указать путь к документу.

Произойдет загрузка файла на сервис.

Сервис конвертирует документ и в новом окне предложит скачать стандартными инструментами браузера файл в формате Excel.

После сохранения он будет доступен для обработки в Экселе.
Итак, мы рассмотрели три основных способа преобразования файлов PDF в документ Microsoft Excel. Стоит уточнить, что ни один из описанных вариантов не гарантирует того, что данные будут полностью корректно отображены. Часто предстоит дополнительное редактирование нового файла в Excel для того чтобы информация корректно отображалась и имела презентабельный вид. Впрочем, это все равно намного проще, чем полностью переносить данные из одного документа в другой вручную.
Преобразование PDF в XLS через приложения для просмотра PDF
Для того чтобы внимательно просматривать файл с расширением PDF, необходимо воспользоваться программки Adobe Acrobat Reader, которая имеет весь необходимый инструментарий. Данная программа позволяет даже копировать информацию из PDF файлов для дальнейшего их использования в рамках таблицы Excel. Именно таким образом можно без проблем переносить информацию из PDF и редактировать ее. Итак, чтобы осуществить копирование и дальнейшее редактирования доступной информации, необходимо сделать следующее:
- Откройте доступный документ в программе Adobe Acrobat Reader:
- если программа уже установлена в качестве инструментария по умолчанию, то файл будет иметь характерный значок красного цвета со специальным символом, достаточно будет два раза кликнуть по нему ЛКМ;
- если программа не установлена по умолчанию, то нужно нажать по файлу правой кнопкой мыши и воспользоваться разделом «Открыть с помощью», где можно выбрать подходящий вариант для открытия документа;
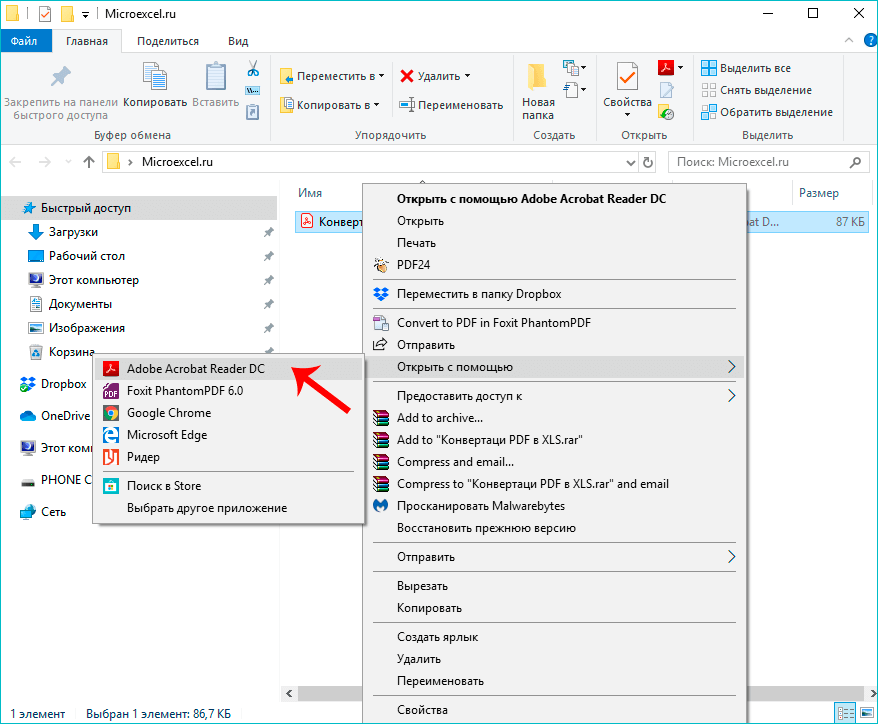 Открываем файл с помощью Adobe Acrobat Reader
Открываем файл с помощью Adobe Acrobat Reader
еще одним вариантом открыть нужный файл является запуск самой программы Adobe Acrobat Reader, после открытия которой нужно выбрать раздел «Файл» и перейти к пункту «Открыть», после которого достаточно будет найти нужный файл на вашем компьютере.
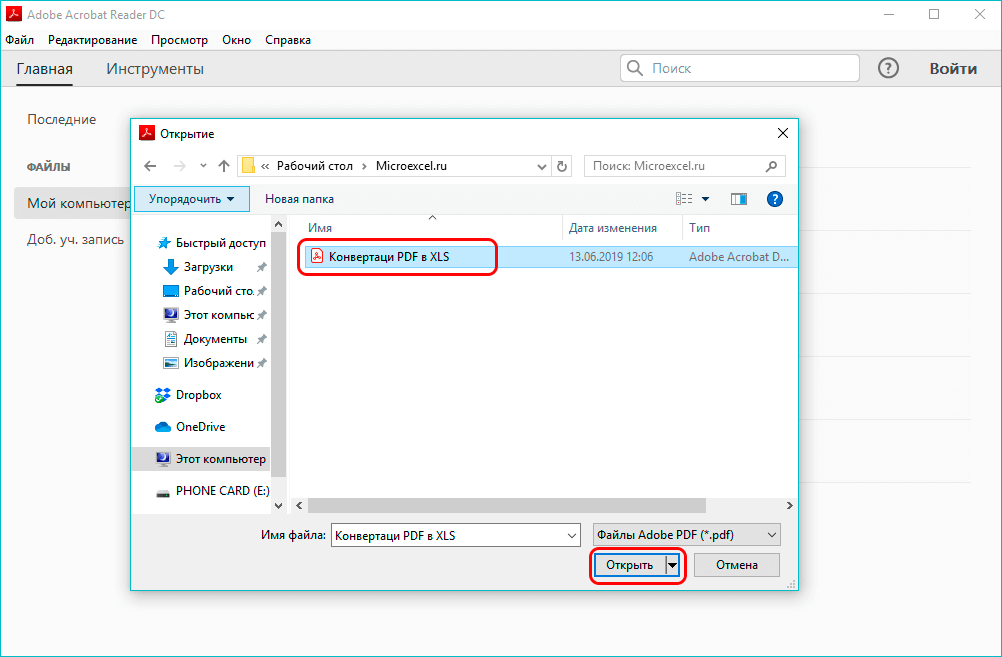 Открываем файл внутри программы Adobe Acrobat Reader
Открываем файл внутри программы Adobe Acrobat Reader
- Если все сделано правильно, то вы увидите содержание файла PDF для дальнейшего изучения и использования.
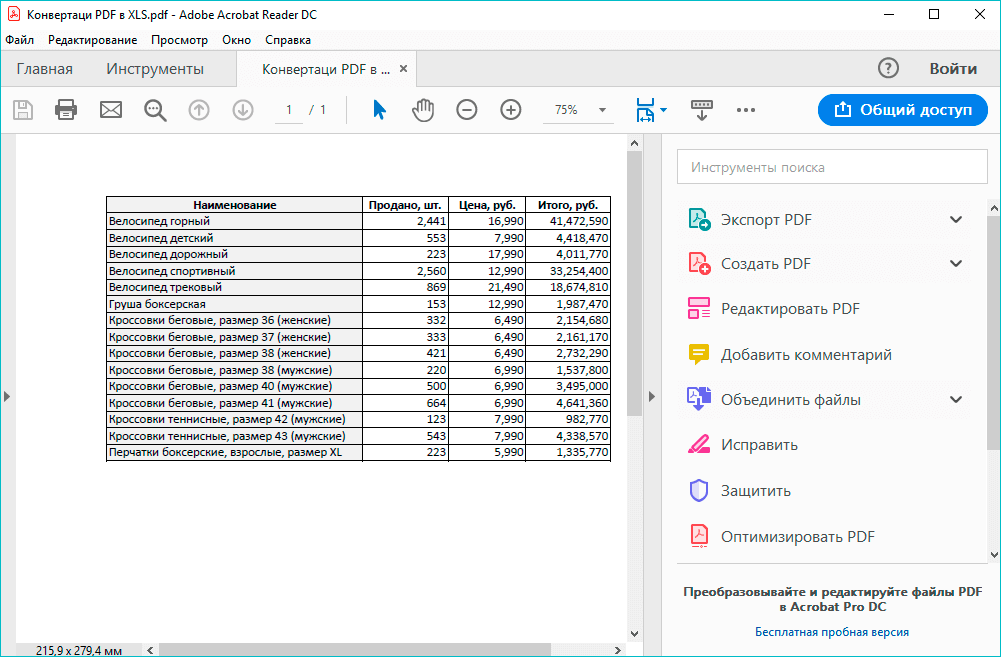 Так выглядит открытый файл в Adobe Acrobat Reader
Так выглядит открытый файл в Adobe Acrobat Reader
- Остается выделить нужную область, после чего кликнуть по ней ПКМ и воспользоваться функцией «Копировать».
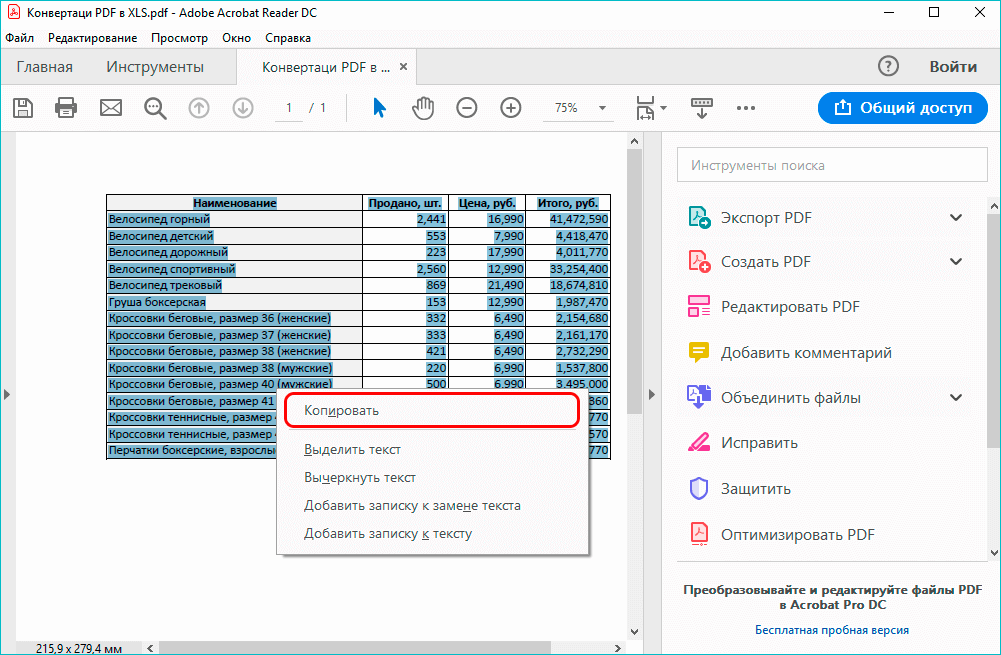 Выделяем нужные таблицы в Adobe Acrobat Reader
Выделяем нужные таблицы в Adobe Acrobat Reader
- Откройте Excel программу и вставьте скопированную информацию. Для этого будет достаточно поставить курсор в свободной области таблицы, кликнуть правой кнопкой мыши и выбрать доступный значок вставки.
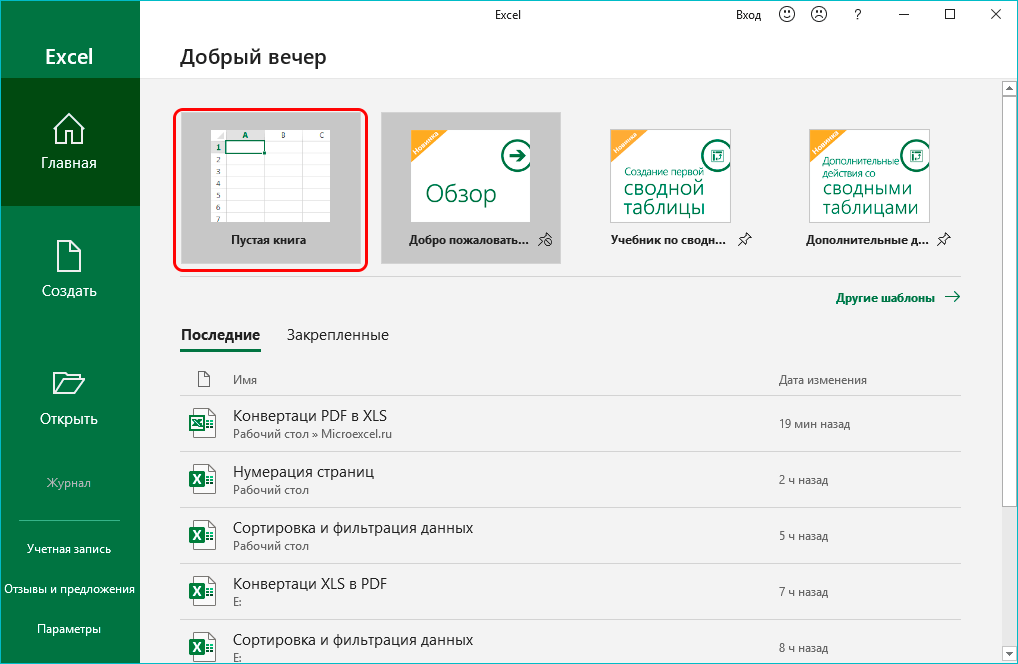 Создаем новый файл в Excel
Создаем новый файл в Excel
- После вставки информации она не будет отформатирована, поэтому предстоит приложить немало усилий (особенно если таблица большая) для редактирования визуального вида и приведения ее в порядок. Будьте внимательны и не нарушайте общую структуру таблицы.
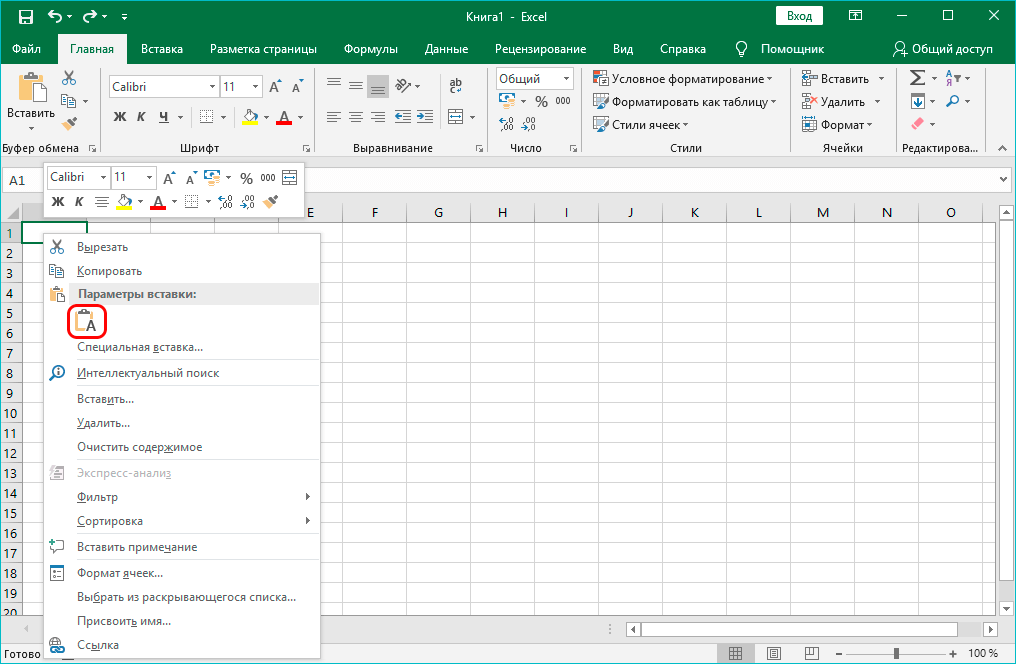 Вставляем скопированную таблицу в Excel
Вставляем скопированную таблицу в Excel
- А чтобы ускорить процесс редактирования, достаточно воспользоваться специальной функцией «Текст по столбцам». Для начала рекомендуется выделить всю таблицу, затем перейти в панель инструментов сверху и воспользоваться разделом «Данные».
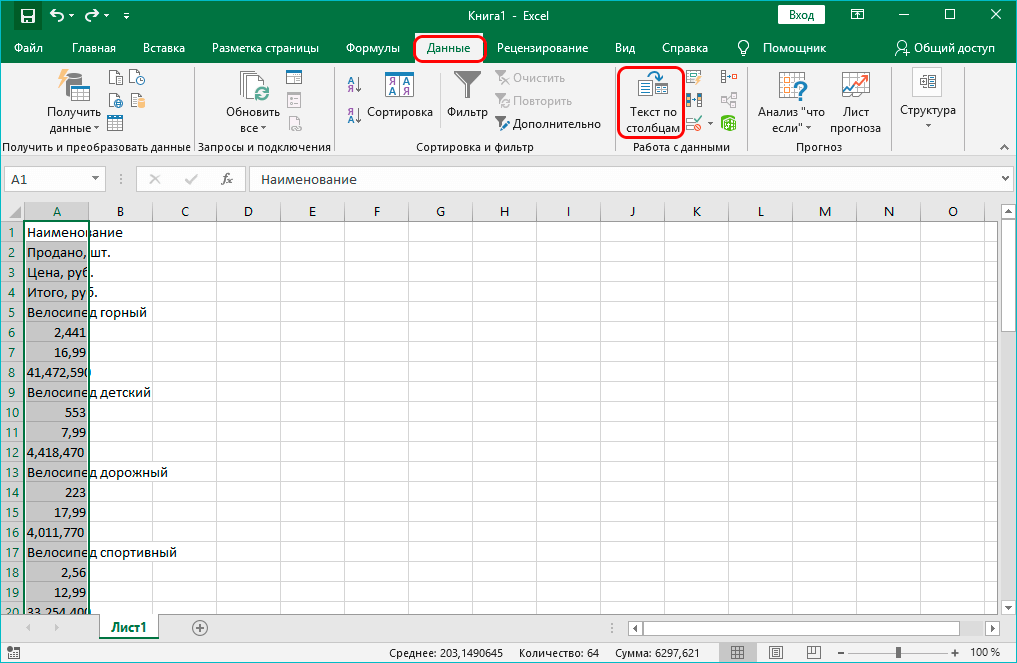 Редактируем данные таблицы при помощи встроенной функции Excel
Редактируем данные таблицы при помощи встроенной функции Excel
- Если у вас активна подписка на версию программы Adobe Acrobat Pro DC, то в таком случае в разделе «Файл» появится функция «Преобразование в Word Excel и Power Point». Благодаря такой функции можно будет без проблем преобразовать таблицу для удобного ее редактирования и использования.
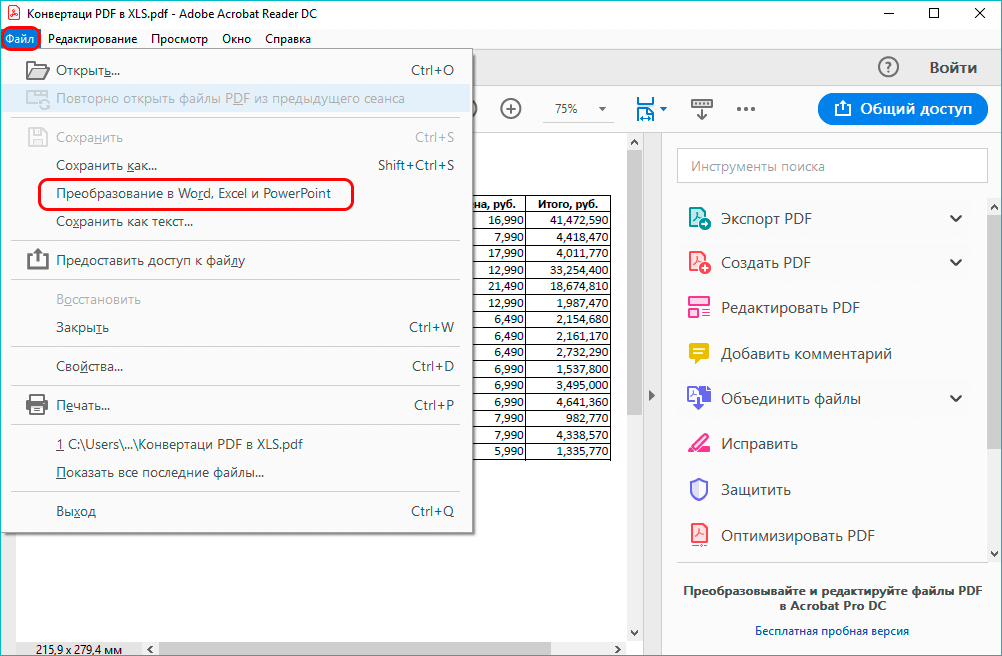 Преобразовываем PDF в Excel через Adobe Acrobat Reader DC
Преобразовываем PDF в Excel через Adobe Acrobat Reader DC