Как добавить исключения в защитник windows 10?
Содержание:
- Как добавить исключения в защитник windows 10 – инструкция
- Включение Защитника Виндовс 7
- В каких ситуациях может понадобиться добавление файлов в исключение защитника Windows 10
- Параметры исключений защитника Windows 10
- Как влючить Windows Defender разными способами
- Как правильно настроить «Безопасность Windows»
- Как разрешить приложение в брандмауэре
- Добавляем файл в исключения
- Когда стоит отключить встроенную защиту
- Как добавить программу в исключения Защитника Windows 10
- Как добавить программу в исключения Защитника Windows 10
Как добавить исключения в защитник windows 10 – инструкция
Защитник Windows, который интегрирован в операционную систему, выполняет работу в фоновом режиме и сканирует все ваши файлы на наличие вредоносного кода. Как добавить исключения в Защитник Windows 10, чтобы повысить производительность для таких задач, как компиляция кода или запуск виртуальных машин, вы узнаете из этой инструкции.
Все файлы или каталоги, которые будут добавлены в исключения, никогда не будут сканироваться. Это очень помогает в тех случаях, когда вы сталкиваетесь с ложными срабатываниями антивируса (легитимные файлы помечаются как инфицированные).
Предупреждение: будьте предельно осторожны с тем, что вы исключаете. Например, никогда не добавляйте в список папку «Загрузки».
Для внесения изменений в настройки нам нужно запустить Защитник Windows. Нажмите сочетание клавиш Win I на своей клавиатуре, чем откроете системное приложение «Параметры».
Далее перейдите в каталог «Обновление и безопасность». Следом выберите раздел «Безопасность Windows» и в правой части окна нажмите на кнопку «Защита от вирусов и угроз».
Здесь необходимо найти ссылку «Управление настройками» и нажать на неё. Далее прокрутите окно вниз и нажмите на еще одну ссылку с названием «Добавление и удаление исключений».
На этой странице вы можете добавлять или удалять нужные файлы. После нажатия на соответствующую кнопку вам будет предложено выбрать такие объекты:
- файл;
- папка;
- тип файла;
- процесс.
Файл: если вы выберете это, откроется окно Проводника, позволяющее просмотреть ваш компьютер, чтобы выбрать один файл. Папка: позволит вам выбрать папку со всем вложенным содержимым. Тип файла: появится окно с просьбой ввести его конкретное расширение. Будьте внимательны, потому что можете случайно запретить сканирование большого класса потенциально опасных объектов. Процесс: вам будет предложено ввести имя процесса.
Сделайте свой выбор и следуйте рекомендациям диалогового окна. Как только закончите, исключение появится в списке на странице.
Удалить его тоже очень легко. Просто нажмите на ранее добавленное исключение, где появится соответствующая кнопка.
Когда будете уверены, что выполнили все действия правильно, закройте Защитник Windows и ваши настройки будут сохранены. Элементы добавленные в список исключений больше не будут сканироваться
Спасибо за внимание!
Главная / Защита / Как добавить исключения в антивирусной программе Защитник Windows 10
Включение Защитника Виндовс 7
Теперь мы рассмотрим методы включения Windows Defender. В двух из трёх описанных ниже способов нам потребуется всего лишь поставить галочку. Делать мы это будем в параметрах Защитника, конфигурации системы и через программу Администрирование.
Способ 1: Настройки программы
Этот способ повторяет почти всю инструкцию по отключению через настройки Защитника, разница будет лишь в том, что сам Defender предложит нам его включить, как только будет запущен.
Повторяем инструкцию «Способ 1: Настройки программы» с 1 по 3 шаг. Появится сообщение от Защитника Windows, которое уведомит нас о его выключенном состоянии. Нажимаем на активную ссылку.
Спустя некоторое время откроется главное окно антивируса, выводящее данные о последней проверке. Это значит, что антивирус включился и полностью готов к работе.
Способ 2: Конфигурации системы
Одна галочка и Defender работает вновь. Достаточно просто повторить первый шаг инструкции Способ 2: Отключение службы, а затем второй, только необходимо поставить галочку напротив службы «Защитник Windows».
Способ 3: Возобновление работы через Администрирование
Существует ещё один способ включения данной службы с помощью «Панели управления», но он несколько отличается от первой инструкции по включению, когда мы запускали конкретно программу Защитника.
-
Заходим в «Панель управления». Как её открыть, вы можете узнать, ознакомившись с первым шагом инструкции «Способ 1: Настройки программы».
-
Находим в «Панели управления» программу «Администрирование» и щелчком мыши запускаем её.
-
В открывшемся окне «Проводника» будет находиться много разных ярлыков. Нам нужно открыть программу «Службы», поэтому нажимаем два раза ЛКМ на её ярлык.
-
В меню программы «Службы» находим «Защитник Windows». Нажимаем по ней правой кнопкой мыши, затем в выпадающем меню кликаем на пункт «Свойства».
-
В окне «Свойств» включаем автоматический запуск данной службы, как показано на скриншоте. Жмём на кнопку «Применить».
-
После этих действий загорится опция «Запустить». Производим нажатие по ней, ждём пока Защитник возобновит работу и щёлкаем «ОК».
На этом все. Надеемся, что этот материал помог вам решить проблему включения или отключения Windows Defender.
Опишите, что у вас не получилось.
Наши специалисты постараются ответить максимально быстро.
В каких ситуациях может понадобиться добавление файлов в исключение защитника Windows 10
Защитник Windows в 10 версии операционной системы стал более функциональным. Он может в полной мере заменить любой антивирус. Разработчики смогли практически свести к минимуму ложное срабатывание и блокировку безопасных файлов. Также была упрощена проверка по расписанию, пользователи могут очень тонко настроить сканирование: выбрать папки и определенные разделы диска. Помимо этого, была существенно снижена нагрузка на центральный процессор и оперативную память. Теперь фоновая служба Antimalware Virus Protection не парализует работу персонального компьютера во время сканирования операционной системы.

Встроенный антивирус Виндовс блокирует все подряд
К сведению! Ложное срабатывание встроенного антивируса по-прежнему встречается. Часто это происходит при скачивании драйверов без цифровой подписи.
В каких случаях нужно добавить исключения в защитник Виндовс 10:
- пользователь использует KMS-активатор. KMS представляет собой программу, которая активирует операционную систему на альтернативных серверах. Антивирус принимает данное программное обеспечение за вредоносную утилиту и блокирует ее полностью. Фоновые службы данного активатора перестают передавать на сервера данные о лицензии, и тем самым она сбрасывается;
- пользователь играет в онлайн-игру. Играя в онлайн-игры, пользователь может делать скриншоты или запись боев. В некоторых случаях антивирусное программное обеспечение может блокировать данные операции. Блокировка связана с тем, что для записи боя используется сторонняя программа, которая вмешивается в работу приложения;
- установка программ с функцией очистки персонального компьютера от мусора и его оптимизации. Некоторые утилиты, которые помогают пользователю очистить компьютер от ненужных файлов и улучшить его быстродействие, могут блокироваться антивирусной программой. В этой ситуации защитник может посчитать, что утилита вмешивается в работу системных компонентов и пытается их изменить;
- использование твикеров для настройки операционной системы. Твикеры представляют собой утилиты для изменения скрытых настроек системы. Блокировка исполняемых файлов утилиты происходит из-за того, что программное обеспечение меняет конфигурацию системных элементов. Твикеры часто применяются для изменения темы оформления и графического отображения окон. Также подобные утилиты меняют конфигурацию бинарных файлов системного реестра, что может привести к нестабильной работе персонального компьютера. Если пользователь уверен в безопасности утилиты, то ее необходимо обязательно добавить в белый список Windows Defender;
- программы для доступа к удаленному рабочему столу. Некоторые программы, которые помогают подключиться к удаленному рабочему столу, могут быть заблокированы встроенным защитником Виндовс. Это в первую очередь связано с тем, что данные утилиты открывают сторонним пользователям возможность скрыто просматривать файлы на чужом компьютере.

Некоторые безопасные файлы антивирус может блокировать из-за того, что они изменяют параметры системных компонентов
Параметры исключений защитника Windows 10
Параметры защитника Windows в последней версии системы можно найти в «Центр безопасности защитника Windows».
Чтобы его открыть, вы можете нажать правой кнопкой мыши по значку защитника в области уведомлений (рядом с часами внизу справа) и выбрать «Открыть», либо зайти в Параметры — Обновление и безопасность — Защитник Windows и нажать кнопку «Открыть Центр безопасности защитника Windows».
Дальнейшие шаги по добавлению исключений в антивирус будут выглядеть следующим образом:
- В центре безопасности откройте страницу настройки защиты от вирусов и угроз, а на ней нажмите «Параметры защиты от вирусов и других угроз».
- Внизу следующей страницы, в разделе «Исключения» нажмите «Добавление или удаление исключений».
- Нажмите «Добавить исключение» и выберите тип исключения — Файл, Папка, Тип файла, или Процесс.
- Укажите путь к элементу и нажмите «Открыть».
По завершении, папка или файл будут добавлены в исключения защитника Windows 10 и в дальнейшем они не будут сканироваться на вирусы или другие угрозы.

Моя рекомендация — создать отдельную папку для тех программ, которые по вашему опыту безопасны, но удаляются защитником Windows, добавить её в исключения и в дальнейшем все такие программы загружать в эту папку и запускать оттуда.
При этом не забывайте об осторожности и, если есть какие-то сомнения, рекомендую выполнить проверку вашего файла на Virustotal, быть может, он не столь безопасен, как вы считаете. Примечание: для того, чтобы удалить исключения из защитника, снова зайдите на ту же страницу настроек, где вы добавляли исключения, нажмите по стрелке справа от папки или файла и нажмите кнопку «Удалить»
Примечание: для того, чтобы удалить исключения из защитника, снова зайдите на ту же страницу настроек, где вы добавляли исключения, нажмите по стрелке справа от папки или файла и нажмите кнопку «Удалить».
- https://windd.ru/kak-dobavit-isklyucheniya-v-zashhitnik-windows-10/
- https://m.iguides.ru/main/os/kak_dobavit_isklyucheniya_v_zashchitnik_windows_10/
- https://remontka.pro/exclusions-defender-windows-10/
Как влючить Windows Defender разными способами
Активация Windows Defender может осуществлятся несколькими разными способами.
Включение защиты через «Пуск»
Windows в любом случае не оставит без внимания отключенную защиту от вирусов. Система будет настойчиво извещать вас об этом через уведомления. Кроме того, значки службы безопасности в меню «Пуск» и системном трее будут содержать окрашенный в красный цвет символ. О наличие проблем также будет говорить жёлтый ярлык с восклицательным знаком.
Наиболее простым и очевидным решением является попробовать заново запустить защиту через стандартный графический интерфейс — «Безопасность Windows». Осуществить это можно через меню «Пуск»:
- Запустите «Безопасность Windows», просто нажав на значок со щитом, либо активировав «Параметры» (значок с шестерёнкой).
- В окне «Параметры» выберите «Обновление и безопасность».
- «Защита от вирусов и угроз» требует действий. Нужно открыть службу «Безопасность Windows», щёлкнув мышкой по одноимённому полю.
- Кстати, более коротким путём попасть в настройки защиты можно, набрав в поиске «Безопасность Windows» и нажав Enter.
- Активируйте кнопку «Включить». Возможно, вам придётся нажать два или три раза, запустив все отключенные антивирусные службы, пока вместо значка с крестиком не появится символ зелёного цвета.
- Теперь, если вы наблюдаете вот такую картину, можно закрыть центр безопасности.
Обычно по завершении данной настройки защита вновь работает безупречно, но не всегда. Если инструменты, отвечающие за безопасность, не хотят активироваться, скорее всего, служба отключена на уровне системы либо она административно управляется. Об этом может говорить также появление сообщения об ошибке при попытках перезапуска антивирусного приложения. И если это ваш случай, попробуйте следующие способы.
Запуск «Безопасности Windows» с помощью редактора реестра
В редактор реестра проще всего попасть, воспользовавшись стандартными программными средствами Windows 10:
Щёлкните правой кнопкой мыши по иконке «Пуск». В строке открывшегося окна наберите Regedit и нажмите «ОК».
В открывшемся редакторе найдите папку Policy Manager, пройдя по пути HKEY_LOCAL_MACHINE\SOFTWARE\Policies\Microsoft\Windows Defender. Откройте её. Дважды щёлкните по параметру DisableAntiSpyware. В поле «Значение» поставьте «0»
Нажмите «ОК»
Здесь же обратите внимание на папку Real-Time Protection, открыв её. Если значения в скобках (в конце каждой строчки) отличны от нуля, измените их на «0» так же, как вы делали это в пункте 2
По окончании всех операций закройте окна и перезагрузите компьютер. Если защита Windows не включилась, переходите к следующему пункту.
Активация через редактор локальной групповой политики
Управление системой через редактор групповой локальной политики предусмотрено лишь в корпоративной версии «десятки» и в Windows 10 Pro. Активация среды «Безопасность Windows» с применением инструмента для администраторов gpedit.msc выполняется следующим образом:
- С помощью утилиты «Выполнить» запустите редактор локальной групповой политики. Для этого наберите Gpedit.msc и нажмите Enter.
- В левом поле консоли найдите и откройте папку «Антивирусная программа». Она находится по пути «Конфигурация компьютера»/»Административные шаблоны»/»Компоненты Windows». Нажмите «Выключить антивирусную программу».
- В открывшемся окне поставьте «Отключено», запустив инструмент Endpoint Protection. Далее нажмите «Применить» и «ОК».
Закройте все программы и окна и перезагрузите ПК. Если защита всё так же отключена, попробуйте запустить её с помощью стороннего софта.
Использование программы Win Updates Disabler
Сторонняя утилита Win Updates Disabler позволяет включать и отключать компоненты защиты Windows 10 буквально парой кликов компьютерной мыши. Программу можно скачать с ресурса site2unblock.com:
- Установите и запустите утилиту Win Updates Disabler. На вкладке «Включить» отметьте все пункты и нажмите «Применить сейчас». Перезагрузите компьютер.
- Иногда при использовании данной программы защита на низком уровне включается, но вы не можете запустить графический интерфейс «Безопасность». Для исправления бага откройте редактор реестра, последовательно пройдите по пути HKEY_LOCAL_MACHINE\SYSTEM\CurrentControlSet\Services\SecurityHealthService. В последней папке найдите переменную Start, щёлкните по строке мышкой и поменяйте в открывшемся окне значение на двойку.
Теперь можно выйти из приложения и выполнить перезагрузку компьютера. Служба «Безопасность Windows» должна вновь стать активной.
Как правильно настроить «Безопасность Windows»
Использование системной защиты Windows 10 требует постоянного обновления антивирусных сигнатур (определений). По умолчанию «десятка» совершает эти действия в автоматическом режиме (так же, как выполняет по расписанию сканирование ПК на потенциальные угрозы, обновляет непосредственно антивирус и осуществляет другие действия, связанные с безопасностью), поэтому пользователю ничего делать не нужно. Но при желании вы можете обновить определения вручную, нажав кнопку «Проверить наличие обновлений» в области «Обновления защиты от вирусов и угроз» домашнего окна среды «Безопасность Windows».
 В «Параметрах сканирования» вы можете посмотреть результаты антивирусных проверок ПК, в «Журнале угроз» отображаются обнаруженные трояны и руткиты
В «Параметрах сканирования» вы можете посмотреть результаты антивирусных проверок ПК, в «Журнале угроз» отображаются обнаруженные трояны и руткиты
Здесь же можно:
- запустить проверку компьютера на вирусы (кнопка «Быстрая проверка»);
- изменить настройки антивируса («Управление настройками»);
- управлять защитой от программ-шантажистов;
- обратиться в «Техническую поддержку» при возникновении вопросов;
- изучить и настроить другие параметры и службы, связанные с безопасностью компьютера.
В окне «Параметры защиты от вирусов и других угроз» можно активировать или деактивировать:
- защиту в режиме реального времени,
- облачную защиту,
- автоматическую отправку образцов подозрительных файлов,
- добавление или удаление исключений.
 Не изменяйте параметров защиты, установленных по умолчанию, так вы избежите многих проблем с безопасностью вашего ПК
Не изменяйте параметров защиты, установленных по умолчанию, так вы избежите многих проблем с безопасностью вашего ПК
Однако трогать настройки «Безопасности», установленные по умолчанию, без надобности, особенно если вы не понимаете, к чему может привести отключение или изменение той или иной функции, настоятельно не рекомендуется.
Как добавить исключения
В силу разных причин иногда бывает необходимо, чтобы антивирус не проверял на наличие угроз тот или иной файл. Отключить сканирование объекта можно, добавив его в исключения:
- Для этого откройте «Безопасность Windows». Нажмите «Добавление и удаление исключений».
- Щёлкните на плюсик и из выпадающего списка выберите тип объекта, который необходимо занести в исключения.
- В появившемся окне проводника выберите искомый объект, нажав «Открыть».
Выполняйте вышеописанные действия, только если вы твёрдо уверены в безопасности исключаемого объекта. Удаление файла, папки или процесса из исключений производится на той же странице настроек их выделением и нажатием кнопки «Удалить».
Как разрешить приложение в брандмауэре
При запуске новых программ выскакивает окно брандмауэра, в котором пользователю предлагается разрешить или запретить обмен данными с приложениями. Если же пользователь ошибочно выберет не правильный вариант, изменить своё решение именно в этих настройках.
- Открываем брандмауэр Windows 10 любым из способов, например, нажав Win+Q и в поиске находим Брандмауэр Защитника Windows.
- В разделах брандмауэра выбираем пункт Разрешение взаимодействия с приложением или компонентом в брандмауэре Windows.
- В открывшимся окне нажимаем Изменить параметры, а потом уже выбираем пункт Разрешить другое приложение.
- В окне добавления приложения нажимаем Обзор и находим программу, которая отсутствует в списке.
Добавляем файл в исключения
Чтобы добавить папку в исключения антивируса, нужно немного покопаться в настройках. Также, стоит учитывать, что у каждой защиты свой интерфейс, а это значит, что путь добавления файла может отличатся от других популярных антивирусов.
Kaspersky Anti-Virus
Kaspersky Anti-Virus обеспечивает своим пользователям максимальную безопасность. Конечно, у пользователя могут быть такие файлы или программы, которые считаются данным антивирусом опасными. Но в Kaspersky настроить исключения довольно просто.
- Перейдите по пути «Настройки» — «Настроить исключения».
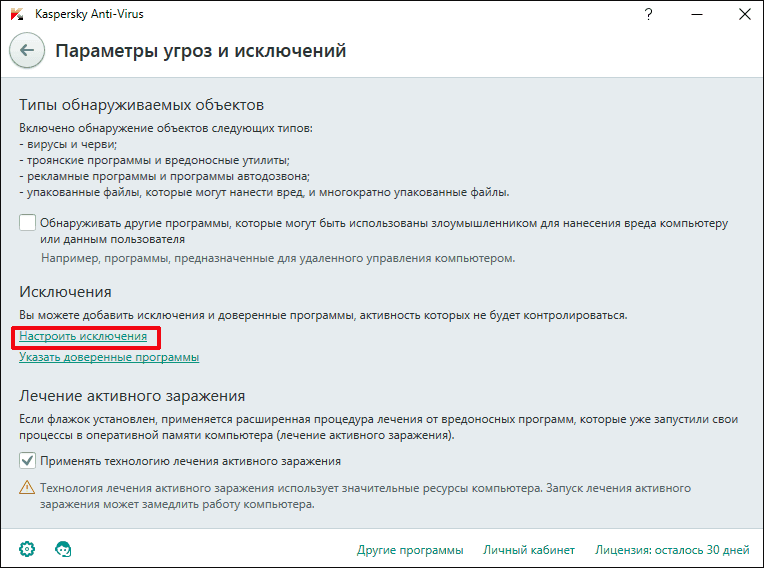
В следующем окне, вы можете добавить любой файл в белый список антивируса Касперского и они не будут больше сканироваться.
Подробнее: Как добавить файл в исключения Антивируса Касперского
Avast Free Antivirus
Avast Free Antivirus имеет яркий дизайн и множество функций, которые могут пригодиться любому юзеру для защиты своих и системных данных. В Avast можно добавлять не только программы, но и ссылки сайтов, которые по вашему мнению безопасны и заблокированы несправедливо.
- Для исключения программы перейдите по пути «Настройки» — «Общие» — «Исключения».
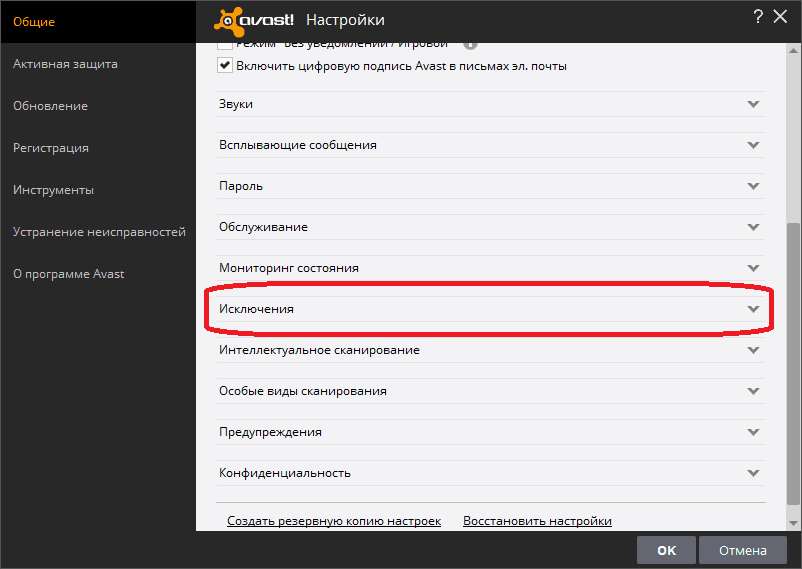
Во вкладке «Путь к файлам» кликните на «Обзор» и выберите директорию вашей программы.
Подробнее: Добавление исключений в антивирусе Avast Free Antivirus
Avira
Avira — антивирусная программа, которая завоевала доверие большого количества пользователей. В данном софте доступно добавление в исключение программ и файлов в которых вы уверены. Вам просто нужно зайти в настройки по пути «System Scanner» — «Настройка» — «Поиск» — «Исключения», а после указать путь к объекту.
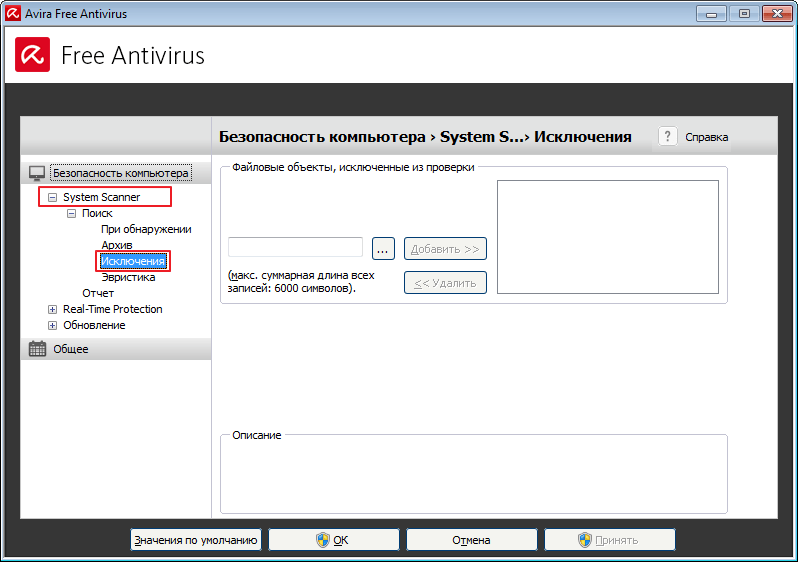
Подробнее: Добавляем элементы в список исключений Avira
360 Total Security
Антивирус 360 Total Security многим отличается от других популярных защит. Гибкий интерфейс, поддержка русского языка и большое количество полезных инструментов доступны вместе с эффективной защитой, которую можно настроить под свой вкус.
- Зайдите в 360 Total Security.
- Нажмите на три вертикальных полоски, которые расположены сверху, и выберите «Настройки».
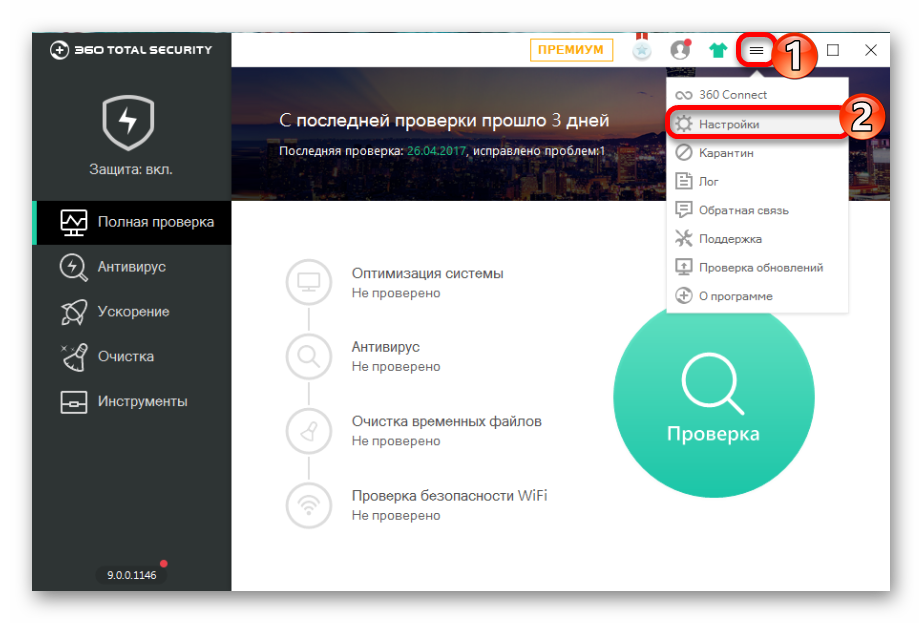
Теперь перейдите во вкладку «Белый список».
Вам будет предложено добавить любой объект в исключения, то есть, 360 Total Security больше не будет сканировать объекты, добавленные в данный список.
Чтобы исключить документ, изображение и так далее, выберите «Добавить файл».
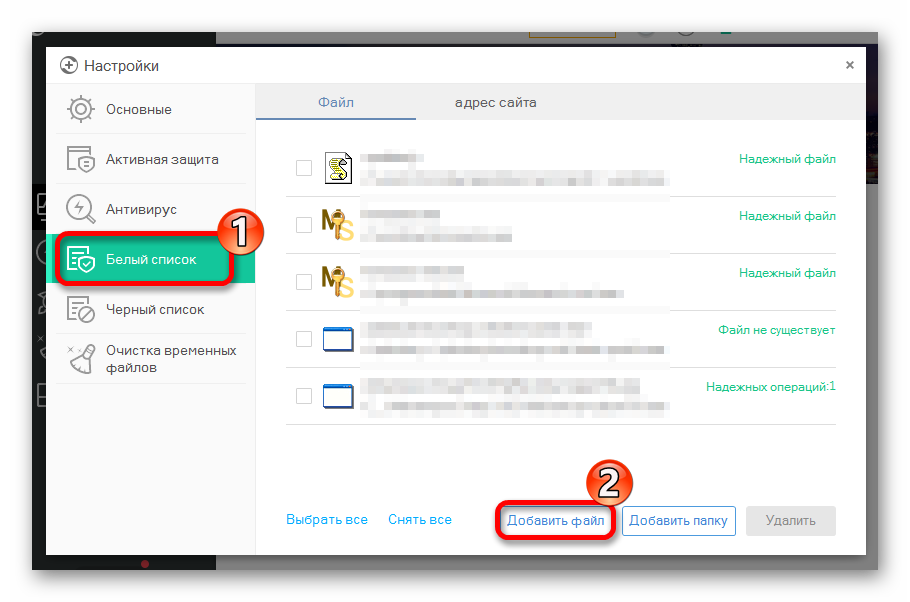
В следующем окне выберите нужный объект и подтвердите его добавление.
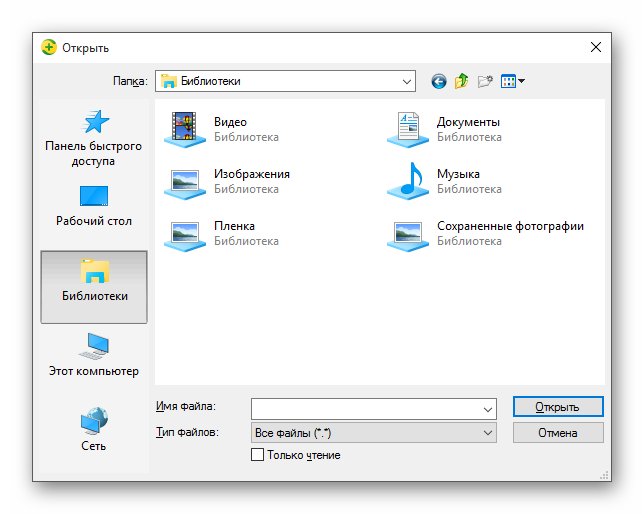
Теперь он не будет тронут антивирусом.
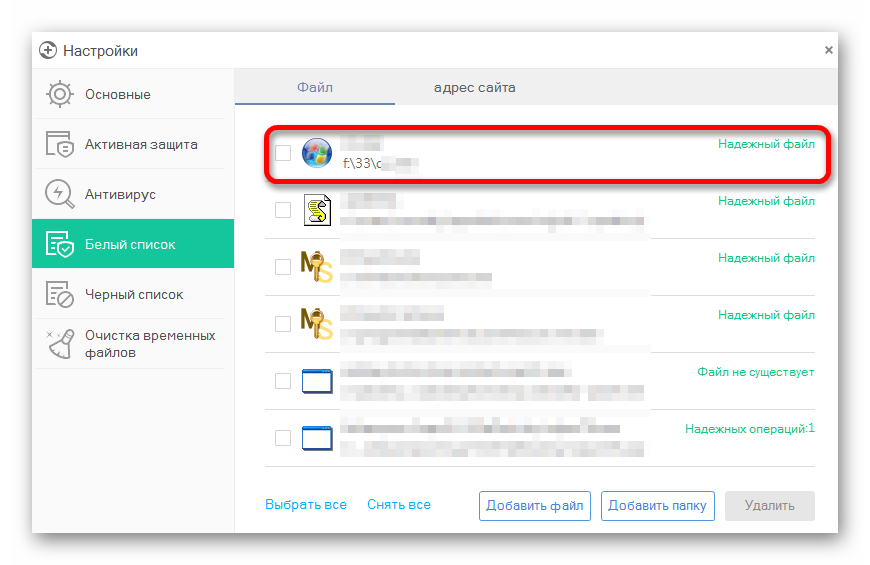
Так же делается и с папкой, но для этого выбирается «Добавить папку».
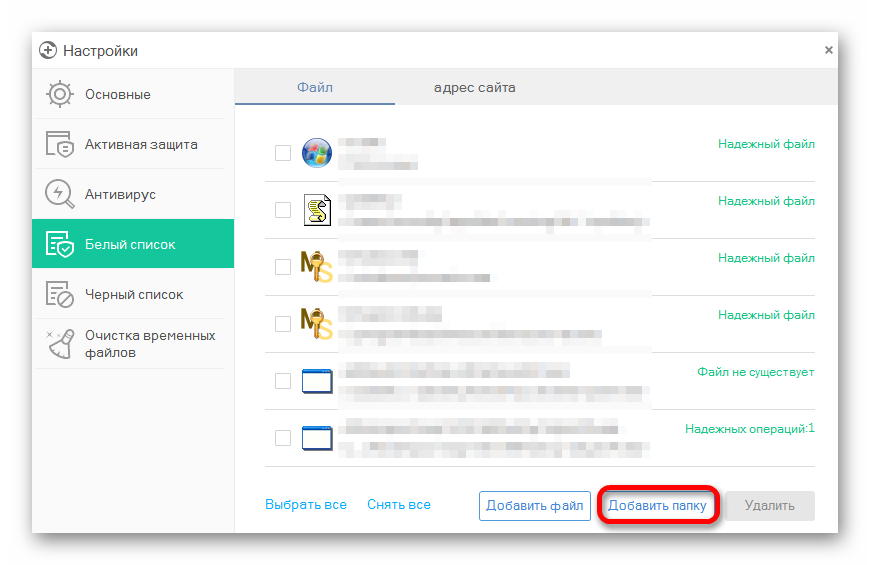
Вы выбираете в окне то, что вам нужно и подтверждаете. Так можно поступить и с приложением, которое вы хотите исключить. Просто укажите его папку и она не будет проверяться.
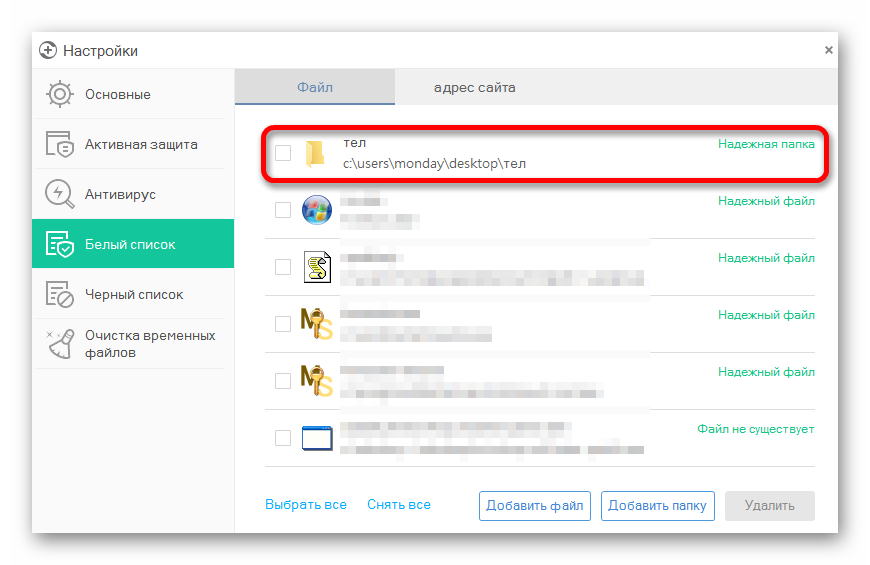
ESET NOD32
nod32.html»>ESET NOD32, как и другие антивирусы, имеет функцию добавления папок и ссылок в исключение. Конечно, если сравнивать легкость создания белого списка в других антивирусах, то в НОД32 всё довольно запутанно, но в то же время есть больше возможностей.
- Чтобы добавить в исключения файл или программу, перейдите по пути «Настройки» — «Защита компьютера» — «Защита файловой системы в режиме реального времени» — «Изменить исключения».
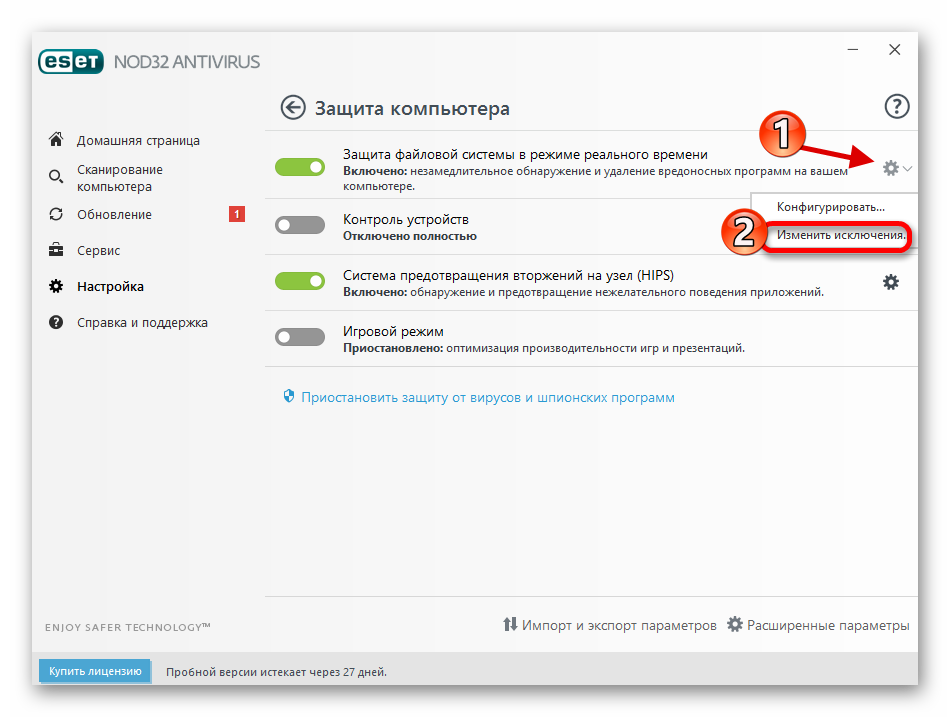
Далее вы можете добавить путь к файлу или программе, которую хотите исключить из сканирования NOD32.
Подробнее: Добавление объекта в исключения в антивирусе NOD32
Защитник Windows 10
Стандартный для десятой версии антивирус по большинству параметров и функциональных возможностей не уступает решениям от сторонних разработчиков. Как и все рассмотренные выше продукты, он тоже позволяет создавать исключения, причем внести в этот список можно не только файлы и папки, но и процессы, а также конкретные расширения.
- Запустите Защитник и перейдите к разделу «Защита от вирусов и угроз».
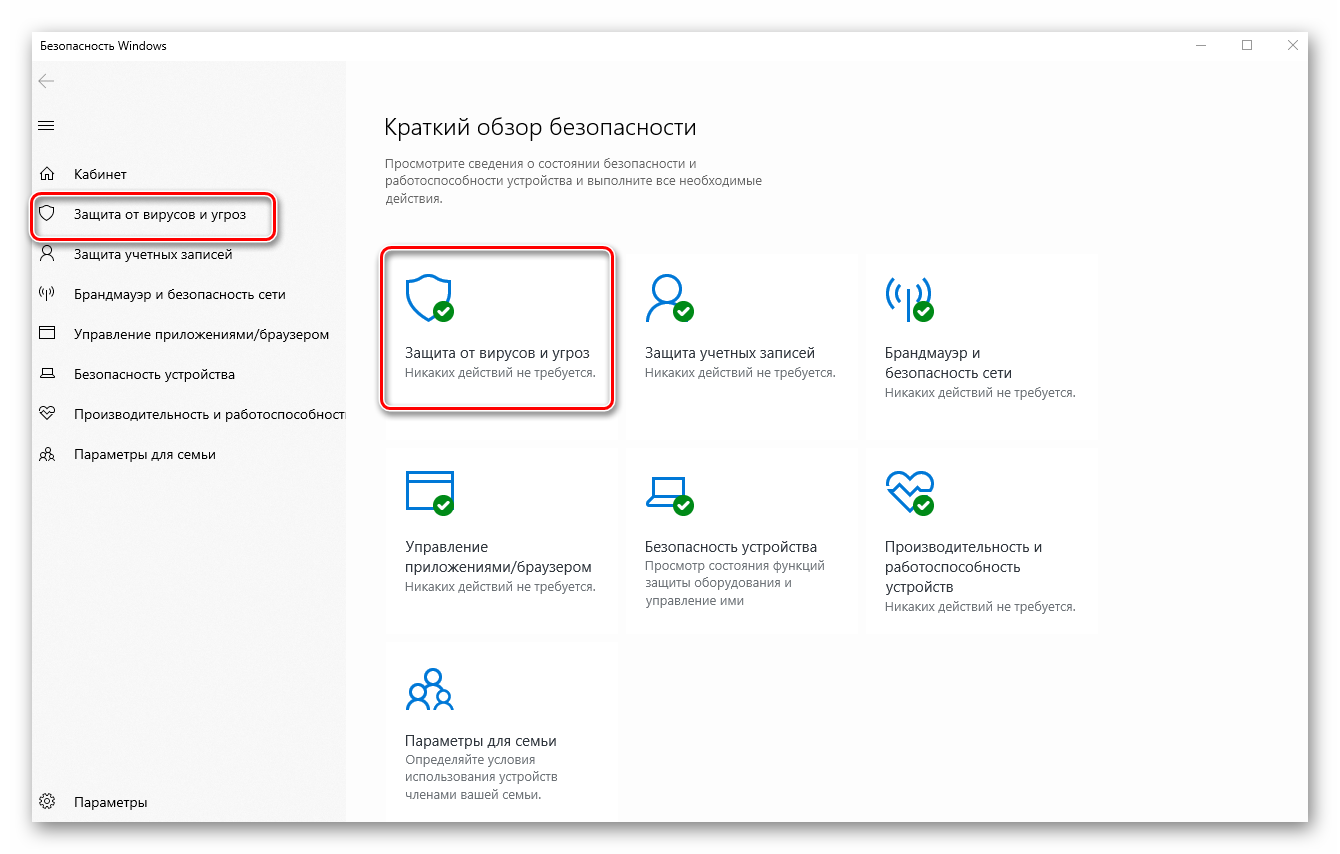
Далее воспользуйтесь ссылкой «Управление настройками», расположенной в блоке «Параметры защиты от вирусов и других угроз».
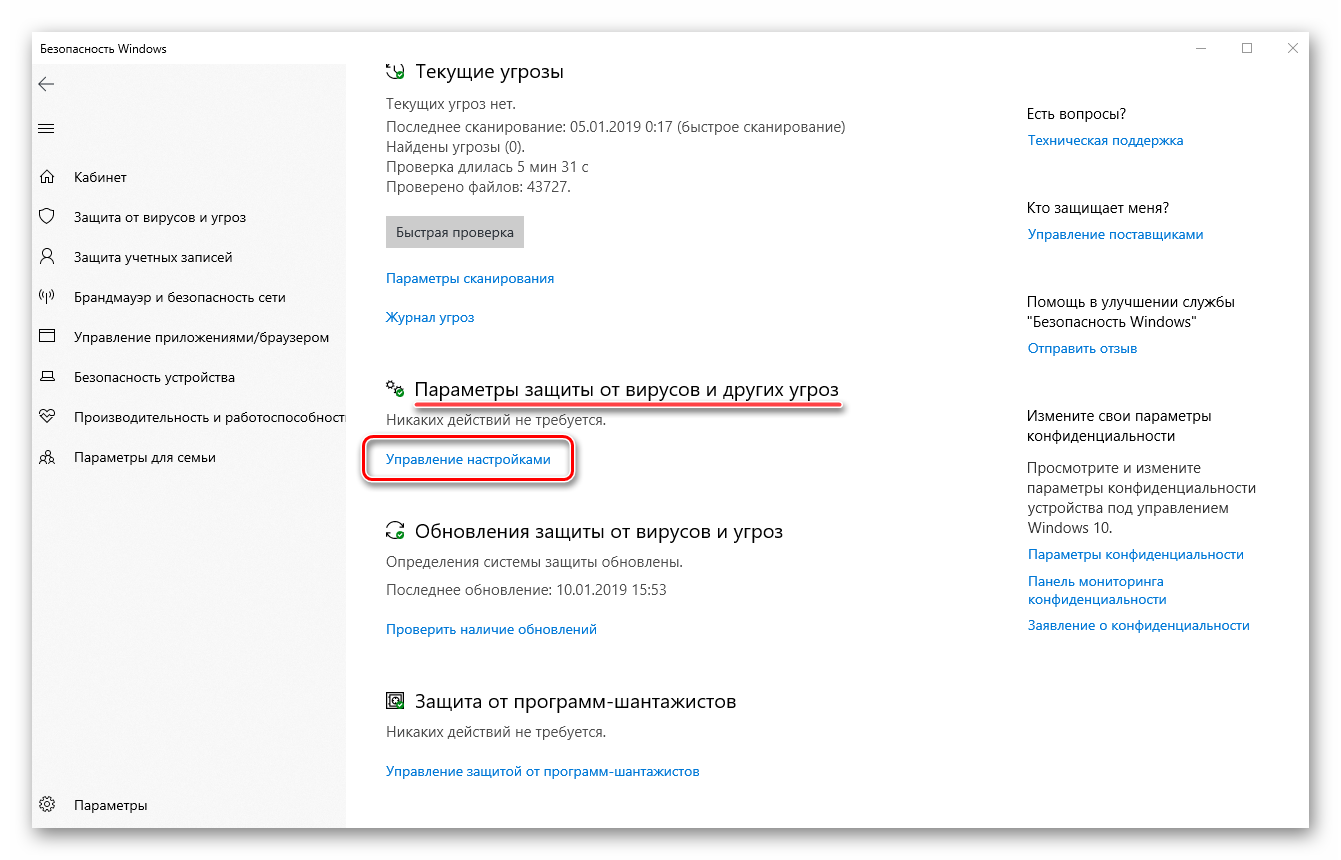
В блоке «Исключения» нажмите на ссылку «Добавление или удаление исключений».
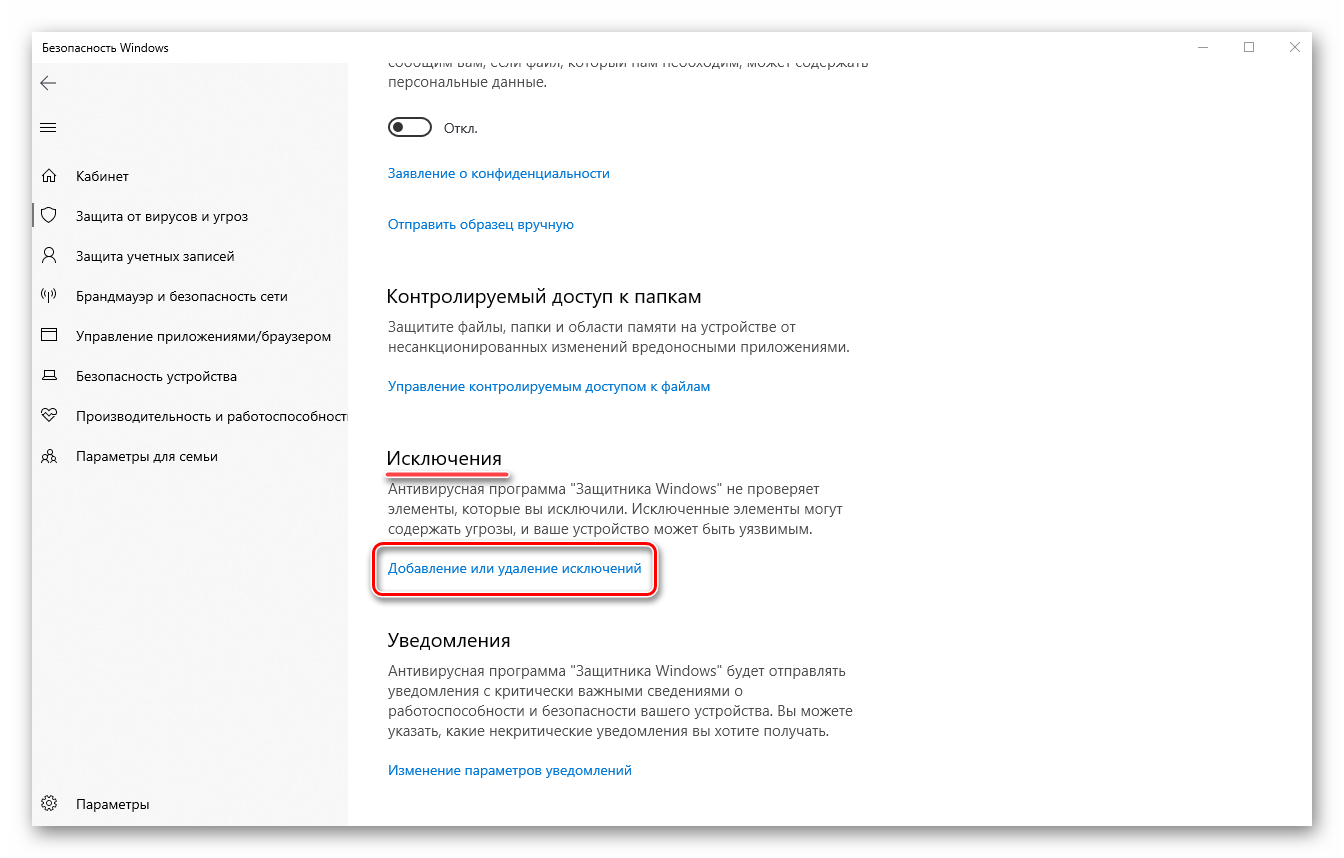
Нажмите по кнопке «Добавить исключение»,определите в выпадающем списке его типи, в зависимости от выбора, укажите путь к файлу или папке
либо введите имя процесса или расширение, после чего нажмите по кноке, подтверждающей выбор или добавление.
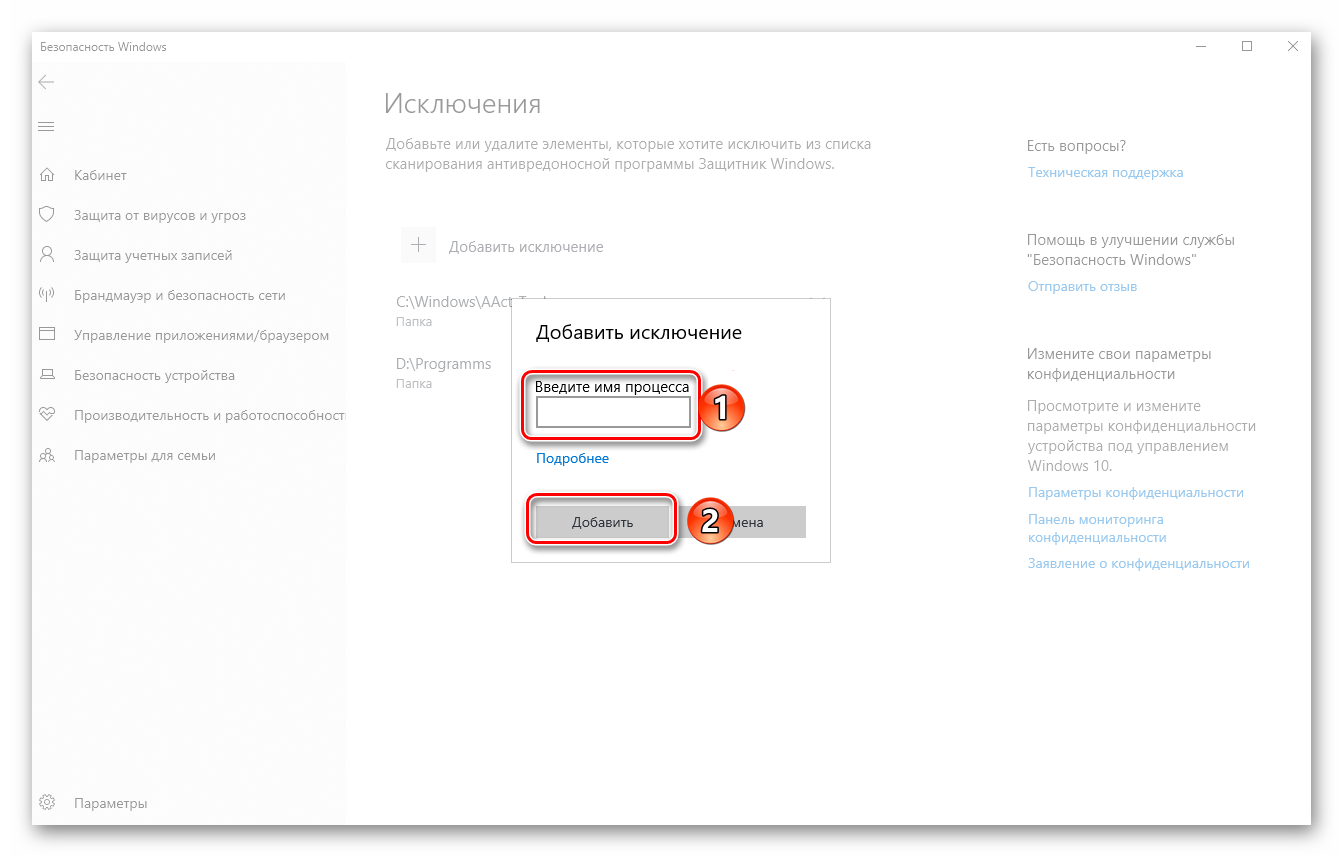
Подробнее: Добавление исключений в Защитнике Windows
Теперь вы знаете, как добавить файл, папку или процесс в исключения, вне зависимости от того, какая антивирусная программа используется для защиты компьютера или ноутбука.
Когда стоит отключить встроенную защиту
По мнению Microsoft, служба безопасности Windows 10 и, в частности, встроенный «Защитник», являются эффективным инструментом для решения многих задач, связанных с защищённостью компьютера от вредоносных программ, однако независимые тесты показывают несколько иную картину.
 Protection — уровень защиты, Performance — производительность антивируса, Usability — удобство и простота использования программы
Protection — уровень защиты, Performance — производительность антивируса, Usability — удобство и простота использования программы
Это первая причина, по которой многие пользователи отказываются от использования среды «Безопасность Windows», отдавая предпочтение сторонним антивирусам.
Также встроенную защиту стоит отключить, если компьютер не отличается высокой производительностью. Постоянные обновления и сканирования в этом случае могут сильно нагружать устройство, мешая работать пользователю.
Однако следует помнить, что отключение защиты может привести к заражению ПК вредоносным кодом, повреждению операционной системы, потере файлов и даже выходу из строя аппаратных компонентов.
Компания Microsoft позиционирует свой антивирусный продукт, распространяемый вместе с операционной системой Windows 10, как надёжное и мощное решение по защите и борьбе с вредоносными программами. В ряде случаев его вполне хватает обычным пользователям. И если по какой-то причине защита от уязвимостей вдруг оказалась отключена, теперь вы знаете, как запустить её вручную.
Как добавить программу в исключения Защитника Windows 10
Антивирусная программа Защитника Windows не проверяет элементы, которые Вы добавили в исключения. Исключенные элементы в то же время могут содержать угрозы, и Ваше устройство может быть уязвимым. Добавляя программу в исключения нужно быть уверенным в надёжности приложения.
Добавление программ в исключение антивируса осуществляется через центр безопасности Windows. А начиная с октябрьского обновления появилась служба безопасности Winodows. Это исходная точка для просмотра информации о безопасности и работоспособности, а также управления соответствующими функциями.
Параметры
- Открываем Пуск > Параметры > Обновления и безопасность > Безопасность Windows.
- Дальше нажимаем кнопку Открыть службу «Безопасность Windows» и переходим во вкладку Защита от вирусов и угроз.
- В пункте Параметры защиты от вирусов и других угроз нажимаем кнопку Управление настройками.
- Находим пункт Исключения и нажимаем копку Добавление или удаление исключений.
Добавьте или удалите элементы, которые хотите исключить из списка сканирования антивредоносной программы Защитник Windows.
Есть возможность добавить в исключение файл, папку, тип файла, процесс. Достаточно нажать кнопку Добавить исключение и выбрать пункт файл, папка указав нужный путь или выбрать пункт тип файла, процесс введя расширение или имя процесса.
Реестр
Перед внесением изменений в реестр через редактор рекомендуем создать резервную копию реестра Windows 10. А также смотрите все способы как открыть редактор реестра Windows 10.
- Открываем редактор реестра выполнив команду regedit в окне Win+R.
- Переходим в расположение: HKEY_LOCAL_MACHINE SOFTWARE Microsoft Windows Defender Exclusions.
В текущем расположении находятся папки Extensions — Тип файла, Paths — Файл, папка, Processes — Процесс. Соответственно чтобы добавить программу в исключение защитника необходимо зайти, например, в папку Paths и в новом параметре с названием: путь папки или файла установить значение 0. Для примера добавим папку на локальном диске в исключения защитника Windows 10.
Заключение
Процесс добавления исключений в стандартный антивирус Windows 10, также известный как Защитник Windows не является сложным. Аналогично можно удалять исключения используя реестр или обновленный центр безопасности Windows. А также рекомендуем всегда устанавливать последние актуальные обновления безопасности.
Ранее мы рассматривали как отключить центр безопасности защитника Windows 10 и Как отключить брандмауэр в Windows 10. За частую пользователи использовали способы отключения встроенной защиты системы для установки не лицензированного программного обеспечения. Добавление программ и целых разделов в исключения упрощает жизнь пользователей.
news.detail : ajax-tape !!! —> ИнструкцииИсключенияWindows Defender —>
Встроенный в Windows 10 антивирус «Защитник Windows» — в целом, отличная и полезная функция, однако в некоторых случаях может мешать запуску необходимых программ, которым вы доверяете, а он — нет. Одно из решений — отключить защитник Windows, однако более рациональным вариантом может оказаться добавление исключений в него.
В этой инструкции — подробно о том, как добавить файл или папку в исключения антивируса Защитник Windows 10 с тем, чтобы в дальнейшем не происходило его самопроизвольное удаление или проблемы с запуском.
Примечание: инструкция приведена для Windows 10 версии 1703 Creators Update. Для более ранних версий аналогичные параметры вы можете найти в Параметры — Обновление и безопасность — Защитник Windows.
Как добавить программу в исключения Защитника Windows 10
Антивирусная программа Защитника Windows не проверяет элементы, которые Вы добавили в исключения. Исключенные элементы в то же время могут содержать угрозы, и Ваше устройство может быть уязвимым. Добавляя программу в исключения нужно быть уверенным в надёжности приложения.
Добавление программ в исключение антивируса осуществляется через центр безопасности Windows. А начиная с октябрьского обновления появилась служба безопасности Winodows. Это исходная точка для просмотра информации о безопасности и работоспособности, а также управления соответствующими функциями.
Параметры
- Открываем Пуск > Параметры > Обновления и безопасность > Безопасность Windows.
- Дальше нажимаем кнопку Открыть службу «Безопасность Windows» и переходим во вкладку Защита от вирусов и угроз.
- В пункте Параметры защиты от вирусов и других угроз нажимаем кнопку Управление настройками.
- Находим пункт Исключения и нажимаем копку Добавление или удаление исключений.
Добавьте или удалите элементы, которые хотите исключить из списка сканирования антивредоносной программы Защитник Windows.
Есть возможность добавить в исключение файл, папку, тип файла, процесс. Достаточно нажать кнопку Добавить исключение и выбрать пункт файл, папка указав нужный путь или выбрать пункт тип файла, процесс введя расширение или имя процесса.

Реестр
Перед внесением изменений в реестр через редактор рекомендуем создать резервную копию реестра Windows 10. А также смотрите все способы как открыть редактор реестра Windows 10.
- Открываем редактор реестра выполнив команду regedit в окне Win+R.
- Переходим в расположение: HKEY_LOCAL_MACHINE SOFTWARE Microsoft Windows Defender Exclusions.
В текущем расположении находятся папки Extensions — Тип файла, Paths — Файл, папка, Processes — Процесс. Соответственно чтобы добавить программу в исключение защитника необходимо зайти, например, в папку Paths и в новом параметре с названием: путь папки или файла установить значение 0. Для примера добавим папку на локальном диске в исключения защитника Windows 10.

Заключение
Процесс добавления исключений в стандартный антивирус Windows 10, также известный как Защитник Windows не является сложным. Аналогично можно удалять исключения используя реестр или обновленный центр безопасности Windows. А также рекомендуем всегда устанавливать последние актуальные обновления безопасности.
Ранее мы рассматривали как отключить центр безопасности защитника Windows 10 и Как отключить брандмауэр в Windows 10. За частую пользователи использовали способы отключения встроенной защиты системы для установки не лицензированного программного обеспечения. Добавление программ и целых разделов в исключения упрощает жизнь пользователей.
- https://vynesimozg.com/kak-dobavit-v-isklyucheniya-brandmauera-windows-10/
- https://comp-security.net/добавить-исключение-брандмауэра-windows-10/
- https://windd.ru/kak-dobavit-isklyucheniya-v-zashhitnik-windows-10/