Как добавить программу в исключения в «брандмауэр» windows 10
Содержание:
- Добавление папок, файлов, программ в исключения Защитника Windows 10
- Что такое «Защитник» в Windows 10
- Как добавить программу в исключения Защитника Windows 10
- Как добавить программу в исключения Защитника Windows 10
- Как добавить исключения в защитник Windows 10
- Как добавлять программы?
- Как добавить исключение в Защитник Windows 10
- Как добавить файл или папку в исключения Kaspersky Security Cloud Free
- Как добавить сайт в доверенные
- Добавляем файл в исключения
- Добавление сайта в исключения Яндекс.Браузера
- Добавление исключения процесса
- Как работает управляемый доступ к папкам?How does controlled folder access work?
- Инструкция: как добавить элемент в исключения антивируса Avast
- С помощью реестра
- Что такое доверенные (безопасные) узлы?
Добавление папок, файлов, программ в исключения Защитника Windows 10

Статья по теме безопасности Windows.
Следует знать, что в операционную систему Windows 10 изначально встроен собственный антивирус. Имя ему Microsoft Defender. Он, как и любой сторонний антивирус, предназначен для защиты компьютера от вредоносного программного обеспечения. Работать на компьютере по защитой антивирусника — безопаснее! Однако, не все знают и могут установить на компьютер стороннюю антивирусную программу, и посему разработчики Microsoft добавили в ОС собственный защитник Windows.
Встроенный антивирус называют: Защитник Windows, Windows Defender и как-то подобно…
По теме ниже узнаем, как добавление папки, файлы, программы в исключения Защитника Windows 10, то есть в исключения встроенного антивируса.
Что такое «Защитник» в Windows 10
«Защитник» — встроенный антивирус «Виндовс». По умолчанию он включён в системе. Обновляется он вместе с «операционкой» в «Центре обновления Виндовс». Иногда антивирус может работать не на пользу юзеру — он может посчитать какие-либо файлы, программы вредоносными и заблокировать доступ к ним.
Если вы уверены в безопасности элемента, вы должны добавить его в белый список «Защитника» (в перечень исключений). Тогда встроенный антивирус не будет трогать файл или программу — и вы получите к объекту доступ.
Если сомневаетесь в безопасности файла, лучше сначала просканируйте его с помощью онлайнового сервиса, например, на Virustotal.
Как добавить программу в исключения Защитника Windows 10
Антивирусная программа Защитника Windows не проверяет элементы, которые Вы добавили в исключения. Исключенные элементы в то же время могут содержать угрозы, и Ваше устройство может быть уязвимым. Добавляя программу в исключения нужно быть уверенным в надёжности приложения.
Добавление программ в исключение антивируса осуществляется через центр безопасности Windows. А начиная с октябрьского обновления появилась служба безопасности Winodows. Это исходная точка для просмотра информации о безопасности и работоспособности, а также управления соответствующими функциями.
Параметры
Добавьте или удалите элементы, которые хотите исключить из списка сканирования антивредоносной программы Защитник Windows.
Есть возможность добавить в исключение файл, папку, тип файла, процесс. Достаточно нажать кнопку Добавить исключение и выбрать пункт файл, папка указав нужный путь или выбрать пункт тип файла, процесс введя расширение или имя процесса.

Реестр
Перед внесением изменений в реестр через редактор рекомендуем создать резервную копию реестра Windows 10. А также смотрите все способы как открыть редактор реестра Windows 10.
В текущем расположении находятся папки Extensions — Тип файла, Paths — Файл, папка, Processes — Процесс. Соответственно чтобы добавить программу в исключение защитника необходимо зайти, например, в папку Paths и в новом параметре с названием: путь папки или файла установить значение 0. Для примера добавим папку на локальном диске в исключения защитника Windows 10.

Процесс добавления исключений в стандартный антивирус Windows 10, также известный как Защитник Windows не является сложным. Аналогично можно удалять исключения используя реестр или обновленный центр безопасности Windows. А также рекомендуем всегда устанавливать последние актуальные обновления безопасности.
Ранее мы рассматривали как отключить центр безопасности защитника Windows 10 и Как отключить брандмауэр в Windows 10. За частую пользователи использовали способы отключения встроенной защиты системы для установки не лицензированного программного обеспечения. Добавление программ и целых разделов в исключения упрощает жизнь пользователей.
Как добавить программу в исключения Защитника Windows 10
Антивирусная программа Защитника Windows не проверяет элементы, которые Вы добавили в исключения. Исключенные элементы в то же время могут содержать угрозы, и Ваше устройство может быть уязвимым. Добавляя программу в исключения нужно быть уверенным в надёжности приложения.
Добавление программ в исключение антивируса осуществляется через центр безопасности Windows. А начиная с октябрьского обновления появилась служба безопасности Winodows. Это исходная точка для просмотра информации о безопасности и работоспособности, а также управления соответствующими функциями.
Параметры
- Открываем Пуск > Параметры > Обновления и безопасность > Безопасность Windows.
- Дальше нажимаем кнопку Открыть службу «Безопасность Windows» и переходим во вкладку Защита от вирусов и угроз.
- В пункте Параметры защиты от вирусов и других угроз нажимаем кнопку Управление настройками.
- Находим пункт Исключения и нажимаем копку Добавление или удаление исключений.
Добавьте или удалите элементы, которые хотите исключить из списка сканирования антивредоносной программы Защитник Windows.
Есть возможность добавить в исключение файл, папку, тип файла, процесс. Достаточно нажать кнопку Добавить исключение и выбрать пункт файл, папка указав нужный путь или выбрать пункт тип файла, процесс введя расширение или имя процесса.
Реестр
Перед внесением изменений в реестр через редактор рекомендуем создать резервную копию реестра Windows 10. А также смотрите все способы как открыть редактор реестра Windows 10.
- Открываем редактор реестра выполнив команду regedit в окне Win+R.
- Переходим в расположение: HKEY_LOCAL_MACHINE SOFTWARE Microsoft Windows Defender Exclusions.
В текущем расположении находятся папки Extensions — Тип файла, Paths — Файл, папка, Processes — Процесс. Соответственно чтобы добавить программу в исключение защитника необходимо зайти, например, в папку Paths и в новом параметре с названием: путь папки или файла установить значение 0. Для примера добавим папку на локальном диске в исключения защитника Windows 10.
Заключение
Процесс добавления исключений в стандартный антивирус Windows 10, также известный как Защитник Windows не является сложным. Аналогично можно удалять исключения используя реестр или обновленный центр безопасности Windows. А также рекомендуем всегда устанавливать последние актуальные обновления безопасности.
Ранее мы рассматривали как отключить центр безопасности защитника Windows 10 и Как отключить брандмауэр в Windows 10. За частую пользователи использовали способы отключения встроенной защиты системы для установки не лицензированного программного обеспечения. Добавление программ и целых разделов в исключения упрощает жизнь пользователей.
news.detail : ajax-tape !!! —> ИнструкцииИсключенияWindows Defender —>
Встроенный в Windows 10 антивирус «Защитник Windows» — в целом, отличная и полезная функция, однако в некоторых случаях может мешать запуску необходимых программ, которым вы доверяете, а он — нет. Одно из решений — отключить защитник Windows, однако более рациональным вариантом может оказаться добавление исключений в него.
В этой инструкции — подробно о том, как добавить файл или папку в исключения антивируса Защитник Windows 10 с тем, чтобы в дальнейшем не происходило его самопроизвольное удаление или проблемы с запуском.
Примечание: инструкция приведена для Windows 10 версии 1703 Creators Update. Для более ранних версий аналогичные параметры вы можете найти в Параметры — Обновление и безопасность — Защитник Windows.
Как добавить исключения в защитник Windows 10
Говоря выше о ложных срабатываниях, не могу не тоит отметить, что подобное происходят постоянно у любых антивирусов, так что встроенный защитник виндовс тут совершенно не виноват, это не говорит о низком качестве его работы!
Скажу более: наоборот, в 10-й версии системы он стал уже полноценной заменой стороннего антивирусного продукта и отлично защищает. О своем опыте работы с ним в течение года, без другого антивируса рассказывал здесь »
C того момента прошло еще 2,5 года и я по прежнему ни разу не больше не устанавливал для защиты полноценный сторонник антивирусник, не хватал вирусов и, думаю, это о многом говорит Тем не менее, если кому-то потребуется отключить его совсем, то как это сделать, узнаете в отдельной статье тут ».
Переход к настройкам антивируса
Для начала требуется перейти в настройки встроенного антивируса и для этого есть 2 простых варианта:
В трее системы должен располагаться значок «безопасность windows», если вы его сами не удаляли:

Далее открываем подраздел «защита от вирусов и угроз» и попадаем в настройки антивируса:

Следующий простой способ — прямо в поиске набрать «защита от вирусов и угроз», выбрать найденный раздел и перейти в него.

Процесс внесения файлов / папок в исключения защитника
Перейдя в раздел антивируса, открываем «управление настройками», а затем «добавление или удаление исключений»:


Здесь нажимаем «добавить исключение» и на выбор нам система предложит 4 варианта:

Добавить конкретный файл.
Выбрав этот вариант, откроется проводник Windows 10, где нужно отметить файл, который вы добавите в исключение антивируса.
Аналогично с файлом, но через проводник выбирается целая папка. Это полезно в том случае, когда вы хотите чтобы защитник не сканировал вообще никаких файлов в указанном каталоге. Например, он «ругается» на определенные файлы программы, а вы прекрасно знаете, что она безопасна. Тогда добавляете и исключения прямо всю папку данной программы и дело с концом
Все файлы выбранного типа (расширения).
Данный способ поможет исключить из сканера сразу все файлы определенного расширения. Для этого достаточно в окне указать его и антивирус не будет сканировать такие файлы. Пример:

Позволяет добавить определенный процесс системы в исключения сканера. Для этого нужно ввести только имя процесса, например:

А чтобы увидеть названия процессов, просто откройте диспетчер задач системы и перейдите на вкладку «процессы».
Все добавленные файлы, папки, процессы будут отображаться прямо на странице исключений и если что-то потребуется удалить, то наведите курсор на нужный вариант, кликните по стрелочке и выберите «удалить».

Как добавлять программы?
Для начала следует разобраться, как добавлять в исключения в Avast программы, ведь именно с ними чаще всего возникают проблемы. Для этого:
- Запустите главное меню антивируса и зайдите в настройки, нажав на шестеренку в правом верхнем углу.
- Перейдите во вкладку «Общие», прокрутите список до самого низа и разверните опцию «Исключения».
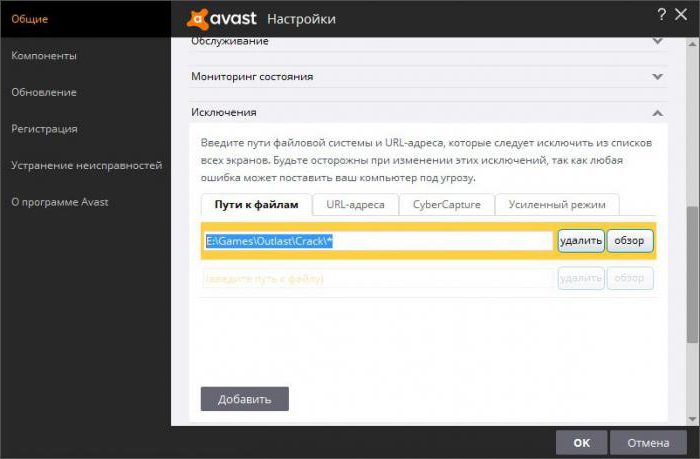
- Теперь следует нажать опцию «Пути к файлам», а затем кнопку «Обзор».
- Перед вами откроется каталог файлов, присутствующих на вашем компьютере. Вам нужно отметить галочками папки тех программ, которые вы хотите добавить в исключения Avast Free Antivirus.
- Выполнив вышеописанные действия, нажмите «OK», а затем (уже в настройках антивируса) кнопку «Добавить».
Проделав все это, не забудьте подтвердить изменения, иначе они не сохранятся, и вам придется начинать сначала.
Как добавить исключение в Защитник Windows 10
Вы можете добавить исключения в Защитник Windows для файлов, папок, расширений файлов, процессов, в надежности которых вы уверены на 100%. После добавления их в исключения Защитник Windows не будет их сканировать, что уменьшит время сканирование. В сегодняшней статье рассмотрим как добавлять или удалять исключения в Защитник Windows, для всех пользователей Windows 10.
Защитник Windows входит в состав Windows 10 и помогает защитить компьютер от заражения двумя способами: защита в реальном времени и сканирование в любое время. Когда вы устанавливаете другой антивирус, то Защитник Windows сам отключается. Даже если у вас есть другой антивирус, можно включать периодическую проверку системы с помощью Защитника в любое нужное вам время.
Исключенные файлы и папки хранятся в реестре:
HKEY_LOCAL_MACHINE SOFTWARE Microsoft Windows Defender Exclusions Paths File
Исключенные типы файлов хранятся в реестре:
HKEY_LOCAL_MACHINE SOFTWARE Microsoft Windows Defender Exclusions Extensions
Исключенные процессы хранятся в реестре:
HKEY_LOCAL_MACHINESOFTWAREMicrosoftWindows DefenderExclusionsProcesses
Как добавить файл или папку в исключения Kaspersky Security Cloud Free

Бесплатный антивирус Kaspersky Security Cloud Free имеет тонкие настройки, это позволяет исключить из сканирования файлы игр и программ, добавить сайты и предотвратить их блокировку.
Наше руководство, покажет как добавить файл, папку или сайт в исключения бесплатного антивируса Kaspersky Security Cloud Free.
Как добавить файл, папку или сайт в исключения Kaspersky Security Cloud Free
Откройте антивирус и нажмите на иконку шестерёнки.

Перейдите в раздел «Защита» и зайдите в настройки «Файлового антивируса«.


Прокрутите раздел в самый низ и зайдите в «Настроить исключения«.

Нажмите по кнопке «Добавить«.


Найдите необходимый файл или папку, отметьте и нажмите кнопку «Выбрать«.

Отметьте компоненты защиты для которых вносятся исключения и нажмите «Добавить«.


И необходимый вам объект, будет добавлен в исключения.

Как добавить сайт в исключения Kaspersky Security Cloud Free
В настройках защиты перейдите к параметрам «Веб-Антивируса«.

Зайдите в «Расширенные настройки«.

1. Если хотите, настройте исключения проверки ссылок на веб-страницах на принадлежность к вредоносным и фишинговым веб-адресам.
2. Настройте доверенные веб-адреса чтобы антивирус не проверял добавленные сайты.

Нажмите «Добавить» и внесите адрес сайта.


Поставьте галочку на против сайта и нажмите «OK«.

Сохраните изменения и добавленный веб-сайт не будет проверяться.
Как добавить сайт в доверенные
Существует 2 наиболее распространенных способа, как добавить надежный узел в Google Chrome.
С помощью меню браузера
Для того, чтобы добавить ресурс в список доверенных сайтов, первоначально открывают сам браузер Гугл Хром, а далее следуют простой инструкции.
- В правом верхнем углу кликают по кнопке с изображением 3 точек.
- Среди списка команд выбирают строку «настройки».
- Кликают по строке «Дополнительно».
- Находят в разделе «Конфиденциальность и безопасность» команду «Файлы cookie и другие данные сайтов».
- Переходят в низ страницы, где в блоке «Все файлы cookie и данные сайта» настраивают список ресурсов, которые будут открываться постоянно. Для добавления такого адреса около строки «Сайты, которые всегда могут использовать файлы cookie» кликают по кнопке «Добавить».
- Появится окошко, в котором набирают адрес выбранного ресурса и нажимают «Добавить».
С помощью адресной строки
Чтобы добавить отдельный сайт в список доверенных во время его открытия поступают следующим образом:
- Открывают нудную страницу в браузере Google Chrome.
- Кликают по изображения замка около адресной строки.
- Выбирают команду «настройка сайтов».
- Чтобы контент, который система безопасности считает опасным, отображался, устанавливают значение «разрешить» около строки «Небезопасный контент».
После внесения корректировок в настройки изменения сохраняются автоматически, перезагрузка браузера не требуется.
С помощью панели управления
Для того, чтобы добавить сайт в список доверенных используют общее меню операционной системы «Пуск», где открывают «Панель управления»
- Находят «Свойства браузера».
- Переходят во вкладку «Безопасность».
- Кликают левой кнопкой мыши по значку «Безопасные узлы».
- Нажимают кнопку «Сайты».
- Вводят в строке адрес нужного ресурса и кликают по кнопке «Добавить».
Добавление любимого ресурса в список доверенных узлов очень удобно для его дальнейшего использования. Но прежде, чем выполнить процедуру нужно убедиться в безопасности ресурса, иначе может пострадать вся система из-за вирусов или действий мошенников.
Добавляем файл в исключения
Чтобы добавить папку в исключения антивируса, нужно немного покопаться в настройках. Также, стоит учитывать, что у каждой защиты свой интерфейс, а это значит, что путь добавления файла может отличатся от других популярных антивирусов.
Kaspersky Anti-Virus
Kaspersky Anti-Virus обеспечивает своим пользователям максимальную безопасность. Конечно, у пользователя могут быть такие файлы или программы, которые считаются данным антивирусом опасными. Но в Kaspersky настроить исключения довольно просто.
- Перейдите по пути «Настройки» — «Настроить исключения».

В следующем окне, вы можете добавить любой файл в белый список антивируса Касперского и они не будут больше сканироваться.
Подробнее: Как добавить файл в исключения Антивируса Касперского
Avast Free Antivirus
Avast Free Antivirus имеет яркий дизайн и множество функций, которые могут пригодиться любому юзеру для защиты своих и системных данных. В Avast можно добавлять не только программы, но и ссылки сайтов, которые по вашему мнению безопасны и заблокированы несправедливо.
- Для исключения программы перейдите по пути «Настройки» — «Общие» — «Исключения».

Во вкладке «Путь к файлам» кликните на «Обзор» и выберите директорию вашей программы.
Подробнее: Добавление исключений в антивирусе Avast Free Antivirus
Avira
Avira — антивирусная программа, которая завоевала доверие большого количества пользователей. В данном софте доступно добавление в исключение программ и файлов в которых вы уверены. Вам просто нужно зайти в настройки по пути «System Scanner» — «Настройка» — «Поиск» — «Исключения», а после указать путь к объекту.

Подробнее: Добавляем элементы в список исключений Avira
360 Total Security
Антивирус 360 Total Security многим отличается от других популярных защит. Гибкий интерфейс, поддержка русского языка и большое количество полезных инструментов доступны вместе с эффективной защитой, которую можно настроить под свой вкус.
- Зайдите в 360 Total Security.
- Нажмите на три вертикальных полоски, которые расположены сверху, и выберите «Настройки».

Теперь перейдите во вкладку «Белый список».
Вам будет предложено добавить любой объект в исключения, то есть, 360 Total Security больше не будет сканировать объекты, добавленные в данный список.
Чтобы исключить документ, изображение и так далее, выберите «Добавить файл».

В следующем окне выберите нужный объект и подтвердите его добавление.

Теперь он не будет тронут антивирусом.

Так же делается и с папкой, но для этого выбирается «Добавить папку».

Вы выбираете в окне то, что вам нужно и подтверждаете. Так можно поступить и с приложением, которое вы хотите исключить. Просто укажите его папку и она не будет проверяться.

ESET NOD32
ESET NOD32, как и другие антивирусы, имеет функцию добавления папок и ссылок в исключение. Конечно, если сравнивать легкость создания белого списка в других антивирусах, то в НОД32 всё довольно запутанно, но в то же время есть больше возможностей.
- Чтобы добавить в исключения файл или программу, перейдите по пути «Настройки» — «Защита компьютера» — «Защита файловой системы в режиме реального времени» — «Изменить исключения».

Далее вы можете добавить путь к файлу или программе, которую хотите исключить из сканирования NOD32.
Подробнее: Добавление объекта в исключения в антивирусе NOD32
Защитник Windows 10
Стандартный для десятой версии антивирус по большинству параметров и функциональных возможностей не уступает решениям от сторонних разработчиков. Как и все рассмотренные выше продукты, он тоже позволяет создавать исключения, причем внести в этот список можно не только файлы и папки, но и процессы, а также конкретные расширения.
- Запустите Защитник и перейдите к разделу «Защита от вирусов и угроз».

Далее воспользуйтесь ссылкой «Управление настройками», расположенной в блоке «Параметры защиты от вирусов и других угроз».

В блоке «Исключения» нажмите на ссылку «Добавление или удаление исключений».

Нажмите по кнопке «Добавить исключение»,определите в выпадающем списке его типи, в зависимости от выбора, укажите путь к файлу или папке
либо введите имя процесса или расширение, после чего нажмите по кноке, подтверждающей выбор или добавление.

Подробнее: Добавление исключений в Защитнике Windows
Теперь вы знаете, как добавить файл, папку или процесс в исключения, вне зависимости от того, какая антивирусная программа используется для защиты компьютера или ноутбука.
Добавление сайта в исключения Яндекс.Браузера
Яндекс.Браузер позволяет добавить совершенно любой сайт в доверенные узлы, тем самым получив к нему доступ. Сделать это можно только на компьютере или ноутбуке, так как в мобильной версии веб-обозревателя подобной опции нет.
Для добавления сайта в исключения нужно выполнить следующие действия:
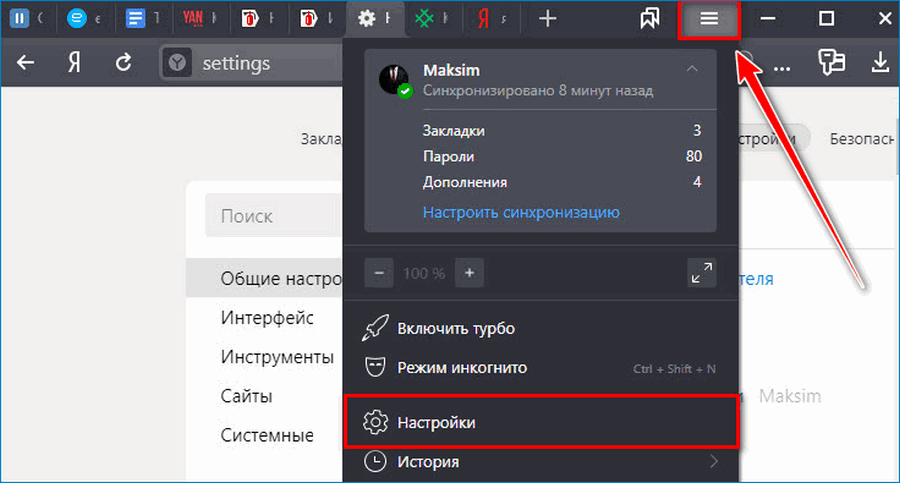
- Открыть дополнительное меню, кликнув по значку в виде трех полосок. Нужная иконка расположена в правом верхнем углу браузера.
- Перейти в раздел «Настройки».
- Зайти во вкладку «Сайты» и кликнуть по пункту «Расширенные настройки сайтов». Для перехода можно как пролистать страницу до нужного места, так и воспользоваться боковым меню.
- Выбрать интересующую настройку. Например, необходимо разрешить открытие всплывающих окон на заблокированном сайте. Тогда следует перейти к нужному пункту и кликнуть по кнопке «Настройки сайтов».
- Открыть вкладку «Разрешена» и выбрать «Добавить». Ввести URL-адрес сайта и ещё раз нажать кнопку «Добавить».

Чтобы добавить сайт в доверенные узлы и полностью разблокировать к нему доступ, желательно выполнить подобную настройку для каждого из пунктов. То есть разрешить отображение картинок, обработку протоколов, файлы cookie, flash и JavaScript.
Добавление исключения процесса
Добавление исключения для процесса означает, что любой файл, открытый этим процессом, будет исключен из проверки в режиме реального времени. Эти файлы будут проверяться по запросу или по расписанию, если только они не были исключены из проверки файла или папки.
Совет: Чтобы исключить определенный процесс, рекомендуется использовать полный путь к файлу и его имя. Это делает менее вероятным использование того же имени файла вредоносными программами как надежное и исключенное процесс и исключение процесса обнаружения.
Чтобы исключить определенный процесс, из определенной папки
Введите полный путь к процессу и имя файла. Например:
При этом не будут открываться файлы, открытые экземпляром test.exe, расположенным в папке C:\MyProcess. Если в другой папке test.exe несколько файлов, файлы, которые test.exe откроется, будут проверяться.
Исключение определенного процесса независимо от того, в какой папке он может существовать
Введите только полное имя процесса. Например:
При этом не будут открываться никакие файлы, открытые test.exe, независимо от test.exe папки.
Дополнительные сведения см. в этом видео: настройка исключений для файлов, открытых процессами.
Как работает управляемый доступ к папкам?How does controlled folder access work?
Управление доступом к папкам работает только в том случае, если разрешен доступ к защищенным папкам для доверенных приложенийControlled folder access works by only allowing trusted apps to access protected folders. Защищенные папки указываются при настройке доступа к управляемым папкам.Protected folders are specified when controlled folder access is configured. Обычно часто используемые папки, например используемые для документов, изображений, загрузок и т. д., включены в список управляемых папок.Typically, commonly used folders, such as those used for documents, pictures, downloads, and so on, are included in the list of controlled folders.
Управляемый доступ к папкам работает со списком доверенного программного обеспечения.Controlled folder access works with a list of trusted software. Если приложение входит в список надежных программных продуктов, оно работает должным образом.If an app is included in the list of trusted software, the app works as expected. В противном случае приложение блокирует внесение изменений в файлы, находящиеся в защищенных папках.If not, the app is blocked from making any changes to files that are inside protected folders. Приложения добавляются в список надежных отправителей в соответствии с их преобладанием и репутацией.Apps are added to the trusted list based upon their prevalence and reputation. Приложения, которые являются наиболее распространенными во всей Организации и никогда не отображали вредоносные функции, считаются надежными и автоматически добавляются в список.Apps that are highly prevalent throughout your organization, and that have never displayed any malicious behavior, are deemed trustworthy and automatically added to the list.
Приложения также можно добавить в список надежных отправителей вручную с помощью Configuration Manager и Intune.Apps can also be manually added to the trusted list via Configuration Manager and Intune. Дополнительные действия, например для приложения, можно выполнить на консоли центра обеспечения безопасности.Additional actions, such as for the app, can be performed from the Security Center Console.
Контролируемый доступ к папкам особенно полезен, помогая защитить документы и данные от атакис помощью средства обратной связи.Controlled folder access is especially useful in helping to protect your documents and information from ransomware. При атаке с помощью средства-шантажистом ваши файлы могут получить зашифрованные и удерживаемые Hostage.In a ransomware attack, your files can get encrypted and held hostage. При доступе к контролируемой папке на месте на компьютере появляется уведомление о том, что приложение попыталось внести изменения в файл в защищенной папке.With controlled folder access in place, a notification appears on the computer where an app attempted to make changes to a file in a protected folder. Вы можете , указав сведения о компании и контактные данные.You can with your company details and contact information. Можно также включать правила по отдельности, чтобы настроить, какие методы эта функция будет отслеживать.You can also enable the rules individually to customize what techniques the feature monitors.
Защищенные папки включают в себя общие системные папки (включая загрузочные сектора), и вы можете .The protected folders include common system folders (including boot sectors), and you can . Вы также можете предоставлять им доступ к защищенным папкам.You can also to give them access to the protected folders.
Вы можете использовать режим аудита для оценки того, как управляемый доступ к папкам может повлиять на вашу организацию, если она была включена.You can use audit mode to evaluate how controlled folder access would impact your organization if it were enabled. Вы также можете посетить веб-сайт тестирования защитника Windows по адресу Demo.WD.Microsoft.com , чтобы убедиться, что функция работает, и узнать, как это работает.You can also visit the Windows Defender Test ground website at demo.wd.microsoft.com to confirm the feature is working and see how it works.
Управляемый доступ к папкам поддерживается в Windows 10 версии 1709 и более поздних версиях и Windows Server 2019.Controlled folder access is supported on Windows 10, version 1709 and later and Windows Server 2019.
Инструкция: как добавить элемент в исключения антивируса Avast
- Откройте интерфейс антивируса, щёлкнув по иконке программы Avast в системной трее (в правом нижнем углу экрана рядом с панелью выбора языка)
- Перейдите в Настройки, нажав на соответствующий значок в правом верхнем углу
- Во вкладке Общие пролистайте чуть ниже, пока не увидите пункт Исключения. Разверните его
В случае, если вы хотите добавить в исключения программу или файл, нажмите Обзор во вкладке Путь к файлам, укажите папку, где находится необходимый элемент, поставьте галочку и нажмите OK. Не указывайте общую папку, в которой помимо этого, находятся другие программы (например, если вы хотите исключить игру и на вашем диске есть одноимённая папка, не исключайте её всю, укажите конкретное место файла, выбрав папку с названием самой игры).
Следует отметить, что необходимо указывать путь, где находится сам исполняемый файл, а не его ярлык, который может находится и на рабочем столе.
Для внесения в список какого-либо сайта, перейдите во вкладу URL-адреса, введите адрес нужного вам портала и нажмите OK.
Таким же способом можно исключить те или иные файлы из проверки CyberCapture и Усиленным режимом.
Вы можете исключать файлы не из всех компонентов безопасности антивируса (к которым в бесплатной версии относятся Экран файловой системы, почты и веб-экран), а только из некоторых. Для этого в Настройках перейдите во вкладку Компоненты, нажмите на кнопку Настройки, находящуюся около интересующего вас Экрана, в открывшемся окне перейдите к пункту Исключения, добавьте нужный элемент и нажмите OK. При возникновении проблем с оповещениями антивируса при стандартном способе, описанном выше, рекомендуем попробовать данный метод и исключить файлы из Экрана файловой системы.
Будьте осторожны при внесении исключений, так как любая ошибка может поставить безопасность компьютера под угрозу.
Обновлено: мы постоянно работаем над развитием своих продуктов, в том числе и над интерфейсом антивируса. Полные и новые инструкции по добавлению исключений вы всегда можете найти .
С помощью реестра
Редактор файлового реестра – это встроенный инструмент операционки, который работает с оболочкой файлов и процессов. Внести изменения может только профиль с расширенным доступом – правами Администратора. Чтобы настроить нужные характеристики процессов, нужно выполнить следующие шаги:
запустить дополнительное окно «Выполнить», нажав одновременно комбинацию горячих клавиш «Win» и «R»; в пустое поле ввести команду «regedit», подтвердить запрос кнопкой «ОК» или «Enter»
Внимание! Переда началом работы с файловым редактором рекомендуют создать резервную копию операционки персонального компьютера (стационарного, портативного). Если корректировки окажутся некорректными, возникнут неисправности и сбои, которые можно будет устранить с помощью последней точки восстановления;

на мониторе персонального устройства появится отдельное окно с двумя раздельными полями, с левой стороны необходимо пройти по пути: «Hkey Local Machine, Software, Microsoft, Windows Defender и Exlusions»;
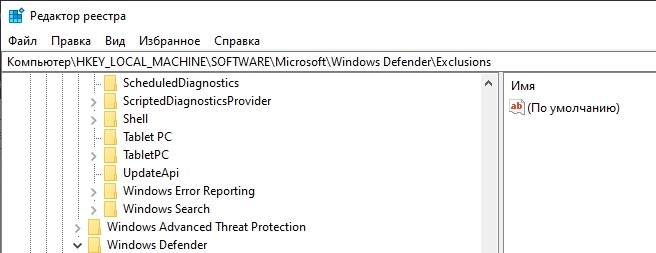
- на последнем этапе пользователь должен увидеть раскрывающийся перечень вариантов – «Extensions» (тип добавляемого файла), «Paths» (наименование файла), «Processes» (название процесса), некоторые другие;
- для добавления файла в исключения юзеру необходимо кликнуть по пустому месту в правой части работающего окна, чтобы отобразилось контекстное меню;
- в выпавшем списке функций требуется нажать пункт «Создать», чтобы появилась дополнительная панель настроек;
- затем нужно скорректировать два установленных параметра – путь нужного раздела, начиная с наименования жесткого диска (можно уточнить через Проводник), значение выставить «0» (что означает отсутствие элемента);

подтвердить корректировки кнопкой «ОК» или «Enter», закрыть рабочее окно инструмента.
Внимание! По завершении настроек персональное устройство рекомендуется перезагрузить в принудительном режиме (нажать «Пуск», значок выключения, строка «Перезагрузка»). Чтобы убедиться в правильности внесенных изменений, необходимо заново зайти в Редактор и проверить сохранение данных
Что такое доверенные (безопасные) узлы?
С помощью опции безопасные узлы можно ограничить доступ к опасным сайтам и ресурсам, которые могут стать причиной поражения компьютеров вирусами и мошенниками.
Если сайт определить в настройках, как безопасный, то при его открытии система не будет выдавать предупреждение.
Перед тем, как присвоить сайту статус надежности, необходимо проверить его и убедиться, что после посещения страниц или скачивания информации не пострадает система, установленная на устройстве.
- Содержимое ссылки, плагина или страницы не должны нанести ущерб работе компьютера. Иначе в последствии потребуется исправлять системные ошибки или даже переустанавливать операционную систему.
- Проверяют название. Ресурс должен принадлежать официальному разработчику. Часть мошенники создают сайты с названиями похожими на оригинал (отличие может быть только в одной букве).
- Плагины и разрешения для установки в браузере Гугл лучше всего скачивать из магазина Google.
Только после такой проверки ресурс можно добавить в список доверенных.