Audacity для windows 10
Содержание:
- How do I download and install the LAME MP3 encoder?
- Tutorials
- Вместо заключения
- Channels, Tracks and Clips
- Características y usos de Audacity
- Интерфейс
- Current Version: 3.0.4
- March 8th, 2019: Audacity 2.3.1 Released
- Audacity для windows на русском
- Звуковая дорожка
- Reset Audacity Settings on Windows
- Функционал требует жертв
- Со звуком на «ты»
- Настройка Audacity
- How can I solve Audacity not appearing or crashing on launch, or crashing after I add a plug-in?
- Возможности программы
- 4. Обрезка треков
- Рекомендации
- Преимущества использования Audacity
- Step 8 — Testing your new Audio Production
- Подводим итоги
How do I download and install the LAME MP3 encoder?
The software patent on encoding library has expired, so now the LAME library for export is built-in with Audacity for Windows and Mac. Linux users will still need to download and install the free and recommended LAME third-party encoder to export MP3 files from Audacity.
Linux users should use the following instructions to download and install the free and recommended third-party encoder to export MP3 files with Audacity.
Windows: LAME is now built-in with Audacity for Windows.
Mac: LAME is now built-in with Audacity for Mac.
Linux/Unix: See the LAME installation section on Installing and updating Audacity on Linux.
Tutorials
- Editing an Audio File — Import the file, edit and export it
- Your First Recording — Record microphone, guitar, keyboard
- Mixing Voice with Background Music — For podcasts
- Recording Multi-track Overdubs — Record over other tracks
- Vocal Removal and Isolation
- Looping — make an audio loop with Audacity
- Making Ringtones and IVR messages — For your cellphone or IVR system
- Punch-in repair of recording fluffs
- Recording streaming audio playing on the computer
-
Copying tapes, LPs and other media to CD or computer
- Sample workflow for LP digitization and Sample workflow for tape digitization
- Recording 78 rpm records
- Click and pop removal techniques
- Splitting a recording into separate tracks
- Burning Audio CDs and How to import CDs
-
Exporting to Apple Music/iTunes and Importing from Apple Music/iTunes
Sample workflow for exporting to Apple Music/iTunes
Вместо заключения
Ну вот, пожалуй, и все что я хотел рассказать Вам об этом программном продукте. Я постарался рассказать Вам как пользоваться audacity. Но, хоть статья и получилась объемной, в ней нет исчерпывающей информации по всем командам и инструментам этой программы. Рекомендую Вам обратиться к официальной документации за более подробными руководствами и мануалами. А я же продолжу более подробное изучение возможностей этого инструмента и буду держать Вас в курсе этого процесса
Друзья, я не занимаюсь профессиональным монтажом звука, поэтому не могу ответить на Ваши вопросы. Они очень специфические и требуют глубокого погружения в тему. К сожалению, у меня сейчас вообще нет времени заниматься сайтом и уж тем более дальше изучать Audacity. Я сразу прощу прощения за это, не обижайтесь.
Channels, Tracks and Clips
The terms channel, track and clip can be a little confusing, especially because some applications may use them to mean slightly different things. Within Audacity, the meaning is as follows:
- A channel is for audio recording (input) or playback (output). Audacity can record two channels of input (stereo), and more if you have a special sound card or audio device that supports more than two simultaneous channels. Audacity supports only two channels of playback (output), no matter what kind of audio hardware you have.
- An audio track is like one instrument in your symphony, or one voice in your podcast. You can add more tracks, and all of them will be mixed together to create your final output, but during editing you can manipulate each track independently. If you have an interview recorded with two microphones, each one can go in a separate track. If you have background music, that could go in a third track. You can the whole track along the Timeline so that it plays at a different point in time in the mix, but until it is split you cannot move individual parts of it around.
- A clip inside an audio track is a separate section of that track which has been so that it can be manipulated somewhat independently of the other clips in the track. For example, you can split an interview into separate clips for each sentence then move them around individually although they are all from the same track. Or you could move a clip to another track that is further right, or split it to a new, empty track. The new track only contains that single clip, so again you can only move that whole track unless you split it into multiple clips.
Características y usos de Audacity
Además de permitir la grabación de audio de múltiples fuentes, Audacity se puede usar para el procesamiento posterior de todo tipo de archivos de audio, incluidos los podcasts, ya que agrega efectos como normalización, recorte y desvanecimiento.
Audacity también es muy conocido por permitir la grabación de álbumes de música completos como Tune-Yards. También se utiliza para el examen nacional inglés OCR Nivel 3 ICT en su unidad específica sobre creación de sonido.
Audacity ofrece a sus usuarios las siguientes características:
- 4 temas a seleccionar por el usuario para personalizar su entorno de trabajo en Audacity.
- 4 opciones de conjuntos de colores para ver la pista de audio y encontrar todos los detalles de su ondulación.
- Grabar y poner sonidos en el fondo.
- Limpiar la pista de audio.
- Planificación de la grabación para determinar con precisión cuándo debe comenzar y finalizar una grabación.
- Uso de sonidos MIDI en la reproducción.
- Editar sobre la marcha gracias a la función de grabación Punch and Roll.
- Posibilidad de cancelar siempre una acción al cortar, copiar y pegar.
- Características del software moderno en edición de audio multipista con control de navegación profesional, la posibilidad de hacer zoom y editar una sola pista, navegar por un proyecto en XY, procesamiento no destructivo o destructivo de su elección, manipulaciones Simple de todos los tipos de archivos de audio (cortar / copiar / pegar).
- Editar la amplitud deseada para una mayor precisión.
- Ajustes muy precisos del tempo (velocidad de audio) cuando se mantiene el tono para sincronizarlo con el video o para determinar un período de tiempo predeterminado.
- Convertir casetes de audio (formatos antiguos) en pistas digitales dividiendo la fuente de audio en varias pistas en función del silencio y la presencia de audio.
- Todas las operaciones de Audacity se encuentran en sus otras plataformas: Audacity funciona en Windows, MacOS y todos los demás sistemas operativos del tipo Unix, incluidos Linux y BSD.
- Audacity usa la biblioteca wxWidgets para proporcionar una interfaz gráfica similar en todas las plataformas mencionadas anteriormente.
- Un espectro muy amplio de efectos digitales y complementos. Se pueden programar efectos adicionales usando Nyquist, un dialecto del lenguaje Lisp.
- Diseñado para admitir complementos en LADSPA, VST (32 bits) y Nyquist.
- Reducción de ruido al tomar una muestra de ruido para minimizar.
- Reducción y aislamiento vocal para crear pistas de karaoke aislando las pistas vocales.
- Reducción y aislamiento vocal para crear pistas especiales para karaoke, pero también aislando otras pistas vocales.
- Ajuste del tono de audio mientras se ajusta la velocidad de audio según la velocidad del tono.
- LADSPA, VST (32 bits) y Audio Unit (para MacOS) ahora pueden revelar sus efectos durante una vista previa en tiempo real. Tenga en cuenta que las vistas previas en tiempo real no tienen en cuenta la latencia compensada.
- Guardar para después cargar sus efectos o preferencias en varias sesiones.
- La mezcla multipista también es compatible de forma nativa.
- Soporte para modos multicanal con muestreo de hasta 96 kHz y con 32 bits por muestra.
- Análisis del espectro de audio utilizando el algoritmo de Fourier.
- Importar y exportar archivos en formatos WAV, AIFF, MP3 (a través del codificador LAME que ahora está disponible en conexión con la instalación de Audacity), Ogg Vorbis y todos los demás formatos de archivo admitidos por la biblioteca libsndfile. Las versiones superiores a 1.3.2 son compatibles con el formato Free Lossless Audio Coded (FLAC). La versión 1.3.6 y posteriores ofrecen soporte para formatos de archivo adicionales como WMA, AAC, AMR y AC3 a través de la biblioteca opcional FFmpeg.
- Detección de errores de deserción durante las grabaciones realizadas a través de un procesador sobrecargado.
- Desde la versión 2.3.3, el mod-script-pipe para controlar Audacity en Python ahora se suministra como estándar y se puede activar a través del menú de preferencias.
- Audacity es compatible con el estándar LV2 de código abierto para sus complementos y puede cargar software como Calf Studio Gear.
Интерфейс
Верхнюю часть главного окна приложения занимает главное меню, предоставляющее доступ ко всем функциям Audacity. Ниже расположен блок кнопок для управления воспроизведением активной аудиодорожки с установленного места:
- Пауза;
- Воспроизведение;
- Стоп;
- Переход к началу и концу дорожки;
- Запись нового трека.
Затем идет блок с инструментами для работы с треками, семплами и их группами:
- Выделение;
- Огибающие;
- Рисование;
- Масштаб;
- Сдвиг по времени;
- Мульти-инструмент – переключается на один из первых трёх в зависимости от положения курсора.
Дальше расположена пара измерителей уровня громкости на входе и на выходе, после – Панель быстрого доступа с ярлыками на часто выполняемые команды:
- Вырезание;
- Копирование;
- Вставка;
- Удаление аудиоданных, кроме выделенного фрагмента;
- Заполнение выделенного фрагмента тишиной;
- Отмена и повтор шагов.
После них располагаются инструменты для масштабирования: увеличить, уменьшить, вписать выделенную область либо весь проект в окно по ширине и кнопка для последовательного переключения между всеми режимами отображения.
Последняя группа кнопок отвечает за переключение между звуковыми устройствами.

Под инструментами расположена главная часть интерфейса – рабочая область, где находится диаграмма звуковых дорожек с временной шкалой. Здесь они и редактируются. Самая нижняя часть окна – строка состояния, в ней отображается состояние трека, выбранный инструмент, текущая позиция аудио, начало и конец выделенного фрагмента (режимы переключаются).
Current Version: 3.0.4
To find out what’s new, visit the New Features section of the Manual.
Recommended Downloads – Latest Version of Audacity
- Left-click the Audacity installer link below.
- Or left-click Audacity zip link below (useful in restricted environments).
- Then launch the downloaded .exe file and follow the online instructions (or unzip the .zip file)
-
Audacity 3.0.4 64 bit installer SHA256 Checksum:
A22C925D16D9A811712E5BBE1B4206FD91CFE23CA8A8732083F02DF9838C7C4B
-
Audacity 3.0.4 64 bit zip fileSHA256 Checksum:
C1D21EE50F609C0BBB3D02C55CBB819DD7A2E4D63630B1326A08C0D7BC2A779C
-
Audacity 3.0.4 32 bit installerSHA256 Checksum:
09C2650283C70E5C4F26DA96A47C4A80EB25BECEA2F9B72056058F4141D4C57B
-
Audacity 3.0.4 32 bit zip fileSHA256 Checksum:
D7BBE8A56686CFE37CA55162A93A5DE198F270676AF25927B226586CE0300A28
Optional Downloads
Plug-ins and Libraries
- Plug-Ins – Download additional effects and filters.
- FFmpeg import/export library – Allows Audacity to import and export many additional audio formats such as AC3, AMR(NB), M4A and WMA, and to import audio from video files.
Alternative Download Links
- OldFoss hosts the current Audacity version and all previous versions from 2.1.2 onwards.
- Google Code hosts selected previous versions up to and including Audacity 2.0.5.
Alpha Builds
- For advanced users, Alpha Builds are available for testing purposes. These are alpha builds from latest development code. Your help in testing and in these builds is invaluable. Note: These builds are less reliable than official releases. They should not be used as your production version of Audacity.
- Download links on FossHub for Windows Alpha Zip packages.
System Requirements
See the in the Audacity Wiki
Read about Audacity on Windows 10, Windows 8, Windows 7.
Machine requirements
A CPU that supports SSE2 is required (any CPU made after 2003 should support this). Please use the legacy Audacity 2.0.6 version if your machine lacks SSE2 support.
The values in the recommended RAM/processor speed column below are for tasks like recording for an hour, or editing three 20-minute tracks simultaneously. The values in the minimum RAM/processor speed column will be fine for smaller/shorter tasks, especially if unnecessary programs are closed.
| WINDOWS VERSION | RECOMMENDED RAM/PROCESSOR SPEED | MINIMUM RAM/PROCESSOR SPEED |
|---|---|---|
| 4 GB / 2 GHz | 2 GB / 1 GHz |
Audacity works best on computers meeting more than the minimum requirements stated above. For lengthy multi-track projects, we recommend using machines of substantially higher specification than the minimums.
Older versions of Windows/old hardware
A compatibility table that includes old versions of Windows may be found on the .
Audacity 3.0.4 is believed to work correctly on Windows 7, 8.1 and Vista, though please note that 7, 8 and Vista obsolete and no longer supported by Microsoft. More information about Audacity on Vista HERE.
2.1.3 (no longer supported) was the final version to run on Windows XP (which itself is no longer supported by Microsoft).
For Windows 98, ME and 2000, also for XP without the final Service Pack see Legacy Windows Downloads.
March 8th, 2019: Audacity 2.3.1 Released
Audacity 2.3.1 replaces all previous versions for Windows, macOS and Linux. We’ve restored support for Linux which was missing in 2.3.0. Also Audacity for macOS is now a more modern 64-bit build.
That annoying message from Apple saying: “32-bit support will be going the way of the dodo”, no longer shows when you install Audacity on Mac. The new 64-bit Audacity works with 64-bit libraries. To use FFmpeg or MP3 libraries with 64-bit Audacity, you will need to download the updated 64-bit versions.
On Windows, you may find that recording is disabled until you change Windows permissions for the microphone! That’s a security feature introduced by Windows. This affects all versions of Audacity, and affects many other audio programs.
A similar ‘recording is disabled’ problem occurs with macOS Mojave. Details about these in the FAQs in the manual:
- Windows:
- Mac:
New:
- Options and preferences:
- Microfades are now an opt-in feature. They were always on in 2.3.0.
- The advanced vertical zooming option is now available in the View->Zoom menu.
- Regular interval labels now support range labels.
See: 2.3.1 New Features for longer descriptions and links on how to use the new features.
Bug Fixes:
Over 20 bugs that were in 2.3.0 fixed, including:
- A crashing bug on Linux that made Audacity 2.3.0. unsuitable for Linux.
- Crash on Mac when right clicking on label.
- Problems with Change Pitch, including not remembering parameter values.
See also: 2.3.1 Release Notes
Audacity для windows на русском
| Версия | Платформа | Язык | Размер | Формат | Загрузка |
|---|---|---|---|---|---|
| *Audacity на Русском для Windows скачайте бесплатно! | |||||
|
Audacity-2.0.6 |
Windows | Русский | 22,9MB | .exe | |
|
Audacity-2.0.6-OSX |
MAC | Русский | 32,4MB | .dmg |
Скачать |
Описание Audacity
Audacity – это бесплатный кросс-платформенный аудиоредактор, ориентированный на работу с большим количеством дорожек, который к тому же, достаточно лёгок в освоении. Данный редактор используется для звукозаписи, оцифровки старых записей кассет или пластинок, изменения звуковых файлов самых разных форматов, работы с несколькими записями, корректировки скорости и тональности записи. В Audacity встроен набор эффектов и плагинов, а также разнообразные функции, применяемые для улучшения качества звучания.
Функционал
Импорт/экспорт аудио в наиболее известные форматы;
Возможность различных способов записи: лайв-аудио, запись с микрофона или линейного входа;
Одновременная запись и воспроизведение всех имеющихся дорожек;
Поддержка записи 16-канального звука;
Большой набор плагинов и эффектов;
Отображение уровня записи и воспроизведения;
Регулировка высоты тона независима от показателей темпа и наоборот;
Функция подавления шумовых дефектов по заданному образцу;
Использование преобразования Фурье для произведения спектрального анализа;
Возможность одновременного воспроизведения нескольких аудиодорожек;
Технология сведения дорожек с различными характеристиками по указанным данным в режиме реального времени.
Поддерживаемые типы файлов
Форматы аудио: АА3, ААС, AIF, ASF, AU, CDA, DIG, DLS, DV, DVF, FLAC, FRG, GIG, IVC, М2А, М2Р, М2Т, М4А, М4В, MMV, OGG, MOV, MSV, МР1, МР3, МР4, SD, SFA, SF, SND, VOX, W64, WAV, WMA
Скриншоты
Audacity скачать для Windows
| Audacity скачать для Windows 10Audacity скачать для Windows 8.1Audacity скачать для Windows 8 | Audacity скачать для Windows 7Audacity скачать для Windows VistaAudacity скачать для Windows XP |
Похожие программы
|
Total Video Converter
Ableton Live 9 Радиоточка Плюс Ace Stream Light Alloy FL Studio SopCast Aimp Windows Player Adobe After Effects K-Lite Mega Codec Pack Magix Music Maker 2015 Free Studio Propellerhead Reason Any Video Converter Avid Pro Tools 11 ВидеоМАСТЕР Real Player PotPlayer Media Payer Classic HC QuickTime Audacity Vegas Pro Adobe Premiere Pro Sony Sound Forge Adobe Audition Hamster Video Converter Format Factory MOVAVI GOM Media Player jetAudio VLC Media Player iTunes 12.1.1 Winamp |
Видео конвертеры Аудио редакторы Видео редакторы Плееры |
Звуковая дорожка
Звуковая дорожка – это способ визуализации цифровой аудиозаписи. В Audacity она состоит из таких компонентов:
- Шкала времени – отображается вверху и показывает длительность трека;
- Свойства файла – здесь отключается звучание текущей дорожки, изменяется вид её визуализации (волновая форма, спектр), цвета для окрашивания различных элементов трека и многие другие параметры отображения;
- Скруббер – линия, которая отмечает текущую позицию, из которой начнётся проигрывание файла;
- Аудио дорожка – здесь визуализируется звуковой сигнал в выбранной форме.

Под первой дорожкой расположится вторая и последующие после их открытия в программе.
Reset Audacity Settings on Windows
As stated in the introduction on this page, simply re-installing Audacity will not clear and reset your Audacity settings for preferences and plug-ins.
| The easiest way to do this is simply to use Tools > Reset Configuration |
The location of Audacity settings
The data for these are stored in a folder called audacity in the >Appdata>Roaming folder in your user directory.
On Windows the full pathname is: C:\Users\<your username>\Appdata\Roaming\audacity
To completely reset your Audacity settings
First you will need to quit Audacity.
Navigate to that audacity folder with Windows Explorer and delete the entire contents. Then restart Audacity.
To reset just your plug-ins
Navigate to that audacity folder with Windows Explorer and delete the:
- pluginregistry.cfg file
- pluginsettings.cfg file
- Plug-Ins folder
Then restart Audacity
Функционал требует жертв
Программа, конечно же, очень функциональная и бесплатная, но давайте согласимся, что есть один небольшой минус – это устаревший интерфейс. Да, программа не так красива, как её платные аналоги – такие как: Adobe Audition или даже бесплатный Free Audio Editor. Но всё же первый вариант – слишком дорогой для любителей и не каждый сможет себе его позволить. А второй – не так функционален, хоть и приятнее на вид. Тем более, что Free Audio Editor не имеет дополнительных плагинов (VST в том числе).
Да, программа не такая красивая на вид и приятная в обращении, как Audition, но как вы думаете – этого ли от неё нужно требовать? Думаю, что нет. Далеко не все профессиональные программы для обработки звука обладают красивым интерфейсом. Взять тот же Sound Forge от компании Sony.
Со звуком на «ты»
С элементами управления разобрались. Но как именно ими пользоваться?
На самом деле операции довольно похожи между собой. Сейчас мы выполним для примера одну простую задачу – уберём из записи ненужные шумы и подставим на фон голоса музыку.
Как вы помните мы открыли запись диалога персонажей из фильма. Чтобы красиво подставить их под музыку – нужно для начала убрать шумы с записи.
Для этого выделяем каждый фрагмент с шумом:
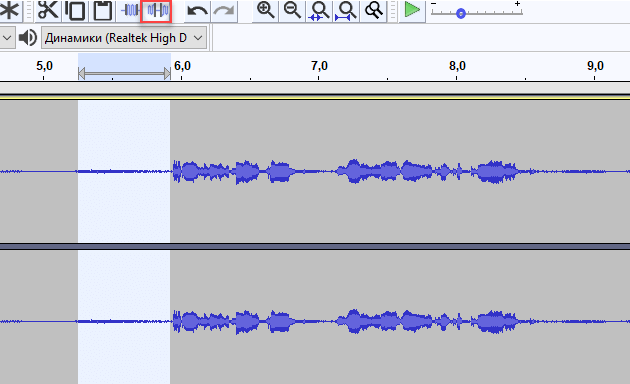
И нажимаем на выделенную на скриншоте кнопку, которая называется «Заполнение тишиной». Результат получится следующий:
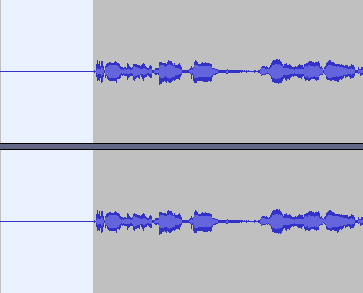
Мы видим, что лишний шум убран. Поступим также со всеми подобными фрагментами:

Теперь нужно вставить в наш проект фоновую музыку. Для этого нужно воспользоваться меню «Файл» > «Импортировать» > «Звуковой файл«:
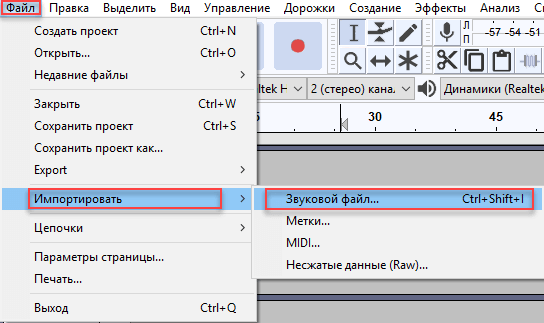
Выбираем файл с музыкой и открываем тем же способом, что и первоначальный файл с записью. Видим, что музыка открылась на отдельной дорожке, расположенной снизу:
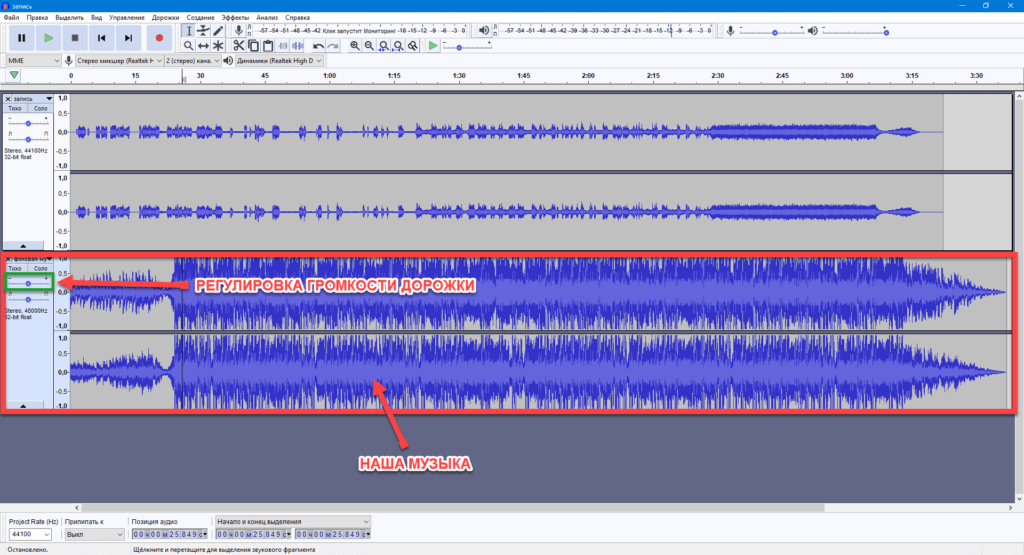
Тут мы немного отрегулируем громкость фоновой музыки, сделав ее потише, с помощью ползунка, обозначенного на скриншоте.
Также с помощью инструмента «Сдвиг во времени» () немного передвинем запись в нужное место, чтобы музыка началась не сразу.
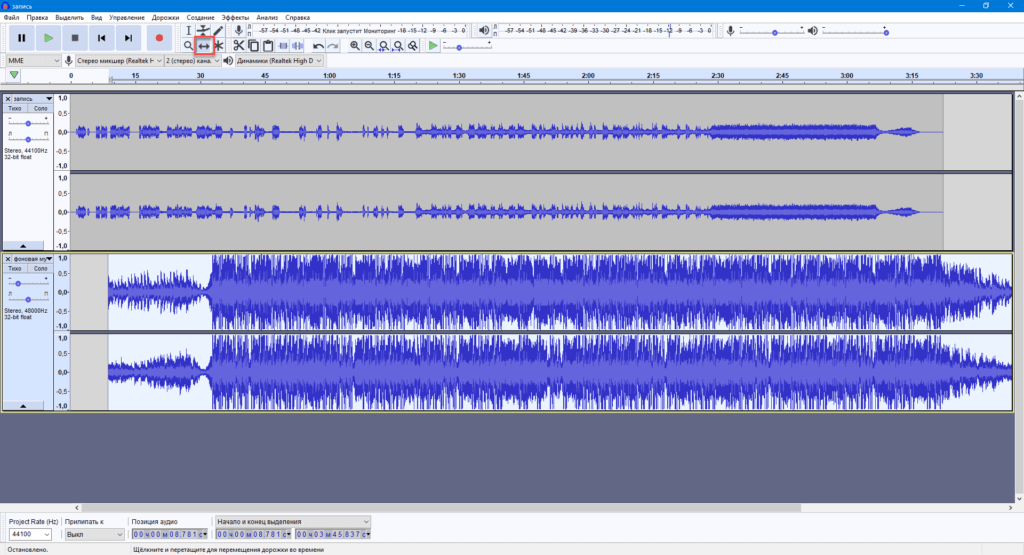
Также думаю, что будет намного приятнее, если фоновая музыка появится не сразу, как гром среди ясного неба, а будет проявляться постепенно – с нарастанием.
Чтобы добиться этого, нужно выполнить три простых действия:
- Выделяем фрагмент фоновой музыки.
- Открываем меню «Эффекты».
- Выбираем из списка эффект «Плавное нарастание».
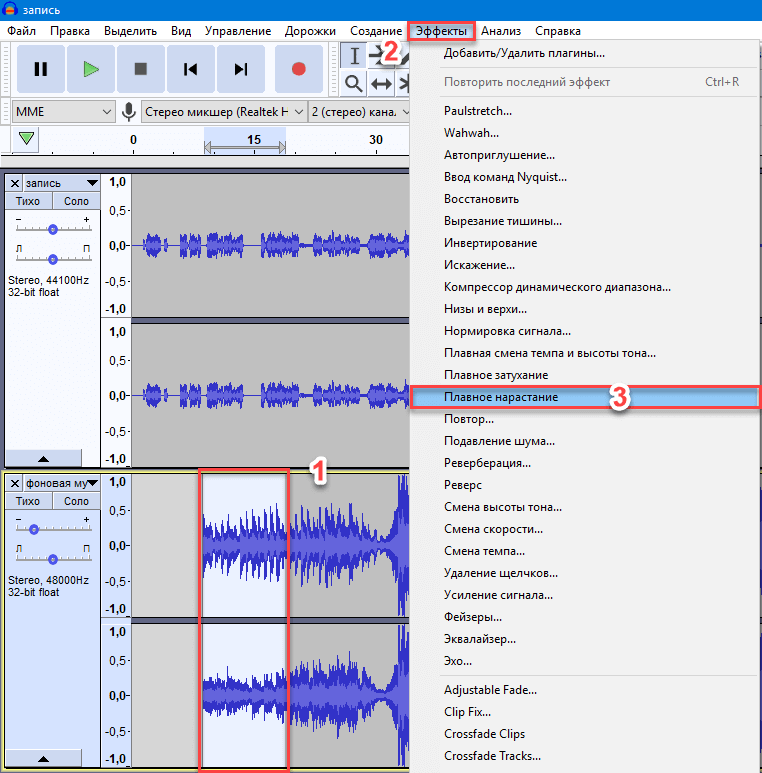
Готово
Обратите внимание на то, как изменилась звуковая волна – звук стал нарастать постепенно, как и синусоида на экране
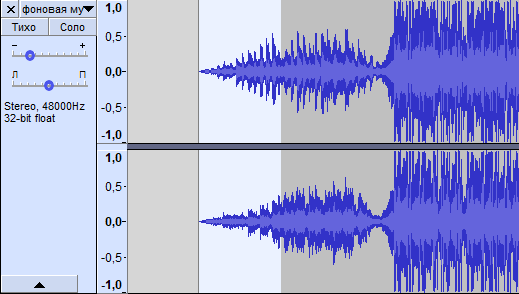
Всё что нам теперь остается – сохранить наш проект в mp3 файл, чтобы слушать самому, или поделиться с друзьями. Для этого выбираем пункты меню «Файл» > «Export» > «Экспортировать как MP3»:
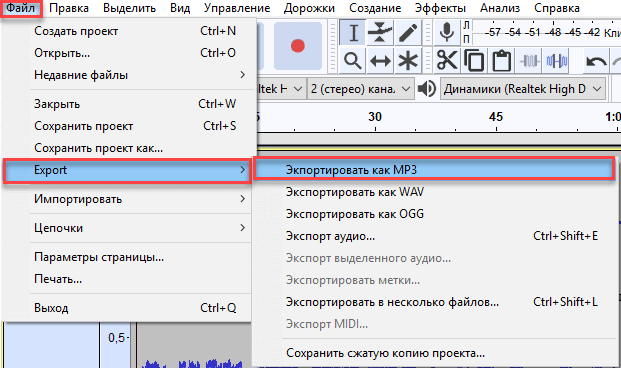
Выбираем папку сохранения, вводим желаемое имя файла, нажимаем на кнопку «Сохранить» и дожидаемся окончания процесса.
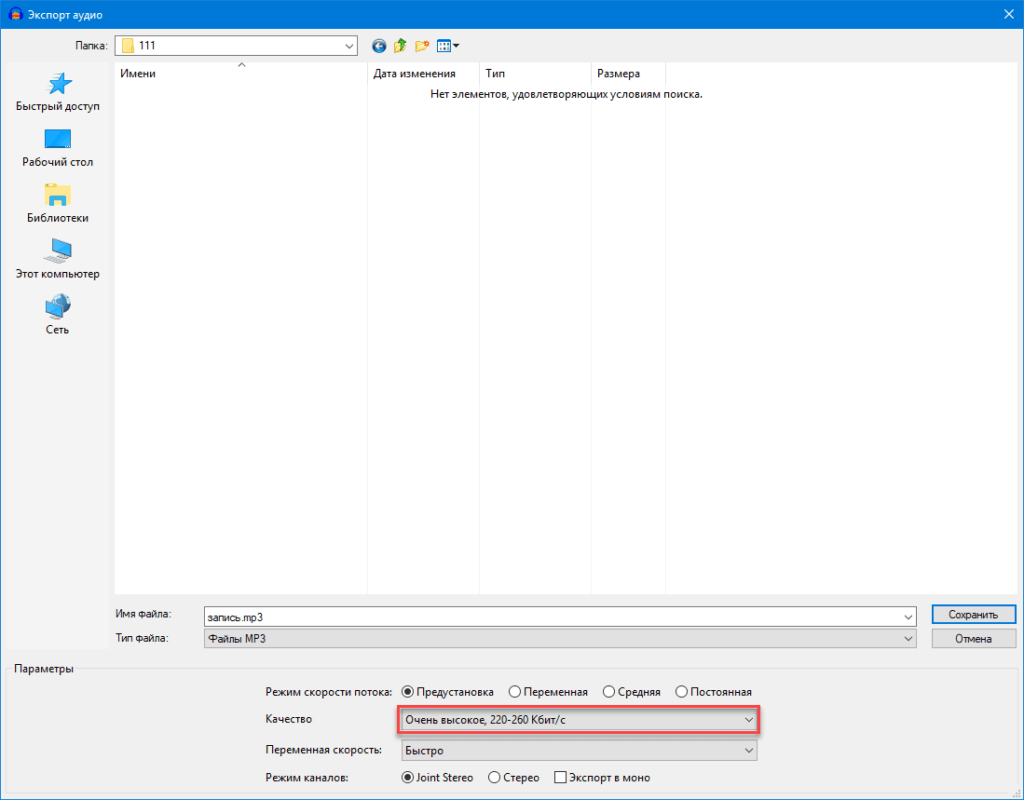
Настройка Audacity
Чтобы настроить этот замечательный аудиоредактор, обратитесь к пункту меню Правка >> Настроить. В открывшемся меню можно настроить различные параметры, начиная от используемых программой устройств ввода/вывода и заканчивая настройкой интерфейса. Данные настройки разделены на группы и каждая группа располагается на отдельной вкладке. Рассмотрим их более подробно.
Закладка Audio I/O
Устройство записи и воспроизведения звука. В качестве устройства воспроизведения и устройства записи лучше выбрать звуковую карту, как показано на рисунке.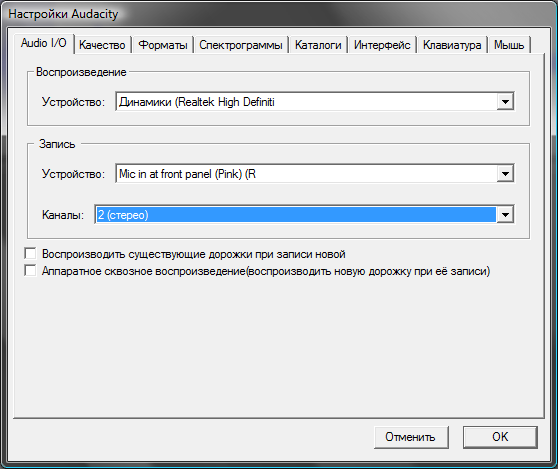 Воспроизводить существующие дорожки при записи новой. Отметив эту галочку, вы можете записывать файл при одновременном воспроизведении другого файла. Это удобно, когда, к примеру, надо записывать голос под аккомпанемент.
Воспроизводить существующие дорожки при записи новой. Отметив эту галочку, вы можете записывать файл при одновременном воспроизведении другого файла. Это удобно, когда, к примеру, надо записывать голос под аккомпанемент.
Аппаратное сквозное воспроизведение — этот режим удобен для самоконтроля записи через наушники.
Закладка Качество
Частоту дискретизации рекомендую установить равной 44100ГЦ — частота аудио CD.
Остальные параметры можно оставить по умолчанию.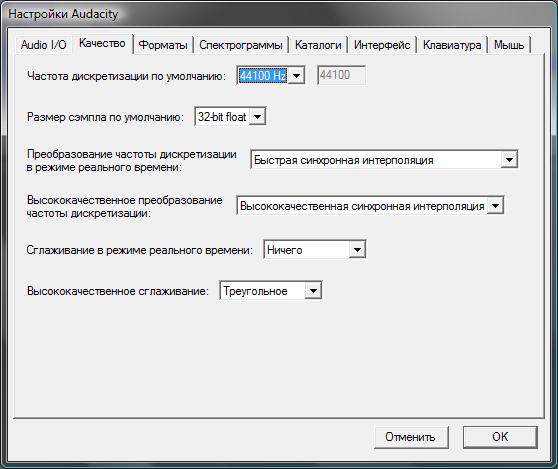
Закладка Форматы файлов
При импорте несжатых файлов…
- Если выбрать «Скопировать файл перед изменением безопасности«, Audacity будет работать медленнее, но вы всегда будете иметь копию файла по операциях редактирования.
- «Прочитать напрямую из файла» — более быстрый но менее безопасный режим.
Экспорт в несжатый формат: эта команда позволяет экспортировать проект в несжатые форматы, т.е. форматы, обеспечивающие сохранение данных без потерь.
Настройка экспорта в Ogg: Устанавливает параметры формата Ogg Vorbis. Ogg Vorbis является сжатым форматом, аналогично MP3, но в отличии от MP3 имеющим свободную лицензию. Нормальное качество Ogg Vorbis соответствует «5»
Обратите внимание, что в отличии от MP3 Ogg Vorbis не устанавливает частоту дискретизации потому, что разные фрагменты требуют разную частоту. Однако, повышение качества кодирования всегда приводит к увеличению размера файла
Настройка экспорта в MP3: Эта настройка определяет качество кодирования в MP3. Более высокое качество требует большего размера файла.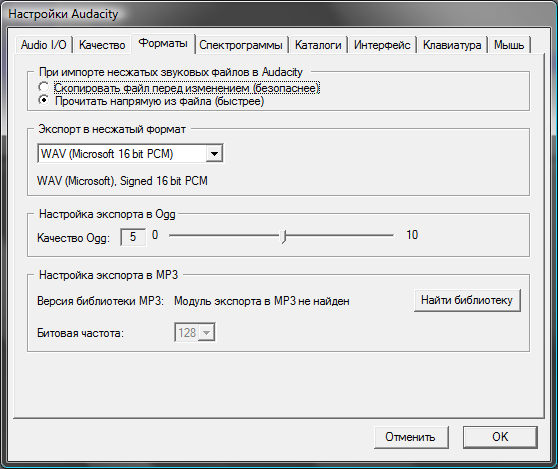
Закладка Спектрограммы
Вы можете использовать спектрограммы вместо волнового представления. Вот установки для спектрального представления сигналов.
- Размер FFT: размер быстрого преобразования Фурье (БПФ) (Fast Fourier Transform (FFT) определяет на сколько детально будет показан спектр.
- В оттенках серого: определяет серые спектрограммы вместо цветных.
- Максимальная частота: устанавливайте этот диапазон в пределах от 22050 Hz до 4100 Hz. Многие приложения, например, по распознаванию речи, не требуют слишком высоких частот, по этому этот показатель надо ставить ниже.
How can I solve Audacity not appearing or crashing on launch, or crashing after I add a plug-in?
Mac: «Audacity is already running» — error message
If you get the following error message when trying to launch Audacity it is likely that an old Audacity «lock file» is still present.
- Audacity is already running. The system has detected that another copy of Audacity is running. Running two copies of Audacity simultaneously may cause data loss or may cause your system to crash. Use the New or Open commands in the currently running Audacity process to open multiple projects simultaneously.
The lock file is in:
~/Library/Application Support/audacity/SessionData
Look in the SessionData folder and delete any files and folders you find there.
Incompatible audio device or audio drivers
If the entire computer crashes, reboots or displays a blue screen message when you launch Audacity, this is almost always due to a bad or mismatched audio driver (or due to a system driver conflicting with your sound device). See how to to diagnose crashes.
LADSPA, LV2, VST or Audio Unit plug-ins
A hang or crash could occur after you use the Plug-in Manager: Effects, Generators and Analyzers dialog to add new LADSPA, LV2, VST or Audio Unit (Mac) effects. The crash or hang could occur immediately after pressing OK in the dialog, when using an effect, when exiting Audacity or when restarting it next time.
If Audacity crashes immediately after you enable one or more effects in the Plug-in Manager dialog, the effect(s) that crashed should be disabled next time you launch Audacity. They will be relisted in Plug-in Manager as «New» rather than «Disabled». If Audacity crashes when an effect is launched from the Effect Menu or applied to the audio, you can restart Audacity then try disabling the effect in the Plug-in Manager. This effect will then not be available in Effect Menu.
Sometimes it may not be obvious which effects to disable to solve a hang or crash. You might be able to identify offending effects from Audacity.zip if there is an Audacity . You can also try Windows Event Viewer (or more easily on Windows, type «Reliability» without quotes in the Search box to open Reliability Monitor). To view Mac reports, open /Applications/Utilities/Console.app then look at the System Diagnostic Reports.
Should it remain unclear which effects are responsible, it may be useful to reset Audacity to load only the enabled effects that it had on first installation. To do this, go to Audacity’s folder for application data as follows:
- Windows: (or type %appdata% in Explorer)
- macOS: (use Go > Go to Folder in Finder)
- Linux: .
In that folder, delete the pluginregistry.cfg and pluginsettings.cfg files and restart Audacity. Then you can use the Plug-in Manager dialog to selectively enable effects to find the possible culprit.
Resetting Audacity Preferences
The Audacity window could also fail to appear due to some Audacity configuration problem. To solve this, try .
Viruses and anti-virus scanning
Conflicts with other applications such as security or anti-virus applications can occasionally cause Audacity not to launch. Try turning off some of the more advanced behavior detection settings in the security application, or add an exception to its settings to make Audacity a trusted application. Conversely if you have not run a virus scan for a while, update your security application to the latest virus definitions and perform a thorough scan in case a newly acquired virus is the problem.
Возможности программы
Утилита имеет большой набор профессиональных инструментов, позволяющих выполнить всю необходимую обработку. Что же умеет приложение?

- Налаживать различные звуковые эффекты на дорожки.
- Импортировать и экспортировать файлы. Поддерживаются все популярные форматы: MP3, FLAC, WAV, AU, AIFF и т. д.
- Изменять тон, тембр и темп трека.
- Настраивать громкость звука при записи.
- Сводить и преобразовывать дорожки.
- Убирать треск, фоновый шум, шипение и прочий «мусор».
- Оцифровывать пластинки и кассеты.
- Записывать голос и сразу прослушивать его.
- Удалять, резать, копировать, вставлять участки дорожки.

Функциональность аудиоредактора Audacity позволяет превратить компьютер или ноутбук в неплохую студию звукозаписи.
4. Обрезка треков
Вы можете вырезать только нужный участок трека чтобы в дальнейшем его сохранить. Для удобства можно изменить масштаб с помощью инструмента увеличить.
Дальше найдите нужный участок, и выделите его, переключившись опять на инструмент Выделение и отметьте часть записи. На звуковой дорожке появиться выделение:
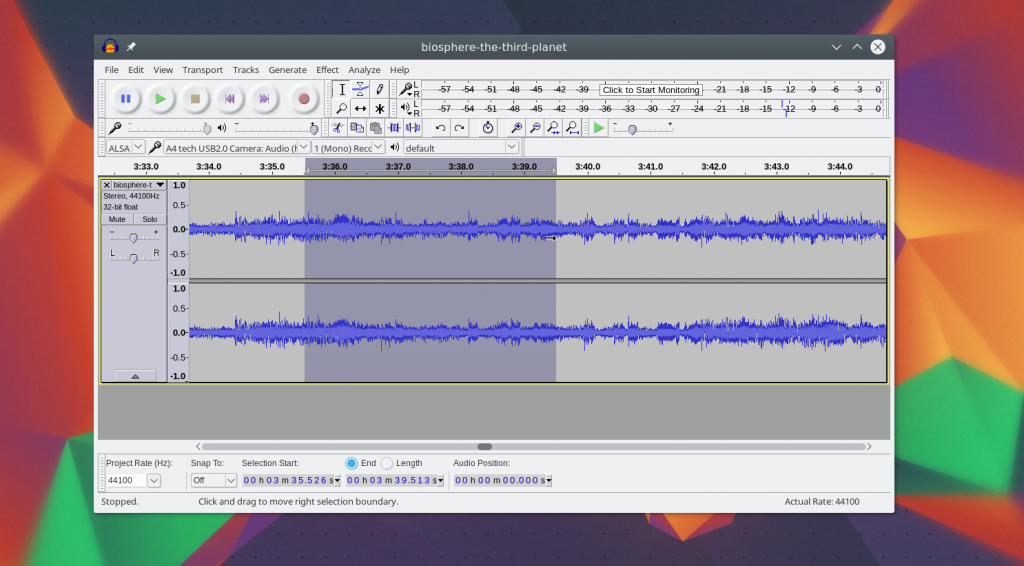
Дальше откройте меню Правка -> Копировать. Затем создайте новый проект и выберите Правка -> Вставить:
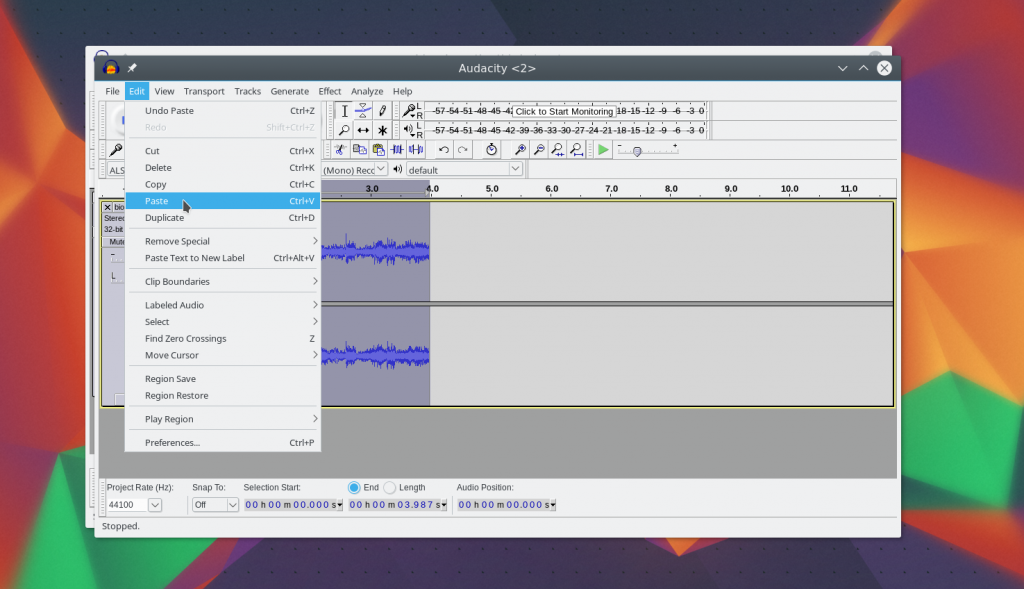
Теперь у вас есть нужная часть записи. Вы также можете пойти другим путем, просто отметить и удалить ненужные. Затем сохранить что осталось. Пользоваться audacity очень просто.
5. Склейка треков
Вы можете соединить несколько треков в один. Для этого с помощью меню Файл -> Импорт загрузите несколько медиафайлов:
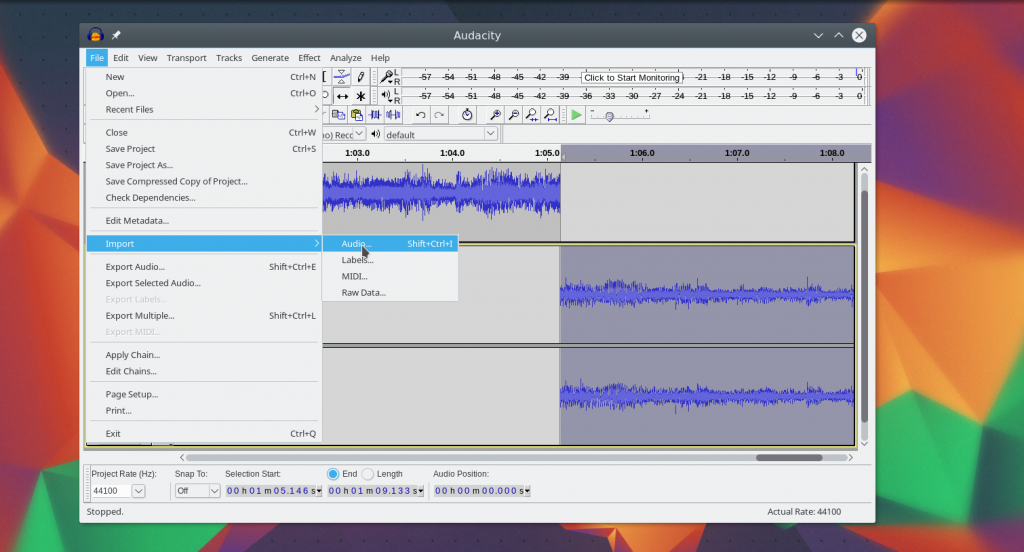
Затем добавляйте их в конец один одного, перемещать треки можно с помощью инструмента сдвига времени.
6. Микширование
Вы можете установить дорожки одна под одной, а затем наложить их так, так чтобы они звучали вместе. Дальше останется только сохранить результат:
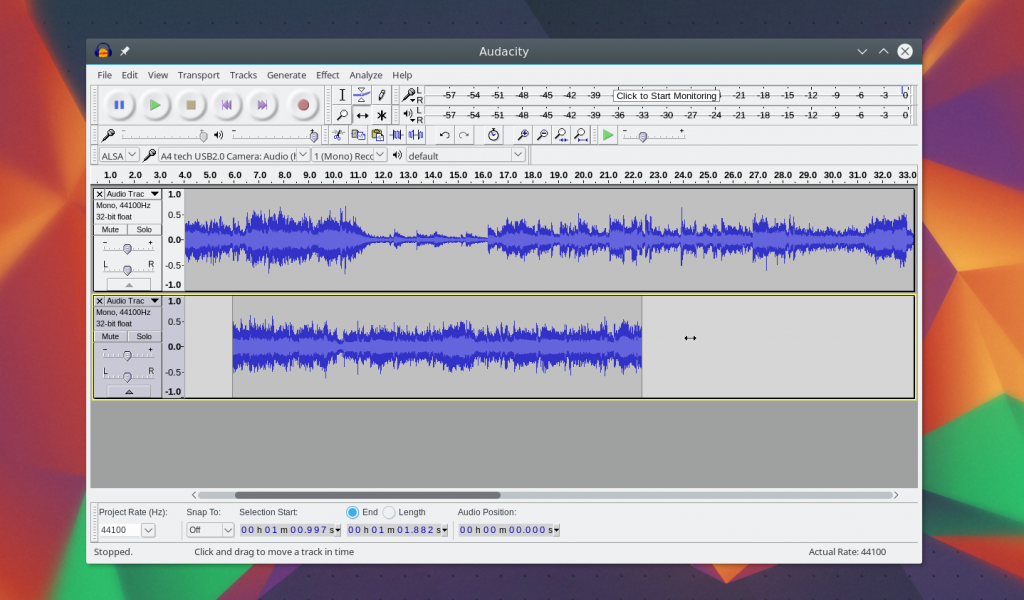
7. Фильтрация шума
Часто в запись попадают сторонние шумы. Поэтому возможно, вам понадобиться использование Audacity для борьбы с шумом. Вам нужен участок записи где есть только шум, отметьте его:
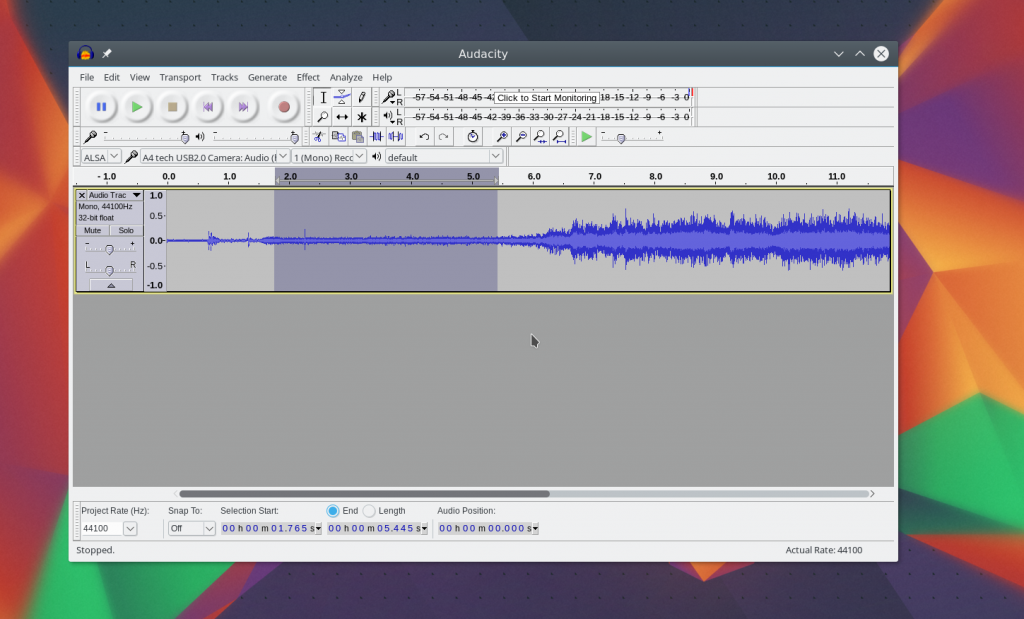
Затем откройте меню Эффекты и выберите Подавление шума:
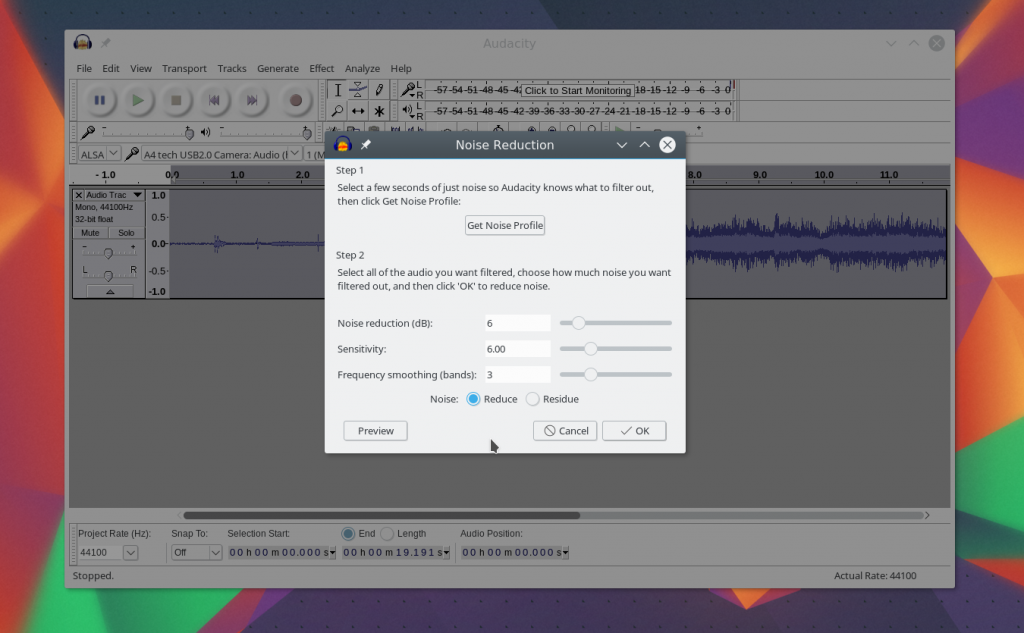
В этом меню выберите Определить профиль шума.
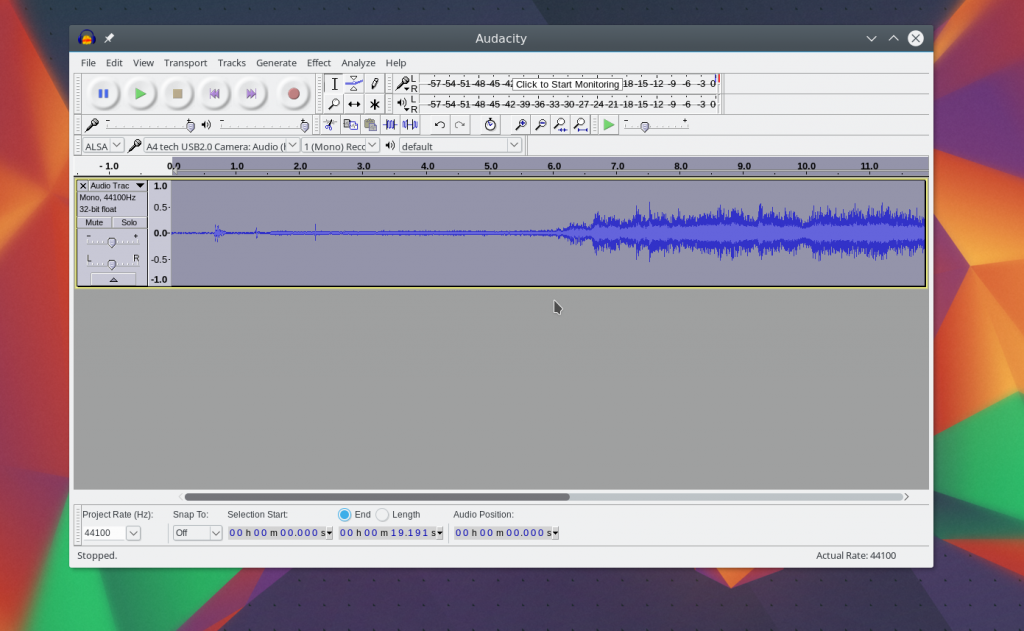
Затем выделите всю дорожку и еще раз откройте окно подавление шума, затем нажмите Ok чтобы убрать шум с записи. Также вы можете регулировать уровень влияния на шум с помощью ползунка dB и нажать Предпросмотр для того, чтобы оценить как будет убран шум.
8. Сохранение результата
Если вы просто сохраните то что получилось, то Audacity сохранит проект. Чтобы получить готовый аудиофайл, его нужно экспортировать. Для этого откройте меню Файл и выберите Экспортировать:
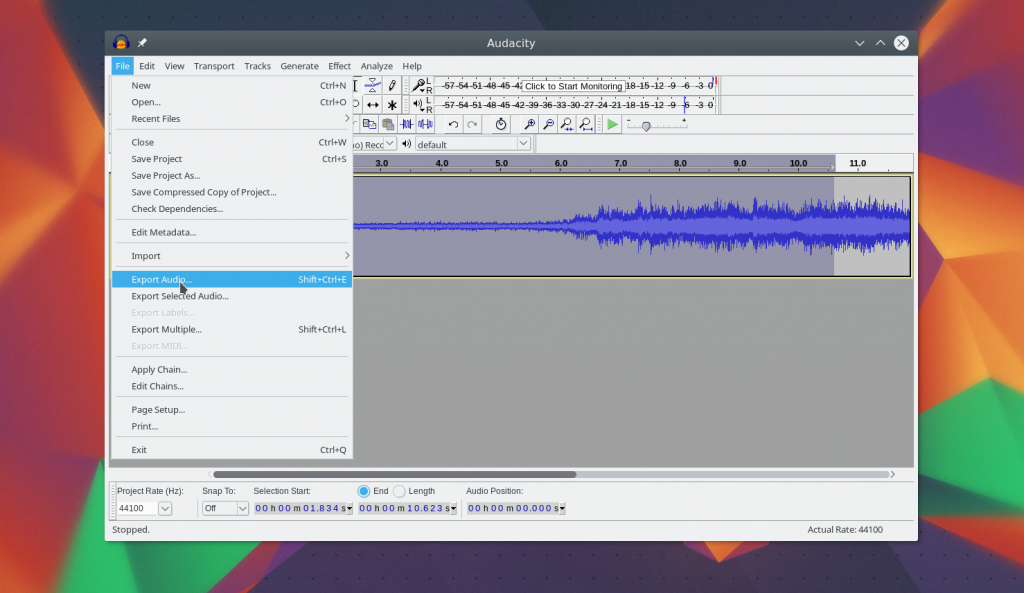
Затем останется только выбрать местоположение и формат файла:
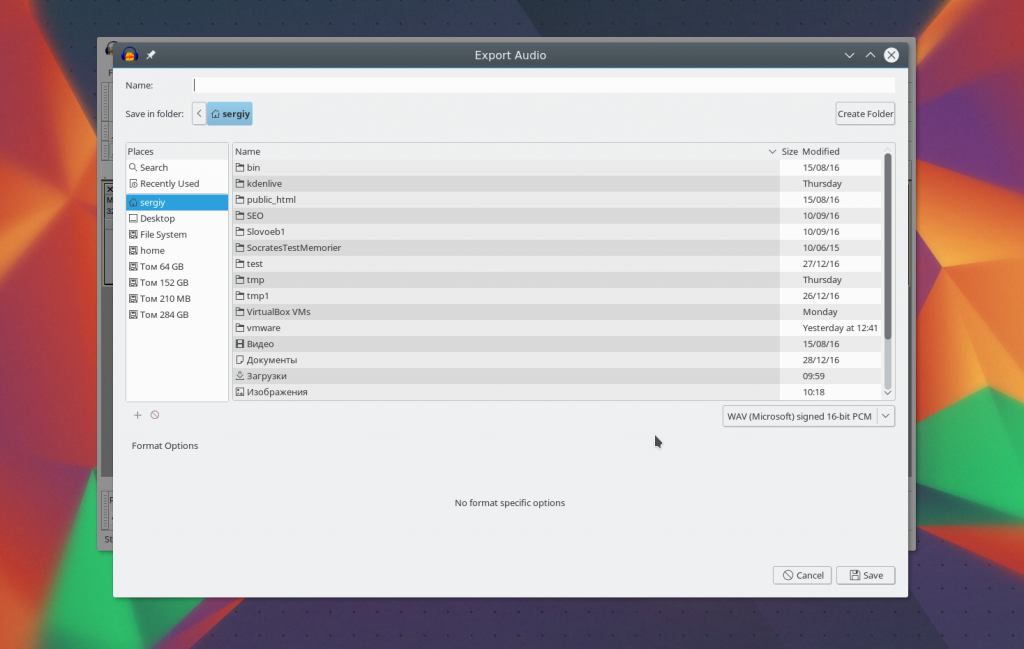
Рекомендации
Исходя из опыта.
Моно
Запись голоса делаю в режиме «Моно» (1 канал). У нас не песня, чтобы было стерео. Кто будет смотреть видео — должен отчетливо слышать что я говорю.
 Увеличить
Увеличить
Дальше уже в видеоредакторе будет стерео звук на выходе. Но наш голос будет звучать ровно при этом.
Тишина
Чуть ранее о ней рассказывал.
Используйте тишину на любом участке, где вы не говорили. Это на дорожке у вас вроде бы все ровно. Но когда вас будут слушать на хороших колонках или в наушниках — то будут слышать посторонние шумы.
Поэтому: увидели пустое пространство > применили Тишину > дальше уже сократили пространство до нужного размера.
Щелчки мыши
Если вы надиктовываете и одновременно снимаете видео со своего экрана, то будут слышны щелчки мыши. Чтобы их удалить можно использовать специальный Эффект в соответствующем разделе.
Окно
Не надиктовывайте сидя прямо перед окном или голой стеной. Звук от них будет отражаться вам назад в микрофон и получите на выходе сильное эхо.
Суфлер
Если опыта диктора нет, то настоятельно рекомендую использовать суфлера. Есть онлайн версии, есть для мобильников. Бесплатные, платные и условно бесплатные. В общем, каждый найдет что устроит.
Суфлер позволит контролировать скорость речи, чтобы вы не сбивались на галоп и не тормозили.
Вода
Перед записью сделайте пару глотков. Но вода должна быть комнатной температуры. Никаких газировок или горячих чаев. Опять же, в сети есть рекомендации.
Через каждые пару минут я делаю маленький глоток, чтобы смочить горло. Попробуйте сами и увидите как меняется голос.
Техника
У меня ноут новый, потянет любую современную игру на максималке, но все-равно звуковая карта у него не айс.
Это вы почувствуете, когда купите хороший микрофон с фантомным питанием, но качество записи останется на прежнем уровне как с обычным микрофоном за 300 рублей.
Выход очень простой: купить внешнюю звуковую карту.
Но только не эти китайские за пару баксов. Это ни о чем. Будет еще хуже.
Я себе купил в ближайшем магазине внешнюю USB звуковую фирмы Creative, в пересчете примерно 35$, и услышал звуки которые раньше просто не воспроизводились, а запись стала ровной и без «бульканий».
Про микрофон я уже сказал: берите с фантомным питанием. Чуть дороже, но сэкономит время и нервы. Я брал на алике набором «микрофон + питание + крепление на стол/полку + поп-фильтр + кабели».
Преимущества использования Audacity
Утилита, выпущенная ещё в 2000 году, заслужила огромную популярность, благодаря своей функциональности. Со временем она обросла новыми опциями и фишками. К примеру, старая версия использовалась только для записи голоса и чистики от шумов, треска, вздохов и т. д. После всех обновлений Audacity больше напоминает полноценную звукозаписывающую студию.

Достоинства аудиоредактора:
- Программа поставляется бесплатно и не требует кряка.
- Пользователю не нужно регистрироваться.
- В утилите собран большой каталог звуковых эффектов.
- Audacity скачивается сразу на русском языке.
- Интуитивно понятный интерфейс упрощает использование редактора.
- Большой набор функций.
Step 8 — Testing your new Audio Production
To demonstrate the difference between an Audacity project (the AUP) file, and a sound file you export from an Audacity project:
- Click on File > , saving changes if asked.
- Find the AUP file on your computer and attempt to open it with the audio player of your choice (for example iTunes, Windows Media Player). You cannot.
- Find the exported WAV file on your computer and attempt to open it with the audio player of your choice. Success!
You cannot open an Audacity project in a media player. Only by exporting your project can you listen to it in a media player.
Once you have exported your project you may want to keep the original project file (AUP3) around in case you want to make some changes to it in the future.
Подводим итоги
Самая актуальная и стабильная версия программы на сегодняшний день – 2.3.2. В ней реализованы самые последние наработки по функционалу и стабильности плагинов.
Если вы планируете использовать VST- плагины, то не советую использовать версию программы ниже 2.1.2 – именно в этой версии было решено большинство проблем с совместимостью с этим типом плагинов.
Рассматривать очень старые версии, вроде 1.3 не имеет никакого смысла, так как системные требования в новых версиях никак не пострадали. В общем, устанавливая самую свежую версию – не ошибётесь.
Кстати, в последнее время программа начала появляться на зарубежных облачных сервисах, где с ней можно работать онлайн, без необходимости установки на компьютер, прямо в браузере. Но так как эти сервисы требуют абонентскую плату – решение довольно сомнительное.