How to setup and use ftp server on android
Содержание:
- How to Use FTP on Android
- Подключение через командную строку Windows
- Клиент AndFTP
- Ftp Сервер
- Turbo FTP & SFTP Client
- What is an FTP Client?
- FTP Clients For Android 2021
- Solid Explorer
- Создание и настройка
- Большой пак дополнений март 2021: регламентные задания, распознавание дат и чисел, оповещения, поля с автозаполнением и многое, многое другое
- Turbo FTP & SFTP Client
- Передача файлов с устройств Redmi на ПК с помощью FTP
- Как передавать файлы между вашими ПК и телефон Android по беспроводной сети
- FTP on Mobile
- Documents by Readdle
- Transfer Files From Redmi Devices to PC Using FTP
- Как перебросить данные через сторонние приложения?
- Приложение X-plore File Manager
How to Use FTP on Android
To transfer files between an Android device and a Windows PC via FTP, you need to download a third-party FTP server from Google Play Store on your Android device. Some brands like Mi have a built-in FTP feature. We have given the detailed instructions separately for Mi devices below.
For other Android devices, follow the steps below:
Step 1. Download a Third-party FTP App
As mentioned above, you need to have an FTP app on your Android. Some file explorers such as ES File Explorer and Solid Explorer come with a built-in FTP feature. The steps will remain the same for all the apps with minor differences in the location of the options.


If you have a File Manager app that has FTP, you don’t need to download a separate app. But, if you’re looking for an FTP app, here are some easy-to-use choices:
- WiFi FTP Server
- Ftp Server
- WiFi File Transfer
- FTP Server — Access files over the Internet
For our tutorial, we will go with the WiFi FTP server app. It’s one of the easiest FTP apps.
Step 3. Start FTP Service
Open the WiFi FTP server app on your device. Tap the Start button.
The app will ask for the permission to access your media files. Grant it the necessary permission.


Step 4. Open the FTP Link on Your PC
Once you tap the Start button, the FTP app will provide you an FTP URL or a server URL. It would be something like ftp://111.111.1.1:1111.


You can now access the Android files on your PC using three methods:
- Browser
- File Explorer
- FTP application like FileZilla
Your Android files can be easily accessed via any browser like Google Chrome. However, you won’t be able to upload or perform any action using this method. You can only download your Android files to PC.
To access files from the Chrome, enter the FTP URL in the address bar of Chrome and press enter.


Also Read: 11 Hidden Google Chrome Features for Power Users
To perform actions like upload, move or rename, you can use the File Explorer on your PC or download an FTP application like FileZilla. For regular users, Windows Explorer would be sufficient, so we’ll focus on that only.
Open Windows Explorer on your PC and enter the FTP URL in the address bar of Windows Explorer. Hit Enter.
All your Android device files will now be shown on your PC. You can now download, upload, move, copy or rename the Android files from your PC.


This is one of the easiest ways to transfer files from Android to PC and vice-versa. Once you are connected and you want to receive newly-created files on Android to your PC, just hit the refresh button on your PC.
Also Read: Best WhatsApp Tips for Android and iOS
Подключение через командную строку Windows
Теперь расскажу, как подключиться к FTP-серверу в Windows с помощью командной строки. Этот способ многим может показаться не очень удобным, потому что вручную придется вбивать команды на загрузку документов, открытие папок и их скачивание. А для входа следуем указанной ниже последовательности.
- Вводим команду ftp и жмем на клавишу Enter для подтверждения.
- Задаем команду open наименование_ftp_хоста.
- Вводим логин пользователя. Можно осуществить анонимный вход, просто введя Anonymous.
- Вбиваем пароль. В случае с анонимом оставляем это поле пустым и жмем снова Enter.

Теперь подробнее по командам:
- dir – просмотр содержимого сервера.
- cd «имя_папки» – открытие указанной папки.
- put «путь_к_файлу» – загрузка этого документа с компьютера на сервер.
- get «наименование_файла.формат» – скачивание с хоста на компьютер.
- quit – отключение от FTP-сервера.
Клиент AndFTP
Если вы все же решились использовать свой Android для того, чтобы зайти на сервер, то вам поможет в этом деле AndFTP – популярный клиент для работы с FTP протоколом. Причем вы сможете работать не только со стандартным протоколом FTP, но и с защищенным SFTP. Кроме того, AndFTP позволяет заходить ни на один сервер, а управлять несколькими, что также удобно в некоторых случаях.
Во многом AndFTP похож на своих “старших братьев” – компьютерные клиенты FileZilla и Total Commander. Ведь зайдя на сервер, вы также сможете и управлять локальной файловой системой телефона, и удаленной системой сервера. Кроме того, вы сможете загружать данные, а также выгружать их. При этом есть возможность останавливать загрузку на неограниченные паузы, что весьма удобно, ведь ваш Андроид наверняка не всегда ловит хороший Интернет.
Вы сможете путешествовать по файловой системе сервера точно так же, как если бы вы делали это через компьютерные клиент. Помимо обычных странствий по директориям, у вас будет возможность переименовывать их и менять расположение файлов. При помощи AndFTP легко можно удалить каталог или файл и создать новую папку. Также вам будет доступна функция копирования и вставки на удаленном устройстве. Чтобы проще было находить нужные файлы, сможете сортировать их по разным параметрам. А в некоторых случаях вы даже сумеете открывать их на сервере – если ваш смартфон поддерживает тот или иной формат (картинки вы точно сможете открыть).
Что самое главное, клиент есть на русском языке, потому вам не придется тратить время на то, чтобы понять его интерфейс. Достаточно зайти в “Настройки FTP” и в “Основные”, чтобы быстро изменить конфигурации для подключения к серверу. Вам нужно будет указать хост, к которому вы планируете подключаться, имя и пароль, и после этого нажать “Сохранить”. Потом клиент соединит вас с сервером, и вы сможете вносить на него нужные изменения.
AndFTP – это хоть и хороший клиент для смартфона с ОС Android, но нет ничего лучше, чем использовать сервер FTP через компьютер. Вспомните хотя бы Total Commander с его функцией мгновенной синхронизации сервера и папки компьютера – телефон никогда не заменит такой опционал. Работать через смартфон неудобно – это медленно и ограничено. Так что по возможности лучше установите клиент FTP к себе на компьютер – не теряйте время!
Ftp Сервер
Бесплатная версия не поддерживает альбомную ориентацию экрана.
Возможности:
Использование любого сетевого интерфейса Вашего устройства: WIFI, Ethernet, Mobile network, USB… Поддержка анонимных пользователей (может быть отключена). Один Ftp пользователь (может быть отключен). Имя пользователя и пароль могут быть изменены. Домашняя директория сервера может быть корневой директорией устройства. Режим “Только чтение”. Пассивный и активный режимы. Отображение скрытых файлов. Выбор домашней директории. Возможность запускать сервер как фоновый сервис. Поддерживаемые языки: English, Spanish, Romanian, French, Italian, Hungarian, Chinese, Portuguese, Catalan, Korean and Russian. Intents: com.theolivetree.ftpserver.StartFtpServer com.theolivetree.ftpserver.StopFtpServer
Скоро:
Запуск сервера с правами root пользователя (только для устройств с доступом к root). Поддержка TLS/SSL для безопасных соединений.
Как подключиться к Ftp серверу, используя USB кабель:
Эти советы могут быть полезными, когда у Вас есть USB кабель и нет доступа к сети. 1) На Вашем устройстве зайдите в Настройки=> Для разработчиков и включите опцию “Отладка по USB” 2) Подключите Ваш телефон к ПК, используя USB кабель. 3) Запустите adb сервер. На Вашем компьютере запустите команду “adb start-server”. adb это программа, которую Вы можете найти в андроид sdk. Обычно она находится в папке android-sdk\platform-tools\adb 4) Перенаправьте порты с Вашего ПК на Ваше устройство. На компьютере запустите команду “adb forward tcp:2221 tcp:2221” Вам потребуется повторить этот шаг для всех пассивных и активных портов Вашего сервера, заданных в настройках Вашего устройства. После этого шага любое соединение с Вашего ПК по адресу 127.0.0.1:2221 будет перенаправлено на Ваше андроид-устройство на порт 2221. 5) Запустите Ftp сервер на Вашем устройстве, откройте настройки и в “Сетевых интерфейсах” выберите “Loopback (127.0.0.1)” или “ВСЕ” 6) Запустите Ftp сервер. 7) На ПК подключите Ваш Ftp клиент по адресу ftp://127.0.0.1:2221 (порт может отличитсья, в зависимости от настроек Вашего Ftp сервера).
Соединения в таком режиме всегда должны быть установлены с ПК. Имейте ввиду, что при подключении через USB кабель доступен только пассивный режим.
Требуемые права:
Доступ к интернет Доступ к информации о состоянии сети Доступ к информации о состоянии беспроводной сети
Сетевые разрешения, позволяющие серверу открывать сетевые соединения с ftp клиентами.
Запись на внешний носитель
Позволяет ftp серверу записывать получаемые файлы на карту памяти.
Запрещение перехода в спящий режим
Не позволяет устройству перейти в спящий режим пока сервер запущен. Если телефон будет в спящем режиме, соединения с ftp сервером могут быть разорваны.
Библиотеки, использованные в программе: Apache ftp server v1.0.6. Apache2 License. Android viewflow pakerfeldt (01/Nov/2011). Apache2 License: https://www.apache.org/licenses/LICENSE-2.0.html
Особые благодарности: Beatriz Vera, Surjit Panda, Alex Sovu, Balazs David Molnar, Damien Varvenne, Simone Balducci, Juanvi, Chengcheng Hu, Noelia, Noxa Tagakov, Joon Lim, Tomokazu Wakasugi and Paulino Feitio.
Turbo FTP & SFTP Client
До сих пор Turbo FTP Client для Android – это графический FTP-клиент. Он стал знаменит благодаря своей потрясающей производительности и пользовательскому интерфейсу. Вы можете напрямую войти в панель и внести изменения сразу же без каких-либо хлопот.
Он имеет очень хороший текстовый редактор, который отображает все языки символов. Это приложение хорошо для планшетов, которые работают под управлением Android. Пользовательский интерфейс прост для понимания и является актуальным. Поддерживает FTP, SFTPS.
Особенности Turbo FTP Client
- Бесплатный для скачивания.
- Поддерживает FTP, FTPS, FTPES и SFTPS. протоколы.
- Богатые функции с плавной работой.
- Пользовательский интерфейс графический.
What is an FTP Client?
FTP stands for File Transfer Protocol and a must-have tool for all developers who are looking to access PC over the internet in order to download and upload the files on the host server easily and quickly. FTPs are the utility software that builds a connection between a host computer and a remote server. (Connection Security depends on the type of FTP Client used) Yes, You can use the FTP client on your Android devices.
Also Read: Top 7 Best Private Search Engines other than Google
FTP Clients For Android 2021
We have reviewed some of the best free FTP Clients for Android to make your work go smoothly with any hindrance right from your smartphones and Tabs.
Solid Explorer
Solid Explorer — это один из лучших файловых менеджеров с поддержкой не только FTP. Приложение предоставляет множество инструментов. Например, шифрование файлов и поддержку облачных хранилищ, а также собственный просмотрщик изображений, музыкальный проигрыватель и текстовый редактор. Все это обернуто вокруг элегантного пользовательского интерфейса.
Использование FTP в Solid Explorer довольно простое. Откройте гамбургер-меню слева, прокрутите вниз, выберите пункт FTP Server, затем нажмите Start.
Solid Explorer бесплатен в течение 14-дневного периода, после чего вам придется заплатить, чтобы продолжить его использование, но это приложение того стоит.
Скачать Solid Explorer
Создание и настройка
Установить FTP-сервер на ПК может любой пользователь, даже чайник. Это можно сделать либо средствами операционной системы, либо с помощью сторонних программ, таких как Filezilla server.
FTP в windows
В Windows 7 есть все для того, чтобы установить и настроить FTP сервер, ничего дополнительно устанавливать не придётся. На более новых версиях этой системы все делается аналогично.
Чтобы сделать ФТП сервер на компьютере:
- Кликните по кнопке «Пуск», откройте «Панель управления» и выберите строку «Программы и компоненты».
- Выберите ссылку «Включение или отключение компонентов Windows», откройте пункт «Службы IIS», поставьте галочку в строке «FTP-сервер» и всех его подпунктах.
- Зайдите в меню «Администрирование» на панели управления.
- Откройте «Диспетчер служб IIS».
- Кликните по строке «Сайты», расположенному в правой части окна, и нажмите «Добавить FTP-сервер».
- Задайте имя соединения и путь к общей папке, через которую вы будете обмениваться данными.
- Введите IP-адрес, номер порта и параметры шифрования (можно настроить, как на рисунке).
- Настройте доступ (анонимный – без пароля, обычный – нужно будет ввести имя и пароль).
- Зайдите в «Панель управления», откройте «Система и безопасность» и выберите «Брандмауэр Windows».
- В левом меню выберите пункт «Дополнительные параметры».
- Кликните по строке «Правила для входящих подключений», которая находится слева, кликните правой кнопкой по строке «FTP-сервер» (находится в центральной части окна) и выберите «Включить правило». Те же действия повторите со строкой «Трафик FTP сервера в пассивном режиме».
- В левой части окна выберите «Правила для исходящего подключения» и включите «Трафик FTP-сервера».
- Чтобы настроить права пользователей, зайдите в раздел «Администрирование» панели управления и кликните по строке «Управление компьютером».
- Щёлкните правой кнопкой по свободному месту и выберите сроку «Создать группу».
- Введите имя группы.
- В папке «Пользователи» создайте нового пользователя.
- Заполните поля, касающиеся имени пользователя и пароля.
- Щёлкните правой кнопкой по только что созданному пользователю, выберите пункт «Свойства», перейдите на закладку «Членство в группах» и, нажав кнопку «Добавить», задайте пользователю новую группу.
- Чтобы разрешить пользователю подключаться к выделенной для обмена папкой, щёлкните по ней правой кнопкой и выберите строку «Свойства», перейдите на вкладку «Безопасность» и нажмите кнопку «Изменить».
- Щёлкните по кнопке «Добавить» и добавьте созданную недавно группу. Отметьте галочками все пункты в колонке «Разрешить».
- Зайдите ещё раз в меню службы IIS, щёлкните по вашему сайту и кликните по иконке «Правила авторизации».
- Кликните по пустому месту правой кнопкой и выберите «Добавить разрешающее правило».
- Отметьте пункт «Указанные роли или группы пользователей» и введите название созданной группы.
На этом создание FTP сервера закончено. Теперь вы знаете, как поднять домашний файлообменник.
Filezilla server
Самое популярное приложение для создания FTP – это FileZilla Server. Его можно скачать с официального сайта.
Чтобы создать свой FTP сервер FileZilla:
- для создания пользователя в пункте верхнего меню «Edit» выберите подпункт «Users»;
- нажмите кнопку «Add»;
- в поле ввода наберите имя пользователя;
- после этого введите пароль;
- создайте рабочую папку;
- задайте права на эту папку;
На этом создание FTP-сервера закончено.
Большой пак дополнений март 2021: регламентные задания, распознавание дат и чисел, оповещения, поля с автозаполнением и многое, многое другое
Релиз с огромным количеством дополнений. Дополнение к основной статье Simple UI: https://infostart.ru/public/1153616/
Перечень изменений:
1. Оптическое распознавание дат в разных форматах
2. Оптическое распознавание чисел в разных форматах
3. Запуск кода из кода синхронно/асинхронно в фоне (Python)
4. Регламентные задания с расписанием от 1 мс
5. Всплывающие сообщения
6. Уведомления из любого контекста простые
7. Уведомления с ответом (для Anroid начиная с Oreo)
8. Поле ввода с событием на каждый символ
9. Поле ввода с автозаполнением (предварительно передается список)
10. Новый настраиваемый диалог ввода и работа с ответами диалога
11. Работа с речью и голосом из любого контекста
А также изменения в документации. В данную статью не вошло описание системы группового администрирования и мониторинга.
Turbo FTP & SFTP Client
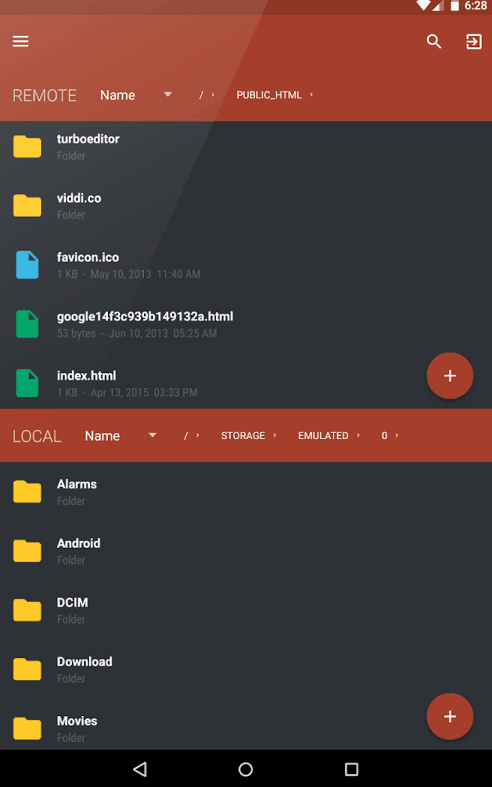 FTP Clients For Android 2019
FTP Clients For Android 2019
Turbo FTP Client for Android is definitely the graphically designed FTP Client so far. It has become famous because of its awesome performance and user interface. You can directly login to the panel and make changes right away without any hassle.
It has a very good text editor which displays all languages characters. This app is good for Tablets that are running Android. The user interface is easy to understand and is up to date. It supports FTP, SFTPS.
Features of Turbo FTP Client
• It is free to download.
• Supports FTP, FTPS, FTPES, and SFTPS. protocols.
• Rich features with smooth performance.
• The user interface is graphical.
Download Turbo FTP from Google play
Передача файлов с устройств Redmi на ПК с помощью FTP
Поскольку устройства Redmi, такие как Note 4, Note 5, Mi 5a и т. Д., Имеют встроенную функцию FTP, вам не нужно устанавливать какое-либо стороннее приложение. Вот шаги, чтобы использовать FTP на вашем устройстве Mi.
Шаг 1: Подключите телефон Mi и компьютер к одной сети Wi-Fi.
Шаг 2: На своем устройстве Mi найдите приложение Mi Drop. Открой это.


Шаг 3: В приложении коснитесь меню из трех точек в правом верхнем углу. В меню выберите «Подключиться к компьютеру».




Шаг 4: Нажмите кнопку Пуск внизу. Если в вашем телефоне установлена SD-карта, вам будет предложено выбрать хранилище. Коснитесь хранилища, чтобы выбрать его.




Шаг 5: Затем вам будет предоставлена FTP-ссылка. Подобно шагам, упомянутым выше для других устройств Android, откройте проводник Windows на своем компьютере и напишите эту ссылку FTP в адресной строке. Затем нажмите Enter. Теперь вы сможете получить доступ к хранилищу вашего телефона и изменить его.
Дельный Совет: Вы также можете получить доступ к этой FTP-ссылке в Chrome.
Как защитить FTP-соединение на Mi Phone
Чтобы защитить FTP-соединение на вашем устройстве Mi, выполните следующие действия:
Шаг 1: Коснитесь небольшого значка настроек в правом верхнем углу страницы подключения к компьютеру в Mi Drop.


Шаг 2: Отключите опцию Входить анонимно. Вам будет предложено установить имя пользователя и пароль. Просто, не правда ли?


Вышеупомянутый метод работает для MIUI 9. В более ранних версиях MIUI функция FTP присутствовала в Mi File Explorer. Если у вас есть телефон с MIUI 8, отличается только расположение опции FTP, остальные шаги остаются такими же.
Как передавать файлы между вашими ПК и телефон Android по беспроводной сети
Настройка FTP-сервера в Android
Прежде всего, установите приложение FTP-сервера на свой смартфон Android, упомянутый выше.
После установки приложения FTP-сервера вы увидите следующие параметры:
- Активные сеансы: вы найдете всех активных пользователей и сеансы.
- Автоматически открывать порт на маршрутизаторе
- Порт FTP:
- Пассивный порт FTP
- Тайм-аут простоя (в секундах )
- Автоматический запуск при обнаружении WI-FI
- Автоматический запуск при загрузке
- Управление пользователями
В нижней части приложения вы увидите опцию n называется Управление пользователями. Щелкните этот параметр, чтобы добавить пользователей.

передавать файлы между вашим компьютером и телефоном Android по беспроводной сети
Создайте пользователя FTP и установите общую папку на Android
В разделе Управление пользователями щелкните значок добавления в правом нижнем углу экрана. Теперь заполните указанные поля — Имя, Имя пользователя и Пароль. Чтобы показать скрытые файлы пользователям FTP-сервера, сдвиньте переключатель.
Кроме того, необходимо указать путь к конкретной папке или всему хранилищу смартфона, нажав Добавить новая опция .

Создать пользователя FTP
Разрешение на запись для FTP-сервера Android
Шаг 3: После нажатия Добавить новый вариант, выберите значок гамбургера слева и выберите память телефона, а затем нажмите «Выбрать».
Шаг 4: после установки флажка для записи, чтобы предоставить пользователям FTP-клиента разрешение на запись в файл.

Запустить FTP-сервер смартфона
Шаг 5: После настройки пользователей все пользователи смогут видеть под Управление пользователями. Если вы не подключены к какому-либо маршрутизатору Wi-Fi, установите HotSpot на своем телефоне и подключите к нему ноутбук или ПК. Если вы хотите получить доступ к серверу удаленно через Интернет, включите мобильные данные, и FTP-сервер автоматически определит общедоступный IP-адрес. Таким же образом, если вы подключены к WLAN через какой-либо маршрутизатор, приложение предоставит вам IP-адрес вашей локальной сети.
Примечание : По мобильным данным вы подключаетесь к серверу из любой сети , используя Интернет, но для локального WLAN и FTP-сервер, и клиент должны быть в та же сеть или диапазон IP-адресов.
После подключения ПК к телефону Android через точку доступа пора запустить FTP-сервер. Для этого перейдите в HOME и нажмите кнопку СТАРТ . После запуска FTP-сервера вы получите IP-адрес для доступа к FTP-серверу. Здесь мы получаем адрес, указанный ниже.
ftp://192.168.43.1:2121
Вы также можете использовать этот ftp://192.168.43.1 : 2121 ваш адрес прямо в браузере, и вам не нужно выполнять другие инструкции. Но для правильной настройки мы рекомендуем вам также выполнить остальные шаги.
FTP on Mobile
FTP is a simple way to transfer files from your Android device – mobile or tablet – to a PC wirelessly on a local network. Here, your Android device acts as a server and your PC is the client.


This method doesn’t require any USB cable or even Bluetooth. The only requirement for FTP on Android is that your Android device and PC should be connected to the same Wi-Fi network. If you don’t have the same Wi-Fi network, you can create a hotspot and then use FTP.
Please keep in mind, Wi-Fi connections or same network doesn’t mean that you should have a working Internet connection. They are generally used alternatively but they differ in their meaning. Even if the Internet is not working and you’re connected to the same Wi-Fi network, you can still use FTP to transfer files.
Also Read: SHAREit vs Xender: Which File Transfer App for Android Is Better?
Documents by Readdle
- Совместимость: iOS.
- Цена: бесплатно.
Знакомое всем пользователям iOS многофункциональное приложение. Разумеется, Documents умеет подключаться к удалённым серверам по протоколу FTP, SFTP, WebDav и SMB. Можно просматривать информацию о файлах, загружать, перемещать и открывать их во встроенном проигрывателе, а также добавлять в избранное, открывать в других приложениях и делиться через стандартное меню iOS.
Загрузить
Цена: Бесплатно
- https://compfixer.info/ftp-server-behind-router/
- https://setiwik.ru/ftp-server-chto-jeto-takoe-i-kak-s-nim-rabota/
- https://lifehacker.ru/ftp-klienty/
Transfer Files From Redmi Devices to PC Using FTP
Since Redmi devices such as Note 4, Note 5, Mi 5a etc. come with a native FTP feature, you don’t have to install any third-party app. Here are the steps to use FTP on your Mi device.
Step 1: Connect your Mi phone and your computer to the same Wi-Fi network.
Step 2: On your Mi device, locate the Mi Drop app. Open it.


Step 3: In the app, tap the three-dot menu at the top-right corner. From the menu, select Connect to computer.




Step 4: Tap the Start button at the bottom. If you have an SD card installed on your phone, you’ll be asked to select the storage. Tap the storage to select it.




Step 5: You’ll then be given the FTP link. Similar to the steps mentioned above for other Android devices, open Windows Explorer on your PC and write this FTP link in the address bar. Then, press Enter. You’ll now be able to access and modify your phone’s storage.
Cool Tip: You can also access this FTP link on Chrome.
How to Secure FTP Connection on Mi Phone
To secure FTP connection on your Mi device, follow these steps:
Step 1: Tap the small Setting icon at the top-right corner on the Connect to computer page of Mi Drop.


Step 2: Turn the Sign in anonymously option off. You will be asked to set the username and password. Simple, isn’t it?


The above method works for MIUI 9. In the earlier MIUI versions, the FTP feature was present in the Mi File Explorer. In case you have a phone with MIUI 8, only the location of the FTP option is different, the rest of the steps remain the same.
Also Read: Best MIUI 9 Features That You Shouldn’t Miss
Как перебросить данные через сторонние приложения?
Если по какой-то причине Вы не хотите пользоваться сервисами Гугл – установите другие программы. Они не менее эффективно перенесут данные с андроида на андроид. Есть десятки приложений. Но чаще всего используют три:
- CLONEit
- X-Transfer
- Mi Cloud
SHAREit
Программа позволяет обмениваться внутри приложения: локальными файлами, музыкой, фото и видео. Доступен интернет сервис и настольная версия приложения для отправки/получения файлов с компьютера. После установления соединения с ПК разрешается транслировать информацию с телефона, а так же просматривать содержимое накопителя в обоих направлениях.
Что бы послать файлы достаточно отметить информацию, нажать кнопку «отправить», а затем указать получателя. При этом программа настойчиво требует включить GPS, Bluetooth и Wi-Fi иначе отправить файлы не получится. Пользованию так же мешает агрессивная реклама, что всплывает через каждые 2-3 нажатия в программе. Причем закрыть окно полноэкранной рекламы получается только через 5 секунд просмотра.
Интерфейс программы «SHAREit».
Краткие возможности:
- Тип передаваемых данных: локальные файлы, музыка, изображения и видео.
- Минимальная версия Android для установки: 4.1.
- Использование оперативной памяти в МБ: в работе — 465, максимально — 550.
SHAREit

SHAREit кроме стандартных функций, может перемещать установленные программы. Это очень полезно, когда нужно сохранить их на другом устройстве или поделиться с друзьями. Чтобы открыть файлы с Android на компьютере, нужно установить клиент удаленного рабочего стола. Но вы не сможете получить доступ к системным файлам.
Через MicroSD
- Открываете на смартфоне Проводник;
- Выбираете нужные файлы
- Нажимаете «копирование на кару памяти»
- Извлекаете MicroSD и вставляете в новый телефон.
AirDroid: удаленный доступ и файлы
Share All: передача файлов и обмен данными – программа, позволяющая производить обмен
AirDroid
Сервис позволяет обмениваться файлами внутри мобильного приложения, через веб-интерфейс, а так же программу для компьютера. Доступна передача различных данных, включая телефонные номера и сообщения. Ещё поддерживается передача файлов целыми папками. Так же имеется набор полезных инструментов – удаленная съемка камерой, поиск телефона, создание снимка экрана и запись видео.
При бесплатном использовании сервиса действуют некоторые ограничения:
- Квота на удаленную передачу файлов – 200 МБ. Премиум — без ограничений.
- Объем отправляемого файла – 30 МБ. Премиум – 100 МБ для веб и 1000 МБ для настольного приложения.
- Количество подключаемых к одному компьютеру смартфонов – 2. Премиум – 6.
- Передача папок недоступна.
- Удаленный поиск телефона недоступен.
- Не работает удаленное использование камеры.
- Активна реклама.
Начальное окно приложения «AirDroid».
Стоимость премиум подписки составляет 2 USD в месяц. Годовая подписка обойдется в 20 USD или 1.67 USD в перерасчете на каждый месяц.
Через NFC/Bluetooth
- На обоих гаджетах включаете NFC или Bluetooth в разделе «Беспроводные сети».
- Активируете Android Beam.
- Подносите устройства друг к другу.
- На старом телефоне выбираете файлы, которые требуется перенести.
- Нажимаете «Передать».
![]()
Передача файлов через Android Beam
Приложение X-plore File Manager
Давайте рассмотрим, как к серверам FTP подключиться при помощи приложения X-plore File Manager. Выполняем такие шаги:
- Устанавливаем из магазина Гугл Плей X-plore File Manager. Утилита бесплатная, реклама отсутствует.
Увеличить
Затем выбираем «Подключиться к FTP серверу».
Отображение FTP изначально отключено, поэтому необходимо открыть утилиту, затем нажать внизу окна на кнопку «Отобразить».
Увеличить
Напротив FTP ставим галочку. Пункт FTP отобразится в окне приложения.
Увеличить
Открываем пункт FTP, нажимаем «Добавить сервер». Отобразится небольшое окошко, где следует нажать на «Добавить сервер».
Увеличить
В появившемся окне требуется ввести параметры сервера. Затем нажимаем на кнопку «Сохранить». Под «Меткой» понимается название сервера, как в приложении оно будет отображаться.
Увеличить
После сохранения в списке меню FTP отобразится ваш сервер. Если вы раскроете его дерево, то сможете увидеть файлы и каталоги сервера.
Увеличить
Теперь вы знаете, как при помощи приложений ES Проводник и X-plore File Manager на гаджете Андроид подключиться к серверу FTP. Андроид является для уверенных пользователей невероятно удобной системой, которая гибкая в настройках. В ней открывается намного больше возможностей применения в паре с персональным компьютером. Еще вышеприведенные приложения поддерживают работу с WebDAV серверами.