Как восстановить setup.exe? скачать сейчас
Содержание:
- Как скачать бесплатную утилиту Win Setup From USB?
- Inno Setup
- Инструкция по работе
- Вирус
- Восстановление работоспособности EXE-файлов
- Переход с Инфо-Предприятие 1 на Инфо-Предприятие 2
- Как исправить ошибки Setup.exe всего за несколько шагов?
- Что советуют обычные пользователи при возникновении этой проблемы?
- Что может пойти не так?
- Автоматизация обновления версии Windows 10 из командной строки
- Параметры установщика Setup.exe в Windows 10
- Простой метод: использование IExpress
- Итоги
Как скачать бесплатную утилиту Win Setup From USB?
Скачать программу можно бесплатно по прямой ссылке либо через torrent-файл. В последней случае необходимо использовать Торрент-клиент.
В названии не должно быть пометки «beta», так как это будет дорелизный вариант со всеми его недоработками. Также стоит проследить, чтобы версия была последней актуальной (сейчас действительной является 1.8).
Скачать по прямым ссылкам
Скачать WinSetupFromUSB
Это, естественно, будет архив, поэтому его стоит распаковать и записать в удобное место на диск ПК:

Внутри полученной папки будет два exe – файла, один для 32-х и другой – для 64 – битной версии, из которых выбирается подходящий в конкретном случае и запускается:

После этого уже можно готовить будущий образ системы, нужные дистрибутивы, либо же лицензионный загрузочный диск, а также флешку, на которой и будет создаваться необходимая подборка. Если английский интерфейс не является привычным, можно дополнительно скачать русификатор, доступный, соответственно, на rus — трекерах.
Inno Setup
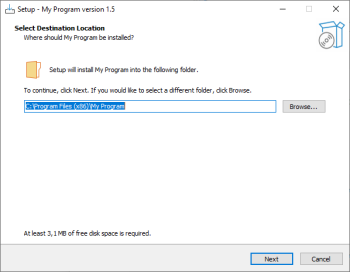
Setup Wizard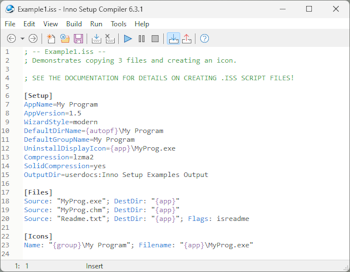
IDE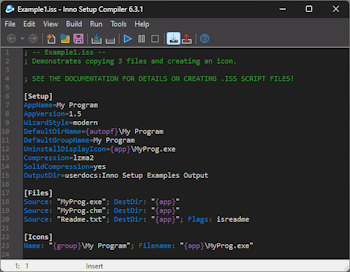
IDE (Dark)
Inno Setup is a free installer for Windows programs by Jordan Russell and Martijn Laan. First introduced in 1997, Inno Setup today rivals and even surpasses many commercial installers in feature set and stability.
- Learn more about what Inno Setup can do.
- Download Inno SetupGet the latest version of Inno Setup here.
- Mailing ListBe notified by e-mail whenever major new versions are released.
- Frequently Asked QuestionsGet answers to common questions and problems.
- Third-Party FilesHere you can find various useful tools for Inno Setup (for example, GUI script editors) and translations of the Setup text in many languages.
- DonateSupport the Inno Setup project.
Don’t forget to check out the Inno Setup forum, the primary source for Inno Setup support. Additionally, a large number of questions and answers can be found on Stack Overflow.
- Support for every Windows release since 2006, including: Windows 10, Windows 10 on ARM, Windows Server 2019, Windows Server 2016, Windows 8.1, Windows 8, Windows Server 2012, Windows 7, Windows Server 2008 R2, Windows Server 2008, and Windows Vista. (No service packs are required.)
- Extensive support for installation of 64-bit applications on the 64-bit editions of Windows. The x64, ARM64 and Itanium architectures are all supported.
- Extensive support for both administrative and non administrative installations.
- Supports creation of a single EXE to install your program for easy online distribution. Disk spanning is also supported.
- Standard Windows wizard interface.
- Customizable setup types, e.g. Full, Minimal, Custom.
- Complete uninstall capabilities.
- Installation of files:
Includes integrated support for «deflate», bzip2, and 7-Zip LZMA/LZMA2 file compression. The installer has the ability to compare file version info, replace in-use files, use shared file counting, register DLL/OCX’s and type libraries, and install fonts. - Creation of shortcuts anywhere, including in the Start Menu and on the desktop.
- Creation of registry and .INI entries.
- Running other programs before, during or after install.
- Support for multilingual installs, including right-to-left language support.
- Support for passworded and encrypted installs.
- Support for digitally signed installs and uninstalls, including dual signing (SHA1 & SHA256).
- Silent install and uninstall.
- Unicode installs.
- Integrated preprocessor option for advanced compile-time customization.
- Integrated Pascal scripting engine option for advanced run-time install and uninstall customization.
- Full source code is available from GitHub.
- Tiny footprint: only about 1.5 mB overhead with all features included.
- All features are fully documented.
- Used by Microsoft Visual Studio Code and Embarcardero Delphi.
Is it really free of charge, even for commercial use?
Yes, it may be used completely free of charge, even when deploying commercial applications. However if you wish to show your appreciation and support its development you can make a donation.
(Note: «Completely free of charge» must not be confused with «completely free». Inno Setup is copyrighted software, not public domain software. There are some restrictions on distribution and use; see the LICENSE.TXT file for details.)
Site contents Copyright 1997-2021 Jordan Russell. All rights reserved.Portions Copyright 2000-2021 Martijn Laan. All rights reserved.
Инструкция по работе
Данная утилита представляет собой очень мощный, многокомпонентный инструмент по работе с образами систем и программ, изучение которого, согласно функционалу, можно подразбить на несколько классов операций.
Подготовка флешки к работе
Для того чтобы записать инсталл-пакет, вначале выбирается нужный USB-носитель в верхнем поле и ставится галочка напротив пункта «AutoFormat it with FBinst»:

Затем после нажатия кнопки «GO» осуществится полная подготовка накопителя к записи после нескольких выборов «Yes»:

Иногда автоформат может быть неинтересен, тогда соответствующая галочка не проставляется, в результате чего после нажатия «FBinst Tool» выпадает окно вида:

В котором в разделе «Boot» выбирается подраздел «Format options».

Здесь важно проследить, чтобы были выбраны галочки напротив «zip» и «force»

И затем, подтвердив форматирование, выбрать файл из списка с неподходящим форматом и перетащить его в рабочее окно. После чего сохранить отформатированное меню и закрыть программу.
После перезаписи кода, надо вынуть и вставить обратно флешку, после чего можно удостовериться, что все изменения были сохранены.
Новые флешки работают с форматом записи данных GPT, но если хочется получить образа с универсальным USB-протоколом, подходящим и для старых ОС, лучше перевести их в MBR. Для надо задействовать утилиту «Bootice», занимающуюся преобразованием старого формата в актуальный:

Если текущий формат является правильным, в появившемся окне кнопка «Process MBR» будет неактивной. В противном же случае ее следует нажать. Там же проверяется и наличие созданного загрузочного кода PBR (если он отсутствует или не подходит под систему, надо активировать кнопку «Process PBR»). И, наконец, опционал этого окна позволяет с помощью «Parts Manage» поделить накопитель на части, выбирать определенный сектор и редактировать его в «Sector Edit», а также использовать виртуальные жесткие диски на вкладке «Disk Image», а также делать много других полезных вещей.
Еще одна полезная возможность скрывается под кнопкой «RMPrepUSB», где можно:
- создавать и переформатировать файловые системы exFAT, Ext2, FAT16, NTFS, FAT32;
- тестировать скорость работы;
- восстанавливать потерянные файлы;
- очищать накопитель;
- раззиповывать файлы;
- записывать готовые образа на флешки и создавать новые;
- выводить раздел из состояния загрузочного;
- копировать системные файлы.

Выбор нужных образов систем
Когда все вышеизложенное осуществлено, либо же на данной флешке уже есть какой-то другой нужный загрузочный образ и хочется просто добавить к нему что-либо, можно переходить ко второму блоку параметров. В зависимости от того, какую именно систему нужно записать, ставится галочка напротив соответствующего поля в блоке «Add to USB disk» и, нажав троеточие на кнопке после, пока пустой, длинной строки, выбирается соответствующий файл:

Когда все поля выбраны (утилита допускает параллельную запись сразу нескольких различных систем и программ), в самом простом варианте следует нажать кнопку «GO», слева от которой будет расти полоса прогресса записи:

В случае если ее нужно оборвать, либо же выйти из данной программы по окончанию всех действий, стоит кликнуть по «EXIT»:

Дополнительные возможности
После блока выбора образов систем следует блок особых функций, интересных при разных обстоятельствах. Так, если поставить галочку напротив «Advanced options», выпадет меню:

в котором можно определить некоторые дополнительные опции ОС. Например, назначить стандартные имена для пунктов меню, подготовить сами системы для их записи и т.д. Затем идет кнопочка «Test in QEMU», которая сразу же после окончания записи образа его проверит:

Поле «Show Log», вид которого был показан в самом начале, когда описывались возможности утилиты, позволяет отследить по фиксирующему все этапы записи журналу, что и когда было сделано программой.
Ну, и, наконец, самая крупная кнопка области (слева) — «DONATE», — осуществляет переход на сайт разработчиков, чтобы финансово их поддержать в случае возникновения такого желания.

Вирус
Например, безопасный ранее «Сетап» может оказаться самым настоящим вирусом. В этом случае он может поселиться где-нибудь в операционной системе и шифроваться под самый обычный исполняемый файл. Кроме того, такая компьютерная зараза очень часто прикрепляется к наиболее необходимым приложениям. И вирус активируется каждый раз после запуска нужной нам программы. При всем этом антивирус не может обнаружить проблему.

Изначально найти вирус, замаскированный под «Setup.exe», довольно трудно. И если есть подозрение на инфицирование компьютера, то самое время закрыть все приложения и проверить систему на наличие заразы. В этом поможет антивирус. Прекрасно справляются с «Сетапом» Avast, Nod32 или Dr.Web.
Если при сканировании подтвердились опасения, не спешите удалять угрозу. Ведь в этом случае вы не сможете запускать приложение, в котором поселился вирус. Для правильного лечения компьютера стоит обратиться в сервисный центр. Там вам помогут найти и обезвредить угрозу без вреда для ваших файлов и документов.
Восстановление работоспособности EXE-файлов
Рассматриваемый сбой возникает по следующим причинам:
Метод устранения проблемы зависит от причины, по которой она возникла.
Способ 1: Настройка ассоциации в системном реестре
Чаще всего неработоспособность исполняемых файлов связана с нарушением ассоциации формата EXE в реестре ОС. Исправить это можно следующим образом:





Этот метод очень эффективен, однако не поможет, если причиной проблемы является вирусное заражение.
Способ 2: Отключение антивируса
В некоторых случаях запуск EXE-файлов может блокироваться антивирусом. Увы, алгоритмы работы даже продвинутых платных решений не идеальны, из-за чего вполне безобидные программы вроде CheatEngine защитное ПО распознаёт как угрозу. Если вы уверены, что запускаемые EXE не причинят вреда, можете на время отключить антивирус – таким образом будет снята блокировка, и приложение получится установить или запустить.

Способ 3: Устранение вирусной угрозы
Иногда же возникает ситуация, диаметрально противоположная предыдущей – исполняемые файлы оказались действительно заражены
Подобные проблемы создают самые опасные зловреды, разновидности локеров и шифровальщиков, поэтому важно как можно быстрее устранить угрозу


Урок: Восстановление системных компонентов и реестра Windows 10
Заключение
Теперь вам известно, почему EXE-файлы могут не работать в Виндовс 10 и как можно справиться с этой проблемой. В большинстве случаев неполадка возникает вследствие нарушенной ассоциации.
Переход с Инфо-Предприятие 1 на Инфо-Предприятие 2
Вы можете изучить инструкцию и скачать конвертеры
|
| Для чтения файлов в формате PDF необходима бесплатная программа Adobe Reader |
Как исправить ошибки Setup.exe всего за несколько шагов?
Помните, прежде чем предпринимать какие-либо действия, связанные с системными файлами, сделайте резервную копию ваших данных!
Ошибки файла Setup.exe могут быть вызваны различными причинами, поэтому полезно попытаться исправить их различными способами.
Шаг 1.. Сканирование компьютера на наличие вредоносных программ.

Файлы Windows обычно подвергаются атаке со стороны вредоносного программного обеспечения, которое не позволяет им работать должным образом. Первым шагом в решении проблем с файлом Setup.exe или любыми другими системными файлами Windows должно быть сканирование системы на наличие вредоносных программ с использованием антивирусного инструмента.
Если по какой-либо причине в вашей системе еще не установлено антивирусное программное обеспечение, вы должны сделать это немедленно
Незащищенная система не только является источником ошибок в файлах, но, что более важно, делает вашу систему уязвимой для многих опасностей. Если вы не знаете, какой антивирусный инструмент выбрать, обратитесь к этой статье Википедии — сравнение антивирусного программного обеспечения
Шаг 2.. Обновите систему и драйверы.

Установка соответствующих исправлений и обновлений Microsoft Windows может решить ваши проблемы, связанные с файлом Setup.exe. Используйте специальный инструмент Windows для выполнения обновления.
- Откройте меню «Пуск» в Windows.
- Введите «Центр обновления Windows» в поле поиска.
- Выберите подходящую программу (название может отличаться в зависимости от версии вашей системы)
- Проверьте, обновлена ли ваша система. Если в списке есть непримененные обновления, немедленно установите их.
- После завершения обновления перезагрузите компьютер, чтобы завершить процесс.
Помимо обновления системы рекомендуется установить последние версии драйверов устройств, так как драйверы могут влиять на правильную работу Setup.exe или других системных файлов. Для этого перейдите на веб-сайт производителя вашего компьютера или устройства, где вы найдете информацию о последних обновлениях драйверов.
Шаг 3.. Используйте средство проверки системных файлов (SFC).

Проверка системных файлов — это инструмент Microsoft Windows. Как следует из названия, инструмент используется для идентификации и адресации ошибок, связанных с системным файлом, в том числе связанных с файлом Setup.exe. После обнаружения ошибки, связанной с файлом %fileextension%, программа пытается автоматически заменить файл Setup.exe на исправно работающую версию. Чтобы использовать инструмент:
- Откройте меню «Пуск» в Windows.
- Введите «cmd» в поле поиска
- Найдите результат «Командная строка» — пока не запускайте его:
- Нажмите правую кнопку мыши и выберите «Запуск от имени администратора»
- Введите «sfc / scannow» в командной строке, чтобы запустить программу, и следуйте инструкциям.
Шаг 4. Восстановление системы Windows.

Другой подход заключается в восстановлении системы до предыдущего состояния до того, как произошла ошибка файла Setup.exe. Чтобы восстановить вашу систему, следуйте инструкциям ниже
- Откройте меню «Пуск» в Windows.
- Введите «Восстановление системы» в поле поиска.
- Запустите средство восстановления системы — его имя может отличаться в зависимости от версии системы.
- Приложение проведет вас через весь процесс — внимательно прочитайте сообщения
- После завершения процесса перезагрузите компьютер.
Если все вышеупомянутые методы завершились неудачно и проблема с файлом Setup.exe не была решена, перейдите к следующему шагу. Помните, что следующие шаги предназначены только для опытных пользователей
Что советуют обычные пользователи при возникновении этой проблемы?
Все вышеописанное – не максимально полная инструкция по устранению данной проблемы. Дело в том, что иногда причиной ее возникновения может являться что-то другое, неописанное в статье. И в этом случае на помощь могут прийти советы от обычных пользователей, к которым также рекомендуется прислушаться:
Олег. У меня эта ситуация началась проявляться после чистой установки ОС Windows. Компу уже много лет, но меня, до этого момента, все устраивало – я его не для игр использую. А тут такая оказия. Попробовал все способы, описанные в статье. Не помогло. Начал думать дальше
В одном месте посоветовали обратить внимание на используемую оперативную память. С помощью программ неисправность не определил
Но одна из планок вызывала определенные сомнения. Заменил ее на новую, благо стоят они сейчас недорого. И, скажу вам, после этого все начало нормально инсталлироваться!
Андрей. Во время поиска решения на просторах Интернета наткнулся на специальный FIX от Microsoft. Как я понял – его создали именно официальные разработчики. И как раз для решения этой проблему. Выполнил скачивание и запуск. Действительно, в моем случае все исправилось.
Матвей. Мне помог вариант, предлагающий установку в «Чистой» Винде. Правда, с несколькими дополнительными нюансами. Во-первых, во вкладке «общие», при смене вариантов загрузки необходимо также убрать галочку возле пункта «загружать элементы автозагрузки». У кого система англоязычная – Load Startup Items. Во-вторых, пробовать запустить инсталляцию после первой перезагрузки не стоит. Внимание – изначально стоит все вернуть к первоначальным параметрам, еще раз перезапуститься и только после этого пытаться выполнить установку!
Что может пойти не так?
Если пользоваться скачанной из проверенного места последней полной версией утилиты и делать все внимательно по пунктам, изложенным выше в «Инструкции по работе», сообщения об ошибках программа, в принципе, выдавать не должна. Если же они есть, их суть легко понять по логам:

Но, готовыми надо быть ко всему, поэтому стоит рассмотреть возможные варианты проблем и пути их решения.
Проблемы с запуском
Когда WinSetupFromUSB не запускается в принципе, дело может быть в битой версии, в распаковке и записи в локацию на ПК, в которой на уровне администрирования был запрещен запуск exe-файлов, либо же у пользователя не хватает прав. В первом случае стоит просто найти нормальный вариант и по-новому его скачать. Если же дело в запретах, решить проблему можно будет, только перезаписав на незащищенную область компьютера данную утилиту, либо же разрешить соответствующее использование.

Не отображается USB-накопитель
Если утилита не видит флешку, скорее всего, ее еще просто не определил компьютер, поэтому следует нажать кнопку «Refresh»:

Если же и после этого ничего не поменялось, значит, проблема в механике самой флешки – возможно, эта сломана и стоит просто взять другую. Аналогично проблема может быть с USB-разъемом ПК: надо его проверить, вставив другой накопитель или технику с соответствующим разъемом, и если и они не отзываются, попробовать другой разъем, либо же использовать иные варианты подключения, записать образ на другом компьютере и т.д.
В списке отсутствует ISO-файл или образ
Если программа не видит ISO файл / образ, он может быть некорректно создан, либо же записанная в нем информация конфликтует с соответствующим пунктом меню утилиты (например, запущен WinSetupFromUSB для 32-битки, а образ создан под х64).

Также проблема с любыми изошниками может выражаться в том, что они по факту в файловой системе есть, но в выпадающем списке их не видно. Тогда либо второй вариант несовпадения, либо же ошибка сектора, где они записаны, защита от копирования и просмотра и др.
Если флешка вставлена в новых конфигурациях ПК в 3.0 разъем, то, к примеру, образ Windows 7 и других старых систем утилита просто на нее не сможет записать. Но, если переставить накопитель на 2.0, все получится.
Какая еще может быть ошибка?
Бывает, что программа выдает ошибку, если видит неофициальную пиратскую сборку – она попросту не может ее корректно прочесть. Очень редки случаи, когда зависает сама утилита. В этом виноваты, как правило, либо конкретно сбои файловой системы, либо же попросту не хватает ресурсов.
В остальном она работает крайне стабильно и благодаря своей гибкости, а также демократичному восприятию большинства дистрибутивов, крашиться, зависать и неправильно работать она не должна в принципе. Разумеется, если все делать по инструкции.
Автоматизация обновления версии Windows 10 из командной строки
Если вы не выявили проблем совместимости, которые мешают обновлению билда Windows 10, вы можете запустить обновление на компьютере с помощью простого скрипта. Создайте в сетевой папке с распакованным дистрибутивом Windows 10 простой bat файл run_win10_upgrade.bat со следующим кодом:
Параметр /migratedrivers all – используется для принудительного переноса всех драйверов. Если параметр не задан, установщик сам принимает решения по каждому драйверу индивидуально.
Вы можете использовать другие опции setup.exe при обновлении Windows 10.
Начиная с Windows 10 1607 вы можете указывать параметры установки через файл Setupconfig.ini. Этот файл должен находится в каталоге с setup.exe и содержать примерно такой текст, аналогичный команде выше:
Для запуска обновления Windows 10 с помощью файла параметров используется команда:
Параметры установщика Setup.exe в Windows 10
Для обновления билда Windows 10 используется программа установки Windows setup.exe. При обычном запуске setup.exe запускается графический мастер обновления Windows 10, однако у данной программы имеется большое количество параметров командной строки, которые можно использовать для автоматизации обновления ОС на компьютерах пользователей. Общий синтаксис и параметры Setup.exe перечислены ниже:

Подробную информацию об всех опциях setup.exe и их значениях для Windows 10 можно получить на странице документации: https://docs.microsoft.com/en-us/windows-hardware/manufacture/desktop/windows-setup-command-line-options
Простой метод: использование IExpress
IExpress — это утилита, которая поставляется в комплекте с версиями Windows, начиная с Windows XP и выше. Утилита поставляется с интерфейсным графическим интерфейсом (называемым IExpress Wizard), но вы также можете создавать установочные файлы, используя файлы SED, написанные от руки. Мы рекомендуем мастера.
Как и в 7-Zip выше, этот метод создает самораспаковывающийся архив, но с двумя основными отличиями: во-первых, конечный пользователь будет использовать многостраничный мастер установки, а во-вторых, конечный пользователь может указать целевой каталог, в котором находится инструмент распакует файлы

Как создать свой собственный установщик EXE с помощью IExpress:
- Откройте приглашение «Выполнить» ( клавиша Windows + R ) и введите iexpress.exe, чтобы запустить мастер IExpress .
- Выберите « Создать новый файл директивы самоизвлечения» и нажмите « Далее» .
- Выберите « Извлечь только файлы» и нажмите « Далее» .
- Для названия пакета имя вашего приложения является безопасным выбором.
- Для подтверждения запроса выберите Нет запроса или Запрос пользователя с помощью . Это не имеет значения в любом случае. Ради конечного пользователя, в том числе один всегда безопасный выбор.
- Для лицензионного соглашения отобразите лицензию, если вы хотите, чтобы конечный пользователь согласился с каким-либо лицензионным соглашением с конечным пользователем (EULA). Если нет, то лучше выбрать Не отображать лицензию .
- Чтобы добавить все файлы, которые вы хотите увидеть установленными, нажмите кнопку « Добавить» , перейдите к папке с файлами и выберите их все.
- Продолжите работу с помощью мастера IExpress и выберите нужные параметры для подсказок « Показать окно» и « Готовое сообщение» .
- В качестве имени пакета нажмите « Обзор» , перейдите к месту, где вы хотите создать установочный EXE-файл, и присвойте ему имя. Это EXE-файл, который вы собираетесь распространять среди конечных пользователей. Нажмите Далее .
- Наконец, выберите Сохранить файл директивы самоизвлечения (SED), если вы хотите позже создать измененный установщик, например, когда вы исправили программное обеспечение и нуждаетесь в обновленном установщике. Если вы выберете « Не сохранять» , вам придется пройти весь процесс с нуля.
- На странице « Создание пакета» нажмите « Далее» . Подождите. Выполнено!
Обратите внимание, что у IExpress есть некоторые странности и проблемы. Это не позволяет включать пустые каталоги
Если в вашей установке есть подкаталоги, подкаталоги не будут включены. Если у вас есть несколько файлов с одинаковыми именами, даже в разных каталогах, создание установщика завершится неудачно.
Из-за этих странностей мы рекомендуем использовать метод ниже.
Итоги
Сегодня мы с вами разобрались, что собой представляет Setup. Как видите, это очень нужный файл. Но иногда он может принести массу проблем.
Чтобы не напороться на неприятности, необходимо просто смотреть, что вы устанавливаете на компьютер и скачиваете. Всегда запускайте только те процессы, которым вы доверяете
Особенно важно, чтобы производитель тоже был известным. Иначе стоит задуматься о наличии вируса в файле
Или Conexant Universal Device Install/Uninstall (версия x86 Application) или Setup MFC Application или Yandex или Sdiwjiq Ynkvtgg Atxymh или Download Manager
- Если Setup.exe находится в подпапках «C:\Program Files», тогда рейтинг надежности 33% опасности
. Размер файла 316,712 байт (4% всех случаев), 1,261,568 байт и .
Это не файл Windows. У процесса нет видимого окна. Поставлена цифровая подпись.
Setup.exe способен мониторить приложения, записывать ввод данных и манипулировать другими программами. - Если Setup.exe находится в подпапках «C:\Users\USERNAME», тогда рейтинг надежности 36% опасности
. Размер файла 104,792 байт (15% всех случаев), 130,584 байт и .
Это не системный процесс Windows. Сертифицировано надежной компанией. Это файл, подписанный Verisign. Приложение не видно пользователям.
Setup.exe способен мониторить приложения, записывать ввод данных и манипулировать другими программами. - Если Setup.exe находится в подпапках C:\Windows, тогда рейтинг надежности 45% опасности
. Размер файла 997,704 байт (12% всех случаев), 1,245,848 байт и . - Если Setup.exe находится в подпапках диска C:\, тогда рейтинг надежности 35% опасности
. Размер файла 79,112 байт (15% всех случаев), 78,936 байт и . - Если Setup.exe находится в папке Windows для хранения временных файлов, тогда рейтинг надежности 54% опасности
. Размер файла 185,856 байт (40% всех случаев), 122,880 байт, 140,288 байт или 4,001,416 байт. - Если Setup.exe находится в подпапках «C:\Program Files\Common Files», тогда рейтинг надежности 12% опасности
. Размер файла 439,160 байт (50% всех случаев), 1,100,664 байт или 1,100,152 байт. - Если Setup.exe находится на диске C:\, тогда рейтинг надежности 33% опасности
. Размер файла 3,330,560 байт (25% всех случаев), 1,725,448 байт, 13,179,660 байт или 4,843,055 байт. - Если Setup.exe находится в папке C:\Windows\System32, тогда рейтинг надежности 9% опасности
. Размер файла 23,040 байт. - Если Setup.exe находится в подпапках «Мои файлы» , тогда рейтинг надежности 2% опасности
. Размер файла 809,840 байт. - Если Setup.exe находится нет в папках, тогда рейтинг надежности 2% опасности
. Размер файла 130,584 байт.
Важно:
Некоторые вредоносные программы используют такое же имя файла Setup.exe, например Trojan.Generic.KDV.151955
(определяется антивирусом BitDefender), и Win32:Malware-gen
(определяется антивирусом Avast). Таким образом, вы должны проверить файл Setup.exe на вашем ПК, чтобы убедиться, что это угроза
Мы рекомендуем для проверки безопасности вашего компьютера.
Итого:
Средняя оценка пользователей сайта о файле Setup.exe
: — на основе 23
голосов с 17 отзывами.
35 пользователей спрашивали про этот файл.
9 пользователей не поставили рейтинг («я не знаю»).
2 пользователей оценили, как неопасный.
4 пользователей оценили, как кажется неопасным.
5 пользователей оценили, как нейтрально.
4 пользователей оценили, как кажется опасным.
8 пользователей оценили, как опасный.
Некоторые начинающие пользователи хотят знать, что из себя представляет «setup» и какие функции он выполняет. Требуется разобраться с этим вопросом, понять, как действует данный программный компонент и какие сбои в его работе могут быть.